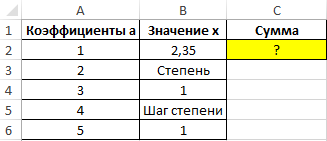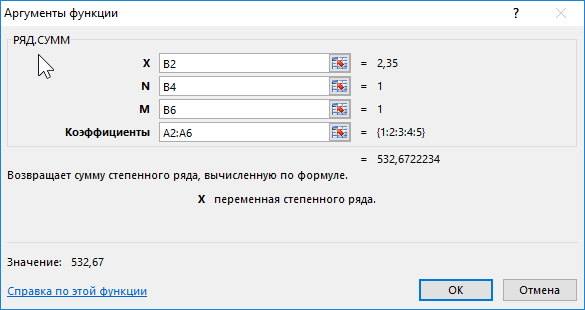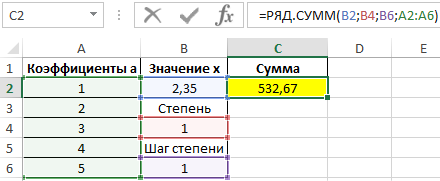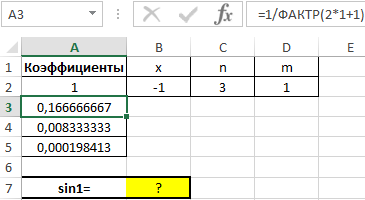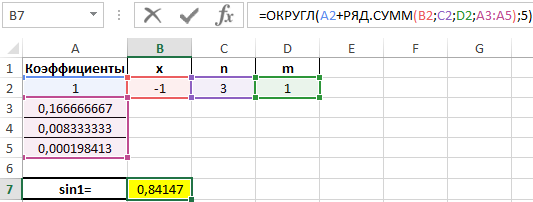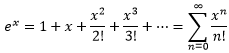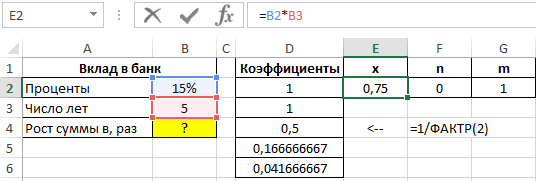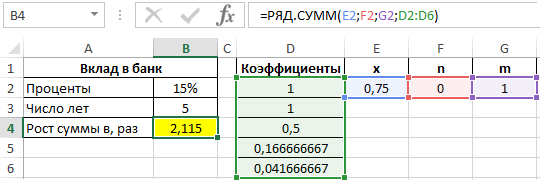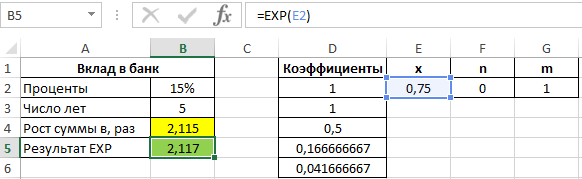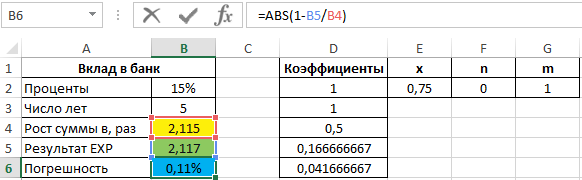Примечание: Следующая процедура применима Office 2013 и более новых версиях. Ищете по Office 2010 г.?
-
Выделите диаграмму, чтобы открыть вкладку Работа с диаграммами.
-
На вкладке Конструктор нажмите кнопку Изменить тип диаграммы.
-
Выберите элементы Комбинированная > Гистограмма с группировкой и график на вспомогательной оси.
-
Установите флажок в столбце Вспомогательная ось напротив ряда данных, который нужно отобразить.
-
Щелкните стрелку раскрывающегося списка и выберите пункт График.
-
Нажмите кнопку ОК.
Добавление и удаление вторичной оси на диаграмме в Office 2010 г.
Если значения разных рядов данных, представленные на плоской диаграмме, значительно отличаются по величине либо на диаграмме представлены данные различных типов (например, цена и объем), на вспомогательной вертикальной оси (значений) можно отобразить один или несколько рядов данных. Масштаб вспомогательной вертикальной оси соответствует значениям связанного с ней ряда данных.

После добавления на плоскую диаграмму вспомогательной вертикальной оси можно также добавить вспомогательную горизонтальную ось (категорий), которая может оказаться полезной на точечной и пузырьковой диаграммах.
Изменение типа диаграммы для определенных рядов данных помогает распознать данные, отображенные на вспомогательной оси. Например, на гистограмме один из рядов данных на вспомогательной оси можно представить в виде графика.
Важно: Описанные ниже действия можно выполнять только с уже созданной плоской диаграммой. Вспомогательные оси не поддерживаются для трехмерных диаграмм.
За один раз на вспомогательной оси можно отобразить данные только одного ряда. Чтобы представить на вспомогательной оси несколько рядов данных, повторите эту процедуру для каждого из них.
-
На диаграмме щелкните ряд данных, который вы хотите отобразить по вспомогательной вертикальной оси, или выполните указанные ниже действия для выбора ряда данных в списке элементов диаграммы.
-
Щелкните диаграмму.
Откроется панель Работа с диаграммами с дополнительными вкладками Конструктор, Макет и Формат.
-
На вкладке Формат в группе Текущий фрагмент щелкните стрелку в поле Элементы диаграммы, а затем выберите ряд данных, который нужно отобразить по вспомогательной вертикальной оси.
-
-
На вкладке Формат в группе Текущий фрагмент нажмите кнопку Формат выделенного фрагмента.
Откроется диалоговое окно Формат ряда данных.
Примечание: Если открылось другое диалоговое окно, повторите действие 1, выбрав на диаграмме ряд данных.
-
На вкладке Параметры ряда в разделе Построить ряд щелкните По вспомогательной оси и нажмите кнопку Закрыть.
На диаграмме появится вспомогательная вертикальная ось.
-
Чтобы изменить вид вспомогательной вертикальной оси, выполните следующие действия:
-
На вкладке Макет в группе Оси нажмите кнопку Оси.
-
Выберите пункт Вспомогательная вертикальная ось и нужный параметр отображения оси.
-
-
Чтобы изменить параметры вспомогательной вертикальной оси, выполните следующие действия:
-
Щелкните вспомогательную ось правой кнопкой мыши и выберите в контекстном меню пункт Формат оси.
-
В группе Параметры оси задайте нужные параметры.
-
Для выполнения этой процедуры на диаграмме уже должна быть вспомогательная вертикальная ось. Инструкции по ее добавлению см. в разделе Добавление вспомогательной вертикальной оси.
-
Щелкните диаграмму со вспомогательной вертикальной осью.
Откроется панель Работа с диаграммами с дополнительными вкладками Конструктор, Макет и Формат.
-
На вкладке Макет в группе Оси нажмите кнопку Оси.
-
Выберите пункт Вспомогательная горизонтальная ось и нужный параметр отображения оси.
-
На диаграмме щелкните ряд данных, который вы хотите изменить.
Откроется панель Работа с диаграммами с дополнительными вкладками Конструктор, Макет и Формат.
Совет: Вы также можете щелкнуть правой кнопкой мыши ряд данных, выбрать пункт Изменить тип диаграммы для ряда и перейти к действию 3.
-
На вкладке Конструктор в группе Тип нажмите кнопку Изменить тип диаграммы.
-
В диалоговом окне Изменение типа диаграммы выберите тип.
В первом поле показан список категорий, а во втором — доступные типы диаграмм для каждой категории. Дополнительные сведения о поддерживаемых типах диаграмм см. в статье Типы диаграмм.
Примечание: Одновременно можно изменить тип диаграммы только для одного ряда данных. Чтобы изменить тип диаграммы для нескольких рядов, повторите эти действия для каждого из них.
-
Щелкните диаграмму со вспомогательной осью, которую вы хотите удалить.
Откроется панель Работа с диаграммами с дополнительными вкладками Конструктор, Макет и Формат.
-
На вкладке Макет в группе Оси нажмите кнопку Оси, выберите Вспомогательная вертикальная ось или Вспомогательная горизонтальная ось, а затем щелкните Нет.
Советы:
-
Также можно щелкнуть вспомогательную ось, которую вы хотите удалить, и нажать клавишу DELETE либо щелкнуть ее правой кнопкой мыши и выбрать команду Удалить.
-
Чтобы удалить дополнительные оси сразу после их добавления, нажмите кнопку Отменить
панели быстрого доступа илинажмите CTRL+Z.
Когда значений в диаграмме значительно различаются между ряд данных ряды данных, вы можете отобразить один или несколько рядов данных на вспомогательной оси. Вспомогательную ось также можно использовать как часть смешанной диаграммы при наличии различных типов данных (например, цены и объема продаж) в одной диаграмме.
В этой диаграмме основная вертикальная ось слева используется для объема продаж, а вспомогательная вертикальная ось справа — для цены.

Выполните любое из описанных ниже действий.
Добавление вспомогательной оси
-
Этот шаг относится только Word для Mac: в меню Вид выберите пункт Разметка печати.
-
На диаграмме выберите ряд данных, который вы хотите отображать на вспомогательной оси, а затем откройте вкладку Конструктор на ленте.
Например, щелкните одну из линий графика. Будут выделены все маркеры данных этого ряда.
-
Щелкните Добавить элемент диаграммы > Оси и выберите вспомогательную горизонтальную или вспомогательную вертикальную ось.
Добавление названия оси для вспомогательной оси
-
Этот шаг относится только Word для Mac: в меню Вид выберите пункт Разметка печати.
-
На диаграмме выберите ряд данных, который вы хотите отображать на вспомогательной оси, а затем откройте вкладку Конструктор на ленте.
Например, щелкните одну из линий графика. Будут выделены все маркеры данных этого ряда.
-
Щелкните Добавить элемент диаграммы > Названия осей и выберите вспомогательную горизонтальную или вспомогательную вертикальную ось.
Не редко встречаются таблицы, где значения в разных рядах отличаются друг от друга на порядок, а встретиться они должны в одной диаграмме. Представляете, в одной диаграмме встречаются значения 0,25 и 120? И вот здесь нам поможет вспомогательная ось.
По окончании этого урока вы сможете:
- Построить рад данных по вспомогательной оси
- Отредактировать диаграмму со вспомогательной осью
Скачайте учебный файл тут и откройте его.
1. Вспомогательная ось и её построение
В статье «Excel 25. Диаграмма» я рассказала, как построить простейшую диаграмму. Вот с этого и начнем.
Шаг 1. Выделяем диапазон В1:С8 → лента Вставка → группа команд Диаграммы → команда Гистограмма → команда Гистограмма с группировкой из выпадающего меню:
Не забываем двойной щелчок по любому элементу диаграммы, чтобы открыть рабочее окно «Формат…» (статья «Excel 32. Круговая диаграмма»)
Шаг 2. Удаляем Название диаграммы и линии сетки (статья «Excel 28. Элементы диаграммы»):
Метки (подписи данных) пока ставить не будем. В статье «Excel 33. Сектор круговой диаграммы» я давала вам такой совет:
| Совет | Постарайтесь подписи данных делать в последнюю очередь. Вначале проанализируйте диаграмму, определитесь с оформлением, а потом назначайте подписи данных. По той простой причине, что самая тяжелая работа именно с подписями. |
Высота столбцов гистограммы слишком разняться по высоте. Предлагаю синюю гистограмму сделать по вспомогательной оси. Вспомогательная ось будет иметь свою шкалу.
| Диапазон значений | |
| Основная ось | 0÷3 |
| Вспомогательная ось | 0÷30 |
Шаг 3. Строим вспомогательную ось (выделяем ряд синего цвета → рабочее окно Формат ряда данных» → вкладка Параметры ряда → радиокнопка По вспомогательной оси):
У нас получились две оси – основная ось и вспомогательная ось, слева и справа. А вот два ряда слились.
2. Вспомогательная ось (приводим в порядок)
Шаг 1. Для начала делаем комбинированную диаграмму для синего ряда гистограммы, для чего сначала выделяем её (статья «Excel 31. Комбинированная диаграмма»):
- Лента Конструктор → группа команд Тип → команда Изменить тип диаграммы
- Диалоговое окно «Изменение типа диаграммы» → ряд «Столбец 1» → Нажимаем кнопку выпадающего меню
- Назначаем ряду «Столбец 1» тип диаграммы «График с маркерами»
Даже на первый взгляд видно: расставим подписи данных, и они перекроют друг друга:
Поэтому мы так делать не будем. Мы попробуем поиграться параметрами оси.
Шаг 2. Выделяем основную ось → рабочее окно «Формат оси» → вкладка Параметры оси → выпадающее меню Параметры оси → устанавливаем максимальное значение 3,5:
Почему в сторону увеличения? Потому что в этом случае оранжевая гистограмма визуально уменьшиться. А для синей гистограммы мы увеличиваем максимальное значение.
Шаг 3. Выделяем вспомогательную ось → рабочее окно «Формат оси» → вкладка Параметры оси → выпадающее меню Параметры оси → устанавливаем максимальное значение 25:
Вот, уже лучше. Пришла очередь меток данных.
Шаг 4. Кнопки редактирования и форматирования диаграммы → кнопка Элементы диаграммы → галочка Метки данных:
Исправляем недостатки расположения меток данных.
Шаг 5. Выделяем метки графика с маркерами → рабочее окно Формат подписей данных → вкладка Параметры подпись → Положение подписи → Сверху:
Дальше можно подкорректировать положение крайней метки «25» – она немного перекрывает маркер. Но, на мой взгляд, лучше уменьшить слегка размер области построения.
Шаг 6. Выделяем область построения диаграммы → тянем за верхний маркер области слегка вниз:
Как видите, я всеми силами стараюсь уменьшить объем работы с подписями данных, потому что самая тяжелая работа именно с подписями данных (статья «Excel 32. Круговая диаграмма»). В этой же статье я рассказала, как работать с размером метки данных.
Шаг 7. Выделяем метки оранжевой диаграммы → рабочее окно Формат подписей данных → вкладка Размер и свойства → выпадающее меню Выравнивание → обнуляем поля автофигуры под названием «Метка»:
Если вы скажете, что миллиметр выигранной площади – это ерунда, я с вами не соглашусь. Посмотрите, как ощутимо метки оранжевой гистограммы визуально приблизились к самому графику. Уже не возникает сомнений, что метки относятся именно к гистограмме, а не к графику (рекомендую к прочтению статью «Д4. 4 правила оформления слайда», так как эти правила универсальны при визуализации любой информации).
Шаг 7 повторяем для меток графика с маркерами.
Шаг 7 повторяем для меток графика с маркерами.
Если вам необходимо дать названия осям, то:
| Маленькая неприятность | Если вы удалите вспомогательную ось или основную ось, то диаграмма благополучно рухнет, и все наши труды коту под хвост. Поэтому… |
Шаг 8. Выделите по очереди основную и вспомогательные оси → лента Главная → группа команд Шрифт → команда Цвет шрифта → цвет Белый из выпадающей палитры:
Теперь вы сможете:
- Построить рад данных по вспомогательной оси
- Отредактировать диаграмму со вспомогательной осью
Рассмотрим построение в
MS
EXCEL
2010 диаграмм с несколькими рядами данных, а также использование вспомогательных осей и совмещение на одной диаграмме диаграмм различных типов.
Построение диаграмм с одним рядом данных рассмотрено в статье
Основы построения диаграмм в MS EXCEL
. Начинающим пользователям также целесообразно перед прочтением ознакомиться со статьей
Основные типы диаграмм
.
ГИСТОГРАММА
Построим
Гистограмму с группировкой
на основе таблицы с двумя числовыми столбцами, близких по значениям.
Выделите любую ячейку таблицы (см.
файл примера
), на вкладке
Вставка
, в группе
Диаграммы
нажмите кнопку
Гистограмма
, в выпавшем меню выберите
Гистограмма с группировкой
.
MS EXCEL построит оба ряда с использованием только основных осей (чтобы в этом убедиться, дважды кликните сначала по столбцу одного ряда, затем по одному из столбцов по другого. В окне
Формат ряда данных
на вкладке
Параметры ряда
будет указано по какой оси отложены значения ряда). Т.к. значения у обоих рядов близки, то такое решение нам подходит.
Для рядов, у которых значения существенно различаются (на порядок и больше) один из рядов нужно строить с использованием
Вспомогательной вертикальной оси
.
Для этого достаточно выбрать для одного из рядов построение на вспомогательной оси (дважды кликнув на один из столбцов), а затем настроить ширину столбцов (боковой зазор), чтобы отображались оба ряда.
Если не настроить ширину столбцов, то эту диаграмму можно спутать с диаграммой
Гистограмма с пополнением
(столбцы, относящие к одной категории «ставятся» друг на друга).
Другой возможностью отображения на диаграмме двух рядов со значительно различающимися значениями, является масштабирование самих значений в таблице-источнике.
Горизонтальную вспомогательную ось можно расположить даже вверху. При этом столбцы разных рядов будут оригинально пересекаться.
Теперь изменим подписи по горизонтальной оси (категории).
В окне
Выбор источника данных
видно, что для обоих рядов подписи горизонтальной оси одинаковы, т.к. категории одинаковы для обоих рядов (столбец Месяц).
Кликните сначала по ряду Продажи, затем по Прибыль — подписи по горизонтальной оси будут одинаковы.
При желании это также можно изменить. В окне
Выбор источника данных
выделите ряд Прибыль, нажмите кнопку
Изменить
расположенную справа, удалите ссылку на ячейки. Теперь у ряда Прибыль вместо названия категорий будут просто порядковые числа 1, 2, 3,… Однако, они не будут отображаться на диаграмме, т.к. отображается пока только
Основная горизонтальная ось
.
Теперь в меню Оси (вкладка
Макет
, группа
Оси
) выберите
Вспомогательная горизонтальная ось
и установите ее
Слева направо
. В окне формата
Вспомогательной вертикальной оси
измените точку пересечения оси (установите
Автовыбор
). Получим вот такую диаграмму.
Хотя техническая возможность отображения 2-х различных категорий существует, конечно, таких диаграмм нужно избегать, т.к. их сложно воспринимать. Категории должны быть одинаковыми для всех рядов на диаграмме. Естественно, такой трюк сработает только для двух групп рядов, т.к. имеется всего 2 типа оси: основная и вспомогательная.
ГРАФИК
Диаграмма График во многом аналогична Гистограмме с группировкой: к ней применимы те же идеи по отображению двух рядов со значительно отличающимися значениями, что и к Гистограмме.
После размещения рядов на разных осях получим вот такую диаграмму (линии вертикальных осей выделены цветами, соответствующими цветам рядов).
Примечание
. Если провести горизонтальные линии сетки к вспомогательной оси, то они, естественно, могут не совпасть с линиями к основной оси, т.к. масштабы осей (величины основных делений вертикальных осей) могут не совпадать. Это может «перегрузить» диаграмму.
Вообще, к использованию вспомогательных вертикальных осей, а тем более вспомогательных горизонтальных осей для Гистограммы и Графика нужно подходить обдуманно: ведь диаграмма должна «читаться» — быть понятной без дополнительных комментариев.
ТОЧЕЧНАЯ
Визуально Точечная диаграмма похожа на диаграмму типа График (если конечно у Точечной диаграммы точки соединены линиями).
Различие состоит в том, что для построения Графика в качестве координаты Х всегда используется последовательность 1, 2, 3, … (с подписями — категориями), а для Точечной значения по горизонтальной оси м.б. любыми числами (см. статью
График vs Точечная
).
Примечание
. Если для построения Точечной диаграммы не указана ссылка на значения Х (или ссылка указывает на текстовые значения), то в качестве координат по Х будет использована та же последовательность 1, 2, 3, …, что и для Графика.
Исходя из вышесказанного, при построении диаграммы Точечная целесообразно указывать числовые значения по Х. В противном случае нужно просто использовать График, т.к. для него можно задавать любые подписи по Х (в том числе и текстовые), что для Точечной диаграммы сделать нельзя (только числа).
Теперь о совмещении разных типов диаграмм с Точечной. Если для Точечной диаграммы не используется координата Х, то на диаграмме она выглядит как График.
Подписи по горизонтальной оси берутся от Графика. В окне
Выбор источника данных
видно, что для ряда отображаемого Точечной диаграммой подписи горизонтальной оси одинаковы изменить/ удалить нельзя.
Кроме того, График может быть только на основной оси и поменять это нельзя.
Если для Точечной диаграммы используется координата Х и оба ряда отложены по одной (основной) оси, то получается не очень красивая диаграмма.
Это связано с тем, что при совмещении с Точечной диаграммой (на одной оси и когда у Точечной указаны значения по Х), диаграмма типа График становится как бы главной:
- на горизонтальной оси отображаются подписи только для Графика;
- вертикальная сетка не отображается для отрицательных значений Х (т.к. График строится только для Х=1, 2, 3, …);
- у Графика невозможно изменить Ось с Основной на Вспомогательную (у Точечной можно).
Если Точечную построить на вспомогательной оси, то диаграмма изменится.
Подписи для Точечной (значения по Х) теперь отображаются сверху.
Совет
. Диаграмма типа Точечная используется для
построения окружностей, эллипсов
и других
замкнутых фигур на плоскости
.
Теперь рассмотрим построение 2-х рядов данных, которые используют диаграмму Точечная.
Сначала построим 2 эллипса с различными координатами центра и размерами полуосей без использования вспомогательных осей.
Примечание
. Фактически на диаграмме 4 ряда данных: точка центра представляет отдельный ряд.
Дважды кликнем по бордовому эллипсу и выберем построение ряда на вспомогательной оси (сделаем то же и центра эллипса).
Теперь координаты Y для бордового эллипса откладываются по правой вертикальной оси (можно ее для наглядности выделить также бордовым цветом).
Добавим Вспомогательную горизонтальную ось (в меню Оси (вкладка
Макет
, группа
Оси
) выберите
Вспомогательная горизонтальная ось
и установите ее
По умолчанию
).
Наверное, для диаграммы типа
Точечная
использование вспомогательных осей наиболее оправдано – это позволяет отображать на одной диаграмме различные по масштабу кривые.
КРУГОВАЯ
В статье
Основные типы диаграмм
показано, что разместить несколько рядов в круговой диаграмме технически можно, но, как правило, не целесообразно.
Совмещение разных типов диаграмм
Про совмещение Графика и Точечной диаграммы рассказано выше (см. раздел Точечная).
Совмещением Линейчатой и Гистограммы не стоит заниматься, т.к. выглядит это достаточно странно, почти также странно, как и совмещение Гистограммы с Круговой (см. также статью
Основные типы диаграмм, раздел Круговая
).
Совет
. Также можно посмотреть статью
Совмещаем разные типы диаграмм
.
Оригинальностью совмещения могут также похвастаться
Гистограмма
и
Нормированная линейчатая с накоплением
.
Наверное, единственными типами диаграмм, которые стоит совмещать, являются
График
и
Гистограмма
(категории должны быть одинаковыми для обоих рядов).
Для такой диаграммы постройте сначала
Гистограмму с группировкой
с двумя рядами (см. раздел Гистограмма в начале этой статьи). Затем выделите нужный ряд и нажмите кнопку
Изменить тип диаграммы
(вкладка
Конструктор
). Выбрав
График
или
График с Маркерами
нажмите ОК.
Если масштабы значений у рядов существенно отличаются, то можно настроить вспомогательную вертикальную ось (см. раздел Гистограмма).
Excel. Изменение области диаграммы с помощью строки формул
Ранее я описал, как создать диаграмму, изменяющуюся при добавлении данных. Для этого надо, чтобы диаграмма ссылалась не на конкретные ячейки, а на именованные динамические диапазоны (расширяющиеся при добавлении строк / столбцов). На мой взгляд, это самый надежный и эффективный способ управления диаграммами, область данных которых постоянно увеличивается. Такие диаграммы, например, используются в производстве, продажах, финансах, метеорологии…
Но… у этого способа есть один недостаток – требуется выполнить дополнительную работу после построения диаграммы. Кто-то может решить, что это неоправданные расходы сил и времени, и оставить диаграмму в первозданном виде. В этом случае, каждый раз при добавлении новых данных, следует вручную изменить область построения диаграммы. И вот для этого варианта могу предложить вам небольшой трюк, особенно полезный, если диаграмму нужно расширить на область, уходящую за границу видимой части листа.
Скачать заметку в формате Word, примеры в формате Excel
Возьмем для примера динамику курса доллара и евро за два месяца (рис. 1), выделим ограниченную область $А$1:$С$32, и создадим на её основе график с маркерами.
Рис. 1. График, построенный по части данных
Если выделить один из рядов на диаграмме, то в строке формул мы увидим функцию =РЯД (рис. 2).
Рис. 2. Функция РЯД
Функция РЯД необычная, она не является функцией листа Excel, и поэтому к ней нельзя обратиться с помощью мастера функций. Функция РЯД является функцией диаграммы, и имеет синтаксис: =РЯД([Имя],[Значения X],[Значения Y],[Номер графика]).
В нашем примере для ряда EURO функция РЯД имеет вид: =РЯД(Лист1!$C$1;Лист1!$A$2:$A$32;Лист1!$C$2:$C$32;2), где:
ячейка Лист1!$C$1 содержит имя ряда;
ячейки Лист1!$A$2:$A$32 содержат значения х;
ячейки Лист1!$С$2:$С$32 содержат значения y;
последний параметр – 2 – номер ряда на диаграмме.
Для того, чтобы добавить на диаграмму все значения из таблицы $А$1:$С$62, выделите последовательно оба ряда диаграммы и замените 32 на 62 (рис. 3).
Рис. 3. Диаграмма после увеличения области
И последнее замечание. Функция РЯД для пузырьковых диаграмм содержит еще один дополнительный параметр:
=РЯД([Имя],[Значения X],[Значения Y],[Номер графика],[Размер]), см. рис. 4
Рис. 4. Функция РЯД для пузырьковой диаграммы
Блог о программе Microsoft Excel: приемы, хитрости, секреты, трюки
Функция РЯД в Excel для диаграмм
Если вы выберите ряд данных какой-нибудь диаграммы и взгляните на строку формул, вы увидите, что ряд данных генерируется с помощью функции РЯД. РЯД – это специальный вид функции, который используется только в контексте создания диаграммы и определяет значения рядов данных. Вы не сможете использовать ее на рабочем листе Excel и не сможете включить стандартные функции в ее аргументы.
Про аргументы функции РЯД
Для всех видов диаграмм, кроме пузырьковой, функция РЯД имеет список аргументов, представленных ниже. Для пузырьковой диаграммы, требуется дополнительный аргумент, который определяет размер пузыря.
Каждый из этих аргументов соответствует конкретным данным в полях диалогового окна Выбор источника данных (Правый щелчок мыши по ряду данных, во всплывающем меню выбрать Выбор данных).
В строке формул Excel вы можете увидеть примерно такую формулу:
Аргументами функции РЯД являются данные, которые можно найти в диалоговом окне Выбор источника данных:
Имя – аргумент Diag!$B$1 можно найти, если щелкнуть по кнопке Изменить, во вкладке Элементы легенды (ряды) диалогового окна Выбор источника данных. Так как ячейка B1 имеет подпись Значение, ряд данных будет называться соответственно.
Подпись_категорий – аргумент Diag!$A$2:$A$100 находится в поле Подписи горизонтальной оси (категории).
Значения – аргумент значений ряда данных Diag!$B$2:$B$100 находится там же, где мы указали имя ряда.
Порядок – так как наша диаграмма имеет всего один ряд данных, то и порядок будет равен 1. Порядок рядов данных отражается в списке поля Элементы легенды (ряды)
Применение именованных диапазонов в функции РЯД
Прелесть использования функции РЯД заключается в возможности использования именованных диапазонов в ее аргументах. Используя именованные диапазоны, вы можете легко переключаться между данными одного ряда данных. Что более важно, используя именованные диапазоны в качестве аргументов функции РЯД, можно создавать динамические диаграммы. Вообще, все диаграммы динамические, в том смысле, что при изменении данных, диаграммы меняют свой внешний вид. Но используя именованные диапазоны вы можете сделать так, чтобы график автоматически обновлялся при добавлении новых данных в книгу или выбирал какое-нибудь подмножество данных, например, последние 30 значений.
Методика создания динамических диаграмм на основе именованных диапазонов была описана мной в одной из предыдущих статей.
Диаграммы в Excel: Ряд данных
Строки или столбцы чисел, которые нанесены на график, называются рядом данных. Вы можете выстроить один или несколько рядов данных на диаграмме.
Чтобы создать гистограмму, выполните следующие действия:
- Выделите диапазон A1:D7.
- На вкладке Вставка (Insert) в разделе Диаграммы (Charts) кликните Вставить гистограмму >Гистограмма с группировкой (Column > Clustered Column).
Выбор источника данных
Чтобы открыть диалоговое окно Выбор источника данных (Select Data Source) выполните следующие действия:
- Выделите диаграмму. Щелкните по ней правой кнопкой мыши и нажмите Выбрать данные (Select Data).
Появится диалоговое окно Выбор источника данных (Select Data Source).
- Слева вы можете увидеть три ряда данных (Bears, Dolphins и Whales), а справа подписи горизонтальных осей (Jan, Feb, Mar, Apr, May и Jun).
Строка/Столбец
Если вы кликните по кнопке Строка/Столбец (Switch Row/Column), то получите шесть рядов данных (Jan, Feb, Mar, Apr, May и Jun) и три подписи горизонтальных осей (Bears, Dolphins и Whales).
Добавление, изменение, удаление и перемещение
Вы можете использовать диалоговое окно Выбор источника данных (Select Data Source) для добавления, редактирования, удаления и перемещения рядов данных, но есть более быстрый способ. Выделите диаграмму и просто измените диапазон на листе.
Функция РЯД.СУММ для расчета суммы степенных рядов в Excel
Функция РЯД.СУММ в Excel предназначена для расчета суммы степенного ряда типа a1x n +a2x (n+m) +a3x (n+2m) +…+aix (n+(i-1)m) , где:
- a – некоторый коэффициент;
- x –переменная ряда;
- n – показатель степени независимой переменной для первого члена ряда;
- m – количественная характеристика изменения показателя степени независимой переменной.
Функция РЯД.СУММ производит расчет суммы членов степенного ряда на основе известных значений, переданных в качестве ее аргументов, и возвращает соответствующее числовое значение.
Примеры использования функции РЯД.СУММ в Excel
Пример 1. Рассчитать сумму первых пяти членов в ряду типа f(x)=∑i=0 ∞ aix (n+(i-1)) , если x имеет значение 5, начальная степень переменной n=1 и для каждого последующего члена увеличивается на 1, коэффициенты a приведены в таблице Excel.
Вид исходной таблицы:
Расчет производится по следующей формуле:
- B2 – значение переменной x степенного ряда;
- B4 — показатель степени переменной;
- B6 – шаг увеличения степени переменной;
- A2:A6 – диапазон ячеек, содержащих значения коэффициентов a.
Сумма степенного ряда составила 532,67.
Определение синуса методом разложения на ряд Маклорена в Excel
Пример 2. Определить значение sin1 с точностью до пяти знаков после запятой методом разложения функции sinx на ряд Маклорена.
Функция sinx может быть представлена в виде ряда:
Часть выражения 1/(2n+1)! является коэффициентом a степенного ряда.
Нулевым коэффициентом ряда является 1 (поскольку первое значение – x, который по условию равен 1) a для остальных используем формулу:
Функция ФАКТР используется для определения факториала числа. Аналогично рассчитаем значения еще двух коэффициентов и введем остальные данные:
Для расчета используем формулу:
- A2 – нулевой коэффициент (вынесен за пределы формулы);
- B2 – значение переменной;
- C2 – показатель степени переменной первого члена последовательности;
- A3:A5 – диапазон ячеек, содержащих значения коэффициентов.
Результат вычислений округляется функцией ОКРУГЛ до 5 знаков после запятой.
Расчет экспоненциального роста сложных процентов по функции РЯД.СУММ в Excel
Пример 3. В банк был сделан депозит под 15% годовых на некоторую сумму с непрерывным увеличением процентов на 5 лет. Определить показатель роста инвестиций с использованием разложения в степенной ряд.
Для расчета параметра роста можно использовать функцию y=ex. Как известно, ее можно разложить в ряд Маклорена следующим способом:
Для расчета коэффициентов можно использовать формулу an=1/n!. Заполним таблицу исходных данных:
Значение x рассчитано как произведение ставки и времени действия договора. А расчета коэффициента такой же, как и в предыдущем примере: =1/ФАКТР(2), (3), (4)…
Предположим, данного количества коэффициентов достаточно для расчета. Используем следующую функцию:
Проверим результат с использованием функции EXP:
Рассчитаем погрешность по формуле:
Начальная сумма вклада увеличится примерно в 2,12 раза. Значения членов степенного ряда, на который была разложена функция y=ex, убывают по мере роста показателя степени, демонстрируя, как по мере уменьшения временных интервалов снижается показатель роста. То есть, «старший» член ряда делает меньший «вклад» в общую сумму.
Особенности использования функции РЯД.СУММ в Excel
Функция имеет следующую синтаксическую запись:
=РЯД.СУММ( x; n; m;коэффициенты )
Описание аргументов (все являются обязательными для заполнения):
- x – числовое значение, характеризующее переменную величину степенного ряда;
- n – числовое значение, которое характеризует показатель степени переменной x для первого члена ряда;
- m – числовое значение, характеризующее изменение показателя степени n переменной от первого члена ряда к последующим членам. Например, если m принимает значение 1, то для второго члена показатель степени равен n+(2-1)*1, третьего – n+(3-1)*1 (то есть, n+2), а для i-го члена показатель степени переменной рассчитывается как n+(i-1)*1;
- коэффициенты – одно или несколько числовых значений, характеризующие значения коэффициентов a1, a2, a3,…,ai в выражении a1x n +a2x (n+m) +a3x (n+2m) +…+aix (n+(i-1)m) .
- Любой аргумент рассматриваемой функции должен быть представлен данными числового типа, именем или текстовой строкой, преобразуемыми в число. Если один или несколько аргументов функции РЯД.СУММ принимают значения не преобразуемых к числовым значениям типов данных, результатом выполнения данной функции будет код ошибки #ЗНАЧ!.
- Функция не выполняет автоматического преобразования логических ИСТИНА и ЛОЖЬ к числовым данным 1 и 0 соответственно. Запись типа =РЯД.СУММ(ИСТИНА;1;1;1) вернет код ошибки #ЗНАЧ!.
- Аргумент коэффициенты может принимать одно или несколько значений в форме диапазона ячеек или массива данных (например, =РЯД.СУММ(1;2;1;A1:A8), или =РЯД.СУММ(1;1;1;<1;2;3;4;5>). Количество элементов массива, переданного в качестве аргумента коэффициенты, или число ячеек в переданной ссылке на диапазон регламентирует количество членов степенного ряда, сумму которых вычисляет рассматриваемая функция.
- Функция РЯД,СУММ не может быть использована в качестве формулы массива. Например, выражение типа =РЯД.СУММ(A1:A4;1;1;<1;2;3;4>) вернет диапазон из четырех ячеек с кодами ошибки #ЗНАЧ!.
- Степенным рядом является выражение типа f(x)=∑n=0 ∞ =0anx n , где значения коэффициентов a принадлежат определенному диапазону величин (алгебраическому кольцу R).
- Одной из основных характеристик числового ряда является его сходимость (или расходимость). Сходимым рядом является последовательность, сумма членов которой является конечной величиной. Соответственно, если ряд расходится, это означает, что сумма бесконечного числа его членов является бесконечной величиной. Примером сходимого ряда может служить сумма членов бесконечно убывающей геометрической прогрессии.
- Для упрощенного представления (аппроксимации) существуют различные методы их разложения на степенные ряды. Нахождение суммы определенного количества членов такого ряда позволяет добиться довольно точного результата. При этом последующие члены представляют собой настолько малые величины, что ими можно пренебречь при расчете общей суммы членов.
5 задач в Excel, которые решает функция СМЕЩ (OFFSET)
Функция СМЕЩ часто пугает неискушенного пользователя наличием аж пяти аргументов и непонятным назначением. Но в Excel часто встречаются задачи, в которых она проявит себя с самой лучшей стороны и станет незаменимым помощником. Например, когда Вам нужно:
1) Сделать зависимый выпадающий список, в который можно добавлять данные;
2) Добиться того, чтобы новые строки сразу попадали в сводную таблицу при обновлении;
3) Отображать на графике только данные за последние 7 дней, причем новые данные вносятся ежедневно;
4) В списке помесячных продаж за год мгновенно подсчитать сумму с января по март, а потом с февраля по апрель, а потом с сентября по декабрь.
5) В новом столбце сослаться на каждую пятую ячейку соседнего столбца
Как видите, задачи интересные и нетривиальные. Если Вы хотите научиться их решать в два счета, то стоит уделить несколько минут изучению функции СМЕЩ.
Синтаксис и алгоритм работы функции
Функция СМЕЩ умеет возвращать ссылку на диапазон заданного размера (высота и ширина), отстоящий от стартовой ячейки на заданное число строк и столбцов.
Функция имеет следующий синтаксис:
Как видите, у неё есть 5 аргументов:
1) » Ссылка «. Обязательный аргумент. Указывает стартовую ячейку, от которой будет происходить смещение. Здесь можно указать ссылку на ячейку или на диапазон ячеек. Во втором случае смещение будет считаться от левой верхней ячейки диапазона;
2) » Смещ_по_строкам «. Обязательный аргумент. Указывает, на сколько строк нужно сместиться от заданной ячейки. Положительные числа означают смещение вниз, отрицательные — вверх, ноль — без смещения;
3) » Смещ_по_столбцам «. Обязательный аргумент. Указывает, на сколько столбцов нужно сместиться от заданной ячейки. Положительные числа означают смещение вправо, отрицательные — влево, ноль — без смещения;
4) » Высота» . Необязательный аргумент. Высота в строках возвращаемого диапазона. Если опустить — высота будет равна высоте диапазона, указанного в аргументе «Ссылка»;
5) » Ширина» . Необязательный аргумент. Ширина в строках возвращаемого диапазона. Если опустить — ширина будет равна ширине диапазона, указанного в аргументе «Ссылка».
На рисунке ниже представлен алгоритм работы.
1) В качестве «Ссылки» задана ячейка B2.
2) От нее происходит смещение на 2 строки вниз (так как число 2 положительное). Мы оказываемся в ячейке B4.
3) Из ячейки B4 происходит смещение на 3 столбца вправо (так как число 3 положительное). В итоге мы попадаем в ячейку E4.
4) Принимая ее за верхнюю левую, выделяем диапазон из 3 строк и 4 столбцов. Результат — диапазон E4:H6.
Если смысл работы всё еще не ясен, можете попробовать «поиграть» с аргументами функции на листе «Алгоритм работы» в файле-примере, ссылка на который будет в конце статьи.
Можете задавать смещения, размеры исходного диапазона и адреса стартового, а результат будет подсвечиваться на листе.
Если Вы сейчас подумали, что это всё какая-то ерунда, ведь ссылку на диапазон можно задать и вручную, без сложных функций, то Вы мыслите недостаточно гибко. Вся прелесть СМЕЩ в том, что аргументы можно задавать не строгими числами, а ссылками на ячейки и функциями, что делает возвращаемый диапазон динамическим ! Это будет хорошо видно в примерах использования.
Особенности функции
Функция СМЕЩ имеет пару особенностей, о которых стоит знать:
- если итоговый диапазон находится за пределами рабочего листа, то функция вернет ошибку # ССЫЛКА; # ССЫЛКА;
- функция является волатильной (летучей), то есть пересчитывается каждый раз при изменении рабочего листа. Это значит, что в некоторых случаях наличие в книге данной функции может «тормозить» работу файла
Перейдем к самому интересному — примерам работы.
1) Зависимый выпадающий список.
Сделать выпадающий список с названиями отделов компании. При выборе отдела должен появляться выпадающий список с сотрудниками этого отдела. При этом как отделы, так и сотрудники, могут добавляться в списки.
Организуйте данные на листе, так как показано на скриншоте ниже.
Обратите внимание на строку 3. В ячейку А3 введена формула =СЧЁТЗ(A5:A100). Она считает количество сотрудников отдела. Формулу нужно скопировать вправо на все отделы. Это количество пригодится нам в дальнейшем.
Сначала создадим выпадающий список всех отделов с учетом того, что справа могут добавляться новые отделы. Удобно будет создать именованный динамический диапазон.
Внимательно запомните процесс создания именованного динамического диапазона. Во всех остальных примерах мы тоже будем их создавать, но пошаговое объяснение дано только тут.
Переходим по адресу: «Формулы» — «Диспетчер имен» — «Создать»
В поле » Имя » вводим «Отделы».
В поле «Область» оставляем «Книга» (чтобы имя действовало в пределах всего файла).
В поле » Диапазон » вводим формулу:
=СМЕЩ(‘Зависимый список’!$A$4;0;0;1;СЧЁТЗ(‘Зависимый список’!$4:$4))
В этой формуле в качестве стартовой указана ячейка первого отдела («Бухгалтерии»). Смещение по строкам и столбцам равно 0, так как нам никуда смещаться не нужно. Высота диапазона равна 1 строке, а вот ширина задается формулой СЧЁТЗ(‘Зависимый список’!$4:$4). Она считает все непустые ячейки в четвертой строке. Непустых у нас 4 — названия наших отделов. В итоге мы получим диапазон из 1 строки и 4 столбцов — список всех отделов. При добавлении нового отдела, СЧЁТЗ найдет уже 5 непустых ячеек и новый отдел попадет в список (учтите, что в 4 строке не должно быть ничего, кроме названий отделов, иначе СЧЁТЗ насчитает лишние ячейки).
Теперь на основе созданного диапазона «Отделы» создадим выпадающий список. Встаём в ячейку B1, кликаем » Данные » — » Проверка данных » — Тип данных: «Список» и вводим » =Отделы «.
Теперь у нас есть выпадающий список отделов. Перейдем к созданию списка для сотрудников. Создаем именованный диапазон «Сотрудники» с формулой:
=СМЕЩ(‘Зависимый список’!$A$4;1;ПОИСКПОЗ(‘Зависимый список’!$B$1;’Зависимый список’!$4:$4;0)-1;ИНДЕКС(‘Зависимый список’!$3:$3;ПОИСКПОЗ(‘Зависимый список’!$B$1;’Зависимый список’!$4:$4;0));1)
Первый аргумент — ячейка «Бухгалтерия».
Второй аргумент — 1. Так как сместиться нужно вниз на 1 строку, именно оттуда начинается список сотрудников.
Третий аргумент — смещение по столбцам. Функция ПОИСКПОЗ ищет номер столбца, в котором находится выбранный в ячейке B1 отдел.
Четвертый аргумент — функция ИНДЕКС возвращает количество сотрудников из ячейки над названием нужного отдела;
Пятый аргумент — 1, так как нам нужен столбец одного отдела.
В результате мы получили динамический диапазон со списком всех сотрудников отдела, указанного в ячейке B1. Теперь нужно в B2 добавить выпадающий список с формулой: =Сотрудники (как делали ранее для отдела) и наши списки готовы. Можно добавлять отделы и новых людей.
2) Добавление новых строк в сводную таблицу
Есть таблица с данными. На ее основе построена сводная таблица. Необходимо, чтобы при добавлении новых данных они попадали в сводную при следующем обновлении («умную таблицу» по ряду причин задействовать нельзя).
Создадим именованный диапазон «Источник», в который введем формулу:
=СМЕЩ(‘Диапазон сводной’!$A$1;0;0;СЧЁТЗ(‘Диапазон сводной’!$A:$A);СЧЁТЗ(‘Диапазон сводной’!$1:$1))
В этом случае функция стартует из ячейки «Дата». Никуда не смещаясь, она создает диапазон по следующему принципу:
- число столбцов равно количеству непустых ячеек первой строки (то есть количеству заголовков в шапке), за подсчет которых отвечает формула СЧЁТЗ(‘Диапазон сводной’!$1:$1;
- число строк равно количеству непустых ячеек первого столбца, за подсчет которых отвечает формула СЧЁТЗ(‘Диапазон сводной’!$A:$A).
Таким образом, если мы добавим в таблицу новый столбец или строку, эти данные попадут в динамический диапазон » Источник «. Осталось лишь указать его в качестве источника данных сводной таблицы.
Выделяем сводную — «Анализ» — «Источник данных» и в качестве диапазона указываем «=Источник».
Готово! Теперь, если в таблице появятся новые данные, они попадут в сводную при следующем обновлении.
3. Последняя неделя на графике
Есть таблица продаж товара. Нужно построить график, на котором всегда будут отображаться только последние 7 дней из таблицы.
По традиции, нам нужно создать именованный диапазон (например, » Последние7дней «, который будет забирать из таблицы только последние 7 дней. Формула в этот раз такая:
=СМЕЩ(‘Последняя неделя на графике’!$A$1;СЧЁТЗ(‘Последняя неделя на графике’!$A:$A)-7;1;7;1)
Благодаря формуле СЧЁТЗ(‘Последняя неделя на графике’!$A:$A)-7 мы всегда смещаемся на ту ячейку, с которой начинаются последние 7 дней.
Кроме того, хотелось бы, чтобы динамические изменялись и подписи. Для них создадим диапазон «Подписи», но формула будет отличаться: третий аргумент будет равен 0, чтобы мы остались в столбце А.
=СМЕЩ(‘Последняя неделя на графике’!$A$1;СЧЁТЗ(‘Последняя неделя на графике’!$A:$A)-7;0;7;1)
Теперь исправим в созданной диаграмме абсолютные ссылки на именованный диапазон. Кликаем прямо на линию графика. В строке формул должна отобразиться функция РЯД(). Меняем в ней ссылки на именованные диапазоны, не стирая имя листа, как показано на рисунке ниже.
Когда закончим — жмем Enter. Вместо имени листа появится имя книги.
Теперь при добавлении новых строк будут показываться данные только за последнюю неделю.
4. Быстрый подсчет суммы в пределах периода
Есть таблица, в которой указаны суммы за каждый месяц. Нужно создать формулу, которая будет пересчитывать общую сумму за указанный период (с месяца по месяц).
На этот раз обойдемся без именованных диапазонов.
В ячейках A4 и B4 будут указываться месяцы, означающие период, за который нужно подсчитать сумму. В ячейку C2 нужно ввести формулу, которая будет давать итоговый результат.
Для начала нужно с помощью функции СМЕЩ создать диапазон на основе указанных месяцев «С» и «По». Формула будет такая:
В данному случае функция ПОИСКПОЗ ищет ячейку, с которой будет начинаться диапазон (ячейка месяца «С»). Затем находится позиция второго месяца (месяц «По»). Из нее вычитается позиция первого и прибавляется единица, чтобы получить высоту диапазона (например, 5 (Май) — 2 (Февраль) + 1 = 4 (Февраль-Май)).
Осталось подсчитать сумму в найденному диапазоне. Для этого достаточно указать приведенную выше формулу в качестве аргумента функции СУММ.
Итак, в ячейке C4 будет формула:
5. Ссылка на каждую 5-ую ячейку
Есть таблица с данными. В соседней нужно вывести подряд значения каждой пятой ячейки первой таблицы.
Последняя задача — самая простая из всех. В D1 нужно ввести формулу, протянув которую можно получить каждое пятое значение из списка (подкрашены зеленым). Здесь формула будет такая:
В качестве «якоря» указываем ячейку B1.
Для смещения по строкам используем формулу (СТРОКА()-1)*5. Когда мы введем ее в D2, то результат будет (2-1)*5 = 5. В следующей (третьей) строке результат будет (3-1)*5 = 10 и т.д. То есть при копировании функция СМЕЩ будет сдвигаться с шагом в 5 строк. Именно это нам и нужно.
Для лучшего понимания работы функции советуем скачать файл со всеми примерами вот по этой ссылке .
Поддержать наш проект и его дальнейшее развитие можно вот здесь .
Ваши вопросы по статье можете задавать через нашего бота обратной связи в Telegram: @ExEvFeedbackBot
Содержание
- 1 Диаграмма с двумя вертикальными осями
- 2 Вспомогательная горизонтальная ось
- 2.1 Метод 1 Добавление второй оси Y
- 2.2 Метод 2 Изменение типа диаграммы второго набора данных
- 3 Советы
- 4 Как добавить вспомогательную ось к диаграмме Excel на Mac
- 4.1 Шаг 1: Вводим данные в таблицу
- 4.2 Шаг 2: Создаём диаграмму из имеющихся данных
- 4.3 Шаг 3: Добавляем вспомогательную ось
- 4.4 Шаг 4: Настраиваем форматирование
- 5 Как добавить вспомогательную ось к диаграмме Excel в Windows
- 5.1 Шаг 1: Добавляем данные на лист
- 5.2 Шаг 2: Создаём диаграмму из имеющихся данных
- 5.3 Шаг 3: Добавляем вспомогательную ось
- 5.4 Шаг 4: Настраиваем форматирование
- 6 Как добавить вспомогательную ось в таблицах Google Doc
- 6.1 Шаг 1: Добавляем данные на лист
- 6.2 Шаг 2: Создаём диаграмму из имеющихся данных
- 6.3 Шаг 3: Добавляем вспомогательную ось
- 6.4 Шаг 4: Настраиваем форматирование
- 6.4.1 1. Создайте диаграмму по данным первого листа
- 6.4.2 3. Добавьте еще больше рядов данных (по желанию)
- 6.4.3 4. Настройте и улучшите диаграмму (по желанию)
- 6.5 Создание диаграммы из итоговой таблицы
- 7 Простейший график изменений
- 8 График с двумя и более кривыми
- 9 Добавление второй оси
- 10 Строим график функций в Excel
- 11 Наложение и комбинирование графиков
- 12 Графики зависимости
- 13 Диаграмма Excel с двумя осями ординат
Если нужно на одной диаграмме изобразить разные ряды данных (по величине, по типу), то добавляется вспомогательная ось. Ее масштаб соответствует значениям связанного ряда. Excel позволяет добавить ось значений (вертикальную) и категорий (горизонтальную). Последний вариант используется при построении точечных и пузырьковых диаграмм.
Чтобы визуализировать разные типы данных в одной области построения, используются разные типы диаграмм. Тогда сразу видны значения, добавленные на вспомогательную ось. Рассмотрим, как сделать диаграмму с двумя осями в Excel.
Диаграмма с двумя вертикальными осями
Чтобы построить диаграмму с двумя вертикальными осями для примера построим таблицу следующего вида:
Столбцы В и С имеют ряды разного типа: рубли (числовые значения) и проценты. На основе таблицы построим простой график с маркерами:
Чтобы добавить вспомогательную вертикальную ось на данную область построения, нужно выбирать плоские виды диаграмм. На объемную диаграмму не получится добавить вспомогательную ось.
Как в диаграмме сделать две оси:
- Щелкнуть по графику, который отображает долю продаж в процентах. Нажать правую кнопку мыши. Выбрать инструмент «Формат ряда данных».
- В открывшемся меню перейти на вкладку «Параметры ряда». Назначить отображение данных этого ряда «По вспомогательной оси».
- В результате проделанной работы в области построения появляется вторая вертикаль значений с процентами. Масштаб соответствует значениям столбца «Доля».
- Чтобы «разделить» визуальное отображение двух рядов данных, изменим тип графика. Необходимо щелкнуть по области построения, чтобы активизировалась вкладка «Конструктор». Нажать кнопку «Изменить тип диаграммы».
- Откроется окно с различными шаблонами. Выберем для одного из графиков гистограмму с группировкой.
После нажатия кнопки ОК диаграммы приобретают следующий вид:
Верхние точки столбиков гистограммы и маркеры графика совпали, т.к. доля продаж за каждый месяц – это процентное выражение объема в рублях за каждый месяц. Одни и те же значения, только имеющие разное выражение.
Теперь в параметрах редактирования диаграмм появилась возможность работать со вспомогательной осью:
Чтобы удалить вспомогательную вертикальную ось, можно выделить ее, щелкнуть правой кнопкой мыши – нажать «Удалить».
Еще один способ. Перейти на вкладку «Макет». Для изменения форматирования и разметки каждой оси выбрать инструмент «Оси». Далее – «Вспомогательная вертикальная» — «Не показывать».
Вспомогательная горизонтальная ось
Чтобы добавить вторую горизонтальную ось (категорий), в области построения уже должна отображаться вспомогательная.
Порядок добавления:
- Щелкнуть по графику, который построен по вертикальной вспомогательной оси. Перейти на вкладку «Макет» и открыть группу «Оси».
- Раскрыть пункт «Вспомогательная горизонтальная». По умолчанию при добавлении второй оси значений Excel не показывает вторую ось категорий. Но пункт становится доступным для пользователя. Раскрыв его, выбираем подходящий вариант отображения.
На рисунке это будет выглядеть так:
Удалить дополнительную горизонталь значений можно теми же способами, что и вспомогательную вертикальную.
На любой вспомогательной оси можно показать лишь один ряд данных. Если необходимо отобразить несколько рядов, то для каждого процедуру добавления повторяют сначала.
Скачать пример диаграммы с двумя осями
Для дальнейшего применения построенную диаграмму с двумя осями можно сохранить в виде шаблона. Для этого нужно щелкнуть по области построения. На вкладке «Конструктор» нажать кнопку «Сохранить как шаблон».
Далее программа предложит место сохранения шаблона. Пользователь должен назначить имя и нажать ОК.
Метод 1 Добавление второй оси Y
-
Создайте свой график в Excel так, будто у вас одинаковые единицы измерения.
-
Перейдите на график и щелкните правой кнопкой мыши на данных линии, где вы хотите добавить вторую ось. На иллюстрации можно увидеть, что нажато на красную линию, так как мы хотим добавить еще одну ось Y для процентов.
-
Выберите «Формат ряда данных».
-
Под «Ось» установите переключатель на «Вспомогательная ось».
-
Выберите OK. Теперь вы должны увидеть на графике вторую ось Y.
Метод 2 Изменение типа диаграммы второго набора данных
-
Вернитесь к графику и щелкните правой кнопкой мыши на данных линии, где вы хотите добавить вторую ось. На иллюстрации можно увидеть, что нажато на красную линию, так как мы хотим добавить еще одну ось Y для процентов.
-
Выберите «Изменить тип диаграммы».
-
Выберите тип диаграммы, который хотите использовать для вторичного ряда данных. В примере выбрана гистограмма.
Советы
- Вы можете сначала опробовать этот способ на простом графике.
- Вы можете создать три или более Y осей в Excel с помощью EZplot или Multy_Y от OfficeExpander.com. Сначала испробуйте демонстрационную версию, чтобы быть уверенным, что это то, что вы хотите.
Информация о статье
Категории: Microsoft Excel
На других языках:
English: Add a Second Y Axis to a Graph in Microsoft Excel, Español: agregar un eje Y secundario en una gráfica de Excel, Italiano: Aggiungere un Secondo Asse Y in un Grafico di Microsoft Excel, Português: Inserir um Segundo Eixo Y num Gráfico do Microsoft Excel, Deutsch: Einfügen einer zweiten Y Achse in einem Diagramm in Microsoft Excel, Bahasa Indonesia: Menyisipkan Sumbu Y Kedua pada Grafik Excel, Français: ajouter un 2e axe Y dans un graphique d’Excel, Nederlands: Een tweede y as toevoegen aan een grafiek in Excel, 中文: 给Excel图表再加一条Y轴, ไทย: สร้างแกน Y แกนที่ 2 ในกราฟของ Microsoft Excel, العربية: إضافة محور ص جديد إلى رسم بياني في برنامج مايكروسوفت إكسل, Tiếng Việt: Thêm trục Y thứ hai vào biểu đồ Microsoft Excel
- Печать
- Править
- Написать благодарственное письмо авторам
Эту страницу просматривали 77 692 раз.
Была ли эта статья полезной?
Возникало ли у Вас когда-либо желание построить на одной диаграмме графики по двум различным (хотя и связанным) наборам данных? Возможно, Вы хотели видеть количество лидов, одновременно пришедших из нескольких каналов, и уровень конверсии этих каналов. Поместить эти два набора данных на одну диаграмму было бы очень полезно для выяснения закономерностей и определения трендов, наполняющих воронку.
Лид (lead, целевой лид) — потенциальный клиент, тем или иным образом отреагировавший на маркетинговую коммуникацию. Термином лид стало принято обозначать потенциального покупателя, контакт с ним, полученный для последующей менеджерской работы с клиентом.
Но есть проблема. Эти два набора данных имеют совершенно разные размерности оси Y (количество лидов и уровень конверсии) – в итоге график получается очень сомнительный.
К счастью, есть простое решение. Вам потребуется то, что называют вспомогательной осью: с её помощью можно использовать одну общую ось Х и две оси Y различной размерности. Чтобы помочь Вам с решением этой досадной задачи, мы покажем, как добавить вспомогательную ось к диаграмме в Excel на Mac и PC, а также в таблицах Google Doc.
Как добавить вспомогательную ось к диаграмме Excel на Mac
Шаг 1: Вводим данные в таблицу
Пусть в строке 1 будут находиться подписи оси Х, а в строках 2 и 3 – подписи для двух осей Y.
В данном примере: в первой строке указаны размеры обуви, во второй строке – количество проданной обуви, а в третьей – процент проданной обуви.
Шаг 2: Создаём диаграмму из имеющихся данных
Выделяем данные, которые нужно показать на диаграмме. Затем в меню нажимаем Диаграммы (Charts), выбираем Гистограмма (Column) и кликаем вариант Гистограмма с группировкой (Clustered Column) вверху слева.
Диаграмма появится чуть ниже набора данных.
Шаг 3: Добавляем вспомогательную ось
Теперь построим график по вспомогательной оси для данных из строки Percent of Nike Shoes Sold. Выделяем диаграмму, рядом с меню Диаграммы (Charts) должен появиться сиреневый ярлык – Макет диаграммы (Chart Layout). Жмем на него.
В левом верхнем углу в разделе Текущий фрагмент (Current selection) открываем выпадающий список и выбираем Percent of Nike Shoes Sold или любой другой ряд данных, который нужно отложить по вспомогательной оси.
Когда выбран нужный ряд данных, нажимаем кнопку Формат выделенного (Format Selection) сразу под выпадающим списком. Появится диалоговое окно, в котором можно выбрать вспомогательную ось для построения графика. Если раздел Оси (Axis) не открылся автоматически, кликните по нему в меню слева и выберите вариант Вспомогательная ось (Secondary Axis). После этого нажмите ОК.
Шаг 4: Настраиваем форматирование
Теперь график Percent of Nike Shoes Sold перекрывает график Number of Shoes Sold. Давайте исправим это.
Выделяем график и снова кликаем зелёную вкладку Диаграммы (Charts). Слева вверху нажимаем График > График (Line > Line).
Вуаля! У нас получилась диаграмма, на которой отлично видно количество проданных пар обуви и процент в соответствии с их размерами.
Как добавить вспомогательную ось к диаграмме Excel в Windows
Шаг 1: Добавляем данные на лист
Пусть в строке 1 будут находиться подписи оси Х, а в строках 2 и 3 – подписи для двух осей Y.
Шаг 2: Создаём диаграмму из имеющихся данных
Выделяем данные, которые нужно показать на диаграмме. Затем открываем вкладку Вставка (Insert) и находим раздел Диаграммы (Charts). Кликаем по маленькой иконке с изображением вертикальных линий. Откроется диалоговое окно с несколькими вариантами построения графика на выбор. Выбираем самый первый: Гистограмма с группировкой (Clustered Column).
После щелчка по этой иконке чуть ниже наших данных сразу же появляется диаграмма.
Шаг 3: Добавляем вспомогательную ось
Теперь отобразим данные Percent of Nike Shoes Sold по вспомогательной оси. После того, как была создана диаграмма, на Ленте появилось две дополнительные вкладки: Конструктор (Design) и Формат (Format). Открываем вкладку Формат (Format). В левой части вкладки в разделе Текущий фрагмент (Current Selection) раскрываем выпадающий список Область построения (Chart Area). Выбираем ряд с именем Percent of Nike Shoes Sold – или любой другой ряд, который должен быть построен по вспомогательной оси. Затем нажимаем кнопку Формат выделенного (Format Selection), которая находится сразу под раскрывающимся списком.
В правой части окна появится панель Формат с открытым разделом Параметры ряда (Series Options). Отметьте флажком опцию По вспомогательной оси (Secondary Axis).
Шаг 4: Настраиваем форматирование
Обратите внимание, что график ряда данных Percent of Nike Shoes Sold теперь перекрывает ряд Number of Shoes Sold. Давайте исправим это.
Откройте вкладку Конструктор (Design) и нажмите Изменить тип диаграммы (Change Chart Type).
Появится диалоговое окно. В нижней части окна рядом с Percent of Nike Shoes Sold кликните раскрывающийся список и выберите вариант построения График (Line).
Убедитесь, что рядом с этим выпадающим списком галочкой отмечен параметр Вспомогательная ось (Secondary Axis).
Вуаля! Диаграмма построена!
Как добавить вспомогательную ось в таблицах Google Doc
Шаг 1: Добавляем данные на лист
Пусть в строке 1 будут находиться подписи оси Х, а в строках 2 и 3 – подписи для двух осей Y.
Шаг 2: Создаём диаграмму из имеющихся данных
Выделите данные. Затем зайдите в раздел меню Вставка (Insert) и в открывшемся списке нажмите Диаграмма (Chart) – этот пункт находится ближе к концу списка. Появится вот такое диалоговое окно:
Шаг 3: Добавляем вспомогательную ось
На вкладке Рекомендуем (Start) выберите комбинированную диаграмму, показывающую гистограмму с наложенным на неё линейным графиком. Если этого варианта нет на начальном экране, то нажав ссылку Дополнительно (More) рядом с заголовком Рекомендуем (Recommended charts) выбираем его из полного списка вариантов.
Параметр Заголовки – значения столбца А (Use column A as headers) должен быть отмечен галочкой. Если диаграмма выглядит неправильно, попробуйте изменить параметр Строки / столбцы (Switch rows / columns).
Шаг 4: Настраиваем форматирование
Настало время привести в порядок форматирование. На вкладке Настройка (Customize) пролистываем вниз до раздела Серии (Series). Раскрываем выпадающий список и выбираем имя вспомогательной оси, в нашем случае это Percent of Nike Shoes Sold. В выпадающем списке Ось (Axis) измените Левая ось (Left) на Правая ось (Right). Теперь вспомогательная ось будет отчётливо видна на диаграмме. Далее нажимаем кнопку Вставить (Insert), чтобы разместить диаграмму на листе.
Вуаля! Диаграмма готова.
А какие данные строите по вспомогательной оси Вы?
Урок подготовлен для Вас командой сайта office-guru.ru
Источник: /> Перевел: Антон Андронов
Правила перепечаткиЕще больше уроков по Microsoft Excel
Оцените качество статьи. Нам важно ваше мнение:
Рубрика Excel
Также статьи о графиках в Экселе:
- Как сделать диаграмму в Эксель?
- Как сделать круговую диаграмму в Экселе?
- Как построить график в Экселе?
- Построение точечной диаграммы в Excel
В Экселе можно результаты расчетов отобразить в виде диаграммы или графика, придавая им большую наглядность, а для сравнения иногда нужно построить два графика рядом. Как построить два графика в Excel на одном поле мы далее и рассмотрим.
Начнем с того, что не каждый тип диаграмм в Экселе сможет отобразить именно тот результат, который мы ожидаем. К примеру, имеются результаты расчетов для нескольких функций на основе одинаковых исходных данных. Если по этим данным строить обычную гистограмму или график, то исходные данные не будут учитываться при построении, а лишь их количество, между которыми будут задаваться одинаковые интервалы.
Выделяем два столбца результатов расчетов и строим обычную гистограмму.
Теперь попробуем добавить еще одну гистограмму к имеющимся с таким же количеством результатов расчетов. Для добавления графика в Экселе делаем активным имеющийся график, выделив его, и на появившейся вкладке «Конструктор» выбираем «Выбрать данные». В появившемся окошке в разделе «Элементы легенды» нажимаем добавить, и указываем ячейки «Имя ряда:» и «Значения:» на листе, в качестве которых будут значения расчета функции «j».
Теперь посмотрим, как будет выглядеть наша диаграмма, если мы к имеющимся гистограммам добавим еще одну, у которой количество значений почти в два раза больше. Добавим к графику значения функции «k».
Как видно, последних добавленных значений гораздо больше, и они настолько малы, что их на гистограмме практически не видно.
Если изменить тип диаграммы с гистограммы на обычный график, результат получится в нашем случае более наглядным.
Если использовать для построения графиков в Экселе точечную диаграмму, то на полученных графиках будет учитываться не только результат расчетов, но и исходные данные, т.е. будет прослеживаться четкая зависимость между величинами.
Для создания точеного графика выделим столбец начальных значений, и пару столбцов результатов для двух разных функций. На вкладке «Вставка» выбираем точечную диаграмму с гладкими кривыми.
Для добавления еще одного графика выделяем имеющиеся, и на вкладке «Конструктор» нажимаем «Выбрать данные».
В новом окошке в графе «Элементы легенды» нажимаем «Добавить», и указываем ячейки для «Имя ряда:», «Значения X:» и «Значения Y:». Добавим таким образом функцию «j» на график.
Теперь добавим функцию «k», у которой совершенно другие исходные данные и их количество.
Как видно, на точечном графике функция «k» практически незаметна, но зато построена с учетом значений по обеим осям.
Некоторое время назад мы опубликовали первую часть нашего самоучителя по созданию диаграмм в Excel для начинающих, в которой была дана подробная инструкция, как построить график в Excel. И самым первым вопросом, заданным в комментариях, был: «Как показать на диаграмме данные, расположенные на разных рабочих листах?«. Хочу поблагодарить читателя, задавшего этот замечательный вопрос!
В самом деле, не всегда исходные данные, которые нужно показать на диаграмме, располагаются на одном рабочем листе. К счастью, Microsoft Excel позволяет отобразить на одном графике данные, расположенные на двух и более листах. Далее мы проделаем это шаг за шагом.
- Создаём диаграмму из нескольких листов Excel
- Настраиваем диаграмму, созданную из нескольких рабочих листов
Как создать диаграмму из нескольких листов Excel
Предположим, что на нескольких листах Excel содержатся данные о доходе за несколько лет, и требуется построить диаграмму по этим данным, чтобы показать общую тенденцию.
1. Создайте диаграмму по данным первого листа
Откройте первый рабочий лист Excel, выделите данные, которые нужно отобразить на диаграмме, откройте вкладку Вставка (Insert) и в разделе Диаграммы (Charts) выберите нужный тип диаграммы. Для нашего примера мы выберем Объёмная гистограмма с накоплением (Stack Column).
2. Добавьте второй ряд данных с другого листа
Кликните по только что созданной диаграмме, чтобы на Ленте меню появилась группа вкладок Работа с диаграммами (Chart Tools), откройте вкладку Конструктор (Design) и нажмите кнопку Выбрать данные (Select Data). Или нажмите по иконке Фильтры диаграммы (Chart Filters) справа от диаграммы и в самом низу появившегося меню, кликните ссылку Выбрать данные (Select Data).
В диалоговом окне Выбор источника данных (Select Data Source) нажмите кнопку Добавить (Add).
Теперь добавим второй ряд данных с другого рабочего листа. Этот момент очень важен, поэтому внимательно следуйте инструкциям. После нажатия кнопки Добавить (Add) откроется диалоговое окно Изменение ряда (Edit Series), здесь нужно нажать иконку выбора диапазона рядом с полем Значения (Series values).
Диалоговое окно Изменение ряда (Edit Series) свернётся. Кликните по ярлычку листа, содержащего следующую часть данных, которые нужно показать на диаграмме Excel. При переключении на другой лист диалоговое окно Изменение ряда (Edit Series) останется на экране.
На втором листе выделите столбец или строку данных, которые нужно добавить на диаграмму Excel, и снова кликните по иконке выбора диапазона, чтобы диалоговое окно Изменение ряда (Edit Series) вернулось к первоначальному размеру.
Теперь кликните по иконке выбора диапазона рядом с полем Имя ряда (Series name) и выберите ячейку, содержащую текст, который нужно использовать в качестве имени ряда данных. Вновь кликните по иконке выбора диапазона, чтобы вернуться к первоначальному диалоговому окну Изменение ряда (Edit Series).
Проверьте ссылки, которые теперь появились в полях Имя ряда (Series name) и Значения (Series values), и нажмите ОК.
Как видно на рисунке выше, мы связали имя ряда с ячейкой B1, в которой содержится заголовок столбца. Вместо ссылки на заголовок столбца, можно ввести имя в виде текстовой строки, заключённой в кавычки, например:
="Второй ряд данных"
Имена рядов данных появятся в легенде диаграммы, поэтому лучше придумать осмысленные и содержательные имена. На данном этапе результат должен быть примерно таким:
3. Добавьте еще больше рядов данных (по желанию)
Если в диаграмме должны быть показаны данные более, чем с двух рабочих листов, то повторите предыдущий этап для каждого ряда данных, который нужно добавить на диаграмму. Когда закончите, нажмите ОК в диалоговом окне Выбор источника данных (Select Data Source).
Я для примера добавил третий ряд данных, и моя диаграмма теперь выглядит так:
4. Настройте и улучшите диаграмму (по желанию)
При создании диаграмм в Excel 2013 и 2016 обычно автоматически добавляются такие элементы, как название диаграммы и легенда. К нашей диаграмме, составленной из содержимого нескольких листов, название и легенда не были добавлены автоматически, но мы быстро исправим это.
Выделите диаграмму, нажмите иконку Элементы диаграммы (Chart Elements) в виде зелёного креста возле правого верхнего угла диаграммы, и отметьте галочкой нужные параметры:
О том, как настраивать другие параметры диаграммы, такие как отображение подписей данных или формат осей, подробно рассказано в отдельной статье о настройке диаграмм Excel.
Создание диаграммы из итоговой таблицы
Решение, показанное выше, удобно только в том случае, если данные, которые нужно отобразить на диаграмме, на всех рабочих листах выстроены в одинаковом порядке, т.е. в первой строке — Oranges, во второй — Apples и т.д. В противном случае графики превратятся в нечто неразборчивое.
В данном примере расположение данных одинаково на всех трёх листах. Если требуется построить график из гораздо больших таблиц, и нет уверенности в том, что структура данных в этих таблицах одинакова, то разумнее будет сначала создать итоговую таблицу, а уже из получившейся итоговой таблицы создавать диаграмму. Чтобы заполнить итоговую таблицу нужными данными, можно использовать функцию ВПР (VLOOKUP).
Например, если рабочие листы, о которых идёт речь в этом примере, содержат данные в разном порядке, то мы можем сделать из них итоговую таблицу при помощи вот такой формулы:
=ВПР(A3;'2014'!$A$2:$B$5;2;ЛОЖЬ)=VLOOKUP(A3,'2014'!$A$2:$B$5,2,FALSE)
И получить вот такой результат:
Далее просто выбираем итоговую таблицу, открываем вкладку Вставка (Insert) и в разделе Диаграммы (Charts) выбираем нужный тип диаграммы.
Настраиваем в Excel диаграмму, созданную из нескольких рабочих листов
Может случиться так, что после завершения создания диаграммы из двух или более рабочих листов, становится ясно, что она должна быть построена по-другому. А так как создание такой диаграммы в Excel – это не такой быстрый процесс, как создание диаграммы из одного листа, то вероятно, что проще будет переделать созданную диаграмму, чем создавать новую с чистого листа.
В целом, параметры для диаграммы Excel, созданной из нескольких рабочих листов, ничем не отличаются от параметров для обычной диаграммы Excel. Можно использовать группу вкладок Работа с диаграммами (Charts Tools), или контекстное меню, или иконки настройки в правом верхнем углу диаграммы, чтобы настроить основные элементы, такие как название диаграммы, названия осей, легенду, стиль диаграммы и прочее. Пошаговые инструкции по настройке этих параметров можно найти в статье о настройке диаграмм в Excel.
Если же требуется изменить ряд данных, показанный на диаграмме, то сделать это можно одним из трёх способов:
- Диалоговое окно «Выбор источника данных»
- Иконка «Фильтры диаграммы»
- Формулы рядов данных
Изменяем ряд данных при помощи диалогового окна «Выбор источника данных»
Откройте диалоговое окно Выбор источника данных (Select Data Source), для этого на вкладке Конструктор (Design) нажмите кнопку Выбрать данные (Select data).
Чтобы изменить ряд данных, кликните по нему, затем нажмите кнопку Изменить (Edit) и отредактируйте параметры Имя ряда (Series Name) или Значение (Series Values), как мы делали ранее в этой статье. Чтобы изменить порядок рядов данных на диаграмме, выделите ряд данных и переместите его вверх или вниз при помощи соответствующих стрелок.
Чтобы скрыть ряд данных, просто уберите галочку в списке Элементы легенды (Legend Entries) в левой части диалогового окна. Чтобы удалить ряд данных из диаграммы полностью, выделите его и нажмите кнопку Удалить (Remove).
Скрываем или показываем ряды данных при помощи иконки «Фильтры диаграммы»
Другой способ управлять рядами данных, которые отображаются на диаграмме Excel, это иконка Фильтры диаграммы (Chart Filters). Если кликнуть по диаграмме, то эта иконка тут же появится справа.
- Чтобы скрыть данные, кликните по иконке Фильтры диаграммы (Chart Filters) и уберите галочку возле соответствующего ряда данных или категории.
- Чтобы изменить ряд данных, нажмите кнопку Изменить ряд (Edit Series) справа от имени ряда. Появится уже знакомое диалоговое окно Выбор источника данных (Select Data Source), в котором можно сделать нужные настройки. Чтобы кнопка Изменить ряд (Edit Series) появилась, достаточно просто навести указатель мыши на имя ряда. При этом ряд данных, на который наведена мышь, выделяется на диаграмме цветом, чтобы было проще понять, какой элемент будет изменён.
Изменяем ряд данных при помощи формулы
Как Вы, вероятно, знаете, каждый ряд данных в Excel задан формулой. К примеру, если выделить один из рядов данных на диаграмме, которую мы только что создали, то формула ряда данных будет выглядеть вот так:
=РЯД('2013'!$B$1;'2013'!$A$2:$A$5;'2013'!$B$2:$B$5;1)=SERIES('2013'!$B$1,'2013'!$A$2:$A$5,'2013'!$B$2:$B$5,1)
Каждая формула ряда данных состоит из нескольких основных элементов:
=РЯД(;;диапазон_данных;номер_ряда)
То есть наша формула может быть расшифрована так:
- Имя ряда (‘2013’!$B$1) взято из ячейки B1 на листе .
- Имена категорий (‘2013’!$A$2:$A$5) взяты из ячеек A2:A5 на листе .
- Данные (‘2013’!$B$2:$B$5) взяты из ячеек B2:B5 на листе .
- Номер ряда (1) говорит о том, что этот ряд занимает на графике первое место.
Чтобы изменить определённый ряд данных, выделите его на диаграмме и в строке формул внесите нужные изменения. Конечно, нужно быть очень осторожным, меняя формулу ряда данных, поскольку легко допустить ошибку, особенно, если во время редактирования исходные данные содержатся на разных листах, а не перед глазами. Впрочем, если работать с формулами Вам удобнее, чем с обычным интерфейсом, то такой способ сделать небольшие исправления вполне может подойти.
На сегодня всё! Спасибо за внимание!
Урок подготовлен для Вас командой сайта office-guru.ru
Источник: /> Перевел: Антон Андронов
Правила перепечаткиЕще больше уроков по Microsoft Excel
Оцените качество статьи. Нам важно ваше мнение:
Информация воспринимается легче, если представлена наглядно. Один из способов презентации отчетов, планов, показателей и другого вида делового материала – графики и диаграммы. В аналитике это незаменимые инструменты.
Построить график в Excel по данным таблицы можно несколькими способами. Каждый из них обладает своими преимуществами и недостатками для конкретной ситуации. Рассмотрим все по порядку.
Простейший график изменений
График нужен тогда, когда необходимо показать изменения данных. Начнем с простейшей диаграммы для демонстрации событий в разные промежутки времени.
Допустим, у нас есть данные по чистой прибыли предприятия за 5 лет:
| Год | Чистая прибыль* |
| 2010 | 13742 |
| 2011 | 11786 |
| 2012 | 6045 |
| 2013 | 7234 |
| 2014 | 15605 |
* Цифры условные, для учебных целей.
Заходим во вкладку «Вставка». Предлагается несколько типов диаграмм:
Выбираем «График». Во всплывающем окне – его вид. Когда наводишь курсор на тот или иной тип диаграммы, показывается подсказка: где лучше использовать этот график, для каких данных.
Выбрали – скопировали таблицу с данными – вставили в область диаграммы. Получается вот такой вариант:
Прямая горизонтальная (синяя) не нужна. Просто выделяем ее и удаляем. Так как у нас одна кривая – легенду (справа от графика) тоже убираем. Чтобы уточнить информацию, подписываем маркеры. На вкладке «Подписи данных» определяем местоположение цифр. В примере – справа.
Улучшим изображение – подпишем оси. «Макет» – «Название осей» – «Название основной горизонтальной (вертикальной) оси»:
Заголовок можно убрать, переместить в область графика, над ним. Изменить стиль, сделать заливку и т.д. Все манипуляции – на вкладке «Название диаграммы».
Вместо порядкового номера отчетного года нам нужен именно год. Выделяем значения горизонтальной оси. Правой кнопкой мыши – «Выбрать данные» — «Изменить подписи горизонтальной оси». В открывшейся вкладке выбрать диапазон. В таблице с данными – первый столбец. Как показано ниже на рисунке:
Можем оставить график в таком виде. А можем сделать заливку, поменять шрифт, переместить диаграмму на другой лист («Конструктор» — «Переместить диаграмму»).
График с двумя и более кривыми
Допустим, нам нужно показать не только чистую прибыль, но и стоимость активов. Данных стало больше:
Но принцип построения остался прежним. Только теперь есть смысл оставить легенду. Так как у нас 2 кривые.
Добавление второй оси
Как добавить вторую (дополнительную) ось? Когда единицы измерения одинаковы, пользуемся предложенной выше инструкцией. Если же нужно показать данные разных типов, понадобится вспомогательная ось.
Сначала строим график так, будто у нас одинаковые единицы измерения.
Выделяем ось, для которой хотим добавить вспомогательную. Правая кнопка мыши – «Формат ряда данных» – «Параметры ряда» — «По вспомогательной оси».
Нажимаем «Закрыть» — на графике появилась вторая ось, которая «подстроилась» под данные кривой.
Это один из способов. Есть и другой – изменение типа диаграммы.
Щелкаем правой кнопкой мыши по линии, для которой нужна дополнительная ось. Выбираем «Изменить тип диаграммы для ряда».
Определяемся с видом для второго ряда данных. В примере – линейчатая диаграмма.
Всего несколько нажатий – дополнительная ось для другого типа измерений готова.
Вся работа состоит из двух этапов:
- Создание таблицы с данными.
- Построение графика.
Пример: y=x(√x – 2). Шаг – 0,3.
Составляем таблицу. Первый столбец – значения Х. Используем формулы. Значение первой ячейки – 1. Второй: = (имя первой ячейки) + 0,3. Выделяем правый нижний угол ячейки с формулой – тянем вниз столько, сколько нужно.
В столбце У прописываем формулу для расчета функции. В нашем примере: =A2*(КОРЕНЬ(A2)-2). Нажимаем «Ввод». Excel посчитал значение. «Размножаем» формулу по всему столбцу (потянув за правый нижний угол ячейки). Таблица с данными готова.
Переходим на новый лист (можно остаться и на этом – поставить курсор в свободную ячейку). «Вставка» — «Диаграмма» — «Точечная». Выбираем понравившийся тип. Щелкаем по области диаграммы правой кнопкой мыши – «Выбрать данные».
Выделяем значения Х (первый столбец). И нажимаем «Добавить». Открывается окно «Изменение ряда». Задаем имя ряда – функция. Значения Х – первый столбец таблицы с данными. Значения У – второй.
Жмем ОК и любуемся результатом.
С осью У все в порядке. На оси Х нет значений. Проставлены только номера точек. Это нужно исправить. Необходимо подписать оси графика в excel. Правая кнопка мыши – «Выбрать данные» — «Изменить подписи горизонтальной оси». И выделяем диапазон с нужными значениями (в таблице с данными). График становится таким, каким должен быть.
Наложение и комбинирование графиков
Построить два графика в Excel не представляет никакой сложности. Совместим на одном поле два графика функций в Excel. Добавим к предыдущей Z=X(√x – 3). Таблица с данными:
Выделяем данные и вставляем в поле диаграммы. Если что-то не так (не те названия рядов, неправильно отразились цифры на оси), редактируем через вкладку «Выбрать данные».
А вот наши 2 графика функций в одном поле.
Графики зависимости
Данные одного столбца (строки) зависят от данных другого столбца (строки).
Построить график зависимости одного столбца от другого в Excel можно так:
Условия: А = f (E); В = f (E); С = f (E); D = f (E).
Выбираем тип диаграммы. Точечная. С гладкими кривыми и маркерами.
Выбор данных – «Добавить». Имя ряда – А. Значения Х – значения А. Значения У – значения Е. Снова «Добавить». Имя ряда – В. Значения Х – данные в столбце В. Значения У – данные в столбце Е. И по такому принципу всю таблицу.
Скачать все примеры графиков
Точно так же можно строить кольцевые и линейчатые диаграммы, гистограммы, пузырьковые, биржевые и т.д. Возможности Excel разнообразны. Вполне достаточно, чтобы наглядно изобразить разные типы данных.
Диаграмма Excel с двумя осями ординат
В тех случаях, когда требуется отобразить на одной диаграмме данные разного масштаба, полезно использовать две оси ординат. Типичный случай – абсолютные (рубли) и относительные (проценты) показатели. Например, размер дебиторской задолженности и её доля от реализации.
(Дальнейший текст будет более понятен, если открыть в Excel2007 пример Диаграмма)
Скачать статью в формате Word2007 Диаграмма Excel с двумя осями ординат
Дополнение от 2 ноября 2016 г. В Excel 2013 работа с такими диаграмма существенно упростилась, см. Шаблон комбинированной диаграммы





 панели быстрого доступа илинажмите CTRL+Z.
панели быстрого доступа илинажмите CTRL+Z.












































 Появится диалоговое окно Выбор источника данных (Select Data Source).
Появится диалоговое окно Выбор источника данных (Select Data Source).