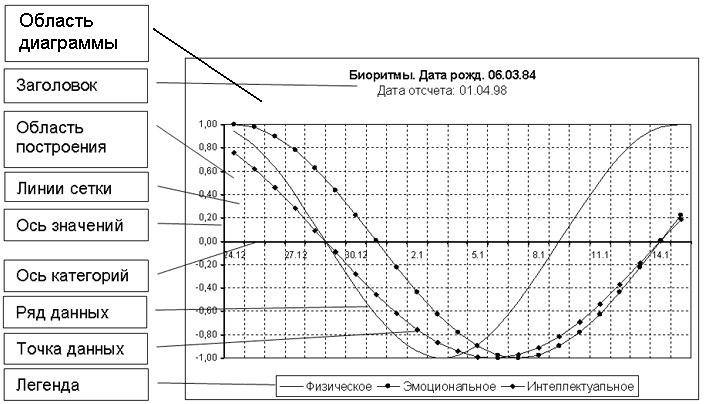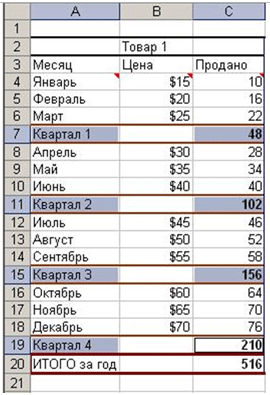В диаграммах большинства типов можно скрывать и отображать оси. Чтобы упростить понимание данных диаграммы, можно также изменять их внешний вид.
Подробнее об осях
На диаграммах обычно имеется две оси, с помощью которых измеряются и систематизируются данные: вертикальная (ось значений или ось y) и горизонтальная (ось категорий или ось x). На трехмерных гистограммах, объемных конических и пирамидальных диаграммах имеется третья ось — ось глубины (ось рядов или ось z), так что данные можно строить вглубь диаграммы. На лепестковых диаграммах отсутствуют горизонтальные оси (категорий), а на круговых и кольцевых диаграммах вообще нет осей.




Ниже описано, что можно сделать с диаграммами, чтобы они выглядели более эффектно и лучше передавали информацию. Дополнительные сведения о том, что такое оси и что с ними можно делать, см. в разделе Все об осях.
Примечание: Следующая процедура относится к Office 2013 и более новых версий. Ищете по шагам для Office 2010?
Отображение и скрытие осей
-
Щелкните в любом месте диаграммы, на которой нужно отобразить или скрыть оси.
Откроется панель Работа с диаграммами с дополнительными вкладками Конструктор и Формат.
-
На вкладке Конструктор щелкните стрелку в поле «Добавить элемент диаграммы» и наведите указатель мыши на элемент раскрывающегося меню Оси.
-
Выберите тип оси, который вы хотите отобразить или скрыть.
Настройка делений и подписей оси
-
На диаграмме щелкните ось с делениями и подписями, которые нужно настроить, или выберите ее в списке элементов диаграммы с помощью указанных ниже действий.
-
Щелкните в любом месте диаграммы.
Откроется вкладка Работа с диаграммами с дополнительными вкладками Конструктор и Формат.
-
На вкладке Формат в группе Текущий фрагмент щелкните стрелку в поле Элементы диаграммы, затем щелкните нужную ось.
-
-
На вкладке Формат в группе Текущий фрагмент нажмите кнопку Формат выделенного.
-
На панели «Параметры оси» в разделе Деления выполните одно или несколько из указанных ниже действий.
-
Чтобы изменить отображение основных делений, в поле Основные выберите нужное положение деления.
-
Чтобы изменить отображение промежуточных делений, в поле с раскрывающимся списком Промежуточные выберите нужное положение деления.
-
Чтобы изменить положение подписей, в разделе Подписи выберите нужный вам вариант.
Совет. Чтобы скрыть деления или их подписи, в поле Подписи оси выберите Нет.
-
Изменение количества категорий между подписями и делениями
-
На диаграмме щелкните горизонтальную ось (категорий), которую нужно изменить, или выберите ее в списке элементов диаграммы с помощью указанных ниже действий.
-
Щелкните в любом месте диаграммы.
Откроется панель Работа с диаграммами с дополнительными вкладками Конструктор, Макет и Формат.
-
На вкладке Формат в группе Текущий фрагмент щелкните стрелку в поле Элементы диаграммы, затем щелкните нужную ось.
-
-
На вкладке Формат в группе Текущий фрагмент нажмите кнопку Формат выделенного.
-
В разделе Параметры оси выполните одно или оба указанных ниже действия.
-
Чтобы изменить интервал между подписями оси, в разделе Интервал между подписями выберите Единица измерения интервала, а затем в текстовом поле введите нужное число.
Совет. Введите 1, чтобы отображалась подпись для каждой категории, 2, чтобы отображалась подпись для каждой второй категории, 3, чтобы отображалась подпись для каждой третьей категории и т. д.
-
Чтобы изменить расположение подписей оси, в поле Расстояние до подписи от оси введите нужное число.
Совет. Чтобы расположить подписи ближе к оси, введите меньшее число. Чтобы увеличить расстояние между подписью и осью, введите большее число.
-
Изменение выравнивания и ориентации подписей
Выравнивание подписей можно изменить и на горизонтальной (категории), и на вертикальной (значения) оси. Если на диаграмме имеется многоуровневые подписи категорий, вы можете изменить выравнивание подписей всех уровней. Можно также изменить расстояние между уровнями подписей на горизонтальной оси (категорий).
-
На диаграмме щелкните ось с подписями, которые нужно иначе выровнять, или выберите ее в списке элементов диаграммы с помощью указанных ниже действий.
-
Щелкните в любом месте диаграммы.
Откроется вкладка Работа с диаграммами с дополнительными вкладками Конструктор и Формат.
-
На вкладке Формат в группе Текущий фрагмент щелкните стрелку в поле Элементы диаграммы, затем щелкните нужную ось.
-
-
На вкладке Формат в группе Текущий фрагмент нажмите кнопку Формат выделенного.
-
В диалоговом окне Формат оси щелкните Параметры текста.
-
В разделе Надпись выполните одно или несколько из указанных ниже действий.
-
В поле Вертикальное выравнивание выберите нужное положение вертикального выравнивания.
-
В поле Направление текста выберите нужную ориентацию текста.
-
В поле Другой угол выберите нужный угол поворота.
-
Совет. Вы также можете изменить горизонтальное выравнивание подписей осей, щелкнув ее и нажав кнопку «Выровнять по левую 


Изменение текста подписей категорий
Вы можете изменить текст подписей категорий на листе или прямо на диаграмме.
Изменение текста подписи категории на листе
-
На листе щелкните ячейку с текстом подписи, которую хотите изменить.
-
Введите новый текст и нажмите клавишу ВВОД.
Примечание После внесения изменений на листе диаграмма автоматически обновляется.
Изменение текста подписи на диаграмме
-
На диаграмме щелкните горизонтальную ось или выберите ее в списке элементов диаграммы с помощью указанных ниже действий.
-
Щелкните в любом месте диаграммы.
Откроется вкладка Работа с диаграммами с дополнительными вкладками Конструктор и Формат.
-
На вкладке Формат в группе Текущий фрагмент щелкните стрелку в поле Элементы диаграммы, затем щелкните горизонтальную ось (категорий).
-
-
На вкладке Конструктор в группе Данные нажмите кнопку Выбрать данные.
-
В диалоговом окне Выбор источника данных в разделе Подписи горизонтальной оси (категории) щелкните Изменить.
-
В поле Диапазон подписей оси выполните одно из указанных ниже действий.
-
Укажите диапазон на листе, который хотите использовать в качестве подписей оси категорий.
-
Введите подписи, разделяя их запятыми, например Отдел А, Отдел Б, Отдел В.
Примечание Если вы ввели текст подписи в поле Диапазон подписей оси, то текст подписи оси категорий больше не связан с ячейкой листа.
-
-
Нажмите ОК.
Изменение вида текста и чисел в подписях
Вы можете изменить формат текста подписей на оси категорий или чисел на оси значений.
Форматирование текста
-
На диаграмме щелкните правой кнопкой мыши ось с подписями, которые нужно отформатировать.
-
На панели инструментов Главная выберите нужный вам вид форматирования.
Совет. Можно также выбрать ось с подписями, а затем воспользоваться кнопками форматирования на вкладке Главная в группе Шрифт.
Форматирование чисел
-
На диаграмме щелкните ось с числами, которые нужно отформатировать, или выберите ее в списке элементов диаграммы с помощью указанных ниже действий.
-
Щелкните в любом месте диаграммы.
Откроется вкладка Работа с диаграммами с дополнительными вкладками Конструктор и Формат.
-
На вкладке Формат в группе Текущий фрагмент щелкните стрелку в поле Элементы диаграммы, затем щелкните нужную ось.
-
-
На вкладке Формат в группе Текущий фрагмент нажмите кнопку Формат выделенного.
-
В разделе «Параметры оси» щелкните Число, а затем в поле Категория выберите нужный числовой формат.
Совет. Если в выбранном числовом формате используются знаки после запятой, их количество можно указать в поле Число десятичных знаков.
-
Чтобы сохранить связь чисел с ячейками листа, установите флажок Связь с источником.

Примечание Прежде чем форматировать числа как проценты, убедитесь, что представленные на диаграмме числа были вычислены как проценты в исходных данных и отображаются в десятичном формате. Проценты вычисляются на листе с помощью выражения количество / всего = процент. Например, если вы вычисляете значение 10 / 100 = 0,1, а затем форматируете 0,1 как процент, число должно отображаться в следующем виде: 10 %.
Изменение отображения осей диаграммы в Office 2010
-
Щелкните в любом месте диаграммы, на которой нужно отобразить или скрыть оси.
Откроется панель Работа с диаграммами с дополнительными вкладками Конструктор, Макет и Формат.
-
На вкладке Макет в группе Оси нажмите кнопку Оси.
-
Выберите тип оси, которую нужно отобразить или скрыть, а затем — нужные параметры.
-
На диаграмме щелкните ось с делениями и подписями, которые нужно настроить, или выберите ее в списке элементов диаграммы с помощью указанных ниже действий.
-
Щелкните в любом месте диаграммы.
Откроется панель Работа с диаграммами с дополнительными вкладками Конструктор, Макет и Формат.
-
На вкладке Формат в группе Текущий фрагмент щелкните стрелку в поле Элементы диаграммы, затем щелкните нужную ось.
-
-
На вкладке Формат в группе Текущий фрагмент выберите элемент Формат выделенного.
-
В разделе Параметры оси выполните одно или несколько из указанных ниже действий.
-
Чтобы изменить отображение основных делений, в поле Основные выберите нужное положение деления.
-
Чтобы изменить отображение промежуточных делений, в поле с раскрывающимся списком Промежуточные выберите нужное положение деления.
-
Чтобы изменить положение подписей, в поле Подписи оси выберите нужный вариант.
Совет. Чтобы скрыть деления или их подписи, в поле Подписи оси выберите Нет.
-
-
На диаграмме щелкните горизонтальную ось (категорий), которую нужно изменить, или выберите ее в списке элементов диаграммы с помощью указанных ниже действий.
-
Щелкните в любом месте диаграммы.
Откроется панель Работа с диаграммами с дополнительными вкладками Конструктор, Макет и Формат.
-
На вкладке Формат в группе Текущий фрагмент щелкните стрелку в поле Элементы диаграммы, затем щелкните нужную ось.
-
-
На вкладке Формат в группе Текущий фрагмент нажмите кнопку Формат выделенного.
-
В разделе Параметры оси выполните одно или оба указанных ниже действия.
-
Чтобы изменить интервал между подписями оси, в разделе Интервал между подписями выберите Единица измерения интервала, а затем в текстовом поле введите нужное число.
Совет. Введите 1, чтобы отображалась подпись для каждой категории, 2, чтобы отображалась подпись для каждой второй категории, 3, чтобы отображалась подпись для каждой третьей категории и т. д.
-
Чтобы изменить расположение подписей оси, в поле Расстояние до подписи от оси введите нужное число.
Совет. Чтобы расположить подписи ближе к оси, введите меньшее число. Чтобы увеличить расстояние между подписью и осью, введите большее число.
-
Выравнивание подписей можно изменить и на горизонтальной (категории), и на вертикальной (значения) оси. Если на диаграмме имеется многоуровневые подписи категорий, вы можете изменить выравнивание подписей всех уровней. Можно также изменить расстояние между уровнями подписей на горизонтальной оси (категорий).
-
На диаграмме щелкните ось с подписями, которые нужно иначе выровнять, или выберите ее в списке элементов диаграммы с помощью указанных ниже действий.
-
Щелкните в любом месте диаграммы.
Откроется панель Работа с диаграммами с дополнительными вкладками Конструктор, Макет и Формат.
-
На вкладке Формат в группе Текущий фрагмент щелкните стрелку в поле Элементы диаграммы, затем щелкните нужную ось.
-
-
На вкладке Формат в группе Текущий фрагмент нажмите кнопку Формат выделенного.
-
В диалоговом окне Формат оси щелкните Выравнивание.
-
В разделе Разметка текста выполните одно или несколько из указанных ниже действий.
-
В поле Вертикальное выравнивание выберите нужное положение вертикального выравнивания.
-
В поле Направление текста выберите нужную ориентацию текста.
-
В поле Другой угол выберите нужный угол поворота.
-
Совет. Чтобы изменить горизонтальное выравнивание подписей осей, щелкните ее правой кнопкой мыши и выберите на мини-панели инструментов кнопку «Выровнять по левму 


Вы можете изменить текст подписей категорий на листе или прямо на диаграмме.
Изменение текста подписи категории на листе
-
На листе щелкните ячейку с текстом подписи, которую хотите изменить.
-
Введите новый текст и нажмите клавишу ВВОД.
Примечание После внесения изменений на листе диаграмма автоматически обновляется.
Изменение текста подписи на диаграмме
-
На диаграмме щелкните горизонтальную ось или выберите ее в списке элементов диаграммы с помощью указанных ниже действий.
-
Щелкните в любом месте диаграммы.
Откроется панель Работа с диаграммами с дополнительными вкладками Конструктор, Макет и Формат.
-
На вкладке Формат в группе Текущий фрагмент щелкните стрелку в поле Элементы диаграммы, затем щелкните горизонтальную ось (категорий).
-
-
На вкладке Конструктор в группе Данные нажмите кнопку Выбрать данные.
-
В диалоговом окне Выбор источника данных в разделе Подписи горизонтальной оси (категории) щелкните Изменить.
-
В поле Диапазон подписей оси выполните одно из указанных ниже действий.
-
Укажите диапазон на листе, который хотите использовать в качестве подписей оси категорий.
Совет. Вы также можете нажать кнопку «Свернуть
«, а затем выбрать диапазон, который вы хотите использовать на этом сайте. Закончив, нажмите кнопку Развернуть диалоговое окно.
-
Введите подписи, разделяя их запятыми, например Отдел А, Отдел Б, Отдел В.
Примечание Если вы ввели текст подписи в поле Диапазон подписей оси, то текст подписи оси категорий больше не связан с ячейкой листа.
-
-
Нажмите ОК.
Вы можете изменить формат текста подписей на оси категорий или чисел на оси значений.
Форматирование текста
-
На диаграмме щелкните правой кнопкой мыши ось с подписями, которые нужно отформатировать.
-
На мини-панели инструментов выберите нужные параметры форматирования.
Совет. Можно также выбрать ось с подписями, а затем воспользоваться кнопками форматирования на вкладке Главная в группе Шрифт.
Форматирование чисел
-
На диаграмме щелкните ось с числами, которые нужно отформатировать, или выберите ее в списке элементов диаграммы с помощью указанных ниже действий.
-
Щелкните в любом месте диаграммы.
Откроется панель Работа с диаграммами с дополнительными вкладками Конструктор, Макет и Формат.
-
На вкладке Формат в группе Текущий фрагмент щелкните стрелку в поле Элементы диаграммы, затем щелкните нужную ось.
-
-
На вкладке Формат в группе Текущий фрагмент нажмите кнопку Формат выделенного.
-
Щелкните Число, а затем в поле Категория выберите нужный числовой формат.
Совет. Если в выбранном числовом формате используются знаки после запятой, их количество можно указать в поле Число десятичных знаков.
-
Чтобы сохранить связь чисел с ячейками листа, установите флажок Связь с источником.
Примечание Прежде чем форматировать числа как проценты, убедитесь, что представленные на диаграмме числа были вычислены как проценты в исходных данных и отображаются в десятичном формате. Проценты вычисляются на листе с помощью выражения количество / всего = процент. Например, если вы вычисляете значение 10 / 100 = 0,1, а затем форматируете 0,1 как процент, число должно отображаться в следующем виде: 10 %.
Добавление делений на оси
Ось можно отформатировать для отображения основных и промежуточных делений с выбранными интервалами.
-
Этот шаг относится только к Word для Mac: в меню «Вид» выберите пункт «Разметка печати».
-
Щелкните диаграмму и откройте вкладку Конструктор.
-
Щелкните «Добавить элемент диаграммы > осей > дополнительные параметры осей.)
-
В области «Формат оси» раз щелкните «Деление»,а затем выберите параметры основных и незначительных типов делений.
После добавления делеков можно изменить интервалы между ними, изменив значение в поле «Интервал между знаками».
Все об осях
На диаграммах разного типа оси могут отображаться по-разному. Например, на точечных (xy) и пузырьковых диаграммах числовые значения отображаются как по горизонтальной, так и по вертикальной оси. Примером может служить отображение количества (дюймов) осадков относительно барометрического давления. Оба элемента имеют числовые значения, и точки данных отображаются на осях x и y относительно этих значений. Для осей значений предлагается множество вариантов, например установка логарифмической шкалы в качестве масштаба.
На диаграммах других типов, таких как гистограммы, графики и диаграммы с областями, числовые значения отображаются только на вертикальной оси (значений), а текстовые классификации (или категории) — на горизонтальной. Примером может служить отображение количества (дюймов) осадков по географическим областям. В этом примере географические области являются текстовыми категориями данных, которые отображаются на горизонтальной оси (категорий). Географические области, представляющие собой текст, разносятся равномерно в отличие от значений, которые можно измерить. Учитывайте это различие при выборе типа диаграммы, поскольку возможности для осей значений и категорий различаются. В подобных случаях ось глубины (рядов) представляет собой другой вид оси категорий.
При создании диаграммы на осях по умолчанию отображаются деления и подписи. Способ их отображения можно настраивать с помощью основных и промежуточных делений и подписей. Чтобы не перегружать диаграмму, вы можете отобразить меньшее количество подписей или делений на горизонтальной оси (категорий), указав интервалы для пометки категорий или количество категорий, отображаемых между делениями.
Вы также можете изменить выравнивание и ориентацию подписей или формат отображения текста и чисел (например, для отображения чисел в виде процентов).
См. также
Добавление и удаление вспомогательной оси на диаграмме
Изменение цвета или стиля диаграммы
Создание диаграммы от начала до конца
Диаграмма является векторным рисунком,
автоматически создаваемым в среде
Excel. Объектами диаграммы являются
элементы этого векторного рисунка (Рис. 12).
Для построения диаграммы пользователь
должен указать на листе ячейки и
диапазоны, данные из которых будут
включены в диаграмму. По этим данным
среда автоматически формирует объекты
диаграммы.
Рис. 12. Объекты
диаграммы
Заголовок(или Название
диаграммы) – текстовая область, в которой
указывается смысловое называние
диаграммы.
Область построения— прямоугольная
область, в которой расположена диаграмма.
Линии сеткивключаются в диаграмму
для того, чтобы удобно было анализировать
данные. Линии сетки при необходимости
можно отключить.
Ось значений– вертикальная
ось (ось Y), на которой представлен
диапазон возможных значений данных от
наименьшего до наибольшего. Ось значений
может иметь заголовок, в котором
пользователь указывает смысловое
назначение данных.
Ось категорий– горизонтальная
ось (ось X), на которой через равные
промежутки указываются данные, взятые
из тех ячеек таблицы, которые пользователь
укажет как подписи оси. Ось категорий
может иметь заголовок, в котором
пользователь указывает смысловое
назначение данных.
Подписи осей– тестовые
рамки, в которых указывается смысловое
значение данных по осям, например,
«Годы», «Доллары» пр.
Ряд данных– это и есть графическое
изображение данных. В зависимости от
типа диаграммы данные могут быть
изображены в виде линий, столбиков,
секторов, точек, заполненных областей
и пр. Ряд данных строится по ячейкам,
указанным пользователем. Чаще всего
ряд данных строится по одному столбцу
или одной строке в таблице данных.
Точка данных– один элемент
ряда данных (один столбик, один сектор,
один отрезок линии), соответствующий
одной ячейке таблицы.
Легенда– условные обозначения,
поясняющие назначение каждого ряда
данных на диаграмме. Легенду указывают
в тех случаях, когда диаграмма содержит
несколько рядов данных.
Область диаграммы– прямоугольная
область на листеExcel, в
которой размещены все объекты диаграммы.
Чтобы указать на область диаграммы надо
навести курсор на пространство внутри
границ этого прямоугольника, свободное
от других объектов диаграммы.
Важнейшим свойством диаграммы является
то, что ее объекты связаны с данными в
таблице. При изменении чисел в таблице
автоматически изменяется изображение
элементов диаграммы.
4.4.3. Построение диаграммы
1-й шаг. Выделение
данных
Для построения диаграммы надо выделить
на листе необходимые ячейки и диапазоны
ячеек.
Очень часто диаграмма строится по
таблице, состоящей из нескольких столбцов
и строк. Как правило, заголовки столбцов
отображают смысл данных (Рис. 13). Поэтому
рекомендуется выделять
столбцы вместе с заголовками. Если
столбцов несколько и формат первого
столбца отличается от формата всех
остальных столбцов, то среда Excel
автоматически считает, что в этом столбце
расположены данные для подписей по осиx.
Вместо выделения ячеек можно щелкнуть
внутри таблицы с данными. В большинстве
случаев среда автоматически распознает
границы таблицы и включает их все в
диаграмму.
Иногда для построения диаграммы
используются не все ячейки таблицы, а
только некоторые (Рис. 14). Для выделения
отдельных ячеек необходимо щелкнуть
на первую ячейку, а затем, нажав клавишу
Ctrl, щелкать на остальные
ячейки.
|
Рис. 13. Диапазон |
Рис. 14. Диапазон несмежных ячеек |
2-й шаг. Выбор типа
диаграммы
Инструменты построения диаграмм
расположены на вкладке Вставкав группеДиаграмма(Рис. 15). В этой группе расположены кнопки
построения конкретных типов диаграмм,
а также кнопкаДругие
диаграммы, которая позволяет
ознакомиться со всеми типами диаграмм
и выбрать для построения подходящий
тип.
Рис. 15. Вкладка
Диаграммы
После выбора типа диаграммы автоматически
на листе появляется диаграмма. На ней
автоматически отображаются объекты
диаграммы с некоторым форматированием,
заданным по умолчанию. Довольно часто
данные на диаграмме отражаются не так,
как надо пользователю. Поэтому далее
необходимо приступить к редактированию
диаграммы. Кроме этого может потребоваться
изменить форматирование объектов.
Вместе с появлением диаграммы на ленте
появляется меню Работа
с диаграммамии три вкладки
этого меню:Конструктор,Макет,Формат(Рис. 16). Эти вкладки предназначены для
изменения диаграммы.
Рис. 16. Меню
редактирования диаграммы
Соседние файлы в предмете [НЕСОРТИРОВАННОЕ]
- #
20.05.2015115.71 Кб26s6.doc
- #
- #
- #
- #
- #
- #
- #
- #
- #
- #
A column chart is a graphic visualization of data using vertically placed rectangular bars (columns). Usually, each column represents a category, and all columns are drawn with a height proportional to the values they represent. The types of data column charts can display vary greatly, as the structure allows for using column charts pretty much with any type of data. Numeric, text, or even date data can be displayed on the horizontal axis, and this flexibility makes column charts a staple in dashboard applications. Excel, being the go-to software for all data tasks supports all kinds of bar and column charts with extensive customization options. Let’s take a closer look!
Column Chart Basics
Sections
A column chart has 5 main sections:
- Plot Area: This is the area where the graphic representation (i.e. columns) is shown.
- Chart Title: As the name suggests, this is the title of the chart. Using a short but descriptive text is always a good practice.
- Vertical Axis: The axis that represents the measured values, also known as the y-axis.
- Horizontal Axis: The axis that contains the categories of data, also known as the x-axis. The data series can be grouped like shown in the sample chart above.
- Legend: The legend is an indicator that helps distinguish data series from each other.
Types
There are 3 types of column charts:
- Clustered: Each column for data series is clustered on the horizontal axis. This type is suitable to compare each individual value.
- Stacked: Data series rectangles are stacked on top of each other to form a single column for each category. The column heights are equal to the combined values of the categories. The stacked column charts are great for highlighting the differences between categories. However, it’s difficult to compare the relative size of the rectangles against each other.
- 100% Stacked: You can choose a 100% stacked column chart to see the relative ratio of multiple items. All columns are set to 100% length. This type is best used for comparing the contribution of each item within a category. However, the actual values are omitted.
Feel free to download our sample workbook below.
Insert a Column Chart in Excel
To create a column chart in Excel, begin by selecting your data and include the data labels in your selection so that they can be recognized automatically. You can always change them later.
Next, go to the INSERT tab in the Ribbon, and click on the Column Chart icon to see the column chart types. Click on the chart type of your liking. We will be using Clustered Column in our example.
Clicking the corresponding icon will insert the default version of that chart. Now, let’s take a look at customization options.
Customize a Column Chart in Excel
You can edit almost everything you see in a chart. Excel provides tons of options to personalize charts and make them fit nicely into any presentation. There are two ways to do this, by double-clicking the chart elements, or by right clicking them.
Double-Clicking
Double-clicking on any item will pop up the side panel, where you will find the options specific to the element you clicked. Keep in mind that once the side panel is open, you don’t need to double-click any of the options there – this was just to bring up the menu! The side panel includes element specific options as well as generic ones like those for colors and effects.
Right-Click (Context) Menu
Right-clicking an element will display the contextual menu containing configuration settings. You can modify basic styling properties (like changing chart colors), delete specfic items, or activate the side panel for more options. To display the side panel, click the options that begin with “Format” . For example, Format Data Series…
Chart Shortcut (Plus Button)
If you’re using Excel 2013 or newer, you can use chart shortcuts to add/remove elements, apply predefined styles and color sets, and filter values with a few clicks.
Another useful feature is that you can now see the effects of your actions on the fly without actually applying them. For example, in the image below, we held the mouse over the Data Labels item and Excel displays the chart labels.
Ribbon (Chart Tools)
Whenever you activate a ‘special’ object, Excel adds a new tab(s) to the Ribbon, and the same goes for charts. You can see chart specific tabs in a different column under the name CHART TOOLS. There are 2 tabs: DESIGN and FORMAT. The DESIGN tab allows adding new elements, applying different styles, modifying the data, and customizing the chart itself. The FORMAT tab, on the other hand, contains more generic options that are shared with other objects. Briefly, the chart tabs in the ribbon are the only menu where you can find all options in one place.
Customization Tips
Preset Layouts and Styles
Preset Layouts and Styles can help improve visuals of your charts, and streamline the process. You can find styling options in the DESIGN tab under CHART TOOLS, or clicking the brush icon in the Chart Shortcuts. Below are some examples:
Applying Quick Layout:
Changing colors:
Updating the Chart Style:
Changing chart type
You can change the type of your chart at any time from the Change Chart Type dialog. To change the type of your chart, click on the Change Chart Type item from the Right-Click (Context) Menu or DESIGN tab.
In the Change Chart Type dialog contains options for chart types and will also give you a quick preview. Select a chart type to continue.
Switch Row/Column
Excel usually assumes that horizontal labels are categories, and vertical labels are data series. If your data is structured the other way around, click the Switch Row/Column button in the DESIGN tab, when your chart is selected.
Move a chart to another worksheet
By default, charts are created in the worksheet with the underlying data. If you need to move your chart to a new sheet, or another existing sheet, you can use the Move Chart dialog. To open the Move Chart dialog, click Move Chart… under the DESIGN tab, or when you’re in the chart right-click menu. Please keep in mind that you need to right-click an empty place on the chart area to see this option, as this option will not be available when you click a chart element.
In the Move Chart dialog, you have 2 options:
- New sheet: Select this option and enter a name to create a new sheet and place your chart there.
- Object in: Select this option and select an existing sheet from the dropdown to move your chart onto that sheet.
Рассмотрим основы создания и настройки диаграмм в
MS
EXCEL
2010. Материал статьи также будет полезен пользователям
MS
EXCEL
2007 и более ранних версий. Здесь мы не будем рассматривать типы диаграмм (график, точечная, гистограмма и пр.), а сконцентрируемся на элементах общих для всех диаграмм: подписи к данным, ряд, область построения, оси, источник данных и др.
Статья про диаграммы получилась обширная, поэтому ниже приведен перечень разделов:
- Подготовка исходной таблицы
- Построение диаграммы (один ряд данных)
- Настройка макета диаграммы (Название, Легенда, Подписи данных, Оси, Сетка и др.)
- Шаблоны диаграмм
- Изменение источника данных
- Управление расположением диаграммы на листе
В этой статье рассмотрим настройку диаграмм, отображающие только один ряд данных.
Примечание
. Построение диаграмм с несколькими рядами данных рассмотрено
в этой статье
. Основные типы диаграмм (график, точечная, гистограмма и пр.) рассмотрены
в этой статье
.
Чтобы создать диаграмму в MS EXCEL, сначала необходимо создать таблицу с исходными данными.
Подготовка исходной таблицы
Рекомендации по формату исходной таблицы.
- каждый столбец должен иметь заголовок (заголовки часто используются для именования рядов данных и Легенды);
- в таблице должны отсутствовать незаполненные строки и столбцы (при наличии пустых строк нужно будет делать дополнительные настройки диаграммы, которые можно избежать при их отсутствии);
-
в каждый столбец лучше вводить значения только в одном формате (например, столбец «Дата поставки» должен содержать все значения только в формате
Дата
; столбец «Поставщик» — названия компаний только в текстовом формате) – это облегчит форматирование диаграммы; -
избегайте таблиц с «неправильной» структурой (см. статью
Советы по построению таблиц в MS EXCEL
).
Построение диаграммы (один ряд данных)
Для построения диаграммы необходимо как минимум один столбец (строка) числовых данных (см.
файл примера
).
Примечание
. В этой статье предполагается, что данные ряда располагаются по столбцам.
Выделите любую ячейку в столбце данных и, выбрав нужный тип диаграммы на вкладке
Вставка
в группе
Диаграммы
, вставьте ее (пусть это будет
Гистограмма с группировкой
).
Чтобы удалить диаграмму выделите
Область диаграммы
(т.е. саму диаграмму, кликнув, например, по ее границе) и нажмите клавишу DELETE.
Чтобы изменить тип диаграммы (например Гистограмму заменить на График) выделите диаграмму, на вкладке
Конструктор
, в группе
Тип
выберите
Изменить тип диаграммы
.
Построив простейшую диаграмму, перейдем к изучению и настройке ее макета.
Настройка макета диаграммы
Практически у всех типов диаграмм есть нижеуказанные элементы:
- Название диаграммы;
- Область диаграммы;
- Область построения;
- Ряд данных (может быть несколько);
- Подписи данных (для каждого ряда);
- Легенда (полезна при наличии нескольких рядов данных, позволяет отличить разные наборы данных на диаграмме);
- Оси (вертикальная, горизонтальная и вспомогательные). Осей нет у круговой диаграммы.
Совокупность этих элементов определяет макет диаграммы.
Для каждого типа диаграмм в MS EXCEL 2010 существуют заранее созданные макеты (выделите диаграмму, на вкладке
Конструктор
в группе
Макеты диаграмм
, выберите нужный макет).
Для настройки макета существует отдельная вкладка
Макет
(становится доступной при выделении диаграммы). В этой вкладке, а также на вкладке
Формат
есть очень полезная группа
Текущий фрагмент
, с помощью которой можно быстро выделить нужный элемент (особенно удобно при наличии нескольких осей и рядов данных).
Выбрав с помощью выпадающего списка нужный элемент, нажмите в той же группе кнопку меню
Формат выделенного
, чтобы вызвать соответствующее окно свойств.
Разберем подробнее основные элементы макета.
1.Название диаграммы
При создании диаграммы на основе таблицы с одним числовым столбцом, заголовок столбца автоматически становится названием диаграммы и именем ряда.
Выделить название диаграммы можно просто кликнув на него левой клавишей мыши (или можно выбрать пункт
Название диаграммы
в выпадающем списке, который находится в группе
Текущий фрагмент
на
вкладке
Макет
или
Формат
). Чтобы удалить название – выделите его и нажмите клавишу DELETE на клавиатуре или отключите его через меню (вкладка
Макет,
группа
Подписи
).
Выделив название и удерживая левую клавишу мыши, можно переместить название диаграммы в нужное место в пределах
Области диаграммы
.
Второй клик по названию позволяет войти в режим правки и откорректировать название вручную (между кликами должна пройти как минимум 1 секунда, чтобы это не было воспринято как двойной клик, иначе будет открыто диалоговое окно настройки свойств названия).
Примечание
. Название диаграммы можно связать со значением в ячейке. Для этого выделите название диаграммы, затем в
Строке формул
введите =, наконец, кликните по нужной ячейке на листе. Теперь, при изменении значения в ячейке, название будет меняться автоматически (см. статью
Динамическое название диаграммы
).
Дважды кликнув по Названию диаграммы левой клавишей мыши, будет выведено окно его свойств.
Можно настроить отображение названия в нужном стиле.
Основные настройки также можно сделать через вкладку
Формат
, группа
Стили фигур
и
Стили
WordArt
(вкладка
Формат
становится доступной при выделении диаграммы) или через вкладку
Главная
, группа
Шрифт
.
2.Область диаграммы
Область диаграммы
– это прямоугольник, на котором располагаются все остальные элементы диаграммы. Чтобы ее выделить, нужно кликнуть диаграмму по ее границе или на область не занятую другими элементами диаграммы (или выбрать пункт
Область диаграммы
в выпадающем списке, который находится в группе
Текущий фрагмент
на
вкладке
Макет
или
Формат
). Область диаграммы можно отформатировать по своему вкусу (при отсутствии вкуса лучше оставить все без изменений ;).
Для каждого типа диаграмм в MS EXCEL 2010 существуют заранее созданные стили (выделите диаграмму, на вкладке
Конструктор
в группе
Стили диаграмм
, выберите нужный стиль).
Применение стиля коснется формата всех элементов макета (названия, области диаграммы, подписей данных, осей, области диаграммы и др.), даже если они в данный момент не выделены (в отличие от
Стилей фигур
на вкладке
Формат
, которые применяются только к выделенному элементу диаграммы).
Например, после применения
Стиля6
из группы
Стили диаграмм
вышеприведенная диаграмма примет более строгий вид.
В качестве фона можно даже вставить картинку (никогда так не делайте ;).
3.Область построения
Настройка формата
Области построения
аналогична настройке формата
Области диаграммы
.
Выделить
Область построения
проще всего выбрав пункт
Область построения
в выпадающем списке, который находится в группе
Текущий фрагмент
на
вкладке
Макет
или
Формат
.
Область построения
также можно выбрать кликнув рядом со столбцами гистограммы (но не по ним) в прямоугольнике, ограниченном осями (в диаграмме типа График кликайте, например, между графиком и осью, но не по линиям сетки).
4. Ряды данных
Каждая диаграмма должна содержать хотя бы 1
Ряд данных
. В зависимости от типа диаграммы отображение
Ряда данных
и его настройка будут различными.
Чтобы выделить
Ряд данных
, нужно кликнуть левой клавишей мыши по одному из столбцов гистограммы (или линии на диаграмме типа График, или по кругу на круговой диаграмме и т.д.) Также можно выбрать нужный
Ряд
в выпадающем списке, который находится в группе
Текущий фрагмент
на
вкладке
Макет
или
Формат
.
Если
Ряд данных
выделен, то на листе также выделяется диапазон ячеек, содержащий источник данных (см. рисунок выше).
Настроить формат
Ряда данных
можно с помощью вкладки
Формат
(становится доступной при выделении диаграммы) или с помощью Окна свойств (появляется при двойном клике по ряду данных или через кнопку меню
Формат выделенного
в группе
Текущий фрагмент
на вкладке
Макет
или
Формат
). Настройка Формата ряда данных будет несколько отличаться для разных типов диаграмм. Ниже приведено окно настроек для ряда Гистограммы.
Совет
. Об изменении диапазона данных (источника данных), представленных на диаграмме,
читайте ниже
.
Чтобы удалить
Ряд данных
: кликните на нужный ряд данных и нажмите на клавиатуре клавишу DELETE. Если будет удален последний ряд, то вместе с ним удалятся Оси, Легенда и Область построения, но останется Область диаграммы.
Примечание
.
Ряд данных
можно удалить через диалоговое окно Выбор источника данных. Это окно можно вызвать на вкладке
Конструктор
, группа
Данные
.
5.Подписи данных
Чтобы отобразить подписи данных, необходимо выделить нужный ряд данных, а затем во вкладке
Макет
в группе
Подписи
выбрать нужный вариант размещения подписи.
Подписи данных, как правило, представляют собой значения из исходной таблицы, на основании которых и была построена диаграмма.
Дважды кликнув на одну из подписей левой клавишей мыши можно вызвать диалоговое окно для настройки свойств подписи, что позволяет настроить размер шрифта, фон и формат подписи.
Примечание
. Диалоговое окно также можно вызвать через кнопку меню
Формат выделенного
в группе
Текущий фрагмент
на вкладке
Макет
или
Формат
, предварительно выбрав подписи данных к нужному ряду.
В качестве подписи можно установить не только само значение, но и имя ряда (будет одинаковым для всех значений на диаграмме для выбранного ряда) и имя категории (для Точечной диаграммы – значения Х). Если имя категории не указано, то будет выведено порядковое значение точки 1, 2, 3, …
В окне
Формат подписей данных
имеется вкладка
Число
, через которую можно настроить отображение числовых значений. В качестве формата можно вводить и выражения Пользовательского формата, что позволяет, например, скрыть нулевые значения на диаграмме.
В случае необходимости можно индивидуально отредактировать подпись к определенной точке ряда. Для этого необходимо сначала выделить все подписи, затем подождав 1 секунду щелкнуть на нужной подписи и ввести с клавиатуры нужное значение или текст.
Как и для
Названия диаграммы
для подписи можно ввести ссылку на ячейку. Для этого выделите нужную подпись, затем в
Строке формул
введите знак =, выделите нужную ячейку на листе левой клавишей мыши, нажмите
ENTER
.
Выделенное значение подписи можно передвинуть мышкой в нужное место на диаграмме.
Для точечной диаграммы иногда требуется установить индивидуальные подписи для каждой точки (см.
Подписи для точечной диаграммы в MS EXCEL
).
6.Легенда
Легенда полезна только при наличии нескольких рядов данных, т.к. позволяет отличить их на диаграмме.
Совет
. Построение диаграммы с несколькими рядами данных рассмотрено
в этой статье
.
Легенда выводит имя ряда. Если имя ряда не указано, то выводится
Ряд1
,
Ряд2
и т.д. О том, как изменить имя ряда, читайте в разделе
Изменение источника данных
.
Чтобы отобразить Легенду, необходимо во вкладке
Макет
в группе
Легенда
выбрать нужный вариант размещения. В том же меню доступно диалоговое окно
Формат легенды
(кликните
Дополнительные параметры Легенды
) для настройки свойств (размер шрифта, фон и др.). Через тоже меню можно удалить Легенду (или можно выделить ее, а затем нажать на клавиатуре клавишу DELETE).
Примечание
. Кликнув на Легенду правой клавишей мыши можно вызвать контекстное меню
Формат легенды
…, через которое также можно вызвать диалоговое окно
Формат легенды
.
В случае необходимости можно удалить из Легенды отображение имени определенного ряда. Для этого необходимо сначала выделить Легенду, затем подождав 1 секунду щелкнуть на нужном имени и нажать на клавиатуре клавишу DELETE.
Такой прием может потребоваться для скрытия из легенды информации о вспомогательных рядах данных.
7.Оси
В этой статье рассмотрим только настройку основных осей. Вспомогательные оси рассмотрим в статье про
диаграммы с несколькими рядами данных
.
Примечание
. На Круговой диаграмме формально осей нет, но при построении нескольких рядов данных Круговую диаграмму можно строить на основной или вспомогательной оси (см. статью
Совмещаем 2 круговых диаграммы
).
При создании Гистограммы, Графика или Точечной диаграммы создаются горизонтальная и вертикальная оси (основные).
Конкретные параметры оси зависят от типа диаграммы и от типа оси (вертикальная или горизонтальная). Диалоговое окно свойств оси можно вызвать выбрав пункт
Горизонтальная ось
или
Вертикальная ось
в выпадающем списке, который находится в группе
Текущий фрагмент
на
вкладке
Макет
или
Формат
.
Также это окно свойств можно вызвать через контекстное меню кликнув на нужную ось правой клавишей мыши (кликать надо на подписи значений оси).
Диалоговое окно свойств оси позволяет, например, не выводить подписи по оси, сделать обратный порядок категорий для горизонтальной оси (вертикальная станет отображаться справа, а значения будут выводиться слева направо), горизонтальную ось отобразить сверху и т.д.
Также можно создать Названия для осей (вкладка
Макет
, группа
Подписи
).
Можно создать линии сетки по основным и вспомогательным значениям оси (вкладка
Макет
, группа
Оси
).
Формат Линий сетки также можно настроить (вкладка
Макет
, группа
Оси
, меню Сетка, выберите нужную ось, нажмите пункт
Дополнительные параметры линий сетки …
).
Шаблоны диаграмм
Если Вы потратили много времени на настройку макета и формата диаграммы, то его можно использовать в качестве шаблона для будущих диаграмм (вкладка
Конструктор
, группа
Тип
,
Сохранить как шаблон
). Чтобы применить шаблон, выделите диаграмму, на вкладке
Конструктор
, группа
Тип
, выберите
Изменить тип диаграммы,
войдите во вкладку Шаблоны и выберите нужный.
Чтобы передать шаблон на другой компьютер войдите в папку
C:Users
Имя пользователя
AppDataRoamingMicrosoftШаблоныCharts
и скопируйте нужный файл шаблона (адрес папки может быть другим в зависимости от версии офиса и Windows).
Применение шаблона удобнее, чем копирование диаграммы-образца в другую книгу (лист), т.к. не приходится изменять источник данных, ссылки на который копируются вместе с диаграммой.
Изменение источника данных
Если необходимо изменить источник данных диаграммы (ссылку на диапазон ячеек, содержащих данные) или добавить новый ряд данных, то для этого выделите диаграмму, на вкладке
Конструктор
в группе
Данные
нажмите пункт
Выбрать данные
.
Появится окно
Выбор источника данных
.
Настройка источника данных отличается для разных типов диаграмм. Рассмотрим на примере Гистограммы (для диаграммы типа График, Круговая и С областями настройка будет аналогичной; для Точечной –
немного отличаться
).
Выделив в окне нужный ряд, нажмите
Изменить
.
В появившемся окне можно ввести ссылку на ячейку с именем ряда (отображается в Легенде) и ссылку на диапазон со значениями.
Примечание
. Вместо ссылки на диапазон ячеек можно ввести ссылку на
именованный диапазон
. Этот подход используется при создании
Диаграммы с масштабированием
.
Также в окне
Выбор источника данных
можно ввести Подписи горизонтальной оси (Категории). Для типа диаграмм
Точечная
этого сделать не удастся (см. статью
График vs Точечная
).
Управление расположением диаграммы на листе
Диаграмму можно разместить на отдельном листе или более компактно на существующем листе (выделите диаграмму, на вкладке
Конструктор
, в группе
Расположение
выберите
Переместить диаграмму
).
Диаграмма представляет собой Фигуру MS EXCEL и к ней применимы все стандартные действия с Фигурами (выделение, перемещение на листе, группировка, выравнивание, перемещение назад/ вперед (по слоям)). См. раздел
Фигуры
.
Если на листе размещено несколько диаграмм, то все их можно выделить кликая по ним и удерживая клавишу SHIFT (или CTRL).
При работе с несколькими диаграммами на листе, удобно использовать панель
Область выделения
. Кнопка вызова этой панели доступна на вкладке
Формат
(вкладка доступна при выделенной диаграмме), группа
Упорядочить
или на вкладке
Главная
, группа
Редактирование
, выпадающее меню
Найти и выделить
.
Чтобы выделить несколько диаграмм, на панели
Область выделения
нажимайте на нужные диаграммы с нажатой клавишей
CTRL
. Также на панели удобно управлять отображением диаграммы на листе. Кликнув на изображении глаза можно скрыть диаграмму.
Дважды кликнув на имени диаграммы можно изменить ее имя – не путать с Названием диаграммы! Имя также можно поменять на вкладке
Макет
.
Выделив несколько диаграмм, можно их выровнять, например, по левому краю (вкладка
Формат
, группа
Упорядочить
). Чтобы сделать между диаграммами одинаковые расстояния по вертикали, нужно:
- установить верхнюю диаграмму в нужное положение;
- нижнюю диаграмму разместить так, чтобы поместились другие диаграммы (с учетом зазоров между ними);
- выделить все диаграммы, удерживая SHIFT;
-
на вкладке
Формат
, группа
Упорядочить
выберите меню
Выровнять
,
Распределить по вертикали
.
Как известно, двигать отдельную диаграмму по листу можно удерживая левую клавишу мыши. Если при этом удерживать нажатой клавишу
ALT
, то диаграмма будет прилипать к границам ячеек, что удобно. Также клавиша
ALT
поможет при изменении размера диаграммы – диаграмму можно точно вписать в границы нужного диапазона ячеек.
Если необходимо отобразить данные сразу на нескольких различных диаграммах, то можно, создав одну диаграмму, создать на ее основе еще одну. Для этого выделите диаграмму, нажмите
CTRL
+
C
(скопировать в Буфер обмена), выделите ячейку листа, куда нужно вставить диаграмму, нажмите
CTRL
+
V
. Или просто перемещайте диаграмму мышкой при нажатой клавиши
CTRL
(отпустив левую клавишу мыши, диаграмма будет скопирована, потом можно отпустить
CTRL
). Новая диаграмма будет связана с тем же набором данных.
В большинстве случаев возникают затруднения при чтении книг Excel, содержащих большое количество информации. К счастью Excel располагает прекрасным инструментом визуализации данных – построением диаграмм. В этом уроке мы познакомимся с основными типами диаграмм, из каких элементов они состоят, а также построим нашу первую диаграмму.
Диаграммы в Excel способны графически представлять данные, что позволяет легче воспринимать большие объемы информации и оценивать ее. Excel предлагает самые различные типы диаграмм. Среди этого многообразия Вы можете подобрать именно ту диаграмму, которая наиболее точно подходит под Ваши нужды. Чтобы использовать диаграммы максимально эффективно, необходимо знать, как ими пользоваться в Excel. Итак, приступим к знакомству.
Содержание
- Типы диаграмм
- 1. Гистограмма
- 2. График
- 3. Круговые диаграммы
- 4. Линейчатая диаграмма
- 5. Диаграммы с областями
- 6. Поверхностные диаграммы
- Элементы диаграмм
- Как построить диаграмму в Excel
Типы диаграмм
Как Вы уже знаете, Excel располагает большим разнообразием типов диаграмм, каждый из которых имеет свои преимущества. Далее мы познакомимся с некоторыми из них:
1. Гистограмма
Гистограмма – это один из наиболее распространенных типов диаграмм. Гистограммы используют вертикальные столбцы для представления данных. Их можно применять в самых различных ситуациях, но чаще всего они используются для сравнения значений.
2. График
Графики, наряду с гистограммами, также очень популярны. Графики идеальны в отображении изменения непрерывных данных, а также для демонстрации трендов. Точки на графике соединяются линиями, позволяя увидеть динамику с течением времени.
3. Круговые диаграммы
Круговые диаграммы подходят для демонстрации пропорций, т.е. части чего-то относительно целого. Каждое значение представлено в виде доли (сектора) от суммы всех значений (круга). Круговая диаграмма строится для одного ряда данных и, как правило, содержит до 5-8 секторов. Такой подход очень полезен, когда нужно сравнить данные друг с другом.
Значения, используемые для построения круговой диаграммы, должны быть положительными. В противном случае Excel преобразует их в положительные, автоматически отбросив знак «минус».
4. Линейчатая диаграмма
Линейчатые диаграммы – это те же гистограммы, повернутые на 90 градусов, т.е. для представления информации используются не вертикальные столбцы, а горизонтальные.
5. Диаграммы с областями
Диаграммы с областями очень похожи на графики, за исключением того, что области под линиями заполнены цветом.
6. Поверхностные диаграммы
Поверхностные диаграммы в Excel позволяют представить информацию в виде 3D перспективы. Лучше всего эти диаграммы подходят для больших объемов данных, чтобы видеть сразу весь спектр информации.
Элементы диаграмм
Разобравшись с типами диаграмм, следующее, что необходимо сделать, это понять из чего она состоит. Диаграммы в Excel содержат 5 основных элементов, давайте рассмотрим их:
- Заголовок диаграммы должен четко описывать, что представлено на ней.
- Вертикальная ось (также известная как ось Y) является вертикальной частью диаграммы. На вертикальной оси отображаются значения столбцов, поэтому ее называют осью значений. В текущем примере величиной измерения является чистая выручка от продаж каждого продавца.
- Ряд данных состоит из связанных точек (значений) на диаграмме. В текущем примере синие столбы отражает выручку от продаж Роберта Привального. Мы понимаем, что выручка относится именно к этому продавцу, благодаря легенде в правой части диаграммы. Анализируя ряды данных, можно увидеть, что Роберт был лучшим продавцом в первом и третьем квартале и вторым во втором и четвертом.
- Легенда указывает принадлежность каждого ряда к кому-либо или чему-либо. В текущем примере легенда содержит 3 цвета с соответствующими продавцами. Видя легенду достаточно легко определить к какому продавцу относится каждый из столбцов.
- Горизонтальная ось (также известная как ось X) является горизонтальной частью диаграммы. Горизонтальная ось представляет категории. В данном примере каждый квартал содержит свою группу.
Как построить диаграмму в Excel
- Выделите ячейки, на основе которых Вы хотите построить диаграмму, включая заголовки столбцов и названия строк. Эти ячейки являются источником данных для диаграммы. В нашем примере мы выбрали диапазон ячеек A1:F6.
- На вкладке Вставка, выберите необходимую диаграмму. В нашем примере мы выберем Гистограмму.
- В раскрывающемся меню укажите подходящий тип гистограммы.
- Выбранная диаграмма появится на листе Excel.
Если Вы не уверены, какой тип диаграммы использовать, команда Рекомендуемые диаграммы предложит различные варианты на базе исходных данных.
Оцените качество статьи. Нам важно ваше мнение:










 «, а затем выбрать диапазон, который вы хотите использовать на этом сайте. Закончив, нажмите кнопку Развернуть диалоговое окно.
«, а затем выбрать диапазон, который вы хотите использовать на этом сайте. Закончив, нажмите кнопку Развернуть диалоговое окно.