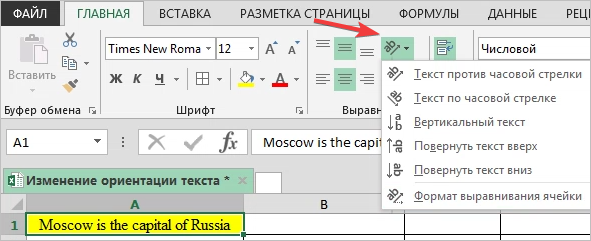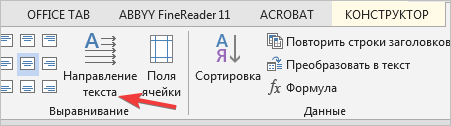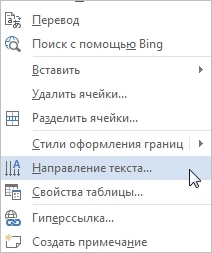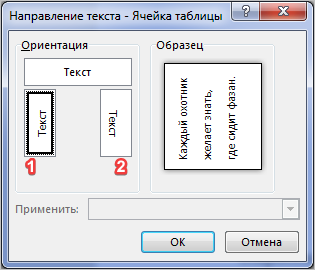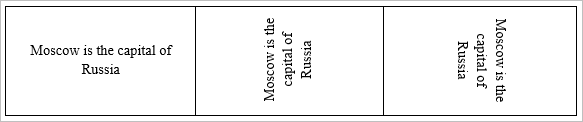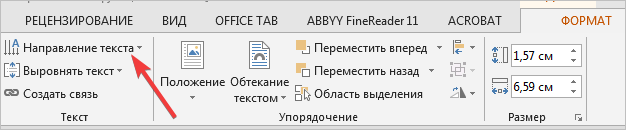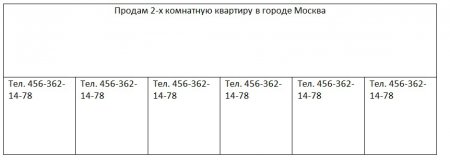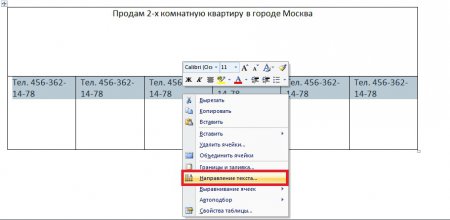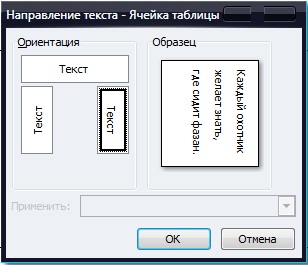Различное положение текста необходимо для его компактного размещения. Изменение направления текста возможно только для таблиц Word и Excel. Ориентацию обычного текста в Word изменить нельзя. Также можно изменять ориентацию текста в фигурах в Word.
Изменение направления в Excel
Изменение направления текста в табличном процессоре выполняется довольно просто. Для этого сначала выделяем нужные нам ячейки, а затем выбираем направление текста (рис. 1):
Рисунок 1
При нажатии на любой вариант направления значок будет выделен зеленым цветом (рис. 2):
Рисунок 2
Чтобы вернуть стандартное направление текста, нажмите на Вертикальный текст.
При выборе формата выравнивания ячейки откроется окно, которое также вызывается клавишами Ctrl+1. В этом окне можно настроить любой угол наклона текста.
Изменение ориентации текста в таблице Word
Для изменения текста в ячейке таблицы Word наведите курсор в любое место таблицы. Создайте произвольную таблицу и впишите туда тот же текст (рис. 3):
Рисунок 3
Поменять одновременно направление текста можно с помощью вкладки «Макет», которая появляется, когда курсор наведен в любое место ячейки (рис. 4):
Рисунок 4
Но чаще нужно изменять направление текста для какой-то конкретной ячейки. Для этого выделим сначала вторую ячейку и вызовем правой кнопкой мыши контекстное меню (рис. 5):
Рисунок 5
Откроется диалоговое окно, как на рисунке 6, где цифрой 1 указано направление текста снизу-вверх, цифрой 2 – сверху вниз:
Рисунок 6
Для второй ячейки выберем направление снизу вверх, для второй – сверху вниз. Вот что у нас получится (рис. 7):
Рисунок 7
Изменение текста в фигурах Word
Варианты изменения текста в фигурах такие же, как и в таблице Word.
Поэтому только рассмотрим, где это выбирать, так как все остальное ничем не отличается.
Чтобы в фигуре изменить направление текста, требуется его выделить. Выберите на основной ленте вкладку Формат – Направление текста (рис. 8):
Рисунок 8
Теперь вы знаете, как можно изменять направления текста в ячейках таблиц или в фигурах. Больше интересных и полезных материалов читайте в Справочнике по информатике.
Тест по теме «Изменение направления текста в ячейках MS Office»
Содержание
- Microsoft Word 2013 – 2021
- Способ 1: Панель инструментов «Макет»
- Способ 2: Текстовое поле
- Способ 3: Абзац
- Microsoft Word 2007 – 2010
- Microsoft Word 2003
- Вопросы и ответы
Microsoft Word 2013 – 2021
Важно! Версии приложений Microsoft Word, выходившие с 2013 по 2021 год, мало чем отличаются визуально, но некоторые наименования пунктов меню и их месторасположение могут выглядеть по-другому. Поэтому учитывайте тот факт, что описанные ниже способы демонстрируются на примере программы 2021 года.
Читайте также: Как зеркально отразить текст в Microsoft Word
Способ 1: Панель инструментов «Макет»
Чтобы перевернуть текст в таблице, можно воспользоваться дополнительной панелью инструментов «Макет» в Microsoft Word, которая появляется в случае установки курсора в одну из ячеек.
Нажмите по таблице в том месте, где должен находиться текст, и впишите нужное предложение. После этого выделите его и на верхней панели перейдите во вкладку «Макет». Раскройте меню «Выравнивание» и щелкните по опции «Направление текста».
Надпись преобразуется и станет вертикальной. При последующих нажатиях по опции направление будет изменяться, выберите подходящее. Дополнительно можно поменять его месторасположение в ячейке. Для этого воспользуйтесь блоком из девяти иконок, которые находятся слева от пункта «Направление текста».
Несмотря на необычное начертание текста, его можно форматировать стандартными инструментами. У нас на сайте есть отдельная статья, в которой рассказывается о всех вариантах визуального оформления данных в офисной программе.
Подробнее: Форматирование текста в документе Microsoft Word
Способ 2: Текстовое поле
Посредством вставки «Текстового поля», которое в предыдущих версиях офисного пакета называлось словом «Надпись», можно получить больше возможностей для произвольного размещения текста в документе. Соответственно, впоследствии этот объект можно вставить в любую ячейку.
- Установите курсор за пределами таблицы, перейдите во вкладку «Вставка» и кликните по пункту «Текстовое поле», расположенному в блоке инструментов «Текст». В появившемся контекстном меню выберите опцию «Добавление надписи».
- После изменения курсора на черный крест, зажав левую кнопку мыши, в произвольном месте страницы документа нарисуйте прямоугольную область. Именно туда будет помещаться текст для дальнейшего преобразования.
-
В образовавшееся поле поместите любую информацию. Это может быть даже изображение или другой медиафайл.
Читайте также: Как вставить видеоролик в документ Microsoft Office
-
Воспользовавшись маркерами со всех сторон границ, измените размер области. Для этого наведите курсор на пункт, зажмите левую кнопку мыши и переместите ее в необходимом направлении. Для более точной настройки размеров перейдите во вкладку «Формат фигуры» и измените значения в счетчиках, расположенных в блоке «Размер».
Примечание! Следует сделать максимально маленький размер текстового поля, чтобы свободное пространство занимало меньше места в ячейке таблицы.
- Уберите границы «Текстового поля», чтобы осталось только содержимое. Для этого, находясь во вкладке «Формат фигуры», раскройте диалоговое меню инструмента «Контур фигуры», расположенного в блоке «Стили фигур», и выберите «Нет контура».
- Кликните по пункту «Обтекание текстом», который находится в блоке «Упорядочить» вкладки «Формат фигуры». В появившемся контекстном меню нажмите по строке «В тексте».
- Воспользовавшись маркером закругленной стрелки, который находится сверху «Текстового поля», поверните объект на нужный градус. Делается это посредством зажатой левой кнопки мыши.
- Нажмите по контуру «Текстового поля», чтобы выделить объект, затем щелкните правой кнопкой мыши и в контекстном меню выберите опцию «Вырезать». В качестве альтернативы можно воспользоваться сочетанием горячих клавиш Ctrl + X.
-
Поместите курсор в нужную ячейку таблицы, кликните правой копкой мыши и нажмите по пункту «Сохранить исходное форматирование», находящемуся в блоке «Параметры вставки», или примените комбинацию Ctrl + V.
Читайте также: Горячие клавиши для удобной работы в Microsoft Word
Обратите внимание! Вся информация, внесенная в «Текстовое поле», может подлежать форматированию посредством стандартных инструментов редактора.
Помимо расположения текста под определенным углом, его можно также отразить по вертикали или горизонтали. Делается это в контекстном меню инструмента «Повернуть», который располагается все в том же блоке «Упорядочить» во вкладке «Формат». На нашем сайте есть отдельная статься, в которой более подробно описаны способы отражения текста в документе.
Подробнее: Как зеркально отобразить текст в Microsoft Word
Способ 3: Абзац
Ни один из вышеперечисленных способов не позволяет расположить текст в столбик сверху вниз — в программе попросту нет специальных инструментов для этого. Но в случае необходимости такого начертания можно воспользоваться стандартным форматированием.
- Установите курсор в ячейку таблицы, куда необходимо будет вносить информацию. Начните печатать текст, только после каждой буквы нажимайте клавишу Enter, чтобы сделать абзац. По итогу должно получиться что-то вроде показанного на изображении ниже.
- Выделите все содержимое ячейки, перейдите во вкладку «Главная» и нажмите по пиктограмме, расположенной в нижнем правом углу блока «Абзац».
-
В появившемся окне выставьте следующие параметры, после чего нажмите по кнопке «ОК»:
- Отступ слева — 0 см;
- Отступ справа — 0 см;
- Первая строка — отсутствует;
- Интервал перед — 0 пт;
- Интервал после — 0 пт;
- Междустрочный интервал — одинарный.
- При необходимости измените регистр всех букв. Делается это нажатием клавиш Shift + F3 по предварительно выделенному тексту.
Читайте также: Вертикальное написание текста в Microsoft Word
Microsoft Word 2007 – 2010
Важно! В устаревших версиях текстового процессора большая часть вышеперечисленных способов выполнима, но в некоторых случаях разнится наименование определенных элементов интерфейса и их месторасположение.
Способ написания текста в столбик применим во всех версиях Microsoft Word, отличительных особенностей нет. Но чтобы воспользоваться вторым представленным методом, потребуется в процессе его выполнения произвести дополнительные манипуляции. В Microsoft Office 2007 нужно сделать следующее:
-
Воспользовавшись инструментами на вкладке «Вставка», разместите на странице документа текстовое поле, которое в этой версии программы имеет название «Надпись».
Обратите внимание! В другой статье на нашем сайте есть подробная инструкция о вставке надписи в документ.
Подробнее: Как вставить надпись в документ Microsoft Word
- Поместите текст в появившуюся область. Измените ее размер и уберите границы, как это было указано в основной инструкции, представленной ранее в статье. Кликните правой кнопкой мыши, после чего в контекстном меню выберите опцию «Вырезать».
- Поставьте курсор в ячейку таблицы и во вкладке «Главная» раскройте меню «Вставить», а затем щелкните по опции «Специальная вставка».
- В появившемся диалоговом окне выберите из списка пункт «Рисунок (PNG)» и нажмите по кнопке «ОК».
-
Ранее сделанная надпись будет вставлена в ячейку таблицы, после чего появится возможность изменить угол ее наклона и при необходимости сделать зеркальное отражение. Делается это во вкладке «Формат», которая появляется после щелчка по изображению.
Важно! Форматировать текст следует в поле «Надпись», которое создавалось в первом пункте этой инструкции. После вставки в качестве изображения изменение оформления будет невозможно.
Изменение направления текста непосредственно в ячейке таблицы через инструменты вкладки «Макет» производится аналогичным рассмотренному ранее первому способу.
Microsoft Word 2003
В Microsoft Office 2003 написание вертикального текста в столбик тоже ничем не отличается от других версий программы. Иначе дела обстоят с блоком «Надпись». Потребуется выполнить следующие действия:
- Установите курсор за пределами таблицы, после этого раскройте выпадающее меню «Вставка» и выберите пункт «Надпись».
- Появится область «Создайте рисунок». В ее пределах, зажав левую кнопку мыши, нарисуйте прямоугольник, в который впоследствии будет помещен нужный текст.
- Введите в появившееся поле желаемый текст, после этого выполните его форматирование. В панели инструментов «Надпись» кликните по кнопке «Направление текста».
- Воспользовавшись маркерами со всех сторон текстового поля, измените его размер до минимально возможных пределов.
- Дважды кликните по контуру поля, чтобы открыть дополнительное меню для изменения формата. Перейдите во вкладку «Цвета и линии» и напротив параметра «толщина» установите значение «0 пт». После этого в выпадающем списке «цвет» выберите белый.
- Откройте вкладку «Положение» и в блоке «Обтекание» выделите пункт «в тексте». Затем кликните по кнопке «ОК».
- Щелкните правой кнопкой мыши по контуру поля «Надпись» и выберите в появившемся меню пункт «Вырезать».
-
Установите курсор в нужную ячейку таблицы, после чего на панели инструментов щелкните по опции «Вставить».
Обратите внимание! В отличие от ранее рассмотренных версий приложения, в Microsoft Word 2003 нельзя задавать произвольный угол наклона «Надписи» — только 90 градусов.
Изменить направление текста в ячейке можно непосредственно инструментами самой таблицы. Для этого следует ввести текст, вызвать контекстное меню правой кнопкой мыши и выбрать пункт «Направление текста».
Появится дополнительное диалоговое окно, где в блоке инструментов «Ориентация» следует кликнуть по необходимому представлению текста, а затем по кнопке «ОК», чтобы подтвердить свой выбор.
Еще статьи по данной теме:
Помогла ли Вам статья?
В процессе оформления документа в текстовом редакторе Microsoft Word пользователю может понадобиться сделать вертикальный текст в Ворде. Это необходимо, например, для печати вертикально расположенного текста или для оформления документа со сложной структурой.
В программе Word можно набирать текст, расположенный горизонтально или вертикально. В случае необходимости вы можете изменить горизонтальное расположение текста на вертикальное направление текста.
Содержание:
- Как в таблице Ворд сделать текст вертикально
- Как в Ворде написать текст вертикально с помощью функции «Надпись»
- Указываем направление текста в макете фигуры
- Как сделать направление текста в Ворде вертикально в SmartArt
- Как расположить текст вертикально столбиком в Ворде
- Выводы статьи
- Как сделать вертикальный текст в Word (видео)
В связи с этим, у пользователей возникают вопросы о том, как сделать вертикальный текст в программе MS Word. Решить данную проблему можно несколькими способами.
В редакторе Word вертикальный текст можно напечатать следующими методами:
- вертикальный текст вводится в Ворде в таблице;
- вертикальное положение текста создается с помощью надписи;
- установка направления текста в формате фигуры;
- набор текста в столбик;
- использование шаблона рисунка в SmartArt.
Вы можете вставить текст с вертикальным направлением в любом месте документа Word, используя предложенные варианты.
В этом руководстве вы найдете инструкции о том, как расположить текст вертикально в документе, открытом в разных версиях программы Word. Необходимые действия выполняются подобным образом, имеются только некоторые отличия в интерфейсе приложения.
Как в таблице Ворд сделать текст вертикально
Использование таблицы — первое, что обычно рекомендуют пользователю, когда его интересует ответ на вопрос о том, как в Ворде сделать вертикальный текст. Это довольно простой способ для изменения направления текста в документе.
Выполните следующие действия:
- В окне открытого документа Word установите курсор мыши в том месте, где необходимо вывести вертикальное расположение текста.
- Войдите во вкладку «Вставка», а затем щелкните по кнопке «Таблица».
- В выпадающем меню нажмите на одну или несколько ячеек, в зависимости от того, сколько вертикальных надписей вам нужно сделать.
- В ячейке таблицы наберите необходимый текст.
- Нажмите на правую кнопку мыши, а в контекстном меню выберите пункт «Направление текста…».
- В окне «Направление текста – Ячейка таблицы», в группе «Ориентация» нажмите сначала на подходящий вариант размещения текста, а потом на «ОК».
- Потяните край таблицы за нижнюю линию, чтобы сузить и растянуть ее до нужного размера.
- Щелкните внутри таблицы правой кнопкой мыши.
- Выберите «Свойства таблицы…». В Word 2007-2010 можно сразу нажать на пункт «Границы и заливка…», потому что там есть такой пункт в контекстном меню.
- В окне «Свойства таблицы», во вкладке «Таблица» нажмите на кнопку «Границы и заливка…».
- В окне «Границы и заливка», во вкладке «Граница», в опции «Тип:» нажмите на «Нет».
- Подтвердите свои действия нажатием на кнопку «ОК».
- В результате, у вас появилось вертикальное направление текста в Ворде без границы таблицы.
Как в Ворде написать текст вертикально с помощью функции «Надпись»
Сейчас мы разберем, как написать текст вертикально, используя функцию «Надпись». Этот простой способ поможет вам быстро вставить в документ необходимый текст в вертикальном положении.
Пройдите несколько последовательных шагов:
- Откройте вкладку «Вставка».
- В группе «Текст» нажмите на кнопку «Текстовое поле».
- В открывшемся меню выберите «Простая надпись».
- В окне документа появиться текстовое поле с надписью по умолчанию.
- Нажмите на клавишу «Del» (Delete) для удаления имеющегося текста.
- Напишите там свой текст.
- Кликните по краю границы, а затем с помощью кнопки с поворотом вручную поверните текст как вам нужно.
Выполняя подобную операцию с использованием функции надписи, вы можете повернуть текст автоматически, а не вручную.
Проделайте следующее:
- После создания надписи войдите во вкладку «Формат фигуры» («Формат»).
- В группе «Текст» нажмите на значок «Направление текста».
- Выберите вариант: «Повернуть на 90°» или «Повернуть на 270°». В зависимости от выбранного варианта, текст надписи расположится сверху вниз или снизу вверх.
- Чтобы удалить контур надписи, кликните по значку «Контур фигуры» в группе «Стили фигур», а выпадающем меню нажмите «Нет контура».
Указываем направление текста в макете фигуры
Похожий на предыдущий способ предполагает использование формата фигуры, в которой набирается нужный вам текст.
Выполните следующее:
- Из меню «Вставка» в группе «Текст» нажмите на «Текстовое поле».
- В открывшемся меню нажмите на пункт «Добавление надписи».
- С помощью указателя мыши начертите контур, в который нужно будет вставить текст.
- Напишите необходимый текст.
- Щелкните по краю контура, а в контекстном меню нажмите «Формат фигуры…».
- В области «Формат фигуры», в разделе «Параметры фигуры» («Макет фигуры») нажмите на кнопку «Макет и свойства».
- В опции «Надпись», в параметре «Направление текста» укажите: «Повернуть на 270°» или «Повернуть на 90°».
- Отрегулируйте правильное отображение текста по высоте и ширине.
- Кликните по границе контура.
- В открывшемся меню нажмите на «Контур», выберите параметр «Нет контура».
Как сделать направление текста в Ворде вертикально в SmartArt
Этот способ подходит, если вам нужно добавить в документ Word вертикальный текст, помещенный в какой-нибудь рисунок с готовым блоком. В этом случае, мы используем графические объекты SmartArt.
Сделайте следующее:
- Войдите во вкладку «Вставка», в группе «Иллюстрации» нажмите на кнопку «SmartArt».
- В окне «Выбор рисунка SmartArt» выберите «Простой блочный список» или другой подходящий вариант.
- Введите нужный текст в выбранную фигуру.
- Щелкните правой кнопкой мыши, в открывшемся меню нажмите на пункт «Формат фигуры…».
- В области «Формат фигуры» откройте «Параметры текста», а в опции «Направление текста» установите значение поворота.
- Подгоните текст по масштабу, в случае необходимости измените размер шрифта.
- Удалите из документа остальные фигуры, если они не нужны, используя функцию «Вырезать».
Как расположить текст вертикально столбиком в Ворде
Данный метод не самый подходящий для наших целей, но есть и такой вариант, который можно использовать. Суть метода в том, чтобы вводить по одной букве с новой строки, постепенно набирая наше выражение в столбик. Затем нужно будет изменить междустрочный интервал между отдельными буквами набранного текста, чтобы привести его в более подходящий вид.
Проделайте следующие действия:
- Набирайте по одной букве из слова или словосочетания, а затем сразу нажимайте на клавишу «Enter».
- Введите следующую букву с новой строчки, и так далее.
- После того, как текст расположился столбиком, нам необходимо сократить межстрочные интервалы, чтобы привести его в более благоприятный вид.
- В группе «Абзац» нажмите на кнопку «Интервал».
- В открывшемся меню нажмите на пункт «Другие варианты междустрочных интервалов…».
- В окне «Абзац», во вкладке «Отступы и интервалы», перейдите к группе «Интервал», а в параметре «междустрочный:» установите соответствующее значение. Опытным путем выяснилось, что без искажений исходного текста подходит величина не ниже «0,7».
- Нажмите на кнопку «ОК».
Выводы статьи
В процессе редактирования некоторым пользователям необходимо узнать о том, как сделать вертикальное направление текста в документе Word. Это бывает нужно для оформления или форматирования документа. Существует несколько способов с помощью которых пользователь может расположить вертикальный текст в необходимом месте редактируемого документа, открытого в программе Microsoft Word.
Как сделать вертикальный текст в Word (видео)
Похожие публикации:
- Как сделать колонки в Word: полное руководство
- Как объединить документы Ворд в один файл
- Как скрыть текст в Word
- Как поставить ударение над буквой в Ворде — 3 способа
- Как выделить текст в Word: разные способы
Хотите повернуть текст в редакторе MS Word, но не знаете как? В этой статье мы объясним, как сделать текст вертикальным или изменить его угол наклона.
В программе MS Word имеется достаточно функций по изменению расположения текста в документе, Каждый пользователь, независимо от уровня владения компьютером сможет выбрать для себя наиболее удобный способ и грамотно оформить текст самостоятельно.
Поворота текста при помощи таблиц
MS Word текст можно разворачивать используя обычную таблицу. Для этого нам понадобится вставить в текстовый документ таблицу с ячейками.
- В открытом редакторе MS Word открываем вкладку “Вставка” и выбираем “Таблица”.
- В поле вставки таблицы выберите курсором нужное вам количество ячеек и подтвердите вставку нажатием левой кнопкой мыши.
- Напишите текст в любой из созданных ячеек.
- Выделите текст, который содержится в ячейке и нажмите правой кнопкой мыши.
- В контекстном меню выберите “Направление текста…”
- В открывшимся окне выбираете один из трех вариантов ориентации текста и нажимаете “ОК”.
Для того, чтобы скрыть таблицу и оставить текст повернутым, вы можете убрать видимую границу таблицы.
- Наведитесь на верхний левый угол таблицы и нажмите левую клавишу мыши. Либо выделите всю таблицу, чтобы появилось контекстное меню.
- В контекстном меню выберите иконку “Границы” и выберите “Нет границы”.
В результате вы получите текст с необходимой ориентацией в ячейке таблицы без границ.
Поворот текста при помощи надписи
Если вам нужно повернуть текст в любом месте вашего текстового документа под необходимым углом, то вы можете добавить Надпись.
- В открытом редакторе MS Word открываем вкладку “Вставка” и выбираем “Фигуры”.
- Выбираем основную фигуру – “Надпись”.
- Выделяем с зажатой левой клавишей мыши область, в которой будет находиться надпись и добавляем в нее нужный текст. В дальнейшем размер созданной надписи можно изменять потянув за края фигуры.
- Наводим курсор на круглую стрелку вверху фигуры и с зажатой левой клавишей мыши вращаем фигуру в нужном направлении.
- Чтобы скрыть контур фигуры вокруг текста нажмите на фигуру, а затем перейдите во вкладку “Формат фигуры”.
- Выбираем “Контур фигуры” и указываем внизу “Нет контура”.
Теперь у вас есть повернутый текст, который находится в фигуре без контура.
Поворот надписи при помощи формата фигуры
Данный способ не сильно отличается от предыдущего, но здесь вы сможете повернуть надпись при помощи встроенных настроек формата фигуры.
- Создаем надпись выбрав ее из вкладки “Вставка” > “Фигуры” > “Надпись”.
- Вставляем надпись в любом месте текстового документа и добавляем текст.
- Нажав или выделив надпись, откройте вкладку “Формат фигуры” и затем в категории “Текст” выберите “Направление текста”.
- Из предложенных вариантов вы можете выбрать поворот на 90° или 270°.
- После этого в той же вкладке “Формат фигуры” нажмите на “Контур фигуры” > “Нет контура”, чтобы скрыть контур нашей фигуры.
Поворот текста на 180° с помощью макета
В некоторых случаях вам может понадобиться перевернуть текст вверх ногами, Для таких целей можно воспользоваться встроенными возможностями MS Word.
- Создайте надпись в текстовом документе. Ее можно выбрать в пункте “Вставка” > “Фигуры” > “Надпись”.
- Добавляем текст внутри фигуры.
- Нажав на созданную фигуру, открываем вкладку “Макет” и выбираем “Повернуть”.
- В открытом меню можно выбрать поворот на 90° в разные стороны и отразить текст сверху вниз.
- Для того, чтобы задать свои параметры поворота текста, вы можете выбрать в том же меню пункт “Другие параметры поворота…”.
- В открывшимся окне макета находим поле “Поворот” и указываем нужный градус для поворота фигуры.
- Нажимаем “ОК” для принятия изменений.
- Для скрытия контура фигуры заходим во вкладку “Формат фигуры” и выбираем “Контур фигуры” > “Нет контура”, чтобы скрыть контур нашей фигуры.
Поворот текста при помощи SmartArt
Для поворота текста можно воспользоваться графическим функционалом текстового редактора SmartArt. Он позволяет добавлять визуальные элементы, которые могут принимать любое положение в текстовом документе.
- Открываем вкладку “Вставка” и выбираем “SmartArt”.
- Выбираем подходящий элемент, удаляем лишние части элемента и вставляем необходимый текст.
- Наведитесь курсором на круглую стрелку вверху элемента и поверните элемент в нужном направлении левой кнопкой мыши.
- Теперь по желанию остается спрятать контур фигуры. Для этого выбираем вкладку “Формат”, указываем в стилях фигуры “Черный контур”, а затем “Контур фигуры” > “Нет контура”.
В результате мы получим элемент с фигурами без контура, которые можно вращать курсором мыши.
Выводы
В текстовом редакторе Microsoft Word достаточно много способов для расположения текста внутри документа. В зависимости от требований к оформлению, текст можно поворачивать при помощи таблиц, фигур или надписей. Для создания более сложных текстовых фигур можно использовать элементы SmartArt, которые легко настраиваются под нужды пользователя.
Денис Быковский
Профессиональный лингвист-переводчик. Пишу информационные статьи о свежих событиях в видеоиграх, IT-технологиях, и программировании.
Одной из операций форматирования содержания таблиц также является и изменение направления текста в ячейках. Чаще всего это необходимо тогда, когда информация, которую нужно поместить в ячейку слишком большая, по сравнению с её размерами. Сейчас я создам небольшое объявление и на этом примере покажу, как изменить направление текста.
1. Для начала я создам обычную таблицу с двумя строками и шестью столбцами (как создать таблицу вы можете узнать тут). Далее сделаю объединение ячеек всей первой строки (также об этом я писал ранее в этом уроке).
2. Заполню произвольным текстом нашу таблицу. Получилось вот такое.
Как вы видите на изображении выше, в ячейках второй строки номер телефона выглядит не очень красиво, потому что он не поместился в ячейки. Конечно же, можно изменить размер шрифта, но легче и удобнее изменить направление текста (в нашем случае текстом выступает номер телефона).
3. При помощи курсора мыши выделяем необходимые для редактирования ячейки. Жмем правую кнопку мыши и в появившемся контекстном меню выбираем опцию «Направление текста».
4. В появившемся диалоговом окне «Направление текста» вы увидите раздел «Ориентация» и «Образец». Выберите один из необходимых вам направлений текста при помощи нажатия на слова «Текст» (не забывайте смотреть на «Образец»). После чего нажмите «ОК». Для себя я выставил выравнивание текста таким образом:
В результате не большего форматирования у меня получился такой образец.