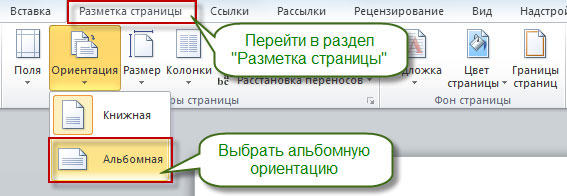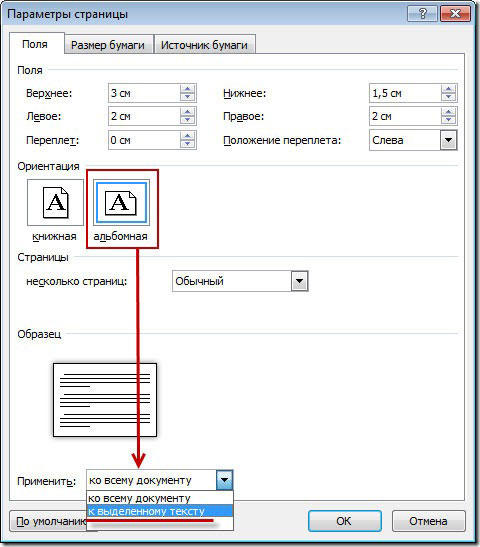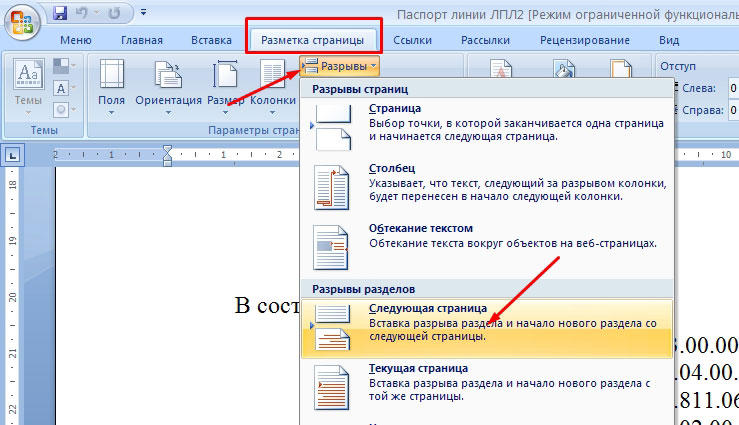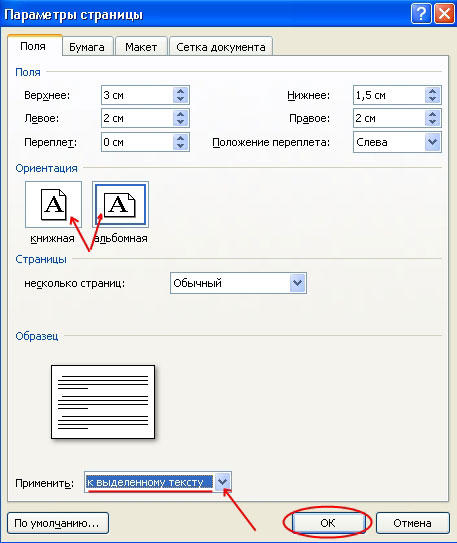Как изменить ориентацию страниц во всем документе
По умолчанию ориентация страниц в документе MS Word задана в книжном формате. Поэтому мы разберем пример, как сделать альбомную ориентацию в ворде. Для того чтобы изменить ориентацию страниц в ворде на альбомную, необходимо перейти во вкладку «РАЗМЕТКА СТРАНИЦЫ» и в группе «Параметры страницы» кликнуть по пункту «Ориентация», и выбрать вариант «Альбомная».
Ориентация страниц в Word – Изменить ориентацию страниц во всем документе Word
После этого альбомный формат страницы применится ко всему документу.
Регулировка положения во всём документе
Не трудно догадаться, что наименее трудоёмким процессом будет переворот всех листов в документе. Для этого вам необходимо найти область «Разметка страницы» и выбрать там нужный формат из выпадающего меню, в котором приведены 2 варианта — «Альбомная» и «Книжная» развёртки. Стоит обратить внимание на то, что единожды принятое положение будет применено и к последующим страницам документа, что говорит об их сильной взаимосвязи между собой.
Бывают случаи, когда вам необходимо поменять ориентацию одной страницы в Word, например, сделать альбомную ориентацию одной страницы в ворде. Рассмотрим на примере, как реализовать такую ситуацию.
- Выделяем текст на странице, к которой мы хотим применить альбомную ориентацию.
Ориентация страниц в Word – Выделение текста на странице
- Переходим во вкладку «РАЗМЕТКА СТРАНИЦЫ» и в группе «Параметры страницы» кликаем по кнопке для вызова диалогового окна.
Ориентация страниц в Word – Кнопка вызова диалогового окна «Параметры страницы»
- В открывшемся диалоговом окне во вкладке «Поля», в группе «Ориентация», выбираем «Альбомная». И для пункта «Применить:» выбираем вариант «к выделенному тексту». Нажимаем кнопку «ОК».
Ориентация страниц в Word – Диалоговое окно «Параметры страницы»
После этого выделенный текст находится на новой странице с альбомной ориентацией. И документ будет выглядеть так:
Ориентация страниц в Word – Альбомная ориентация одной страницы в ворде
При использовании разной ориентации страниц в ворде, ваш документ автоматически разбивается на несколько разделов. В нашем случае теперь документ состоит из трех разделов. Если вы, например, используете нумерацию страниц или другие колонтитулы, то теперь вы можете изменить их для разных разделов. О нумерации и колонтитулах вы можете узнать больше в соответствующих статьях.
Вышеописанные способы изменения ориентации страниц или изменения ориентации одной страницы подходят для пользователей MS Word 2007, 2010, 2013 и 2021.
Как сделать разную ориентацию страниц с помощью параметров страницы
Если вам нужно сделать разную ориентацию страниц в одном документе Word, то самый простой вариант, это воспользоваться окном «Параметры страницы». Этот способ позволяет менять ориентацию отдельных листов буквально в несколько кликов, но при его использовании очень важно делать все в правильном порядке, так как легко ошибиться.
Итак, перед тем как начинать, вам нужно правильно установить курсор. Он должен стоять на странице, предшествующей той, ориентацию которой нужно изменить. Например, если вы хотите сделать альбомной вторую страницу документа, то курсор должен стоять на первой.
После того как курсор установлен на нужную позицию, перейдите на вкладку «Разметка страницы» (или «Макет» в Word 2021 и 2019) и нажмите на небольшую кнопку справа от надписи «Параметры страницы».
В результате перед вами должно появиться окно «Параметры страницы». Здесь нужно выбрать ориентацию для следующей страницы (например, выбираем «Альбомная»), после чего выбираем вариант «До конца документа» и нажимаем на кнопку «ОК».
Это приведет к тому, что все листы ниже курсора поменяют свою ориентацию на альбомную.
Теперь, нужно установить курсор на ту страницу, ориентацию которой вы хотели поменять и повторить описанную выше процедуру. Только теперь нужно вернуть изначальную ориентацию. Поэтому, устанавливаем курсор, нажимаем кнопку «Параметры страницы», выбираем ориентацию «Книжная» и применяем ее «До конца документа».
В результате, после этих действий, вы должны получить одну альбомную страницу, а остальные останутся в книжной ориентации.
Если вам нужно изменить ориентацию сразу несколько страниц в одном документе, то при выполнении второго шага просто устанавливайте курсор на последнюю страницу из тех, ориентация которых должна быть изменена. Таким образом можно получить 2-3 альбомных листа в документе, где основной ориентацией является книжная.
Также данный способ можно использовать в Word 2003. В этом случае для открытия окна «Параметры страницы» нужно использовать меню «Файл — Параметры страницы».
Как в Ворде сделать альбомную ориентацию для нескольких страниц
Теперь представим, что у Вас есть несколько страниц в документе Ворд, для которых нужно сделать альбомную ориентацию. Все остальные страницы должны остаться книжной ориентации.
Для этого, выделите весь текст на нужных страницах, перейдите на вкладку «Разметка страницы» и в разделе «Параметры страницы» нажмите на маленькую стрелочку в правом нижнем углу.
Откроется диалоговое окно. В нем в разделе «Ориентация» поставьте «Альбомная». Затем в поле «Применить» выберите «к выделенному тексту» и нажмите «ОК».
Выделенные страницы стали альбомной ориентации, а все остальные остались книжной.
Сделать несколько альбомных страниц в MS Word можно и другим способом. Для этого поставьте курсив в начало текста, на той странице, с которой начнутся альбомные, перейдите на вкладку «Разметка страницы», кликните по кнопочке «Разрывы» и выберите из выпадающего списка «Следующая страница».
Теперь поставьте курсив на начало той страницы, с которой опять начнутся листы с книжной ориентацией, и повторите все действия. При включенных непечатаемых символах, будет отображаться надпись «Разрыв раздела (со следующей страницы)».
Введение
Переворачивание листа ворде является на первый взгляд простым вопросом, но каждый пользователь может впасть в ступор перед тем, как ему предстоит совершить это действие, к тому же, если он не опытный.
В текстовом редакторе Word доступна функция смены ориентации печатного листа. Эта задача возникает очень часто при наборе текста. Например, ее необходимо применить в ходе работы с таблицами или же при формировании различных информационных буклетов.
В стандартном варианте лист в программе расположен вертикально. Чтобы изменить положение на горизонтальный вид, придется выполнить несложных манипуляций. В разных версиях программы Word алгоритм немного отличается, поэтому ниже будут рассмотрены самые распространенные варианты.
Как в документе Ворд сделать одну страницу альбомной другую книжной
Как визуально выглядят эти способы можно посмотреть в ролике ниже.
Перечисленные мной способы помогут читателю с ответом на вопрос «Как сделать в Ворде одну страницу книжную другую альбомную». В большинстве случаев хватает и первого способа, который эффективно размещает нужный вам текст на странице нужной вам ориентации. Если же вы хотите разметить ваш документ заранее, тогда заранее создайте нужное количество страниц (вкладка «Вставка» — «Пустая страница»), а потом воспользуйтесь способом №2, и ваша задумка будет эффективно осуществлена.
Ориентация страниц в документе MS Word может быть книжная и альбомная. Чаще всего, при форматировании текста используют книжную ориентацию для страниц. Но бывает и так, что рисунок, график или надпись большим шрифтом не помещаются на страницу по ширине. В этом случае можно сделать одну или несколько альбомных страниц в Ворде. Об этом я и расскажу в данной статье.
Способ 1. Выделяем нужный текст
Так как сделать альбомную ориентацию на одну страницу в Ворд? Если у вас имеется несколько страниц документа в книжной ориентации, но вы хотите представить какой-либо текст из данного документа в альбомной форме, тогда выполните следующий ряд действий:
- Пометьте нужный вам текст для перевода в альбомную ориентацию;
- Затем кликните на «Разметка страницы» сверху;
- Нажмите на стрелочку справа от надписи «Параметры страницы»;
Выбираем альбомную ориентацию в Параметрах страницы
- Выберите альбомную ориентацию страницы;
- В опции «Применить» снизу нажмите на «к выделенному тексту», а потом кликните на кнопку «Ок».
Выбор альбомной ориентации
Нужный текст будет перенесён на отдельную страницу в альбомном формате, и вы получите наглядный образец того, как сделать в Ворде одну страницу книжную другую альбомную. Если вам нужно уменьшить шрифт на компьютере, инструкция была описана мной здесь.
Предустановленные варианты ориентации страницы в Ворде
Во время редактирования текстовых документов, рисунков, встроенных таблиц и других функциях редактора, возникает необходимость поменять книжный формат на альбомный, либо наоборот, альбомный на книжный.
Во всех версиях Word без исключения, ориентацию страницы можно изменить в окне «Параметры страницы», где на выбор имеется два, предустановленных варианта:
- книжная ориентация страницы;
- альбомная ориентация страницы.
По умолчанию, редактор Microsoft Word открывается с выбранной книжной ориентацией страницы.
Книжная ориентация страницы
Книжная формат, является для Ворд стандартной темой и при открытии редактора именно его мы видим. Лист расположен вертикально (в высоту она больше, чем в ширину), или «стоя».
Данный стиль расположения используется чаще всего. Применяется в книгах, школьных и вузовских работах (рефератах, курсовых, дипломных).
Несмотря на то, что такая ориентация страницы стандартная, иногда возникает необходимость ее установить, либо изменить.
Чтобы документу придать книжную ориентацию:
- Находим вкладку «Разметка страницы» и щелкаем по ней левой кнопкой мыши.
- Выбираем раздел «Параметры страницы».
- В новом окне, выбираем вкладку «Поле», в котором ищем блок «Ориентация».
- Выбираем вариант «Книжная».
Таким образом можно изменить ориентацию на книжную, или другими словами расположить лист вертикально.
Альбомная ориентация страницы
Альбомная ориентация страницы располагается горизонтально, в ширину она больше, чем в длину. Применяться может в случаях:
- изготовление специализированного методического материала, текст нагляднее выглядит при альбомной ориентации;
- таблица в документе не вмещается при «книжном» расположении, а при ее разрыве потеряется восприятие информации в целом;
- картинка в ширину больше, чем в длину;
- нужно напечатать объявление, которое при «альбомном» расположении будет выглядеть красивее.
Данный перечень не ограничен, в жизни может встретится намного больше примеров.
Для придания странице альбомный формат, либо пользуемся алгоритмом из раздела выше, либо щелкаем левой кнопкой мыши по вкладке «Разметка страницы» и в блоке «Параметры страницы» выбираем вариант «Альбомная».
Приняв команду, редактор Word изменить формат с книжного на альбомный.
Изменение позиции одного листа
Очевидно, что разнообразные таблицы или информативные картинки большого разрешения могут занимать много места. Тем более, их нужно органично вставить в текст.
Для достижения этой цели выделите весь текст на странице, положение которой следует видоизменить. Нелишне отметить, что если вы выделите не всю информацию, то оставшаяся будет перемещена на следующую или предыдущую страничку. Также можно назначить место перехода ориентации, поставив курсор перед текстом, который вы желаете оставить без изменений. Таким образом, лист будет разорван, и нужная информация окажется на следующем.
Затем переходим на вкладку «Разметка страницы» и выбираем опцию «Поля», пункт «Настраиваемые поля». В открывшемся меню находим нужное положение и ниже определяем, к какой части документа будут применены выбранные параметры. В нашем случае выбираем пункт «К выделенному тексту».
Если вы предпочли метод, заключающийся в разрыве листа, нужно точно также перейти на вкладку «Разметка страницы», но там выбрать пункт «Разрывы», а в нём — «Следующая страница». После этого необходимо назначить место окончания форматируемого листа, поставив курсор на позицию за последним словом, и проделать вышеописанную процедуру, указав другой вид ориентации.
Смена ориентации листа в Word 2007, 2010, 2013 и 2021
Прежде чем приступить к изучению соответствующей инструкции, необходимо определить, как именно необходимо сменить ориентацию листов – будут ли это все страницы документа или же только одна. Исходя из ответа, ниже нужно следовать одному из алгоритму действий.
Важно! Каждый новый пользователь ПК сталкивается с изменением параметров страницы, эти навыки просто необходимо однажды освоить, но вначале не нужно стесняться спросить совета.
Поворот всех страниц документа
Более новые версии редактора Microsoft Word требуют выполнить только пару несложных манипуляций, чтобы достичь желаемого результата:
- В верхней части странице пользователь должен найти вкладку «Разметка страницы». В данном подразделе скрыты все возможности программы, которые связаны с изменением внешнего вида рабочего листа, в том числе и его ориентация.
- За переворот рабочей страницы в текстовом редакторе является ответственной кнопка «Ориентация». Чтобы изменить заданный параметр, достаточно нажать на данную кладку, после чего в окне появится пункт контекстного меню «Альбомная».
- На этом все, теперь все листы документа трансформированы в горизонтальное положение.
Из описания мы видим, что сама по себе схема является очень простой. С ней легко справиться даже новичок, если будет следовать инструкции.
Как правило, при создании текстового файла страница занимает книжную или портретную ориентацию. Иногда работая с документом, вы можете столкнуться с проблемой, когда нужная вам информация в виде таблицы или диаграммы растягивается и просто не помещается. Идеальным вариантом решения этой проблемы будет преобразование формата отдельной страницы.
Пользователь имеет возможность выбрать между книжным и альбомным разворотом
Разворот в настройках печати
Самым очевидным действием может быть изменение поворота листа при установке параметров печати. Однако, если вам нужно сохранить документ и переслать его другому человеку, этот вариант не подходит, так как форматирование придётся делать по новой.
Регулировка положения во всём документе
Не трудно догадаться, что наименее трудоёмким процессом будет переворот всех листов в документе. Для этого вам необходимо найти область «Разметка страницы» и выбрать там нужный формат из выпадающего меню, в котором приведены 2 варианта — «Альбомная» и «Книжная» развёртки. Стоит обратить внимание на то, что единожды принятое положение будет применено и к последующим страницам документа, что говорит об их сильной взаимосвязи между собой.
Изменение позиции одного листа
Очевидно, что разнообразные таблицы или информативные картинки большого разрешения могут занимать много места. Тем более, их нужно органично вставить в текст.
Для достижения этой цели выделите весь текст на странице, положение которой следует видоизменить. Нелишне отметить, что если вы выделите не всю информацию, то оставшаяся будет перемещена на следующую или предыдущую страничку. Также можно назначить место перехода ориентации, поставив курсор перед текстом, который вы желаете оставить без изменений. Таким образом, лист будет разорван, и нужная информация окажется на следующем.
Затем переходим на вкладку «Разметка страницы» и выбираем опцию «Поля», пункт «Настраиваемые поля». В открывшемся меню находим нужное положение и ниже определяем, к какой части документа будут применены выбранные параметры. В нашем случае выбираем пункт «К выделенному тексту».
Если вы предпочли метод, заключающийся в разрыве листа, нужно точно также перейти на вкладку «Разметка страницы», но там выбрать пункт «Разрывы», а в нём — «Следующая страница». После этого необходимо назначить место окончания форматируемого листа, поставив курсор на позицию за последним словом, и проделать вышеописанную процедуру, указав другой вид ориентации.
Изменение разворота в Word 2003
Если в относительно современных версиях программы Word, выпущенных с 2007 по 2016 год, настройка рассматриваемых параметров не сильно отличается, то в более ранних версиях, например, 2003 года, есть некоторые нюансы. Суть в том, что там отсутствует привычные в последних версиях программы области, что может вызвать у вас некоторое недоразумение. На самом деле всё просто. Надо выбрать опцию «Файл» и в появившемся списке отметить предпочитаемый разворот. Если вам необходимо изменить ориентацию только одного листа, следует выделить всё его содержимое перед выполнением указанных выше действий.
Учитывая то, что многие материалы могу быть достаточно широкими или длинными, применение перечисленных выше методов и изменение таким образом текста или картинки может значительно облегчить работу и упорядочить ваш документ. Теперь вы знаете, как именно это сделать.
Содержание
- 1 Альбомная и книжная страницы: в чем особенности
- 2 Изменение ориентации в документе Ворд 2007
- 3 Альбомный вид в Ворд 2010 и 2013
- 4 Для всех страниц
- 5 Способ 2. Постраничная разметка
- 6 Для отдельной страницы
- 6.1 Первый способ
- 6.2 Второй способ
- 7 Сделать альбомными несколько страниц
- 8 Как сделать альбомной только одну страницу
- 9 Использование разрывов страниц
- 10 Итог
-
- 10.0.1 Как сделать одну страницу в Ворде альбомной?
-
- 11 Способ 1. Выделяем нужный текст
- 12 Как сделать один лист в современных версиях Word 2007—2013?
Альбомная и книжная страницы: в чем особенности
Когда мы открываем текстовый редактор, по умолчанию у нас есть чистый лист А4 в портретной ориентации, то есть он расположен вертикально. Этот вариант чаще всего используется для отчетов, курсовых и дипломных работ, книг.
Но иногда бывает необходимо повернуть лист так, чтобы он был больше по горизонтали, чем по вертикали. Такое расположение часто используется для презентаций, рисунков, схем, больших таблиц.
Теперь мы увидим, как создать все страницы в ландшафте документа, чтобы хорошо расположить все объекты. Я также покажу вам, как выборочно менять ориентацию листов. Эта задача возникает чаще, например, когда мы пишем обычный текст, но нам приходится добавлять несколько рисунков или таблиц, не укладывающихся в стандартные пределы.
Изменение ориентации в документе Ворд 2007
Эта версия текстового процессора «Word» первой получила обновленный пользовательский интерфейс.
Теперь пункты меню программы на панели инструментов разделены на логические блоки: для форматирования внешнего вида текста, преобразования разметки, работы с таблицами, изображениями и другими вкладками.
Чтобы изменить ориентацию в этой версии Word, следуйте этим инструкциям:
- Откройте нужный файл Word и найдите вкладку разметки страницы на панели инструментов;
Разделите интерфейс панели инструментов на отдельные вкладки — «Разметка»
- Выберите элемент ориентации. Появится раскрывающийся список. Выберите нужный тип. После выполнения этого действия все страницы станут горизонтальными;
Альбомный вид в Ворд 2010 и 2013
Поскольку все новые версии Word имеют аналогичный интерфейс, ориентация меняется одинаково.
Для наглядности приведем пример замены позиции страницы в новых версиях Word.
Преобразуйте внешний вид всех страниц в новейшем текстовом редакторе Microsoft
Для всех страниц
Существует множество версий Microsoft Word, и я покажу вам процесс на примере программы 2016 года. Интерфейс вашего редактора может немного отличаться, но все последние версии с 2007 года очень похожи друг на друга, поэтому проблем возникнуть не должно.
Чтобы изменить внешний вид листов, создайте или откройте существующий текстовый файл и перейдите на вкладку «Макет» или «Макет страницы». Затем находим раздел «Ориентация», щелкаем по нему и в выпадающем списке выбираем «Пейзаж”.
Если вы используете программу 2003 года, меню, которое она содержит, значительно отличается от версии 2007 и более поздних версий. Чтобы изменить формат листов, щелкните слово «Файл» в верхнем меню и выберите «Параметры страницы» в раскрывающемся списке”.
Перед вами откроется диалоговое окно, с помощью которого вы можете задать различные настройки внешнего вида текстового файла. Теперь нас интересует раздел «Ориентация», находим его и переключаемся на нужный формат. Вы также можете изменить поля и заполнить здесь. После завершения настройки нажмите кнопку «ОК», чтобы подтвердить свои действия.
Мы разобрались с простой задачей, теперь перейдем к чуть более сложным настройкам.
Способ 2. Постраничная разметка
Альтернативой первому способу является верстка нужного вам документа. Итак, если вам не удалось создать горизонтальную страницу в слове и другой книге первым способом, сделайте следующее.
Допустим, у вас есть пятистраничный текст в макете вашей книги, и вам нужно создать второй и четвертый горизонтальные листы. Действуйте следующим образом:
- Щелкните мышью по верхнему левому краю второй страницы, чтобы курсор занял крайнее левое верхнее положение;
- Выберите вкладку «Макет страницы» вверху»;
- В нем еще раз нажмите на стрелку справа от «Настройки страницы»;
- Нажмите «Горизонтально» и в опции «Применить» выберите вариант «До конца документа» и нажмите «ОК».
Начиная со второй страницы, все страницы стали горизонтальными.
- Теперь нам нужно создать третью страницу книги в Ворде. Поместите курсор в верхний левый край третьей страницы, повторно введите настройки страницы, но выберите «Альбомная» и «В конце документа».
- Третья и последующие страницы станут горизонтальными. Теперь вернемся к четвертой странице и по тому же алгоритму сделаем из нее книгу.
- Итак, перейдем к пятому и сделаем пейзажный. Думаю, суть действий читателю понятна.
- В результате получаем следующий результат.
Для отдельной страницы
Я знаю 2 способа изменить положение одного или нескольких листов в Word. Теперь мы шаг за шагом рассмотрим оба варианта, и вы выберете тот, который кажется наиболее простым и удобным.
Первый способ
Выделите левой кнопкой мыши фрагмент текста, изображение или таблицу, которые нужно повернуть. Перейдите на вкладку «Макет» и разверните меню «Параметры страницы”.
Если вы используете Word 2003, на вкладке «Файл» выберите «Параметры страницы» и следуйте этим инструкциям.
В появившемся окне выставляем нужную нам ориентацию и выбираем точку в документе, к которой следует применить этот формат. Здесь вы также можете установить поля, добавить разделы, настроить параметры печати и многое другое. Внесите необходимые изменения и не забудьте нажать кнопку «ОК», чтобы применить настройки.
Второй способ
Чтобы изменить положение фрагмента в документе, его необходимо сначала выделить в отдельном разделе. Для этого поместите курсор перед текстом, изображением или таблицей, которые вы хотите повернуть.
Затем на вкладке «Макет» найдите параметр «Разрывы» и создайте новый раздел.
Теперь помещаем курсор в конец фрагмента, который должен располагаться горизонтально, и повторяем это действие.
На последнем этапе мы перемещаем курсор в любое место созданного раздела и меняем его внешний вид, как мы это делали со всем документом. Только в этом случае опция автоматически применяется к отдельному фрагменту, а не ко всему тексту.
Чтобы избежать путаницы и четко понимать, где находятся разрывы разделов, включайте непечатаемые символы. Я так к ним привык, что перестал их выключать, хотя поначалу они могут мешать. Но когда привыкаешь, сразу видишь, правильно ли отформатирован текст, есть ли отступы, пробелы или другие лишние символы.
Вы когда-нибудь видели красивый, чистый текст на экране, а когда вы его печатаете, видите ли отдельные фрагменты, движущиеся по бумаге, большие поля там, где их не было, или другие косяки? Скорее всего, виноваты символы, которые есть, но мы их не видим. Поэтому всем советую применить эту настройку.
Сделать альбомными несколько страниц
Чтобы установить несколько горизонтальных страниц в вертикальном документе, в окне настроек страницы установите желаемое положение, примените его к нескольким выбранным страницам и нажмите OK.
Настройка ориентации только для нескольких страниц в Word
Как сделать альбомной только одну страницу
Word также имеет возможность изменять ориентацию только одной страницы документа, например второй:
- Откройте вкладку макета страницы;
- Щелкните «поля» и в появившемся окне выберите настраиваемые поля. Откроется отдельное окно;
Открытие окна настраиваемых полей в Word
- В появившемся окне выберите горизонтальную ориентацию;
- В поле «Применить» выберите, чтобы применить к концу всего документа. Таким образом, вы можете сделать несколько страниц горизонтальными. Чтобы создать еще несколько страниц с книжным видом, выберите необходимые листы и выполните действия, указанные в пунктах 1-3.
Настройка ориентации для одного листа
Использование разрывов страниц
Такой способ установки альбомной ориентации в Word для одной страницы решает две проблемы. Сначала установите свой формат для каждого (или для конкретного) листа. Во-вторых, сразу указывается, какая часть текста и другие элементы документа (изображения, графика, таблицы) будут отображаться в альбомной ориентации. Порядок действий следующий:
- Поместите курсор внизу последней страницы, которая будет отображаться в книжной ориентации.
- Перейдите на вкладку «Макет» и нажмите кнопку «Разрывы».
- В раскрывающемся списке выберите вариант «Следующая страница». Если поставить разрыв простейшим образом (нажав комбинацию Alt + Enter), у вас не получится задать ориентацию для отдельного листа — форматирование коснется всего документа.
- Управляйте положением разрыва, включив отображение невидимых символов (сочетание клавиш Ctrl + Shift + 8).
- Поместите курсор на страницу, ориентация которой меняется.
- Перейдите на ту же вкладку «Макет» и выберите альбомную ориентацию.
- Если вам нужно изменить размер только одной страницы, а не всей до конца документа, настройте параметры для каждого листа отдельно, используя одинаковые разрывы.
Шаги в Word 2007 и 2010 одинаковы, но настройка разрывов и выбор ориентации выполняется на вкладке «Макет страницы». В старых редакторах (Word 2003), чтобы установить формат, перейдите в раздел «Файл» — «Параметры страницы». Разрывы устанавливаются из меню «Вставка».
Итог
Благодаря всем приведенным выше инструкциям вы можете легко преобразовать ориентацию документа из книжной в альбомную в Word.
Если вам нужно применить форматирование к нескольким файлам одновременно, создайте отдельный стиль, который будет содержать несколько представлений для отдельных страниц.
Как сделать одну страницу в Ворде альбомной?
Давайте рассмотрим, как создать страницу в панораме Word, чтобы получать листы с разной ориентацией.
Способ 1. Выделяем нужный текст
Итак, как создать одностраничный ландшафт в Word? Если у вас есть несколько страниц документа в портретной ориентации, но вы хотите представить часть текста из этого документа в альбомном формате, выполните следующие действия:
- Отметьте текст, который хотите перевести, в альбомной ориентации;
- Затем нажмите «Макет страницы» вверху;
- Щелкните стрелку справа от метки «Параметры страницы»;
Выберите альбомную ориентацию в параметрах страницы
- Выберите горизонтальную ориентацию страницы;
- В разделе «Применить» внизу нажмите «к выделенному тексту», затем нажмите кнопку «ОК».
Необходимый текст будет перенесен на отдельную страницу в альбомном формате, и вы получите наглядный пример того, как создать одну страницу для книжной страницы и другую страницу для горизонтальной страницы в Word. Если вам нужно уменьшить шрифт на компьютере, инструкция была описана мной здесь.
Как сделать один лист в современных версиях Word 2007—2013?
Вышеупомянутые методы также применимы для этих программ, за одним исключением: вы не найдете вкладку «Макет». Называется он по-другому — «Макет страницы». В остальном все выполняемые действия идентичны.
Источники
- https://iklife.ru/dlya-novichka/kak-sdelat-albomnuyu-orientaciyu-v-vorde.html
- https://activation-keys.ru/programmy-i-skripty/redaktory/vse-sposoby-kak-v-vorde-sdelat-albomnyu-stranicy/
- https://SdelaiComp.ru/programmy/kak-sdelat-v-vorde-odnu-stranicu-knizhnuyu-druguyu-albomnuyu.html
- https://ichip.ru/sovety/ekspluataciya/kak-sdelat-albomnyj-list-v-vorde-732222
- https://droidway.net/309-kak-sdelat-albomnyy-list-v-vorde.html
[свернуть]
Изменение ориентации страницы с книжной на альбомную в Word
В Microsoft Word, как и во многих других подобных программах, существует два вида ориентации страницы — это книжная (заданная по умолчанию) и альбомная (ее можно установить в настройках). Как раз о втором пойдет речь в нашей сегодняшней статье.
Альбомная ориентация страницы в Майкрософт Ворд
Зачастую работа с документами осуществляется именно в вертикальной (книжной) ориентации, но иногда страницу нужно повернуть горизонтально, то есть как в альбоме. Сделать это можно как со всем документом MS Word в целом, так и с отдельными его элементами. О каждом из доступных вариантов подробнее расскажем далее, но прежде чем к этому приступить, уточним один нюанс: содержимое документа, если таковое имеется, тоже будет повернуто в выбранном направлении (относительно ориентации страницы), но его позиционирование на экране останется прежним, то есть горизонтальным.
Важно: Нижеизложенная инструкция применима ко всем версиям текстового процессора Майкрософт Ворд. Воспользовавшись ею, вы сможете сделать альбомную ориентацию страниц или страницы в программе 2003, 2007, 2010, 2013, 2016 и 2019 года. Мы же в качестве примера используем актуальную версию пакета Microsoft Office 365. Описанные ниже шаги, а точнее элементы, к которым потребуется обращаться, могут отличаться визуально, но лишь в незначительных мелочах, которые мы обозначим.
Вариант 1: Альбомная ориентация для всех страниц
Чаще всего требуется изменить ориентацию страницы с книжной на альбомную для всего документа (будущего или уже имеющегося, это не столь важно). Делается это следующим образом.
- Открыв документ, ориентацию страниц в котором вы хотите изменить, перейдите во вкладку «Макет» (или «Разметка страницы» в более старых версиях Ворда.)
В первой группе инструментов на ленте («Параметры страницы») найдите пункт «Ориентация» и разверните его. В небольшом меню, которое перед вами появится, можно будет выбрать ориентацию. Нажмите «Альбомная».
Страница или страницы, в зависимости от того, сколько их у вас в документе, изменят свою ориентацию с вертикальной (книжной) на горизонтальную (альбомную), а их содержимое (текстовое и/или графическое), если таковое имеется, будет «адаптировано» под заданное направление.
Вариант 2: Альбомная ориентация для некоторых страниц
Если же в текстовом документе вам необходимо иметь и вертикальные страницы, и горизонтальные, то есть совместить два типа ориентации, потребуется выполнить следующее.
- Выделите с помощью мышки страницу или абзац (фрагмент текста) на ней, ориентацию для которой вы хотите изменить. Если требуется повернуть несколько страниц и они идут не подряд, выделяйте содержимое каждой из них с предварительно зажатой клавишей «CTRL». К сожалению, вариант с выделением и последующим поворотом нескольких разрозненных страниц в документе не всегда срабатывает корректно, а потому лучшим решением в таком случае будет поочередное изменение ориентации для каждой страницы в отдельности.
Примечание: Если вам необходимо сделать альбомную (или книжную) ориентацию для части текста на книжной (или альбомной) странице, в результате выполнения процедуры поворота выделенный фрагмент текста будет расположен на отдельной странице, а текст, который расположен рядом с ним (до и/или после) будет помещен на окружающих страницах.
Выберите последний пункт — «Настраиваемые поля».
В диалоговом окне «Параметры страницы», в открывшейся по умолчанию вкладке «Поля», выберите ориентацию документа, которая вам необходима — в нашем случае это «Альбомная».
Внизу, в пункте «Применить» из выпадающего меню выберите «К выделенному тексту» и нажмите «ОК».
Примечание: Перед фрагментом текста, ориентацию которого вы изменили, будет автоматически добавлен разрыв раздела. В случае если документ уже разбит на разделы, вы можете кликнуть в любом месте необходимого раздела либо же выделить несколько, после чего можно будет поменять ориентацию только выделенных вами разделов.
Печать документа с измененной ориентацией
Некоторые пользователи задаются вопросом касательно того, как распечатать текстовый документ, ориентация страниц в котором была изменена на альбомную или же она соседствует с книжной. То, что кому-то может показаться проблемой, на деле таковой не является — и Microsoft Word, и операционной системе и подключенному к компьютеру принтеру абсолютно не важно то, в каком направлении повернут весь документ в целом или отдельные его элементы. То есть вы просто отправляете документ на печать, а затем забираете и собираете его бумажную копию. Подробнее о том, как это делается, рассказано в представленной по ссылке ниже статье.
Заключение
Как видите, нет ничего сложно в том, чтобы сделать в Microsoft Word альбомный лист, а точнее страницу, причем как для всего текстового документа, так и для отдельных его частей.
Мы рады, что смогли помочь Вам в решении проблемы.
Помимо этой статьи, на сайте еще 11903 инструкций.
Добавьте сайт Lumpics.ru в закладки (CTRL+D) и мы точно еще пригодимся вам.
Отблагодарите автора, поделитесь статьей в социальных сетях.
Опишите, что у вас не получилось. Наши специалисты постараются ответить максимально быстро.
Как сделать одну страницу альбомной, а другую книжной в Word 2003, 2007, 2010, 2013 и 2016
В текстовом редакторе Word можно менять ориентацию страниц с книжной на альбомную и наоборот. Но, кнопка, которая отвечает за смену ориентации меняет ориентацию сразу для всего документа.
Поэтому если возникает необходимость изменить ориентацию только для одной страницы, то приходится прибегать к разным хитростям. В этом материале мы рассмотрим сразу два способа, как в Word сделать одну страницу альбомной, а другую книжной.
Инструкция написана на примере Word 2010, но она будет актуальна и для Word 2007, 2013 и 2016. А при должном умении, информацию из статьи можно применить и в Word 2003.
Как сделать одну страницу альбомной с помощью разрывов разделов
Пожалуй, самый простой способ, сделать одну страницу альбомной, а другую книжной, это воспользоваться разрывами разделов. Для этого необходимо отделить страницу, которую вы хотите сделать альбомной, двумя разрывами разделов. Один разрыв раздела должен быть перед этой страницей (в конце предыдущей) и один разрыв после этой страницы (в конце страницы, которая должна быть альбомной).
Итак, предположим у вас есть текстовый документ. И вам необходимо сделать одну из его страниц альбомной, при этом остальные страницы документа должны остаться книжными. Для этого установите курсор в конце предыдущей страницы, перейдите на вкладку «Разметка страницы», нажмите на кнопку «Разрывы» и выберите вариант «Следующая страницы». После этого установите курсор в конце той страницы, которую вы хотите сделать альбомной и еще раз нажмите «Разрывы – Следующая страница». Если у вас Word 2003, то для вставки разрыва воспользуйтесь меню «Вставка — Разрыв».
Таким образом вы отделите нужную страницу от остального документа с помощью двух разрывов. Для того чтобы убедиться, что разрывы разделов стоят на нужных местах, перейдите на вкладку «Главная» и включите функцию «Отобразить все знаки».
После этого вы сможете увидеть, где установлены разрывы разделов. Они должны находится сразу над альбомной страницей и в ее конце. Если разрывы размещены неправильно, то вы можете отредактировать страницы таким образом, чтобы разрывы встали как необходимо. На скриншоте внизу можно увидеть, как должен выглядеть разрыв в конце страницы.
После того как разрывы разделов установлены в нужные позиции, необходимо установить курсор на страницу, которая должна быть альбомной, перейти на вкладку «Разметка страницы», нажать на кнопку «Ориентация» и выбрать вариант «Альбомная».
Если все было сделано правильно, то у вас получится одна страница альбомная, а остальные книжные. Если что-то не получается, то, скорее всего, проблема в размещении разрывов.
Как сделать одну страницу альбомной через параметры страницы
Также есть и другой способ сделать одну страницу альбомной, а другую книжной. Он чуть более запутанный, чем вышеописанный, но его также можно использовать.
Для того чтобы воспользоваться данным способом вам необходимо установить курсор на страницу, которая идет перед той, которая должна быть альбомной. После этого вам необходимо перейти на вкладку «Разметка страницы» и с помощью небольшой кнопки открыть окно «Параметры страницы». Если у вас Word 2003, то для того чтобы открыть окно «Параметры страницы» воспользуйтесь меню «Файл — Параметры страницы».
После этого вам необходимо выбрать ориентацию «Альбомная» и применить эту настройку «До конца документа».
После сохранения настроек с помощью кнопки «Ok» все страницы, которые будут ниже выбранной, перейдут в альбомную ориентацию. Теперь вам необходимо установить курсор на ту страницу, которую вы хотите сделать альбомной, и снова открыть окно «Параметры страницы». В этот раз вам необходимо выбрать книжную ориентацию и применить ее до конца документа.
После сохранения настроек с помощью кнопки «Ok» вы получите одну страницу, а альбомной ориентации, а остальные в книжной.
Как сделать в Ворде одну страницу книжную другую альбомную
При создании многостраничных документов в текстовом редакторе Ворд ряд пользователей может столкнуться с необходимостью представить ряд страниц документа в книжной ориентации, а другой ряд – в альбомной (особенно, если это касается материалов, включающих различные диаграммы, графики и так далее). При этом попытка смены ориентации нужной страницы тотально меняет ориентацию всех страниц в документе, что пользователю совсем не нужно. В этой статье я поведаю, как cоздать в редакторе Ворд одну страницу книжной, а вторую — альбомной, с детальным описанием алгоритма реализации.
- Способы сделать в Ворд одну страницу книжной, а другую — альбомной
- Способ 1. Выделяем нужный текст
- Способ 2. Постраничная разметка
- Как в документе Ворд сделать одну страницу альбомной другую книжной [видео]
Способы сделать в Ворд одну страницу книжной, а другую — альбомной
Если вам нужно создать в Ворде одну страничку книжную, а другую альбомную, тогда рекомендую воспользоваться рядом способов, которые я изложу чуть ниже. При этом замечу, что эти способы работают с версиями MS Word 2007 и выше, а если у кого-то стоят более старые версии текстового редактора, то рекомендую отказаться от программ-мастодонтов и установить более современный вариант MS Word. Итак, перейдём к перечислению нужных инструментов.
Способ 1. Выделяем нужный текст
Так как сделать альбомную ориентацию на одну страницу в Ворд? Если у вас имеется несколько страниц документа в книжной ориентации, но вы хотите представить какой-либо текст из данного документа в альбомной форме, тогда выполните следующий ряд действий:
- Пометьте нужный вам текст для перевода в альбомную ориентацию;
- Затем кликните на «Разметка страницы» сверху;
- Нажмите на стрелочку справа от надписи «Параметры страницы»;
Выберите альбомную ориентацию в Параметрах страницы
Нужный текст будет перенесён на отдельную страницу в альбомном формате, и вы получите наглядный образец создания одной страницы книжной, а другой страницы альбомной в Ворде. Если вам нужно уменьшить шрифт на компьютере, инструкция была описана мной здесь.
Способ 2. Постраничная разметка
Альтернативой к первому способу является постраничная разметка нужного вам документа. Итак, если у вас не вышло сделать в ворде одну страницу альбомную, а другую книжную первым способом, то выполните следующее.
Допустим, у вас есть текст пяти страниц в книжной разметке, и вам нужно сделать сделать второй и четвёртый лист альбомной формы. Действуйте следующим образом:
- Кликните мышкой на левый верхний край второй страницы, дабы курсор занял самое крайнее левое верхнее положение;
- Выберите верхнюю вкладку «Разметка страницы»;
- В ней вновь нажмите на стрелочку справа от «Параметры страницы»;
- Кликните на «альбомная», а в опции «Применить» выбираем вариант «До конца документа» и жмём на «Ок».
Начиная со второй страницы все страницы стали альбомные.
- Теперь нам необходимо сделать третью страницу книжной в Ворд. Установите курсор на верхний левый край третьей страницы, вновь выполните вход в параметры страницы, но там выберите «Альбомная», и «До конца документа».
- Третья и последующие страницы станут альбомные. Теперь вновь идём на четвёртую страницу и по такому же алгоритму делаем её книжной.
- Потом переходим на пятую и делаем её альбомной. Думаю, суть действий читателю ясна.
- В итоге получим вот такой результат.
Как в документе Ворд сделать одну страницу альбомной другую книжной [видео]
Как визуально выглядят эти способы можно посмотреть в ролике ниже.
Перечисленные мной способы помогут читателю с ответом, как создать одну страницу в Ворд книжную, а вторую — альбомную. В большинстве случаев хватает и первого способа, который эффективно размещает нужный вам текст на странице нужной вам ориентации. Если же вы хотите разметить ваш документ заранее, тогда заранее создайте нужное количество страниц (вкладка «Вставка» — «Пустая страница»), а потом воспользуйтесь способом №2, и ваша задумка будет эффективно осуществлена.
Все привыкли пользоваться книжной ориентацией страницы, есть еще и второй вариант — это альбомная ориентация страницы. Как сделать так, чтобы получилась в Ворде одна страница — альбомная, другая — книжная?
Ниже наглядно показано, что такое книжная и альбомная страницы, как они выглядят.
В Ворде одна страница — альбомная, другая — книжная.
Содержание:
1. Как из книжной сделать альбомную страницу
2. Одна страница — альбомная, другая — книжная
3. Видео: Альбомная страница в Ворде и Как сделать, чтобы одна страница была альбомная, другая — книжная
Начнем с простого варианта, когда в редакторе Word есть только одна страница. На этой странице есть текст, возможно, есть картинки.
Как из книжной сделать альбомную страницу
Рис. 1. Как из книжной сделать альбомную страницу.
Чтобы вместо книжной получить альбомную страницу, нужно в верхнем меню нажать «Разметка страницы». Появится «Ориентация», где нужно нажать «Альбомная». Все, таким образом можно из книжной сделать альбомную страницу.
Если вы передумали, вам не нужна альбомная страница, можно из альбомной снова сделать книжный вид. Просто открываете документ, нажимаете «Ориентация», потом — «Книжная». Либо можно нажать на стрелку «Отменить» в левом верхнем углу редактора Ворд, если вы меняли ориентацию только что.
Таким образом, с одной страницей все просто. Когда большой документ, в котором находится несколько страниц, то здесь могут возникнуть некоторые проблемы.
Одна страница — альбомная, другая — книжная
Как некоторые страницы оставить книжными, а другие сделать альбомными? Есть страницы с графиками или таблицами, которые не помещаются в книжном формате. Такие страницы лучше разместить в альбомном варианте. Как это сделать?
Рис. 2. Параметры страницы Ворд.
Выделим ту страницу, которую нужно сделать альбомном или хотя бы поставим курсор туда. В Верхнем меню Ворда там, где «Разметка страницы», есть «Параметры страницы». Эти параметры можно применить к той странице, которая будет выделена или где стоит курсор.
Чтобы открыть параметры, нужно нажать на маленький треугольничек (рис. 2), который находится рядом с надписью «Параметры страницы». Откроется диалоговое окно «Параметры страницы» (рис. 3). В этом окне есть различные «Поля», «Размер бумаги» и «Источник бумаги».
Рис. 3. Применить параметры страницы.
Надо выбрать «Альбомная ориентация» для этой страницы (рис. 3). Есть очень важный раздел — «Применить», в котором имеется выпадающее меню. Альбомная ориентация будет применена к тому варианту, который будет выбран. Например, можно применить альбомную ориентацию либо ко всему документу сразу, то есть, все страницы будут альбомными. Либо применить к выделенным разделам, используем именно этот вариант, нажимаем «ОК».
Видео: Альбомная страница в Ворде и Как сделать, чтобы одна страница была альбомная, другая — книжная
В видео показываю, как получилось в документе две книжных страницы — это первая и третья страница и две альбомных страницы — вторая и четвертая.
Чтобы еще одну страницу тоже сделать альбомной, нужно выделить страницу полностью. Дальше нажать «Разметка страницы», появятся меню «Параметры страницы». Нажимаем на малозаметную стрелочку в конце заголовка «Параметры страницы».
Дальше выбираем «Альбомная», затем можно применить «К выделенному тексту», «Ко всему документу» или «К выделенным разделам». Выбираем последний вариант — применить к выделенным разделам, жмем «ОК».
Таким образом можно менять книжную ориентацию на альбомную и приводить документ в тот вид, который будет вам удобен для прочтения, для работы. Спасибо за внимание!
Другие материалы:
1. Обтекание картинки в Ворде: как ее вставить в текст, изменить размер и расположить рядом с текстом
2. Как открыть два окна в Ворд одновременно
3. Можно убрать рамку вокруг текста и все остальное форматирование
4. Как в Ворде написать текст вертикально
Получайте новые статьи по компьютерной грамотности на ваш почтовый ящик:
Необходимо подтвердить подписку в своей почте. Спасибо!