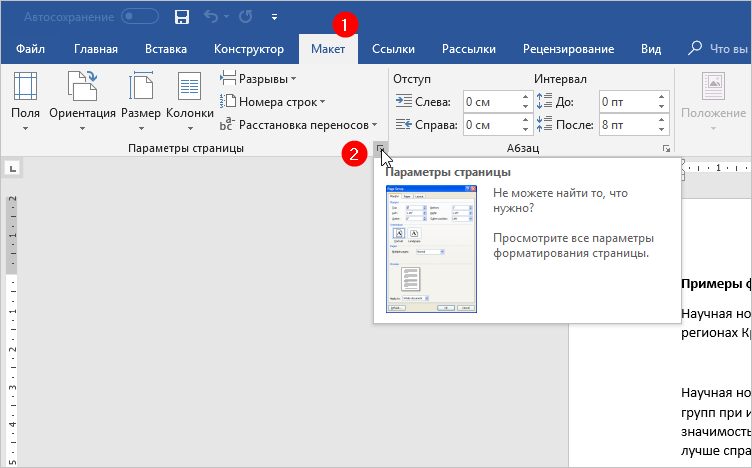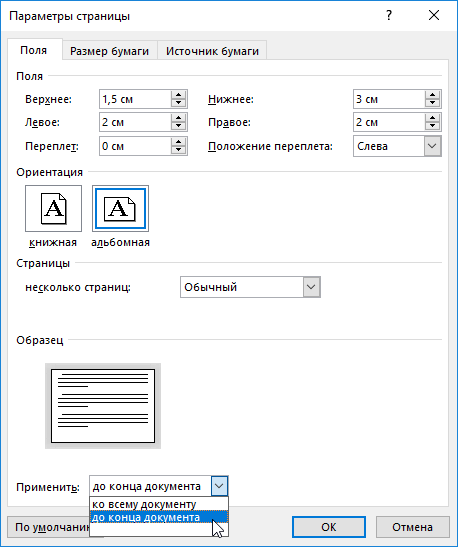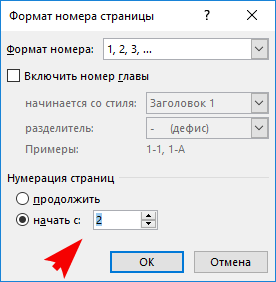Выбор альбомной или книжной ориентации страницы
Изменение ориентации всего документа
-
Чтобы изменить ориентацию всего документа, выберите Макет > Ориентация.
-
Выберите вариант Книжная ориентация или Альбомная ориентация.
Изменение части документа на альбомную ориентацию
-
Выберите нужное содержимое на странице альбомной ориентации.
-
Перейдите в раздел Макет и откройте диалоговое окно Параметры страницы.
-
Выберите Альбомная ориентация и в поле Применить к выберите Выбранный текст.
Нужна дополнительная помощь?
Как изменить ориентацию страниц во всем документе
По умолчанию ориентация страниц в документе MS Word задана в книжном формате. Поэтому мы разберем пример, как сделать альбомную ориентацию в ворде. Для того чтобы изменить ориентацию страниц в ворде на альбомную, необходимо перейти во вкладку «РАЗМЕТКА СТРАНИЦЫ» и в группе «Параметры страницы» кликнуть по пункту «Ориентация», и выбрать вариант «Альбомная».
Ориентация страниц в Word – Изменить ориентацию страниц во всем документе Word
После этого альбомный формат страницы применится ко всему документу.
Регулировка положения во всём документе
Не трудно догадаться, что наименее трудоёмким процессом будет переворот всех листов в документе. Для этого вам необходимо найти область «Разметка страницы» и выбрать там нужный формат из выпадающего меню, в котором приведены 2 варианта — «Альбомная» и «Книжная» развёртки. Стоит обратить внимание на то, что единожды принятое положение будет применено и к последующим страницам документа, что говорит об их сильной взаимосвязи между собой.
Бывают случаи, когда вам необходимо поменять ориентацию одной страницы в Word, например, сделать альбомную ориентацию одной страницы в ворде. Рассмотрим на примере, как реализовать такую ситуацию.
- Выделяем текст на странице, к которой мы хотим применить альбомную ориентацию.
Ориентация страниц в Word – Выделение текста на странице
- Переходим во вкладку «РАЗМЕТКА СТРАНИЦЫ» и в группе «Параметры страницы» кликаем по кнопке для вызова диалогового окна.
Ориентация страниц в Word – Кнопка вызова диалогового окна «Параметры страницы»
- В открывшемся диалоговом окне во вкладке «Поля», в группе «Ориентация», выбираем «Альбомная». И для пункта «Применить:» выбираем вариант «к выделенному тексту». Нажимаем кнопку «ОК».
Ориентация страниц в Word – Диалоговое окно «Параметры страницы»
После этого выделенный текст находится на новой странице с альбомной ориентацией. И документ будет выглядеть так:
Ориентация страниц в Word – Альбомная ориентация одной страницы в ворде
При использовании разной ориентации страниц в ворде, ваш документ автоматически разбивается на несколько разделов. В нашем случае теперь документ состоит из трех разделов. Если вы, например, используете нумерацию страниц или другие колонтитулы, то теперь вы можете изменить их для разных разделов. О нумерации и колонтитулах вы можете узнать больше в соответствующих статьях.
Вышеописанные способы изменения ориентации страниц или изменения ориентации одной страницы подходят для пользователей MS Word 2007, 2010, 2013 и 2021.
Как сделать разную ориентацию страниц с помощью параметров страницы
Если вам нужно сделать разную ориентацию страниц в одном документе Word, то самый простой вариант, это воспользоваться окном «Параметры страницы». Этот способ позволяет менять ориентацию отдельных листов буквально в несколько кликов, но при его использовании очень важно делать все в правильном порядке, так как легко ошибиться.
Итак, перед тем как начинать, вам нужно правильно установить курсор. Он должен стоять на странице, предшествующей той, ориентацию которой нужно изменить. Например, если вы хотите сделать альбомной вторую страницу документа, то курсор должен стоять на первой.
После того как курсор установлен на нужную позицию, перейдите на вкладку «Разметка страницы» (или «Макет» в Word 2021 и 2019) и нажмите на небольшую кнопку справа от надписи «Параметры страницы».
В результате перед вами должно появиться окно «Параметры страницы». Здесь нужно выбрать ориентацию для следующей страницы (например, выбираем «Альбомная»), после чего выбираем вариант «До конца документа» и нажимаем на кнопку «ОК».
Это приведет к тому, что все листы ниже курсора поменяют свою ориентацию на альбомную.
Теперь, нужно установить курсор на ту страницу, ориентацию которой вы хотели поменять и повторить описанную выше процедуру. Только теперь нужно вернуть изначальную ориентацию. Поэтому, устанавливаем курсор, нажимаем кнопку «Параметры страницы», выбираем ориентацию «Книжная» и применяем ее «До конца документа».
В результате, после этих действий, вы должны получить одну альбомную страницу, а остальные останутся в книжной ориентации.
Если вам нужно изменить ориентацию сразу несколько страниц в одном документе, то при выполнении второго шага просто устанавливайте курсор на последнюю страницу из тех, ориентация которых должна быть изменена. Таким образом можно получить 2-3 альбомных листа в документе, где основной ориентацией является книжная.
Также данный способ можно использовать в Word 2003. В этом случае для открытия окна «Параметры страницы» нужно использовать меню «Файл — Параметры страницы».
Как в Ворде сделать альбомную ориентацию для нескольких страниц
Теперь представим, что у Вас есть несколько страниц в документе Ворд, для которых нужно сделать альбомную ориентацию. Все остальные страницы должны остаться книжной ориентации.
Для этого, выделите весь текст на нужных страницах, перейдите на вкладку «Разметка страницы» и в разделе «Параметры страницы» нажмите на маленькую стрелочку в правом нижнем углу.
Откроется диалоговое окно. В нем в разделе «Ориентация» поставьте «Альбомная». Затем в поле «Применить» выберите «к выделенному тексту» и нажмите «ОК».
Выделенные страницы стали альбомной ориентации, а все остальные остались книжной.
Сделать несколько альбомных страниц в MS Word можно и другим способом. Для этого поставьте курсив в начало текста, на той странице, с которой начнутся альбомные, перейдите на вкладку «Разметка страницы», кликните по кнопочке «Разрывы» и выберите из выпадающего списка «Следующая страница».
Теперь поставьте курсив на начало той страницы, с которой опять начнутся листы с книжной ориентацией, и повторите все действия. При включенных непечатаемых символах, будет отображаться надпись «Разрыв раздела (со следующей страницы)».
Введение
Переворачивание листа ворде является на первый взгляд простым вопросом, но каждый пользователь может впасть в ступор перед тем, как ему предстоит совершить это действие, к тому же, если он не опытный.
В текстовом редакторе Word доступна функция смены ориентации печатного листа. Эта задача возникает очень часто при наборе текста. Например, ее необходимо применить в ходе работы с таблицами или же при формировании различных информационных буклетов.
В стандартном варианте лист в программе расположен вертикально. Чтобы изменить положение на горизонтальный вид, придется выполнить несложных манипуляций. В разных версиях программы Word алгоритм немного отличается, поэтому ниже будут рассмотрены самые распространенные варианты.
Как в документе Ворд сделать одну страницу альбомной другую книжной
Как визуально выглядят эти способы можно посмотреть в ролике ниже.
Перечисленные мной способы помогут читателю с ответом на вопрос «Как сделать в Ворде одну страницу книжную другую альбомную». В большинстве случаев хватает и первого способа, который эффективно размещает нужный вам текст на странице нужной вам ориентации. Если же вы хотите разметить ваш документ заранее, тогда заранее создайте нужное количество страниц (вкладка «Вставка» — «Пустая страница»), а потом воспользуйтесь способом №2, и ваша задумка будет эффективно осуществлена.
Ориентация страниц в документе MS Word может быть книжная и альбомная. Чаще всего, при форматировании текста используют книжную ориентацию для страниц. Но бывает и так, что рисунок, график или надпись большим шрифтом не помещаются на страницу по ширине. В этом случае можно сделать одну или несколько альбомных страниц в Ворде. Об этом я и расскажу в данной статье.
Способ 1. Выделяем нужный текст
Так как сделать альбомную ориентацию на одну страницу в Ворд? Если у вас имеется несколько страниц документа в книжной ориентации, но вы хотите представить какой-либо текст из данного документа в альбомной форме, тогда выполните следующий ряд действий:
- Пометьте нужный вам текст для перевода в альбомную ориентацию;
- Затем кликните на «Разметка страницы» сверху;
- Нажмите на стрелочку справа от надписи «Параметры страницы»;
Выбираем альбомную ориентацию в Параметрах страницы
- Выберите альбомную ориентацию страницы;
- В опции «Применить» снизу нажмите на «к выделенному тексту», а потом кликните на кнопку «Ок».
Выбор альбомной ориентации
Нужный текст будет перенесён на отдельную страницу в альбомном формате, и вы получите наглядный образец того, как сделать в Ворде одну страницу книжную другую альбомную. Если вам нужно уменьшить шрифт на компьютере, инструкция была описана мной здесь.
Предустановленные варианты ориентации страницы в Ворде
Во время редактирования текстовых документов, рисунков, встроенных таблиц и других функциях редактора, возникает необходимость поменять книжный формат на альбомный, либо наоборот, альбомный на книжный.
Во всех версиях Word без исключения, ориентацию страницы можно изменить в окне «Параметры страницы», где на выбор имеется два, предустановленных варианта:
- книжная ориентация страницы;
- альбомная ориентация страницы.
По умолчанию, редактор Microsoft Word открывается с выбранной книжной ориентацией страницы.
Книжная ориентация страницы
Книжная формат, является для Ворд стандартной темой и при открытии редактора именно его мы видим. Лист расположен вертикально (в высоту она больше, чем в ширину), или «стоя».
Данный стиль расположения используется чаще всего. Применяется в книгах, школьных и вузовских работах (рефератах, курсовых, дипломных).
Несмотря на то, что такая ориентация страницы стандартная, иногда возникает необходимость ее установить, либо изменить.
Чтобы документу придать книжную ориентацию:
- Находим вкладку «Разметка страницы» и щелкаем по ней левой кнопкой мыши.
- Выбираем раздел «Параметры страницы».
- В новом окне, выбираем вкладку «Поле», в котором ищем блок «Ориентация».
- Выбираем вариант «Книжная».
Таким образом можно изменить ориентацию на книжную, или другими словами расположить лист вертикально.
Альбомная ориентация страницы
Альбомная ориентация страницы располагается горизонтально, в ширину она больше, чем в длину. Применяться может в случаях:
- изготовление специализированного методического материала, текст нагляднее выглядит при альбомной ориентации;
- таблица в документе не вмещается при «книжном» расположении, а при ее разрыве потеряется восприятие информации в целом;
- картинка в ширину больше, чем в длину;
- нужно напечатать объявление, которое при «альбомном» расположении будет выглядеть красивее.
Данный перечень не ограничен, в жизни может встретится намного больше примеров.
Для придания странице альбомный формат, либо пользуемся алгоритмом из раздела выше, либо щелкаем левой кнопкой мыши по вкладке «Разметка страницы» и в блоке «Параметры страницы» выбираем вариант «Альбомная».
Приняв команду, редактор Word изменить формат с книжного на альбомный.
Изменение позиции одного листа
Очевидно, что разнообразные таблицы или информативные картинки большого разрешения могут занимать много места. Тем более, их нужно органично вставить в текст.
Для достижения этой цели выделите весь текст на странице, положение которой следует видоизменить. Нелишне отметить, что если вы выделите не всю информацию, то оставшаяся будет перемещена на следующую или предыдущую страничку. Также можно назначить место перехода ориентации, поставив курсор перед текстом, который вы желаете оставить без изменений. Таким образом, лист будет разорван, и нужная информация окажется на следующем.
Затем переходим на вкладку «Разметка страницы» и выбираем опцию «Поля», пункт «Настраиваемые поля». В открывшемся меню находим нужное положение и ниже определяем, к какой части документа будут применены выбранные параметры. В нашем случае выбираем пункт «К выделенному тексту».
Если вы предпочли метод, заключающийся в разрыве листа, нужно точно также перейти на вкладку «Разметка страницы», но там выбрать пункт «Разрывы», а в нём — «Следующая страница». После этого необходимо назначить место окончания форматируемого листа, поставив курсор на позицию за последним словом, и проделать вышеописанную процедуру, указав другой вид ориентации.
Смена ориентации листа в Word 2007, 2010, 2013 и 2021
Прежде чем приступить к изучению соответствующей инструкции, необходимо определить, как именно необходимо сменить ориентацию листов – будут ли это все страницы документа или же только одна. Исходя из ответа, ниже нужно следовать одному из алгоритму действий.
Важно! Каждый новый пользователь ПК сталкивается с изменением параметров страницы, эти навыки просто необходимо однажды освоить, но вначале не нужно стесняться спросить совета.
Поворот всех страниц документа
Более новые версии редактора Microsoft Word требуют выполнить только пару несложных манипуляций, чтобы достичь желаемого результата:
- В верхней части странице пользователь должен найти вкладку «Разметка страницы». В данном подразделе скрыты все возможности программы, которые связаны с изменением внешнего вида рабочего листа, в том числе и его ориентация.
- За переворот рабочей страницы в текстовом редакторе является ответственной кнопка «Ориентация». Чтобы изменить заданный параметр, достаточно нажать на данную кладку, после чего в окне появится пункт контекстного меню «Альбомная».
- На этом все, теперь все листы документа трансформированы в горизонтальное положение.
Из описания мы видим, что сама по себе схема является очень простой. С ней легко справиться даже новичок, если будет следовать инструкции.
Большинство пользователей редактора Word знают, как изменить ориентацию страниц во всем документе. Но, при работе со сложными текстами может возникнуть необходимость сделать разную ориентацию страниц в одном документе. Например, один лист нужно сделать альбомным, а остальные оставить книжными.
Решить такую задачу могут уже далеко не все. В этой статье мы рассмотрим сразу два простых способа, как вы можете сделать разную ориентацию в одном и том же документе Word. Способы будут достаточно универсальны и будут работать во всех версиях Word, включая Word 2003, 2007, 2010, 2013, 2016 и 2019.
Как сделать разную ориентацию страниц в Word
Если вам нужно сделать разную ориентацию страниц в одном документе Word, то самый простой вариант, это воспользоваться окном «Параметры страницы». Этот способ позволяет менять ориентацию отдельных листов буквально в несколько кликов, но при его использовании очень важно делать все в правильном порядке, так как легко ошибиться.
Word 2010
Итак, перед тем как начинать, вам нужно правильно установить курсор. Он должен стоять на странице, предшествующей той, ориентацию которой нужно изменить. Например, если вы хотите сделать альбомной вторую страницу документа, то курсор должен стоять на первой.
После того как курсор установлен на нужную позицию, перейдите на вкладку «Разметка страницы» (или «Макет» в Word 2016 и 2019) и нажмите на небольшую кнопку справа от надписи «Параметры страницы».
В результате перед вами должно появиться окно «Параметры страницы». Здесь нужно выбрать ориентацию для следующей страницы (например, выбираем «Альбомная»), после чего выбираем вариант «До конца документа» и нажимаем на кнопку «ОК».
Это приведет к тому, что все листы ниже курсора поменяют свою ориентацию на альбомную.
Теперь, нужно установить курсор на ту страницу, ориентацию которой вы хотели поменять и повторить описанную выше процедуру. Только теперь нужно вернуть изначальную ориентацию. Поэтому, устанавливаем курсор, нажимаем кнопку «Параметры страницы», выбираем ориентацию «Книжная» и применяем ее «До конца документа».
В результате, после этих действий, вы должны получить одну альбомную страницу, а остальные останутся в книжной ориентации.
Если вам нужно изменить ориентацию сразу несколько страниц в одном документе, то при выполнении второго шага просто устанавливайте курсор на последнюю страницу из тех, ориентация которых должна быть изменена. Таким образом можно получить 2-3 альбомных листа в документе, где основной ориентацией является книжная.
Также данный способ можно использовать в Word 2003. В этом случае для открытия окна «Параметры страницы» нужно использовать меню «Файл — Параметры страницы».
Word 2016
Если у вас Word 2016 или более новая версия, то сделать разную ориентацию страниц с помощью параметров страницы будет немного проще. Здесь для изменения ориентации страницы нужно выделить на ней весь текст, так как на скриншоте внизу.
После этого откройте вкладку «Макет» и нажмите на небольшую кнопку справа от надписи «Параметры страницы».
Перед вами должно появится окно «Параметры страницы». Здесь нужно выбрать нужную ориентацию для страницы («Книжная» или «Альбомная»), в выпадающем списке выбрать «Применить к выделенному тексту» и закрыть окно нажатием на кнопку «ОК».
В результате, страница с выделеным текстом поменяет свою ориентацию на ту, которая была указана в окне «Параметры страницы». При этом остальные страницы останутся без изменений.
Разная ориентация страниц с помощью разрывов раздела
Также есть второй способ для получения разной ориентации страниц в одном документе Word. Он заключается в использовании разрывов раздела. С помощью разрывов раздела можно отделить часть страниц и поменять их ориентацию отдельно от остальной части документа.
Для того чтобы это сработало нужно правильно расставить разрывы разделов. Первый разрыв нужно установить перед страницей, ориентация которой должна быть изменена. Например, если вы хотите изменить ориентацию 2 страницы документа, то первый разрыв нужно устанавливать в конце 1 страницы.
Сам разрыв устанавливается на вкладке «Разметка страницы» (или «Макет» в Word 2016 и 2019), там нужно нажать на кнопку «Разрывы» и выбрать разрыв «Следующая страницы».
После этого курсор нужно переместить в конец страницы, ориентацию которой нужно изменить, и точно таким же способом вставить второй разрыв.
В результате разрывы должны быть установлены перед и в конце страницы, которую нужно развернуть. Чтобы убедиться, что разрывы установлено правильно, можно включить отображение всех знаков, для этого есть специальная кнопка на вкладке «Главная».
После установки разрывов нужно установить курсор между ними и изменить ориентацию. Если все было сделано правильно, то ориентация листов будет изменяться только в пределах этих разрывов.
Таким образом можно изменить ориентацию как одной, так и нескольких страниц. Если нужно развернуть сразу несколько страниц, то просто установите второй разрыв в конце последней страницы из тех, ориентацию которых нужно изменить. Обратите внимание, что после изменения ориентации текст может сместиться и переместить второй разрыв раздела ниже той точки, где вы его изначально устанавливали. В этом случае нужно просто переместить его повыше.
Также данный способ можно использовать и в Word 2003. В этом случае для вставки разрывов нужно использовать меню «Вставка — Разрыв».
Посмотрите также:
- Как сделать альбомный лист в Word
- Как в Word сделать одну страницу альбомной, а другую книжной
- Как в Word развернуть горизонтально только один лист
- Как поменять ориентацию одной страницы в Word
Как и привычные печатные, листы в текстовом редакторе Microsoft Word могут иметь вертикальный (книжный) и горизонтальный (альбомный) вид. Этот вид носит название ориентации страницы. По умолчанию, как правило, установлен книжный вариант, так как он является более часто применяемым для самого широкого спектра документов. Но как поменять ориентацию страницы в MS Word, если возникла такая необходимость?
Изменение ориентации страницы
Поменять ориентацию страницы с книжной на альбомную или наоборот можно с помощью следующих несложных действий:
- находим в меню вкладку панели Разметка страницы;
- нажимаем на инструмент Ориентация;
- в раскрывшемся списке выбираем нужный вид.
Если планируется к созданию файл MS Word, в котором будут содержаться и вертикальные и горизонтальные листы, то желательно ориентацию каждой страницы задавать сразу, пока лист еще пуст. В противном случае возможны сбои при печати в будущем.
Именно наличие в документе страниц с разной ориентацией вызывает наибольшее число вопросов. Поэтому рассмотрим работу с такими файлами немного подробнее.
В готовом документе листы разной ориентации создаются следующим способом:
- Ставим курсор в начало листа, ориентацию которого нужно поменять.
- Выбираем вкладку Макет.
- Находим группу команд Параметры страницы, нажимаем небольшую стрелку, расположенную справа от названия группы.
- Выбираем нужную ориентация страницы, а также ставим отметку Применить до конца документа и нажимаем ОК.
- Если следующие страницы должны быть снова книжной ориентации, то нужно поставить курсор в конец предыдущего листа и повторить пункты 3-4.
Этот алгоритм можно проделывать столько раз, сколько смен ориентаций с книжной на альбомную и наоборот присутствует в документе.
Нумерация страниц
Любой официальный документ требует нумерации страниц. Возможности программы MS Word позволяют легко указать номера на каждом листе.
Последовательность действий такова:
- Во вкладке Вставка находим инструмент Номер страницы и нажимаем.
- В раскрывшемся меню выбираем расположение номера страницы (вверху, внизу, на полях) и его вид.
- Если нумерация страниц должна начинаться не с первого листа, то нужно снова зайти во вкладку Вставка – Номер страницы. Но на этот раз в меню необходимо найти пункт Формат номеров страниц. В открывшемся окне отмечаем Начать с… и указываем номер листа, который будет считаться первым.
Во время подготовки важных работ досадно тратить время на такие мелочи, как поиски способов поменять ориентацию листа или проставить нумерацию правильно. Надеемся, что благодаря нашим советам эти мелкие операции больше никогда не будут отнимать у вас много времени, а ваши работы будут получать только лучшие отметки.
При оформлении учебной работы не забудьте правильно оформить нумерацию страниц документа. Подробную инструкцию по использованию нумерации смотрите в этой публикации.
Все пользователи текстового редактора MS Word знают, что в документе можно выбрать либо книжную либо альбомную ориентацию страниц. Но не все пользователи знают, например, как изменить ориентацию одной страницы в Word или нескольких. В этой статье мы рассмотрим, как сделать страницы в ворде разной ориентации, и как изменить ориентацию страниц во всем документе.
Как изменить ориентацию страниц во всем документе
По умолчанию ориентация страниц в документе MS Word задана в книжном формате. Поэтому мы разберем пример, как сделать альбомную ориентацию в ворде. Для того чтобы изменить ориентацию страниц в ворде на альбомную, необходимо перейти во вкладку «РАЗМЕТКА СТРАНИЦЫ» и в группе «Параметры страницы» кликнуть по пункту «Ориентация», и выбрать вариант «Альбомная».
Ориентация страниц в Word – Изменить ориентацию страниц во всем документе Word
После этого альбомный формат страницы применится ко всему документу.
Как изменить ориентацию одной страницы в Word
Бывают случаи, когда вам необходимо поменять ориентацию одной страницы в Word, например, сделать альбомную ориентацию одной страницы в ворде. Рассмотрим на примере, как реализовать такую ситуацию.
- Выделяем текст на странице, к которой мы хотим применить альбомную ориентацию.
Ориентация страниц в Word – Выделение текста на странице
- Переходим во вкладку «РАЗМЕТКА СТРАНИЦЫ» и в группе «Параметры страницы» кликаем по кнопке для вызова диалогового окна.
Ориентация страниц в Word – Кнопка вызова диалогового окна «Параметры страницы»
- В открывшемся диалоговом окне во вкладке «Поля», в группе «Ориентация», выбираем «Альбомная». И для пункта «Применить:» выбираем вариант «к выделенному тексту». Нажимаем кнопку «ОК».
Ориентация страниц в Word – Диалоговое окно «Параметры страницы»
После этого выделенный текст находится на новой странице с альбомной ориентацией. И документ будет выглядеть так:
Ориентация страниц в Word – Альбомная ориентация одной страницы в ворде
При использовании разной ориентации страниц в ворде, ваш документ автоматически разбивается на несколько разделов. В нашем случае теперь документ состоит из трех разделов. Если вы, например, используете нумерацию страниц или другие колонтитулы, то теперь вы можете изменить их для разных разделов. О нумерации и колонтитулах вы можете узнать больше в соответствующих статьях.
Вышеописанные способы изменения ориентации страниц или изменения ориентации одной страницы подходят для пользователей MS Word 2007, 2010, 2013 и 2016.
Как изменить ориентацию страниц в Word 2003
Если вы используете MS Word 2003, то для настройки ориентации страниц в главном меню выберите пункт «Файл» —> «Параметры страницы».
Ориентация страниц в Word – Ориентация страницы в ворде 2003
Вот и все. Теперь, вы знаете, как поменять ориентацию страниц, в частности, как изменить ориентацию одной страницы в Word.