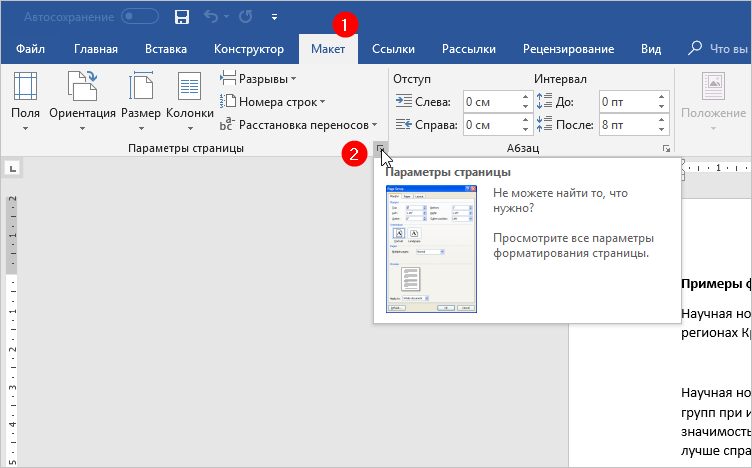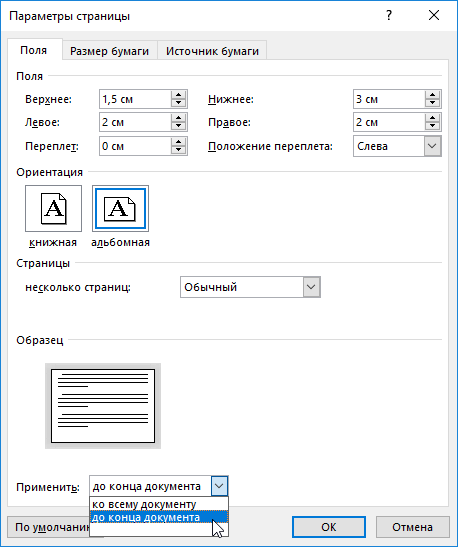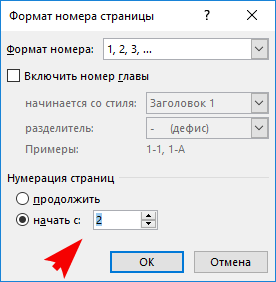1. Для сохранения документа MS Word выполнить
команду Сохранить меню Файл
команду Сравнить и объединить исправления меню Сервис
команду Параметры – Сохранение меню Сервис
щелчок по кнопке Сохранить на панели инструментов Стандартная
2. Для создания подложки документа можно использовать
команду Колонтитулы меню Вид
команды контекстного меню
команду Фон меню Формат
кнопки панели инструментов Форматирование
3. Шаблоны в MS Word используются для…
создания подобных документов
копирования одинаковых частей документа
вставки в документ графики
замены ошибочно написанных слов
4. Для задания форматирования фрагмента текста используются…
команды меню Вид
кнопки панели инструментов Форматирование
команды меню Формат
встроенные стили приложения
5. К текстовым редакторам относятся следующие программы:
Блокнот
Приложения Microsoft Office
Internet Explorer
MS Word
6. Предварительный просмотр документа можно выполнить следующими способами:
Щелчок по кнопке Предварительный просмотр панели инструментов Стандартная
Команда Предварительный просмотр меню Файл
Команда Параметры страницы меню Файл
Команда Разметка страницы меню Вид
7. Для загрузки программы MS Word необходимо…
в меню Пуск выбрать пункт Программы, в подменю щелкнуть по позиции Microsoft Office, а затем — Microsoft Word
в меню Пуск выбрать пункт Документы, в выпадающем подменю щелкнуть по строке Microsoft Word
набрать на клавиатуре Microsoft Word и нажать клавишу Enter
в меню Пуск выбрать пункт Выполнить и в командной строке набрать Microsoft Word
8. Для перемещения фрагмента текста выполнить следующее:
Выделить фрагмент текста, Правка – Копировать, щелчком отметить место вставки, Правка – Вставить
Выделить фрагмент текста, Правка – Вырезать, щелчком отметить место вставки, Правка – Вставить
Выделить фрагмент текста, Правка – Перейти, в месте вставки Правка – Вставить
Выделить фрагмент текста, Файл – Отправить, щелчком отметить место вставки, Правка – Вставить
Выделить фрагмент текста, щелчок по кнопке Вырезать панели инструментов Стандартная, щелчком отметить место вставки, щелчок по кнопке Вставить панели инструментов Стандартная
9. Размещение текста с начала страницы требует перед ним…
ввести пустые строки
вставить разрыв раздела
вставить разрыв страницы
установить соответствующий флажок в диалоговом окне Абзац меню Формат
10. Строка состояния приложения Microsoft Word отображает:
Сведения о количестве страниц, разделов, номер текущей страницы
Окна открытых документов приложения
Информацию о языке набора текста и состоянии правописания в документе
информацию о свойствах активного документа
11. Для выделения фрагментов текста используются…
Команды меню Правка
операция протаскивания зажатой левой кнопкой мыши
полоса выделения
клавиши Shift либо Ctrl
12. Красная строка в документе задается
Нажатием клавиши Tab
В диалоговом окне Абзац меню Формат
Необходимым количеством пробелов
Маркером отступ первой строки по горизонтальной линейке
13. Ориентация листа бумаги документа MS Word устанавливается
в параметрах страницы
в параметрах абзаца
при задании способа выравнивания строк
при вставке номеров страниц
14. В текстовом редакторе при задании параметров страницы устанавливаются…
гарнитура, размер, начертание
отступ, интервал, выравнивание
поля, ориентация, колонтитулы
стиль, шаблон
15. Разбить документ на страницы можно:
используя команду Разрыв меню Вставка
используя команду Абзац меню Формат
добавив строки клавишей Enter
комбинацией клавиш Сtrl +Enter
16. Отличие обычной от концевой сноски заключается в том, что…
текст обычной сноски находиться внизу страницы, на которой находиться сноска, а для концевой сноски – в конце всего документа
для выделения сносок используются различные символы ничем не отличаются
количество концевых сносок для документа не ограничено в отличие от обычных
17. «Тезаурус» представляет собой
список синонимов искомого текста и выбирает один, который наиболее полно соответствует искомому слову
список антонимов искомого текста и выбирает один, который наиболее полно соответствует искомому слову
список наиболее часто встречающихся слов в текущем документе
список синонимов искомого текста, встречающихся в текущем документе, и выбирает один, который наиболее полно соответствует искомому слову
18. В MS Word невозможно применить форматирование к…
имени файла
рисунку
колонтитулу
номеру страницы
19. Текстовый редактор — это:
прикладное программное обеспечение, используемое для создания текстовых документов и работы с ними
прикладное программное обеспечение, используемое для создания таблиц и работы с ними
прикладное программное обеспечение, используемое для автоматизации задач бухгалтерского учета
программное обеспечение, используемое для создания приложений
20. В процессе форматирования текста изменяется…
размер шрифта
параметры абзаца
последовательность символов, слов, абзацев
параметры страницы
21. При каком условии можно создать автоматическое оглавление в программе MS Word:
абзацы будущего оглавления имеют одинаковый отступ
абзацы, предназначенные для размещения в оглавлении, отформатированы стандартными стилями заголовков
абзацы будущего оглавления выровнены по центру страницы
абзацы, предназначенные для размещения в оглавлении, собраны в одном разделе
22. Колонтитул может содержать…
любой текст
Ф.И.О. автора документа
название документа
дату создания документа
23. В редакторе MS Word отсутствуют списки:
Нумерованные
Многоколоночные
Многоуровневые
Маркированные
24. Вывести необходимые панели инструментов приложения можно, используя меню:
Сервис
Правка
Справка
Вид
25. В текстовом редакторе необходимым условием выполнения операции копирования, форматирования является…
установка курсора в определенное положение
сохранение файла
распечатка файла
выделение фрагмента текста
26. Поиск фрагмента текста в открытом документе MS Word осуществляется по команде:
Найти в Главном меню
Найти и восстановить меню Справка
Найти меню Правка
Поиск файлов меню Файл
27. Для проверки правописания в документе выполнить:
Выделить документ, далее Сервис — Правописание
Используя команды меню Сервис
Щелчок по кнопке Правописание панели инструментов Стандартная
Команду Правописание меню Сервис
28. При запуске Microsoft Word по умолчанию создается новый документ с названием:
Книга1
Новый документ1
Документ1
Документ
29. Для создания нового документа выполнить следующее…
щелчок по кнопке Создать на панели инструментов Стандартная
команда Новое меню Окно
команда Файл меню Вставка
команда Создать меню Файл
30. Основными функциями редактирования текста являются…
выделение фрагментов текста
установка межстрочных интервалов
ввод текста, коррекция, вставка, удаление, копирование, перемещение
проверка правописания
31. Изменение параметров страницы возможно…
в любое время
только после окончательного редактирования документа
только перед редактированием документа
перед распечаткой документа
32. В текстовом редакторе основными параметрами при задании шрифта являются…
Шрифт, гарнитура, размер, начертание
отступ, интервал, выравнивание
поля, ориентация
стиль, шаблон
33. Перенос по слогам можно включить при помощи команды:
Правка / Вставить
Сервис / Язык
Формат / Шрифт
Файл / Параметры страницы
34. Для выделения абзаца выполнить следующее
щелчок в любом месте абзаца при нажатой клавише Ctrl
щелчок в любом месте абзаца при нажатой клавише Shift
двойной щелчок слева от абзаца в полосе выделения
операция протаскивания зажатой левой клавишей мыши по полосе выделения
35. В текстовом редакторе основными параметрами при задании параметров абзаца являются…
гарнитура, размер, начертание
отступ, интервал, выравнивание
поля, ориентация
стиль, шаблон
36. Основными функциями текстовых редакторов являются…
создание таблиц и выполнение расчетов по ним
редактирование текста, форматирование текста, работа со стилями
разработка графических приложений
создание баз данных
37. Начало нового раздела в документе Word определяется:
переходом на новую страницу
переходом в новую колонку
вставкой линии разрыва раздела
нажатием клавиши «Enter»
38. Для установления значений полей для нового документа в редакторе MS Word необходимо:
выбрать команду «Шаблоны» из меню «Файл», в появившемся окне установить необходимые атрибуты
выбрать команду «Параметры страницы» из меню «Файл», в появившемся окне установить необходимые атрибуты
выбрать команду «Абзац» из меню «Формат»
выбрать команду «Предварительный просмотр» из меню «Файл», в появившемся окне установить необходимые атрибуты
39. Укажите режим, при котором документ на экране представлен в том виде, в каком в последствии будет выведен на печать
Веб-документ
обычный
разметки страниц
структура
режим чтения
40. Программа Microsoft Equation предназначена для:
Построения диаграмм
Создания таблиц
Создания фигурных текстов
Написания сложных математических формул
41. Использование разделов при подготовке текстового документа служит
для изменения разметки документа на одной странице или на разных страницах
для изменения разметки документа только на одной странице
только для изменения порядка нумерации страниц документа
для лучшей «читаемости» документа
42. Для выделения всего документа используются…
Команда Выделить все меню Правка
комбинация клавиш Shift + А
операция протаскивания зажатой левой кнопкой мыши по всему документу
тройной щелчок мышью в полосе выделения
комбинация клавиш Ctrl + А
43. Для работы со списками используются:
кнопки панели инструментов Стандартная
команды меню Вид
кнопки панели инструментов Форматирование
команды меню Формат
44. Параметры страницы текущего документа задается при помощи команды меню…
Сервис
Вид
Файл
Формат
Как и привычные печатные, листы в текстовом редакторе Microsoft Word могут иметь вертикальный (книжный) и горизонтальный (альбомный) вид. Этот вид носит название ориентации страницы. По умолчанию, как правило, установлен книжный вариант, так как он является более часто применяемым для самого широкого спектра документов. Но как поменять ориентацию страницы в MS Word, если возникла такая необходимость?
Изменение ориентации страницы
Поменять ориентацию страницы с книжной на альбомную или наоборот можно с помощью следующих несложных действий:
- находим в меню вкладку панели Разметка страницы;
- нажимаем на инструмент Ориентация;
- в раскрывшемся списке выбираем нужный вид.
Если планируется к созданию файл MS Word, в котором будут содержаться и вертикальные и горизонтальные листы, то желательно ориентацию каждой страницы задавать сразу, пока лист еще пуст. В противном случае возможны сбои при печати в будущем.
Именно наличие в документе страниц с разной ориентацией вызывает наибольшее число вопросов. Поэтому рассмотрим работу с такими файлами немного подробнее.
В готовом документе листы разной ориентации создаются следующим способом:
- Ставим курсор в начало листа, ориентацию которого нужно поменять.
- Выбираем вкладку Макет.
- Находим группу команд Параметры страницы, нажимаем небольшую стрелку, расположенную справа от названия группы.
- Выбираем нужную ориентация страницы, а также ставим отметку Применить до конца документа и нажимаем ОК.
- Если следующие страницы должны быть снова книжной ориентации, то нужно поставить курсор в конец предыдущего листа и повторить пункты 3-4.
Этот алгоритм можно проделывать столько раз, сколько смен ориентаций с книжной на альбомную и наоборот присутствует в документе.
Нумерация страниц
Любой официальный документ требует нумерации страниц. Возможности программы MS Word позволяют легко указать номера на каждом листе.
Последовательность действий такова:
- Во вкладке Вставка находим инструмент Номер страницы и нажимаем.
- В раскрывшемся меню выбираем расположение номера страницы (вверху, внизу, на полях) и его вид.
- Если нумерация страниц должна начинаться не с первого листа, то нужно снова зайти во вкладку Вставка – Номер страницы. Но на этот раз в меню необходимо найти пункт Формат номеров страниц. В открывшемся окне отмечаем Начать с… и указываем номер листа, который будет считаться первым.
Во время подготовки важных работ досадно тратить время на такие мелочи, как поиски способов поменять ориентацию листа или проставить нумерацию правильно. Надеемся, что благодаря нашим советам эти мелкие операции больше никогда не будут отнимать у вас много времени, а ваши работы будут получать только лучшие отметки.
При оформлении учебной работы не забудьте правильно оформить нумерацию страниц документа. Подробную инструкцию по использованию нумерации смотрите в этой публикации.
Параметры страницы в документе Microsoft Word настраиваются на вкладке «Макет»/«Разметка страницы» в соответствующем блоке панели инструментов.
Поля
Поля – это свободное пространство с каждой стороны листа, между которым располагаются различные объекты: текст, графика, таблицы и т.д. При открытии документа Ворд автоматически проставляет параметры по умолчанию: левое – 3 см, верхнее – 2 см, нижнее – 2 см, правое – 1,5 см. Раскрыв меню кнопки «Поля», вы сможете установить узкие, стандартные, средние или широкие поля в зависимости от общего стиля оформления документа.
Подробнее: Изменяем поля страницы в документе Microsoft Word
С помощью этой опции вы выбираете предложенные размеры полей или задаете свои собственные, выделяете дополнительное пространство с любой стороны и изменяете способ измерения полей.
Ориентация
Это функция, которая задает положение листа: книжный или альбомный вид. По умолчанию Ворд устанавливает книжную (вертикальную) ориентацию, поскольку она чаще всего используется в деловых документах.
Подробнее: Изменение ориентации одного листа в документе Word
Читайте также: Устранение проблемы с ориентацией листа в Microsoft Word
Размер
Стандартный лист, на котором вы работаете, – это А4. Однако вы можете выбрать другой формат, раскрыв кнопку «Размер». Чаще всего с этим параметром работают, если необходимо распечатать нетипичный документ: буклет, стенгазету, санбюллетень, письмо и т.д.
Подробнее: Изменение формата страницы в программе Microsoft Word
Колонки
Это опция, которая позволяет разбить выделенный текст на 2, 3 и более колонок. Раскрывая одноименную кнопку, вы выбираете либо предложенные параметры, либо редактируете их, вызывая диалоговое окно «Другие столбцы».
Подробнее: Добавление колонок в текстовый документ Microsoft Word
Разрывы
Грамотное оформление научной работы и деловых документов невозможно без создания разрыва на следующую страницу. Это позволяет сдвинуть текст на новую страницу без многочисленных нажатий на Enter (которые, в свою очередь, приводят к неконтролируемому форматированию документа и создают проблемы при печати из-за недосмотра). Разрывы создают структурные блоки, которые при любом редактировании сохраняют обособленность.
Подробнее: Добавляем разрыв страницы в Microsoft Word
Номера строк
Это функция, которая автоматически проставляет номера строк в соответствии с указанными параметрами. С ее помощью можно подсчитать количество строк в документе и отобразить соответствующее число на левом поле.
Чтобы установить опцию, раскройте кнопку «Номера строк» и выберите необходимый вариант. Помните, что при выборе пункта «Запретить в текущем абзаце» числа не проставятся в том блоке, в котором стоит курсор. Этот вариант устанавливается одновременно с любым другим.
Расстановка переносов
Чаще всего в деловой документации и научных работах запрещено устанавливать переносы. Однако они широко распространены в публицистике и при написании книг для экономии места. Известно, что выравнивание по ширине приводит к растягиванию предложения, если последующее слово большое по размеру и ему не хватает места на данной строке. Расстановка переносов позволяет избежать этой неприятности.
Подробнее: Расставляем знаки переноса слов в MS Word
Еще статьи по данной теме:
Помогла ли Вам статья?
Альбомная ориентация — это тип форматирования целого документа или его отдельных страниц, при котором листы располагаются не вертикально (книжная ориентация), а горизонтально (как в классическом альбоме для рисования).
В обзоре разберёмся, как в Ворде сделать альбомный лист, если вы создаёте документ комбинированного типа, и рассмотрим простые способы поворота в альбомный вид одной, нескольких или всех страниц.
Отличишь кринж от краша? Пройди увлекательный тест и узнай это!
Как перевернуть альбомный лист в Word 2003
В Ворд 2003 альбомный формат для целого файла устанавливается в 2 клика
- В верхнем меню документа через вкладку “Файл”
- Потом нажмите “Параметры страницы”
- Нужно переключиться с книжной ориентации в альбомную и нажать “Ок”
В результате изменится ориентация всего документа и станет альбомной.
Супер тест на тему «Деньги» и как вы умеете с ними дружить?
Способ № 1. Как сделать одну альбомную страницу в Ворде через «Параметры страницы».
- Установите курсор на страницу, которая идет перед той страницей, которую нужно сделать альбомной.
2. Перейдите на вкладку «Разметка страницы» и нажмите на кнопку для открытия параметров страницы, она находится в левом нижнем углу блока «Параметры страницы».
3. После этого перед вами откроется окно «Параметры страницы». Ели вы хотите, чтобы следующая страница документа была в альбомной ориентации, то нажмите на кнопку «Альбомная».
4. После этого внизу окна «Параметры страницы» нужно открыть выпадающее меню и выбрать пункт «Применить до конца документа». Дальше закройте данное окно нажатием на кнопку «ОК».
5. В результате все страницы, которые идут после выбранной вами, перешли в альбомную ориентацию. Для того чтобы вернуть их в книжную ориентацию установите курсор на следующую страницу, снова откройте меню «Параметры страницы», выберите «Ориентация книжная» и примените ее «до конца документа».
6. В результате таких манипуляций вы должны получить документ, в котором одна страница в альбомной ориентации, а все остальные в книжной.
Как сделать альбомный формат в Ворд 2007 2010 2013 2014 2016 2022
Разберёмся, как поменять ориентацию одной страницы, сделав её горизонтальной. Для всех версий Ворд 2007, 2010, 2013, 2014, 2016, 2019 принцип изменения одной страницы в альбомную, остался единым.
Чтобы перевести ориентацию страницы в альбомную, вам нужно:
- В верхнем меню перейдите во вкладку Макет.
- Далее проследуйте по пути Ориентация-Альбомная.
- Подтвердите выбор.
Второй способ перевернуть страницу в альбомный вид:
- Перейдите в Файл
- Найдите вкладку Печать, в ней находится Альбомная ориентация.
Здесь подтверждать операцию не нужно. Можно вернуться в документ и работать дальше.
Чтобы вернуть страницы к книжной ориентации, достаточно вернуться обратно в Файл и переключиться или сделать откат с помощью стрелочки в верхнем левом углу Ворд (это актуально, если в текст ещё не внесены изменения/дополнения).
Таким образом, можно получить работу с автоматически перестроенной в другую ориентацию нумерацию листов и прочих параметров. Однако, если в документе присутствуют графики и многостолбцовые таблицы, а также блоки стандартного теста, удобнее сменить ориентацию именно листов с инфографикой. Следовательно, надо отформатировать страницы выборочно. В этом случае ориентация листа бумаги документа MS Word устанавливается другими способами.
Какой ты инструмент? Пройди тест и узнаешь
Изменение ориентации
В различных версиях редактора текстов microsoft word несколько отличается последовательность выполнения действий для изменения ориентации на альбомный вид.
Простой и быстрый способ (смотреть подробное видео внизу):
- Нажимаем на пункт Разметка страницы.
- Откроется данная область и вы увидите значок с надписью Ориентация – Книжная и Альбомная.
- Теперь останется лишь выбрать нижнюю кнопку и лист поменяет ориентацию.
Если это не получилось, то возможно версии ворда отличаются и рассмотрим каждый из них.
Ворд 2003
Изменение положения документа в Майкрософт word 2003 осуществляется во вкладке «Файл» при выборе пункта «Параметры».
В открывшемся окне можно увидеть альбомную и книжную ориентацию. Требуется выбрать необходимые параметры и нажать кнопку «Ок».
Представленным способом формат альбомного листа будет применен ко всему документу. В открывшемся меню параллельно можно осуществить настройку полей и расположение переплета, если в этом есть необходимость.
Обратите внимание! Описанным методом невозможно сделать так, чтобы была одна страница альбомная, другая книжная.
Ворд 2007, 2010, 2013 и 2016
Чтобы перевертывать документ в новых версиях microsoft word (2007, 2010 и т. д.), необходимо перейти во вкладку «Разметка страницы», открыть пункт «Ориентация» и выбрать необходимый параметр.
Представленным способом будет изменен весь документ на альбомную ориентацию. Изменить отдельный лист не представляется возможным.
В настройки можно зайти нажав на стрелочку сбоку панели.
Как и в ворде 2003 года, там можно осуществить настройку полей и положение переплета.
Как в Word сделать одну страницу альбомной
Когда требуется получить только один альбомный лист, используйте для настроек в следующий алгоритм:
- Откройте Ворд документ, где необходимы изменения
- Выберите лист, к которому будете применять трансформацию
- Выделите текст, таблицу, график или все другие объекты на этом листе
- Во вкладке Макет рядом с опцией Параметров страницы найдите стрелочку и нажмите.
В этой вкладке изменяем настройки и подтверждаем действие повернуть лист горизонтально, кликнув на клавишу “ОК”.
Страница с выделенным текстом переключится на альбомную ориентацию. Кроме описанного способа, перевернуть лист в Ворде и сделать его альбомным, есть другой метод поменять ориентацию одной страницы или нескольких.
Альбомная ориентация страницы в Майкрософт Ворд
Зачастую работа с документами осуществляется именно в вертикальной (книжной) ориентации, но иногда страницу нужно повернуть горизонтально, то есть как в альбоме. Сделать это можно как со всем документом MS Word в целом, так и с отдельными его элементами. О каждом из доступных вариантов подробнее расскажем далее, но прежде чем к этому приступить, уточним один нюанс: содержимое документа, если таковое имеется, тоже будет повернуто в выбранном направлении (относительно ориентации страницы), но его позиционирование на экране останется прежним, то есть горизонтальным.
Важно: Нижеизложенная инструкция применима ко всем версиям текстового процессора Майкрософт Ворд. Воспользовавшись ею, вы сможете сделать альбомную ориентацию страниц или страницы в программе 2003, 2007, 2010, 2013, 2016 и 2019 года. Мы же в качестве примера используем актуальную версию пакета Microsoft Office 365. Описанные ниже шаги, а точнее элементы, к которым потребуется обращаться, могут отличаться визуально, но лишь в незначительных мелочах, которые мы обозначим.
Вариант 1: Альбомная ориентация для всех страниц
Чаще всего требуется изменить ориентацию страницы с книжной на альбомную для всего документа (будущего или уже имеющегося, это не столь важно). Делается это следующим образом.
- Открыв документ, ориентацию страниц в котором вы хотите изменить, перейдите во вкладку «Макет» (или «Разметка страницы» в более старых версиях Ворда.)
- В первой группе инструментов на ленте («Параметры страницы») найдите пункт «Ориентация» и разверните его. В небольшом меню, которое перед вами появится, можно будет выбрать ориентацию. Нажмите «Альбомная».
- Страница или страницы, в зависимости от того, сколько их у вас в документе, изменят свою ориентацию с вертикальной (книжной) на горизонтальную (альбомную), а их содержимое (текстовое и/или графическое), если таковое имеется, будет «адаптировано» под заданное направление.
Вариант 2: Альбомная ориентация для некоторых страниц
Если же в текстовом документе вам необходимо иметь и вертикальные страницы, и горизонтальные, то есть совместить два типа ориентации, потребуется выполнить следующее.
- Выделите с помощью мышки страницу или абзац (фрагмент текста) на ней, ориентацию для которой вы хотите изменить. Если требуется повернуть несколько страниц и они идут не подряд, выделяйте содержимое каждой из них с предварительно зажатой клавишей «CTRL». К сожалению, вариант с выделением и последующим поворотом нескольких разрозненных страниц в документе не всегда срабатывает корректно, а потому лучшим решением в таком случае будет поочередное изменение ориентации для каждой страницы в отдельности.
Примечание: Если вам необходимо сделать альбомную (или книжную) ориентацию для части текста на книжной (или альбомной) странице, в результате выполнения процедуры поворота выделенный фрагмент текста будет расположен на отдельной странице, а текст, который расположен рядом с ним (до и/или после) будет помещен на окружающих страницах.
- Во вкладке «Макет» (группа инструментов «Параметры страницы») кликните по кнопке «Поля».
- Выберите последний пункт — «Настраиваемые поля».
- В диалоговом окне «Параметры страницы», в открывшейся по умолчанию вкладке «Поля», выберите ориентацию документа, которая вам необходима — в нашем случае это «Альбомная».
- Внизу, в пункте «Применить» из выпадающего меню выберите «К выделенному тексту» и нажмите «ОК».
- Как видите, в результате у двух соседствующих страниц будет разная ориентация — одна из них горизонтальная, другая — вертикальная.
Примечание: Перед фрагментом текста, ориентацию которого вы изменили, будет автоматически добавлен разрыв раздела. В случае если документ уже разбит на разделы, вы можете кликнуть в любом месте необходимого раздела либо же выделить несколько, после чего можно будет поменять ориентацию только выделенных вами разделов.
Печать документа с измененной ориентацией
Некоторые пользователи задаются вопросом касательно того, как распечатать текстовый документ, ориентация страниц в котором была изменена на альбомную или же она соседствует с книжной. То, что кому-то может показаться проблемой, на деле таковой не является — и Microsoft Word, и операционной системе и подключенному к компьютеру принтеру абсолютно не важно то, в каком направлении повернут весь документ в целом или отдельные его элементы. То есть вы просто отправляете документ на печать, а затем забираете и собираете его бумажную копию. Подробнее о том, как это делается, рассказано в представленной по ссылке ниже статье.
Подробнее: Печать документов в Ворде
Изменение позиции одного листа
Очевидно, что разнообразные таблицы или информативные картинки большого разрешения могут занимать много места. Тем более, их нужно органично вставить в текст.
Для достижения этой цели выделите весь текст на странице, положение которой следует видоизменить. Нелишне отметить, что если вы выделите не всю информацию, то оставшаяся будет перемещена на следующую или предыдущую страничку. Также можно назначить место перехода ориентации, поставив курсор перед текстом, который вы желаете оставить без изменений. Таким образом, лист будет разорван, и нужная информация окажется на следующем.
Затем переходим на вкладку «Разметка страницы» и выбираем опцию «Поля», пункт «Настраиваемые поля». В открывшемся меню находим нужное положение и ниже определяем, к какой части документа будут применены выбранные параметры. В нашем случае выбираем пункт «К выделенному тексту».
Если вы предпочли метод, заключающийся в разрыве листа, нужно точно также перейти на вкладку «Разметка страницы», но там выбрать пункт «Разрывы», а в нём — «Следующая страница». После этого необходимо назначить место окончания форматируемого листа, поставив курсор на позицию за последним словом, и проделать вышеописанную процедуру, указав другой вид ориентации.
Использование разрывов страниц
Этот способ установки альбомной ориентации в Ворде для одной страницы позволяет решить две задачи. Во-первых, установить для каждого (или для конкретного) листа свой формат. Во-вторых, сразу указать, какая часть текста и других элементов документа (изображений, диаграмм, таблиц) будет отображаться в альбомной ориентации. Порядок действий следующий:
- Поместить курсор в нижнюю часть последней страницы, которая будет отображаться в книжной ориентации.
- Перейти к вкладке «Макет» и нажать на кнопку «Разрывы».
- Выбрать из выпавшего списка вариант «Следующая страница». Если ставить разрыв самым простым способом (нажав комбинацию Alt + Enter), установить ориентацию для отдельного листа не получится — форматирование коснется всего документа.
- Проверить местоположение разрыва, включив отображение невидимых символов («горячие клавиши» Ctrl+Shift+8).
- Установить курсор на страницу, ориентация для которой меняется.
- Перейти к той же вкладке «Макет» и выбрать альбомную ориентацию.
- Если изменить формат нужно было только для одной страницу, а не всех до конца документа, выполнить настройку для каждого листа отдельно с помощью тех же разрывов.
Действия в версиях Word 2007 и 2010 ничем не отличаются — но настройка разрывов и выбор ориентации выполняются через вкладку «Разметка страницы». В старых редакторах (Ворд 2003) для установки формата нужно перейти к разделу «Файл» — «Параметры страницы». Разрывы устанавливаются из меню «Вставка».
- Эксплуатация
Как преобразовать голосовое сообщение в текст
Ориентация всех страниц
Если Вам требуется развернуть все страницы в документе, то это несложно.
В Word 2007
в главном меню программы перейдите в пункт «Разметка страницы» и нажмите на кнопку «Ориентация». В появившемся списке кликните на нужную ориентацию страницы.
В Word 2003
выберите в главном меня пункт «Файл», подпункт «Параметры страницы…».
В открывшемся окне «Параметры страницы» на вкладке «Поля» найдите область настроек ориентации и кликните на нужный ее вид. Нажмите кнопку «ОК».
Все страницы в документе будут переориентированы выбранным типом ориентации.
Создание альбомного листа в Ворд 2007-2020
Подробная инструкция по созданию альбомного листа в MS Word. Для примера использована версия 2007 года.
- Выбираем на верхней панели пункт «Разметка страницы».
- Выбираем пункт «Ориентация».
- В выпадающем меню выбираем «Альбомная».
После этого ориентация листа будет изменена на Альбомную.
Как печатать отредактированный документ
Как в Ворде сделать альбомный лист вы уже знаете. Но есть следующий вопрос, касающийся печати подобного документа. У многих возникает вопрос, как печатать в ситуации, если листы имеют различную ориентацию.
На самом деле, всё гораздо проще, чем вы могли бы подумать. Для системы не является проблемой тот факт, как отображено содержимое. Вы получите полностью напечатанный документ. При просмотре вы убедитесь, что всё перенесено на бумагу так, как представлено в программе.
Для эффективной печати подключите устройство к вашему ПК. После этого лишь выберите его в настройках и запустите процесс. Буквально пара минут и всё, что нужно, будет полностью готово.
Поля
Поля – это свободное пространство с каждой стороны листа, между которым располагаются различные объекты: текст, графика, таблицы и т.д. При открытии документа Ворд автоматически проставляет параметры по умолчанию: левое – 3 см, верхнее – 2 см, нижнее – 2 см, правое – 1,5 см. Раскрыв меню кнопки «Поля», вы сможете установить узкие, стандартные, средние или широкие поля в зависимости от общего стиля оформления документа.
Подробнее: Изменяем поля страницы в документе Microsoft Word
С помощью этой опции вы выбираете предложенные размеры полей или задаете свои собственные, выделяете дополнительное пространство с любой стороны и изменяете способ измерения полей.
-
Помощь студентам
-
Онлайн тесты
-
Информатика
-
Информатика. Тест по теме Текстовый редактор MS Word
-
Обновлено: 13.03.2021
-
35 237
44 вопросa
Выполним любые типы работ
- Дипломные работы
- Курсовые работы
- Рефераты
- Контрольные работы
- Отчет по практике
- Эссе
Популярные тесты по информатике
Информатика
Тесты с ответами по предмету — Информационные технологии в управлении
18.03.2021
472 164
77
Информатика
Тесты с ответами по предмету — Основы информационной безопасности
26.03.2021
212 405
51
Информатика
Тесты с ответами по предмету — Информатика
04.05.2021
145 711
35
Информатика
Тесты с ответами по предмету — Базы данных
07.05.2021
130 331
27
Информатика
Тесты с ответами по теме — Windows
11.04.2021
74 427
35
Информатика
Тесты с ответами по предмету — Компьютерные технологии
17.04.2021
73 822
178
Информатика
Информатика. Тест по теме Текстовый редактор MS Word
17.08.2021
35 238
44
Информатика
Тесты текущего контроля по дисциплине «Теория систем и системный анализ»
18.03.2021
32 530
14
Информатика
Информатика. Тест по теме Табличный процессор MS Excel
17.08.2021
19 791
38
Мы поможем сдать на отлично и без пересдач
-
Контрольная работа
от 1 дня
/от 100 руб
-
Курсовая работа
от 5 дней
/от 1800 руб
-
Дипломная работа
от 7 дней
/от 7950 руб
-
Реферат
от 1 дня
/от 700 руб
-
Онлайн-помощь
от 1 дня
/от 300 руб
Нужна помощь с тестами?
Оставляй заявку — и мы пройдем все тесты за тебя!