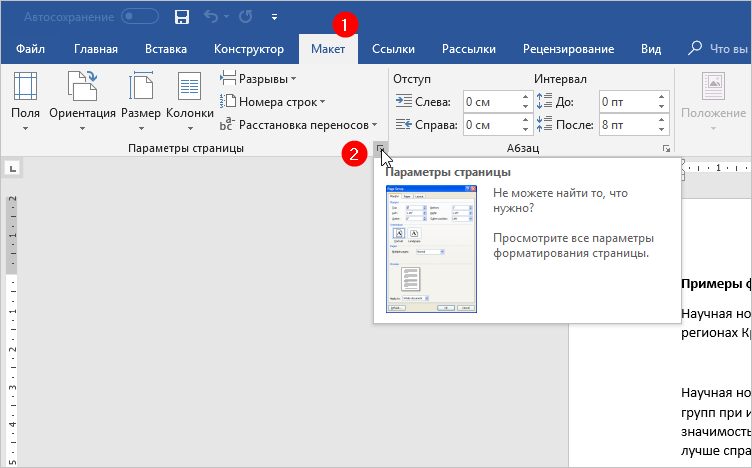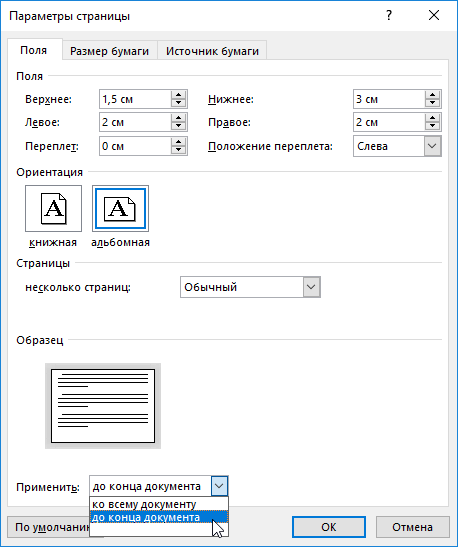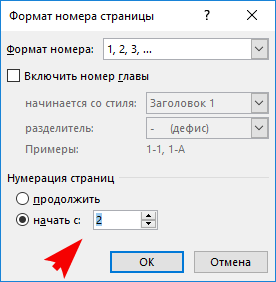1. Для сохранения документа MS Word выполнить
команду Сохранить меню Файл
команду Сравнить и объединить исправления меню Сервис
команду Параметры – Сохранение меню Сервис
щелчок по кнопке Сохранить на панели инструментов Стандартная
2. Для создания подложки документа можно использовать
команду Колонтитулы меню Вид
команды контекстного меню
команду Фон меню Формат
кнопки панели инструментов Форматирование
3. Шаблоны в MS Word используются для…
создания подобных документов
копирования одинаковых частей документа
вставки в документ графики
замены ошибочно написанных слов
4. Для задания форматирования фрагмента текста используются…
команды меню Вид
кнопки панели инструментов Форматирование
команды меню Формат
встроенные стили приложения
5. К текстовым редакторам относятся следующие программы:
Блокнот
Приложения Microsoft Office
Internet Explorer
MS Word
6. Предварительный просмотр документа можно выполнить следующими способами:
Щелчок по кнопке Предварительный просмотр панели инструментов Стандартная
Команда Предварительный просмотр меню Файл
Команда Параметры страницы меню Файл
Команда Разметка страницы меню Вид
7. Для загрузки программы MS Word необходимо…
в меню Пуск выбрать пункт Программы, в подменю щелкнуть по позиции Microsoft Office, а затем — Microsoft Word
в меню Пуск выбрать пункт Документы, в выпадающем подменю щелкнуть по строке Microsoft Word
набрать на клавиатуре Microsoft Word и нажать клавишу Enter
в меню Пуск выбрать пункт Выполнить и в командной строке набрать Microsoft Word
8. Для перемещения фрагмента текста выполнить следующее:
Выделить фрагмент текста, Правка – Копировать, щелчком отметить место вставки, Правка – Вставить
Выделить фрагмент текста, Правка – Вырезать, щелчком отметить место вставки, Правка – Вставить
Выделить фрагмент текста, Правка – Перейти, в месте вставки Правка – Вставить
Выделить фрагмент текста, Файл – Отправить, щелчком отметить место вставки, Правка – Вставить
Выделить фрагмент текста, щелчок по кнопке Вырезать панели инструментов Стандартная, щелчком отметить место вставки, щелчок по кнопке Вставить панели инструментов Стандартная
9. Размещение текста с начала страницы требует перед ним…
ввести пустые строки
вставить разрыв раздела
вставить разрыв страницы
установить соответствующий флажок в диалоговом окне Абзац меню Формат
10. Строка состояния приложения Microsoft Word отображает:
Сведения о количестве страниц, разделов, номер текущей страницы
Окна открытых документов приложения
Информацию о языке набора текста и состоянии правописания в документе
информацию о свойствах активного документа
11. Для выделения фрагментов текста используются…
Команды меню Правка
операция протаскивания зажатой левой кнопкой мыши
полоса выделения
клавиши Shift либо Ctrl
12. Красная строка в документе задается
Нажатием клавиши Tab
В диалоговом окне Абзац меню Формат
Необходимым количеством пробелов
Маркером отступ первой строки по горизонтальной линейке
13. Ориентация листа бумаги документа MS Word устанавливается
в параметрах страницы
в параметрах абзаца
при задании способа выравнивания строк
при вставке номеров страниц
14. В текстовом редакторе при задании параметров страницы устанавливаются…
гарнитура, размер, начертание
отступ, интервал, выравнивание
поля, ориентация, колонтитулы
стиль, шаблон
15. Разбить документ на страницы можно:
используя команду Разрыв меню Вставка
используя команду Абзац меню Формат
добавив строки клавишей Enter
комбинацией клавиш Сtrl +Enter
16. Отличие обычной от концевой сноски заключается в том, что…
текст обычной сноски находиться внизу страницы, на которой находиться сноска, а для концевой сноски – в конце всего документа
для выделения сносок используются различные символы ничем не отличаются
количество концевых сносок для документа не ограничено в отличие от обычных
17. «Тезаурус» представляет собой
список синонимов искомого текста и выбирает один, который наиболее полно соответствует искомому слову
список антонимов искомого текста и выбирает один, который наиболее полно соответствует искомому слову
список наиболее часто встречающихся слов в текущем документе
список синонимов искомого текста, встречающихся в текущем документе, и выбирает один, который наиболее полно соответствует искомому слову
18. В MS Word невозможно применить форматирование к…
имени файла
рисунку
колонтитулу
номеру страницы
19. Текстовый редактор — это:
прикладное программное обеспечение, используемое для создания текстовых документов и работы с ними
прикладное программное обеспечение, используемое для создания таблиц и работы с ними
прикладное программное обеспечение, используемое для автоматизации задач бухгалтерского учета
программное обеспечение, используемое для создания приложений
20. В процессе форматирования текста изменяется…
размер шрифта
параметры абзаца
последовательность символов, слов, абзацев
параметры страницы
21. При каком условии можно создать автоматическое оглавление в программе MS Word:
абзацы будущего оглавления имеют одинаковый отступ
абзацы, предназначенные для размещения в оглавлении, отформатированы стандартными стилями заголовков
абзацы будущего оглавления выровнены по центру страницы
абзацы, предназначенные для размещения в оглавлении, собраны в одном разделе
22. Колонтитул может содержать…
любой текст
Ф.И.О. автора документа
название документа
дату создания документа
23. В редакторе MS Word отсутствуют списки:
Нумерованные
Многоколоночные
Многоуровневые
Маркированные
24. Вывести необходимые панели инструментов приложения можно, используя меню:
Сервис
Правка
Справка
Вид
25. В текстовом редакторе необходимым условием выполнения операции копирования, форматирования является…
установка курсора в определенное положение
сохранение файла
распечатка файла
выделение фрагмента текста
26. Поиск фрагмента текста в открытом документе MS Word осуществляется по команде:
Найти в Главном меню
Найти и восстановить меню Справка
Найти меню Правка
Поиск файлов меню Файл
27. Для проверки правописания в документе выполнить:
Выделить документ, далее Сервис — Правописание
Используя команды меню Сервис
Щелчок по кнопке Правописание панели инструментов Стандартная
Команду Правописание меню Сервис
28. При запуске Microsoft Word по умолчанию создается новый документ с названием:
Книга1
Новый документ1
Документ1
Документ
29. Для создания нового документа выполнить следующее…
щелчок по кнопке Создать на панели инструментов Стандартная
команда Новое меню Окно
команда Файл меню Вставка
команда Создать меню Файл
30. Основными функциями редактирования текста являются…
выделение фрагментов текста
установка межстрочных интервалов
ввод текста, коррекция, вставка, удаление, копирование, перемещение
проверка правописания
31. Изменение параметров страницы возможно…
в любое время
только после окончательного редактирования документа
только перед редактированием документа
перед распечаткой документа
32. В текстовом редакторе основными параметрами при задании шрифта являются…
Шрифт, гарнитура, размер, начертание
отступ, интервал, выравнивание
поля, ориентация
стиль, шаблон
33. Перенос по слогам можно включить при помощи команды:
Правка / Вставить
Сервис / Язык
Формат / Шрифт
Файл / Параметры страницы
34. Для выделения абзаца выполнить следующее
щелчок в любом месте абзаца при нажатой клавише Ctrl
щелчок в любом месте абзаца при нажатой клавише Shift
двойной щелчок слева от абзаца в полосе выделения
операция протаскивания зажатой левой клавишей мыши по полосе выделения
35. В текстовом редакторе основными параметрами при задании параметров абзаца являются…
гарнитура, размер, начертание
отступ, интервал, выравнивание
поля, ориентация
стиль, шаблон
36. Основными функциями текстовых редакторов являются…
создание таблиц и выполнение расчетов по ним
редактирование текста, форматирование текста, работа со стилями
разработка графических приложений
создание баз данных
37. Начало нового раздела в документе Word определяется:
переходом на новую страницу
переходом в новую колонку
вставкой линии разрыва раздела
нажатием клавиши «Enter»
38. Для установления значений полей для нового документа в редакторе MS Word необходимо:
выбрать команду «Шаблоны» из меню «Файл», в появившемся окне установить необходимые атрибуты
выбрать команду «Параметры страницы» из меню «Файл», в появившемся окне установить необходимые атрибуты
выбрать команду «Абзац» из меню «Формат»
выбрать команду «Предварительный просмотр» из меню «Файл», в появившемся окне установить необходимые атрибуты
39. Укажите режим, при котором документ на экране представлен в том виде, в каком в последствии будет выведен на печать
Веб-документ
обычный
разметки страниц
структура
режим чтения
40. Программа Microsoft Equation предназначена для:
Построения диаграмм
Создания таблиц
Создания фигурных текстов
Написания сложных математических формул
41. Использование разделов при подготовке текстового документа служит
для изменения разметки документа на одной странице или на разных страницах
для изменения разметки документа только на одной странице
только для изменения порядка нумерации страниц документа
для лучшей «читаемости» документа
42. Для выделения всего документа используются…
Команда Выделить все меню Правка
комбинация клавиш Shift + А
операция протаскивания зажатой левой кнопкой мыши по всему документу
тройной щелчок мышью в полосе выделения
комбинация клавиш Ctrl + А
43. Для работы со списками используются:
кнопки панели инструментов Стандартная
команды меню Вид
кнопки панели инструментов Форматирование
команды меню Формат
44. Параметры страницы текущего документа задается при помощи команды меню…
Сервис
Вид
Файл
Формат
Как и привычные печатные, листы в текстовом редакторе Microsoft Word могут иметь вертикальный (книжный) и горизонтальный (альбомный) вид. Этот вид носит название ориентации страницы. По умолчанию, как правило, установлен книжный вариант, так как он является более часто применяемым для самого широкого спектра документов. Но как поменять ориентацию страницы в MS Word, если возникла такая необходимость?
Изменение ориентации страницы
Поменять ориентацию страницы с книжной на альбомную или наоборот можно с помощью следующих несложных действий:
- находим в меню вкладку панели Разметка страницы;
- нажимаем на инструмент Ориентация;
- в раскрывшемся списке выбираем нужный вид.
Если планируется к созданию файл MS Word, в котором будут содержаться и вертикальные и горизонтальные листы, то желательно ориентацию каждой страницы задавать сразу, пока лист еще пуст. В противном случае возможны сбои при печати в будущем.
Именно наличие в документе страниц с разной ориентацией вызывает наибольшее число вопросов. Поэтому рассмотрим работу с такими файлами немного подробнее.
В готовом документе листы разной ориентации создаются следующим способом:
- Ставим курсор в начало листа, ориентацию которого нужно поменять.
- Выбираем вкладку Макет.
- Находим группу команд Параметры страницы, нажимаем небольшую стрелку, расположенную справа от названия группы.
- Выбираем нужную ориентация страницы, а также ставим отметку Применить до конца документа и нажимаем ОК.
- Если следующие страницы должны быть снова книжной ориентации, то нужно поставить курсор в конец предыдущего листа и повторить пункты 3-4.
Этот алгоритм можно проделывать столько раз, сколько смен ориентаций с книжной на альбомную и наоборот присутствует в документе.
Нумерация страниц
Любой официальный документ требует нумерации страниц. Возможности программы MS Word позволяют легко указать номера на каждом листе.
Последовательность действий такова:
- Во вкладке Вставка находим инструмент Номер страницы и нажимаем.
- В раскрывшемся меню выбираем расположение номера страницы (вверху, внизу, на полях) и его вид.
- Если нумерация страниц должна начинаться не с первого листа, то нужно снова зайти во вкладку Вставка – Номер страницы. Но на этот раз в меню необходимо найти пункт Формат номеров страниц. В открывшемся окне отмечаем Начать с… и указываем номер листа, который будет считаться первым.
Во время подготовки важных работ досадно тратить время на такие мелочи, как поиски способов поменять ориентацию листа или проставить нумерацию правильно. Надеемся, что благодаря нашим советам эти мелкие операции больше никогда не будут отнимать у вас много времени, а ваши работы будут получать только лучшие отметки.
При оформлении учебной работы не забудьте правильно оформить нумерацию страниц документа. Подробную инструкцию по использованию нумерации смотрите в этой публикации.
Содержание
- Причина 1: Отсутствует разрыв страницы
- Причина 2: Объект неподходящего размера
- Разрыв на новую страницу
- Вопросы и ответы
Причина 1: Отсутствует разрыв страницы
В более старых редакциях текстового процессора MS Word невозможно сделать один альбомный лист в массиве книжных без разрыва страницы. Новые версии текстового процессора (от 2016 и выше) позволяют либо выделить произвольный отрывок текста и преобразовать в одну альбомную страницу (или несколько, если заданный объем не вмещается на листе), либо выделить объект (таблицу, картинку) и задать необходимые настройки.
На первом скриншоте видно, что таблица объемная, поэтому необходимо расширить третий столбец, выходя за границы полей.
После выделения таблицы и необходимой настройки у вас появится возможность растянуть колонки до оптимальных размеров.
Причина 2: Объект неподходящего размера
Опять-таки эта причина связана со старыми редакциями текстового процессора. Если объект (не текст) расположен на листе альбомной ориентации, то повернуть его будет проблематично из-за того, что в книжной он не поместится и будет выступать за границы полей.
Тут два выхода: либо сделать все листы книжными, а страницу с крупным объектом оставить в альбомной ориентации, либо уменьшить сам объект и перенастроить документ. Однако во втором случае действия чреваты либо нечитаемым текстом в таблице, либо потерей качества изображения при сильном уменьшении (особенно касается картинок с мелкой детализацией).
Разрыв на новую страницу
- Чтобы изменить ориентацию на одной странице из всего блока независимо от версии, важно сделать разрыв страницы.
- Откройте документ, установите курсор в месте, где будет сделан грамотный переход на новую страницу (без нескончаемого числа нажатий на Enter). Перейдите во вкладку «Макет»/«Разметка страницы» (в зависимости от версии программы), раскройте выпадающий список «Разрывы» в блоке «Параметры страницы» и кликните на пункт «Следующая страница» («Новый раздел со следующей страницы»).
- Если у вас на альбомной странице будут располагаться таблица, графики, диаграммы, географические карты и т.д., важно сделать такой же разрыв на новую страницу после объекта (установите курсор после таблицы и повторите пункт 1). Упрощенный способ создать разрыв страницы – нажать CTRL+Enter после установки курсора в нужном месте.
Если вы нажмете CTRL+SHIFT+8 (в ряду выше буквенной клавиатуры), то увидите непечатные знаки, в частности, надпись «Разрыв раздела (со следующей страницы)». Чтобы отключить непечатные знаки, нажмите еще раз CTRL+SHIFT+8.
Выделите объект или отрывок текста и во вкладке «Макет» раскройте «Параметры страницы».
- Кликните на пиктограмму «Альбомная» и обязательно раскройте список «Применить». Из представленных пунктов в зависимости от характеристик выделенного объекта укажите либо «к выделенным разделам», либо «к выделенному тексту», и щелкните «ОК».
Подробнее: Изменение ориентации одного листа в документе Word
- Так как в конкретном случае таблица содержит большое количество строк, она растянулась на следующую страницу, при этом текст «перескочил» на другой лист без потери форматирования. Благодаря тому, что лист повернулся на 90°, можно расширить столбцы таблицы. На изображении ниже видно, что листы до таблицы книжной ориентации, крупные объекты находятся на альбомных листах, после чего далее идет книжная ориентация.
Читайте также: Изменение ориентации страницы с книжной на альбомную в Word
Еще статьи по данной теме:
Помогла ли Вам статья?
Альбомная ориентация — это тип форматирования целого документа или его отдельных страниц, при котором листы располагаются не вертикально (книжная ориентация), а горизонтально (как в классическом альбоме для рисования).
В обзоре разберёмся, как в Ворде сделать альбомный лист, если вы создаёте документ комбинированного типа, и рассмотрим простые способы поворота в альбомный вид одной, нескольких или всех страниц.
Каждую новую главу начать с новой страницы, перейти на вкладку «Вставка», найти там иконку «Вставить содержание» и нажать на нее.
0%
Выделить в тексте заголовки, перейти на вкладку «Ссылки» и там нажать на иконку «Оглавление»;
100%
Выделить несколько слов в тексте с помощью клавиши Ctrl (они будут заглавиями), перейти на вкладку «Вставка» и нажать на иконку «Содержание»;
0%
Проголосовало: 1
Как перевернуть альбомный лист в Word 2003
В Ворд 2003 альбомный формат для целого файла устанавливается в 2 клика
- В верхнем меню документа через вкладку “Файл”
- Потом нажмите “Параметры страницы”
- Нужно переключиться с книжной ориентации в альбомную и нажать “Ок”
В результате изменится ориентация всего документа и станет альбомной.
Как сделать альбомный формат в Word 2007 2010 2013 2014 2016 2019
Разберёмся, как поменять ориентацию одной страницы, сделав её горизонтальной.
Для всех версий Ворд 2007, 2010, 2013, 2014, 2016, 2019 принцип изменения одной страницы в альбомную, остался единым.
Чтобы перевести ориентацию страницы в альбомную, вам нужно:
- В верхнем меню перейдите во вкладку Макет.
- Далее проследуйте по пути Ориентация-Альбомная.
- Подтвердите выбор.
Второй способ перевернуть страницу в альбомный вид:
- Перейдите в Файл
- Найдите вкладку Печать, в ней находится Альбомная ориентация.
Здесь подтверждать операцию не нужно. Можно вернуться в документ и работать дальше.
Чтобы вернуть страницы к книжной ориентации, достаточно вернуться обратно в Файл и переключиться или сделать откат с помощью стрелочки в верхнем левом углу Ворд (это актуально, если в текст ещё не внесены изменения/дополнения).
Таким образом, можно получить работу с автоматически перестроенной в другую ориентацию нумерацию листов и прочих параметров.
Однако, если в документе присутствуют графики и многостолбцовые таблицы, а также блоки стандартного теста, удобнее сменить ориентацию именно листов с инфографикой. Следовательно, надо отформатировать страницы выборочно. В этом случае ориентация листа бумаги документа MS Word устанавливается другими способами.
Как в Word сделать одну страницу альбомной
Когда требуется получить только один альбомный лист, используйте для настроек в следующий алгоритм:
- Откройте Ворд документ, где необходимы изменения
- Выберите лист, к которому будете применять трансформацию
- Выделите текст, таблицу, график или все другие объекты на этом листе
- Во вкладке Макет рядом с опцией Параметров страницы найдите стрелочку и нажмите.
В этой вкладке изменяем настройки и подтверждаем действие повернуть лист горизонтально, кликнув на клавишу “ОК”.
Страница с выделенным текстом переключится на альбомную ориентацию. Кроме описанного способа, перевернуть лист в Ворде и сделать его альбомным, есть другой метод поменять ориентацию одной страницы или нескольких.
Видеоинструкция
Как в Ворде сделать альбомный лист методом разрыва страниц
Мы узнали, как сделать альбомный лист в Ворде горизонтально. Рассмотрим, как перевернуть лист в Word 2013/2014/2016/2019 через форматирование разрыва, так как подобный подход используется и для одного листа, и для нескольких подряд, а ещё для страниц в разных частях текста.
Как правило, инфографику и табличное отображение данных выносят в отдельный блок, который может занимать как одну, так и несколько страниц. Впрочем, даже если инфографика прилагается к каждому текстовому блоку настройку альбомной ориентации удобно выполнять с помощью разрывов разделов.
Переворачиваем часть документа с листами книжной ориентации:
- Надо установить курсор внизу последней страницы, которая должна остаться в книжном формате.
- Затем перейти в рубрику Макет, кликнуть на Разрывы.
- Появится выпадающий список, где надо остановиться на варианте Следующей страницы.
- Проверьте, правильно ли всё сделано через активацию невидимых символов (команда горячими клавишами Ctrl+Shift+8).
- Теперь переведите курсор на страницу в Word, для которой надо изменить ориентацию.
- Выберите в разделе Макета альбомный вид.
На этом всё. Как видите, изменения затронули всю оставшуюся часть документа. То есть, после разрыва все листы, начиная с того, где установлен курсор и далее, переключатся в альбомные страницы.
Чтобы с помощью разрыва выделить только нужное количество листов, следует выполнить назначение разрыва перед целевыми листами и после. Затем перейти курсором на любую страницу блока, для которого меняется ориентация на альбомную (даже если он состоит из одного листа). Во вкладке Макета применить Альбомный.
В форматах Ворд 2007 и 2010 сделать альбомный лист можно аналогичным способом. Во вкладке Разметки страницы. В старой версии Ворда 2003 команды расположены во вкладке Файл-Параметры страницы.
Как распечатать документ альбомным листом
Мы разобрались, как в Word сделать одну страницу альбомной и как отформатировать несколько листов. Нередко готовую работу надо вывести на принт, чтобы распечатать в физическом виде или в виртуальном (например, для электронной книги).
Чтобы выполнить печать документа, где присутствуют страницы и с альбомным, и с книжным форматированием, никаких дополнительных действий не требуется.
Достаточно вывести работу на печать как обычно и получить копию с листами Word горизонтально и вертикально.
Теперь вы знаете, как сделать альбомную ориентацию. Если появятся вопросы по теме обзора, например, какой ориентации страницы не существует, напишите об этом в комментариях и возвращайтесь, чтобы прочитать исчерпывающий ответ.
Скворцов Михаил
Специалист программирования компьютерных систем и устройств на базе ОС «Android»
Задать вопрос эксперту
ТЕСТИРОВАНИЕ
по теме «ТЕКСТОВЫЙ РЕДАКТОР MS
WORD»
1.
Для сохранения документа MS Word выполнить нужно
такую команду:
а) меню Файл – команду Сохранить
б) меню Сервис – команду Сравнить и объединить
исправления
в) на панели инструментов щелкнуть по значку
Сохранить
2.
К текстовым редакторам относятся следующие
программы:
а) блокнот
б) приложенияMicrosoftOffice
в) ІnternetExplore
г) MS Word
3.
Для загрузки программы MS Word необходимо:
а) в меню Пуск выбрать пункт
Программы, в подменю щелкнуть по позиции MicrosoftOffice,
а затем – Microsoft
б) в меню Пуск выбрать пункт
Документы, в выпадающем подменю щелкнуть по строке
MicrosoftWord
в) набрать на клавиатуре
MicrosoftWord и нажать клавишу Enter
г) в меню Пуск выбрать пункт
Выполнить и в командной строке набрать MicrosoftWord
4.
Для перемещения фрагмента текста выполнить
следующее:
а) выделить фрагмент текста, Правка – Копировать, щелчком отметить место
вставки, Правка –
Вставить
б) выделить
фрагмент текста, Правка – Вырезать, щелчком отметить место вставки, Правка –
Вставить
в) выделить
фрагмент текста, Правка – Перейти, в месте вставки Правка – Вставить
г) выделить фрагмент текста, Файл – Отправить, щелчком отметить место
вставки, Правка –
Вставить
5.
Ориентация листа бумаги документа MS Word
устанавливается:
а) в параметрах страницы
б) в параметрах абзаца
в) при задании способа выравнивания строк
г) при вставке номеров страниц
6.
В текстовом редакторе при задании параметров
страницы устанавливаются:
а) гарнитура, размер, начертание
б) отступ, интервал, выравнивание
в) поля, ориентация, колонтитулы
г) стиль, шаблон
7.
Текстовый редактор – это:
а) прикладное программное обеспечение,
используемое для создания текстовых документов и работы
с ними
б) прикладное программное обеспечение,
используемое для создания таблиц и работы с ними
в) прикладное программное обеспечение, используемое
для автоматизации задач бухгалтерского учета
8.
Колонтитул может содержать:
а) любой текст
б) Ф.И.О. автора документа
в) название документа
г) дату создания документа
9.
Каких списков нет в редакторе MS Word:
а) нумерованные
б)многоколоночные
в) многоуровневые
г) маркированные
10.
При запуске MicrosoftWord по умолчанию создается
новый документ с названием:
а) Книга1
б) Новый документ1
в) Документ1
г) Документ
11.
Какой параметр страницы можно установить с помощью
горизонтальной линейки?
а) поля
б) ориентация
в) отступ
г) колонтитул
12.
Минимальная единица текстовой информации:
а) слово
б) символ
в) абзац
г) строка
13.
Выбор требуемого формата текстового документа или
его преобразование производится в процессе:
а) редактирование файла
б) форматирования файла
в) сохранения файла
г) удаления файла
14.
К числу основных функций текстового редактора
относятся:
а) копирование, перемещение, уничтожение и сортировка
фрагментов текста
б) создание, редактирование, сохранение, печать текстов
в) строгое соблюдение правописания
15.
При наборе текста одно слово отделяется от другого:
а) точкой
б) пробелом
в) запятой
г) двоеточием
16.
Редактирование текста представляет собой:
а)процесс
внесения изменений в имеющийся текст
б) процедуру
сохранения текста на диске
в) процесс
передачи текстовой информации
17.
Текст, набранный в текстовом редакторе, хранится на
жесткомдиске в виде:
а)файла
б) таблицы
в) каталога
г) книги
18.
Какаяклавишапредназначена для ввода прописних букв?
а) Home
б)CapsLock
в) Tab
г) Delete
ОТВЕТЫ:
|
Номер |
Вариант |
Номер |
Вариант |
|
1. |
а, в |
10. |
в |
|
2. |
а, г |
11. |
а |
|
3. |
а |
12. |
б |
|
4. |
б |
13. |
в |
|
5. |
а |
14. |
б |
|
6. |
в |
15. |
б |
|
7. |
а |
16. |
а |
|
8. |
а |
17. |
а |
|
9. |
б |
18. |
б |