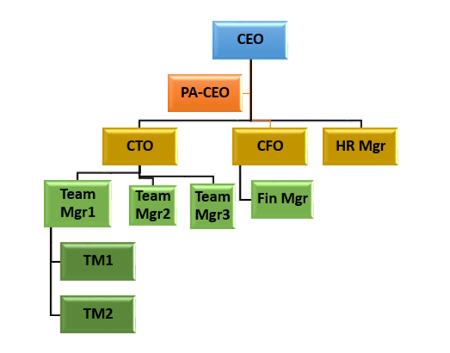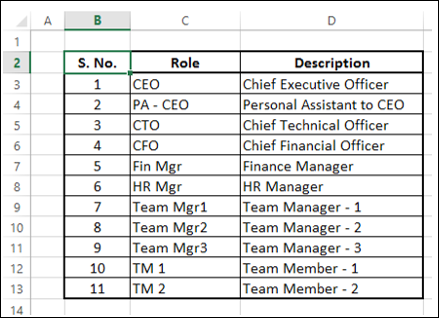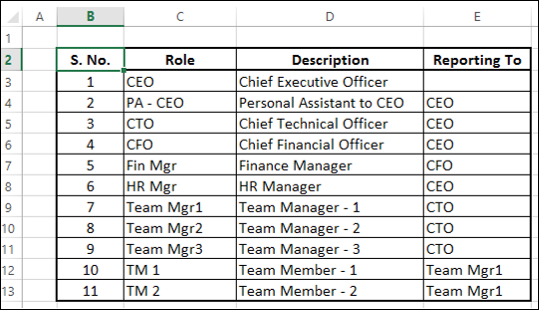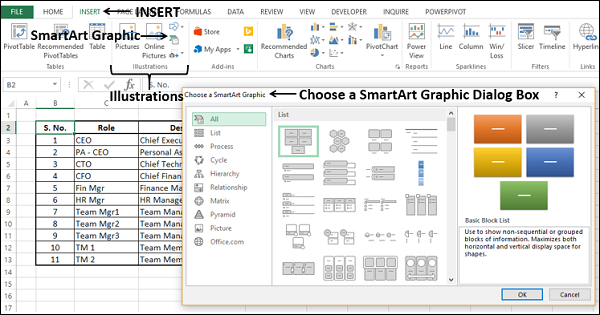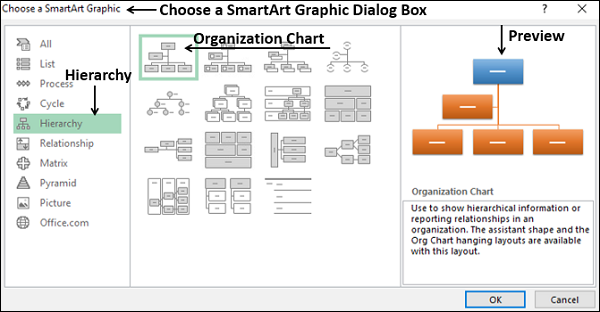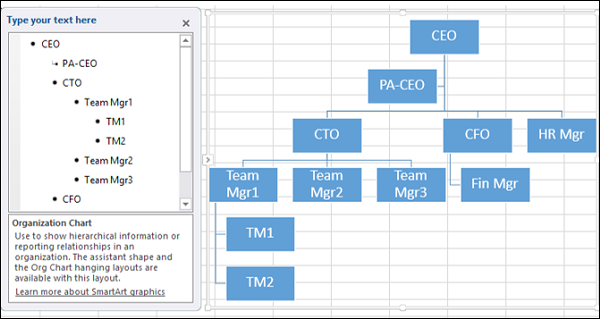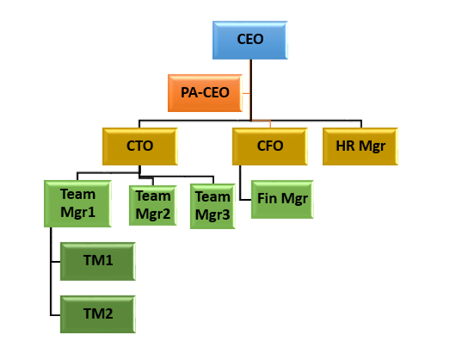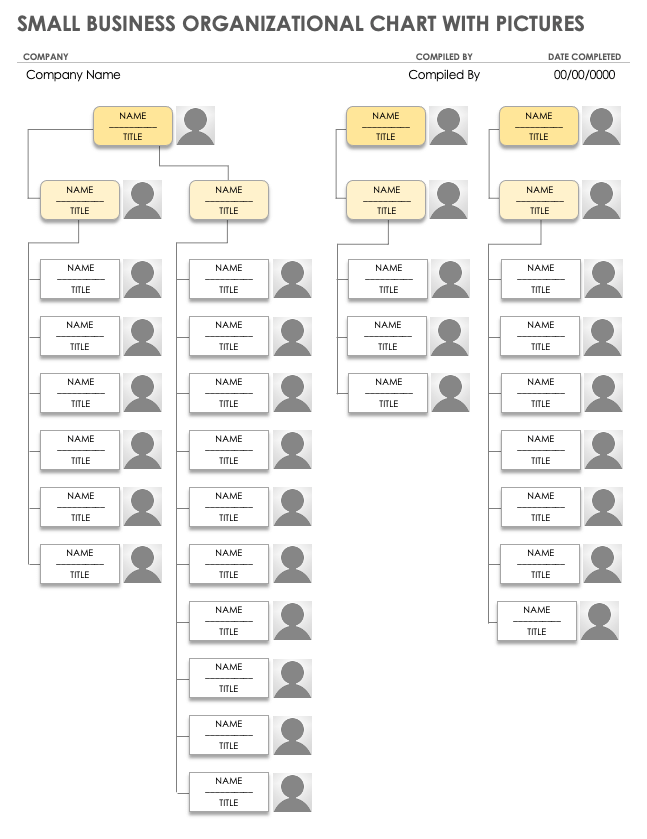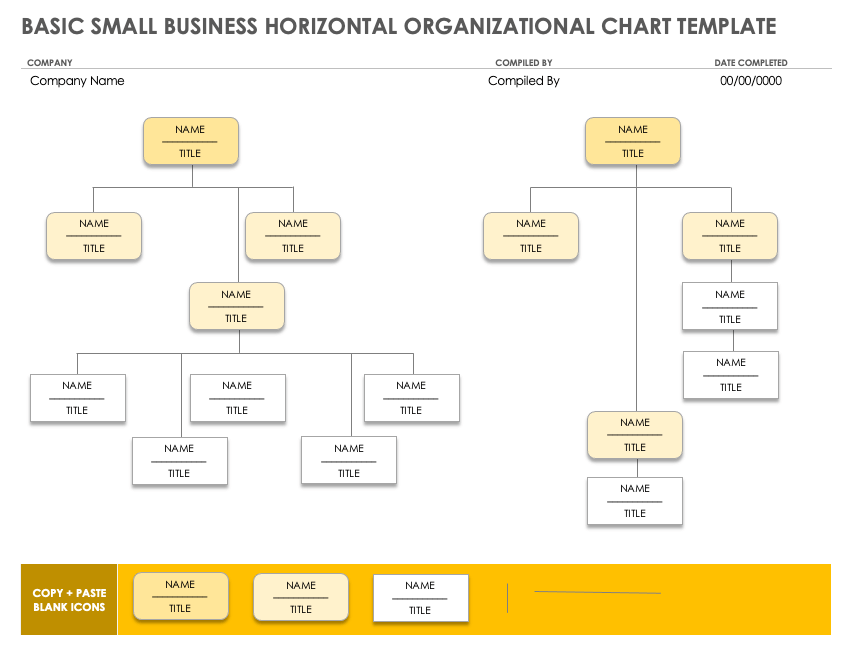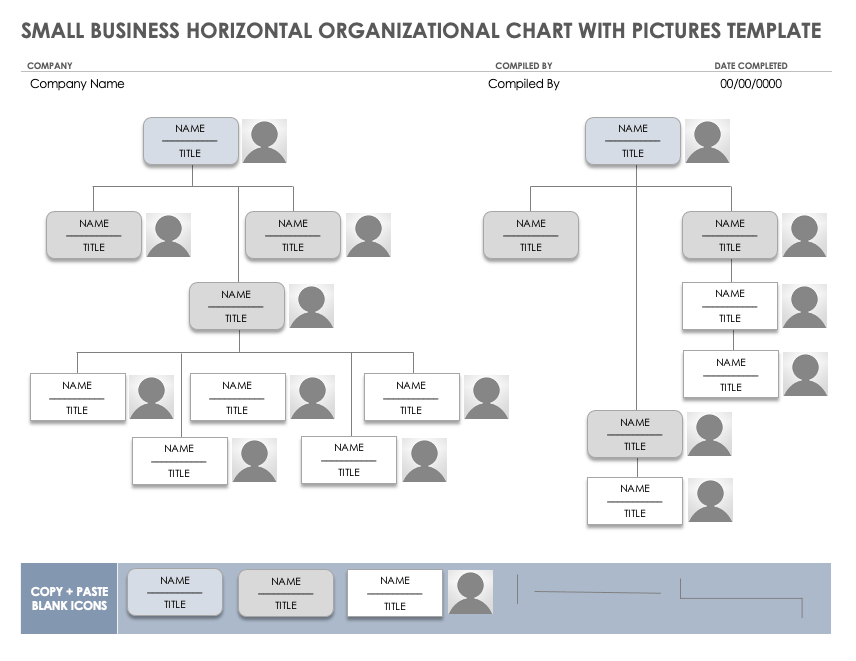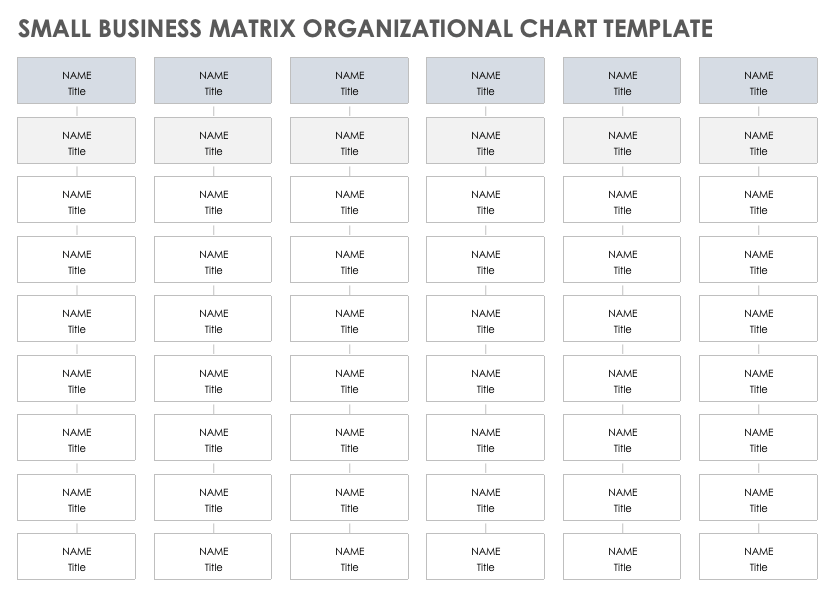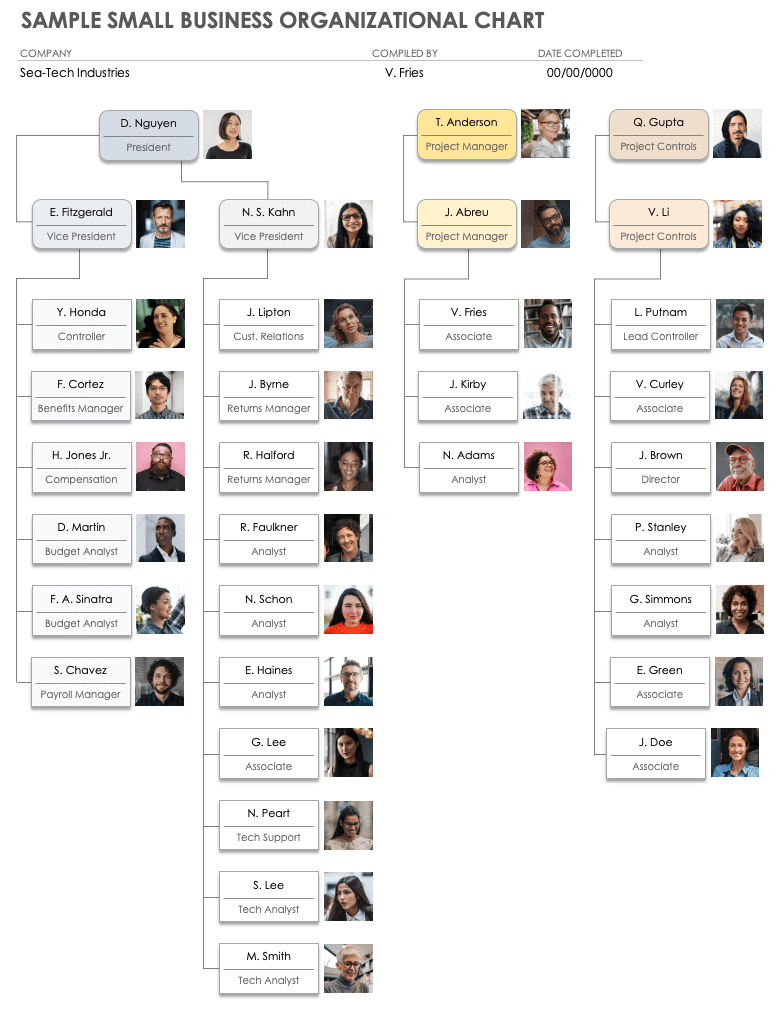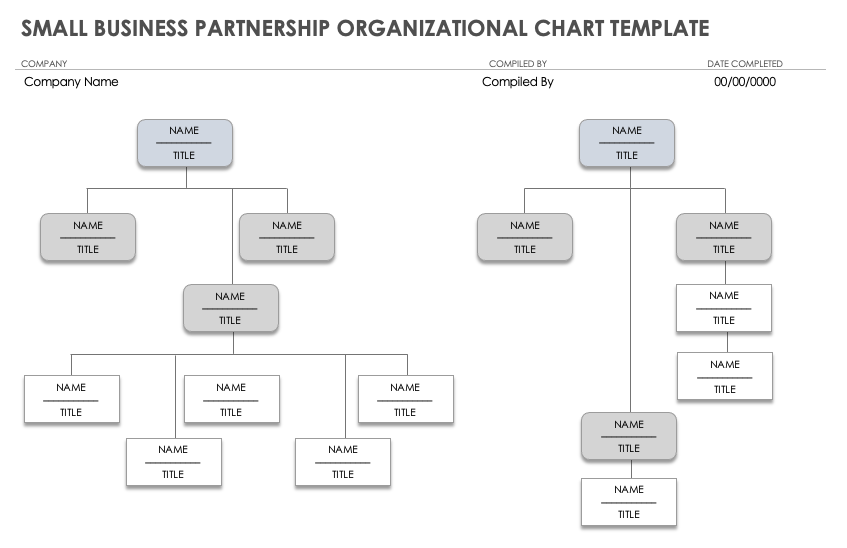Организационная схема проекта достаточно типична: в самом верхнем прямоугольнике указывается фамилия «самого большого начальника» и далее вниз — до уровня отделов. В случае организационной схемы проекта в этом прямоугольнике указывается фамилия опекуна проекта, далее следуют руководитель проекта, непосредственные исполнители проекта и т.д. Организационная схема проекта для нас важна потому, что она позволяет отобразить уровни властных полномочий лиц, участвующих в реализации проекта, а также восходящие пути решения проблем, возникающих в ходе его выполнения.
Организационная схема проекта бывает особенно полезна при выполнении средних и крупных проектов, когда у руководителя есть несколько заместителей, которые отвечают за реализацию подпроектов или отдельных конечных результатов и подчиняются старшему руководителю проекта. На рис. 1 показан пример организационной схемы проекта. Организационные диаграммы можно использовать не только для определения ответственности в проекте, но и для графического изображения хода процесса, например так можно составить график для трудоустройства и работы в Австрии.
Рис. 1. Организационная схема проекта
Организационные схемы проектов удобно создавать в программе Excel. На ленте этой программы активизируйте вкладку Insert (Вставка) и в разделе Illustrations (Иллюстрации) щелкните на кнопке Smart Art. На экране появится окно Choose a Smart Art Graphic (Выбор рисунка SmartArt), показанное на рис. 2.
Рис. 2. Диалоговое окно Choose a SmortArt Graphic
Из списка в крайней слева области этого диалогового окна выберите элемент Hierarchy (Иерархия), щелкните на значке Organizational Chart 1 (Организационная диаграмма), расположенном в верхнем левом углу центральной части окна, а затем на кнопке ОК. На экране появится незаполненная организационная диаграмма (рис. 3).
Панель Type text here (Введите текст) (см. рис. 3) предназначена для заполнения текстовыми фрагментами графических элементов организационной диаграммы. Щелкните на определенном элементе диаграммы, а затем введите текст, который должен отображаться на этом элементе. Нажмите клавишу Enter, чтобы создать новый графический элемент схемы (при этом вы останетесь на том же уровне организационной схемы, на котором работали до нажатия клавиши Enter). Для создания нового графического элемента организационной схемы, расположенного на уровень ниже от выделенного в данный момент, нажмите клавишу Enter, а затем — Таb. (Нажатие клавиш Ctrl+Tab позволяет вернуться на один уровень вверх.) Окончательный вариант организационной схемы нашего проекта был показан ранее (см. рис. 1).
Рис. 3. Шаблон организационной схемы проекта
Для того чтобы изменить местоположение любого элемента, просто перетащите его в другую часть организационной схемы. Программное средство SmartArt автоматически отслеживает связи между элементами организационной схемы. Если вам понадобится изменить размер любого графического элемента, воспользуйтесь маркерами, которые расположены по его периметру. Над выделенным графическим элементом организационной схемы расположен круглый маркер зеленого цвета. Щелкните на нем, а затем перетащите указатель мыши, чтобы повернуть графический элемент. Для выделения нескольких графических элементов организационной схемы щелкните на них мышью, удерживая нажатой клавишу Ctrl. Завершив построение организационной схемы, скройте ее левую панель Type text here (Введите текст). Наконец, обратите внимание на метки-манипуляторы, расположенные по периметру окна самой организационной схемы. Пользуясь этими метками-манипуляторами, можно перемещать организационную схему или менять ее размеры.
Чтобы пользоваться организационными схемами в Office 2007/2010/2013, сначала необходимо убедиться в том, что у вас установлено программное дополнение Organizational Chart Add-in for Microsoft Office Programs (Надстройка организационных диаграмм для программ Microsoft Office). По умолчанию это дополнение не устанавливается. Закройте все программы Office (в том числе и Outlook). Откройте окно Control Panel (Панель управления), а затем дважды щелкните на значке Add or Remove Programs (Установка и удаление программ), чтобы открыть одноименное диалоговое окно. В списке установленных приложений найдите элемент Microsoft Office Professional, выделите его и щелкните на кнопке Change (Изменить). На экране появится диалоговое окно Change Your Installation of Microsoft Office (Microsoft Office Профессиональный). Установите переключатель Add or Remove Features (Добавить или удалить компоненты), а затем щелкните на кнопке Continue (Продолжить).
Чтобы найти дополнение Organizational Chart Add-in for Microsoft Office Programs, щелкните на знаке «плюс» рядом с элементом Microsoft Office PowerPoint. (Многие годы это программное дополнение ассоциировалась исключительно с PowerPoint, хотя оно может использоваться и для других программ Microsoft Office.) Щелкните на интерфейсном элементе, который расположен слева от интересующего вас компонента, и в появившемся меню выберите команду Run from My Computer (Запускать с моего компьютера). Щелкните на кнопке Continue (Продолжить).
Роли и обязанности исполнителей нашего проекта задокументированы и отправлены па Microsoft Office Sharepoint Server. Каким образом вы могли бы мотивировать этот новообразованный коллектив исполнителей? На этот вопрос мы постараемся ответить в следующей статье.
Вы можете проиллюстрировать отношения отчетности в вашей команде или организации, используя организационную диаграмму. В Excel вы можете использовать рисунок SmartArt, который использует макет организационной диаграммы.
Что такое организационная структура?
Организационная диаграмма графически представляет структуру управления организации, например, руководителей отделов и соответствующих сотрудников по отчетности в организации. Кроме того, могут быть помощники для топ-менеджеров, и они также изображены в организационной структуре.
Организационная схема в Excel будет такой, как показано ниже.
Подготовка данных
Ниже приведены шаги для подготовки данных для организационной структуры:
Шаг 1 – Соберите информацию о различных ролях в организации, как указано ниже.
Шаг 2 – Определите отношения отчетности в иерархии.
Вы будете использовать эту информацию для создания организационной структуры.
Создание организационной диаграммы
Ниже приведены шаги для создания организационной диаграммы.
Шаг 1 – Нажмите вкладку INSERT на ленте.
Шаг 2 – Щелкните значок «Графика SmartArt» в группе «Иллюстрации».
Шаг 3 – Выберите диалоговое окно выбора SmartArt Graphic .
Шаг 4 – Выберите Иерархия на левой панели.
Шаг 5 – Нажмите на организационную диаграмму.
Шаг 6 – Появится предварительный просмотр организационной диаграммы. Нажмите ОК.
Шаблон организационной диаграммы появится в вашем рабочем листе.
Как вы можете заметить, вы можете ввести текст в левой панели, и он сразу появится на графике справа. Поле с маркером с линией, прикрепленной на левой панели, указывает, что это поле помощника на диаграмме. Поля с маркерами на левой панели указывают, что они являются частью висящего макета на диаграмме.
Шаг 7 – Введите информацию в текстовой панели.
Шаг 8 – Понизить, если есть отношения отчетности.
Шаг 9 – Нажмите за пределами графика. Ваша организационная структура готова.
Форматирование организационной диаграммы
Вы можете отформатировать Организационную диаграмму, чтобы придать ей дизайнерский вид. Следуйте инструкциям ниже
- Нажмите на график.
- Нажмите вкладку ДИЗАЙН на Ленте.
- Выберите «Полированный» в группе «Стили SmartArt».
- Измените цвета коробок.
- Изменить цвет шрифта.
- Отрегулируйте размер ящиков.
- Отрегулируйте ширину линий.
Ваша организационная структура готова.
Организационные диаграммы в Excel используются для представления организационной структуры любого бизнеса или компании. Он используется для описания отчетности или иерархии для каждого сотрудника, связанного с организацией. Нам нужно использовать предварительно определенные шаблоны SmartArt этой диаграммы в Excel.
Оглавление
- Что такое организационная диаграмма в Excel?
- Как создать организационную диаграмму в Excel?
- Пример
- Создайте организационную диаграмму, чтобы показать заданную организационную иерархию.
- То, что нужно запомнить
- Рекомендуемые статьи
Как создать организационную диаграмму в Excel?
.free_excel_div{фон:#d9d9d9;размер шрифта:16px;радиус границы:7px;позиция:относительная;margin:30px;padding:25px 25px 25px 45px}.free_excel_div:before{content:»»;фон:url(центр центр без повтора #207245;ширина:70px;высота:70px;позиция:абсолютная;верх:50%;margin-top:-35px;слева:-35px;граница:5px сплошная #fff;граница-радиус:50%} Вы можете скачать этот шаблон организационной диаграммы Excel здесь — Шаблон организационной диаграммы Excel
Давайте начнем.
- Нажмите на рабочий лист Excel, где мы хотим добавить организационную диаграмму, и перейдите на вкладку «ВСТАВИТЬ» -> SmartArt.
- При нажатии на нее откроется новое окно, как показано на рисунке выше. Затем нажмите на 5-й вариант на левой боковой панели под названием «Иерархия».
- Обратите внимание, что параметры на правой панели изменятся соответствующим образом. Выберите 1-й вариант в 1-й строке «Организационная структура», как показано ниже.
- Нажатие «ОК» закроет диалоговое окно и вставит макет организационной диаграммы на активный рабочий лист, как показано на рисунке ниже.
- Как видно на рисунке выше, организационная диаграмма состоит из двух панелей: текстовой панели слева и графической панели SmartArt справа.
Текстовая панель представляет собой хорошо выровненный маркированный список данных, которые действуют как входные данные для графики SmartArt. Например, мы можем ввести нужный текст внутри [Text]. [Text] является текстом-заполнителем, что означает, что мы заменим его по мере вставки фактического текста. Все, что мы печатаем на левой панели, автоматически отражается в правом графическом элементе SmartArt.
- В нижней части левой текстовой панели мы видим описание рисунка SmartArt и в данном случае организационную диаграмму.
Графический элемент SmartArt сопоставляется с левой панелью в зависимости от выравнивания маркеров и вложенных маркеров. Таким образом, он использует текстовые значения, введенные на левой панели, и автоматически обновляет графическое представление, обозначающее то же самое.
Пример
Создайте организационную диаграмму, чтобы показать заданную организационную иерархию.
вице-президент
|
директор
|
Менеджер
| Инженер 1
| Инженер 2
Шаг 1:
- Как было сказано ранее, мы должны пройти по этому пути, чтобы вставить организационную диаграмму на лист Excel.
Вставка -> SmartArt -> Иерархия -> Организационная схема.
- Мы должны вставить шаблон Excel организационной диаграммы по умолчанию на лист.
Шаг 2:
- Нажмите на первый [Text] и введите самую верхнюю роль в постановке задачи, вице-президент.
- Мы видим, что графика также изменилась соответственно.
- Теперь в организационной структуре самая высокая роль принадлежит вице-президенту.
Шаг 3:
- Следующей ролью в иерархии является Менеджер. Под вице-президентом находится только один менеджер.
- Вторая пуля является вспомогательной. Итак, мы должны ввести «Менеджер“ во 2-м текстовом поле.
- Теперь есть роль менеджера при вице-президенте.
Шаг 4:
- Теперь есть два сотрудника: Инженер 1 и Инженер 2, подчиненные Менеджеру.
- Итак, нажмите «Понизить уровень» на вкладке «Дизайн» и создайте новый подпункт в разделе «Менеджер».
- Вставьте текст «Инженер 1» в текстовое поле.
Шаг 5:
- Есть еще один сотрудник по имени «Инженер 2″ под тем же менеджером.
- Итак, мы должны нажать клавишу «Ввод» после Сотрудника 1, что создаст еще один подпункт под «Менеджером».
- Затем вставьте текст «Инженер 2» в текстовое поле.
Шаг 6:
- Поскольку мы достигли представления организационной схемы данной иерархии, мы можем удалить оставшиеся [Text] заполнители из шаблона.
- Щелкните по каждому нежелательному [Text] заполнитель и нажмите клавишу «Удалить» на клавиатуре.
- Результирующая организационная диаграмма в Excel показана ниже.
То, что нужно запомнить
- Организационная диаграмма показывает роли и иерархии в данной организации.
- Существует четыре варианта организационной структуры:
- Организационная схема (обычная)
- Схема организации изображений
- Имя и должность Организационная структура
- Организационная схема полукруга
- Мы можем применить форматирование к организационной диаграмме в отношении цветов и стилей.
- Дизайн -> Изменить цвета позволяет нам изменить цвета
- Дизайн -> Стили SmartArt позволяют нам изменять стили.
Рекомендуемые статьи
Эта статья представляет собой руководство по организационной диаграмме в Excel. Мы обсудим создание организационной диаграммы в Excel с некоторыми примерами и загружаемым шаблоном Excel. Вы также можете узнать больше об Excel из следующих статей:
- График акций ExcelСхема акций ExcelСхема акций ExcelСхема акций в Excel также известна как диаграмма высоких и низких цен в Excel, потому что она используется для представления условий данных на таких рынках, как акции, данные представляют собой изменения цен акций, мы можем вставить их из вкладка вставки, а также на самом деле существует четыре типа графиков акций, наиболее часто используемым является закрытие максимума-минимума, поскольку он имеет три серии ценовых максимумов и минимумов, мы можем использовать до шести серий цен на биржевых диаграммах.Подробнее
- Диаграмма Excel TornadoДиаграмма Excel TornadoВ Excel диаграмма торнадо представляет собой столбчатую диаграмму, которая сравнивает данные по различным типам данных или категориям. Горизонтальные полосы на диаграмме торнадо подчеркивают воздействие, например то, как условие повлияет на результат.Подробнее
- Создание панельной диаграммы в ExcelСоздание панельной диаграммы в ExcelПанельная диаграмма — это диаграмма, которая отображает разные категории данных для одного и того же сегмента по отдельности, но в одной диаграмме. Например, цены акций четырех разных компаний за неделю.Подробнее
- Визуальные элементы ExcelExcelCharts лучше отображают данные, но интерактивность улучшает ситуацию. Интерактивность — это когда пользователь видит определенные значения в диаграмме Excel более эффективным, действенным и кристально четким способом. Интерактивная диаграмма Интерактивная диаграммаВизуальные элементы диаграмм лучше отображают данные, но интерактивность улучшает ситуацию. Интерактивность — это когда пользователь видит конкретные значения в диаграмме Excel более эффективным, действенным и кристально четким способом.Подробнее
Smartsheet Contributor
Kate Eby
March 9, 2022
This article features a collection of organization chart templates that department heads and HR pros can use for listing organizational structures. You’ll find organization charts that meet the needs of a variety of business scenarios.
Included on this page, you’ll find templates for a simple small business organizational chart and matrix. You can also download a presentation version of a sample small business organizational chart template and a basic horizontal organizational chart for sharing the chart with a larger group.
Simple Small Business Organizational Chart Template
Download Simple Small Business Organizational Chart Template
Microsoft Excel | Microsoft Word | Microsoft PowerPoint | Google Slides | Google Sheets
Use this simple small business organizational chart template to identify and detail your business’s personnel structure. Space for names and titles enables you to diagram reporting relationships for divisions, departments, and teams to see who reports up the chain to whom. Highlighting the reporting structure in this manner makes this organizational chart template ideal for presentations, planning, and personnel directories.
Find tips for creating an organizational chart in Word when mapping the employee structure of your small business.
Small Business Organizational Chart with Pictures Template
Download Small Business Organizational Chart with Pictures Template
Microsoft Excel | Microsoft Word | Microsoft PowerPoint | Google Slides
Putting a face to a name helps your employees communicate and assume responsibilities more efficiently and effectively. Use this small business organizational chart with pictures template to help employees learn more about their division, department, or team structure. This customizable template allows you to add profile pictures to names and titles to promote familiarity and clarity for reporting.
Basic Small Business Horizontal Organizational Chart Template
Download Basic Small Business Horizontal Organizational Chart Template
Microsoft Excel | Microsoft Word | Microsoft PowerPoint
Use this basic small business horizontal organizational chart template to map the workflow with fewer levels in your business’s hierarchy. This template maximizes space and identifies areas that need improvement along your organization’s linear process. Copy-and-paste the color-coded blank icons to add names and titles for a complete employee listing in this basic organizational chart template.
Use any of these free organizational chart templates in Excel to highlight your employee roles and their reporting relationships to management.
Small Business Horizontal Organizational Chart with Pictures Template
Download Small Business Horizontal Organizational Chart with Pictures Template
Microsoft Excel | Microsoft Word | Microsoft PowerPoint
With fewer middle management levels, a small business horizontal organizational chart displays your structure without wasting space. Use this template to add images of executives and staff to their names and titles so that it’s easier to identify people during presentations, planning, and directories. Add pictures, names, and titles by copying and pasting the color-coded icons to illustrate your organization better.
Small Business Matrix Organizational Chart Template
Download Small Business Matrix Organizational Chart Template
Microsoft Excel | Microsoft Word | Microsoft PowerPoint
With shifting reporting relationships in a matrix structure, this small business matrix organizational chart template easily tracks multiple reporting structures. Use this template to illustrate and simplify complex systems where people report to more than one manager and multifunctional work occurs. Track team members as they move between projects and reporting responsibilities.
Sample Small Business Organizational Chart Template
Download Sample Small Business Organizational Chart Template
Microsoft Excel | Microsoft Word | Microsoft PowerPoint
Use this sample small business organizational chart template to replace the sample information with your organization’s names and titles. You can add profile pictures and additional blank icons to illustrate your small business’s organizational structure. This customizable template is ideal for charting your executive, division, department, and team structures for your small business’s directory, planning, or presentation.
Small Business Partnership Organizational Chart Template
Download Small Business Partnership Organizational Chart Template
Microsoft Excel | Microsoft Word | Microsoft PowerPoint
This small business partnership organizational chart template allows you to illustrate reporting relationships and responsibilities in a business partnership structure. Use this template to copy and paste blank icons to add a partner name and title atop your small business hierarchy. This organizational chart template keeps partners aware of their roles and responsibilities, which helps promote seamless collaboration.
What Is a Small Business Organizational Chart?
A small business organizational chart is a visualization of a business’s structure. It charts a small business’s hierarchy and illustrates employee reporting relationships to determine work responsibilities. A small business organizational chart lists employee and management names and titles.
New employees can use small business organizational charts to learn who reports to whom in their department, making onboarding easier. Employees of all tenures can use organizational charts to familiarize themselves with the names and titles of coworkers and executives. Managers can use these charts to define how employees function within a small business. The utility of an organizational chart goes beyond illustrating reporting structure. Organizational charts can also be helpful in the following ways:
- Managers use organizational charts to strategize growth and assign new projects across departments.
- Small business executives use organizational charts to plan and evaluate restructuring.
- Small business organizational charts allow managers to track workloads to identify workplace inefficiencies.
Most small business organizational charts are pyramid-shaped and best read from top to bottom, with the highest-ranking employees listed at the top. Rows represent management levels, so organizational charts widen at the small business’s lower employee levels. Lines connect chart shapes to represent reporting relationships.
Easily Track the Work of Your Team with Smartsheet
Discover a better way to connect your people, processes, and tools with one simple, easy-to-use platform that empowers your team to get more done, faster.
With Smartsheet, you can align your team on strategic initiatives, improve collaboration efforts, and automate repetitive processes, giving you the ability to make better business decisions and boost effectiveness as you scale.
When you wear a lot of hats, you need a tool that empowers you to get more done in less time. Smartsheet helps you achieve that. Try free for 30 days, today.
Организационная диаграмма компании
Визуализируйте сотрудников компании и их взаимоотношения в сфере отчетности с помощью этого современного шаблона организационной диаграммы компании. Этот шаблон организационной структуры компании можно настроить под свои потребности. В нем применено цветовое выделение для распределения сотрудников компании, демонстрации структуры и представления отношений. Этот шаблон PowerPoint поддерживает специальные возможности.
PowerPoint
Скачать
Открыть в браузере
Поделиться