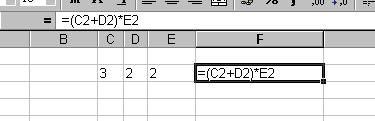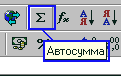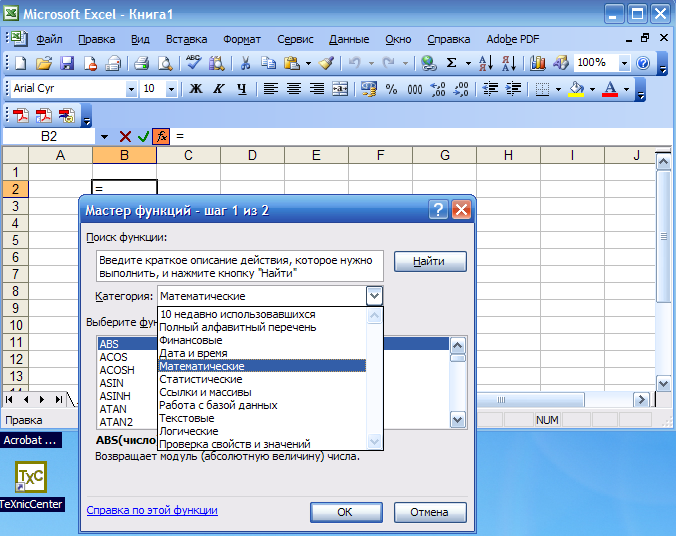Если вы не знакомы с Excel в Интернете, скоро вы обнаружите, что это не просто сетка, в которую вы вводите числа в столбцах или строках. Да, можно использовать Excel в Интернете для поиска итогов по столбцу или строке чисел, но можно также вычислить платеж по кредиту, решить математические или технические задачи или найти оптимальный сценарий на основе переменных чисел, которые вы подключали.
Excel в Интернете делает это с помощью формул в ячейках. Формула выполняет вычисления или другие действия с данными на листе. Формула всегда начинается со знака равенства (=), за которым могут следовать числа, математические операторы (например, знак «плюс» или «минус») и функции, которые значительно расширяют возможности формулы.
Ниже приведен пример формулы, умножающей 2 на 3 и прибавляющей к результату 5, чтобы получить 11.
=2*3+5
Следующая формула использует функцию ПЛТ для вычисления платежа по ипотеке (1 073,64 долларов США) с 5% ставкой (5% разделить на 12 месяцев равняется ежемесячному проценту) на период в 30 лет (360 месяцев) с займом на сумму 200 000 долларов:
=ПЛТ(0,05/12;360;200000)
Ниже приведены примеры формул, которые можно использовать на листах.
-
=A1+A2+A3 Вычисляет сумму значений в ячейках A1, A2 и A3.
-
=КОРЕНЬ(A1) Использует функцию КОРЕНЬ для возврата значения квадратного корня числа в ячейке A1.
-
=СЕГОДНЯ() Возвращает текущую дату.
-
=ПРОПИСН(«привет») Преобразует текст «привет» в «ПРИВЕТ» с помощью функции ПРОПИСН.
-
=ЕСЛИ(A1>0) Анализирует ячейку A1 и проверяет, превышает ли значение в ней нуль.
Элементы формулы
Формула также может содержать один или несколько из таких элементов: функции, ссылки, операторы и константы.
1. Функции. Функция ПИ() возвращает значение числа Пи: 3,142…
2. Ссылки. A2 возвращает значение ячейки A2.
3. Константы. Числа или текстовые значения, введенные непосредственно в формулу, например 2.
4. Операторы. Оператор ^ («крышка») применяется для возведения числа в степень, а оператор * («звездочка») — для умножения.
Использование констант в формулах
Константа представляет собой готовое (не вычисляемое) значение, которое всегда остается неизменным. Например, дата 09.10.2008, число 210 и текст «Прибыль за квартал» являются константами. выражение или его значение константами не являются. Если формула в ячейке содержит константы, но не ссылки на другие ячейки (например, имеет вид =30+70+110), значение в такой ячейке изменяется только после изменения формулы.
Использование операторов в формулах
Операторы определяют операции, которые необходимо выполнить над элементами формулы. Вычисления выполняются в стандартном порядке (соответствующем основным правилам арифметики), однако его можно изменить с помощью скобок.
Типы операторов
Приложение Microsoft Excel поддерживает четыре типа операторов: арифметические, текстовые, операторы сравнения и операторы ссылок.
Арифметические операторы
Арифметические операторы служат для выполнения базовых арифметических операций, таких как сложение, вычитание, умножение, деление или объединение чисел. Результатом операций являются числа. Арифметические операторы приведены ниже.
|
Арифметический оператор |
Значение |
Пример |
|
+ (знак «плюс») |
Сложение |
3+3 |
|
– (знак «минус») |
Вычитание |
3–1 |
|
* (звездочка) |
Умножение |
3*3 |
|
/ (косая черта) |
Деление |
3/3 |
|
% (знак процента) |
Доля |
20% |
|
^ (крышка) |
Возведение в степень |
3^2 |
Операторы сравнения
Операторы сравнения используются для сравнения двух значений. Результатом сравнения является логическое значение: ИСТИНА либо ЛОЖЬ.
|
Оператор сравнения |
Значение |
Пример |
|
= (знак равенства) |
Равно |
A1=B1 |
|
> (знак «больше») |
Больше |
A1>B1 |
|
< (знак «меньше») |
Меньше |
A1<B1 |
|
>= (знак «больше или равно») |
Больше или равно |
A1>=B1 |
|
<= (знак «меньше или равно») |
Меньше или равно |
A1<=B1 |
|
<> (знак «не равно») |
Не равно |
A1<>B1 |
Текстовый оператор конкатенации
Амперсанд (&) используется для объединения (соединения) одной или нескольких текстовых строк в одну.
|
Текстовый оператор |
Значение |
Пример |
|
& (амперсанд) |
Соединение или объединение последовательностей знаков в одну последовательность |
Выражение «Северный»&«ветер» дает результат «Северный ветер». |
Операторы ссылок
Для определения ссылок на диапазоны ячеек можно использовать операторы, указанные ниже.
|
Оператор ссылки |
Значение |
Пример |
|
: (двоеточие) |
Оператор диапазона, который образует одну ссылку на все ячейки, находящиеся между первой и последней ячейками диапазона, включая эти ячейки. |
B5:B15 |
|
; (точка с запятой) |
Оператор объединения. Объединяет несколько ссылок в одну ссылку. |
СУММ(B5:B15,D5:D15) |
|
(пробел) |
Оператор пересечения множеств, используется для ссылки на общие ячейки двух диапазонов. |
B7:D7 C6:C8 |
Порядок выполнения Excel в Интернете в формулах
В некоторых случаях порядок вычисления может повлиять на возвращаемое формулой значение, поэтому для получения нужных результатов важно понимать стандартный порядок вычислений и знать, как можно его изменить.
Порядок вычислений
Формулы вычисляют значения в определенном порядке. Формула всегда начинается со знака равенства (=). Excel в Интернете интерпретирует символы, которые следуют знаку равенства, как формулу. После знака равенства вычисляются элементы (операнды), такие как константы или ссылки на ячейки. Они разделяются операторами вычислений. Excel в Интернете вычисляет формулу слева направо в соответствии с определенным порядком для каждого оператора в формуле.
Приоритет операторов
Если объединить несколько операторов в одну формулу, Excel в Интернете выполняет операции в порядке, показанном в следующей таблице. Если формула содержит операторы с одинаковым приоритетом (например, если формула содержит оператор умножения и деления), Excel в Интернете вычисляет операторы слева направо.
|
Оператор |
Описание |
|
: (двоеточие) (один пробел) , (запятая) |
Операторы ссылок |
|
– |
Знак «минус» |
|
% |
Процент |
|
^ |
Возведение в степень |
|
* и / |
Умножение и деление |
|
+ и — |
Сложение и вычитание |
|
& |
Объединение двух текстовых строк в одну |
|
= |
Сравнение |
Использование круглых скобок
Чтобы изменить порядок вычисления формулы, заключите ее часть, которая должна быть выполнена первой, в скобки. Например, приведенная ниже формула возвращает значение 11, так как Excel в Интернете выполняет умножение перед добавлением. В этой формуле число 2 умножается на 3, а затем к результату прибавляется число 5.
=5+2*3
В отличие от этого, если для изменения синтаксиса используются круглые скобки, Excel в Интернете 5 и 2, а затем умножает результат на 3, чтобы получить 21.
=(5+2)*3
В следующем примере скобки, которые заключают первую часть формулы, принудительно Excel в Интернете сначала вычислить B4+25, а затем разделить результат на сумму значений в ячейках D5, E5 и F5.
=(B4+25)/СУММ(D5:F5)
Использование функций и вложенных функций в формулах
Функции — это заранее определенные формулы, которые выполняют вычисления по заданным величинам, называемым аргументами, и в указанном порядке. Эти функции позволяют выполнять как простые, так и сложные вычисления.
Синтаксис функций
Приведенный ниже пример функции ОКРУГЛ, округляющей число в ячейке A10, демонстрирует синтаксис функции.
1. Структура. Структура функции начинается со знака равенства (=), за которым следует имя функции, открывающая скобка, аргументы функции, разделенные запятыми, и закрывающая скобка.
2. Имя функции. Чтобы отобразить список доступных функций, щелкните любую ячейку и нажмите клавиши SHIFT+F3.
3. Аргументы. Существуют различные типы аргументов: числа, текст, логические значения (ИСТИНА и ЛОЖЬ), массивы, значения ошибок (например #Н/Д) или ссылки на ячейки. Используемый аргумент должен возвращать значение, допустимое для данного аргумента. В качестве аргументов также используются константы, формулы и другие функции.
4. Всплывающая подсказка аргумента. При вводе функции появляется всплывающая подсказка с синтаксисом и аргументами. Например, всплывающая подсказка появляется после ввода выражения =ОКРУГЛ(. Всплывающие подсказки отображаются только для встроенных функций.
Ввод функций
Диалоговое окно Вставить функцию упрощает ввод функций при создании формул, в которых они содержатся. При вводе функции в формулу в диалоговом окне Вставить функцию отображаются имя функции, все ее аргументы, описание функции и каждого из аргументов, текущий результат функции и всей формулы.
Чтобы упростить создание и редактирование формул и свести к минимуму количество опечаток и синтаксических ошибок, пользуйтесь автозавершением формул. После ввода знака = (знак равенства) и начальных букв или триггера отображения Excel в Интернете под ячейкой отображается динамический раскрывающийся список допустимых функций, аргументов и имен, соответствующих буквам или триггеру. После этого элемент из раскрывающегося списка можно вставить в формулу.
Вложенные функции
В некоторых случаях может потребоваться использовать функцию в качестве одного из аргументов другой функции. Например, в приведенной ниже формуле для сравнения результата со значением 50 используется вложенная функция СРЗНАЧ.

1. Функции СРЗНАЧ и СУММ вложены в функцию ЕСЛИ.
Допустимые типы вычисляемых значений Вложенная функция, используемая в качестве аргумента, должна возвращать соответствующий ему тип данных. Например, если аргумент должен быть логическим, т. е. Если это не так, Excel в Интернете отображает #VALUE! В противном случае TE102825393 выдаст ошибку «#ЗНАЧ!».
<c0>Предельное количество уровней вложенности функций</c0>. В формулах можно использовать до семи уровней вложенных функций. Если функция Б является аргументом функции А, функция Б находится на втором уровне вложенности. Например, в приведенном выше примере функции СРЗНАЧ и СУММ являются функциями второго уровня, поскольку обе они являются аргументами функции ЕСЛИ. Функция, вложенная в качестве аргумента в функцию СРЗНАЧ, будет функцией третьего уровня, и т. д.
Использование ссылок в формулах
Ссылка определяет ячейку или диапазон ячеек на листе и сообщает Excel в Интернете где искать значения или данные, которые нужно использовать в формуле. С помощью ссылок можно использовать в одной формуле данные, находящиеся в разных частях листа, а также использовать значение одной ячейки в нескольких формулах. Вы также можете задавать ссылки на ячейки разных листов одной книги либо на ячейки из других книг. Ссылки на ячейки других книг называются связями или внешними ссылками.
Стиль ссылок A1
Стиль ссылок по умолчанию По умолчанию в Excel в Интернете используется ссылочный стиль A1, который ссылается на столбцы с буквами (A–XFD, всего 16 384 столбца) и ссылается на строки с числами (от 1 до 1 048 576). Эти буквы и номера называются заголовками строк и столбцов. Для ссылки на ячейку введите букву столбца, и затем — номер строки. Например, ссылка B2 указывает на ячейку, расположенную на пересечении столбца B и строки 2.
|
Ячейка или диапазон |
Использование |
|
Ячейка на пересечении столбца A и строки 10 |
A10 |
|
Диапазон ячеек: столбец А, строки 10-20. |
A10:A20 |
|
Диапазон ячеек: строка 15, столбцы B-E |
B15:E15 |
|
Все ячейки в строке 5 |
5:5 |
|
Все ячейки в строках с 5 по 10 |
5:10 |
|
Все ячейки в столбце H |
H:H |
|
Все ячейки в столбцах с H по J |
H:J |
|
Диапазон ячеек: столбцы А-E, строки 10-20 |
A10:E20 |
<c0>Ссылка на другой лист</c0>. В приведенном ниже примере функция СРЗНАЧ используется для расчета среднего значения диапазона B1:B10 на листе «Маркетинг» той же книги.
1. Ссылка на лист «Маркетинг».
2. Ссылка на диапазон ячеек с B1 по B10 включительно.
3. Ссылка на лист, отделенная от ссылки на диапазон значений.
Различия между абсолютными, относительными и смешанными ссылками
Относительные ссылки . Относительная ссылка в формуле, например A1, основана на относительной позиции ячейки, содержащей формулу, и ячейки, на которую указывает ссылка. При изменении позиции ячейки, содержащей формулу, изменяется и ссылка. При копировании или заполнении формулы вдоль строк и вдоль столбцов ссылка автоматически корректируется. По умолчанию в новых формулах используются относительные ссылки. Например, при копировании или заполнении относительной ссылки из ячейки B2 в ячейку B3 она автоматически изменяется с =A1 на =A2.
Абсолютные ссылки . Абсолютная ссылка на ячейку в формуле, например $A$1, всегда ссылается на ячейку, расположенную в определенном месте. При изменении позиции ячейки, содержащей формулу, абсолютная ссылка не изменяется. При копировании или заполнении формулы по строкам и столбцам абсолютная ссылка не корректируется. По умолчанию в новых формулах используются относительные ссылки, а для использования абсолютных ссылок надо активировать соответствующий параметр. Например, при копировании или заполнении абсолютной ссылки из ячейки B2 в ячейку B3 она остается прежней в обеих ячейках: =$A$1.
Смешанные ссылки . Смешанная ссылка содержит либо абсолютный столбец и относительную строку, либо абсолютную строку и относительный столбец. Абсолютная ссылка на столбец имеет вид $A1, $B1 и т. д. Абсолютная ссылка на строку имеет вид A$1, B$1 и т. д. Если положение ячейки с формулой изменяется, относительная ссылка меняется, а абсолютная — нет. При копировании или заполнении формулы по строкам и столбцам относительная ссылка автоматически изменяется, а абсолютная ссылка не корректируется. Например, при копировании или заполнении смешанной ссылки из ячейки A2 в ячейку B3 она автоматически изменяется с =A$1 на =B$1.
Стиль трехмерных ссылок
Удобный способ для ссылки на несколько листов . Трехмерные ссылки используются для анализа данных из одной и той же ячейки или диапазона ячеек на нескольких листах одной книги. Трехмерная ссылка содержит ссылку на ячейку или диапазон, перед которой указываются имена листов. Excel в Интернете использует все листы, хранящиеся между начальным и конечным именами ссылки. Например, формула =СУММ(Лист2:Лист13!B5) суммирует все значения, содержащиеся в ячейке B5 на всех листах в диапазоне от Лист2 до Лист13 включительно.
-
При помощи трехмерных ссылок можно создавать ссылки на ячейки на других листах, определять имена и создавать формулы с использованием следующих функций: СУММ, СРЗНАЧ, СРЗНАЧА, СЧЁТ, СЧЁТЗ, МАКС, МАКСА, МИН, МИНА, ПРОИЗВЕД, СТАНДОТКЛОН.Г, СТАНДОТКЛОН.В, СТАНДОТКЛОНА, СТАНДОТКЛОНПА, ДИСПР, ДИСП.В, ДИСПА и ДИСППА.
-
Трехмерные ссылки нельзя использовать в формулах массива.
-
Трехмерные ссылки нельзя использовать вместе с оператор пересечения (один пробел), а также в формулах с неявное пересечение.
Что происходит при перемещении, копировании, вставке или удалении листов . Нижеследующие примеры поясняют, какие изменения происходят в трехмерных ссылках при перемещении, копировании, вставке и удалении листов, на которые такие ссылки указывают. В примерах используется формула =СУММ(Лист2:Лист6!A2:A5) для суммирования значений в ячейках с A2 по A5 на листах со второго по шестой.
-
Вставка или копирование . Если вставить или скопировать листы между листами 2 и 6 (в этом примере это конечные точки), Excel в Интернете содержит все значения в ячейках A2–A5 из добавленных листов в вычислениях.
-
Удаление . При удалении листов между листами 2 и 6 Excel в Интернете удаляет их значения из вычисления.
-
Перемещение . При перемещении листов между листами 2 и 6 в расположение за пределами указанного диапазона листов Excel в Интернете удаляет их значения из вычисления.
-
Перемещение конечного листа . При перемещении листа 2 или листа 6 в другое место в той же книге Excel в Интернете корректирует вычисление в соответствии с новым диапазоном листов между ними.
-
Удаление конечного листа . При удалении sheet2 или Sheet6 Excel в Интернете корректирует вычисление в соответствии с диапазоном листов между ними.
Стиль ссылок R1C1
Можно использовать такой стиль ссылок, при котором нумеруются и строки, и столбцы. Стиль ссылок R1C1 удобен для вычисления положения столбцов и строк в макросах. В стиле R1C1 Excel в Интернете указывает расположение ячейки с «R», за которым следует номер строки и «C», за которым следует номер столбца.
|
Ссылка |
Значение |
|
R[-2]C |
относительная ссылка на ячейку, расположенную на две строки выше в том же столбце |
|
R[2]C[2] |
Относительная ссылка на ячейку, расположенную на две строки ниже и на два столбца правее |
|
R2C2 |
Абсолютная ссылка на ячейку, расположенную во второй строке второго столбца |
|
R[-1] |
Относительная ссылка на строку, расположенную выше текущей ячейки |
|
R |
Абсолютная ссылка на текущую строку |
При записи макроса Excel в Интернете некоторые команды с помощью ссылочного стиля R1C1. Например, если вы записываете команду, например нажатие кнопки « Автосчет», чтобы вставить формулу, которая добавляет диапазон ячеек, Excel в Интернете формулу с помощью стиля R1C1, а не стиля A1, ссылок.
Использование имен в формулах
Можно создать определенные имена для представления ячеек, диапазонов ячеек, формул, констант или Excel в Интернете таблиц. Имя — это значимое краткое обозначение, поясняющее предназначение ссылки на ячейку, константы, формулы или таблицы, так как понять их суть с первого взгляда бывает непросто. Ниже приведены примеры имен и показано, как их использование упрощает понимание формул.
|
Тип примера |
Пример использования диапазонов вместо имен |
Пример с использованием имен |
|
Ссылка |
=СУММ(A16:A20) |
=СУММ(Продажи) |
|
Константа |
=ПРОИЗВЕД(A12,9.5%) |
=ПРОИЗВЕД(Цена,НСП) |
|
Формула |
=ТЕКСТ(ВПР(MAX(A16,A20),A16:B20,2,FALSE),»дд.мм.гггг») |
=ТЕКСТ(ВПР(МАКС(Продажи),ИнформацияОПродажах,2,ЛОЖЬ),»дд.мм.гггг») |
|
Таблица |
A22:B25 |
=ПРОИЗВЕД(Price,Table1[@Tax Rate]) |
Типы имен
Существует несколько типов имен, которые можно создавать и использовать.
Определенное имя Имя, используемое для представления ячейки, диапазона ячеек, формулы или константы. Вы можете создавать собственные определенные имена. Кроме того, Excel в Интернете иногда создает определенное имя, например при настройке области печати.
Имя таблицы Имя таблицы Excel в Интернете, которая представляет собой коллекцию данных об определенной теме, которая хранится в записях (строках) и полях (столбцах). Excel в Интернете создает имя таблицы Excel в Интернете «Table1», «Table2» и т. д. при каждой вставке таблицы Excel в Интернете, но вы можете изменить эти имена, чтобы сделать их более значимыми.
Создание и ввод имен
Имя создается с помощью команды «Создать имя» из выделенного фрагмента. Можно удобно создавать имена из существующих имен строк и столбцов с помощью фрагмента, выделенного на листе.
Примечание: По умолчанию в именах используются абсолютные ссылки на ячейки.
Имя можно ввести указанными ниже способами.
-
Ввода Введите имя, например, в качестве аргумента формулы.
-
<c0>Автозавершение формул</c0>. Используйте раскрывающийся список автозавершения формул, в котором автоматически выводятся допустимые имена.
Использование формул массива и констант массива
Excel в Интернете не поддерживает создание формул массива. Вы можете просматривать результаты формул массива, созданных в классическом приложении Excel, но не сможете изменить или пересчитать их. Если на вашем компьютере установлено классическое приложение Excel, нажмите кнопку Открыть в Excel, чтобы перейти к работе с массивами.
В примере формулы массива ниже вычисляется итоговое значение цен на акции; строки ячеек не используются при вычислении и отображении отдельных значений для каждой акции.
При вводе формулы «={СУММ(B2:D2*B3:D3)}» в качестве формулы массива сначала вычисляется значение «Акции» и «Цена» для каждой биржи, а затем — сумма всех результатов.
<c0>Вычисление нескольких значений</c0>. Некоторые функции возвращают массивы значений или требуют массив значений в качестве аргумента. Для вычисления нескольких значений с помощью формулы массива необходимо ввести массив в диапазон ячеек, состоящий из того же числа строк или столбцов, что и аргументы массива.
Например, по заданному ряду из трех значений продаж (в столбце B) для трех месяцев (в столбце A) функция ТЕНДЕНЦИЯ определяет продолжение линейного ряда объемов продаж. Чтобы можно было отобразить все результаты формулы, она вводится в три ячейки столбца C (C1:C3).
Формула «=ТЕНДЕНЦИЯ(B1:B3;A1:A3)», введенная как формула массива, возвращает три значения (22 196, 17 079 и 11 962), вычисленные по трем объемам продаж за три месяца.
Использование констант массива
В обычную формулу можно ввести ссылку на ячейку со значением или на само значение, также называемое константой. Подобным образом в формулу массива можно ввести ссылку на массив либо массив значений, содержащихся в ячейках (его иногда называют константой массива). Формулы массива принимают константы так же, как и другие формулы, однако константы массива необходимо вводить в определенном формате.
Константы массива могут содержать числа, текст, логические значения, например ИСТИНА или ЛОЖЬ, либо значения ошибок, такие как «#Н/Д». В одной константе массива могут присутствовать значения различных типов, например {1,3,4;ИСТИНА,ЛОЖЬ,ИСТИНА}. Числа в константах массива могут быть целыми, десятичными или иметь экспоненциальный формат. Текст должен быть заключен в двойные кавычки, например «Вторник».
Константы массива не могут содержать ссылки на ячейку, столбцы или строки разной длины, формулы и специальные знаки: $ (знак доллара), круглые скобки или % (знак процента).
При форматировании констант массива убедитесь, что выполняются указанные ниже требования.
-
Константы заключены в фигурные скобки ( { } ).
-
Столбцы разделены запятыми (,). Например, чтобы представить значения 10, 20, 30 и 40, введите {10,20,30,40}. Эта константа массива является матрицей размерности 1 на 4 и соответствует ссылке на одну строку и четыре столбца.
-
Значения ячеек из разных строк разделены точками с запятой (;). Например, чтобы представить значения 10, 20, 30, 40 и 50, 60, 70, 80, находящиеся в расположенных друг под другом ячейках, можно создать константу массива с размерностью 2 на 4: {10,20,30,40;50,60,70,80}.
Формула предписывает программе Excel порядок действий с числами, значениями в ячейке или группе ячеек. Без формул электронные таблицы не нужны в принципе.
Конструкция формулы включает в себя: константы, операторы, ссылки, функции, имена диапазонов, круглые скобки содержащие аргументы и другие формулы. На примере разберем практическое применение формул для начинающих пользователей.
Формулы в Excel для чайников
Чтобы задать формулу для ячейки, необходимо активизировать ее (поставить курсор) и ввести равно (=). Так же можно вводить знак равенства в строку формул. После введения формулы нажать Enter. В ячейке появится результат вычислений.
В Excel применяются стандартные математические операторы:
| Оператор | Операция | Пример |
| + (плюс) | Сложение | =В4+7 |
| — (минус) | Вычитание | =А9-100 |
| * (звездочка) | Умножение | =А3*2 |
| / (наклонная черта) | Деление | =А7/А8 |
| ^ (циркумфлекс) | Степень | =6^2 |
| = (знак равенства) | Равно | |
| < | Меньше | |
| > | Больше | |
| <= | Меньше или равно | |
| >= | Больше или равно | |
| <> | Не равно |
Символ «*» используется обязательно при умножении. Опускать его, как принято во время письменных арифметических вычислений, недопустимо. То есть запись (2+3)5 Excel не поймет.
Программу Excel можно использовать как калькулятор. То есть вводить в формулу числа и операторы математических вычислений и сразу получать результат.
Но чаще вводятся адреса ячеек. То есть пользователь вводит ссылку на ячейку, со значением которой будет оперировать формула.
При изменении значений в ячейках формула автоматически пересчитывает результат.
Ссылки можно комбинировать в рамках одной формулы с простыми числами.
Оператор умножил значение ячейки В2 на 0,5. Чтобы ввести в формулу ссылку на ячейку, достаточно щелкнуть по этой ячейке.
В нашем примере:
- Поставили курсор в ячейку В3 и ввели =.
- Щелкнули по ячейке В2 – Excel «обозначил» ее (имя ячейки появилось в формуле, вокруг ячейки образовался «мелькающий» прямоугольник).
- Ввели знак *, значение 0,5 с клавиатуры и нажали ВВОД.
Если в одной формуле применяется несколько операторов, то программа обработает их в следующей последовательности:
- %, ^;
- *, /;
- +, -.
Поменять последовательность можно посредством круглых скобок: Excel в первую очередь вычисляет значение выражения в скобках.
Как в формуле Excel обозначить постоянную ячейку
Различают два вида ссылок на ячейки: относительные и абсолютные. При копировании формулы эти ссылки ведут себя по-разному: относительные изменяются, абсолютные остаются постоянными.
Все ссылки на ячейки программа считает относительными, если пользователем не задано другое условие. С помощью относительных ссылок можно размножить одну и ту же формулу на несколько строк или столбцов.
- Вручную заполним первые графы учебной таблицы. У нас – такой вариант:
- Вспомним из математики: чтобы найти стоимость нескольких единиц товара, нужно цену за 1 единицу умножить на количество. Для вычисления стоимости введем формулу в ячейку D2: = цена за единицу * количество. Константы формулы – ссылки на ячейки с соответствующими значениями.
- Нажимаем ВВОД – программа отображает значение умножения. Те же манипуляции необходимо произвести для всех ячеек. Как в Excel задать формулу для столбца: копируем формулу из первой ячейки в другие строки. Относительные ссылки – в помощь.
Находим в правом нижнем углу первой ячейки столбца маркер автозаполнения. Нажимаем на эту точку левой кнопкой мыши, держим ее и «тащим» вниз по столбцу.
Отпускаем кнопку мыши – формула скопируется в выбранные ячейки с относительными ссылками. То есть в каждой ячейке будет своя формула со своими аргументами.
Ссылки в ячейке соотнесены со строкой.
Формула с абсолютной ссылкой ссылается на одну и ту же ячейку. То есть при автозаполнении или копировании константа остается неизменной (или постоянной).
Чтобы указать Excel на абсолютную ссылку, пользователю необходимо поставить знак доллара ($). Проще всего это сделать с помощью клавиши F4.
- Создадим строку «Итого». Найдем общую стоимость всех товаров. Выделяем числовые значения столбца «Стоимость» плюс еще одну ячейку. Это диапазон D2:D9
- Воспользуемся функцией автозаполнения. Кнопка находится на вкладке «Главная» в группе инструментов «Редактирование».
- После нажатия на значок «Сумма» (или комбинации клавиш ALT+«=») слаживаются выделенные числа и отображается результат в пустой ячейке.
Сделаем еще один столбец, где рассчитаем долю каждого товара в общей стоимости. Для этого нужно:
- Разделить стоимость одного товара на стоимость всех товаров и результат умножить на 100. Ссылка на ячейку со значением общей стоимости должна быть абсолютной, чтобы при копировании она оставалась неизменной.
- Чтобы получить проценты в Excel, не обязательно умножать частное на 100. Выделяем ячейку с результатом и нажимаем «Процентный формат». Или нажимаем комбинацию горячих клавиш: CTRL+SHIFT+5
- Копируем формулу на весь столбец: меняется только первое значение в формуле (относительная ссылка). Второе (абсолютная ссылка) остается прежним. Проверим правильность вычислений – найдем итог. 100%. Все правильно.
При создании формул используются следующие форматы абсолютных ссылок:
- $В$2 – при копировании остаются постоянными столбец и строка;
- B$2 – при копировании неизменна строка;
- $B2 – столбец не изменяется.
Как составить таблицу в Excel с формулами
Чтобы сэкономить время при введении однотипных формул в ячейки таблицы, применяются маркеры автозаполнения. Если нужно закрепить ссылку, делаем ее абсолютной. Для изменения значений при копировании относительной ссылки.
Простейшие формулы заполнения таблиц в Excel:
- Перед наименованиями товаров вставим еще один столбец. Выделяем любую ячейку в первой графе, щелкаем правой кнопкой мыши. Нажимаем «Вставить». Или жмем сначала комбинацию клавиш: CTRL+ПРОБЕЛ, чтобы выделить весь столбец листа. А потом комбинация: CTRL+SHIFT+»=», чтобы вставить столбец.
- Назовем новую графу «№ п/п». Вводим в первую ячейку «1», во вторую – «2». Выделяем первые две ячейки – «цепляем» левой кнопкой мыши маркер автозаполнения – тянем вниз.
- По такому же принципу можно заполнить, например, даты. Если промежутки между ними одинаковые – день, месяц, год. Введем в первую ячейку «окт.15», во вторую – «ноя.15». Выделим первые две ячейки и «протянем» за маркер вниз.
- Найдем среднюю цену товаров. Выделяем столбец с ценами + еще одну ячейку. Открываем меню кнопки «Сумма» — выбираем формулу для автоматического расчета среднего значения.
Чтобы проверить правильность вставленной формулы, дважды щелкните по ячейке с результатом.
Организация вычислений
Одна
из существенных возможностей Excel
создание формул. Формула начинается со
знака равно (=).
В формулах используются адреса ячеек,
при составлении формулы ссылаться на
ячейки можно (рис. 23):
-
щелкая
на них мышкой, -
вводя
адрес с клавиатуры.
Рис.
23. Пример
организации простейшего вычисления
Одной
из наиболее частых задач является
получение сумм по серии ячеек. В Excel
для реализации данной возможности
используется понятие автосуммирование.
Это специальная формула, которая
определяет сумму по диапазону. Рассмотрим
пример. Шаг 1: вносим серию цифр в ячейки.
Шаг 2: запишем формулу в ячейку и нажмем
Enter.
Кроме того, для этой цели в Excel
предусмотрена специальная кнопка на
панели инструментов, которая называется
«автосумма» (рис. 24).
|
|
|
|
|
а |
б |
в |
Рис.
24.
Пример
проведения суммирования: а
– ввод чисел, б
– получение результата, в – инструмент
панели для проведения суммирования
Установите
курсор ниже или правее диапазона и
нажмите на кнопку автосумма.
Получится тот же результат, что и в
предыдущем примере.
Формулы и их запись
Как
было указано выше, запись формулы в
ячейку начинается со знака = (рис. 25).
Далее записывается арифметическое
выражение с использованием знаков
математических операций, круглых скобок,
ссылок и стандартных функций Excel.
Работа с Мастером функций
Рис.
25.
Обращение
к категориям функций
Работа
с Мастером
функций
начинается с нажатия кнопки
или обращения к менюВставка
–
Функция
и выполняется в два этапа: выбор функции
и задание аргументов функции. Очень
часто аргументами функций являются
табличные данные, поэтому они должны
быть подготовлены до обращения к Мастеру
функций.
Для
выбора функций используется окно с
двумя полями. В левом поле задается
категория функции, в правом – сама
функция. При выделении функции в правом
списке, в нижней части окна появляется
краткое описание ее назначения. Панель
для задания аргументов выводится
автоматически после завершения первого
этапа. Она содержит одно или несколько
однострочных полей, снабженных специальной
кнопкой для сворачивания панели. Если
количество аргументов функции может
быть произвольным, то, после ввода
аргументов в очередное поле, на панели
появляется дополнительное поле и т.д.
При активизации поля в нижней части
панели появляется пояснение его
назначения (рис. 26).
Рис.
26.
Окно для
ввода аргументов функции
Технология
задания аргументов такова:
-
свернуть
панель щелчком по кнопке в правой части
поля; -
выделить
интервал (диапазон), содержащий аргументы
(если интервалов несколько, то выделение
выполняется при нажатой кнопке Ctrl)
– за правильностью ввода можно следить
с помощью строки формул; -
развернуть
панель повторным щелчком по кнопке
поля; -
повторить
вышестоящие пункты для других аргументов; -
завершить
задание аргументов нажатием OК.
Альтернативным
способом является ввод аргументов
вручную в строке формул. Несколько
аргументов одной функции перечисляются
через точку с запятой.
Вычисления с массивами
Существуют
формулы, результатом вычисления которых
является множество значений интервала.
Такой интервал называют массивом,
а соответствующие формулы – формулами
массивов. Для работы с такими формулами
существуют особые правила. Например,
можно записать формулу: =B3:B12
— D3:D12.
Формула вычисляет разность значений
ячеек в двух столбцах. Если формула
записана в ячейку F3,
то после нажатия Enter
только в ней будет выведен результат,
равный разности значений B3
и D3.
Все разности в данном примере можно
вычислить двумя способами.
-
Выделить
интервал для записи массива (F3:F12)
и нажать Shift+Ctrl+Enter. -
Вычислить
по формуле массива в одной ячейке и
скопировать формулу на все ячейки
массива за маркер указателя.
Указанные
способы могут не дать требуемого
результата при вычислениях с некоторыми
стандартными функциями, результатом
которых является массив. Более надежным
является следующий способ.
-
Выделить
интервал для записи массива. -
Вызвать
Мастера
функций и
записать функцию. -
Завершить
второй этап работы с Мастером
функций
нажатием Shift+Ctrl+Enter,
а не OК.
Если
интервал не был предварительно выделен,
или в третьем пункте нажата кнопка OК,
то исправить положение можно выделением
интервала для массива после вычисления,
установкой курсора в поле содержимого
ячейки строки формул и нажатием
Shift+Ctrl+Enter.
Следует
отметить, если выражение синтаксически
правильно, то после завершения ввода
формулы в ячейке размещается результат
вычисления, иначе – сообщение типа
«#ИМЯ?».
Соседние файлы в папке 3 семестр дополненное
- #
- #
- #
- #
![Организация вычислений в среде MS Excel. Формулы и функции [28.12.12]](https://studrb.ru/files/works_screen/1/31/17.png)
Тема: Организация вычислений в среде MS Excel. Формулы и функции
Раздел: Бесплатные рефераты по информатике
Тип: Курсовая работа | Размер: 347.49K | Скачано: 292 | Добавлен 28.12.12 в 15:32 | Рейтинг: 0 | Еще Курсовые работы
Вуз: ВЗФЭИ
Год и город: Челябинск 2012
Содержание
ВВЕДЕНИЕ 3
1. Организация вычислений в среде MS Excel. Формулы и функции
1.1 Понятие и возможности MS Excel 4
1.2 Организация вычислений в среде MS Excel 5
1.3 Формулы MS Excel 7
1.4 Функции MS Excel 10
2. Практическая часть. Вариант 17
2.1. Постановка задачи
2.1.1. Цель решения задачи 12
2.1.2. Условие задачи 12
2.2. Компьютерная модель решения задачи 13
2.2.1. Информационная модель решения задачи 14
2.2.2. Аналитическая модель решения задачи 15
2.2.3. Технология решения задачи MS Excel 15
2.3. Результаты компьютерного эксперимента и их анализ
2.3.1. Результаты компьютерного эксперимента 26
2.3.2. Анализ полученных результатов 26
ЗАКЛЮЧЕНИЕ 27
СПИСОК ЛИТЕРАТУРЫ 28
Введение
Что можно сказать о современных программах обработки электронных таблиц? Сегодня это средства, позволяющие не только выполнять вычисления, но и управлять списками и создавать диаграммы.
Microsoft Excel ‑ средство для работы с электронными таблицами, намного превышающее по своим возможностям существующие редакторы таблиц, первая версия данного продукта была разработана фирмой Microsoft в 1985 году. Табличные процессоры — удобный инструмент для экономистов, бухгалтеров, инженеров, научных работников — всех тех, кому приходится работать с большими массивами числовой информации. Эти программы позволяют создавать таблицы, которые являются динамическими, т. е. содержат вычисляемые поля, значения которых автоматически пересчитываются по заданным формулам при изменении значений исходных данных, содержащихся в других полях. В дальнейшем ее можно просматривать, изменять, записывать на магнитный диск для хранения, печатать на принтере.
MS Excel, как видно из всего сказанного выше очень мощный инструмент для решения задач имеющих дело с массивами разнообразных данных, поэтому область его применения обширна, начиная от бухгалтерских и складских задач и заканчивая расчетами энергетики спутниковых линий.
Данная тема актуальна потому, что табличные редакторы на сегодняшний день, одни из самых распространенных программных продуктов, используемые во всем мире. Они без специальных навыков позволяют создавать достаточно сложные приложения, которые удовлетворяют до 90% запросов средних пользователей.
Цель и задачи работы: подробно рассмотреть организацию вычислений в среде MS Excel. Формулы и функции программы. Выполнить практическую часть с использованием MS Excel.
Организация вычислений в среде MS Excel. Формулы и функции
Понятие и возможности MS Excel
Microsoft Office — офисный пакет приложений, созданных корпорацией Microsoft для операционных систем Microsoft Windows и Apple Mac OS X. В состав этого пакета входит программное обеспечение для работы с различными типами документов: текстами, электронными таблицами, базами данных и др.
В состав Microsoft Office входит Microsoft Office Excel, который на сегодняшний день является одним из наиболее популярных приложений в мире.
Microsoft Office Excel — табличный процессор, средство для расчетов электронных таблиц данных, а также строить различные виды графиков и диаграмм. При изменении исходных данных пересчет таблиц происходит автоматически. Excel обеспечивает взаимодействие со всеми программными продуктами, входящими в Microsoft Office.
Основные возможности электронных таблиц:
1. проведение однотипных сложных расчётов над большими наборами данных;
2. автоматизация итоговых вычислений;
3. решение задач путём подбора значений параметров;
4. обработка (статистический анализ) результатов экспериментов;
5. проведение поиска оптимальных значений параметров (решение оптимизационных задач);
6. подготовка табличных документов;
7. построение диаграмм (в том числе и сводных) по имеющимся данным;
8. создание и анализ баз данных (списков).
1.2 Организация вычислений в среде MS Excel
В ячейки рабочего листа могут быть введены данные трех типов: числа, формулы и текст.
Числа представляют собой величины, использующиеся в вычислениях, скажем для определения количества дней, на которое просрочен возврат видеокассеты или для расчета начисленных процентов на депозит за определенный период времени.
Формулами называются инструкции, вводимые в ячейки, в соответствии с которыми производятся вычисления.
Текст — это информация, не являющаяся ни числом, ни формулой. Текст обрабатывается как последовательность символов, даже если он представляет собой набор цифр.
Excel поддерживает следующие форматы данных:
- Общий (General) — текст и числовые значения произвольного типа;
- Числовой (Number) — наиболее общий способ представления чисел;
- Денежный (Currency) — денежные величины;
- Финансовый (Accounting) — денежные величины с выравниванием по разделителю целой и дробной частей;
- Дата (Date) — дата или дата и время;
- Время (Time) — время или дата и время;
- Процентный (Percentage) — значение ячейки, умноженное на 100 с символом «%» в конце;
- Дробный (Fraction) — рациональные дроби с числителем и знаменателем;
- Экспоненциальный (Scientific) —десятичные дробные числа;
- Текстовый (Text) — текстовые данные отображаются точно так же, как вводятся и обрабатываются строки, вне зависимости от их содержимого;
- Дополнительный (Special) —форматы для работы с базами данных и списками адресов;
- Заказной (Custom) — формат, настраиваемый пользователем.
Данные могут вводиться только в активную ячейку — либо непосредственно, либо с использованием строки формул, которая расположена под панелью инструментов в верхней части экрана, выбирается нужная ячейка, а затем вводятся данные. В ячейке немедленно появится курсор, а вводимые символы отобразятся как в ячейке, так и в строке формул; при этом станут доступными кнопки управления строки формул.
Программа Excel поддерживает функцию автозавершение для ввода данных в ячейку. Если несколько начальных символов, введенных в активную ячейку, совпадают с символами, находящимися в какой-либо из ячеек этого столбца, то недостающая часть символов будет введена автоматически. В Excel производится автоматический ввод только тех записей, которые содержат текст или текст в сочетании с числами. Записи, полностью состоящие из чисел, дат или времени, необходимо вводить вручную.
В случае, когда введенные числовые значения не помещаются в ячейку из-за недостаточной ширины столбца, вместо них на экране отображается несколько символов диеза (#). Тем не менее, содержимое такой ячейки вы можете увидеть во всплывающем окне, установив на ней указатель мыши.
Табличный процессор Excel имеет определенные достоинства по сравнению с текстовым процессором Word с точки зрения ввода данных в ячейки таблицы. В Excel реализован ряд способов автоматизации ввода данных, что делает его достаточно «интеллектуальным» программным средством.
Одним из таких способов является возможность автоматической нумерации строк и столбцов таблицы. Для этого надо пронумеровать только первые две ячейки столбца или строки и скопировать их содержимое протяжкой мышью за маркер на остальные ячейки столбца или строки.
Другим средством автоматизации ввода данных является автозаполнение ячеек столбца при работе со списками. Достаточно часто встречаются таблицы, в столбцах которых имеются повторяющиеся данные, например, фамилии сотрудников. Если некоторая фамилия была введена в столбце, то при вводе первой буквы этой фамилии в очередную ячейку этого же столбца происходит автоматическое заполнение ячейки остальными буквами фамилии.
Если в столбце имеются несколько фамилий, у которых первые буквы совпадают, автозаполнение начинается с первой отличающейся буквы.
Формулы MS Excel
Формулы подчиняются определенному синтаксису, т.е. правилам, определяющим запись формулы:
- формула всегда начинается со знака « = » ;
- формула активной ячейки отображается в строке формул;
- основными элементами формул могут быть: константы, ссылки на ячейки, имена, операции ( арифметические, сравнения,операция с текстом & ), функции.
Константы – числовые и текстовые величины. Текстовые заключаются в кавычки “Текст”.
Ссылки. Ссылка однозначно определяет ячейку или диапазон ячеек (А4 или А4:С4). Ввод ссылок в формулу можно осуществить непосредственно с клавиатуры, а также с использованием мыши (установить место вставки в формулу, выделить необходимую ячейку или диапазон ячеек, при этом выделенные объекты обводятся подвижной рамкой, а ссылка появляется в формуле).
Различают следующие типы ссылок: относительные, абсолютные, внешние и множественные ссылки. Тип ссылки обнаруживается при операциях копирования с формулами.
По умолчанию ссылки в формулах рассматриваются как относительные. Это означает, что при копировании формул действует правило относительной ориентации ячеек, которое заключается в следующем: адреса в ссылках автоматически изменяются в соответствии с относительным расположением исходной ячейки и создаваемой копии. Пример: в ячейке В2 имеется ссылка на ячейку А3. В относительном представлении можно сказать, что ссылка указывает на ячейку, которая располагается на один столбец левее и на одну строку ниже данной. Если формула будет скопирована в другую ячейку, то такое относительное указание ссылки сохранится.
При абсолютной адресации адреса ссылок при копировании не изменяются, так что ячейка, на которую указывает ссылка, рассматривается как нетабличная. Для изменения способа адресации при редактировании формулы надо выделить ссылку на ячейку и нажать F4. Элементы номеров ячейки, использующие абсолютную адресацию, предваряются символом $. Пример: при последовательном нажатии F4 номер ячейки А1 будет записываться как $А$1, А$1, $А1. В двух последних случаях один из компонентов номера ячейки рассматривается как абсолютный, а другой – как относительный.
Внешние ссылки – это ссылки на ячейки других листов. Пример: Лист3!С5.
Множественные ссылки разделяются точкой с запятой, пример: A4; C5; C10:E20.
Имена. Имя – идентификатор, который используется для ссылки на ячейку или диапазон ячеек. Преимущества использования имен:
- формулы с именами легче воспринимаются и запоминаются, чем формулы со ссылками;
- при изменении структуры рабочего листа достаточно обновить ссылки лишь в одном месте – определении имени.
Назначение имени – Выделить ячейку или диапазон / дать команду Вставка /Имя/ Присвоить.
Вставка имени в формулу – Установить место вставки в формулу / дать команду Вставка/ Имя/ Вставить.
Диапазон действия имен – вся рабочая книга. По умолчанию имена являются абсолютными ссылками.
Операции.
Арифметические — +, -, — ( унарный минус), *, /, % (процент), ^ (возведение в степень). Результатом выполнения арифметической операции всегда будет число.
Сравнения — =, >, <, >=, <=, <> (не равно). Результатом выполнения операций сравнения является логическое значение – «ложь» или «истина».
Текстовый оператор & (амперсант) служит для объединения последовательностей символов в одну последовательность. Результатом выполнения выражения “Результата” & “ расчета” будет “результаты расчета”.
Функции MS Excel
Работа с «Мастером функций» начинается с нажатия кнопки на панели инструментов или обращения к меню «Вставка/Функция» и выполняется в два этапа: выбор функции и задание аргументов функции. Очень часто аргументами функций являются табличные данные, поэтому они должны быть подготовлены до обращения к «Мастеру функций».
В общем виде функцию можно представить как
имя ( арг1, арг2, …).
Число аргументов может достигать до 30. В качестве аргументов м.б. использованы числа, текст, логические значения (истина или ложь), массивы, значения ошибок (например, Н/Д), ссылки, выражения, другие функции.
В одной формуле допускается вложение функций друг в друга. Это позволяет организовать многоуровневые вычисления. Допускается восьмикратное вложение функций.
Excel содержит большое количество встроенных функций, которые разбиты по категориям. Функция может быть вставлена с помощью мастера функций , либо набором с клавиатуры. Если формула состоит из одной функции, не забывать при ручном наборе ставить перед именем функции знак равенства.
Математические функции.
АВS(), LOG10(), TAN(), EXP(), LN(), SIN(), COS(), КОРЕНЬ(), ФАКТР(), СУММ(), СУММЕСЛИ(диапазон; критерий; диапазон_суммирования) – суммирует ячейки, заданные указанным условием, ГРАДУСЫ(радианы), ОРКРУГЛ(число, чосло_разрядов), ОСТАТ(число, делитель), ПРОИЗВЕД(), РАДИАНЫ (угол), СТЕПЕНЬ() и др.
Статистические функции
СЧЕТ (знач1; знач2; ….) – подсчитывает только числа в списке аргументов, хотя в качестве аргументов м.б. данных других типов, число аргументов м.б. до 30;
СЧЕТЕСЛИ (диапазон; критерий) – подсчитывает количество непустых ячеек в диапазоне, удовлетворяющих заданному критерию;
СЧИТАТЬПУСТОТЫ (диапазон) – подсчитывает количество пустых ячеек в диапазоне;
СРЗНАЧ() и многие другие.
Текстовые функции
ДЛСТР (текст) – возвращает количество знаков в текстовой строке;
КОДСИМВ (текст) – возвращает числовой код первого символа в строке;
ЛЕВСИМВ (текст; количество_символов) – возвращает указанное количество символов с начала строки;
ПРАВСИМВ (текст; количество_символов) – возвращает указанное количество символов с конца строки;
СИМВОЛ (число) – возвращает символ с заданным кодом;
СОВПАД (текст1; текст2) – проверяет идентичность двух строк текста, и возвращает значение ИСТИНА или ЛОЖЬ, прописные и строчные символы различаются;
СЦЕПИТЬ (текст1; текст2; …) – объединяет несколько текстовых строк в одну;
ТЕКСТ (значение; формат) – форматирует число и преобразует его в текст.
Логические функции
ЕСЛИ(лог_выражение; знач_если_истина; знач_если_ложь), ИСТИНА, ЛОЖЬ, И(), ИЛИ(), НЕ().
Командой Сервис/Параметры/Вид/флажок «Формулы» можно включить режим, когда в ячейках будут отображаться не результаты вычисления по формулам, а сами формулы/
Для организации управления вычислениями в Excel используются логические функции. Функции И, ИЛИ, НЕ необходимы для записи сложных логических условий. А основой для организации вычислений является функция ЕСЛИ.
2. Практическая часть. Вариант 17
2.1. Постановка задачи
2.1.1. Цель решения задачи
Рассмотрим такую ситуацию. Предприятие общественного питания ООО «Пекарь» занимается изготовлением и доставкой пиццы по адресам клиентов. Один из клиентов выразил недовольство дороговизной товара, хотя качество предлагаемой пиццы его устраивает. Данное обстоятельство неприятно руководству предприятия. Поэтому принято решение рассчитать общий доход пиццерии и убедиться, что данная цена является оптимальной.
Цель решения данной задачи состоит в том, что бы сформировать и заполнить таблицу с данными по расчету дохода пиццерии по каждому наименованию изделий и по всем изделиям в целом.
2.1.2. Условие задачи
Входной оперативной информацией служит ведомость о работе пиццерии за прошедший месяц, содержащие пункты: изделие, стоимость ингредиентов, стоимость работы, количество заказов, стоимость изготовления пиццы, стоимость всех заказов, включая стоимость доставки по адресам, итого общий доход (руб.). На основе этих данных приведена таблица:
Ведомость о работе пиццерии за прошедший месяц
|
Изделие |
Стоимость ингредиентов |
Стоимость работы |
Стоимость доставки |
Количество заказов |
Стоимость изготовления пиццы |
Стоимость всех заказов одного вида |
|
… |
I |
W |
d |
k |
S1 |
S2 |
|
Итого общий доход (руб.) |
S(общ) |
Латинские буквы в таблице указывают на элементы соответствующих расчетных формул. Для упрощения описания входной информации реквизит «изделие», который не используется для решения данной задачи, в документ не вошел.
Условно-постоянной информацией (справочной) служат следующие реквизиты: изделие, стоимость ингредиентов, стоимость работы, количество заказов (шт.), стоимость доставки, включаемая в стоимость изделия (руб.).
Для решения задачи используются две таблицы:
— данные для расчета стоимости изготовления одной пиццы;
— данные о количестве заказов за прошедший месяц.
Структура таблицы «Данные для расчета стоимости изготовления одной пиццы»
|
Изделие |
Стоимость ингредиентов |
Стоимость работы |
Структура таблицы «Данные о количестве заказов за прошедший месяц»
|
Изделие |
Количество заказов (шт.) |
В результате следует получить ведомости со следующими реквизитами: стоимость изделия (руб.), доход, полученный пиццерией, за прошедший месяц (руб.). Информация выдается в следующих документах:
Структура результирующего документа «Стоимость изготовления одной пиццы»
|
Изделие |
Стоимость ингредиентов |
Стоимость работы |
Стоимость изделия |
|
S1 |
Структура результирующего документа «Доход, полученный пиццерией, за прошедший месяц»
|
Изделие |
Количество заказов |
Стоимость изготовления пиццы (руб.) |
Стоимость всех заказов одного вида пиццы, включая стоимость доставки по адресам (руб.) |
|
… |
k |
S1 |
S2 |
|
Итого общий доход (руб.) |
S(общ) |
Кроме того, информацию, находящуюся в таблицах для анализа, необходимо представить в виде диаграмм.
В технологии необходимо использовать межтабличные связи для организации ввода и контроля исходных данных, а также для организации процессов расчета функции ВПР, ПРОСМОТР и др.
2.2. Компьютерную модель решения задачи смотрите в файле
Заключение
Тема моей работы – организация вычислений в среде MS Excel, а также формулы и функции программы. Я подробно рассмотрела понятия и возможности MS Excel, а также все аспекты темы по пунктам. Так как я считаю, что знание формул и функций и умение работать с ними является основой успешной и приятной работы в Excel, в противном случае простые вычисления в программе будут затрачивать много времени и сил.
Вторая часть моей работы содержит практическую часть, где с помощью MS Excel мне удалось наглядно решить поставленную задачу – рассчитать общий доход пиццерии и убедиться, что данная цена является оптимальной.
В настоящее время, табличный процессор MS Excel, является самым удобным и распространенным среди аналогичных программ, и я с этим полностью согласна.
Список литературы
- Базы данных: Простейшие средства обработки информации. Электронные таблицы. Системы управления базами данных, Каратыгин С., Тихонов А., Долголаптев, 1995
- Информатика в экономике, Б.Е. Одинцов, А.Н. Романов, 2008г.
- Microsoft Office Excel для студента — Л.В. Рудикова, 2005г.
- Работа в Microsoft Excel, О.В. Спиридонов, 2010г.
- Функции в Excel, А.В. Слепцов, 2005г
Внимание!
Если вам нужна помощь в написании работы, то рекомендуем обратиться к профессионалам. Более 70 000 авторов готовы помочь вам прямо сейчас. Бесплатные корректировки и доработки. Узнайте стоимость своей работы
Бесплатная оценка
0
28.12.12 в 15:32
Автор:lin28
Понравилось? Нажмите на кнопочку ниже. Вам не сложно, а нам приятно).
Чтобы скачать бесплатно Курсовые работы на максимальной скорости, зарегистрируйтесь или авторизуйтесь на сайте.
Важно! Все представленные Курсовые работы для бесплатного скачивания предназначены для составления плана или основы собственных научных трудов.
Друзья! У вас есть уникальная возможность помочь таким же студентам как и вы! Если наш сайт помог вам найти нужную работу, то вы, безусловно, понимаете как добавленная вами работа может облегчить труд другим.
Добавить работу
Если Курсовая работа, по Вашему мнению, плохого качества, или эту работу Вы уже встречали, сообщите об этом нам.
Добавление отзыва к работе
Добавить отзыв могут только зарегистрированные пользователи.
Похожие работы
- Организация вычислений в среде Excel. Формулы и функции
- Организация вычислений в среде Microsoft Excel
- Обзор встроенных функций MS Excel
- Обзор встроенных функций MS Excel
- Табличный процессор Excel (интерфейс программы)
- Создание списков и баз данных в среде MS Office
- Обзор встроенных функций MS Excel
- Обзор встроенных функций MS Excel
- Обзор встроенных функций MS Excel
Организация вычислений
Формулы и их запись
Запись формулы в ячейку начинается со знака «=». Далее записывается
арифметическое выражение с использованием знаков математических
операций, круглых скобок, ссылок и стандартных функций Excel. Правила
записи
— обычные математические.
Рассмотрим организацию простейших вычислений на примере таблицы стоимости автоперевозок.
Будем считать, что себестоимость перевозок складывается из затрат на
топливо и других затрат, пропорциональных весу автомобиля с грузом и
пройденному расстоянию. Тогда затраты X можно вычислить по формуле:
Формула для вычисления стоимости перевозки до Корочи в ячейке F9 имеет вид:
=$F$4*$C$4*E9/100+$C$7*D9*($C$6+E9)/1000
В формуле использованы абсолютные и относительные ссылки (почему
— ответить самостоятельно). После ввода формулы в ячейке F9 появится
результат: 753,19. Для
вычисления стоимостей для других пунктов достаточно выделить ячейку F9 и
протянуть маркер указателя до ячейки F13 — относительные ссылки в
копируемой формуле будут
модифицированы автоматически и в ячейках появится результат.
Суммарный вес перевезенного груза и суммарную стоимость перевозок можно
рассчитать по формулам =СУММ(E9:E13) и СУММ(F9:F13).
Отметим следующие особенности оформления рассмотренной таблицы и
выполнения вычислений.
-
Некоторые ячейки в таблице являются объединенными. Если на такую
ячейку делается ссылка, то ее координатой считается верхняя левая ячейка
объединенной области. Пример
— ссылка на С4. -
Данные, являющиеся аргументами формул, должны помещаться в отдельные ячейки.
-
Результаты в ячейках F9:F14 выровнены по правому краю ячеек. Для задания
видимого отступа справа для этих данных введен дополнительный столбец G и
убрано вертикальное обрамление между F9:F14 и G9:G14. -
Разрядность десятичной части результатов в ячейках F9:F14 задана через меню Формат/Ячейки/Число/Число десятичных знаков
— 2. -
Дата в ячейке F6 вставлена с помощью Мастера функций (Стандартная панель инструментов)
— функция СЕГОДНЯ(), группа Дата и время. Для
редактирования формы представления даты необходимо выполнить Формат/Ячейки/Число и выбрать нужный формат из списка.
Работа с Мастером функций
Работа с Мастером функций начинается с нажатия кнопки
или обращения к меню Вставка/Функция и выполняется в два этапа: выбор
функции и задание аргументов функции. Очень часто аргументами функций
являются табличные данные, поэтому они должны быть подготовлены до
обращения к Мастеру функций.
1 этап — выбор функции
Для выбора функций используется окно с двумя полями. В левом поле
задается категория функции, в правом — сама функция. Всего имеется 14
категорий. При выделении функции в правом списке, в нижней части окна
появляется краткое описание ее назначения.
2 этап — задание аргументов функции
Панель для задания аргументов выводится автоматически после
завершения первого этапа. Она содержит одно или несколько однострочных
полей, снабженных специальной кнопкой для сворачивания панели. Если
количество аргументов функции может быть произвольным, то после ввода
аргументов в очередное поле, на панели появляется дополнительное поле и
т.д. При активизации поля в нижней части панели появляется пояснение его
назначения.
Технология задания аргументов такова:
- свернуть панель щелчком по кнопке в правой части поля;
- выделить интервал (диапазон), содержащий аргументы (если интервалов несколько, то выделение выполняется при нажатой
Ctrl) — за правильностью ввода можно следить с помощью строки формул; - развернуть панель повторным щелчком по кнопке поля;
- повторить вышестоящие пункты для других аргументов;
- завершить задание аргументов нажатием Ok.
Альтернативным способом является ввод аргументов вручную в строке
формул. Несколько аргументов одной функции перечисляются через точку с
запятой.
Ошибки в формулах
Для облегчения поиска ошибок в формулах целесообразно перейти в режим показа формул в ячейках через Сервис/Параметры/Вид
и установить флажок «Формулы». При этом ширина ячеек таблицы будет
автоматически увеличена и вместо результатов и сообщений об ошибках
будут показаны формулы.
Типовые ошибки:
- #REF! — ссылка на несуществующую ячейку;
- #DIV/0 — деление на ноль;
- #NUM! — нарушение математических правил, например, корень из отрицательного
числа; - #ИМЯ? — ошибочное имя функции;
- #ЗНАЧ! — аргумент недопустимого типа.
Если формула в ячейке содержит ссылки на другие ячейки, то для облегчения поиска связей формулы, следует выполнить Сервис/Зависимости/Влияющие ячейки. Текущая ячейка будет соединена синими линиями со стрелками со всеми влияющими ячейками. Через Сервис/Зависимости/Зависимые ячейки можно установить на какие ячейки влияет активная ячейка.
Вычисления с массивами
До сих пор мы говорили о вычислениях при помощи формул, в которых
результат размещается в одну ячейку. Существуют формулы, результатом
вычисления которых является множество значений, размещаемых в интервал.
Такой интервал называют массивом, а
соответствующие формулы — формулами массивов. Для работы с такими
формулами существуют особые правила. Например, можно записать формулу:
=B3:B12 — D3:D12
Формула вычисляет разность значений ячеек в двух столбцах. Если
формула записана в ячейку F3, то после нажатия Enter только в ней будет
выведен результат, равный разности значений B3 и D3. Все разности в
данном примере можно вычислить двумя способами:
- Выделить интервал для записи массива(F3:F12) и нажать
Shift+Ctrl+Enter. - Вычислить по формуле массива в одной ячейке и скопировать формулу на все ячейки массива за маркер указателя.
Указанные способы могут не дать требуемого результата при вычислениях
с некоторыми стандартными функциями, результатом которых является
массив. Более надежным является
следующий способ:
- Выделить интервал для записи массива.
- Вызвать Мастера функций и записать функцию.
- Завершить второй этап работы с Мастером функций нажатием
Shift+Ctrl+Enter, а не Ok.
Если интервал не был предварительно выделен, или в третьем пункте
нажата
Ok, то исправить положение можно выделением интервала для массива после
вычисления, установкой курсора в поле содержимого ячейки строки формул и
нажатием
Shift+Ctrl+Enter.
Пример
В диапазоне A1:B5 задана матрица. Требуется вычислить произведение исходной матрицы на транспонированную.
Сначала выполним ее транспонирование. Для этого выделим D1:H2 и
вызовем Мастера функций. В категории «Ссылки и массивы» найдем функцию
ТРАНСП(), зададим ее аргумент A1:B5 и нажмем
Shift+Ctrl+Enter. Умножим исходную матрицу на транспонированную. Для
этого выделим любой интервал размером 2х2 ячейки, например, D4:E5.
Запишем формулу =МУМНОЖ(A1:B5; D1:H2) и нажмем
Shift+Ctrl+Enter. Результат показан на рисунке.

Контрольные вопросы
-
Каковы правила записи формулы в ячейку таблицы
Excel? - Как выделить диапазон ячеек в таблице?
- Как задать диапазон ячеек?
- Как скопировать формулу в указанный диапазон ячеек таблицы? Что произойдет при этом с относительными ссылками?
- Перечислите особенности оформления таблицы и выполнения вычислений в
рассмотренном примере таблицы стоимости перевозок? - Для чего предназначен мастер функций?
- Как начать работу с Мастером функций?
- Как выбрать нужную функцию?
- Сколько категорий функций имеется в
Excel? - Как задаются аргументы для выбранной функции?
- Как перейти в режим показа формул?
- Каковы основные типичные ошибки в формулах?
- Как облегчить поиск связей формулы с ячейками, на которые формула содержит ссылки?
- Что называется массивом? Формулой массива?
- Какие способы можно использовать для вычислений, результатами которых является массив?
Какой из способов является более надежным?