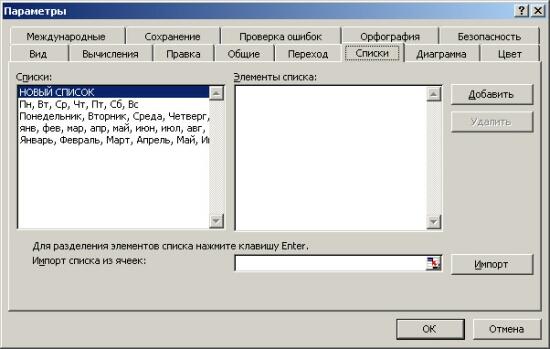Ввод данных вручную в ячейки листа
Excel для Microsoft 365 Excel 2021 Excel 2019 Excel 2016 Excel 2013 Excel 2010 Excel 2007 Еще…Меньше
У вас есть несколько вариантов ввода данных вручную в Excel. Данные можно вводить в одну ячейку, в несколько ячеек одновременно или лист один раз. Введите числа, текст, даты или время. Форматирование данных можно различными способами. Кроме того, существует несколько параметров, которые можно настроить, чтобы упростить ввод данных.
В этом разделе не описывается использование формы данных для ввода данных на листе. Дополнительные сведения о работе с формами данных см. в статью Добавление, изменение,поиск и удаление строк с помощью формы данных.
Важно: Если не получается ввести или изменить данные на листе, он может быть защищен во избежание случайного изменения данных. На защищенном листе можно выбирать ячейки для просмотра данных, но невозможно вводить данные в заблокированные ячейки. В большинстве случаев защиту не стоит снимать до тех пор, пока не будет получено разрешение от пользователя, который создал лист. Чтобы отменить защиту листа, нажмите кнопку Снять защиту листа в группе Изменения на вкладке Рецензирование. Если при включении защиты был задан пароль, для отмены защиты листа сначала необходимо ввести этот пароль.
-
Выберите ячейку на листе.
-
Введите числа или текст, которые вы хотите ввести, а затем нажмите ввод или TAB.
Чтобы ввести данные в новую строку в ячейке, введите разрыв строки, нажав ALT+ВВОД.
-
На вкладке Файл выберите пункт Параметры.
Только Excel 2007: нажмите кнопку Microsoft Office
и выберите Excel параметры.
-
В меню Расширенные параметры нужно выбрать пункт Параметры правки, и затем установить флажок Автоматическая вставка десятичной запятой.
-
В поле Число знаков после запятой введите положительное число для количества цифр справа от запятой или отрицательное число для количества цифр слева от запятой.
Например, если ввести 3 в поле Число знаков после запятой, а затем — 2834 в ячейке, то значение будет равно 2,834. Если ввести –3 в поле Число знаков после запятой, а затем — 283, то значение будет равно 283000.
-
Выберите ячейку на листе и введите нужное число.
Изменение параметра Фиксированный десятичный формат не влияет на уже введенные данные.
Чтобы не использовать для числа параметр Фиксированный десятичный формат, при вводе этого числа введите десятичную запятую.
-
Выберите ячейку на листе.
-
Введите дату или время в следующем виде.
-
При вводе даты используйте в качестве разделителя точку или дефис, например 09.05.2002 или 5-сен-2002.
-
Для ввода времени суток в 12-часовом формате введите букву a или p, отделенную пробелом от значения времени, например 9:00 p. В противном случае значение будет введено как время в первой половине суток.
Чтобы ввести текущую дату и время, нажмите клавиши CTRL+SHIFT+; (точка с запятой).
-
-
Чтобы ввести дату или время, которые останутся текущими при повторном открытии листа, можно воспользоваться функциями СЕГОДНЯ и ТДАТА.
-
При вводе даты или времени в ячейку они отображаются либо в формате по умолчанию компьютера, либо в формате, примененном к ячейке перед вводом даты или времени. Формат даты или времени по умолчанию зависит от параметров даты и времени в диалоговом окне Язык и региональные стандарты (панель управления, Часы, язык и регион). Если изменить эти параметры на компьютере, то значения даты или времени, которые не были отформатированы с помощью команды Формат ячеек, будут отображаться в соответствии с этими параметрами.
-
Чтобы применить формат даты или времени по умолчанию, щелкните ячейку с датой или временем и нажмите клавиши CTRL+SHIFT+# или CTRL+SHIFT+@.
-
Выделите ячейки, в которые необходимо ввести одинаковые данные. Они не обязательно должны быть смежными.
-
Введите данные в активной ячейке и нажмите клавиши CTRL+ВВОД.
Можно также ввести одинаковые данные в несколько ячеек с помощью маркер заполнения
, чтобы автоматически заполнить данными ячейки листа.
Дополнительные сведения см. в статье Автоматическое заполнение ячеек листа данными.
Сделав несколько листов активными одновременно, можно вводить новые или изменять существующие данные на одном из листов, после чего изменения будут применены к тем же ячейкам всех выбранных листов.
-
Щелкните ярлычок первого листа, содержимое которого требуется изменить. Затем, удерживая нажатой клавишу CTRL, щелкните ярлычки других листов, с которыми следует синхронизировать данные.
Примечание: Если ярлычок нужного листа не виден, найдите его с помощью кнопок прокрутки листов, а затем щелкните. Если ярлычки нужных листов все равно не видны, необходимо развернуть окно документа.
-
На активном листе выберите ячейку или диапазон, в котором необходимо изменить или ввести данные.
-
В активной ячейке введите новые данные или измените существующие, а затем нажмите клавишу ВВОД или TAB, чтобы переместить выделение в следующую ячейку.
Изменения будут применены ко всем выбранным листам.
-
Повторите предыдущее действие до завершения ввода или редактирования данных.
-
Чтобы отменить выделение нескольких листов, щелкните любой невыделенный лист. Если на экране видны только выделенные листы, щелкните правой кнопкой мыши ярлычок листа и выберите команду Разгруппировать листы.
-
При вводе или редактировании данных изменения применяются ко всем выбранным листам, из-за чего могут случайно измениться данные, которые не требовалось менять. Чтобы избежать этого, можно просмотреть все листы одновременно, чтобы определить потенциальные конфликты данных.
-
На вкладке Вид в группе Окно щелкните Новое окно.
-
Перейдите в новое окно, а затем щелкните лист, который необходимо просмотреть.
-
Повторите шаги 1 и 2 для каждого листа, который требуется просмотреть.
-
На вкладке Вид в группе Окно щелкните пункт Упорядочить все, а затем выберите нужный вариант.
-
Для просмотра листов только в активной книге установите в диалоговом окне Расположение окон флажок Только окна текущей книги.
-
Excel предоставляет несколько настроек для упрощения ручного ввода данных. Некоторые изменения влияют на все книги, некоторые — на весь лист, а другие влияют только на заданные ячейки.
Изменение направления клавиши ВВОД
Если использовать клавишу TAB для ввода данных в нескольких ячейках строки, а затем нажать клавишу ВВОД в конце этой строки, по умолчанию курсор переместится к началу следующей строки.
Нажатие клавиши ВВОД перемещает курсор на одну ячейку вниз, а нажатие клавиши TAB — на одну ячейку вправо. Направление перемещения для клавиши TAB изменить нельзя, но для клавиши ВВОД — можно. Изменение этого параметра влияет на весь лист, все другие открытые листы и книги, а также новые книги.
-
На вкладке Файл нажмите кнопку Параметры.
Только Excel 2007: нажмите кнопку Microsoft Office
и выберите Excel параметры.
-
В группе Дополнительно в разделе Параметры правки установите флажок Переход к другой ячейке после нажатия клавиши ВВОД и выберите нужное направление в списке Направление.
Изменение ширины столбца
Иногда в ячейке может отображаться строка вида #####. Это может происходить, если ячейка содержит число или дату, а ширина столбца не позволяет отобразить все необходимые символы. Допустим, например, что столбец с форматом даты «дд.мм.гггг» содержит дату 31.12.2015. Однако ширины столбца хватает только для показа шести символов. В ячейке будет отображена строка #####. Чтобы увидеть все содержимое ячейки с текущим форматом, необходимо увеличить ширину столбца.
-
Щелкните ячейку, для которой требуется изменить ширину столбца.
-
На вкладке Главная в группе Ячейки нажмите кнопку Формат.
-
Выделите пункт Размер ячейки и выполните одно из следующих действий.
-
Чтобы подогнать размер ячейки под текст, выберите команду Автоподбор ширины столбца.
-
Чтобы увеличить ширину столбца, выберите команду Ширина и в поле Ширина столбца введите нужное значение.
-
Примечание: Также ширину столбца можно увеличить, изменив формат столбца или отдельной ячейки. Например, можно изменить формат даты, чтобы отображался только день и месяц (формат «дд.мм»), например 31.12, или представить число в экспоненциальном формате, например 4E+08.
Перенос текста в ячейке
Путем переноса текста в ячейке можно отобразить несколько строк текста. Перенос текста в ячейке не влияет на другие ячейки.
-
Щелкните ячейку, в которой требуется выполнить перенос текста.
-
На вкладке Главная в группе Выравнивание выберите пункт Переносить текст.
Примечание: Если текст представляет собой одно длинное слово, знаки не будут перенесены; чтобы был виден весь текст, можно расширить столбец или уменьшить размер шрифта. Если после включения переноса текста виден не весь текст, возможно, потребуется изменить высоту строки. На вкладке Главная в группе Ячейки нажмите кнопку Формат и выберите в разделе Размер ячейки команду Автоподбор высоты строки.
Дополнительные сведения о переносе текста см. в разделе Перенос текста в ячейке.
Изменение формата числа
В Excel формат ячейки представлен отдельно от данных в ячейке. Такое различие в отображении может иметь значительные последствия, если данные числовые. Например, при округлении вводимого числа округляется только отображаемое число. Для вычислений же используется фактическое значение, хранимое в ячейке, а не отформатированное число, показанное на экране. Следовательно, вычисления могут казаться неточными из-за округления в одной или нескольких ячейках.
После ввода чисел в ячейку можно изменить формат их отображения.
-
Выберите ячейку, в которой содержатся нужные числа.
-
На вкладке Главная в группе Число щелкните стрелку рядом с полем Числовой формат и выберите нужный формат.
Чтобы выбрать формат из списка доступных, нажмите кнопку Дополнительные числовые форматы и выберите нужный формат из списка Числовые форматы.
Форматирование чисел в виде текста
Для чисел, с которыми не требуется выполнять вычисления, например для номеров телефонов, можно выбрать текстовый формат, применив его к ячейкам перед вводом текста.
-
Выберите пустую ячейку.
-
На вкладке Главная в группе Число щелкните стрелку рядом с полем Числовой формат и выберите пункт Текстовый.
-
Введите нужные числа в отформатированной ячейке.
Числа, которые были введены перед применением к ячейкам текстового формата, необходимо ввести заново в отформатированные ячейки. Чтобы ускорить повторный ввод чисел в текстовом формате, нажмите клавишу F2, а затем — клавишу ВВОД.
Дополнительные сведения
Вы всегда можете задать вопрос специалисту Excel Tech Community или попросить помощи в сообществе Answers community.
Нужна дополнительная помощь?
Как
уже отмечалось ранее, ячейка предназначена
для того, чтобы хранить различные
значения различных типов. Она имеет
уникальный адрес, может иметь имя, может
иметь и менять значения.
Рис. 8.5.4. Управление
форматом ячеек
Интервал
(блок, диапазон)
ячеек
– прямоугольная область смежных или
несмежных ячеек. Он задается указанием
адреса верхней левой и правой нижней
ячеек, разделенных символом двоеточие.
Например: A2:G4.
Выделение
несмежного диапазона ячеек производится
с помощью мыши при нажатой клавише Ctrl.
Ячейки имеют заданный формат, который
можно установить из меню Формат командой
Ячейки (рис. 8.5.4). Эта команда имеет
несколько вкладок, из вкладки Число
можно выбрать категорию значений в
ячейке и задать код формата, в том числе
можно создать пользовательский формат.
Чтобы
ввести данные в ячейку, следует:
1. Сделать ячейку
активной – поместить курсор в нужную
ячейку и один раз щелкнуть левой клавишей
мыши.
2.
Ввести данные прямо с клавиатуры в
режиме редактирования ячейки (курсор
ввода находится внутри ячейки).
Или:
1. Дважды щелкнуть
левой клавишей мыши.
2.
Ввести данные в режиме редактирования
строки формул (курсор ввода находится
в строке формул над рабочим листом),
текст будет автоматически появляться
и в строке формул.
3. Завершить ввод
одним из трех способов:
– нажатием
клавиши Enter;
– щелчком мыши
вне рабочего пространства изменяемой
ячейки;
– щелчком мыши по
«зеленой галочке» в строке формул.
Для того чтобы
изменить (отредактировать) уже введенные
данные, следует:
– очистить
ячейку (клавиша Delete)
и повторить ввод данных;
– исправить
(отредактировать) содержимое ячейки,
для этого:
– войти в режим
редактирования, дважды щелкнув левой
клавишей мыши или нажать функциональную
клавишу F2;
– изменить данные.
В
ячейки можно вводить данные различных
типов: текст, числа, даты, время, формулы
(которые могут включать в себя числа,
знаки арифметических, логических или
других действий, производимых с данными
из других ячеек, адреса ячеек или их
имена, имена встроенных функций), функции
(частный случай формулы). В качестве
текста можно вводить различные комбинации
букв и цифр. Текст по умолчанию
выравнивается по левому краю, а числа
– по правому.
В
Excel
существует несколько способов, которые
позволяют упростить и ускорить процесс
ввода данных:
– повторный ввод
(копирование) уже существующих данных;
– автозаполнение;
– ввод прогрессий.
Для повтора
(копирования) существующих данных
следует:
1) выделить ячейку;
2)
подвести указатель мыши к маркеру
автозаполнения и перетащить рамку
выделения по всем ячейкам, в которых
должны быть эти данные.
Аналогичного
результата можно добиться, если
воспользоваться меню Правка > Заполнить
и указать направление копирования.
Автозаполнение
– заполняет выделенные ячейки выбранными
(либо созданными дополнительно)
последовательностями.
Рассмотрим
пример. Пусть необходимо заполнить
диапазон ячеек названиями месяцев
(Январь, Февраль и т. д.). Для этого нужно:
1. Ввести в первую
ячейку слово – Январь.
2. Перетащить маркер
автозаполнения в нужном направлении
(вверх, вниз, влево, вправо).
Рис. 8.5.5. Создание нового
списка для автозаполнения
Для того чтобы
создать собственную последовательность
для автозаполнения, нужно:
1.
Выполнить команду меню Сервис >
Параметры и выбрать вкладку Списки
(рис. 8.5.5).
2.
В элементе управления Списки
сделать активным пункт Новый
список.
3. В поле Элементысписка ввести последовательность строк,
которые должны образовать новый список.
При этом каждый элемент списка вводится
с новой строки.
4.
Процесс формирования нового списка
завершить нажатием кнопки Добавить.
С
помощью автозаполнения можно, набрав
любой (не обязательно первый) элемент
последовательности, вставить все
остальные (причем произвольное количество
раз).
Функция
ввода прогрессий позволяет оперативно
создавать последовательности из
возрастающих (убывающих) по арифметическому
или геометрическому закону чисел, дат
и т. п. Для создания прогрессии нужно:
1.
Ввести значение первого элемента
прогрессии в выбранную базовую ячейку.
2.
Выделить блок ячеек, который должны
будут занять члены прогрессии (либо в
дальнейшем придется указать значение
последнего элемента).
3. Выполнить команду
меню Правка > Заполнить > Прогрессия.
4.
В появившемся диалоговом окне Прогрессия
указать тип и параметры формируемой
последовательности значений (рис.
8.5.6).
В
частности, на рис. 8.5.6 приводится пример
создания геометрической прогрессии из
10 членов с первым членом 3 и основанием
5 (первое значение «3» должны быть уже
введены).
Рис. 8.5.6. Задание
параметров создаваемой прогрессии
В
результате получим диапазон ячеек,
заполненный членами геометрической
прогрессии, показанный на рис. 8.5.7.
Рис. 8.5.7. Диапазон,
заполненный геометрической прогрессией
Соседние файлы в предмете [НЕСОРТИРОВАННОЕ]
- #
- #
- #
- #
- #
- #
- #
- #
- #
- #
- #
Рассмотрены разные способы ввода информации в ячейки листа Excel.
В процессе преподавания курсов Excel мне часто приходилось сталкиваться с некоторым непониманием начинающих пользователей особенностей ввода данных в таблицы Excel. Как правило, это касается не очень уверенных пользователей Windows. Впрочем, часто люди, считающие, что вполне умеют работать в Windows, на самом деле многого не знают, отчего и возникают проблемы при обучении работе с конкретными программами.
В данном случае мне хотелось бы остановиться на некоторых особенностях ввода данных в ячейки Excel — как простого текста или чисел, так и формул. Я рассмотрю здесь вопрос о первичном вводе данных в ячейку Excel, исправлении уже написанного, а также удаление содержимого ячейки. Обычно пользователи применяют только один способ, в то время как их существует несколько. Прочтение данной статьи позволит вам повысить эффективность работы с таблицами Excel.
Всё, что я здесь описываю, разбирается на моих дистанционных курсах Excel по Skype. О преимуществах индивидуальных занятий по Skype вы можете прочитать в отдельной статье. Итак, приступим.
Здесь рассмотрены только способы ручного ввода. Автоматизированный ввод данных производится другими способами, например, при помощи Мастера импорта текста или подключении источников данных.
Первичный ввод и редактирование ячеек
Существует несколько способом ввода данных в ячейки. Все они очень простые, но, как правило, каждый из них эффективнее применять в определённых случаях. Также сразу стоит отметить, что некоторые способы характерны не только для Excel, но и для Windows в целом, о чём часто большинство пользователей и не догадываются, приписывая всё это лишь одной конкретной программе.
Стоит отметить одну важную особенность: признаком того, что можно редактировать данные ячейки, является мигающий в ней текстовый курсор. Курсор появляется при выполнении любого из нижеперечисленных действий. За исключением последнего указанного с списке случая, если курсор не появился, то значит вы что-то сделали не так.
Двойной щелчок на ячейке
Пожалуй, это самый распространённый способ отредактировать содержимое любой ячейки Excel. Способ подходит как для ввода данных в пустую ячейку, так и для редактирования существующего содержимого ячейки. Если вам нужно что-то ввести в ячейку или изменить в ней (текст, числа, формулы), то просто выполните двойной щелчок.
Если в ячейке уже есть текст, то вы можете щёлкать на соответствующей его части для того, чтобы курсор появился сразу там.
Клавиша F2 на клавиатуре
Про данный способ отредактировать содержимое ячейки листа Excel почему-то мало кто знает. Мой опыт проведения различных учебных курсов показывает, что это, прежде всего, связано с недостаточным знанием Windows. Дело в том, что наиболее распространённой функцией клавиши F2 в Windows является начало редактирования чего-либо. Excel тут не исключение. Данный способ работает независимо от того, есть данные в ячейке или нет.
Также вы можете использовать нажатие F2 для редактирования имён файлов и папок в Проводнике Windows — попробуйте и убедитесь сами, что способ достаточно универсален (файл или папка должны быть выделены).
Клавиша Backspace на клавиатуре
Хорошо подходит для случая, когда в ячейке уже есть данные, но их нужно удалить и ввести новые. Нажатие Backspace (не путать с Esc!) приводит к стиранию имеющихся в ячейке данных и появлению текстового курсора. Если вам нужно просто стереть данные ячейки, но вводить новые не требуется, то лучше нажать Delete.
Если у вас выделена группа ячеек, то нажатие Backspace приведёт к стиранию содержимого только левой верхней ячейки выделенного диапазона. Для удаления содержимого группы ячеек также лучше использовать Delete.
Редактирование в строке формул
Как правило применяется при редактировании больших формул, которые непосредственно в самой ячейке изменять просто неудобно. Однако можно использовать и для ввода простого текста или чисел. Чтобы начать редактирование содержимого ячейки в строке формул, выделите ячейку щелчком и установите курсор в строке формул, как показано на рисунке.
[нажмите на картинку для увеличения]
Справка: как сохранять фото с сайтов
Если нужно написать много текста или большую и сложную формулу, то строку формул можно расширить. Для этого есть специальная кнопка, показанная на рисунке ниже. Также не забывайте, что перенос строк в Excel делается через сочетание Alt + Enter.
[нажмите на картинку для увеличения]
Справка: как сохранять фото с сайтов
Щёлкнуть на ячейке и начать писать
Самый простой способ. Лучше всего подходит для ввода данных в пустую ячейку — выделите ячейку щелчком и начните вводить данные. Как только вы нажмёте первый символ на клавиатуре, содержимое ячейки очиститься (если там что-то было), а в самой ячейке появится текстовый курсор. Будьте внимательны — таким образом можно случайно(!) стереть нужные вам данные, нажав что-то на клавиатуре!
Подтверждение ввода данных в ячейку
Проводя курсы Excel, я наблюдал очень(!) распространённую проблему у начинающих пользователей Excel — многие, написав в ячейку данные, забывают подтвердить ввод. Обязательно подтверждайте ввод данных в ячейку одним из ниже указанных способов!
После подтверждения ввода данных, текстовый курсор в ячейке пропадает. Если курсор не пропал, значит ввод данных не подтверждён!
Клавиша Enter
Универсальный и самый распространённый способ подтверждения ввода данных куда-либо. Нажатие Enter завершает ввод данных в ячейку в любом случае, независимо от того, пишете ли вы там формулу или простой текст. Выделение переходит на ячейку ниже (если не настроить иное, чего обычно никто никогда не делает).
Щелчок мышкой на другую ячейку
Работает всегда, за исключением ввода формул. Особенности ввода формул в Excel уже разбирал ранее — рекомендую ознакомиться.
Использование стрелок на клавиатуре
Работает только в том случае, если это первый ввод данных в пустую ячейку. В противном случае, если вы просто редактируете ранее введённый текст, будет перемешаться текстовый курсор по тексту внутри ячейки.
Стоит иметь ввиду, что если вы пишете данные в ранее пустую ячейку и, допустив опечатку, нажимаете стрелку Назад для возврата текстового курсора к месту ошибки, то вместо возврата курсора получите незапланированное вами подтверждение данных и перескок выделения на другую ячейку слева! Довольно неприятная особенность Excel, которую необходимо учитывать, поэтому при первичном вводе данных в пустую ячейку для перевода текстового курсора используйте щелчки мышкой по написанному в ячейке тексту.
Использование кнопки в строке формул
Слева от строки формул есть кнопка в виде зелёной или серой галочки, нажатие на которую подтверждает ввод данных в ячейку. При этом неважно, писали ли вы данные (текст, число, формулу) непосредственно в строке формул или в самой ячейке. По правде сказать, применяется редко, поскольку нужно переносить руку с клавиатуры на мышку и целиться в довольно мелкую кнопку. Кнопка показана на самом первом рисунке.
Отмена ввода данных
Здесь можно выделить два принципиально разных случая. Много раз, проводя курсы Excel в Рыбинске, я замечал проблемы с обоими. Будьте внимательны!
Ввод данных в ячейку ещё не подтверждён
Если в ячейке по-прежнему мигает текстовый курсор, то ввод данных ещё не подтверждён. В этом случае работает универсальная отмена в виде нажатия клавиши Esc на клавиатуре (левая верхняя кнопка!). При нажатии Esc то, что вы ввели в ячейку, стирается, и возвращается предыдущее подтверждённое содержимое ячейки (в том числе «пусто», если там раньше ничего не было).
Помимо нажатия Esc можно воспользоваться крестиком слева от строки формул (см. первый рисунок).
Щелчок мышкой на другую ячейку
Если же вы уже успели подтвердить написанное в ячейке и текстовый курсор пропал, то нажатие Esc не поможет! В этом случае следует воспользоваться обычной отменой действия. Про отмену в Excel и вообще в программах Microsoft Office я уже писал здесь.
Подведём итоги
Используйте по усмотрению тот способ ввода данных, который Вам более удобен в данных обстоятельствах. Не забывайте подтверждать ввод данных в ячейку!
На моих онлайн курсах Excel Вы можете научиться эффективно использовать Excel, изучив все основные функции данной программы, необходимые для создания таблиц, графиков и прочего. Возможностей в Excel много, но далеко не все о них знают!
Уникальная метка публикации: 6C13E98E-AA8E-DB4A-9298-09D2A67A0F65
Источник: //artemvm.info/information/uchebnye-stati/microsoft-office/sposoby-vvoda-dannyh-v-yachejku-excel/
Государственное
автономное учреждение дополнительного профессионального
образования
«Смоленский областной институт развития образования»
Кафедра
психолого-педагогического проектирования
Конспект
лекций:
«Ввод
и редактирование данных в MS Office Excel 2007»
Автор-составитель:
С.В. Гаврыш, ст. преподаватель
Смоленск
2016
В ячейки таблицы Excel можно вводить данные трех типов: текст,
число, формула. Ввод данных осуществляется
непосредственно в текущую ячейку или в
строку формул. Вводимые данные в любом случае отображаются как в ячейке, так и
в строке формул.
Общие правила ввода данных
1.
Выделите ячейку.
2.
Введите данные с клавиатуры непосредственно в ячейку или в строку
формул.
3.
Подтвердите ввод. Подтвердить ввод можно одним из трех способов:
нажать клавишу Enter или Tab; нажать кнопку Ввод (галочка)
в
строке формул; выделить любую другую ячейку
на листе (нельзя использовать при вводе формул).
При вводе неправильного символа его можно удалить. Для
удаления символа слева от текстового курсора надо нажать клавишу Back Space.
При вводе данных переводить текстовый курсор в ячейке
клавишами клавиатуры нельзя. Это можно сделать только с использованием мыши.
Необходимо навести указатель мыши и один раз щелкнуть левой кнопкой мыши.
Для отказа от ввода данных в ячейку следует нажать клавишу Esc
или кнопку Отмена (крестик) в строке формул
В ячейке может находиться до 32767 символов. Исключение
составляют формулы. Длина записи для формулы – 8192 символа.
Текстовые
данные представляют собой строку символов
произвольной длины. Все, что не может
интерпретироваться Excel как число или формула, воспринимается программой как
текст. Текстовые данные автоматически выравниваются по левому краю ячейки.
Когда длина текста превышает ширину ячейки, его часть отображается в соседней
ячейке, если она пуста. Иначе текст «обрезается», – в этом случае можно
увеличить ширину столбца.
|
А |
В |
С |
|
|
1 |
Наименование товара |
Цена единицы |
Кол-во |
|
2 |
Расположить текст несколькими строками в одной ячейке
можно двумя способами:
1.
Нажать левый <Alt> + <Enter>.
2.
Вкладка Главная группа Формат
кнопка Перенос
текста
3.
Вкладка Главная группа Формат
кнопка
и в
диалоговом окне на вкладке Выравнивание установить флажок
в поле Переносить по словам. Это действие можно выполнить
предварительно или после ввода текста.
При вводе текста нельзя расставлять переносы в словах с
использованием клавиши дефис ( — ). Это может затруднить последующую работу с
данными (сортировки, выборки и т. п.).
Числовые данные – это целые или вещественные
числа. Дробная часть должна отделятся от целой части запятой. Удобнее всего
набирать числа на малой цифровой клавиатуре (при включенном индикаторе Num
Lock) – точка этой части клавиатуры соответствует десятичной запятой. Числа
автоматически выравниваются по правому краю ячейки.
При первоначальном вводе числа (до изменения ширины
столбцов) в ячейку может отобразиться число из 11 цифр. При этом ширина столбца
может автоматически увеличиться. При вводе большего числа число будет
отображено в экспоненциальном формате.
Если же ширина столбца была уменьшена и число не помещается
в ячейке, то вместо числа в ячейке отображаются символы ####. При этом число
можно увидеть в строке формул или в виде всплывающей подсказки при наведении
указателя мыши на ячейку. В ячейке число может быть отображено при увеличении
ширины столбца или при уменьшении размера шрифта.
Наибольшее число, которое можно ввести в ячейку составляет
9,99999999999999*10307. Точность представления чисел – 15 разрядов
(значащих цифр).
Можно вводить числа с простыми дробями. При вводе с клавиатуры
простую дробь от целой части числа отделяют пробелом. В строке формул
простая дробь отображается
как десятичная 
Для удобства представления больших чисел группы разрядов
при вводе можно отделять пробелами. Например, число 12345678 можно ввести как
12 345 678. В строке формул при этом число будет отображаться без пробелов
между разрядами
Группы разрядов числа (за исключением первой группы) должны
обязательно включать три знака. В противном случае данные в ячейке не будут
восприниматься как число. Формат с разделителем разрядов запоминается в ячейке.
После очистки содержимого ячейки и ввода новой числовой информации (включая
даты и время) к ней автоматически будет применяться установленный числовой
формат. Для возможности ввода другой числовой информации необходимо очистить
формат ячейки.
В большинстве случаев следует вводить числа без указания
размерности. В противном случае такая информация не воспринимается как число.
Исключение составляет обозначение рубля (следует вводить число, а затем букву р
с точкой), а также процентов (следует вводить число, а затем символ процента
%). Обозначение рубля и процентов запоминается в ячейке. После очистки
содержимого ячейки и ввода другого числа, к нему автоматически будет
применяться установленное обозначение. Для возможности ввода другой числовой
информации необходимо очистить формат ячейки.
В отдельных случаях необходимо вводить числа, которые, по
сути, являются текстом и не должны распознаваться как числа. Это могут быть,
например, номера банковских счетов, номера телефонов, коды и артикулы, почтовые
индексы, номера домов и квартир и т. п. Для того чтобы Microsoft Excel
автоматически назначал таким числам текстовый формат, перед числом необходимо
ввести знак апострофа (‘). Этот знак отображается только в строке формул, но не
отображается в ячейке. Такая ячейка будет помечена в левом верхнем углу зеленым
треугольником. При выделении такой ячейки слева может появляться кнопка Источник
ошибки. Если ввод апострофа перед числом произведен специально,
то следует щелкнуть по кнопке и выбрать команду Пропустить ошибку.
Если апостроф перед числом введен ошибочно, то следует щелкнуть по кнопке и
выбрать команду Преобразовать в число.
Числовые данные имеют несколько форматов, в том числе и
форматы Дата и Время.
Microsoft Excel воспринимает даты начиная с 1 января 1900
года. Даты до 1 января 1900 года воспринимаются как текст. Наибольшая возможная
дата – 31 декабря 9999 года.
Произвольную дату следует вводить в таком порядке: число
месяца, месяц, год. В качестве разделителей можно использовать точку (.), дефис
(-), дробь (/). При этом все данные вводятся в числовом виде. Точка в конце не
ставится. Например, для ввода даты 12 августа 1918 года с клавиатуры в ячейку
следует ввести:
•
12.8.1918 или 12-8-1918 или 12/8/1918.
При вводе года можно ограничиться двумя цифрами, если речь
идет о датах с 1 января 1930 года по 31 декабря 2029 года. Например, для ввода
даты 12 апреля 1961 года с клавиатуры в ячейку достаточно ввести:
•
12.4.61 или
•
12-4-61 или 12/4/61.
Для дат текущего десятилетия год можно указывать
одной цифрой. Например, для ввода даты 2 ноября 2002 года с клавиатуры в ячейку
достаточно ввести:
•
2.11.2 или
•
2-11-2 или 2/11/2.
Независимо от способа ввода, первоначально
дата в ячейке отображается в полном формате.
При вводе даты текущего года можно ограничиться
вводом только числа месяца и месяца с использованием тех же разделителей.
Например, для ввода даты 2 ноября сего года с клавиатуры в ячейку достаточно
ввести:
•
2.11 или 2-11 или 2/11.
Но тогда и дата в ячейке первоначально будет отображена в
кратком формате
Текущую дату можно ввести
комбинацией клавиш Ctrl + Shift + 4.
Независимо от способа ввода и последующего форматирования
дата в строке формул всегда отображается в полном формате: ДД.ММ.ГГГГ.
Время следует вводить в таком порядке: час, минуты,
секунды. Впрочем, секунды вводить не обязательно. В качестве разделителей
следует использовать двоеточие (:). Точка в конце не ставится. Например, для
ввода времени 14 часов 12 минут 00 секунд в ячейку достаточно ввести: 14:12.
Для отображения времени суток в 12-часовом формате следует
ввести букву a или p (обязательно в английской раскладке клавиатуры),
отделенную пробелом от значения времени, например 9:00 p. После ввода время
будет отображено с обозначением РМ
Чтобы ввести текущее
время, можно нажать комбинацию клавиш Ctrl +
Shift + 6.
Ячейка может содержать одновременно дату и время. Для этого
необходимо ввести дату, ввести пробел, а затем ввести время. Можно вводить и в
обратной последовательности: сначала время, а потом дату, но пробел должен быть
обязательно.
Формат даты (времени) запоминается в ячейке. После очистки
содержимого ячейки и ввода другой числовой информации, она автоматически будет
приобретать вид даты (времени). Для возможности ввода другой числовой
информации необходимо очистить формат ячейки.
Формат числовых данных можно установить:
•
Вкладка Главная
группа
Число кнопка вкладка Число
•

группа Число,
которые позволяют установить в текущей ячейке (или диапазоне) денежный,
процентный и финансовый форматы, а также изменить разрядность (количество
десятичных знаков).
Формулы. Ввод формулы всегда должен
начинаться с символа «=» (знак равенства). Формула может содержать числовые
константы,ссылки на ячейки и функции Excel, соединенные
знаками математических операций.
Скобки позволяют изменить
стандартный порядок выполнения действий.
Замена содержимого
Для замены содержимого ячейки достаточно выделить ее,
ввести новые данные и подтвердить ввод.
Следует иметь в виду, что при вводе некоторых типов
числовых данных (даты, время, числа с разделителями разрядов, проценты и др.)
автоматически устанавливается формат данных в ячейке. Ввод новых числовых
данных вместо существовавших может привести к их неправильному отображению.
Так, если в ячейке была ранее введена дата, то после ввода обычного числа
Microsoft Excel преобразует его в дату. Например, число 178 будет отображено
как дата 26.06.1900. В этом случае следует очистить формат ячейки.
Редактирование содержимого
Содержимое ячейки можно редактировать непосредственно в
ячейке или в строке формул.
При правке содержимого непосредственно в ячейке необходимо
щелкнуть по ней два раза левой кнопкой мыши так, чтобы текстовый курсор начал
мигать в ячейке, или выделить ячейку и нажать клавишу F2. После этого
произвести необходимое редактирование и подтвердить ввод данных.
При правке содержимого ячейки в строке формул необходимо
щелкнуть в строке формул левой кнопкой мыши так, чтобы в ней начал мигать
текстовый курсор. После этого произвести необходимое редактирование и
подтвердить ввод данных.
Для удаления символа, стоящего справа от текстового
курсора, следует нажать клавишу Delete, для удаления символа,
стоящего слева от текстового курсора, – клавишу BackSpace. Для
удобства работы в режиме
редактирования ячейки можно выделять
фрагменты текста. Для выделения одного слова достаточно дважды щелкнуть по нему
левой кнопкой мыши. Для выделения произвольного фрагмента следует провести по
нему указателем мыши при нажатой левой кнопке мыши. Кроме того, фрагменты
текста ячеек можно выделять перемещением курсора клавишами клавиатуры при
нажатой клавише Shift.
Средства автоматизации ввода
Так как таблицы часто содержат повторяющиеся или однотипные
данные, программа Excel предоставляет средства автоматизации ввода. К числу
таких средств относятся автозавершение и автозаполнение Автозавершение
При вводе текстовых данных в непрерывный ряд ячеек одного
столбца можно воспользоваться автозавершением. В ходе ввода текстовых данных в
очередную ячейку Excel проверяет соответствие вводимых символов значениям,
имеющимся в этом столбце выше. Если обнаружено совпадение первых символов,
вводимый текст автоматически дополняется имеющимся значением. Нажатие клавиши <Enter>подтверждает
операцию
автозавершения. Если текст должен быть
другим, ввод следует продолжать, не обращая внимания на предлагаемый вариант.
Автоматический ввод производится только для записей,
которые содержат текст или текст в сочетании с числами. Записи, полностью
состоящие из чисел, дат или времени, необходимо вводить самостоятельно. Автозаполнение
В правом нижнем углу текущей ячейки имеется
черный
квадратик – маркер заполнения.
При наведении указателя мыши на этот маркер, он
приобретает форму тонкого
черного крестика.
Протягивание маркера заполнения рассматривается как
операция «размножения» содержимого ячейки в горизонтальном или вертикальном
направлении. При этом следует сначала ввести значение в ячейку, затем снова
сделать ячейку активной и протянуть маркер.
Автозаполнение числами
Протягивание левой кнопкой мыши маркера
ячейки, содержащей число, скопирует это число в последующие ячейки. Если при
протягивании маркера удерживать клавишу <Ctrl>, то ячейки будут
заполнены последовательными числами (рисунок 2.1).

Рис. 2.1
При протягивании вправо или вниз числовое значение
увеличивается, при протягивании влево или вверх – уменьшается. По ходу
протягивания появляется всплывающая подсказка.
При протягивании маркера заполнения правой кнопкой
мыши появится контекстное меню, в котором можно выбрать нужную команду:
·Копировать – все ячейки
будут содержать одно и то же число;
·Заполнить – ячейки будут содержать последовательные
значения (с шагом арифметической прогрессии 1).
Заполнение числами с шагом отличным от 1 1 способ:
1.
заполнить две соседние ячейки нужными значениями;
2.
выделить эти ячейки;
3.
протянуть маркер заполнения (рисунок 2.2).

Рис. 2.2 2 способ:
1.
ввести начальное значение в первую ячейку;
2.
протянуть маркер заполнения правой кнопкой мыши;
3.
в контекстном меню выбрать команду Прогрессия;
4.
в диалоговом окне выбрать тип прогрессии — арифметическая и
установить нужную величину шага (в нашем примере это — 3).
3 способ:
1.
ввести начальное число;
2.
выделить диапазон заполнения;
3.
на вкладке Главная в группе Редактирование Заполнить
Прогрессия;
4.
в диалоговом окне сформулировать правило заполнения.
Автозаполнение текстом
Если ячейка содержит текст и число (например,
Изделие 1), то при протягивании маркера левой кнопкой мыши будет
меняться числовое значение (Изделие 2, Изделие 3,…), а при нажатой
клавише <Ctrl>, содержимое будет скопировано.
Протягивание правой кнопкой вызовет контекстное
меню, в котором выбирается нужная команда.
Если ячейка содержит только текстовые данные,
то протягивание маркера копирует текст, кроме специальных значений, являющихся
назначенными элементами списка. Такими значениями являются, например,
названия дней недели, месяцев. Просмотреть наборы списков и определить новые
списки можно в диалоговом окне Кнопка Microsoft Office кнопка
Параметры Excel выбрать раздел Основные, а затем в группе
Основные параметры работы с Excel нажмите кнопку Изменить списки.
При автозаполнении элементами списков справедливо то же
правило, что и с числами: при протягивании вправо или вниз – увеличение (вперед
по списку), при протягивании влево или вверх – уменьшение (назад по списку).
Для заполнения ячейки текстовым значением, уже имеющимся в
данном столбце, можно использовать команду контекстного меню ячейки
Выбрать из раскрывающегося списка.
Редактирование данных
Изменение содержимого ячейки (способы):
•
активизировать ячейку, ввести новое значение;
•
активизировать ячейку, щелкнуть в поле содержимого ячейки строки
формул, внести изменения;
•
дважды щелкнуть в ячейке (в ней появится текстовый курсор),
внести изменения.
Удаление содержимого ячейки (диапазона):
•
активизировать ячейку (выделить диапазон), нажать
клавишу <Delete>;
•
контекстное меню ячейки (диапазона) Очистить
содержимое;
для текущей ячейки (диапазона)
выполнить на вкладке Главная группа РедактированиеОчистить
Очистить
содержимое.
Выделение фрагментов таблицы
При выделении указатель мыши должен иметь вид белого
крестика. Выделенные ячейки затеняются, кроме той, с которой началось
выделение. Вся группа выделенных ячеек обводится рамкой (рисунок 2.3). Две или
несколько смежных ячеек называют диапазоном и обозначают, указывая через
двоеточие адреса крайних ячеек, например, В2:D5.


Рис. 2.3 Выделить диапазон ячеек:
•
протащить мышь при нажатой левой кнопке от первой до
последней ячейки (для
прямоугольного диапазона – по диагонали);
•
щелкнуть на первой ячейке диапазона, нажать клавишу <Shift>
и, не отпуская ее, щелкнуть на последней ячейке;
•
щелкнуть на первой ячейке диапазона, нажать клавиш>у
<Shift>
и, не отпуская ее,
нажимать навигационные клавиши ().
Выделить несмежные диапазоны ячеек – добавлять
очередные ячейки (диапазоны) к выделению, удерживая клавишу <Ctrl>
.
Выделить весь
столбец – щелкнуть на его заголовке, т.е. на букве.
При этом выделяются все
1048576 ячеек текущего столбца.
Выделить всю строку – щелкнуть на ее
заголовке, т.е. на цифре. При этом выделяются все 16 384 ячейки текущей строки.
Выделить несколько столбцов (строк) –
протащить мышь по их заголовкам при нажатой левой кнопке.
Выделить весь рабочий лист – щелкнуть в
левом верхнем углу рабочей области (на пересечении заголовков строк и столбцов)
или нажать комбинацию клавиш <Ctrl> + A.
Снять выделение –
щелкнуть на любой ячейке рабочего листа.
Перемещение, копирование данных
Копировать или перемещать можно содержимое отдельной ячейки
или диапазона. Эти операции выполняются двумя основными способами:
1.
перетаскиванием мышью
2.
с использованием буфера обмена.
Первый способ удобен при перемещении на близкое расстояние
небольшого диапазона.
Перетаскивание мышью
Для перемещения содержимого следует навести указатель мыши
на рамку ячейки (диапазона) и, когда он примет вид стрелки,
перетащить при нажатой левой кнопке.

В ходе перетаскивания появляется всплывающая подсказка,
обозначающая точку вставки.
Для выполнения копирования при перетаскивании нужно
удерживать клавишу <Ctrl>.
Перетаскивание правой кнопкой мыши вызовет
контекстное меню, в котором выбирается нужный вариант завершения операции.
Применение буфера обмена
В Excel, как и в любой программе Windows, помещение в буфер
обмена выполняется командами Копировать / Вырезать,
а вставка – командой Вставить. Эти команды выбирают:
в
контекстном меню текущей ячейки (диапазона),
на вкладке Главная в группе Буфер обмена,
Место вставки определяется указанием ячейки,
соответствующей левому верхнему углу диапазона, помещенного в буфер обмена. При
выделении же диапазона вставки, необходимо следить, чтобы он по размерам в
точности совпадал с копируемым диапазоном.
Передача информации через буфер обмена имеет в программе
Excel особенности. Вставка данных возможна лишь немедленно после их помещения в
буфер обмена. Выполнение любой другой операции приводит к отмене начатого
процесса копирования или перемещения. Однако утраты данных не происходит,
поскольку «вырезанные» данные удаляются из места их исходного размещения только
в момент вставки в новую позицию.
Чтобы скопированные данные сохранялись в буфере обмена для
дальнейшей работы, необходимо перед началом операции копирования на вкладке Главная
в группе Буфер обмена щелкнуть на кнопке . Панель Буфера
обмена отобразится в области задач окна Excel (в левой части
экрана). В этом случае можно добавлять в буфер новые данные (до 24 элементов),
выполнять другие операции и вставлять данные из буфера в любое время и в любое
приложение Microsoft Office. Накопленные элементы остаются в буфере обмена до
закрытия всех приложений.
Щелкнув на кнопке Параметры в нижней части
панели буфера обмена, можно установить опцию Собирать данные без отображения
буфера обмена.

вставлять из буфера
обмена не только
скопированные значения, но и
форматы, формулы и т.п. Кнопка Вставить в
панели инструментов снабжена стрелкой, раскрывающей список
параметров вставки:
Формулы
– применяется при
копировании формул;
Вставить значения – вставляются только
значения, даже если ячейка содержала формулу; без рамок –
вставка значений без обрамления ячеек; Транспонировать– при
вставке поменять ориентацию ячеек на рабочем листе (с вертикальной на
горизонтальную и наоборот);
Вставить связь – скопированное значение будет
содержать ссылку на исходную ячейку.
Специальная вставка открывает
диалоговое окно для установки дополнительных параметров вставки.
Если команду Вставить вызывать не кнопкой
панели инструментов, а из контекстного меню ячейки вставки (или Главная Буфер
обмена Вставить), то рядом со вставленным
в ячейку значением появится кнопка Параметры вставки (рисунок
2.4), щелчок на которой откроет список параметров (рис. 2.5)
Рис. 2.4

Рис. 2.5
Примечание. Кнопка Параметры вставки появляется
только при вставке скопированных данных, но не вырезанных.
Источники:
Используй компьютер
эффективно. [Электронный ресурс].
URL. http://comp5.ru/Teoria/Excel2007/Excel2.php#_Toc221459888
Содержание
- Применение инструментов заполнения
- Способ 1: встроенный объект для ввода данных Excel
- Способ 2: создание пользовательской формы
- Вопросы и ответы
Для облегчения ввода данных в таблицу в Excel можно воспользоваться специальными формами, которые помогут ускорить процесс заполнения табличного диапазона информацией. В Экселе имеется встроенный инструмент позволяющий производить заполнение подобным методом. Также пользователь может создать собственный вариант формы, которая будет максимально адаптирована под его потребности, применив для этого макрос. Давайте рассмотрим различные варианты использования этих полезных инструментов заполнения в Excel.
Применение инструментов заполнения
Форма заполнения представляет собой объект с полями, наименования которых соответствуют названиям колонок столбцов заполняемой таблицы. В эти поля нужно вводить данные и они тут же будут добавляться новой строкой в табличный диапазон. Форма может выступать как в виде отдельного встроенного инструмента Excel, так и располагаться непосредственно на листе в виде его диапазона, если она создана самим пользователем.
Теперь давайте рассмотрим, как пользоваться этими двумя видами инструментов.
Способ 1: встроенный объект для ввода данных Excel
Прежде всего, давайте узнаем, как применять встроенную форму для ввода данных Excel.
- Нужно отметить, что по умолчанию значок, который её запускает, скрыт и его нужно активировать. Для этого переходим во вкладку «Файл», а затем щелкаем по пункту «Параметры».
- В открывшемся окне параметров Эксель перемещаемся в раздел «Панель быстрого доступа». Большую часть окна занимает обширная область настроек. В левой её части находятся инструменты, которые могут быть добавлены на панель быстрого доступа, а в правой – уже присутствующие.
В поле «Выбрать команды из» устанавливаем значение «Команды не на ленте». Далее из списка команд, расположенного в алфавитном порядке, находим и выделяем позицию «Форма…». Затем жмем на кнопку «Добавить».
- После этого нужный нам инструмент отобразится в правой части окна. Жмем на кнопку «OK».
- Теперь данный инструмент располагается в окне Excel на панели быстрого доступа, и мы им можем воспользоваться. Он будет присутствовать при открытии любой книги данным экземпляром Excel.
- Теперь, чтобы инструмент понял, что именно ему нужно заполнять, следует оформить шапку таблицы и записать любое значение в ней. Пусть табличный массив у нас будет состоять из четырех столбцов, которые имеют названия «Наименование товара», «Количество», «Цена» и «Сумма». Вводим данные названия в произвольный горизонтальный диапазон листа.
- Также, чтобы программа поняла, с каким именно диапазонам ей нужно будет работать, следует ввести любое значение в первую строку табличного массива.
- После этого выделяем любую ячейку заготовки таблицы и щелкаем на панели быстрого доступа по значку «Форма…», который мы ранее активировали.
- Итак, открывается окно указанного инструмента. Как видим, данный объект имеет поля, которые соответствуют названиям столбцов нашего табличного массива. При этом первое поле уже заполнено значением, так как мы его ввели вручную на листе.
- Вводим значения, которые считаем нужными и в остальные поля, после чего жмем на кнопку «Добавить».
- После этого, как видим, в первую строку таблицы были автоматически перенесены введенные значения, а в форме произошел переход к следующему блоку полей, который соответствуют второй строке табличного массива.
- Заполняем окно инструмента теми значениями, которые хотим видеть во второй строке табличной области, и снова щелкаем по кнопке «Добавить».
- Как видим, значения второй строчки тоже были добавлены, причем нам даже не пришлось переставлять курсор в самой таблице.
- Таким образом, заполняем табличный массив всеми значениями, которые хотим в неё ввести.
- Кроме того, при желании, можно производить навигацию по ранее введенным значениям с помощью кнопок «Назад» и «Далее» или вертикальной полосы прокрутки.
- При необходимости можно откорректировать любое значение в табличном массиве, изменив его в форме. Чтобы изменения отобразились на листе, после внесения их в соответствующий блок инструмента, жмем на кнопку «Добавить».
- Как видим, изменение сразу произошло и в табличной области.
- Если нам нужно удалить, какую-то строчку, то через кнопки навигации или полосу прокрутки переходим к соответствующему ей блоку полей в форме. После этого щелкаем по кнопке «Удалить» в окошке инструмента.
- Открывается диалоговое окно предупреждения, в котором сообщается, что строка будет удалена. Если вы уверены в своих действиях, то жмите на кнопку «OK».
- Как видим, строчка была извлечена из табличного диапазона. После того, как заполнение и редактирование закончено, можно выходить из окна инструмента, нажав на кнопку «Закрыть».
- После этого для предания табличному массиву более наглядного визуального вида можно произвести форматирование.
Способ 2: создание пользовательской формы
Кроме того, с помощью макроса и ряда других инструментов существует возможность создать собственную пользовательскую форму для заполнения табличной области. Она будет создаваться прямо на листе, и представлять собой её диапазон. С помощью данного инструмента пользователь сам сможет реализовать те возможности, которые считает нужными. По функционалу он практически ни в чем не будет уступать встроенному аналогу Excel, а кое в чем, возможно, превосходить его. Единственный недостаток состоит в том, что для каждого табличного массива придется составлять отдельную форму, а не применять один и тот же шаблон, как это возможно при использовании стандартного варианта.
- Как и в предыдущем способе, прежде всего, нужно составить шапку будущей таблицы на листе. Она будет состоять из пяти ячеек с именами: «№ п/п», «Наименование товара», «Количество», «Цена», «Сумма».
- Далее нужно из нашего табличного массива сделать так называемую «умную» таблицу, с возможностью автоматического добавления строчек при заполнении соседних диапазонов или ячеек данными. Для этого выделяем шапку и, находясь во вкладке «Главная», жмем на кнопку «Форматировать как таблицу» в блоке инструментов «Стили». После этого открывается список доступных вариантов стилей. На функционал выбор одного из них никак не повлияет, поэтому выбираем просто тот вариант, который считаем более подходящим.
- Затем открывается небольшое окошко форматирования таблицы. В нем указан диапазон, который мы ранее выделили, то есть, диапазон шапки. Как правило, в данном поле заполнено все верно. Но нам следует установить галочку около параметра «Таблица с заголовками». После этого жмем на кнопку «OK».
- Итак, наш диапазон отформатирован, как «умная» таблица, свидетельством чему является даже изменение визуального отображения. Как видим, помимо прочего, около каждого названия заголовка столбцов появились значки фильтрации. Их следует отключить. Для этого выделяем любую ячейку «умной» таблицы и переходим во вкладку «Данные». Там на ленте в блоке инструментов «Сортировка и фильтр» щелкаем по значку «Фильтр».
Существует ещё один вариант отключения фильтра. При этом не нужно даже будет переходить на другую вкладку, оставаясь во вкладке «Главная». После выделения ячейки табличной области на ленте в блоке настроек «Редактирование» щелкаем по значку «Сортировка и фильтр». В появившемся списке выбираем позицию «Фильтр».
- Как видим, после этого действия значки фильтрации исчезли из шапки таблицы, как это и требовалось.
- Затем нам следует создать саму форму ввода данных. Она тоже будет представлять собой своего рода табличный массив, состоящий из двух столбцов. Наименования строк данного объекта будут соответствовать именам столбцов основной таблицы. Исключение составляют столбцы «№ п/п» и «Сумма». Они будут отсутствовать. Нумерация первого из них будет происходить при помощи макроса, а расчет значений во втором будет производиться путем применения формулы умножения количества на цену.
Второй столбец объекта ввода данных оставим пока что пустым. Непосредственно в него позже будут вводиться значения для заполнения строк основного табличного диапазона.
- После этого создаем ещё одну небольшую таблицу. Она будет состоять из одного столбца и в ней разместится список товаров, которые мы будем выводить во вторую колонку основной таблицы. Для наглядности ячейку с заголовком данного перечня («Список товаров») можно залить цветом.
- Затем выделяем первую пустую ячейку объекта ввода значений. Переходим во вкладку «Данные». Щелкаем по значку «Проверка данных», который размещен на ленте в блоке инструментов «Работа с данными».
- Запускается окно проверки вводимых данных. Кликаем по полю «Тип данных», в котором по умолчанию установлен параметр «Любое значение».
- Из раскрывшихся вариантов выбираем позицию «Список».
- Как видим, после этого окно проверки вводимых значений несколько изменило свою конфигурацию. Появилось дополнительное поле «Источник». Щелкаем по пиктограмме справа от него левой клавишей мыши.
- Затем окно проверки вводимых значений сворачивается. Выделяем курсором с зажатой левой клавишей мыши перечень данных, которые размещены на листе в дополнительной табличной области «Список товаров». После этого опять жмем на пиктограмму справа от поля, в котором появился адрес выделенного диапазона.
- Происходит возврат к окошку проверки вводимых значений. Как видим, координаты выделенного диапазона в нем уже отображены в поле «Источник». Кликаем по кнопке «OK» внизу окна.
- Теперь справа от выделенной пустой ячейки объекта ввода данных появилась пиктограмма в виде треугольника. При клике на неё открывается выпадающий список, состоящий из названий, которые подтягиваются из табличного массива «Список товаров». Произвольные данные в указанную ячейку теперь внести невозможно, а только можно выбрать из представленного списка нужную позицию. Выбираем пункт в выпадающем списке.
- Как видим, выбранная позиция тут же отобразилась в поле «Наименование товара».
- Далее нам нужно будет присвоить имена тем трем ячейкам формы ввода, куда мы будем вводить данные. Выделяем первую ячейку, где уже установлено в нашем случае наименование «Картофель». Далее переходим в поле наименования диапазонов. Оно расположено в левой части окна Excel на том же уровне, что и строка формул. Вводим туда произвольное название. Это может быть любое наименование на латинице, в котором нет пробелов, но лучше все-таки использовать названия близкие к решаемым данным элементом задачам. Поэтому первую ячейку, в которой содержится название товара, назовем «Name». Пишем данное наименование в поле и жмем на клавишу Enter на клавиатуре.
- Точно таким же образом присваиваем ячейке, в которую будем вводить количество товара, имя «Volum».
- А ячейке с ценой – «Price».
- После этого точно таким же образом даем название всему диапазону из вышеуказанных трех ячеек. Прежде всего, выделим, а потом дадим ему наименование в специальном поле. Пусть это будет имя «Diapason».
- После последнего действия обязательно сохраняем документ, чтобы названия, которые мы присвоили, смог воспринимать макрос, созданный нами в дальнейшем. Для сохранения переходим во вкладку «Файл» и кликаем по пункту «Сохранить как…».
- В открывшемся окне сохранения в поле «Тип файлов» выбираем значение «Книга Excel с поддержкой макросов (.xlsm)». Далее жмем на кнопку «Сохранить».
- Затем вам следует активировать работу макросов в своей версии Excel и включить вкладку «Разработчик», если вы это до сих пор не сделали. Дело в том, что обе эти функции по умолчанию в программе отключены, и их активацию нужно выполнять принудительно в окне параметров Excel.
- После того, как вы сделали это, переходим во вкладку «Разработчик». Кликаем по большому значку «Visual Basic», который расположен на ленте в блоке инструментов «Код».
- Последнее действие приводит к тому, что запускается редактор макросов VBA. В области «Project», которая расположена в верхней левой части окна, выделяем имя того листа, где располагаются наши таблицы. В данном случае это «Лист 1».
- После этого переходим к левой нижней области окна под названием «Properties». Тут расположены настройки выделенного листа. В поле «(Name)» следует заменить кириллическое наименование («Лист1») на название, написанное на латинице. Название можно дать любое, которое вам будет удобнее, главное, чтобы в нем были исключительно символы латиницы или цифры и отсутствовали другие знаки или пробелы. Именно с этим именем будет работать макрос. Пусть в нашем случае данным названием будет «Producty», хотя вы можете выбрать и любое другое, соответствующее условиям, которые были описаны выше.
В поле «Name» тоже можно заменить название на более удобное. Но это не обязательно. При этом допускается использование пробелов, кириллицы и любых других знаков. В отличие от предыдущего параметра, который задает наименование листа для программы, данный параметр присваивает название листу, видимое пользователю на панели ярлыков.
Как видим, после этого автоматически изменится и наименование Листа 1 в области «Project», на то, которое мы только что задали в настройках.
- Затем переходим в центральную область окна. Именно тут нам нужно будет записать сам код макроса. Если поле редактора кода белого цвета в указанной области не отображается, как в нашем случае, то жмем на функциональную клавишу F7 и оно появится.
- Теперь для конкретно нашего примера нужно записать в поле следующий код:
Sub DataEntryForm()
Dim nextRow As Long
nextRow = Producty.Cells(Producty.Rows.Count, 2).End(xlUp).Offset(1, 0).Row
With Producty
If .Range("A2").Value = "" And .Range("B2").Value = "" Then
nextRow = nextRow - 1
End If
Producty.Range("Name").Copy
.Cells(nextRow, 2).PasteSpecial Paste:=xlPasteValues
.Cells(nextRow, 3).Value = Producty.Range("Volum").Value
.Cells(nextRow, 4).Value = Producty.Range("Price").Value
.Cells(nextRow, 5).Value = Producty.Range("Volum").Value * Producty.Range("Price").Value
.Range("A2").Formula = "=IF(ISBLANK(B2), """", COUNTA($B$2:B2))"
If nextRow > 2 Then
Range("A2").Select
Selection.AutoFill Destination:=Range("A2:A" & nextRow)
Range("A2:A" & nextRow).Select
End If
.Range("Diapason").ClearContents
End With
End Sub
Но этот код не универсальный, то есть, он в неизменном виде подходит только для нашего случая. Если вы хотите его приспособить под свои потребности, то его следует соответственно модифицировать. Чтобы вы смогли сделать это самостоятельно, давайте разберем, из чего данный код состоит, что в нем следует заменить, а что менять не нужно.
Итак, первая строка:
Sub DataEntryForm()«DataEntryForm» — это название самого макроса. Вы можете оставить его как есть, а можете заменить на любое другое, которое соответствует общим правилам создания наименований макросов (отсутствие пробелов, использование только букв латинского алфавита и т.д.). Изменение наименования ни на что не повлияет.
Везде, где встречается в коде слово «Producty» вы должны его заменить на то наименование, которое ранее присвоили для своего листа в поле «(Name)» области «Properties» редактора макросов. Естественно, это нужно делать только в том случае, если вы назвали лист по-другому.
Теперь рассмотрим такую строку:
nextRow = Producty.Cells(Producty.Rows.Count, 2).End(xlUp).Offset(1, 0).RowЦифра «2» в данной строчке означает второй столбец листа. Именно в этом столбце находится колонка «Наименование товара». По ней мы будем считать количество рядов. Поэтому, если в вашем случае аналогичный столбец имеет другой порядок по счету, то нужно ввести соответствующее число. Значение «End(xlUp).Offset(1, 0).Row» в любом случае оставляем без изменений.
Далее рассмотрим строку
If .Range("A2").Value = "" And .Range("B2").Value = "" Then«A2» — это координаты первой ячейки, в которой будет выводиться нумерация строк. «B2» — это координаты первой ячейки, по которой будет производиться вывод данных («Наименование товара»). Если они у вас отличаются, то введите вместо этих координат свои данные.
Переходим к строке
Producty.Range("Name").CopyВ ней параметр «Name» означат имя, которое мы присвоили полю «Наименование товара» в форме ввода.
В строках
.Cells(nextRow, 2).PasteSpecial Paste:=xlPasteValues
.Cells(nextRow, 3).Value = Producty.Range("Volum").Value
.Cells(nextRow, 4).Value = Producty.Range("Price").Value
.Cells(nextRow, 5).Value = Producty.Range("Volum").Value * Producty.Range("Price").Value
наименования «Volum» и «Price» означают названия, которые мы присвоили полям «Количество» и «Цена» в той же форме ввода.
В этих же строках, которые мы указали выше, цифры «2», «3», «4», «5» означают номера столбцов на листе Excel, соответствующих колонкам «Наименование товара», «Количество», «Цена» и «Сумма». Поэтому, если в вашем случае таблица сдвинута, то нужно указать соответствующие номера столбцов. Если столбцов больше, то по аналогии нужно добавить её строки в код, если меньше – то убрать лишние.
В строке производится умножение количества товара на его цену:
.Cells(nextRow, 5).Value = Producty.Range("Volum").Value * Producty.Range("Price").ValueРезультат, как видим из синтаксиса записи, будет выводиться в пятый столбец листа Excel.
В этом выражении выполняется автоматическая нумерация строк:
If nextRow > 2 Then
Range("A2").Select
Selection.AutoFill Destination:=Range("A2:A" & nextRow)
Range("A2:A" & nextRow).Select
End If
Все значения «A2» означают адрес первой ячейки, где будет производиться нумерация, а координаты «A» — адрес всего столбца с нумерацией. Проверьте, где именно будет выводиться нумерация в вашей таблице и измените данные координаты в коде, если это необходимо.
В строке производится очистка диапазона формы ввода данных после того, как информация из неё была перенесена в таблицу:
.Range("Diapason").ClearContentsНе трудно догадаться, что («Diapason») означает наименование того диапазона, который мы ранее присвоили полям для ввода данных. Если вы дали им другое наименование, то в этой строке должно быть вставлено именно оно.
Дальнейшая часть кода универсальна и во всех случаях будет вноситься без изменений.
После того, как вы записали код макроса в окно редактора, следует нажать на значок сохранения в виде дискеты в левой части окна. Затем можно его закрывать, щелкнув по стандартной кнопке закрытия окон в правом верхнем углу.
- После этого возвращаемся на лист Excel. Теперь нам следует разместить кнопку, которая будет активировать созданный макрос. Для этого переходим во вкладку «Разработчик». В блоке настроек «Элементы управления» на ленте кликаем по кнопке «Вставить». Открывается перечень инструментов. В группе инструментов «Элементы управления формы» выбираем самый первый – «Кнопка».
- Затем с зажатой левой клавишей мыши обводим курсором область, где хотим разместить кнопку запуска макроса, который будет производить перенос данных из формы в таблицу.
- После того, как область обведена, отпускаем клавишу мыши. Затем автоматически запускается окно назначения макроса объекту. Если в вашей книге применяется несколько макросов, то выбираем из списка название того, который мы выше создавали. У нас он называется «DataEntryForm». Но в данном случае макрос один, поэтому просто выбираем его и жмем на кнопку «OK» внизу окна.
- После этого можно переименовать кнопку, как вы захотите, просто выделив её текущее название.
В нашем случае, например, логично будет дать ей имя «Добавить». Переименовываем и кликаем мышкой по любой свободной ячейке листа.
- Итак, наша форма полностью готова. Проверим, как она работает. Вводим в её поля необходимые значения и жмем на кнопку «Добавить».
- Как видим, значения перемещены в таблицу, строке автоматически присвоен номер, сумма посчитана, поля формы очищены.
- Повторно заполняем форму и жмем на кнопку «Добавить».
- Как видим, и вторая строка также добавлена в табличный массив. Это означает, что инструмент работает.
Читайте также:
Как создать макрос в Excel
Как создать кнопку в Excel
В Экселе существует два способа применения формы заполнения данными: встроенная и пользовательская. Применение встроенного варианта требует минимум усилий от пользователя. Его всегда можно запустить, добавив соответствующий значок на панель быстрого доступа. Пользовательскую форму нужно создавать самому, но если вы хорошо разбираетесь в коде VBA, то сможете сделать этот инструмент максимально гибким и подходящим под ваши нужды.

 и выберите Excel параметры.
и выберите Excel параметры.  , чтобы автоматически заполнить данными ячейки листа.
, чтобы автоматически заполнить данными ячейки листа.