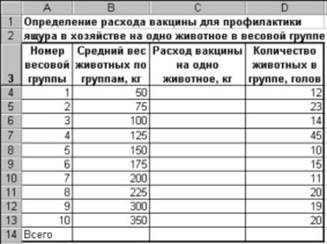ЭКОНОМИЧЕСКИЕ РАСЧЕТЫ И АНАЛИЗ ФИНАНСОВОГО СОСТОЯНИЯ ПРЕДПРИЯТИЯ
ПРАКТИЧЕСКАЯ РАБОТА 1
Тема: ОРГАНИЗАЦИЯ РАСЧЕТОВ В ТАБЛИЧНОМ ПРОЦЕССОРЕ MS EXCEL
Цель занятия. Изучение информационной
технологии использования встроенных вычислительных функций Excel для финансового
анализа.
Задание 1.1. Создать
таблицу финансовой сводки за неделю, произвести расчеты, построить
диаграмму изменения финансового результата, произвести фильтрацию данных.
Исходные данные представлены на рис. 1.1, результаты работы – на рис. 1.4.
Порядок работы
1. Запустите редактор электронных таблиц
Microsoft Excel и создайте новую электронную книгу (при стандартной установке
MS Office выполните Пуск/Программы/Microsoft Excel).
Рис 1.1. Исходные данные для Задания 1.1
2. Введите
заголовок таблицы «Финансовая сводка за неделю (тыс. р.)», начиная с ячейки А1.
3. Для оформления шапки таблицы выделите
ячейки на третьей строке A3:D3 и создайте стиль для оформления. Для этого
выполните команду Формат/Стиль, в открывшемся окне Стиль
наберите имя стиля «Шапка таблиц» и нажмите кнопку Изменить. В
открывшемся окне на вкладке Выравнивание задайте Переносить по словам
и выберите горизонтальное и вертикальное выравнивание – по центру (рис. 1.2),
на вкладке Число укажите формат – Текстовой. После этого нажмите
кнопку Добавить и ОК.
Рис. 1.2. Форматирование ячеек – задание переноса по словам
4. На
третьей строке введите названия колонок таблицы – «Дни недели», «Доход»,
«Расход», «Финансовый результат», далее заполните таблицу исходными данными
согласно Заданию 1.1.
Краткая справка. Для ввода дней недели
наберите «Понедельник» и произведите автокопирование до «Воскресенья» (нажатие
левой кнопкой мыши на маркер автозаполнения в правом нижнем углу ячейки и
заполнить оставшиеся клетки).
5. Произведите расчеты в графе «Финансовый
результат» по следующей формуле:
Финансовый результат = Доход – Расход.
Введите расчетную формулу только для расчета по строке «Понедельник»,
далее произведите автокопирование формулы (так как в графе «Расход» нет
незаполненных данными ячеек, можно производить автокопирование двойным щелчком
мыши по маркеру автозаполнения в правом нижнем углу ячейки).
6. Для ячеек с результатом расчетов задайте
формат «Денежный» с выделением отрицательных чисел красным цветом (рис. 1.3) (Формат/Ячейки/вкладка
– Число/формат – Денежный/ отрицательные числа – красные. Число
десятичных знаков задайте равное двум. Обозначение валюты – Нет).
Обратите внимание, как изменился цвет отрицательных значений
финансового результата на красный.
Рис. 1.3. Задание формата отрицательных чисел красным цветом
7. Рассчитайте
средние значения Дохода и Расхода, пользуясь мастером функций (кнопка fx). Функция СРЗНАЧ находится в разделе «Статистические». Для расчета
функции среднего значения дохода установите курсор в соответствующей ячейке для
расчета среднего значения (В11), запустите мастер функций и выберите функцию
СРЗНАЧ (Вставка/Функция/категория – Статистические/СРЗНАЧ).
В качестве первого числа (Число1) выделите группу ячеек с данными для
расчета среднего значения – В4:В10 и нажмите ОК.
Аналогично рассчитайте среднее значение расхода.
8. В ячейке D13 выполните расчет общего финансового результата
(сумма по столбцу «Финансовый результат»). Для выполнения автосуммы удобно
пользоваться кнопкой Автосуммирования (S) на панели инструментов или функцией СУММ. В
качестве первого числа выделите группу ячеек с данными для расчета суммы –
D4:D10 и нажмите Enter или Ввод (кнопка ).
9. Проведите форматирование заголовка таблицы. Для этого выделите
интервал ячеек от А1 до D1, объедините их кнопкой панели инструментов Объединить
и поместить в центре или командой меню Формат/Ячейки/вкладка –
Выравнивание/отображение – Объединение ячеек. Задайте начертание
шрифта – полужирное, цвет – по вашему усмотрению.
Конечный вид таблицы приведен на рис. 1.4.
Рис. 1.4. Таблица расчета финансового результата (Задание 1.1)
10. Постройте диаграмму (линейчатого
типа) изменения финансовых результатов по дням недели с помощью мастера
диаграмм.
Для этого выделите интервал ячеек с данными финансового результата
D4:D10 и выберите команду Вставка/Диаграмма. На первом шаге
работы с мастером диаграмм выберите тип диаграммы – линейчатая; на втором шаге
на вкладке Ряд в окошке Подписи оси X укажите интервал ячеек с днями недели – А4:А10 (рис. 1.5).
Рис 1.5. Задание Подписи оси X при
построении диаграммы
Далее введите название
диаграммы и подписи осей. Дальнейшие шаги построения диаграммы осуществляются
по подсказкам мастера Диаграмм.
11. Произведите фильтрацию значений дохода, превышающих 4000 р.
Краткая справка. В режиме фильтра в таблице
видны только те данные, которые удовлетворяют некоторому критерию, при этом
остальные строки скрыты. В этом режиме все операции форматирования,
копирования, автозаполнения, автосуммирования и т.д. применяются только к
видимым ячейкам листа.
Для установления режима фильтра установите курсор внутри созданной
таблицы и воспользуйтесь командой Данные/Фильтр/Автофильтр.
В заголовках полей появятся стрелки выпадающих списков. Щелкните по стрелке в
заголовке поля, на которое будет наложено условие (в столбце «Доход»), и вы
увидите список всех неповторяющихся значений этого поля. Выберите команду для
фильтрации – Условие.
В открывшемся окне Пользовательский автофильтр задайте условие
«Больше 4000» (рис. 1.6).
Рис. 1.6. Пользовательский автофильтр
Произойдет отбор данных по заданному условию.
Проследите, как изменились вид таблицы и построенная диаграмма.
12. Сохраните созданную электронную книгу в своей папке.
Дополнительные задания
Задание 1.2. Заполнить таблицу «Анализ продаж»
(рис. 1.7), произвести расчеты, вычислить минимальную и максимальную суммы
покупки; по результатам расчета построить круговую диаграмму суммы продаж.
Рис. 1.7. Исходные данные для Задания 1.2
Используйте созданный стиль Формат/Стиль/Шапка таблиц.
Формулы для расчета:
Сумма = Цена * Количество
Всего =
Сумма значений колонки «Сумма».
Краткая справка. Для выделения
максимального/минимального значения установите курсор в ячейке расчета,
выберите встроенную функцию Excel МАКС (МИН) из категории «Статистические», в
качестве первого числа выделите диапазон ячеек значений столбца «Сумма» (ячейки
Е3:Е10).
Задание 1.3. Заполнить ведомость учета брака
(рис. 1.8), произвести расчеты, выделить минимальную, максимальную и среднюю
суммы брака, а также средний процент брака; произвести фильтрацию данных по
условию процента брака < 8 %, построить график отфильтрованных
значений изменения суммы брака по месяцам.
Рис. 1.8. Исходные данные для Задания 1.3
Формула для расчета:
Сумма брака = Процент брака * Сумма затрат.
Краткая справка. В колонке «Процент брака»
установите процентный формат чисел (Формат/Ячейки/вкладка – Число/формат
– Процентный).
Задание 1.4. Заполнить таблицу «Анализ продаж»
(рис. 1.9), произвести расчеты, выделить минимальную и максимальную продажу
(количество и сумму); произвести фильтрацию по цене, превышающей 9000 р.,
построить гистограмму отфильтрованных значений изменения выручки по видам
продукции.
Формулы для расчета:
Всего = Безналичные платежи + Наличные платежи;
Выручка от
продажи = Цена * Всего.
Рис. 1.9. Исходные данные для Задания 1.4
Запуск
программы Excel
можно осуществить из Главного меню
Windows
с помощью команды ПУСК
Программы
Microsoft
Excel
или с помощью пиктограммы
.
Документ в программе
Excel
принято называть рабочей книгой. Эта
книга состоит из рабочих листов, как
правило, электронных таблиц. Электронная
таблица состоит из строк и столбцов.
Строки нумеруются числами, а столбцы
обычно обозначаются буквами латинского
алфавита.
Ячейка – область
электронной таблицы, находящаяся на
пересечении столбца и строки. Текущая
(активная) ячейка – ячейка, в которой в
данный момент находится курсор. Она
выделяется на экране жирной черной
рамкой.
Каждая конкретная
ячейка таблицы имеет адрес, который
используется для указания на ячейку.
Адреса ячеек можно вводить с помощью
клавиатуры на любом регистре – верхнем
или нижнем. Однако гораздо удобнее
вводить адреса ячеек щелчком мыши по
этой ячейке.
Адреса ячеек могут быть относительными
или абсолютными.
Обозначение ячейки,
составленное из номера столбца и номера
строки, называется относительным
адресом
или просто ссылкой или адресом. Например,
А1, С12.
Формулой в
электронной таблице называют арифметические
и логические выражения. Формулы всегда
начинаются со знака равенства (=). Формулы
могут содержать константы – числа или
текст (в двойных кавычках), ссылки на
ячейки, знак арифметических, логических
и других операций, встроенные функции,
скобки и т.д.
При копировании
формул в Excel
действует правило
относительной ориентации ячеек,
суть которого состоит в том, что при
копировании формулы табличный процессор
автоматически смещает адрес в соответствии
с относительным расположением исходной
ячейки и создаваемой копии. Например,
на рисунке 4 при копировании формулы из
ячейки С1 в ячейку С2 получится следующая
формула: =А2+В2.
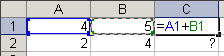
Рисунок 4
Если ссылка на
ячейку не должна изменяться ни при каких
копированиях, то вводят абсолютный
адрес
ячейки. Абсолютный адрес создается из
относительной ссылки путем вставки
знака доллара ($) перед заголовком столбца
и/или номером столбца. Например, $A$1,
$B$2.
Иногда используют смешанный
адрес, в
котором постоянным является только
один из компонентов. Например, на рисунке
5 при копировании формулы из ячейки С1
в ячейку С2 получится следующая формула:
=$А2+В$1.
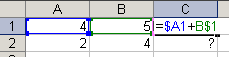
Рисунок 5
На
рисунке 6 показан пример использования
абсолютной адресации.
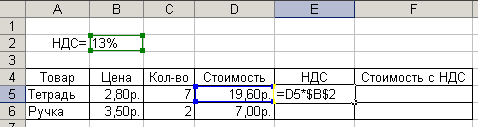
Рисунок 6
Ячейки
могут содержать данные различного
формата. Например, на рисунке 6 в ячейке
В2 данные имеют процентный формат, в В5
– денежный, в С5 – числовой, в А2 –
текстовый.
Для
форматирования ячеек необходимо:
-
выделить
одну или несколько ячеек; -
открыть
окно «Формат ячейки»; -
выбрать
формат на вкладке Число.
В
окне «Формат ячейки» на вкладке
Выравнивание можно задать не только
выравнивание по вертикали и горизонтали,
но и объединение ячеек, перенос по
словам, ориентацию текста.
Для заполнения
пустых ячеек данными используют маркер
заполнения. Маркер
заполнения
– небольшой черный квадрат, расположенный
в нижнем правом углу выделенной ячейки
или диапазона ячеек
.
Маркер заполнения используется для
копирования или автозаполнения соседних
ячеек данными выделенного диапазона
по правилам, зависящим от содержимого
выделенных ячеек. Например, на рисунке
7 показан результат копирования данных
ячеек А1-В1 маркером заполнения.
а) до копирования
б) после копирования
Рисунок
7
В Excel
существует множество стандартных
функций, правильно использовать которые
помогает мастер функций (Рисунок 8).
Вызвать мастера функций можно пиктограммой
или через меню Вставка
Функция.
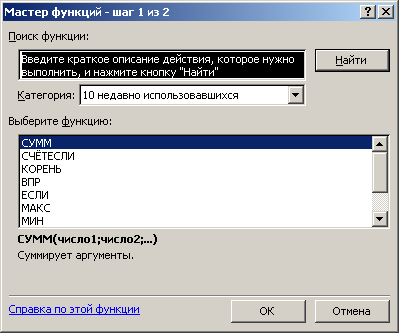
Рисунок 8
Рассмотрим
некоторые функции.
Функция СУММ
применяется для суммирования значений
числовых ячеек. Можно вызвать пиктограммой
.
Перед вызовом необходимо установить
курсор в ячейку результата. Диапазон
суммируемых ячеек можно указать, выделив
ячейки мышью (Рисунок 9).
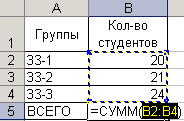
Рисунок 9
Функция
ЕСЛИ
применяется
для вывода в ячейку значения в зависимости
от выполнения условия. Окно для определения
аргументов функции представлено на
рисунке 10. В результате функция будет
иметь вид: ЕСЛИ(B4>=$B$1;»Выполнила»;»Не
выполнила»). Реализация этой функции
показана на рисунке 11. Как проведено
форматирование ячеек А3-С3 этого документа,
показано на рисунке 12.

Рисунок
10
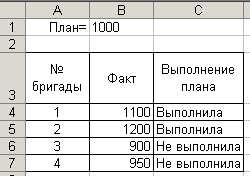
Рисунок
11
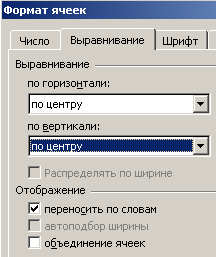
Рисунок 12
Функция
СЧЕТЕСЛИ
вычисляет количество ячеек диапазона,
удовлетворяющих заданному условию.
Например, чтобы определить количество
бригад, выполнивших план (Рисунок 11),
можно определить аргументы функции
так, как показано на рисунке 13. Функция
будет иметь вид: =СЧЁТЕСЛИ(C4:C7;»Выполнила»).

Рисунок 13
Функция
ВПР позволяет
выбрать значение в таблице по заданному
ключу. Например, на рисунке 14 ячейки
С11-С14 заполнены с помощью функции ВПР.
Окно определения аргументов функции
показано на рисунке 15. Ячейки В3-С8
определяют таблицу выбора (тарифную
сетку) для каждой ячейки С11-С14 (тарифной
ставки), поэтому перед копированием
формулы на ячейки В3 и С8 установлена
смешенная адресация (В$3:С$8).
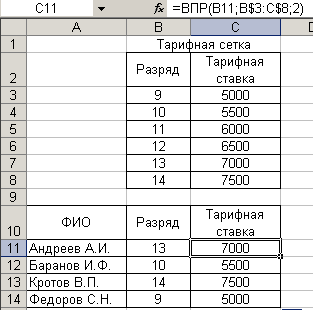
Рисунок 14

Рисунок
15
Соседние файлы в предмете [НЕСОРТИРОВАННОЕ]
- #
- #
- #
- #
- #
- #
- #
- #
- #
- #
- #
![Организация вычислений в среде MS Excel. Формулы и функции [28.12.12]](https://studrb.ru/files/works_screen/1/31/17.png)
Тема: Организация вычислений в среде MS Excel. Формулы и функции
Раздел: Бесплатные рефераты по информатике
Тип: Курсовая работа | Размер: 347.49K | Скачано: 292 | Добавлен 28.12.12 в 15:32 | Рейтинг: 0 | Еще Курсовые работы
Вуз: ВЗФЭИ
Год и город: Челябинск 2012
Содержание
ВВЕДЕНИЕ 3
1. Организация вычислений в среде MS Excel. Формулы и функции
1.1 Понятие и возможности MS Excel 4
1.2 Организация вычислений в среде MS Excel 5
1.3 Формулы MS Excel 7
1.4 Функции MS Excel 10
2. Практическая часть. Вариант 17
2.1. Постановка задачи
2.1.1. Цель решения задачи 12
2.1.2. Условие задачи 12
2.2. Компьютерная модель решения задачи 13
2.2.1. Информационная модель решения задачи 14
2.2.2. Аналитическая модель решения задачи 15
2.2.3. Технология решения задачи MS Excel 15
2.3. Результаты компьютерного эксперимента и их анализ
2.3.1. Результаты компьютерного эксперимента 26
2.3.2. Анализ полученных результатов 26
ЗАКЛЮЧЕНИЕ 27
СПИСОК ЛИТЕРАТУРЫ 28
Введение
Что можно сказать о современных программах обработки электронных таблиц? Сегодня это средства, позволяющие не только выполнять вычисления, но и управлять списками и создавать диаграммы.
Microsoft Excel ‑ средство для работы с электронными таблицами, намного превышающее по своим возможностям существующие редакторы таблиц, первая версия данного продукта была разработана фирмой Microsoft в 1985 году. Табличные процессоры — удобный инструмент для экономистов, бухгалтеров, инженеров, научных работников — всех тех, кому приходится работать с большими массивами числовой информации. Эти программы позволяют создавать таблицы, которые являются динамическими, т. е. содержат вычисляемые поля, значения которых автоматически пересчитываются по заданным формулам при изменении значений исходных данных, содержащихся в других полях. В дальнейшем ее можно просматривать, изменять, записывать на магнитный диск для хранения, печатать на принтере.
MS Excel, как видно из всего сказанного выше очень мощный инструмент для решения задач имеющих дело с массивами разнообразных данных, поэтому область его применения обширна, начиная от бухгалтерских и складских задач и заканчивая расчетами энергетики спутниковых линий.
Данная тема актуальна потому, что табличные редакторы на сегодняшний день, одни из самых распространенных программных продуктов, используемые во всем мире. Они без специальных навыков позволяют создавать достаточно сложные приложения, которые удовлетворяют до 90% запросов средних пользователей.
Цель и задачи работы: подробно рассмотреть организацию вычислений в среде MS Excel. Формулы и функции программы. Выполнить практическую часть с использованием MS Excel.
Организация вычислений в среде MS Excel. Формулы и функции
Понятие и возможности MS Excel
Microsoft Office — офисный пакет приложений, созданных корпорацией Microsoft для операционных систем Microsoft Windows и Apple Mac OS X. В состав этого пакета входит программное обеспечение для работы с различными типами документов: текстами, электронными таблицами, базами данных и др.
В состав Microsoft Office входит Microsoft Office Excel, который на сегодняшний день является одним из наиболее популярных приложений в мире.
Microsoft Office Excel — табличный процессор, средство для расчетов электронных таблиц данных, а также строить различные виды графиков и диаграмм. При изменении исходных данных пересчет таблиц происходит автоматически. Excel обеспечивает взаимодействие со всеми программными продуктами, входящими в Microsoft Office.
Основные возможности электронных таблиц:
1. проведение однотипных сложных расчётов над большими наборами данных;
2. автоматизация итоговых вычислений;
3. решение задач путём подбора значений параметров;
4. обработка (статистический анализ) результатов экспериментов;
5. проведение поиска оптимальных значений параметров (решение оптимизационных задач);
6. подготовка табличных документов;
7. построение диаграмм (в том числе и сводных) по имеющимся данным;
8. создание и анализ баз данных (списков).
1.2 Организация вычислений в среде MS Excel
В ячейки рабочего листа могут быть введены данные трех типов: числа, формулы и текст.
Числа представляют собой величины, использующиеся в вычислениях, скажем для определения количества дней, на которое просрочен возврат видеокассеты или для расчета начисленных процентов на депозит за определенный период времени.
Формулами называются инструкции, вводимые в ячейки, в соответствии с которыми производятся вычисления.
Текст — это информация, не являющаяся ни числом, ни формулой. Текст обрабатывается как последовательность символов, даже если он представляет собой набор цифр.
Excel поддерживает следующие форматы данных:
- Общий (General) — текст и числовые значения произвольного типа;
- Числовой (Number) — наиболее общий способ представления чисел;
- Денежный (Currency) — денежные величины;
- Финансовый (Accounting) — денежные величины с выравниванием по разделителю целой и дробной частей;
- Дата (Date) — дата или дата и время;
- Время (Time) — время или дата и время;
- Процентный (Percentage) — значение ячейки, умноженное на 100 с символом «%» в конце;
- Дробный (Fraction) — рациональные дроби с числителем и знаменателем;
- Экспоненциальный (Scientific) —десятичные дробные числа;
- Текстовый (Text) — текстовые данные отображаются точно так же, как вводятся и обрабатываются строки, вне зависимости от их содержимого;
- Дополнительный (Special) —форматы для работы с базами данных и списками адресов;
- Заказной (Custom) — формат, настраиваемый пользователем.
Данные могут вводиться только в активную ячейку — либо непосредственно, либо с использованием строки формул, которая расположена под панелью инструментов в верхней части экрана, выбирается нужная ячейка, а затем вводятся данные. В ячейке немедленно появится курсор, а вводимые символы отобразятся как в ячейке, так и в строке формул; при этом станут доступными кнопки управления строки формул.
Программа Excel поддерживает функцию автозавершение для ввода данных в ячейку. Если несколько начальных символов, введенных в активную ячейку, совпадают с символами, находящимися в какой-либо из ячеек этого столбца, то недостающая часть символов будет введена автоматически. В Excel производится автоматический ввод только тех записей, которые содержат текст или текст в сочетании с числами. Записи, полностью состоящие из чисел, дат или времени, необходимо вводить вручную.
В случае, когда введенные числовые значения не помещаются в ячейку из-за недостаточной ширины столбца, вместо них на экране отображается несколько символов диеза (#). Тем не менее, содержимое такой ячейки вы можете увидеть во всплывающем окне, установив на ней указатель мыши.
Табличный процессор Excel имеет определенные достоинства по сравнению с текстовым процессором Word с точки зрения ввода данных в ячейки таблицы. В Excel реализован ряд способов автоматизации ввода данных, что делает его достаточно «интеллектуальным» программным средством.
Одним из таких способов является возможность автоматической нумерации строк и столбцов таблицы. Для этого надо пронумеровать только первые две ячейки столбца или строки и скопировать их содержимое протяжкой мышью за маркер на остальные ячейки столбца или строки.
Другим средством автоматизации ввода данных является автозаполнение ячеек столбца при работе со списками. Достаточно часто встречаются таблицы, в столбцах которых имеются повторяющиеся данные, например, фамилии сотрудников. Если некоторая фамилия была введена в столбце, то при вводе первой буквы этой фамилии в очередную ячейку этого же столбца происходит автоматическое заполнение ячейки остальными буквами фамилии.
Если в столбце имеются несколько фамилий, у которых первые буквы совпадают, автозаполнение начинается с первой отличающейся буквы.
Формулы MS Excel
Формулы подчиняются определенному синтаксису, т.е. правилам, определяющим запись формулы:
- формула всегда начинается со знака « = » ;
- формула активной ячейки отображается в строке формул;
- основными элементами формул могут быть: константы, ссылки на ячейки, имена, операции ( арифметические, сравнения,операция с текстом & ), функции.
Константы – числовые и текстовые величины. Текстовые заключаются в кавычки “Текст”.
Ссылки. Ссылка однозначно определяет ячейку или диапазон ячеек (А4 или А4:С4). Ввод ссылок в формулу можно осуществить непосредственно с клавиатуры, а также с использованием мыши (установить место вставки в формулу, выделить необходимую ячейку или диапазон ячеек, при этом выделенные объекты обводятся подвижной рамкой, а ссылка появляется в формуле).
Различают следующие типы ссылок: относительные, абсолютные, внешние и множественные ссылки. Тип ссылки обнаруживается при операциях копирования с формулами.
По умолчанию ссылки в формулах рассматриваются как относительные. Это означает, что при копировании формул действует правило относительной ориентации ячеек, которое заключается в следующем: адреса в ссылках автоматически изменяются в соответствии с относительным расположением исходной ячейки и создаваемой копии. Пример: в ячейке В2 имеется ссылка на ячейку А3. В относительном представлении можно сказать, что ссылка указывает на ячейку, которая располагается на один столбец левее и на одну строку ниже данной. Если формула будет скопирована в другую ячейку, то такое относительное указание ссылки сохранится.
При абсолютной адресации адреса ссылок при копировании не изменяются, так что ячейка, на которую указывает ссылка, рассматривается как нетабличная. Для изменения способа адресации при редактировании формулы надо выделить ссылку на ячейку и нажать F4. Элементы номеров ячейки, использующие абсолютную адресацию, предваряются символом $. Пример: при последовательном нажатии F4 номер ячейки А1 будет записываться как $А$1, А$1, $А1. В двух последних случаях один из компонентов номера ячейки рассматривается как абсолютный, а другой – как относительный.
Внешние ссылки – это ссылки на ячейки других листов. Пример: Лист3!С5.
Множественные ссылки разделяются точкой с запятой, пример: A4; C5; C10:E20.
Имена. Имя – идентификатор, который используется для ссылки на ячейку или диапазон ячеек. Преимущества использования имен:
- формулы с именами легче воспринимаются и запоминаются, чем формулы со ссылками;
- при изменении структуры рабочего листа достаточно обновить ссылки лишь в одном месте – определении имени.
Назначение имени – Выделить ячейку или диапазон / дать команду Вставка /Имя/ Присвоить.
Вставка имени в формулу – Установить место вставки в формулу / дать команду Вставка/ Имя/ Вставить.
Диапазон действия имен – вся рабочая книга. По умолчанию имена являются абсолютными ссылками.
Операции.
Арифметические — +, -, — ( унарный минус), *, /, % (процент), ^ (возведение в степень). Результатом выполнения арифметической операции всегда будет число.
Сравнения — =, >, <, >=, <=, <> (не равно). Результатом выполнения операций сравнения является логическое значение – «ложь» или «истина».
Текстовый оператор & (амперсант) служит для объединения последовательностей символов в одну последовательность. Результатом выполнения выражения “Результата” & “ расчета” будет “результаты расчета”.
Функции MS Excel
Работа с «Мастером функций» начинается с нажатия кнопки на панели инструментов или обращения к меню «Вставка/Функция» и выполняется в два этапа: выбор функции и задание аргументов функции. Очень часто аргументами функций являются табличные данные, поэтому они должны быть подготовлены до обращения к «Мастеру функций».
В общем виде функцию можно представить как
имя ( арг1, арг2, …).
Число аргументов может достигать до 30. В качестве аргументов м.б. использованы числа, текст, логические значения (истина или ложь), массивы, значения ошибок (например, Н/Д), ссылки, выражения, другие функции.
В одной формуле допускается вложение функций друг в друга. Это позволяет организовать многоуровневые вычисления. Допускается восьмикратное вложение функций.
Excel содержит большое количество встроенных функций, которые разбиты по категориям. Функция может быть вставлена с помощью мастера функций , либо набором с клавиатуры. Если формула состоит из одной функции, не забывать при ручном наборе ставить перед именем функции знак равенства.
Математические функции.
АВS(), LOG10(), TAN(), EXP(), LN(), SIN(), COS(), КОРЕНЬ(), ФАКТР(), СУММ(), СУММЕСЛИ(диапазон; критерий; диапазон_суммирования) – суммирует ячейки, заданные указанным условием, ГРАДУСЫ(радианы), ОРКРУГЛ(число, чосло_разрядов), ОСТАТ(число, делитель), ПРОИЗВЕД(), РАДИАНЫ (угол), СТЕПЕНЬ() и др.
Статистические функции
СЧЕТ (знач1; знач2; ….) – подсчитывает только числа в списке аргументов, хотя в качестве аргументов м.б. данных других типов, число аргументов м.б. до 30;
СЧЕТЕСЛИ (диапазон; критерий) – подсчитывает количество непустых ячеек в диапазоне, удовлетворяющих заданному критерию;
СЧИТАТЬПУСТОТЫ (диапазон) – подсчитывает количество пустых ячеек в диапазоне;
СРЗНАЧ() и многие другие.
Текстовые функции
ДЛСТР (текст) – возвращает количество знаков в текстовой строке;
КОДСИМВ (текст) – возвращает числовой код первого символа в строке;
ЛЕВСИМВ (текст; количество_символов) – возвращает указанное количество символов с начала строки;
ПРАВСИМВ (текст; количество_символов) – возвращает указанное количество символов с конца строки;
СИМВОЛ (число) – возвращает символ с заданным кодом;
СОВПАД (текст1; текст2) – проверяет идентичность двух строк текста, и возвращает значение ИСТИНА или ЛОЖЬ, прописные и строчные символы различаются;
СЦЕПИТЬ (текст1; текст2; …) – объединяет несколько текстовых строк в одну;
ТЕКСТ (значение; формат) – форматирует число и преобразует его в текст.
Логические функции
ЕСЛИ(лог_выражение; знач_если_истина; знач_если_ложь), ИСТИНА, ЛОЖЬ, И(), ИЛИ(), НЕ().
Командой Сервис/Параметры/Вид/флажок «Формулы» можно включить режим, когда в ячейках будут отображаться не результаты вычисления по формулам, а сами формулы/
Для организации управления вычислениями в Excel используются логические функции. Функции И, ИЛИ, НЕ необходимы для записи сложных логических условий. А основой для организации вычислений является функция ЕСЛИ.
2. Практическая часть. Вариант 17
2.1. Постановка задачи
2.1.1. Цель решения задачи
Рассмотрим такую ситуацию. Предприятие общественного питания ООО «Пекарь» занимается изготовлением и доставкой пиццы по адресам клиентов. Один из клиентов выразил недовольство дороговизной товара, хотя качество предлагаемой пиццы его устраивает. Данное обстоятельство неприятно руководству предприятия. Поэтому принято решение рассчитать общий доход пиццерии и убедиться, что данная цена является оптимальной.
Цель решения данной задачи состоит в том, что бы сформировать и заполнить таблицу с данными по расчету дохода пиццерии по каждому наименованию изделий и по всем изделиям в целом.
2.1.2. Условие задачи
Входной оперативной информацией служит ведомость о работе пиццерии за прошедший месяц, содержащие пункты: изделие, стоимость ингредиентов, стоимость работы, количество заказов, стоимость изготовления пиццы, стоимость всех заказов, включая стоимость доставки по адресам, итого общий доход (руб.). На основе этих данных приведена таблица:
Ведомость о работе пиццерии за прошедший месяц
|
Изделие |
Стоимость ингредиентов |
Стоимость работы |
Стоимость доставки |
Количество заказов |
Стоимость изготовления пиццы |
Стоимость всех заказов одного вида |
|
… |
I |
W |
d |
k |
S1 |
S2 |
|
Итого общий доход (руб.) |
S(общ) |
Латинские буквы в таблице указывают на элементы соответствующих расчетных формул. Для упрощения описания входной информации реквизит «изделие», который не используется для решения данной задачи, в документ не вошел.
Условно-постоянной информацией (справочной) служат следующие реквизиты: изделие, стоимость ингредиентов, стоимость работы, количество заказов (шт.), стоимость доставки, включаемая в стоимость изделия (руб.).
Для решения задачи используются две таблицы:
— данные для расчета стоимости изготовления одной пиццы;
— данные о количестве заказов за прошедший месяц.
Структура таблицы «Данные для расчета стоимости изготовления одной пиццы»
|
Изделие |
Стоимость ингредиентов |
Стоимость работы |
Структура таблицы «Данные о количестве заказов за прошедший месяц»
|
Изделие |
Количество заказов (шт.) |
В результате следует получить ведомости со следующими реквизитами: стоимость изделия (руб.), доход, полученный пиццерией, за прошедший месяц (руб.). Информация выдается в следующих документах:
Структура результирующего документа «Стоимость изготовления одной пиццы»
|
Изделие |
Стоимость ингредиентов |
Стоимость работы |
Стоимость изделия |
|
S1 |
Структура результирующего документа «Доход, полученный пиццерией, за прошедший месяц»
|
Изделие |
Количество заказов |
Стоимость изготовления пиццы (руб.) |
Стоимость всех заказов одного вида пиццы, включая стоимость доставки по адресам (руб.) |
|
… |
k |
S1 |
S2 |
|
Итого общий доход (руб.) |
S(общ) |
Кроме того, информацию, находящуюся в таблицах для анализа, необходимо представить в виде диаграмм.
В технологии необходимо использовать межтабличные связи для организации ввода и контроля исходных данных, а также для организации процессов расчета функции ВПР, ПРОСМОТР и др.
2.2. Компьютерную модель решения задачи смотрите в файле
Заключение
Тема моей работы – организация вычислений в среде MS Excel, а также формулы и функции программы. Я подробно рассмотрела понятия и возможности MS Excel, а также все аспекты темы по пунктам. Так как я считаю, что знание формул и функций и умение работать с ними является основой успешной и приятной работы в Excel, в противном случае простые вычисления в программе будут затрачивать много времени и сил.
Вторая часть моей работы содержит практическую часть, где с помощью MS Excel мне удалось наглядно решить поставленную задачу – рассчитать общий доход пиццерии и убедиться, что данная цена является оптимальной.
В настоящее время, табличный процессор MS Excel, является самым удобным и распространенным среди аналогичных программ, и я с этим полностью согласна.
Список литературы
- Базы данных: Простейшие средства обработки информации. Электронные таблицы. Системы управления базами данных, Каратыгин С., Тихонов А., Долголаптев, 1995
- Информатика в экономике, Б.Е. Одинцов, А.Н. Романов, 2008г.
- Microsoft Office Excel для студента — Л.В. Рудикова, 2005г.
- Работа в Microsoft Excel, О.В. Спиридонов, 2010г.
- Функции в Excel, А.В. Слепцов, 2005г
Внимание!
Если вам нужна помощь в написании работы, то рекомендуем обратиться к профессионалам. Более 70 000 авторов готовы помочь вам прямо сейчас. Бесплатные корректировки и доработки. Узнайте стоимость своей работы
Бесплатная оценка
0
28.12.12 в 15:32
Автор:lin28
Понравилось? Нажмите на кнопочку ниже. Вам не сложно, а нам приятно).
Чтобы скачать бесплатно Курсовые работы на максимальной скорости, зарегистрируйтесь или авторизуйтесь на сайте.
Важно! Все представленные Курсовые работы для бесплатного скачивания предназначены для составления плана или основы собственных научных трудов.
Друзья! У вас есть уникальная возможность помочь таким же студентам как и вы! Если наш сайт помог вам найти нужную работу, то вы, безусловно, понимаете как добавленная вами работа может облегчить труд другим.
Добавить работу
Если Курсовая работа, по Вашему мнению, плохого качества, или эту работу Вы уже встречали, сообщите об этом нам.
Добавление отзыва к работе
Добавить отзыв могут только зарегистрированные пользователи.
Похожие работы
- Организация вычислений в среде Excel. Формулы и функции
- Организация вычислений в среде Microsoft Excel
- Обзор встроенных функций MS Excel
- Обзор встроенных функций MS Excel
- Табличный процессор Excel (интерфейс программы)
- Создание списков и баз данных в среде MS Office
- Обзор встроенных функций MS Excel
- Обзор встроенных функций MS Excel
- Обзор встроенных функций MS Excel
Практическая работа № 5 (для специальности
09.02.03)
Практическая работа № 8 (для специальности
09.02.01)
Тема:
Организация расчетов в табличном процессоре MS Excel
Цель:
формирование
умений ввода и редактирования данных в электронных таблицах.
Время
выполнения:2
часа
Теоретический
материал
Универсальным средством для
автоматизации расчетов над табличными данными стали пакеты прикладных программ
(ППП), называемые табличнымипроцессорами или электронными таблицами (ЭТ).
Основной формат ЭТ — экран с
сеткой, разделяющей его на столбцы и строки. Столбцы таблицы названы латинскими
буквами и комбинациями латинских букв от A до IV (256 столбцов). Строки пронумерованы от 1 до 65536.
Клетки, полученные на пересечении столбцов и строк, имеют свой адрес, который
состоит из буквы, обозначающей столбец и цифры, обозначающей строку. Адрес
клетки также называют ссылкой.
В Excel различаются три типа
данных: числовые значения, текстовые значения и формулы.
Формулы в ЭТ начинаются со знака равенства
(=), отличающего ввод текста от ввода формулы. После ввода формулы в клетку,
она видна в строке формул, а в самой клетке высвечивается результат
вычисления. Формулы могут состоять из чисел, ссылок на клетки и встроенных
функций, разделенных операторами сложения (+), вычитания (-), умножения (*),
деления (/), возведения в степень(^).
При выполнении операций копирования
и дублирования формульных данных, содержащих ссылки на клетки, Excel
автоматически корректирует их, т.е. изменяет номер строки или наименование
столбца в зависимости от направления движения. Изменяемые ссылки называются
относительными. Чтобы ссылка в процессе копирования не изменялась, ее делают
абсолютной, установив знак доллара перед буквой столбца и перед номером
строки, например $A$1. Допускается конструирование смешанных ссылок, например
$A1. Адрес столбца данной клетки является постоянным, а адрес строки —
относительным.
Обычно при входе в Exсel на экране
толстой рамкой выделена клетка с номером A1, которая готова к приему
информации. Чтобы ввести информацию в другую клетку, ее выделяют с помощью мыши
или клавиш управления курсором (клавиш со стрелками). По мере набора данных с
клавиатуры Exсel показывает все введенные символы как в панели формул, которая
находится сверху, так и в активной клетке на рабочем листе. В панели формул
активизируются кнопки: Отмены (обозначена крестом); Ввода, (обозначена
галочкой) и Мастера функции (обозначена fx).
Чтобы набранная информация была
внесена в текущую клетку рабочего листа, она должна быть подтверждена одним из
следующих действий с использованием клавиш или мыши:
—
нажатием клавиши ввода, либо
выходом из текущей клетки с помощью клавиши управления курсором.
—
щелчком мыши по
другой клетке, либо по кнопке ввода помеченной галочкой;
Для исправления опечаток во время
заполнения клетки, до того как ввод информации подтвержден, можно
воспользоваться клавишей Backspace или Delete. Для удаления всего набранного
текста нужно с помощью мыши нажать кнопку с крестом.
Исправить уже подтвержденное
содержание ячейки можно как в строке формул, так и непосредственно в клетке.
Для этого следует дважды щелкнуть мышью по ячейке или нажать клавишу F2.
С помощью клавиши Insert можно
изменить режим вставки символов на режим замены.
Чтобы осуществить очистку клетки,
при которой уничтожается содержимое клетки без ее удаления из рабочей таблицы,
нужно: либо нажать <Del>, а затем <Enter>, либо выбрать из
контекстного меню клетки команду Очистить содержимое, либо выполнить команду
главного меню Правка/Очистить/ Содержимое.
Для удаления клетки с ее содержимым
и атрибутами форматирования нужно: выбрать команду Удалить из контекстного меню
клеток или Правка/Удалить из главного меню. Excel отобразит диалоговое окно, в
котором нужно указать, как сдвигать соседние клетки для заполнения
освободившегося после удаления места на рабочем листе.
Выделение интервала клеток. Для некоторых видов преобразований
в таблице требуется предварительно выделить несколько клеток, составляющих
интервал строк, столбцов и т.д. Можно выделить:
—
строку или
столбец, щелкнув мышью по номеру строки или столбца;
—
несколько строк
или столбцов, щелкнув мышью на первом номере строки и протащить указатель мыши
по нескольким выделяемым строкам или столбцам;
—
весь рабочий
лист, щелкнув по кнопке, находящейся перед заголовком столбцов и над заголовком
строк в левом углу рабочей книги;
—
блок клеток,
поставив курсор в верхний левый угол блока и протащить указатель мыши к правому
нижнему углу блока, либо, установив курсор в левый верхний угол и нажав клавишу
Shift, не отпуская ее, двигаться с помощью клавиш управления курсором к правой
нижней клетке.
Для копирования (перемещения)
содержимого клеток нужно:
1.
Выделить
копируемые (перемещаемые) клетки;
2.
Выполнить
команду Правка/Копировать (Правка/Вырезать);
3.
Передвинуть
указатель мыши на новую позицию и выделить первую клетку будущего блока;
4.
Выполнить
команду Правка/Вставить.
Копирование позволяет размножить
содержимое одной клетки в другие клетки электронной таблицы. Для этого, при
указании позиции вставки, выделяют не одну, а несколько клеток, где должна появиться
копия.
Для перемещения блока клеток внутри
открытой книги применима также техника использования мыши, выполняемая по
шагам:
1.
Выделить блок
клеток;
2.
Установить
указатель мыши на одной из границ отмеченного блока (указатель примет вид
стрелки);
3.
Протащить
выделенную область клеток до нужного места рабочей таблицы.
Нужно помнить, что если в
копируемой или перемещаемой клетке находится формула, то в ней происходит
корректировка относительных ссылок.
Вставка и удаление интервала
клеток. Вставка новой
клетки, столбца или строки осуществляется с помощью пункта Вставка главного
меню. Предварительно клетка, строка или столбец, перед которыми должна
поместиться вставка, должны быть выделены. Для вставки нескольких строк или
столбцов нужно выделить столько строк или столбцов, сколько вы хотите вставить.
Тогда перед первым выделенным столбцом или первой строкой вставится столько
новых столбцов или строк, сколько вы выделили. Пункт меню Правка/Удалить
удаляет выделенный диапазон.
Если текст, введенный в клетку, длиннее
ширины столбца, то он будет показан в следующих столбцах, если они пустые. В
противном случае текст на экране будет обрезан границей следующего столбца.
В случаях, когда стандартная ширина
столбца не устраивает, ее изменяют одним из следующих способов, предварительно
выделив столбец:
—
командой Формат/Столбец/Ширина
главного меню;
—
командой Ширина/Столбца
контекстного меню столбца;
—
с помощью мыши,
передвигая границу столбца в поле заголовков столбцов;
—
автоматически
устанавливая ширину столбца по самой длинной записи в клетке выделенного
столбца командой Формат/Столбец/Подгон Ширины главного меню.
Для изменения высоты выделенной
строки используют два приема:
—
командой Формат/Строка/Высота
главного меню вызвать поле Высота, где задать необходимую высоту строки;
—
с помощью мыши установить курсор
на нижнюю линию сетки нужной строки в поле заголовков строк. При этом курсор
превратится в перекрестие с направленными в разные стороны стрелками. Протащить
эту линию вверх или вниз, соответственно уменьшая или увеличивая высоту строки.
Для вычисления итоговой суммы по
числовым значениям в смежном интервале клеток используется инструмент Автосуммирование,
обозначенный математическим символом суммы S, находящийся
на панели стандартных инструментов. Этапы автосуммирования следующая:
1.
Установить
курсор в клетку, где должна появиться итоговая сумма;
2.
Щелкнуть по
кнопке å, при этом в самой клетке и в
панели формул появляется функция СУММ, с выбранным компьютером диапазоном
клеток, находящимся над указанной клеткой, либо левее нее;
3.
Нажать Enter,
если диапазон устраивает, иначе его редактируют.
Дублирование данных чаще используется для ввода
формул и производится в следующей последовательности:
1.
Выделить блок
клеток, куда нужно поместить формулу;
2.
Набрать с
клавиатуры формулу и нажать <Ctrl+Enter>, чтобы внести запись во все
отмеченные клетки.
3.
Для создания
последовательностей используют Автоматическое заполнение.
Автозаполнение выполняется с
помощью маркера заполнения, находящегося в правом нижнем углу выделенной клетки
или блока клеток. Первоначально в клетки электронной таблицы вводят начальные
значения последовательности. Для последовательности с шагом изменения 1(один
месяц, один день, один квартал и др.) достаточно одного первого значения в одной
клетке. Внимание! Просто любая одна цифра не порождает последовательность. Для
получения ряда с произвольным шагом изменения или последовательного числового
ряда вводят два значения-образца в соседние клетки, что показывает изменения
между соседними элементами последовательности. Клетки (одну или две, в
зависимости от вида последовательности) с начальными значениями выделяют,
устанавливают курсор на маркере заполнения (курсор превращается в тонкий черный
крестик) и протаскивают его по всем заполняемым клеткам. При этом Excel либо
создает последовательность (если она уверена, что начальное значение порождает
последовательность) во всех отмеченных вами клетках, либо заполняет интервал
начальными значениями.
Задания:
Упражнение №1
1.Оформите рабочий лист следующим
образом:
Для оформления заголовка таблицы
установим курсор в клетку A1 и введем текст Определение расхода вакцины для
профилактики. Ввод текста заканчивается клавишей <Enter>. В клетку A2
введем текст: …ящура в хозяйстве на одно животное в весовой группе. Набранный
текст распространяется в соседние клетки, так как в них отсутствует содержимое.
Для ввода в 3 строку таблицы
трехэтажных заголовков нужно разрешить переносить текст по словам. Для этого
выделите 3 строку и выполните команду Формат ячейки/Выравнивание/Переносить по
словам.
2. Форматирование заголовков
столбцов.Установим курсор поочередно в клетки A3, В3, С3 и введем заголовки
столбцов. Чтобы текст заголовков располагался равномерно, как показано на
рис.35 увеличим ширину столбцов В и С, с помощью мыши. Для изменения высоты
строки воспользуемся приемом автоматической установки высоты.
Рисунок 35 –
Расположение текста заголовков
3. Использование приема автозаполнения
для ввода номеров весовой группы и среднего веса животных. Для этого введите в
клетку A4 цифру 1, в клетку A5 цифру 2, затем выделите интервал клеток A4: A5,
установите курсор на маркере заполнения клетки A5 и протащите маркер до клетки
A13.
4. Заполнение таблицы формулами для
вычисления.Расход вакцины на одно животное рассчитывается по формуле
У=0,05+0,001*Х, где Х- вес животного. Для автоматического расчета значений
третьего столбца таблицы по данной формуле, введем ее в клетку С4 в виде =
0,05 + 0,001* B4 и затем выполним автозаполнение (либо копирование, как указано
в п.5.10.2). В результате в клетках С4:С13 появятся числа 0,1; 0,125; 0,15;
0,175; 0,2; 0,225; 0,25; 0,275; 0,35; 0,4.
5. Подсчет итоговых значений.
Заполним четвертый столбец таблицы данными о количестве животных по каждой
группе. Вычислим общее количество животных в хозяйстве, используя инструмент Автосуммирования.
6. Оформление рамок таблицы.Для
более наглядного представления данных в созданной таблице, ее разделяют на
область заголовка, подножия и т.д., используя прием автоформатирования. Для
этого выделите диапазон A1: D14 и выполните команду Формат/Автоформат/Простой.
Упражнение №2
1. Заполнить столбцы таблицы
данными; (табл.6,7,8,9,10)
2. Используя функцию
автосуммирование, вычислите итоговые значения столбцов; (табл.5,6,7,8,9)
3. Оформить таблицу с помощью
команды Автоформат.
Таблица 6
Затраты труда на
строительство
|
Наименование |
Вместимость, тонн |
Затраты труда на 1 т, |
Затраты труда на одно |
|
Курганы |
480 |
0,74 |
|
|
Траншеи |
520 |
0,86 |
|
|
Кирпичные башни |
500 |
0,96 |
|
|
Герметичные башни |
630 |
0,64 |
|
|
Всего |
Таблица 7
Урожайность
сельскохозяйственных культур
|
Культура |
Площадь, га |
Валовая продукция, ц |
Урожайность ц/га |
|
Яровые зерновые |
650 |
12350 |
|
|
Ячмень |
320 |
7360 |
|
|
Картофель |
208 |
16640 |
|
|
Овощи |
180 |
23400 |
|
|
Озимые зерновые |
550 |
8635 |
|
|
Всего |
Таблица 8
Определение расхода
комбикормов
|
Группа коров по удою, |
Усредненный |
Затрачено кормовых |
Необходимое |
|
До 1999 |
1546 |
1,857 |
|
|
2000-2999 |
2654 |
1,31 |
|
|
3000-3999 |
3671 |
1,098 |
|
|
4000-4999 |
4477 |
0,971 |
|
|
5000-5999 |
5312 |
0,89 |
|
|
6000-6999 |
6268 |
0,779 |
|
|
Всего |
Содержание кормовых
единиц в 1 кг комбикорма- 1,32
Таблица 9
Валовой объем заготовок
древесины
|
Название породы |
Общая площадь, га |
Средний выход |
Плановый валовый |
|
Сосна |
15 |
1000 |
|
|
Ель |
12 |
800 |
|
|
Пихта |
11 |
1200 |
|
|
Береза |
11 |
700 |
|
|
Липа |
10 |
600 |
|
|
Всего |
Таблица 10
Расчет основной
заработной платы мелиораторов
|
Ф.И.О. |
Площадь обработки, га |
Расценки тыс.руб/га |
Заработная плата, |
|
Иванов С.С. |
35,8 |
11,4 |
|
|
Бикташев Ю.С. |
28,3 |
12,5 |
|
|
Соков Е.Ф. |
41,5 |
11,1 |
|
|
Гареев М.Г. |
38,5 |
10,5 |
|
|
Сафронов О.И. |
45,5 |
11,4 |
|
|
Буров Н.У. |
43,3 |
12,5 |
|
|
Петров И.ф. |
30,9 |
10,1 |
|
|
Всего |
Контрольные вопросы:
1.
Для чего
используется главное меню Excel?
2.
Объясните
назначение контекстно-зависимого меню.
3.
Как осуществить
ввод формулы в клетку?
4.
Когда применяется прием
автозаполнения?
5.
Что такое
абсолютная ссылка на клетку?
6.
Для чего
используется инструмент Автосуммирования?
7.
Какие
существуют способы изменения ширины столбца?
8.
Какими
способами можно отредактировать содержимое клетки?
9.
Как удалить или добавить строку,
столбец?
Скачано с www.znanio.ru
Лабораторная работа № 1
Организация расчетов в табличном процессоре MS EXCEL
Задание 1.
-
Запустите Microsoft Excel, и в созданной новой книге переименуйте листы: «Лист 1 » — в «Задание 1» и т. д.
-
Откройте лист «Задание 1». Задайте для столбца А ширину 20, а для столбцов В-N – 4.
Подсказка:
Выберите пункт меню «Справка».
На вкладке Предметный указатель введите слово «столбцы». Появится список пунктов, по любому из которых Вы можете получить ответ.
Выберите пункт «ширина» и прочитайте, как изменить ширину сразу нескольких столбцов.
-
Задайте для первой строки высоту 45, а для строк с номерами 2 – 12 – высоту 21.
-
В ячейке D2 получите число – возраст Екатеринбурга. Для этого в ячейки В2 и С2 введите соответственно год основания города (1723) и текущий год, а в ячейку D2 – формулу =С2-В2. Попробуйте ввести в ячейки В2 и С2 другие числа. Посмотрите, как реагирует на это содержимое ячейки D2.
-
Выровняйте содержимое ячеек по центру. Для этого выделите их и используйте пункт меню Формат — Ячейки.
Задание 2.
-
На листе «Задание 2» подготовьте таблицу следующего вида:
1 квартал 2003 года
-
Для объединения ячейки используйте кнопку
-
Для оформления таблицы используйте кнопку
январь
февраль
март
-
-
Создайте на листе «Задание 2» три копии получившейся таблицы.
-
Продолжите ряд одной из таблиц с помощью маркера заполнения , получив 2,3 и 4 кварталы.
Задание 3.
-
Составьте таблицу значений линейной функции У=3,5*Х-9,5.
-
Для заполнения ячеек значения Х введите первые два значения, выделите обе ячейки и протяните маркер заполнения вправо.
Таблица значений функции У = 3,5*Х — 9,5
|
х |
-6 |
-5 |
-4 |
-3 |
-2 |
-1 |
0 |
1 |
2 |
3 |
4 |
5 |
6 |
|
у |
-
Постройте график по указанным значениям
Задание 4.
-
Произведите расчет неизвестных значений по следующим формулам:
-
«Процент депозита годовой» = 30 %
-
«Сумма % %» = «Сумма вклада» * «Процент депозита годовой»
-
«Сумма к выплате» = «Сумма вклада» + «Сумма % %»
Получение денежных средств по депозитным вкладам за месяц
|
Фамилия И. О. |
Сумма вклада |
Процент депозита годовой |
Сумма % % |
Сумма к выплате |
|
Иванов А.И. |
3500,80 |
? |
? |
? |
|
Козлов Д. П. |
4800,90 |
? |
? |
? |
|
Петрова А. С. |
5000,00 |
? |
? |
? |
|
Дергач Ф.Ф. |
7800,00 |
? |
? |
? |
|
Итого: |
? |
? |
? |
? |
-
Сделайте невидимой сетку на листе книги, используя пункт меню Сервис – Параметры, вкладка Вид, флажок Сетка.
Задание № 5.
Создать таблицу финансовой сводки за неделю, произвести расчеты, построить диаграмму изменения финансового результата, произвести фильтрацию данных.
Исходные данные представлены в таблице.
|
Финансовая сводка за неделю, тыс. руб. |
|||
|
Дни недели |
Доход |
Расход |
Финансовый результат |
|
Понедельник |
30245,20 |
30628,50 |
? |
|
Вторник |
40572,50 |
50320,50 |
? |
|
Среда |
60251,65 |
50282,10 |
? |
|
Четверг |
20125,20 |
30824,30 |
? |
|
Пятница |
30896,60 |
30020,10 |
? |
|
Суббота |
50420,30 |
40262,10 |
? |
|
Воскресенье |
60050,70 |
40369,50 |
? |
|
Среднее значение |
? |
? |
|
|
Общий финансовый результат за неделю: |
? |
Дополнительные сведения:
-
Дни недели ввести автокопированием!
-
Формула для расчета: Финансовый результат = Доход — Расход
(формулы ввести по первой ячейке автокопированием). -
Число десятичных знаков к числам задайте двум.
-
Обратите внимание, как изменился цвет отрицательных значений.
-
Рассчитайте среднее значение по функции срзнач.
-
Рассчитайте общий финансовый результат за неделю по функции СУММ.
-
Постройте диаграмму линейчатого типа для изменения финансовых результатов по дням недели.
-
Произведите фильтрацию значений дохода, превышающих 40000руб. Фильтрация выбирается командой «Данные».
-
Сохраните созданную книгу в своей папке с именем «ваша фамилия».
Задание № 6.
Создать таблицу с заголовком «Анализ продаж», произвести расчеты, выделить минимальную и максимальную суммы покупки, по результатам расчета построить круговую диаграмму суммы продаж.
Анализ продаж
|
№ |
Наименование |
Цена, руб. |
Кол-во, шт. |
Сумма, руб. |
|
|
Туфли |
1820,00 |
150 |
? |
|
|
Сапоги |
4530,00 |
60 |
? |
|
|
Куртки |
5500,00 |
25 |
? |
|
|
Юбки |
1250,00 |
40 |
? |
|
|
Шарфы |
525,00 |
80 |
? |
|
|
Зонты |
580,00 |
50 |
? |
|
|
Перчатки |
1120,00 |
120 |
? |
|
|
Варежки |
150,00 |
40 |
? |
|
Всего: |
? |
|||
|
Минимальная сумма: |
? |
|||
|
Максимальная сумма |
? |
Дополнительные сведения:
-
Формула для расчета: Сумма = Цена х Количество.
-
Для вычисления «Всего» использовать функцию СУММ.
-
Используйте по назначению функции МАКС (МИН).
Задание № 7.
Создать таблицу «Ведомость учета брака», произвести расчеты, выделить минимальную, максимальную и среднюю суммы брака, а также средний процент брака; произвести фильтрацию данных по условию процента брака
Ведомость учета брака
|
Месяц |
ФИО |
Табельный номер |
Процент брака |
Сумма затрат |
Сумма брака |
|
Январь |
Иванов В.В. |
245 |
10% |
13265р. |
? |
|
Февраль |
Петров П.П. |
289 |
8% |
14568р. |
? |
|
Март |
Сидоров С.С. |
356 |
6% |
14500р. |
? |
|
Апрель |
Пальчик П.В. |
857 |
11% |
16804р. |
? |
|
Май |
Васин Н.К. |
598 |
9% |
16759р. |
? |
|
Июнь |
Борисов А.О. |
849 |
12% |
14673р. |
? |
|
Июль |
Сорокин А.Л. |
409 |
21% |
15677р. |
? |
|
Август |
Федоров В.Б. |
385 |
46% |
16836р. |
? |
|
Сентябрь |
Титов В.А. |
574 |
7% |
13534р. |
? |
|
Октябрь |
Пирогов А.О. |
521 |
3% |
15789р. |
? |
|
Ноябрь |
Светов О.О. |
237 |
1% |
14672р. |
? |
|
Декабрь |
Карпов А.Н. |
590 |
2% |
16785р. |
? |
|
Максимальная сумма брака: |
? |
||||
|
Минимальная сумма брака: |
? |
||||
|
Средняя сумма брака: |
? |
||||
|
Средний процент брака: |
? |
Дополнительные сведения:
-
Формула для расчета: Сумма брака = Процент брака х Сумма затрат.
-
В колонке «Процент брака» установите процентный формат чисел.
-
В колонках «Сумма зарплаты» и «Сумма брака» установите денежный формат чисел в рублях.
Задание № 8.
Создать таблицу по анализу продаж за текущий месяц, произвести расчеты, выделить минимальную и максимальную продажу по количеству (продажи) и сумме (выручка), произвести фильтрацию по цене превышающей 9000р., построить гистограмму отфильтрованных значений изменения выручки по видам продукции.
Анализ продаж продукции фирмы «ИнтерТрейд» за сентябрь месяц
|
Наименование продукции |
Цена, руб. |
Продажи |
Выручка от продажи, руб. |
||
|
Безналичные платежи, шт. |
Наличные платежи, шт. |
Всего, шт. |
|||
|
Радиотелефон |
4200 |
240 |
209 |
? |
? |
|
ЖК Телевизор |
19500 |
103 |
104 |
? |
? |
|
Музыкальный центр |
12750 |
76 |
45 |
? |
? |
|
Видеокамера |
13790 |
10 |
17 |
? |
? |
|
Компьютер |
19800 |
57 |
45 |
? |
? |
|
Ноутбук |
25000 |
104 |
120 |
? |
? |
|
Мультимедиапроектор |
20000 |
72 |
55 |
? |
? |
|
Принтер |
5000 |
67 |
85 |
? |
? |
|
Копировальный аппарат |
4500 |
43 |
37 |
? |
? |
|
Сканер |
2500 |
24 |
18 |
? |
? |
|
Максимальные продажи: |
? |
? |
? |
||
|
Минимальные продажи: |
? |
? |
? |
Дополнительные сведения:
-
Формулы для расчета: Всего = Безналичные платежи + наличные платежи;
Выручка от продажи = Цена х Всего. -
Для фильтрации выделите заголовки столбцов и выполните команды меню: Данные – Фильтр – автофильтр. Через кнопку в списке укажите условие выбора значений.
Лабораторная работа № 2
Относительная и абсолютная адресация для финансовых расчетов
Задание 1.
-
На новом листе подготовьте таблицу расходов на покупку компьютера, в которой для начала укажите стоимость всех комплектующих в долларах и курс доллара.
Расходы на покупку компьютера
|
Курс доллара США: |
31,38 |
||
|
№ |
Наименование |
долл. |
руб. |
|
1 |
Системный блок |
535 |
|
|
2 |
Монитор |
224 |
|
|
3 |
Клавиатура |
12 |
|
|
4 |
CD-ROM |
53 |
|
|
5 |
Колонки |
38 |
|
|
6 |
Мышь |
7 |
|
|
ИТОГО: |
Подсказка.
-
Подсчитайте стоимость комплектующих материалов, в отведенном для этого столбце. Сначала займемся системным блоком. Если курс доллара у Вас указан в ячейке С2, а стоимость системного блока в долларах — в ячейке С4, то в ячейку D4 нужно ввести формулу=С2*С4.
-
Теперь попробуйте скопировать полученную формулу в пустые ячейки. Есть основания полагать, что у Вас получиться полная ерунда. Дело в том, что мы воспользовались принципом относительной адресации – при копировании формулы адрес ячейки с курсом доллара автоматически изменяется.
-
Чтобы отменить автоматическое изменение адреса ячейки, нужно назначить ей абсолютный адрес. Для этого необходимо проставить перед номером строки и (или) перед номером столбца знак $. Удалите скопированные формулы, а в формулу для системного блока внесите необходимые изменения. В нашем случае при копировании формулы изменяется только номер строки, поэтому окончательная формула должна выглядеть так:=С$2*С4. Теперь скопируйте формулу на нужные ячейки.
-
В графе «ИТОГО» подсчитайте общую сумму в долларах и в рублях, для этого используйте кнопку
Задание 2.
-
Оформите таблицу, в которую внесена раскладка продуктов на одну порцию, чтобы можно было, введя общее число порций, получить необходимое количество продуктов. В формуле используйте смешанную ссылку, указав const по количеству порций для столбцов.
САЛАТ ИЗ ПОМИДОРОВ С СЫРОМ
|
Всего порций: |
32 |
||||
|
Раскладка на 1 порцию (г): |
Помидоры |
Сыр |
Лук |
Огурцы |
Майонез |
|
40 |
150 |
30 |
50 |
100 |
|
|
Всего на все порции (г): |
-
Постройте диаграмму отражающую вклад каждого ингредиента в общий объём продуктов.
Задание 3.
-
Приготовьте шпаргалку для продавца мороженым, по которой можно быстро определить стоимость нескольких порций.
Всего порций:
1
2
3
4
5
6
7
Рожок
280
Эскимо
220
Семейное
1200
Батончик
280
В стаканчике
470
С вафлями
550
Торт-мороженое
1600
-
Постройте диаграмму отражающую стоимость пяти порций всех видов мороженого.
Задание № 4.
Создать таблицы ведомости начисления заработной платы за два месяца на разных листах книги, произвести расчеты, форматирование, сортировку и защиту данных.
ВЕДОМОСТЬ НАЧИСЛЕНИЯ ЗАРАБОТНОЙ ПЛАТЫ
ЗА ОКТЯБРЬ
|
Табельный номер |
ФИО |
Оклад, руб. |
Премия, руб. |
Всего начислено, руб. |
Удержания, руб. |
К выдаче, руб. |
|
25% |
14% |
|||||
|
200 |
Иванов В.В. |
14500 |
||||
|
201 |
Петров П.П. |
14850 |
||||
|
202 |
Сидоров С.С. |
15100 |
||||
|
203 |
Пальчик П.В. |
15900 |
||||
|
204 |
Васин Н.К. |
16250 |
||||
|
205 |
Борисов А.О. |
16600 |
||||
|
206 |
Сорокин А.Л. |
16850 |
||||
|
207 |
Федоров В.Б. |
17300 |
||||
|
208 |
Титов В.А. |
17650 |
||||
|
209 |
Пирогов А.О. |
18000 |
||||
|
210 |
Светов О.О. |
18350 |
||||
|
211 |
Карпов А.Н. |
18700 |
||||
|
212 |
Титов Н.Г. |
19050 |
||||
|
213 |
Шашкин Р.Н. |
20000 |
||||
|
Всего: |
? |
|||||
|
Максимальный доход |
? |
|||||
|
Минимальный доход |
? |
|||||
|
Средний доход |
? |
Дополнительные сведения:
-
Формулы для расчета: Премия = Оклад х % Премии (=$D$4*C5);
Всего начислено = Оклад + Премия;
Удержания = Всего начислено – Удержания;
К выдаче = Всего начислено – Удержания. -
Переименуйте ярлык листа «З/п за октябрь».
-
Скопируйте таблицу на новый лист.
-
Переименуйте ярлык нового листа «З/п за ноябрь».
-
Внесите изменения в скопированную таблицу по предложенному образцу:
ВЕДОМОСТЬ НАЧИСЛЕНИЯ ЗАРАБОТНОЙ ПЛАТЫ
ЗА НОЯБРЬ
|
Табельный номер |
ФИО |
Оклад, руб. |
Премия, руб. |
Доплата, руб. |
Всего начислено, руб. |
Удержания, руб. |
К выдаче, руб. |
|
30% |
15% |
14% |
|||||
|
200 |
Иванов В.В. |
14500 |
|||||
|
201 |
Петров П.П. |
14850 |
|||||
|
202 |
Сидоров С.С. |
15100 |
|||||
|
203 |
Пальчик П.В. |
15900 |
|||||
|
204 |
Васин Н.К. |
16250 |
|||||
|
205 |
Борисов А.О. |
16600 |
|||||
|
206 |
Сорокин А.Л. |
16850 |
|||||
|
207 |
Федоров В.Б. |
17300 |
|||||
|
208 |
Титов В.А. |
17650 |
|||||
|
209 |
Пирогов А.О. |
18000 |
|||||
|
210 |
Светов О.О. |
18350 |
|||||
|
211 |
Карпов А.Н. |
18700 |
|||||
|
212 |
Титов Н.Г. |
19050 |
|||||
|
213 |
Шашкин Р.Н. |
20000 |
|||||
|
Всего: |
? |
||||||
|
Максимальный доход |
? |
||||||
|
Минимальный доход |
? |
||||||
|
Средний доход |
? |
-
Формула для расчета: Доплата = Оклад х % Доплаты;
Всего начислено = Оклад + Премия + Доплата. -
Оформите значения колонки «К выдаче» зеленым цветом.
-
Отфильтруйте значения колонки «К выдаче» меньше 17000р. и оформите красным цветом.
-
Проведите сортировку по Фамилии в алфавитном порядке.
-
Поставьте в ячейке «Премия» примечание (Вставка/примечание) – «Премия пропорционально окладу», при этом примечание должно появляться при наведении курсора на красный уголок в ячейке.
-
Защитить лист зарплаты за октябрь от изменений.
-
Постройте круговую диаграмму
Задание № 5.
Оценка рентабельности рекламной компании.
Создайте таблицу оценки рекламной компании. Введите исходные данные. Оформите процентную ставку константой. Произведите расчеты во всех столбцах таблицы.
Краткая справка: Расходы на рекламу осуществлялись в течение нескольких месяцев, поэтому выбираем динамический инвестиционный учет. Это предполагает сведение всех будущих платежей и поступлений путем дисконтирования на сумму рыночной процентной ставки к текущему значению.
Оценка рекламной компании
|
Const |
Рыночная процентная ставка, j |
13,7% |
|
Месяц, n |
Расходы на рекламу, |
Текущая стоимость расходов на рекламу, A(n) руб. |
Расходы на рекламу нарастающим итогом, руб. |
Сумма покрытия, B(0) руб. |
Текущая стоимость суммы покрытия, B(n) руб. (поступающих доходов) |
Доходы, (сумма покрытия нарастающим итогом), руб. |
Сальдо дисконтированных денежных потоков нарастающим итогом, руб. |
|
|
75250,00 |
||||||
|
|
125700,00 |
25250,00 |
|||||
|
|
136940,00 |
75950,00 |
|||||
|
|
175020,00 |
105700,00 |
|||||
|
|
170600,00 |
168300,00 |
|||||
|
|
147500,00 |
||||||
|
|
137450,00 |
||||||
|
|
127420,00 |
||||||
|
|
43100,00 |
||||||
|
|
|||||||
|
|
|||||||
|
|
|||||||
|
Количество месяцев, в которых имеется сумма покрытия: |
? |
||||||
|
Количество месяцев, в которых сумма покрытия больше 100000 рублей: |
? |
Дополнительные сведения:
-
После мая месяца расходов на рекламу не было.
-
Текущая стоимость A(n) = A(0) * (1 + j/12)(1-n) ;
Вид формулы: =B6*(1+$C$3/12)^(1-$A6). Ячейка А6 в формуле имеет комбинированную адресацию (абсолютную и относительную). -
При расчете расходов на рекламу нарастающим итогом надо учесть, что первый платеж равен значению текущей стоимости расходов на рекламу, значит, в ячейку D6 введем значение ячейки C6. В ячейку D7 введем формулу: =D6 + C7. Далее формулу копируем в ячейки D8:D17 (относительная адресация).
-
Выберем сумму покрытия в качестве ключевого показателя целесообразности инвестиций в рекламу. Она определяет, сколько денежных средств приносит продажа единицы товара в копилку возврата инвестиций.
Для расчета текущей стоимости покрытия скопируйте формулу из ячейки C6 в ячейку F6: =E6*(1+$C$3/12)^(1-$A6). Далее с помощью маркера автозаполнения скопируйте формулу в ячейки F7:F17. -
Сумма покрытия нарастающим итогом рассчитывается аналогично расходам на рекламу нарастающим итогом, поэтому в ячейку G6 поместим содержимое ячейки F6, а в G7 введем формулу: = G6 + F7. Далее копируем формулу в ячейки G8:G17.
-
Обратите внимание, что за последние месяцы результаты рекламной компании на сбыте продукции уже не сказывались. Сравнив значения в столбцах G и D, можно сделать вывод о рентабельности рекламной компании.
-
Расчет денежных потоков в колонке H вычисляемый: = G6 – D6, показывает, в каком месяце была пройдена точка окупаемости инвестиций.
-
Проведите форматирование результатов Сальдо синим цветом отрицательных чисел, а красным цветом – положительных.
-
В ячейке Н19 оформите расчет количества месяцев, в которых имеется сумма покрытия: = СЧЁТ(E7:E14).
-
В ячейке Н20 оформите расчет количества месяцев, в которых сумма покрытия больше 100000 рублей: = СЧЁТЕСЛИ(E7:E14;”100000”).
-
Постройте графики по результатам расчетов:
— “Сальдо дисконтированных денежных потоков нарастающим итогом” по столбцу H;
— “Реклама расходов и доходов” по столбца D и G.
Графики дают наглядное представление об эффективности расходов на рекламу.
Лабораторная работа № 3
Функции в электронной таблице MS Excel
Часть 1. Логические функции.
При решении некоторых задач значение ячейки необходимо вычислять одним из нескольких способов, в зависимости от выполнения или невыполнения одного или нескольких условий. При решении таких задач применяют логические функции.
Примерные виды логических формул:
=ЕСЛИ (А1=3;’’Сдал экзамен’’;’’Не сдал экзамен’’)
=ЕСЛИ (И(А10;A1
=ЕСЛИ (И(С220;С275; “30”))
=ЕСЛИ (А151; “3”))
Задание 1.
Имеется список лиц, поступающих в высшее учебное заведение на внеконкурсной основе. Известно, что для зачисления вне конкурса нужно сдать все экзамены как минимум на «удовлетворительно».
Применяя логическую функцию, оформите таблицу сдачи экзаменов таким образом, чтобы решение по каждому кандидату принималось автоматически в зависимости от результатов экзамена: Принят или Непринят.
Итоги вступительного экзамена
|
Литература |
Математика |
Физика |
Средний бал |
Результат поступления |
|
|
Иванов |
4 |
5 |
5 |
? |
? |
|
Петров |
2 |
3 |
2 |
? |
? |
|
Сидоров |
5 |
5 |
2 |
? |
? |
|
Киселев |
3 |
4 |
5 |
? |
? |
|
Павлов |
3 |
2 |
2 |
? |
? |
Задание 2.
-
Построить таблицу, содержащую следующие данные: фамилия и.о., возраст, стаж работы, приём на работу. В условии отразить возраст от 18 лет и более; стаж работы от 3 лет и более. В таблице должно быть 7-10 человек, поступающих на работу.
-
Сосчитайте функцией «счётесли» сколько сотрудников принято.
-
Постройте круговую диаграмму, отражающую, сколько сотрудников приято и сколько не принято
Задание 3.
Решить следующую задачу путем построения ЭТ. Исходные данные для заполнения подобрать самостоятельно (не менее 10 строк).
Составить таблицу, содержащую следующие сведения: пункт назначения, расстояние, стоимость билета.
Билет на пригородном поезде стоит 10 рублей, если расстояние до станции не более 20 км; 25 рублей, если расстояние больше 20 км., но не превышает 75 км; 30 рублей, если расстояние больше 75 км.
Выяснить сколько станций находится в радиусе 50 км от города.
Построить диаграмму, отражающую количество станций в радиусе 50 км от города.
Часть 2. Финансовые функции.
Использование ЭТ для финансовых и экономических расчётов
Задание № 1.
Накопление средств и инвестирование проектов.
Фирма поместила в коммерческий банк 45000р. на шесть лет под 10,5% годовых. Какая сумма окажется на счете, если проценты начисляются ежегодно? Рассчитайте, какую сумму надо поместить в банк на тех же условиях, чтобы через шесть лет накопить 250000р.
Накопление финансовых расчетов фирмы
|
А(0) |
45000 |
|
|
Процентная ставка (j) |
10,5% |
Расчет наращенной суммы вклада
|
Период, n |
A(n) расчет по формуле |
A(n) расчет по функции БЗ |
|
|
||
|
|
||
|
|
||
|
|
||
|
|
||
|
|
Дополнительные сведения:
-
Расчет по первому способу: A(n) = А(0) * (1 + j)n
B5=$C$2*(1+$C$3)^A6
-
Расчет по второму способу: =БC(ставка;кпер;плата;нз;тип), где ставка – процентная ставка за период (j); кпер – общее число периодов выплат годовой ренты (n); плата – выплата производимая в каждый период (это значение не может меняться в течение всего периода выплат, если аргумент опущен он полагается равным 0); нз – текущая стоимость или сумма всех будущих платежей с настоящего момента (А(0)); тип – 0 (Тип 0 – платеж в конце периода, 1 – платеж в начале периода): =БС($C$3;A6;;-$C$2;1)
-
Не забывайте про постоянные величины, они оформляются как в формуле, так и в функции абсолютной ссылкой!
Задание № 2.
Рассчитать, какая сумма окажется на счете, если 27 000 рублей заложены на 33 года под 13,5 % годовых. Проценты начисляются каждые полгода.
-
Функция БС (БЗ) – позволяет рассчитать будущую или наращенную стоимость серии фиксированных периодических платежей, а так же будущую стоимость текущего значения вклада или займа при постоянной процентной ставке:
=БС (Норма; Число_периодов; Выплата; НЗ; Тип)
Решение: =БC(13,5/2; 33*2;-27000)= 2012 070 тыс.
Задание № 3.
Фирме потребуется 5 000 000 рублей через 12 лет. Определить сумму единого текущего вклада, которую необходимо положить на депозит, если процентная ставка по нему составляет 12% в год.
-
Функция ПС (ПЗ) – предназначена для расчёта текущей стоимости единой суммы вклада (займа) и будущих фиксированных платежей (обратная БЗ):
= ПС (Норма; Кпер; Выплата; БС; Тип)
Решение: =ПC(12%;12;;5000000)= -1 283 380.
Задание № 4.
Инвестиции в проект к концу первого года его реализации составят 10 000 рублей. В последующие три года ожидаются годовые доходы по проекту 3 000, 4 200 и 6 800 рублей. Издержки привлечения капитала 10%. Рассчитать чистую текущую стоимость проекта. Так как инвестиция 10 000 рублей относится не к начальному моменту, на который производится расчет, то это значение следует включить в список аргументов.
-
Функция НПЗ – предназначена для вычислений чистой текущей стоимости периодических платежей переменной величины как суммы ожидаемых доходов и расходов: = НПЗ (Норма; Сумма1; Сумма2; …; СуммаN)
Решение: НПЗ(10%;-10000;3000;4200;6800)= 1188,44
Задание № 5.
Рассчитать, через, сколько лет вклад размером 1 млн. рублей достигнет величины 1 млрд. рублей, если годовая процентная ставка по вкладу 16,79% и начисление процентов производится ежеквартально.
-
Функция КПЕР – предназначена для вычисления общего числа периодов выплат, как для единой суммы вклада, так и для периодических платежей на основе единой процентной ставки: = КПЕР (Норма; Выплата; НЗ; БС; Тип)
Решение: =КПЕР(16,79/4;;-1;1000)= 168 или 168/4= 42 года
Задание № 6.
Предположим, что компании «Ежик» потребуется 100 000 тыс. рублей через два года. Компания готова вложить 5 000 тыс. рублей сразу, а затем вкладывать по 2 500 тыс. рублей каждый месяц. Каким должен быть процент на инвестированные средства, чтобы получить необходимую сумму в конце второго года?
-
Функция СТАВКА (Норма) — определяет значение процентной ставки за один расчетный период: = Ставка (кпер; выплата; нз; бс; тип; предположение)
Решение: =СТАВКА(24;-2500;-5000;100000)= 3,28%
Задание № 7.
Требуется накопить 4000 тыс. рублей за три года, откладывая постоянную сумму в конце каждого месяца. Какой должна быть эта сумма, если процентная ставка по вкладу составляет 12% годовых.
-
Функция ПЛТ (ППЛАТ) — предназначена для вычисления размера выплаты за один расчетный период на основе фиксированных периодических выплат и постоянной процентной ставки:
= ППЛАТ(норма; кпер; нз; бс; тип)
Решение: =ППЛАТ(12%/12;12*3;;4000)= -92,86 тыс. р.
Задание № 8.
За счет ежегодных отчислений в течение шести лет был сформирован фонд в 5000 тыс. рублей. Определить, какой доход принесли вложения владельцу за последний год, если годовая процентная ставка составляла 17,5%.
-
Функция ПРОЦПЛТ (ПЛПРОЦ) — вычисляет платежи по процентам за данный расчетный период на основе периодических постоянных выплат и постоянной процентной ставки: ПРОЦПЛТ = (норма; период; кпер; тс; бс; тип)
Решение: =ПЛПРОЦ(17,5%;6;6;;5000)= -536,27 тыс. р.
Задание № 9.
Рассчитать сумму основного платежа за первый год, если взят займ в размере 70 000 на три года под 17% годовых.
-
Функция ОСПЛТ (ОСНПЛАТ) — вычисляет основной платеж по займу, который погашается равными частями в конце или начале каждого расчетного периода в течение заданного срока: = ОСНПЛАТ (норма; период; кпер; тс; бс; тип)
Решение: =ОСНПЛАТ(17%;1;3;-70 000) = -19 780,16
Приложение
Тема: «Финансово-экономический анализ в системе ЭТ Excel»
Часть 1. Табличные процессоры, технология вычислений.
Табличные процессоры (электронные таблицы) представляют собой целое направление прикладных программных систем, предназначенных для автоматизации расчётно-аналитических задач (SuperCalk, Lotus, QuatroPro, Excel).
Область применения ЭТ широка: от расчёта заработной платы до использования в научных исследованиях. Табличный процессор Excel имеет достаточное число встроенных функций, необходимых для выполнения расчётов финансовой деятельности предприятий и фирм.
Принцип работы табличного процессора основан на использовании методов алгебраического представления математических действий и способов компьютерной обработки информации.
При вводе формул в ячейку соблюдаются правила алгебраических выражений. Перед формулой требуется ввести знак равенства.
Табличный процессор Excel содержит встроенные функции: математические, тригонометрические, статистические, финансовые.
Существуют следующие способы для вычисления и обработки данных с применением встроенных функций:
-
Непосредственный ввод функции в ячейку;
-
Применение мастера функций;
-
Применение мастера автоматического суммирования данных.
Формат функции: = Имя функции (Имена ячеек – аргументы или числовые данные). Аргументы перечисляются через точку с запятой, а числовой ряд через двоеточие.
Мастер функций можно запустить командой меню: Вставка – Функция.
Порядок выполнения расчётов:
-
подготовить на рабочем листе в отдельных ячейках значения основных аргументов функции;
-
в отдельной ячейке вызвать Мастер функций с помощью команд Вставка – Функция или кнопкой Функция;
-
в диалоговом окне выбрать категорию функций Финансовые, а в списке – имя функции или ввести имя функции в окно поиска; в нижней части диалогового окна выбранной категории функции имеется справка о назначении функции;
-
при выборе финансовой функции появляется диалоговое окно для ввода аргументов; в поля ввода диалогового окна можно вводить ссылки на ячейки с данными или сами значения аргументов; в нижней части диалогового окна, при установке курсора ввода в строку, появляется справка о вводимом аргументе;
-
после ввода аргументов нажать кнопку ОК или клавишу Enter;
-
возможен также непосредственный ввод формулы, содержащей имена и параметры встроенных финансовых функций, без вызова мастера функций, при этом формулу начинают со знака равно.
Специфика задания значений аргументов финансовых функций:
-
Все аргументы (тип аргумента), означающие расходы денежных средств (ежегодные платежи), представляются отрицательными числами, а аргументы, означающие поступления (дивиденды) – положительными.
-
Все даты как аргументы функции имеют числовой формат представления (дата берётся из ячейки в виде ссылки). Можно также использовать встроенную функцию ДАТА (нажать кнопку вызова, находящуюся перед полем ввода, выбрать категорию Дата, заполнить экран ввода даты по строкам ввода).
-
Для аргументов типа Логические, возможен непосредственный ввод констант Истина или Ложь, или использовать встроенные функции.
-
При непосредственном вводе формулы в ячейку необходимо следить за тем, чтобы каждый аргумент находился строго на своём месте. Если какие-то аргументы не используются, вместо них следует поставить соответствующее число разделительных знаков. Если это последние аргументы, то можно разделительные знаки опустить (аргументы Тип и Базис).
Например. = ПЗ (12%;12;;500000)
Часть 2. Модели и методы финансово-экономических расчётов.
1) Методы финансово-экономических расчётов.
Количественный финансовый анализ предполагает применение унифицированных моделей и методов расчёта финансовых показателей.
Условно методы финансового расчёта подразделяют на две категории:
-
Базовые методы финансовых расчётов:
-
Определение простых и сложных процентов, являющиеся основой операций, связанных с наращиванием или дисконтированием платежей (векселя до истечения срока);
-
Расчёт последовательностей (потоков) платежей применительно к различным видам финансовых рент.
-
-
Прикладные методы финансовых расчётов:
-
Планирование и оценка эффективности финансово-кредитных операций;
-
Расчёт страховых аннуитетов (ежегодный платёж);
-
Планирование погашения долгосрочной задолженности;
-
Планирование погашения ипотечных ссуд и потребительских кредитов;
-
Финансовые расчёты по ценным бумагам (долгосрочная ссуда);
-
Лизинговые, факторинговые и форфейтинговые банковские операции;
-
Планирование и анализ инвестиционных проектов и др.
-
Особенностью всех финансовых расчётов является временная ценность денег, т.е. принцип неравноценности денег в разные моменты времени. Предполагается, что полученная сегодня сумма обладает большей ценностью, чем её эквивалент, который будет получен в будущем.
Основными понятиями финансовых расчётов являются:
-
Процент – абсолютный доход от денег, предоставляемых в долг в любой его форме.
-
Процентная ставка – относительный доход за фиксированный интервал времени, измеряемый в процентах, или записываемый в виде дроби.
-
Период начисления – интервал времени, к которому приурочена процентная ставка.
-
Капитализация процентов – присоединение начисленных процентов к основной сумме (превращение прибыли в капитал).
-
Наращение – увеличение первоначальной суммы в результате капитализации.
-
Дисконтирование – пересчёт стоимостной величины, относящейся к будущему, на некоторый, обычно более ранний, момент времени (операция обратная наращению).
В финансовых расчётах различают следующие виды процентных ставок:
-
В зависимости от базы для начисления процентов – простые и сложные.
-
По принципу расчёта – наращения (декурсивную) и учётную (антисипативную).
-
По постоянству значения в течение действия контракта – фиксированные и плавающие, т.е. зависящие от того, фиксируется ли изменяющаяся во времени база и размер надбавки к ней.
2) Базовые модели финансовых операций.
Различие способов начисления процентов от суммы денег, предоставляемой в долг в любой форме, определяет и различие процентных ставок.
Проценты различаются по базе их начисления. При использовании последовательно изменяющейся базы для расчёта процентов за базовую принимают сумму, полученную в результате наращения или дисконтирования.
При постоянной базе начисления используют простые процентные ставки, а при переменной – сложные.
Простые процентные ставки.
-
Наращение по простой процентной ставке, применяют при выдаче краткосрочных ссуд (до одного года) или в случаях, когда проценты не присоединяются к сумме долга, а периодически выплачиваются кредитору.
Выбор варианта расчёта определяется:-
Базовой длительностью года (k = 360 дней – обыкновенные или коммерческие проценты, и k = 365, 366 дней в году – точные проценты);
-
Базовым числом дней в месяце (число календарных дней 30 или 31);
-
Распределением начисления процентов в смежных календарных периодах (общая сумма процентов делится на между смежными периодами согласно фактическим датам);
-
Наличием переменных ставок (в сумме наращения учитывается длительность действия каждой переменной ставки);
-
Условиями реинвестирования средств (неоднократное последовательное наращение по простым процентным ставкам в пределах заданного срока).
-
-
Наращение и выплата процентов в потребительском кредите.
Здесь используется метод разового начисления процентов на всю сумму кредита с присоединением их к основному долгу в момент открытия кредита. Выплата кредита производится с периодичностью m раз в год в течении n лет, т.е. погашение долга с процентами производится частями на протяжении всего срока кредита.
Сложные процентные ставки.
Применяют при среднесрочных и долгосрочных финансово-кредитных операциях, если проценты не выплачиваются сразу же после их начисления, а присоединяются к сумме долга, для наращения применяются сложные процентные ставки. База для начисления сложных процентных ставок, увеличивается с каждым периодом выплат.
Присоединение начисленных процентов к сумме долга, который служит базой для их начисления, называют капитализацией процентов.
Формула для расчёта наращенной суммы в конце n-го года при условии, что проценты начисляются один раз в году, имеет вид: S = P (1 + i)n,
где P – первоначальный размер долга, i – ставка наращения по сложным процентам, n – число лет наращения.
(Более подробно по формулам см. учебник Э.В. Фуфаев. Пакеты прикладных программ, сс.147-152).
Часть 3. Выполнение расчётов с применением финансовых функций.
1) Описание аргументов финансовых функций:
-
БЗ, БС – будущая стоимость фиксированных периодических выплат или единой суммы (будущая стоимость инвестиций).
-
Норма – процентная ставка или процентная норма за период, числовое значение которого должно быть больше -1.
-
Кпер, Число_периодов – общее число периодов выплат, по истечении которых требуется определить объём имеющихся средств, числовое значение которых должно быть больше нуля.
-
Выплата – периодическая фиксированная выплата, производимая в каждый период.
-
НЗ, ТС – начальное значение вклада или займа, текущая стоимость, или общая сумма всех будущих платежей с настоящего момента (постоянная величина, имеющаяся на счёте).
-
Ставка, Норма – процентная ставка за период.
-
Тип — если 1, то в начале периода платежей; если 0, то в конце; или по умолчанию равное 0.
-
Период – период, для которого требуется найти выплату.
-
Предположение – предполагаемое значение процентной ставки, по умолчанию равное 0,1.
2) Функции для расчёта операций по кредитам, ссудам и займам.
Эти расчёты основаны на концепции временной стоимости денег. Эта группа функций предназначена для следующих расчётов:
-
Определения будущей стоимости (наращенной суммы);
-
Определения текущей стоимости (начального значения);
-
Определения срока платежа и процентной ставки;
-
Расчёта периодических платежей, связанных с погашением займов.
-
Функция БЗ (БС) – позволяет рассчитать будущую или наращенную стоимость серии фиксированных периодических платежей, а так же будущую стоимость текущего значения вклада или займа при постоянной процентной ставке:
=БЗ (Норма; Число_периодов; Выплата; НЗ; Тип). -
Функция ПЗ (ПС) – предназначена для расчёта текущей стоимости единой суммы вклада (займа) и будущих фиксированных платежей (обратная БЗ): = ПЗ (Норма; Кпер; Выплата; БС; Тип).
-
Функция НПЗ – предназначена для вычислений чистой текущей стоимости периодических платежей переменной величины как суммы ожидаемых доходов и расходов:
= НПЗ (Норма; Сумма1; Сумма2; …; СуммаN).
Методы начисления процентов в году
|
Метод |
Общее число периодов выплат |
Процентная ставка за период начисления, % |
|
Ежегодный |
n |
k |
|
Полугодовой |
2n |
k/2 |
|
Квартальный |
4n |
k/4 |
|
Месячный |
12n |
k/12 |
|
Ежедневный |
365n |
k/365 |
Задача 1: Рассчитать, какая сумма окажется на счете, если 27 000 рублей заложены на 33 года под 13,5 % годовых. Проценты начисляются каждые полгода.
(БЗ(13,5/2; 33*2;-27000)=2012 070 тыс)
Задача 2: Фирме потребуется 5 000 000 рублей через 12 лет. Определить сумму единого текущего вклада, которую необходимо положить на депозит, если процентная ставка по нему составляет 12% в год.
(ПЗ(12%;12;;5000000)=-1 283 380)
Задача 3: Инвестиции в проект к концу первого года его реализации составят 10 000 рублей. В последующие три года ожидаются годовые доходы по проекту 3 000, 4 200 и 6 800 рублей. Издержки привлечения капитала 10%. Рассчитать чистую текущую стоимость проекта.(Так как инвестиция 10 000 рублей относится не к начальному моменту, на который производится расчет, то это значение следует включить в список аргументов
(НПЗ(10%;-10000;3000;4200;6800)=1188,44)
3) Функции для определения срока платежа и процентной ставки.
Функции этой группы позволяют находить величины, расчёт которых весьма затруднён, если выполняется в ручную:
-
Общее число периодов постоянных выплат, необходимых для достижения заданного будущего значения, и число периодов, через которое начальная сумма займа (вклада) достигнет заданного значения – функция КПЕР.
-
Значение постоянной процентной ставки за один период для серии фиксированных периодических платежей и значение процентной ставки по вкладу или займу – функция НОРМА.
-
Функция КПЕР – предназначена для вычисления общего числа периодов выплат, как для единой суммы вклада, так и для периодических платежей на основе единой процентной ставки:
= КПЕР (Норма; Выплата; НЗ; БС; Тип). -
Функция Норма — определяет значение процентной ставки за один расчетный период: = НОРМА (кпер; выплата; нз; бс; тип; предположение).
Задача1: Рассчитать, через сколько лет вклад размером 1 млн. рублей достигнет величины 1 млрд. рублей, если годовая процентная ставка по вкладу 16,79% и начисление процентов производится ежеквартально. (КПЕР(16,79/4;;-1;1000)=168, т.е 168/4=42 года)
Задача2: Предположим, что компании «Ежик» потребуется 100 000 тыс. рублей через два года. Компания готова вложить 5 000 тыс. рублей сразу, а затем вкладывать по 2 500 тыс. рублей каждый месяц. Каким должен быть процент на инвестированные средства, чтобы получить необходимую сумму в конце второго года?
(НОРМА(24;-2500;-5000;100000)=3,28%).
4) Функции для расчёта периодических платежей.
Позволяют вычислять следующие параметры, связанные с периодическими выплатами:
-
Периодические платежи, осуществляемые на основе постоянной процентной ставки и не меняющиеся за всё время расчёта (ППЛАТ);
-
Платежи по процентам за конкретный период (ПЛПРОЦ);
-
Сумму платежей по процентам за несколько периодов подряд (ОБЩПЛАТ);
-
Основные платежи по займу (за вычетом процентов) за конкретный период (ОСНПЛАТ);
-
Сумму основных платежей за несколько периодов подряд (ОБЩДОХОД).
-
Функция ППЛАТ предназначена для вычисления размера выплаты за один расчетный период на основе фиксированных периодических выплат и постоянной процентной ставки: = ППЛАТ(норма; кпер; нз; бс; тип)
-
Функция ПЛПРОЦ вычисляет платежи по процентам за данный расчетный период на основе периодических постоянных выплат и постоянной процентной ставки:
= ПЛПРОЦ(норма; период; кпер; тс; бс; тип) -
Функция ОСНПЛАТ вычисляет основной платеж по займу, который погашается равными частями в конце или начале каждого расчетного периода в течение заданного срока: = ОСНПЛАТ (норма; период; кпер; тс; бс; тип)
Задача1:Требуется накопить 4000 тыс. рублей за три года, откладывая постоянную сумму в конце каждого месяца. Какой должна быть эта сумма, если процентная ставка по вкладу составляет 12% годовых. (ППЛАТ (12%/12;12*3;;4000)=-92,86 тыс. р)
Задача2: А) Вычислить платежи по процентам за первый месяц от трехгодичного займа в 800 тыс. рублей из расчета 10% годовых. (ПЛПРОЦ(10%/12;1;12*3;800)=-6,667 тыс. рублей)
Б) За счет ежегодных отчислений в течение шести лет был сформирован фонд в 5000 тыс. рублей. Определить, какой доход принесли вложения владельцу за последний год, если годовая процентная ставка составляла 17,5%. (ПЛПРОЦ(17,5%;6;6;;5000)=-536,27 тыс. рублей)
Задача3: Рассчитать сумму основного платежа за первый год, если взят займ в размере 70 000 на три года под 17% годовых. ОСНПЛАТ(17%;1;3;-70 000) =-19 780,16
Функция БЗ
-
Рассчитать, какая сумма окажется на счете, если 27 000 рублей заложены на 33 года под 13,5 % годовых. Проценты начисляются каждые полгода.
(БЗ(13,5/2; 33*2;-27000)=2012 070) -
Предположим, есть два варианта инвестирования средств в течение четырех лет: в начале каждого года под 26% годовых или в конце каждого года под 38% годовых. Пусть ежегодно вносится 300 000 рублей. Определить, сколько денег окажется на счете в конце четвертого года при каждом варианте инвестирования. (БЗ(26%;4;-300 000;1)=2 210 530) 2 вариант БЗ(38%;4;-300000)=2 073 740) Предпочтительнее первый вариант инвестирования)
Функция БЗРАСПИС используется, если процентная ставка меняется с течением времени.
Синтаксис БЗРАСПИС(инвестиция, {ставка1; ставка2;…;ставка N})
-
По облигации номиналом 100 000 рублей, выпущенной на шесть лет, предусмотрен следующий порядок начисления процентов: первый год 10%, два последующих года 20%, оставшиеся три года 25%. Рассчитать будущую стоимость облигации по сложной процентной ставке. (В ячейки А1:А6 ввести процентные ставки БЗРАСПИС(100000;А1:А6)=309 380)
-
Исходя из плана начисления процентов, приведенного в предыдущей задаче, рассчитать номинал облигации, если известно, что ее будущая стоимость составит 1 546 880 рублей.(использование команды Сервис – Подбор параметра в В1 БЗРАСПИС(В2; А1:А6) в ней же выполнить команду ответ: 500 000)
Функция ПЗ
-
Фирме потребуется 5 000 000 рублей через 12 лет. Определить сумму единого текущего вклада, которую необходимо положить на депозит, если процентная ставка по нему составляет 12% в год. (ПЗ(12%;12;4;5000000)=-1 283 380)
-
Есть два варианта покупки дома: заплатить сразу 99 000 000 рублей или в рассрочку – по 940 000 рублей ежемесячно в течение 15 лет. Определить, какой вариант предпочтительнее, если процентная ставка составляет 8% годовых. (ПЗ(8%/12;15*12;-940000)=98 362 160 выгоден второй вариант)
Функция НПЗ
-
Инвестиции в проект к концу первого года его реализации составят 10 000 рублей. В последующие три года ожидаются годовые доходы по проекту 3 000, 4 200 и 6 800 рублей. Издержки привлечения капитала 10%. Рассчитать чистую текущую стоимость проекта. (Так как инвестиция 10 000 рублей относится не к начальному моменту, на который производится расчет, то это значение следует включить в список аргументов НПЗ(10%;-10000;3000;4200;6800)=1188,44)
-
Затраты по проекту в начальный момент времени его реализации составляют 37 000 рублей, а ожидаемые доходы за первые пять лет: 8 000, 9 200, 10 000, 13 900 и 14 500 рублей. На шестой год ожидается убыток в 500 рублей. Цена капитала 8% годовых. Рассчитать текущую стоимость проекта. (НПЗ(8%;В1:В5;-5000)-37000=3167,77)
Функция ЧИСТНЗ. Позволяет рассчитывать чистую текущую стоимость нерегулярных переменных выплат и поступлений.
-
Инвестиция размером 10 млн. рублей от 1 июля 1998 г., принесет доходы: 2750 тыс. рублей 15 сентября 1998 г., 4250 тыс. рублей 1 ноября 1998 г., 5250 тыс. рублей 1 января 1999 г. Норма дисконтирования 9%. Определить чистую текущую стоимость инвестиции на 1 июля 1998 г. и на 1 июля 1999 г. (Поместим в В1:Е1 даты выплат и поступлений, а в В2:Е2 – суммы. Начальный платеж в В2=-10 000 в А1 1.07.1998 , тогда ЧИСТНЗ(9%,В2:Е2,В1:Е1)=1856,25 тыс. ЧИСТНЗ(9%,А2:Е1)=1702,99 тыс)
Функция КПЕР
-
Рассчитать, через сколько лет вклад размером 1 млн. рублей достигнет величины 1 млрд. рублей, если годовая процентная ставка по вкладу 16,79% и начисление процентов производится ежеквартально. (КПЕР(16,79/4;;-1;1000)=168, т.е 168/4=42 года)
-
Для обеспечения будущих расходов создан фонд, средства в который поступают в виде постоянной годовой ренты постнумерандо. Размер разового платежа 16 млн. рублей. На поступившие взносы начисляется 11,18% годовых. Необхоимо определить, когда накопления фонда составят 100 млн. рублей. (КПЕР(11,48%;-16;;100)=5)
-
Ожидается, что ежегодные доходы от реализации проекта составят 33 млн. рублей. Необходимо рассчитать срок окупаемости проекта, если инвестиции к началу поступления доходов составят 100 млн. рублей, а норма дисконтирования 12,11%. (КПЕР(12,11%;33;-100)=4)
-
Ссуда размером 66 000 тыс. рублей, выданная под 36% годовых, погашается обычными ежемесячными платежами по 6 630 тыс. рублей. Рассчитать срок погашения ссуды. (КПЕР(36%/12;-6630;66000)=12/12=1 год)
Функция НОРМА
-
Предположим, что компании «Ежик» потребуется 100 000 тыс. рублей через два года. Компания готова вложить 5 000 тыс. рублей сразу, а затем вкладывать по 2 500 тыс. рублей каждый месяц. Каким должен быть процент на инвестированные средства, чтобы получить необходимую сумму в конце второго года?
(НОРМА(24;-2500;-5000;100000)=3,28% -
Предположим, чсто компания «Ежик» отказалась от ежемесячных вывлат (см. предыдущую задачу) и готова сегодня положить на депозит 40 000 тыс. рублей. Определить, как в этом случае изменится минимальная годовая процентная ставка.) (12*НОРМА(24;;-40000;100000)=46,7%)
-
Рассчитать процентную ставку для четырехлетнего займа в 7000 тыс. рублей с ежемесячным погашением по 250 тыс. рублей при условии, что заем полностью погашается. (НОРМА(12*4;-250;7000)=2,46%*12=29,5%)
Функция ЭФФЕКТ предназначена для вычисления действующих (эффективных) ежегодных процентных ставок, если заданы номинальная годовая процентная ставка и число расчетных периодов за год. Синтаксис ЭФФЕКТ(номинальная_ставка кол_пер
-
Заем в 1000 тыс. рублей взят под номинальную процентную ставку 12% на три года. Весь заем и начисленные на него проценты должны быть выплачены единой суммой в конце срока займа. Какая сумма будет выплачена при начислении процентов: а) полугодовом; б) ежеквартальном; в) месячном; г) ежедневном. (подсчитать в ячейках А1:А4 а) ЭФФЕКТ(12%,2)=0,1236 б)ЭФФЕКТ(12%,4)=0,1255 в) ЭФФЕКТ(12%,12)=0,1268 г) ЭФФЕКТ(12%,365)=0,1275, затем в ячеку В1 введем БЗ(А1;3;;-1000) и получим 1418,52, 1425,76, 1430,77, 1433,24 тыс. рублей)
Функция НОМИНАЛ предназнеачена для вычисления номинальной годовой процентной ставки при известных эффективной ставке и числе расчетных периодов за года.
-
Эффективная ставка составляет 28%; начмсление процентов производится ежемесячно. Рассчитать номинальную ставку. (НОМИНАЛ(28;,12)=0,2494 или 24,94%)
Функция ППЛАТ.
-
Требуется накопить 4000 тыс. рублей за три года, откладывая постоянную сумму в конце каждого месяца. Какой должна быть эта сумма, если процентная ставка по вкладу составляет 12% годовых. (12%/12;12*3;;4000)=-92,86 тыс. р)
-
Банк выдал ссуду 200 млн. рублей на четыре года под 18% годовых. Ссуда выдана в начале года, а погашение начинается в конце года одинаковыми платежами. Определить размер ссуды, погашаемой ежегодно. (ППЛАТ(18%;4;-200)=74,35 млн. рублей)
-
Банк выдал ссуду 70000 тыс. рублей на три года под 17% годовых. Ссуда выдана в начале года, а погашение начинается в конце года одинаковыми платежами. Определить размер ссуды, погашаемой ежегодно. (ППЛАТ(17%;3;-70000)=31680,16тыс. рублей)
Функция ПЛПРОЦ
-
Вычислить платежи по процентам за первый месяц от трехгодичного займа в 800 тыс. рублей из расчета 10% годовых. (ПЛПРОЦ(10%/12;1;12*3;800)=-6,667 тыс. рублей)
-
За счет ежегодных отчислений в течение шести лет был сформирован фонд в 5000 тыс. рублей. Определить, какой доход принесли вложения владельцу за последний год, если годовая процентная ставка составляла 17,5%. (ПЛПРОЦ(17,5%;6;6;;5000)=-536,27 тыс. рублей)
-
Рассчитать платежи по процентам за каждый год, если годовая процентная ставка составила 17%, а сумма основного платежа равна 70000 (ПЛПРОЦ(17%;1;3;-70000)=11900; ПЛПРОЦ(17%;2;3;-70000)=8537,37; ПЛПРОЦ(17%;3;3;-70000)=4603,10)
Функция ОБЩПЛАТ вычисляет накопленный доход (сумму платежей по процентам) по займу, который погашается равными частями в конце или начале каждого расчетного периода, между двумя периодами выплат.
Синтаксис ОБЩПЛАТ(ставка; кол_пер;нз;нач_период;кон_период;тип)
-
Заем под недвижимость сделан на следующих условиях: процентная ставка 9% годовых; срок 30 лет, размер ссуды 125000 рублей, проценты начисляются ежемесячно. Найти сумму выплат по процентам за второй год и первый месяц займа. (за второй год ОБЩПЛАТ(9%/12;30*12;125000;13;24;0)=-11135,23 за первый месяц ОБЩПЛАТ(9%/12;30*12;125000;1;1;0)=-937,5 )
Функция ОСНПЛАТ вычисляют основной платеж (выплату задолженности) по займу, который погашается равными частями в конце или начале каждого расчетного периода в течение заданного срока. Синтаксис ОСНПЛАТ(норма;период;кпер;тс;бс;тип)
28