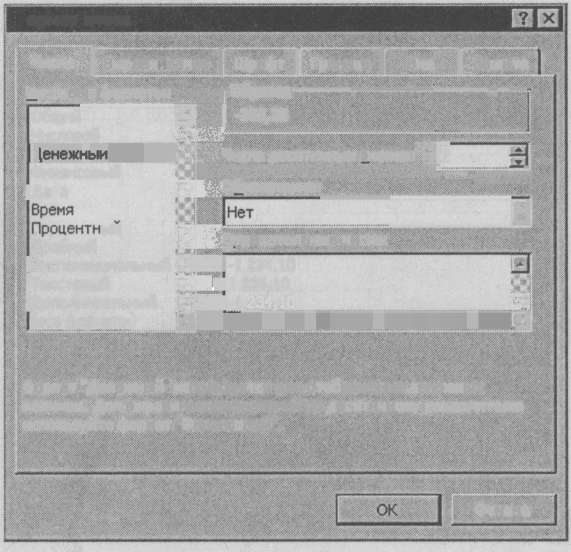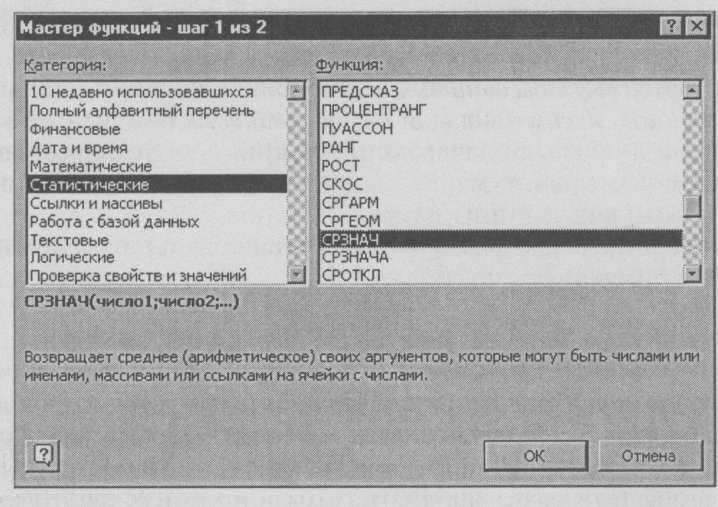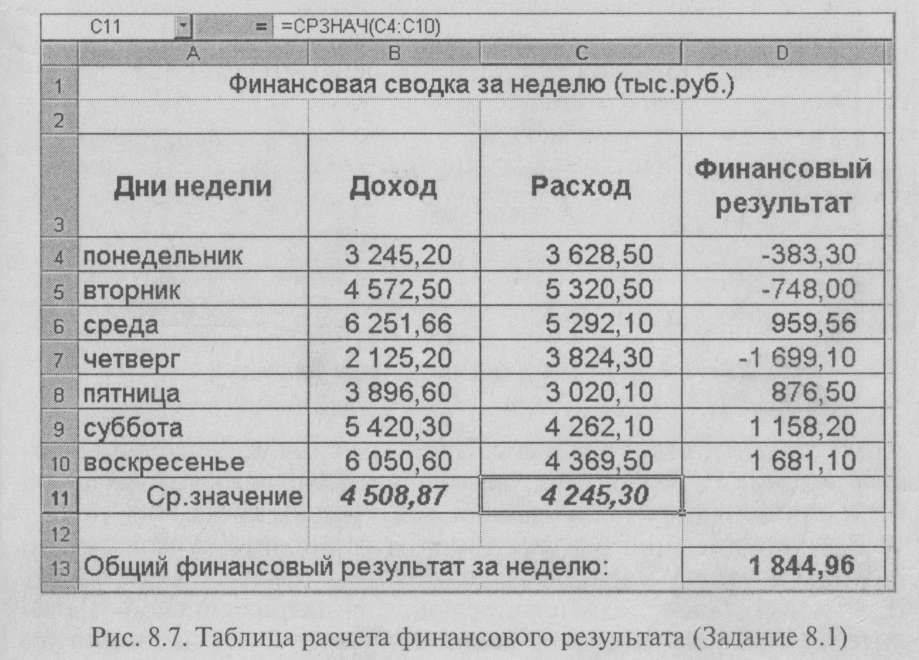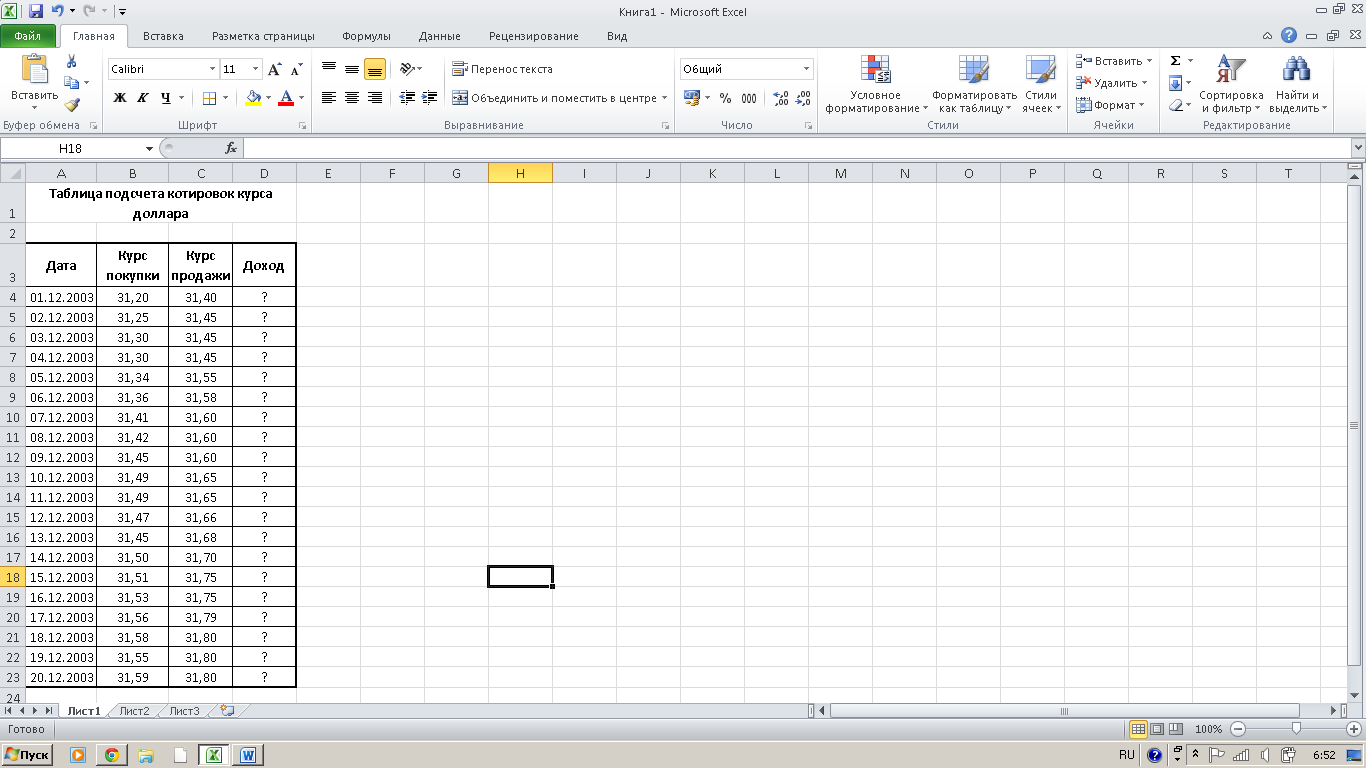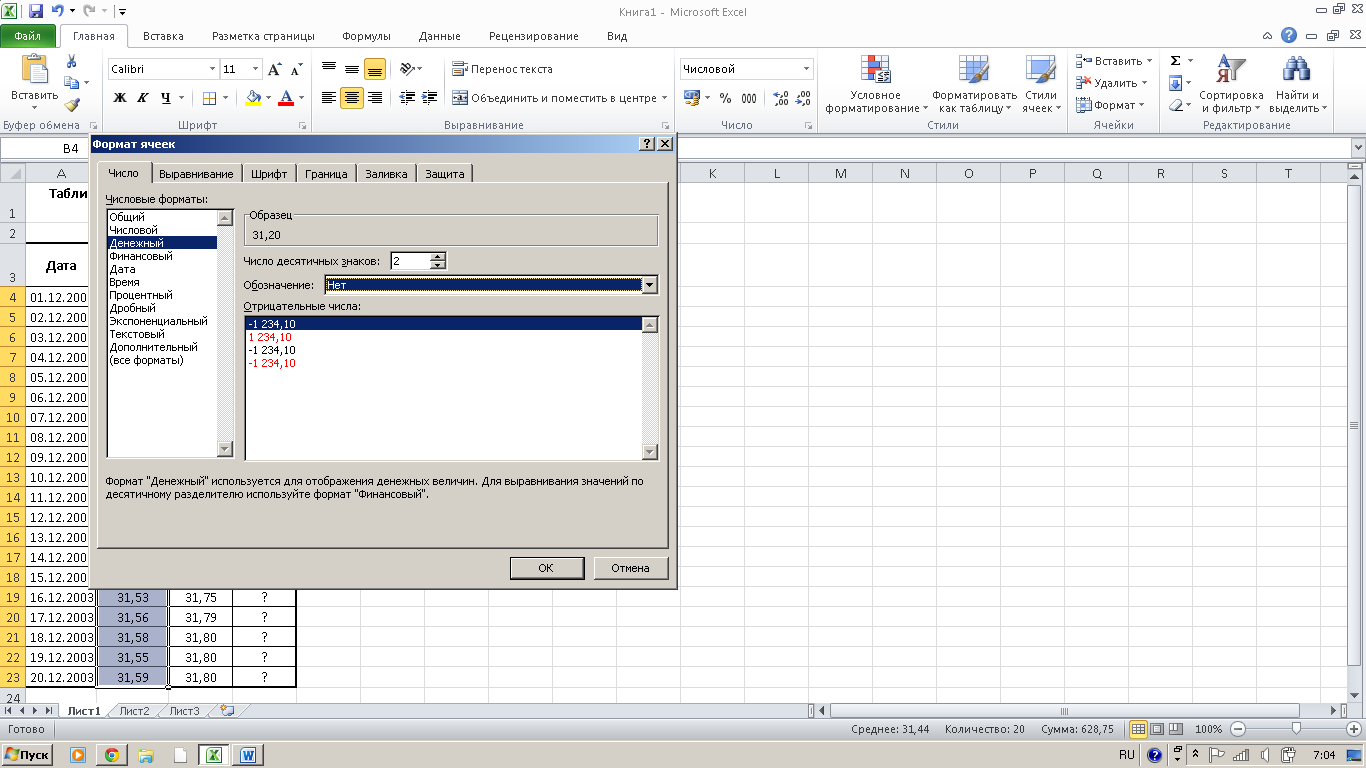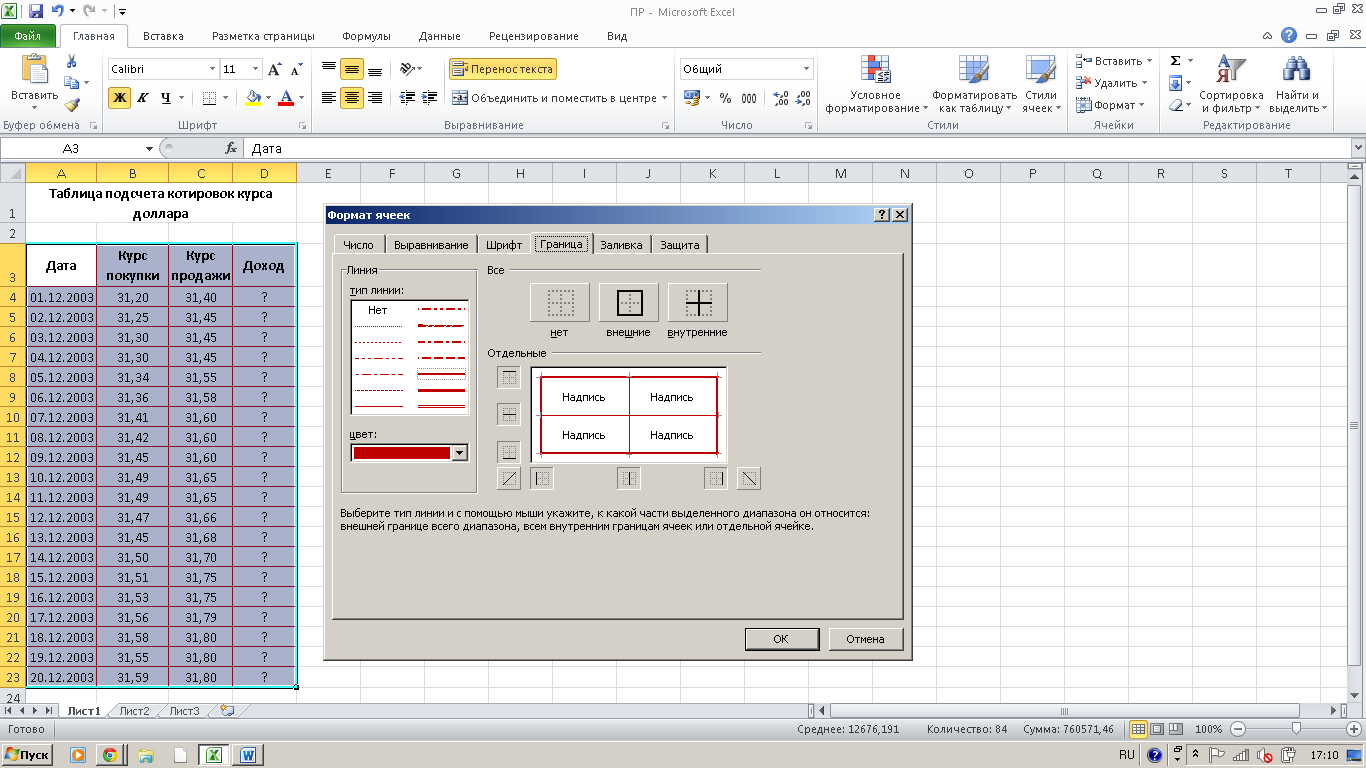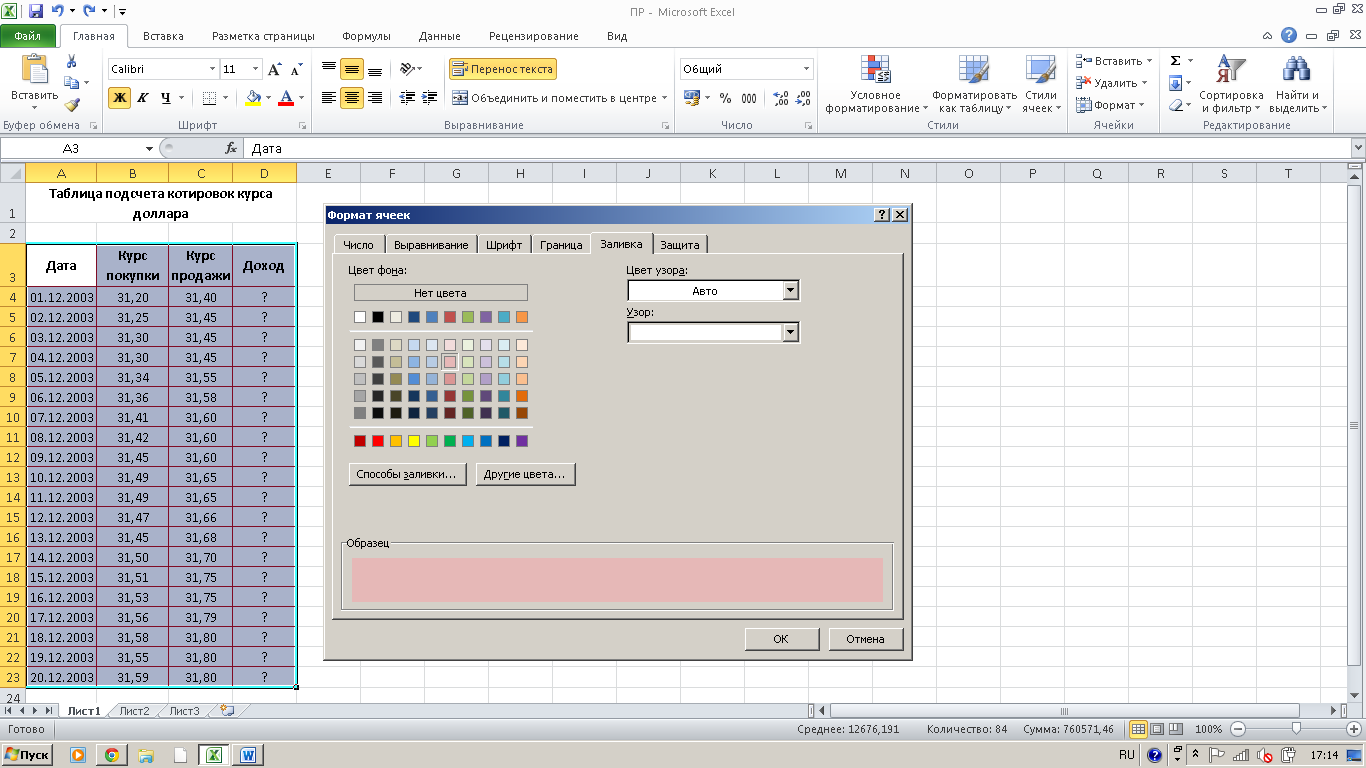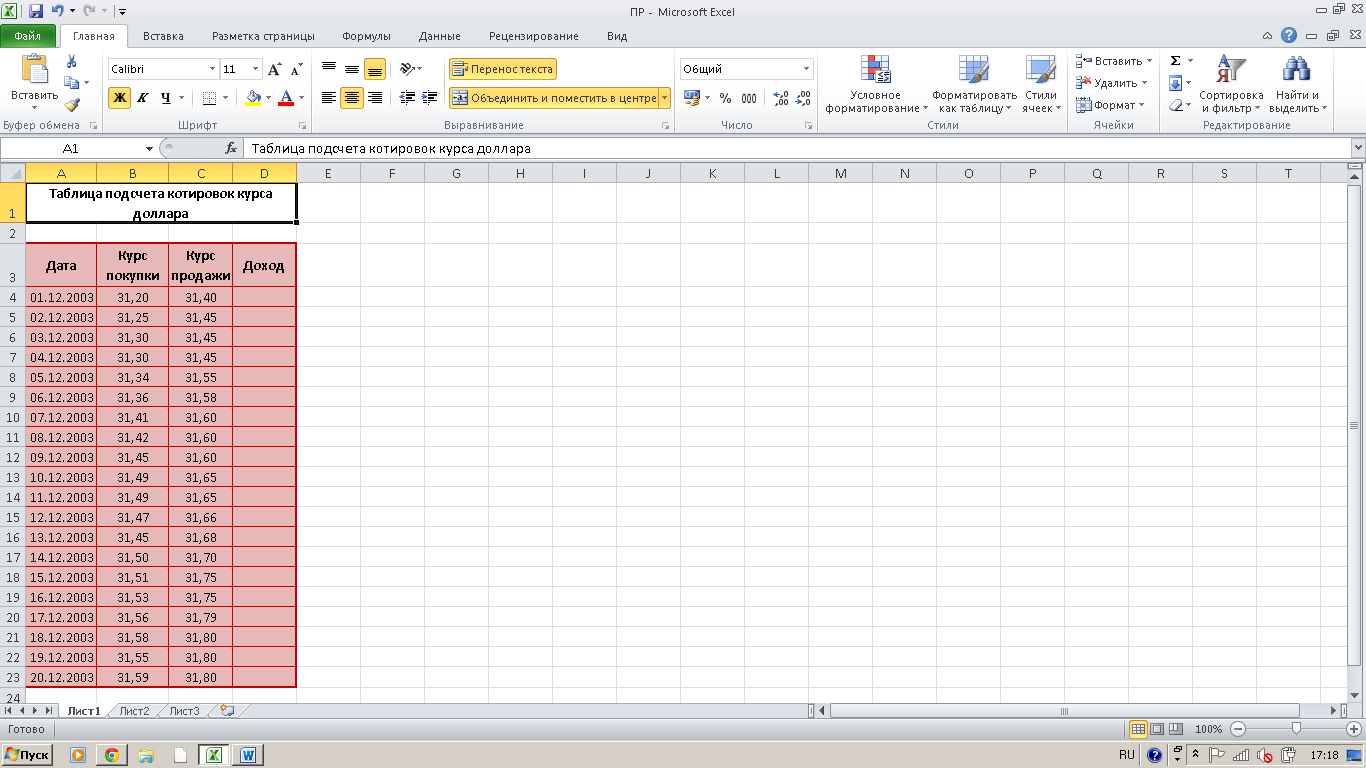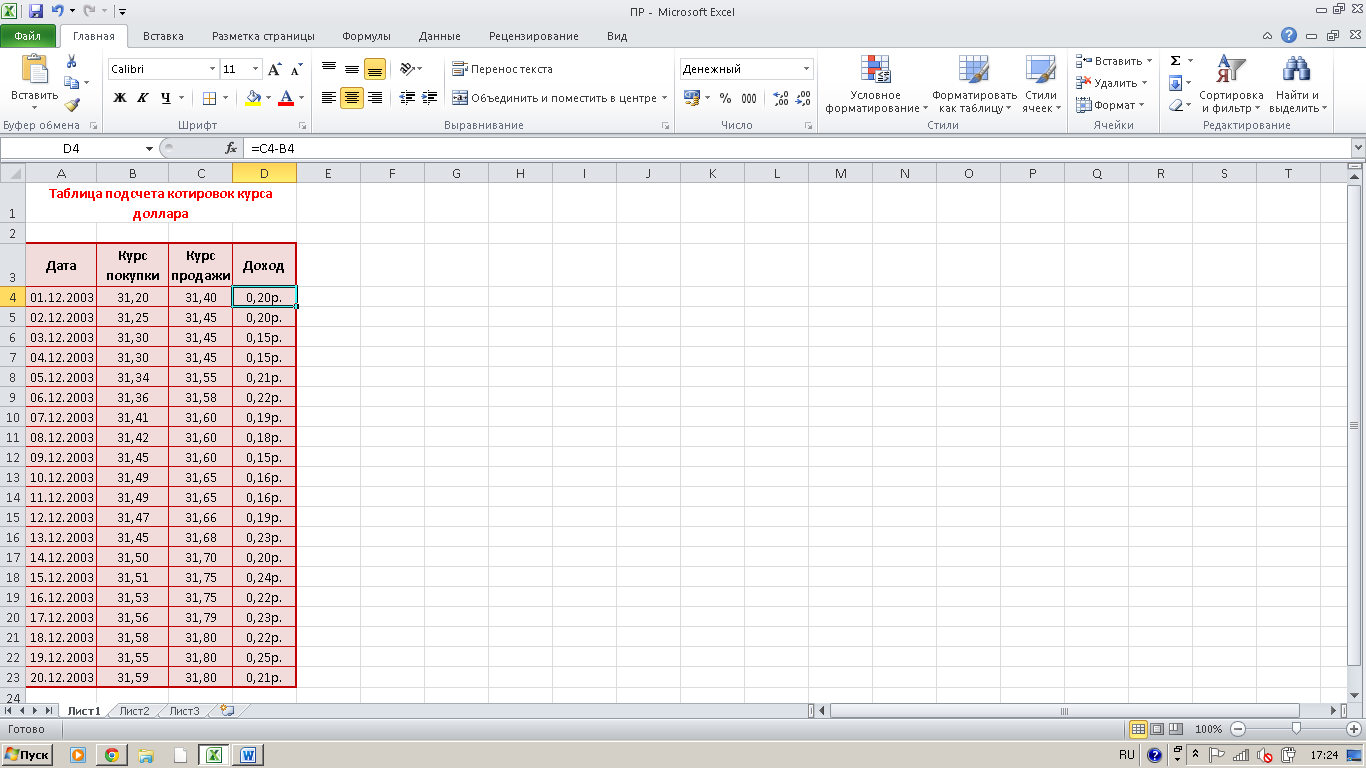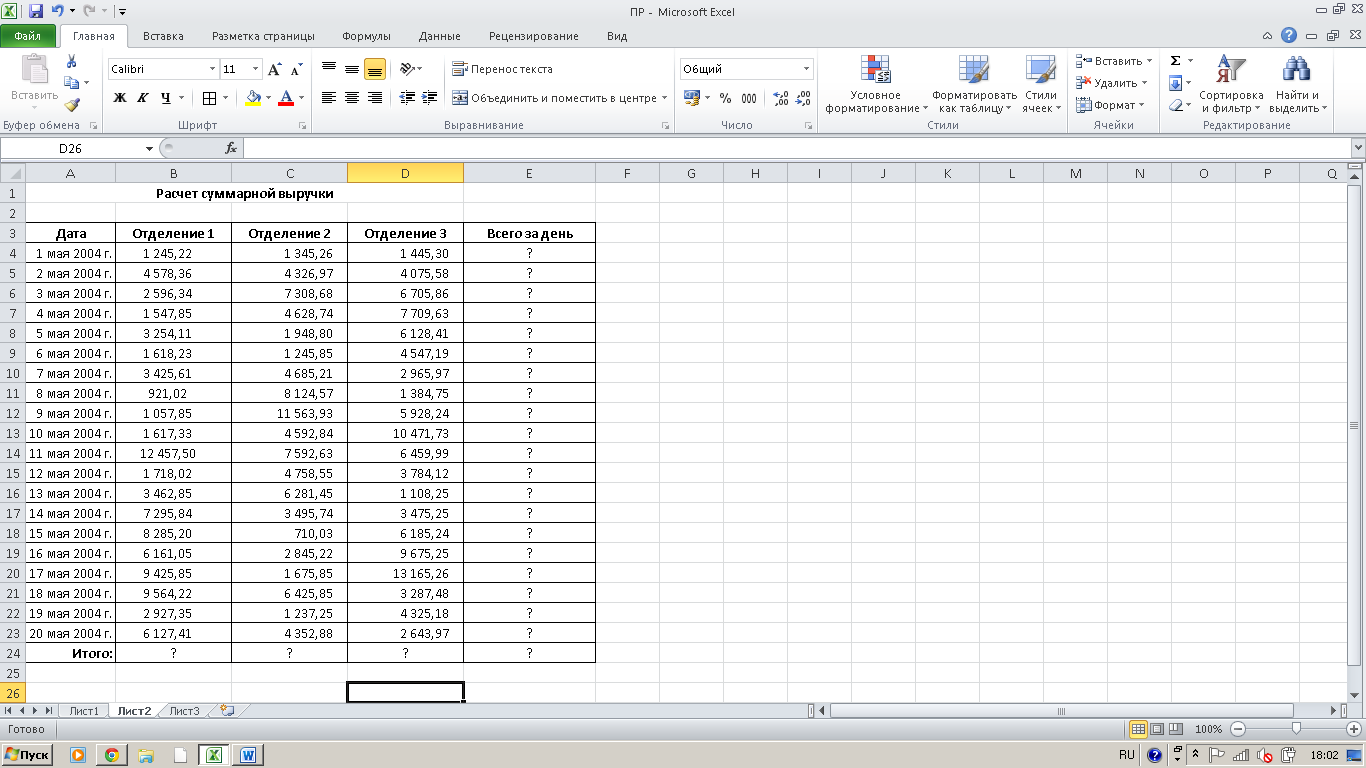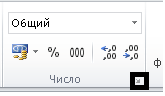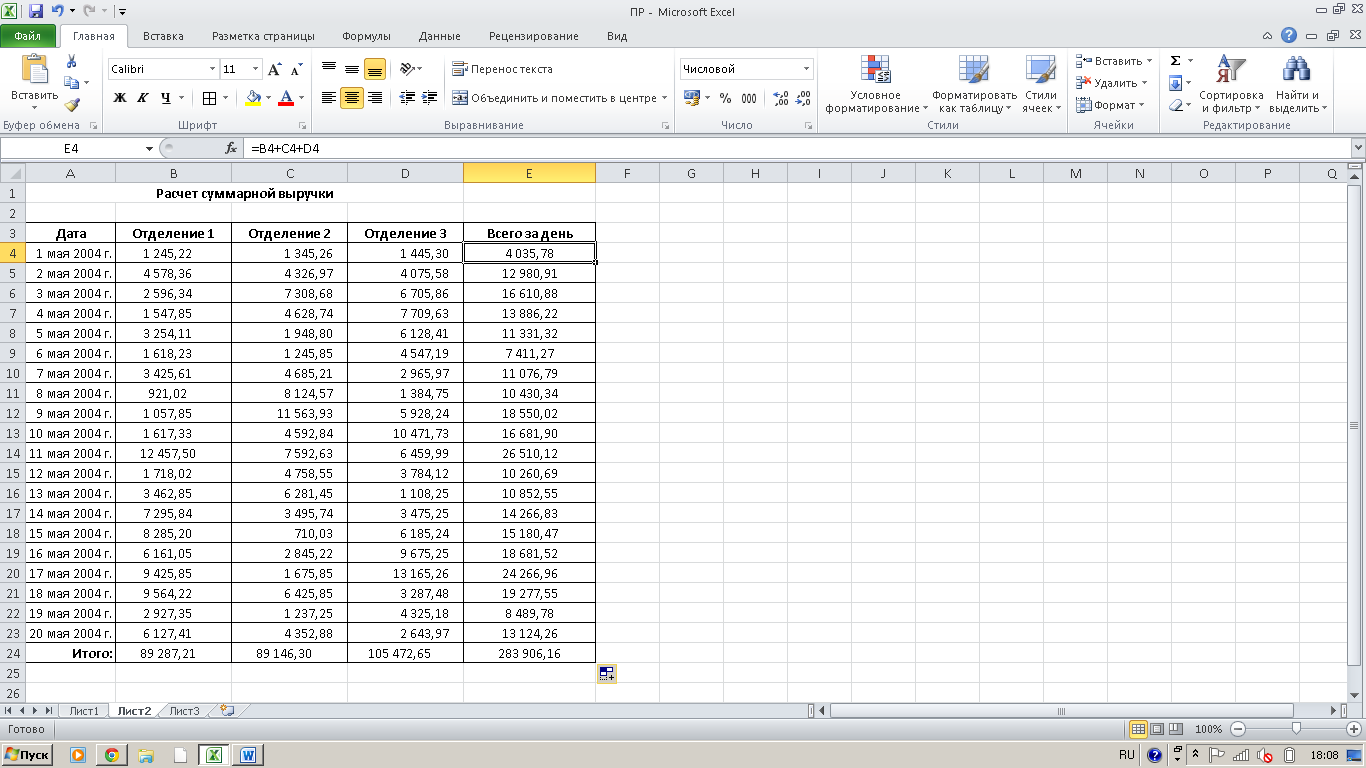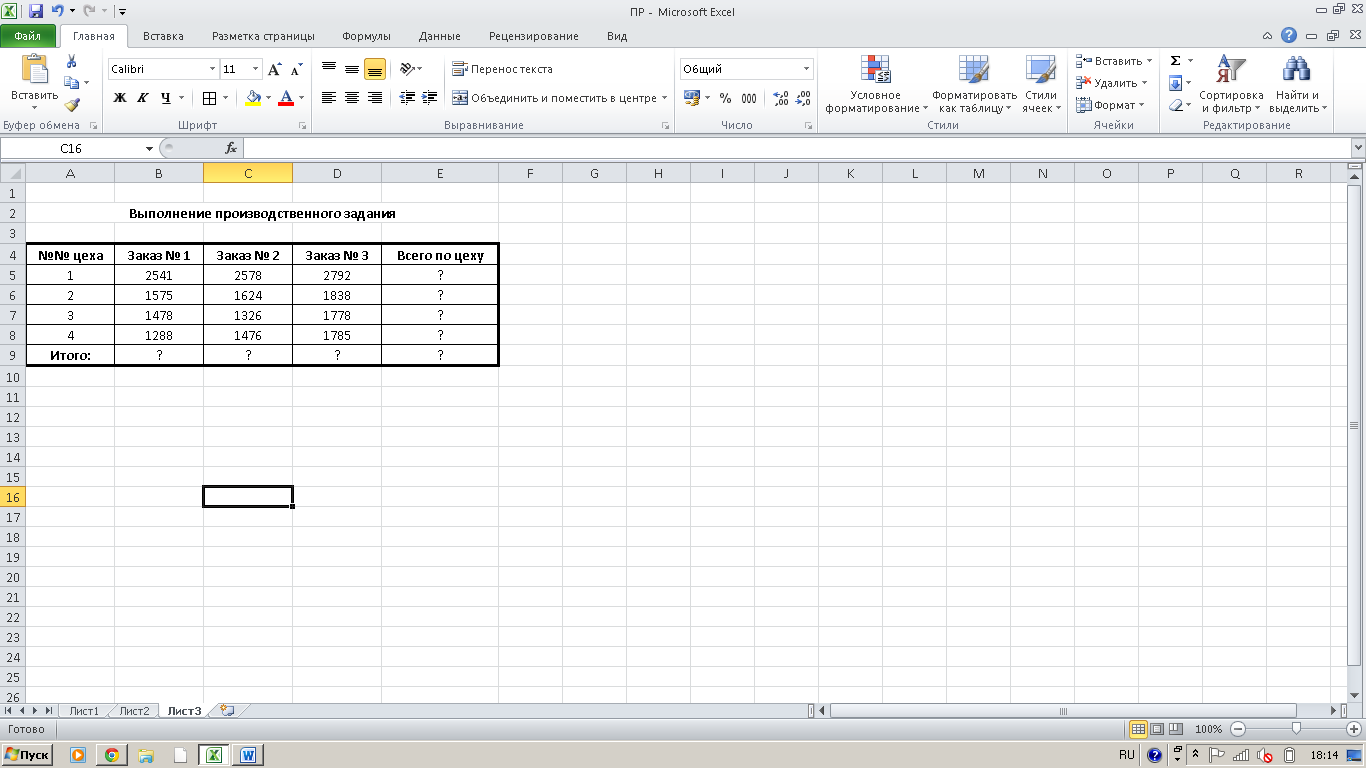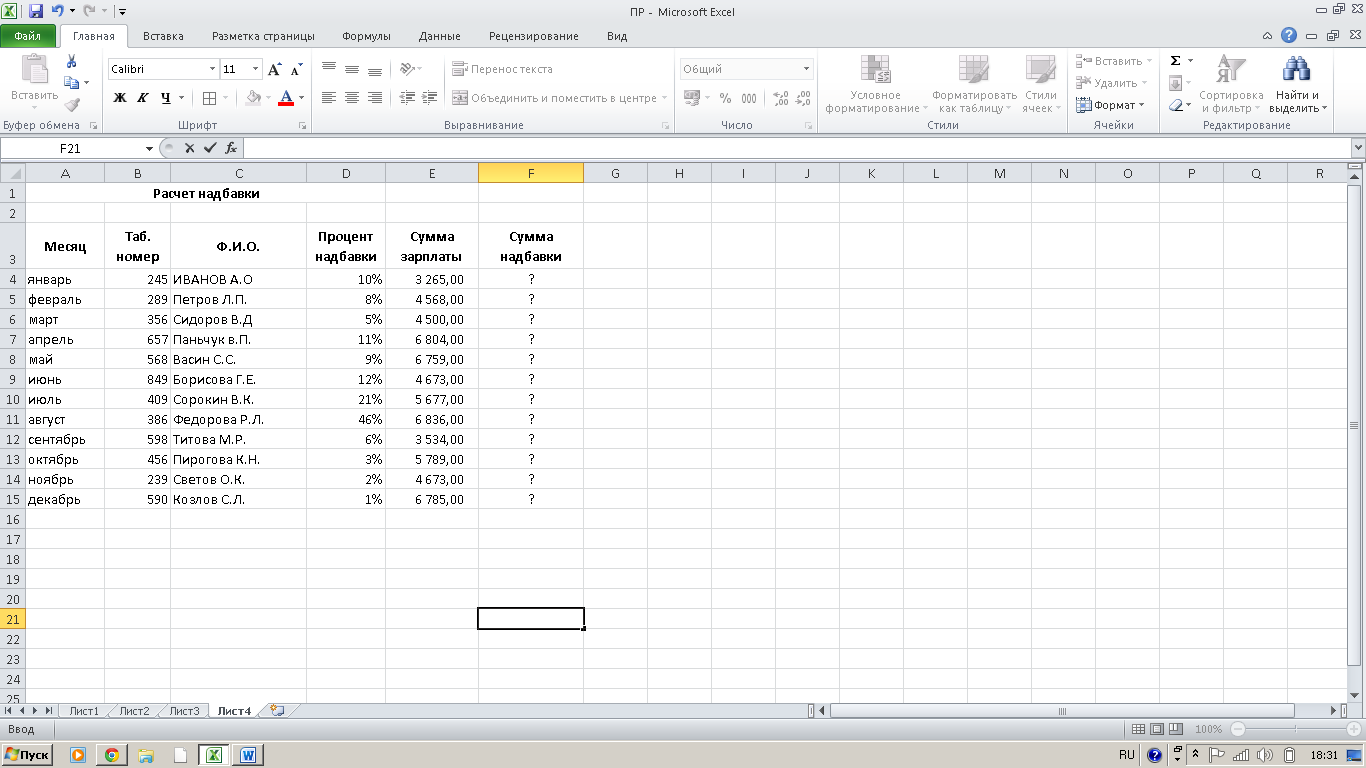ГОСУДАРСТВЕННОЕ
БЮДЖЕТНОЕ ПРОФЕССИОНАЛЬНОЕ
ОБРАЗОВАТЕЛЬНОЕ
УЧРЕЖДЕНИЕ
«КИМРСКИЙ
КОЛЛЕДЖ»
МЕТОДИЧЕСКАЯ
РАЗРАБОТКА ОТКРЫТОГО УРОКА
ПО
ДИСЦИПЛИНЕ ИНФОРМАТИКА
ТЕМА
УРОКА:
ЭЛЕКТРОННЫЕ
ТАБЛИЦЫ MS EXCEL
Организация
расчетов в MS Excel
Разработал
преподаватель:
Преподаватель ГБП
ОУ «Кимрский колледж»
Соловьева Татьяна
Алексеевна
Г. КИМРЫ
2020
Урок
проводится по дисциплине Информатика в группе I курса по профессии
Мастер по обработке цифровой информации.
Тип
учебного занятия – объяснение нового материала, и совершенствование
умений и навыков.
Цели
урока:
Обучающая: научить применять ранее полученные
знания по обработке числовой информации, производить вычисления средствами
программы MS Excel
Воспитательная: воспитание рациональной
организации труда, интереса к выбранной профессии, формирование
самостоятельности
Развивающая: развитие логического мышления,
памяти
Студент должен знать: базовые системные
программные продукты и пакеты прикладных программ; методы и средства сбора,
обработки, хранения и передачи информации.
Студент должен уметь: выполнять расчеты
с использованием прикладных компьютерных программ; обрабатывать и анализировать
информацию с применением программных средств и вычислительной техники.
Формируемые компетенции:
ОК 4. Осуществлять поиск и
использование информации, необходимой для эффективного выполнения
профессиональных задач, профессионального и личностного развития.
ОК 5. Использовать
информационно-коммуникационные технологии в профессиональной деятельности
Материально-техническое обеспечение урока:
—
Компьютер;
—
Жидкокристаллическая панель Samsung;
—
Презентация по теме: Организация расчетов в MS
Excel;
—
Раздаточный материал;
—
Эталоны выполненных заданий.
Методы
обучения: наглядный, частично-поисковый, репродуктивный,
метод проектов, информационно-развивающий, фронтальный опрос.
Формы
организации познавательной деятельности: групповая, индивидуальная.
ТЕХНОЛОГИЧЕСКАЯ
КАРТА УРОКА
Предмет Информатика
Тема Организация
расчетов в MS Excel.
Тип урока урок открытия нового знания
Прогнозируемы результаты
Личностные
Учить проверять себя;
Учить давать оценку своим действиям;
Учить работать в группе, чувствовать свой вклад в общую работу.
Метапредметные
Учить анализировать и выделять общее;
Учить находить наиболее оптимальный алгоритм решения.
Предметные
Вспомнить, как обознаются столбцы и строки в MS Excel;
Вспомнить понятие имя активной ячейки;
Дать понятие диапазону ячеек;
Назвать данные каких типов могут обрабатываться в
электронных таблицах.
Дидактические средств: учебник, презентация, карточки
с заданиями для групповой работы
Оборудование:
—
Компьютер;
—
Жидкокристаллическая панель Samsung;
—
Презентация по теме: Организация расчетов в MS
Excel.
|
Ход |
||
|
Этап |
Методические |
|
|
1 |
Вступительное |
|
|
Здравствуйте! Тема сегодняшнего |
Рассказ Слайд 1 |
|
|
2 |
Постановка |
|
|
Цели урока: Обучающая: научить применять ранее полученные знания по обработке числовой информации, Воспитательная: Развивающая: развитие логического мышления, памяти. Для решения |
Рассказ Слайд 2 |
|
|
Прежде чем |
Студенты все Слайд 3 |
|
|
3 |
Проверка |
|
|
Домашним задание |
Вовлечение |
|
|
Выполнение |
Студенты Слайд 4, 5 |
|
|
Упражнение Слайд 6 |
Студенты Слайды 7-21 |
|
|
4 |
Выполнение Слайд 22 |
|
|
Теоретический материал: таблица – форма Табличный процессор MS Excel позволяет: 1. 2. 3. 4. 5. 6. 7. Осуществлять многотабличные связи. Автоматизировать — — Отличительной чертой формулы Ввод вручную применяется, когда необходимо осуществить Создать формулу можно с использованием чисел и при помощи Помимо ручного |
Рассказ Вовлечение |
|
|
Для выполнения |
Задание 1 1. 2. 3. 4. 5. 6. 7. Преподаватель Слайд |
|
|
Студенты должны |
Задание 1. 2. 3. 4. 5. 6. Преподаватель Слайд |
|
|
Студенты должны |
Задание 1. Пояснение: накладная – документ, используемый при передаче товарно-материальных Условия задачи: 2. 3. 4. 5. 6. Слайд |
|
|
5 |
Самоконтроль. |
|
|
Студентам Студенты |
Слайд Студенты Слайды |
|
|
6 |
Подведение |
|
|
В результате Осталось сделать Сначала поднимите Ответите на 1. 2. 3. 4. 5. 6. 7. |
Подведение итогов 1. Запись в листе 2. Совместное Слайд 35-36 |
|
|
7 |
Домашнее |
|
|
Самостоятельно |
Разработать в MS Слайд 37 |
КОНСПЕКТ УРОКА
1.
Введение.
Приветствие студентов, сообщение темы и цели урока- 2 мин.
2.
Актуализация знаний.
Прежде чем приступить к работе за ПК, предлагаю повторить правила
эргономики при работе за ПК, отводится для этого время- 5 мин. Если есть
затруднения с повторением правил, то повторить их для всей группы.
Проверка домашнего задания. Домашним задание – прочитать конспект по
теме «Технология обработки числовой информации», повторить элементы окна
программы MS Excel. Выполнив интерактивное упражнение –
сортировка картинок «Интерфейс MS Excel», отводится 5 мин.
Оцениваю студентов.
3.Выполнение практической работы.
Перед тем, как перейти к выполнению практической работы, предлагаю
выполнить упражнение-викторину с выбором правильного ответа «Электронная
таблица MS Excel» – отвожу 10 мин.
Практическую работу предлагаю в виде заданий трех уровней. Студенты
работают по двое за каждым ПК. В заданиях даны условия оценки за выполненную
работу. На выполнение практической работы отводится 40 минут. Оценивание
студентов провожу после защиты своих работ каждой парой.
3.
Дополнительное задание.
В виде выполнения задания «Определи число» на листках, каждый студент
работает индивидуально. На выполнение задания отводится 10 минут. Ответы и
условия оценки вывожу на экран, каждый студент оценивает себя сам.
4.
Оценивание студентов в конце урока.
Оценка за урок складывается из оценок за каждый этап урока. Оценки за
каждый этап урока отражаются в сводной таблице- 16 мин.
6. Домашнее задание: разработать в MS Excel
таблицу «Расчет бюджета моей семьи»- 2 минуты.
ДИДАКТИЧЕСКИЙ
МАТЕРИАЛ
Интерактивный
плакат
«Правила
эргономики при работе за ПК»
- Расстояние от глаза до экрана монитора 60-70
см. - Регулируемая спинка стула
- Угол поворота монитора 10-20 градусов
- Клавиатура на уровне локтей
- Регулируемая высота сиденья
- Бедра должны быть параллельны полу
- Правильная постановка стоп ног
Упражнение-сортировка
картинок «Интерфейс MS Excel»
Задание: Укажите элементы окна табличного
процессора Microsoft Excel
Элементы, которые нужно определить:
—
Заголовок
—
Лента
—
Строка формул
—
Имя ячейки
—
Столбец
—
Строка
—
Окно книга
—
Строка состояния
—
Активная ячейка
—
Рабочий лист
Упражнение-викторина
с выбором правильного ответа «Электронная таблица MS Excel»
1.
Электронная таблица — это:
—
совокупность хранимых в памяти компьютера данных,
которые отображаются в виде таблицы, в которой данные в вычисляемых ячейках
автоматически пересчитываются при изменении исходных данных;
—
прикладная программа, предназначенная для обработки
структурированных в виде таблицы данных;
—
прикладная программа для обработки кодовых таблиц;
—
устройство ПК, управляющее его ресурсами в процессе
обработки данных в табличной форме.
2.
Электронная таблица предназначена для:
—
обработки преимущественно числовых данных,
структурированных с помощью таблиц;
—
упорядоченного хранения и обработки значительных
массивов данных;
—
визуализации структурных связей между данными,
представленными в таблицах;
—
редактирования графических представлений больших
объемов информации.
3.
Столбцы электронной таблицы:
—
обозначаются буквами латинского алфавита;
—
нумеруются;
—
обозначаются буквами русского алфавита;
—
именуются пользователями произвольным образом.
4.
Для пользователя ячейка электронной таблицы
идентифицируются:
—
путем последовательного указания имени столбца и
номера строки, на пересечении которых располагается ячейка;
—
адресом машинного слова оперативной памяти,
отведенного под ячейку;
—
специальным кодовым словом;
—
именем, произвольно задаваемым пользователем.
5.
Microsoft Excel — это
—
Табличный процессор;
—
Совокупность хранимых в памяти компьютера данных,
которые отображаются в виде таблицы, в которой данные в вычисляемых ячейках
автоматически пересчитываются при изменении исходных данных;
—
Графический редактор;
—
Текстовый редактор.
6.
Документ в электронной таблице называется:
—
Рабочая книга;
—
Рабочий лист;
—
Ячейка;
—
Таблица.
7.
Выберите обозначение диапазона в электронных
таблицах:
—
A2:С3;
—
A2..C3;
—
B5-D7;
—
С5…В8.
8.
Диапазон — это:
—
совокупность клеток, образующих в таблице область
прямоугольной формы;
—
все ячейки одной строки;
—
все ячейки одного столбца;
—
множество допустимых значений.
9.
Чему будет равно значение ячейки С3, если в нее
ввести формулу =А3+B3:
—
30;
—
10;
—
20;
—
15.
10.
Активная ячейка — это ячейка:
—
в которой выполняется ввод команд;
—
для записи команд;
—
содержащая формулу, включающую в себя имя ячейки, в
которой выполняется ввод данных;
—
формула в которой содержатся ссылки на содержимое
зависимой ячейки.
11.
Граница листа формата А4 выводится на экран с
помощью команды:
—
Вид-Разметка страницы
—

—
Вставка-Таблица
—
Главная-Границы
12.
Что помогает выполнить эта кнопка
—
напечатать текст в ячейке в несколько строк;
—
напечатать текст в ячейке по центру;
—
объединить ячейки;
—
объединить и поместить в центре.
13.
Автоматизировать расчеты в MS Excel
помогают:
—
формулы и функции;
—
калькулятор;
—
функция СУММ;
—
маркер заполнения.
14.
Ввод формулы начинается со знака:
—
=
—
#
—
—
—
:
15.
Верное обозначение строки в электронной таблице:
—
34;
—
А34;
—
34А;
—
А.
Практическая
работа «Организация расчетов в MS Excel»
Цель: получить практические навыки обработки
текстовой, числовой информации в среде MS Excel, выполнять
автоматизированные расчеты с использованием средств программы MS Excel.
Обеспечение урока: ПК, MS Excel, методическая разработка практической работы.
Теоретический материал: таблица – форма
организации данных по строкам и столбцам. Электронная таблица – компьютерный эквивалент обычной таблицы.
Электронная таблица позволяет хранить в табличной форме большое количество
исходных данных, результатов. При изменении исходных данных все результаты автоматически
пересчитываются и заносятся в таблицу.
Электронная таблица – самая распространенная и мощная технология для
профессиональной работы с данными. В ячейках таблицы могут быть записаны данные
различных типов: текст, даты, числа, формулы и др.
Табличный процессор MS Excel позволяет:
8.
Решать математические задачи:
выполнять разнообразные табличные вычисления, вычислять значения функций,
строить графики и диаграммы и т.п.;
9.
Проводить статистический
анализ;
10.
Реализовать функции базы данных
– ввод, поиск, сортировку, фильтрацию (отбор) и анализ данных;
11.
Устанавливать защиту на
отдельные фрагменты таблицы, делать их невидимыми;
12.
Наглядно представлять данные в
виде диаграмм и графиков;
13.
Вводить и редактировать тексты;
14.
Осуществлять обмен данными с
другими программами, например, вставлять текст, рисунки, таблицы,
подготовленные в других приложениях;
15.
Осуществлять многотабличные
связи.
Автоматизировать
расчеты в MS Excel возможно
с использованием формул. Excel позволяет пользователю создавать формулы разными
способами:
—
ввод вручную;
—
применение встроенных функций.
Отличительной
чертой формулы в MS Excel независимо
от способа создания заключается в том, что она начинается знаком равно (=).
Если ячейка содержит формулу, в самой таблице пользователь видит результат
вычисления. Выражение, по которому была рассчитана ячейка, отражает строка
формулы.
Ввод вручную применяется, когда необходимо осуществить
простые расчеты (сложение, вычитание, умножение, деление) небольшого количества
данных.
Создать формулу можно с использованием чисел и при помощи ячеек, содержащих
данные. В первом случае значения вводятся с клавиатуры, во втором – нужные
ячейки выделяются щелчком мыши.
Помимо
ручного ввода формулы в MS Excel задаются
при помощи встроенных функций. Для выбора требуемой функции нужно нажать на
кнопку fx в строке формулы или на треугольник, расположенный около значка
автосуммы , выбрав пункт
меню «Другие функции».
Технология работы:
Уровень 1. Ваши навыки и умения оцениваются
«удовлетворительно»
Задание. Создайте таблицу по образцу.
8.
Добавьте
столбец «Средний балл» и строку « Средний балл по группе».
9.
Используя
функцию СРЗНАЧ, рассчитайте средний балл каждого студента и средний балл по
группе.
10.
Переименуйте
лист 1 в «Успеваемость».
11.
Скопируйте
лист «Успеваемость» и переименуйте «Стипендия».
Таблица оценивания к заданию 1
|
№ |
Количество |
Количество |
Количество |
|
1 |
Создана таблица по образцу |
2 |
|
|
2 |
Средний балл каждого студента |
2 |
|
|
3 |
Средний бал по группе |
2 |
|
|
4 |
Результат верный |
2 |
|
|
5 |
Лист переименован |
2 |
|
|
1 |
Лист скопирован |
1 |
|
|
2 |
Переименован |
1 |
|
|
6 |
Работа сохранена |
2 |
|
|
Количество |
14 |
Уровень 2. Ваши навыки и умения оцениваются «хорошо»
Задание 1.
7.
Выполните
задание уровня 1.
8.
Выполните
условное форматирование ячеек столбца «Средний балл», установив следующий
формат данных: средний балл больше 4,0 — зеленая заливка; средний балл меньше
4,0 – красная заливка; средний балл 5,0 – желтая заливка.
9.
Добавьте
столбец «Стипендия».
10.
Рассчитайте
размер стипендии для каждого студента, если известно, что обычная стипендия
назначается студентам, имеющим средний балл 4,0, и её размер составляет 452 рубля.
Повышенная на 25 % стипендия назначается тем студентам, у кого средний балл
больше 4,0 и повышенная на 50 % стипендия назначается тем, у кого средний балл
составляет 5,0.
Таблица самоконтроля к заданию 2
|
№ |
Количество |
Количество |
Количество |
|
1 |
Выполнено условное форматирование |
2 |
|
|
3 |
Рассчитать стипендию с помощью функции ЕСЛИ |
2 |
|
|
4 |
Результат верный |
2 |
|
|
Количество |
6 |
Уровень 3. Ваши навыки и умения оцениваются «отлично»
Задание 1. Выполните задания уровней 1,2
Задание 2. Составить таблицу «Накладная»
Пояснение: накладная – документ, используемый при передаче
товарно-материальных ценностей от одного лица другому, например, при покупке
товара в магазине продавец оформляет накладную на товар и передает ее
покупателю.
Условия задачи: магазин компьютерной техники продает товары, указанные
в прайс-листе. Стоимость указана в долларах. Если стоимость товара превышает
3000 рублей, покупателю предоставляется скидка 5%. Составить таблицу,
позволяющую рассчитать стоимость произвольной покупки. В расчете учесть курс
доллара 62,50 рубля.
1.
Рассчитайте
цену в рублях.
2.
Рассчитайте
скидку.
3.
Переименуйте
лист 2 в «Накладная».
Таблица самоконтроля к заданию 3
|
№ |
Количество |
Количество |
Количество |
|
1 |
Создана таблица по образцу |
1 |
|
|
2 |
Лист переименован |
1 |
|
|
3 |
Рассчитана цена в рублях |
1 |
|
|
4 |
Рассчитать скидка с помощью функции ЕСЛИ |
2 |
|
|
5 |
Результат верный |
2 |
|
|
6 |
Работа сохранена |
1 |
|
|
Количество |
8 |
Дополнительное задание 4 на закрепление материала «Определи число»
1.Результатом вычисления в ячейке С1 будет число, обозначающее
количество бит в одном байте, определите это число:
2. Результатом вычислений в ячейке С1 будет число, обозначающее
количество столбцов в электронной таблице Excel,
определите это число:
3. Результатом вычисления в ячейке В2 будет число, обозначающее год
основания компании Microsoft, определите это число:
|
А |
В |
С |
|
|
1 |
950 |
=А1*2 |
=2050+В1 |
|
2 |
=С1/2 |
4. Результатом вычисления в ячейке А2 будет число, обозначающее
количество строк в электронной таблице Excel, определите
это число
|
А |
В |
С |
|
|
1 |
16 |
=А1*8+128 |
=В1*4 |
|
2 |
(С1*128)/2 |
5. Результатом вычислений в ячейке А2 будет число, обозначающее возраст
основателя Microsoft Билла Гейтса, когда он основал эту
компанию. Определите это число
|
А |
В |
С |
|
|
1 |
12 |
=(А1+6)*3 |
=В1/2+13 |
|
2 |
=С1-20 |
6. Результатом вычислений в ячейке С2 будет число, обозначающее год
разработки первой электронной таблицы, определите это число:
|
А |
В |
С |
|
|
1 |
25 |
=А1*2*50 |
=(В1+500)/2 |
|
2 |
=С1-500 |
=А2+1000 |
=В2-(7*3) |
Таблица самоконтроля к заданию 4
|
№ |
Количество |
Количество |
Количество |
|
1 |
Результатом вычисления в ячейке С1 будет |
1 |
|
|
2 |
Результатом вычислений в ячейке С1 будет |
1 |
|
|
3 |
Результатом вычисления в ячейке В2 будет |
1 |
|
|
4 |
Результатом вычисления в ячейке А2 будет |
1 |
|
|
5 |
Результатом вычислений в ячейке А2 будет |
1 |
|
|
6 |
Результатом вычислений в ячейке С2 будет |
1 |
|
|
Количество |
6 |
Контрольные
вопросы
8.
Сколько
листов в рабочей книге MS Excel можно
использовать?
9.
Для
чего используется условное форматирование?
10.
Какие
виды ссылок существуют в MS Excel?
11.
В
каких случаях используется абсолютная ссылка?
12.
Как
напечатать текст в ячейке в несколько строк?
13.
Как
заполнить столбец № п/п автоматически?
СПИСОК
ИСПОЛЬЗУЕМЫХ ИСТОЧНИКОВ
Угринович Н.Д.
Информатика и ИКТ. Базовый уровень: учебник для 10 класса, под. ред. Н.Д.
Уринович – М.: БИНОМ. Лаборатория знаний, 2012.
Макарова Н.В.
Информатика и ИКТ: учебник 11 класс базовый уровень, под. ред. профессора Н.В.
Макаровой, 2012.
Михеева Е.В.
Информационные технологии в профессиональной деятельности: учеб. Пособие для
студ. сред. проф. Образования. Е.В. Михеева. – М.: Издательский центр
«Академия», 2017 – 384 с.
Михеева Е.В.,
Титова О.И. Информатика: учебник для студ. учреждений сред. Проф. образования /
Е.В. Михеева, О.И. Титова. – М.: Издательский центр «Академия», 2016. – 352 с.
Уваров В.М.
Практикум по основам информатики и вычислительной техники: учеб. пособие для
нач. проф. образования/В.М. Уваров, Л.А. Силакова, Н.Е. Красникова. – М.:
Издательский центр «Академия», 2006.
Приложение
1
Задание: Укажите
элементы окна табличного процессора Microsoft Excel
Элементы, которые
нужно определить:
—
Заголовок
—
Лента
—
Строка формул
—
Имя ячейки
—
Столбец
—
Строка
—
Окно книга
—
Строка состояния
—
Активная ячейка
—
Рабочий лист
Приложение 2
Упражнение-викторина
с выбором правильного ответа «Электронная таблица MS Excel»
1. Электронная таблица — это:
—
совокупность хранимых в памяти компьютера
данных, которые отображаются в виде таблицы, в которой данные в вычисляемых
ячейках автоматически пересчитываются при изменении исходных данных;
—
прикладная программа, предназначенная для обработки
структурированных в виде таблицы данных;
—
прикладная программа для обработки кодовых таблиц;
—
устройство ПК, управляющее его ресурсами в процессе
обработки данных в табличной форме.
2. Электронная таблица предназначена для:
—
обработки преимущественно числовых данных,
структурированных с помощью таблиц;
—
упорядоченного хранения и обработки значительных
массивов данных;
—
визуализации структурных связей между данными,
представленными в таблицах;
—
редактирования графических представлений больших
объемов информации.
3. Столбцы электронной таблицы:
—
обозначаются буквами латинского алфавита;
—
нумеруются;
—
обозначаются буквами русского алфавита;
—
именуются пользователями произвольным образом.
4. Для пользователя ячейка электронной таблицы идентифицируются:
—
путем последовательного указания имени столбца и
номера строки, на пересечении которых располагается ячейка;
—
адресом машинного слова оперативной памяти,
отведенного под ячейку;
—
специальным кодовым словом;
—
именем, произвольно задаваемым пользователем.
5. Microsoft Excel — это
—
Табличный процессор;
—
Совокупность хранимых в памяти компьютера данных,
которые отображаются в виде таблицы, в которой данные в вычисляемых ячейках
автоматически пересчитываются при изменении исходных данных;
—
Графический редактор;
—
Текстовый редактор.
6. Документ в электронной таблице называется:
—
Рабочая книга;
—
Рабочий лист;
—
Ячейка;
—
Таблица.
7. Выберите обозначение диапазона в электронных таблицах:
—
A2:С3;
—
A2..C3;
—
B5-D7;
—
С5…В8.
8. Диапазон — это:
—
совокупность клеток, образующих в таблице
область прямоугольной формы;
—
все ячейки одной строки;
—
все ячейки одного столбца;
—
множество допустимых значений.
9. Чему будет равно значение ячейки С3, если в нее ввести формулу =А3+B3:
—
30;
—
10;
—
20;
—
15.
10.
Активная ячейка — это ячейка:
—
в которой выполняется ввод команд;
—
для записи команд;
—
содержащая формулу, включающую в себя имя ячейки, в
которой выполняется ввод данных;
—
формула в которой содержатся ссылки на содержимое
зависимой ячейки.
11.
Граница листа формата А4 выводится на экран с
помощью команды:
—
Вид-Разметка страницы
—

страницы-Вид
—
Вставка-Таблица
—
Главная-Границы
12.
Что помогает выполнить эта кнопка
—
напечатать текст в ячейке в несколько строк;
—
напечатать текст в ячейке по центру;
—
объединить ячейки;
—
объединить и поместить в центре.
13.
Автоматизировать расчеты в MS Excel
помогают:
—
формулы и функции;
—
калькулятор;
—
функция СУММ;
—
маркер заполнения.
14.
Ввод формулы начинается со знака:
—
=
—
#
—
—
—
:
15.
Верное обозначение строки в электронной таблице:
—
34;
—
А34;
—
34А;
—
А.
Практическое занятие №_
Тема: ИСПОЛЬЗОВАНИЕ ФУНКЦИЙ В РАСЧЕТАХ MS EXCEL
Цель занятия. Изучение информационной технологии организации расчетов с использованием встроенных функций в таблицах MS Excel.
Оборудование и материалы: ПК, ОС Windows, MS Excel, раздаточный материал, практикум по информатике Михеева Е.В 2004
Задание 1. Создать таблицу динамики розничных цен и произвести расчет средних значений.
Порядок работы
1. Запустите редактор электронных таблиц Microsoft Excel (при стандартной установке MS Office выполните Пуск-Microsoft Excel).
2. Откройте файл «Расчеты», созданный ранее (Файл/Открыть).
Рис.1
3. Переименуйте ярлычок Лист 5, присвоив ему имя «Динамика цен».
4. На листе «Динамика цен» создайте таблицу по образцу, как на рис. 1.
5. Произведите расчет изменения цены в колонке «Е» по формуле
Изменение цены = Цена на 01.06.2003/Цена на 01.04.2003
Не забудьте задать процентный формат чисел в колонке «Е» (Формат ячеек/ Число/Процентный).
6. Рассчитайте средние значения по колонкам, пользуясь мастером функций fx. Функция СРЗНАЧ находится в разделе «Статистические». Для расчета функции среднего значения установите курсор в соответствующей ячейке для расчета среднего значения (В14), запустите мастер функций (кнопкой Вставка функции fx или командой Вставка/Функция) и на первом шаге мастера выберите функцию СРЗНАЧ (категория Статистические/СРЗНАЧ).
После нажатия на кнопку ОК откроется окно для выбора диапазона данных для вычисления заданной функции. В качестве первого числа выделите группу ячеек с данными для расчета среднего значения В6:В13 и нажмите кнопку ОК . В ячейке В14 появится среднее значение данных колонки «В».
Аналогично рассчитайте средние значения в других колонках.
7. В ячейке А2 задайте функцию СЕГОДНЯ, отображающую текущую дату,
установленную в компьютере (Вставка/Функция/ Дата и Время/Сегодня).
8. Выполните текущее сохранение файла (Файл/Сохранить).
Задание 2. Создать таблицу изменения количества рабочих дней наемных работников и произвести расчет средних значений. Построить график по данным таблицы.
Исходные данные представлены на рис. 2.
Порядок работы
На очередном свободном листе электронной книги «Расчеты» создайте таблицу по заданию. Объединение выделенных ячеек произведите кнопкой панели инструментов Объединить и поместить в центре или командой меню
Рис.2
Краткая справка. Изменение направления текста в ячейках производится путем поворота текста на 90° в зоне Ориентация окна Формат ячеек, вызываемого командой
Произвести расчет средних значений по строкам и столбцам с использованием функции СРЗНАЧ.
3. Построить график изменения количества рабочих дней по годам и странам. Подписи оси «X» задайте при построении графика на втором экране мастера диаграмм (вкладка Ряд, область Подписи оси «X»).
4. После построения графика произведите форматирование вертикальной оси, задав минимальное значение 1500, максимальное значение 2500, цену деления 100. Для форматирования оси выполните двойной щелчок мыши по ней и на вкладке Шкала диалогового окна Формат оси задайте соответствующие параметры оси.
5. Выполните текущее сохранение файла «Расчеты» {Файл/Сохранить).
Задание 3. Применение функции ЕСЛИ при проверке условий. Создать таблицу расчета премии за экономию горючесмазочных материалов (ГСМ).
Исходные данные представлены на рис. 3.
Порядок работы
1. На очередном свободном листе электронной книги «Расчеты» создайте таблицу по заданию.
2. Произвести расчет Премии (25 % от базовой ставки) по формуле
Премия = Базовая ставка х 0,25 при условии, что План расходования ГСМ > Фактически израсходовано ГСМ.
Рис.3
Для проверки условия используйте функцию ЕСЛИ.
Для расчета Премии установите курсор в ячейке F4, запустите мастер функций (кнопкой Вставка функции fx или командой Вставка/Функция) и выберите функцию ЕСЛИ (категория – Логические/ ЕСЛИ).
Задайте условие и параметры функции ЕСЛИ.
В первой строке «Логическое выражение» задайте условие С4 > D4.
Во второй строке задайте формулу расчета премии, если условие выполняется Е4 * 0,25.
В третьей строке задайте значение 0, поскольку в этом случае (невыполнение условия) премия не начисляется.
3. Произведите сортировку по столбцу фактического расходования ГСМ по возрастанию. Для сортировки установите курсор на любую ячейку таблицы, выберите в меню Данные команду
Сортировка, задайте сортировку по столбцу «Фактически израсходовано ГСМ».
4. Выполните текущее сохранение файла «Расчеты» (Файл/Сохранить).
Задание 4. Скопировать таблицу котировки курса доллара («Курс доллара») и произвести под таблицей расчет средних значений, максимального и минимального значений курсов покупки и продажи доллара. Расчет произвести с использованием «Мастера функций».
Скопируйте содержимое листа «Курс доллара» на новый лист {Правка/’Переместить/’Скопировать лист). Можно воспользоваться командой Переместить/Скопировать контекстного меню ярлычка. Не забудьте для копирования поставить галочку в окошке Создавать копию.
Перемещать и копировать листы можно перетаскивая их ярлычки (для копирования удерживайте нажатой клавишу [Ctrl]).
Краткая справка. Для выделения максимального/минимального значений установите курсор в ячейке расчета, выберите встроенную функцию Excel МАКС {МИН) из категории
«Статистические», в качестве первого числа выделите диапазон ячеек значений столбца В4: В23 (для второго расчета выделите диапазон С4: С23).
Тема 1: организация расчетов в табличном процессоре ms excel
Цель
занятия.
Изучение информационной технологии
использования встроенных вычислительных
функций Excel
для
финансового анализа.
Задание
1.
Создать таблицу финансовой сводки за
неделю произвести расчеты, построить
диаграмму изменения финансового
результата, произвести фильтрацию
данных.
Исходные данные
представлены на рис. 8.1, результаты
работы — на рис. 8.7, 8.9 и 8.12.
Порядок
работы
-
Запустите редактор
электронных таблиц Microsoft
Excel
и создайте
новую электронную книгу (при стандартной
установке М5 Office
выполните
Пуск/Программы/Microsoft
Excel).
|
А |
В |
С |
D |
|
|
1 |
Финансовая |
|||
|
2 |
||||
|
3 |
Дни |
Доход |
Расход |
Финансовый |
|
4 |
понедельник |
3 |
3 |
? |
|
5 |
вторник |
4 |
5 |
? |
|
6 |
среда |
6 |
5 |
? |
|
7 |
четверг |
2 |
3 |
? |
|
8 |
пятница |
3 |
3 |
? |
|
9 |
суббота |
5 |
4 |
? |
|
10 |
воскресенье |
6 |
4 |
? |
|
11 |
Ср.значение |
? |
? |
|
|
12 |
||||
|
13 |
Общий |
? |
Рис.
8.1 Исходные данные для задания 1

-
Введите заголовок
таблицы «Финансовая сводка за неделю
(тыс. р.), начиная с ячейки А1. -
Для оформления
шапки таблицы выделите ячейки на
третьей строке A3:D3
и создайте
стиль для оформления. Для этого выполните
команду
Формат/Стиль
и в открывшемся окне
Стиль (рис.
8.2) наберите имя стиля «Шапка таблиц»
и нажмите кнопку Изменить.
В открывшемся окне на вкладке
Выравнивание
задайте Переносить
по словам
и выберите горизонтальное и вертикальное
выравнивание — по центру (рис. 8.3), на
вкладке
Число
укажите формат —
Текстовый.
После этого нажмите кнопку
Добавить.
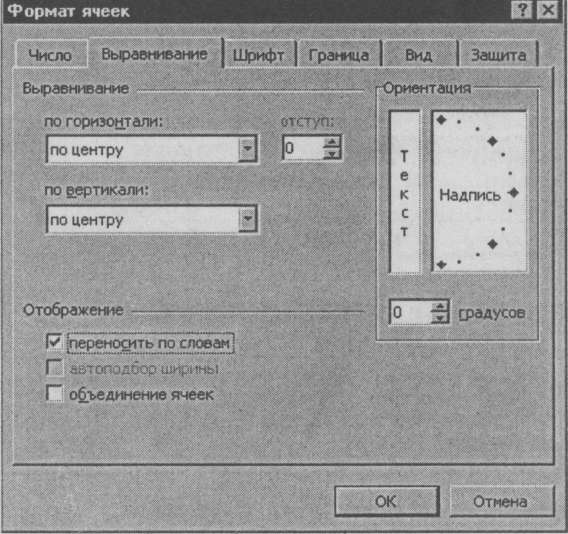
Рис. 8.3. Форматирование
ячеек — задание переноса по словам
-
На третьей строке
введите названия колонок таблицы —
«Дни недели», «Доход», «Расход»,
«Финансовый результат», далее заполните
таблицу исходными данными согласно
Заданию 1.
Краткая
справка.
Для ввода дней недели наберите
«Понедельник» и произведите
автокопирование до «Воскресенья»
(левой кнопкой мыши за маркер
автозаполнения в правом нижнем углу
ячейки).
-
Произведите
расчеты в графе «Финансовый результат»
по следующей формуле:
Финансовый
результат = Доход — Расход,
для этого в ячейке
D4
наберите
формулу =
В4-С4.
Краткая
справка.
Введите расчетную формулу только для
расчета по строке «Понедельник», далее
произведите автокопирование формулы
(так как в графе «Расход» нет незаполненных
данными ячеек, можно производить
автокопирование двойным щелчком
мыши по маркеру автозаполнения в правом
нижнем углу ячейки).
-
Для ячеек с
результатом расчетов задайте формат
— «Денежный» с выделением отрицательных
чисел красным цветом (рис. 8.4)
{Формат/Ячейки/вкладка
Число/формат
—
Денежный/отрицательные
числа —
красные.
Число десятичных знаков задайте равное
2).
Обратите внимание,
как изменился цвет отрицательных
значений финансового результата на
красный.
Рис. 8.4. Задание формата отрицательных
чисел красным цветом
|
Рис. 8.5. Выбор |
Рис. 8.6. Задание |
-
Рассчитайте
средние значения Дохода и Расхода,
пользуясь мастером функций (кнопка
fx).
Функция
«Среднее значение» (СРЗНАЧ) находится
в разделе «Статистические». Для расчета
функции СРЗНАЧ дохода установите
курсор в соответствующей ячейке для
расчета среднего значения (В11), запустите
мастер функций
(Вставка/Функция/категория
—
Статистические/ СРЗНАЧ) (рис.
8.5). В качестве первого числа выделите
группу ячеек с данными для расчета
среднего значения — В4:В10.
Аналогично
рассчитайте «Среднее значение» расхода.
-
В ячейке D13
выполните
расчет общего финансового результата
(сумма по столбцу «Финансовый результат»).
Для выполнения автосуммы удобно
пользоваться кнопкой
Автосуммирования
(Е) на панели инструментов или функцией
СУММ (рис. 8.6). В качестве первого числа
выделите группу ячеек с данными для
расчета суммы — D4:D10 -
Проведите форматирование
заголовка таблицы. Для этого выделите
интервал ячеек от А1 до D1,
объедините их кнопкой
панели инструментов
Объединить и поместить в центре
или командой меню
Формат/Ячейки,/вкладка
Выравнивание/отображение
— Объединение ячеек).
Задайте начертание шрифта — полужирное;
цвет — по вашему усмотрению.
Конечный вид
таблицы приведен на рис. 8.7.
-
Постройте диаграмму
(линейчатого типа) изменения финансовых
результатов по дням недели с использованием
мастера диаграмм.
Для этого выделите
интервал ячеек с данными финансового
результата и выберите команду
Вставка/Диаграмма.
На первом шаге работы с мастером диаграмм
выберите тип диаграммы — линейчатая;
на втором шаге на вкладке
Ряд
в окошке
Подписи оси
Х
укажите
интервал ячеек с днями недели — А4:А10
(рис. 8.8).
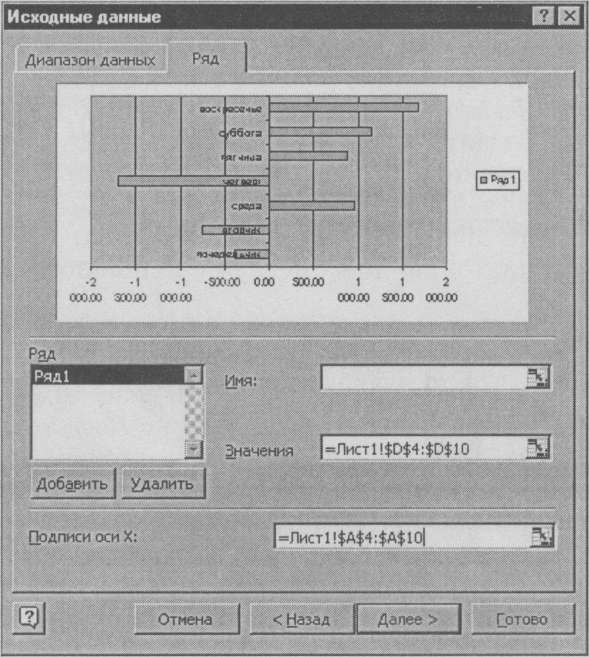
Рис. 8.8. Задание
Подписи
оси Х при
построении диаграммы
Далее введите
название диаграммы и подписи осей;
дальнейшие шаги построения диаграммы
осуществляются автоматически по
подсказкам мастера. Конечный вид
диаграммы приведен на рис. 8.9.
-
Произведите
фильтрацию значений дохода, превышающих
4000 р
Краткая
справка.
В режиме фильтра в таблице видны только
те данные, которые удовлетворяют
некоторому критерию, при
этом
остальные строки скрыты. В этом режиме
все операции форматирования,
копирования, автозаполнения,
автосуммирования и т.д. применяются
только к видимым ячейкам листа.
Для установления
режима фильтра установите курсор внутри
таблицы и воспользуйтесь командой
Данные/ Фильтр/Автофильтр. В
заголовках полей появятся стрелки
выпадающих списков. Щелкните по
стрелке в заголовке поля, на которое
будет наложено условие (в столбце
«Доход»), и вы увидите список всех
неповторяющихся значений этого поля.
Выберите команду для фильтрации —
Условие
(рис. 8.10).
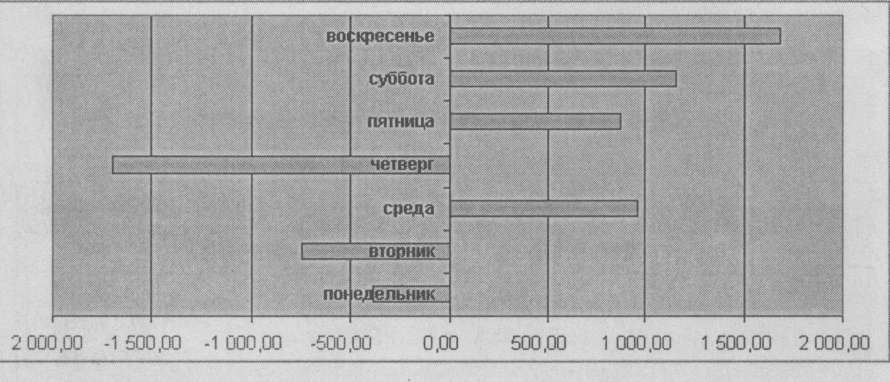
Рис.
8.9. Конечный вид диаграммы Задания
8.1
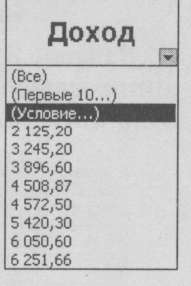
Рис.
8.10. Выбор условия фильтрации

Рис.
8.11.
Пользовательский автофильтр
В открывшемся окне
Пользовательский автофильтр
задайте условие «Больше 4000» (рис. 8.11).
Произойдет отбор
данных по заданному условию.
Проследите, как
изменились вид таблицы (рис. 8.12) и
построенная диаграмма.
12. Сохраните
созданную электронную книгу в своей
папке.
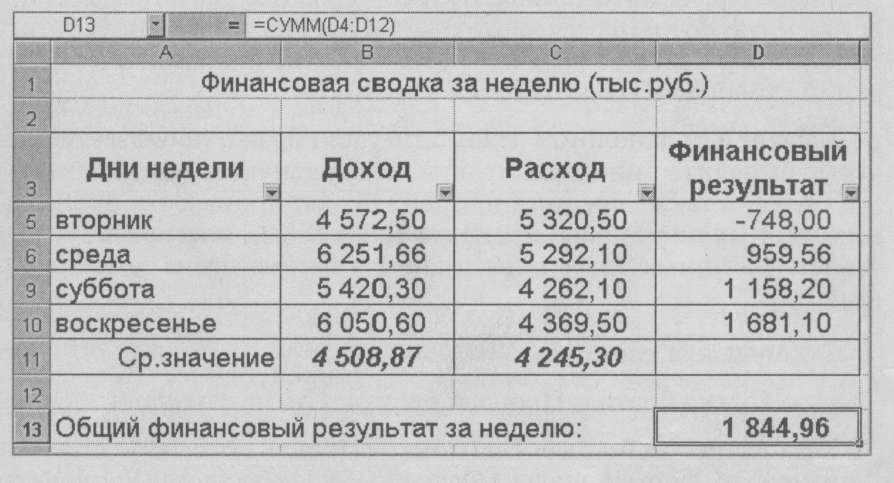
Рис.
8.12.
Вид таблицы после фильтрации данных
Дополнительные задания
Задание
2. Заполнить таблицу,
произвести расчеты, выделить минимальную
и максимальную суммы покупки (рис. 8.13);
по результатам расчета построить
круговую диаграмму суммы продаж.
Используйте
созданный стиль
(Формат/Стиль/Шапка
таблиц).
Формулы для расчета:
Сумма = Цена х Количество;
Всего
= сумма
значений колонки
«Сумма».
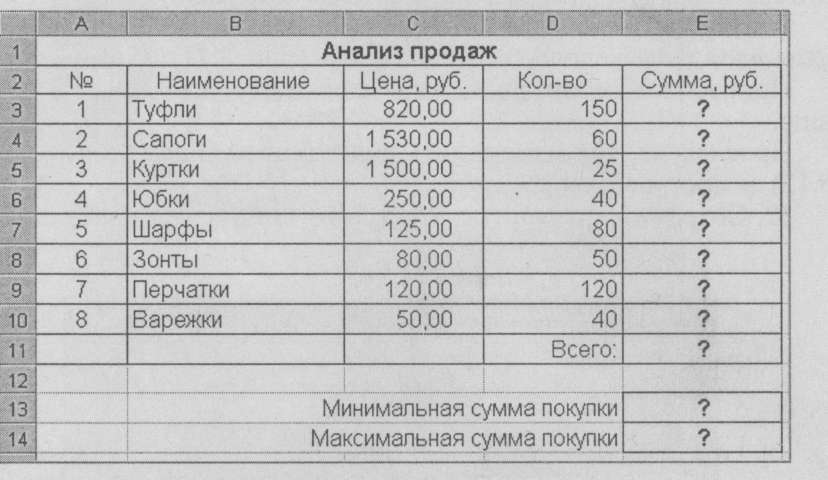
Краткая
справка.
Для выделения максимального/минимального
значений установите курсор в ячейке
расчета, выберите встроенную функцию
Excel МАКС
(МИН) из категории «Статистические»,
в качестве первого числа выделите
диапазон ячеек значений столбца
«Сумма» (ячейки ЕЗ:Е10).
Рис. 8.13 Исходные
данные для задания 2.
Задание
3. Заполнить ведомость
учета брака, произвести расчеты,
выделить минимальную, максимальную и
среднюю суммы брака, а также средний
процент брака; произвести фильтрацию
данных по условию процента брака < 8
%, построить график отфильтрованных
значений изменения суммы брака по
месяцам (рис. 8.14).
Формула для расчета:
Сумма брака = Процент брака х Сумма
зарплаты.
Краткая
справка.
В колонке «Процент брака» установите
процентный формат чисел
(Формат/Ячейки,/вкладка
Число/формат —
Процентный).

Рис. 8.14. Исходные
данные для Задания 3
Задание
4.
Заполнить таблицу анализа продаж,
произвести расчеты, выделить минимальную
и максимальную продажи (количество
и сумму); произвести фильтрацию по цене,
превышающей 9000 р., построить гистограмму
отфильтрованных значений изменения
выручки по видам продукции (рис. 8.15).
Формулы для расчета:
Всего = Безналичные платежи + Наличные
платежи;
Выручка от продажи = Цена х Всего
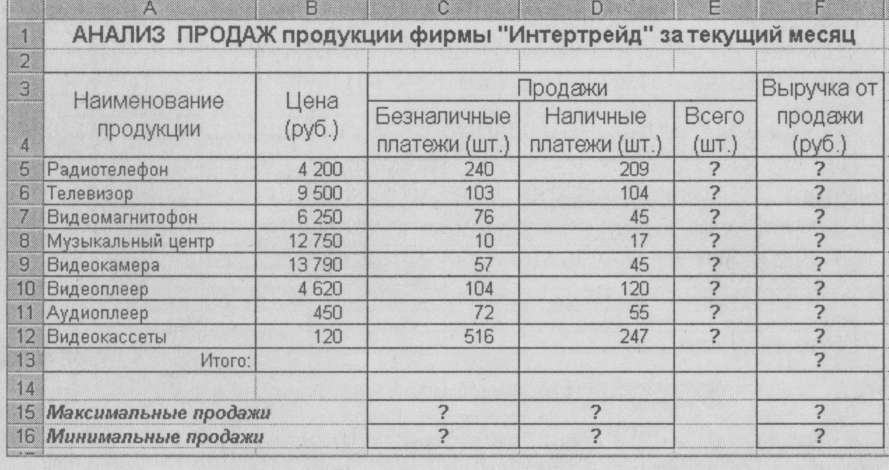
Рис.
8.15. Исходные данные для Задания 4
Соседние файлы в предмете [НЕСОРТИРОВАННОЕ]
- #
- #
- #
- #
- #
- #
- #
- #
- #
- #
- #
![Организация вычислений в среде MS Excel. Формулы и функции [28.12.12]](https://studrb.ru/files/works_screen/1/31/17.png)
Тема: Организация вычислений в среде MS Excel. Формулы и функции
Раздел: Бесплатные рефераты по информатике
Тип: Курсовая работа | Размер: 347.49K | Скачано: 292 | Добавлен 28.12.12 в 15:32 | Рейтинг: 0 | Еще Курсовые работы
Вуз: ВЗФЭИ
Год и город: Челябинск 2012
Содержание
ВВЕДЕНИЕ 3
1. Организация вычислений в среде MS Excel. Формулы и функции
1.1 Понятие и возможности MS Excel 4
1.2 Организация вычислений в среде MS Excel 5
1.3 Формулы MS Excel 7
1.4 Функции MS Excel 10
2. Практическая часть. Вариант 17
2.1. Постановка задачи
2.1.1. Цель решения задачи 12
2.1.2. Условие задачи 12
2.2. Компьютерная модель решения задачи 13
2.2.1. Информационная модель решения задачи 14
2.2.2. Аналитическая модель решения задачи 15
2.2.3. Технология решения задачи MS Excel 15
2.3. Результаты компьютерного эксперимента и их анализ
2.3.1. Результаты компьютерного эксперимента 26
2.3.2. Анализ полученных результатов 26
ЗАКЛЮЧЕНИЕ 27
СПИСОК ЛИТЕРАТУРЫ 28
Введение
Что можно сказать о современных программах обработки электронных таблиц? Сегодня это средства, позволяющие не только выполнять вычисления, но и управлять списками и создавать диаграммы.
Microsoft Excel ‑ средство для работы с электронными таблицами, намного превышающее по своим возможностям существующие редакторы таблиц, первая версия данного продукта была разработана фирмой Microsoft в 1985 году. Табличные процессоры — удобный инструмент для экономистов, бухгалтеров, инженеров, научных работников — всех тех, кому приходится работать с большими массивами числовой информации. Эти программы позволяют создавать таблицы, которые являются динамическими, т. е. содержат вычисляемые поля, значения которых автоматически пересчитываются по заданным формулам при изменении значений исходных данных, содержащихся в других полях. В дальнейшем ее можно просматривать, изменять, записывать на магнитный диск для хранения, печатать на принтере.
MS Excel, как видно из всего сказанного выше очень мощный инструмент для решения задач имеющих дело с массивами разнообразных данных, поэтому область его применения обширна, начиная от бухгалтерских и складских задач и заканчивая расчетами энергетики спутниковых линий.
Данная тема актуальна потому, что табличные редакторы на сегодняшний день, одни из самых распространенных программных продуктов, используемые во всем мире. Они без специальных навыков позволяют создавать достаточно сложные приложения, которые удовлетворяют до 90% запросов средних пользователей.
Цель и задачи работы: подробно рассмотреть организацию вычислений в среде MS Excel. Формулы и функции программы. Выполнить практическую часть с использованием MS Excel.
Организация вычислений в среде MS Excel. Формулы и функции
Понятие и возможности MS Excel
Microsoft Office — офисный пакет приложений, созданных корпорацией Microsoft для операционных систем Microsoft Windows и Apple Mac OS X. В состав этого пакета входит программное обеспечение для работы с различными типами документов: текстами, электронными таблицами, базами данных и др.
В состав Microsoft Office входит Microsoft Office Excel, который на сегодняшний день является одним из наиболее популярных приложений в мире.
Microsoft Office Excel — табличный процессор, средство для расчетов электронных таблиц данных, а также строить различные виды графиков и диаграмм. При изменении исходных данных пересчет таблиц происходит автоматически. Excel обеспечивает взаимодействие со всеми программными продуктами, входящими в Microsoft Office.
Основные возможности электронных таблиц:
1. проведение однотипных сложных расчётов над большими наборами данных;
2. автоматизация итоговых вычислений;
3. решение задач путём подбора значений параметров;
4. обработка (статистический анализ) результатов экспериментов;
5. проведение поиска оптимальных значений параметров (решение оптимизационных задач);
6. подготовка табличных документов;
7. построение диаграмм (в том числе и сводных) по имеющимся данным;
8. создание и анализ баз данных (списков).
1.2 Организация вычислений в среде MS Excel
В ячейки рабочего листа могут быть введены данные трех типов: числа, формулы и текст.
Числа представляют собой величины, использующиеся в вычислениях, скажем для определения количества дней, на которое просрочен возврат видеокассеты или для расчета начисленных процентов на депозит за определенный период времени.
Формулами называются инструкции, вводимые в ячейки, в соответствии с которыми производятся вычисления.
Текст — это информация, не являющаяся ни числом, ни формулой. Текст обрабатывается как последовательность символов, даже если он представляет собой набор цифр.
Excel поддерживает следующие форматы данных:
- Общий (General) — текст и числовые значения произвольного типа;
- Числовой (Number) — наиболее общий способ представления чисел;
- Денежный (Currency) — денежные величины;
- Финансовый (Accounting) — денежные величины с выравниванием по разделителю целой и дробной частей;
- Дата (Date) — дата или дата и время;
- Время (Time) — время или дата и время;
- Процентный (Percentage) — значение ячейки, умноженное на 100 с символом «%» в конце;
- Дробный (Fraction) — рациональные дроби с числителем и знаменателем;
- Экспоненциальный (Scientific) —десятичные дробные числа;
- Текстовый (Text) — текстовые данные отображаются точно так же, как вводятся и обрабатываются строки, вне зависимости от их содержимого;
- Дополнительный (Special) —форматы для работы с базами данных и списками адресов;
- Заказной (Custom) — формат, настраиваемый пользователем.
Данные могут вводиться только в активную ячейку — либо непосредственно, либо с использованием строки формул, которая расположена под панелью инструментов в верхней части экрана, выбирается нужная ячейка, а затем вводятся данные. В ячейке немедленно появится курсор, а вводимые символы отобразятся как в ячейке, так и в строке формул; при этом станут доступными кнопки управления строки формул.
Программа Excel поддерживает функцию автозавершение для ввода данных в ячейку. Если несколько начальных символов, введенных в активную ячейку, совпадают с символами, находящимися в какой-либо из ячеек этого столбца, то недостающая часть символов будет введена автоматически. В Excel производится автоматический ввод только тех записей, которые содержат текст или текст в сочетании с числами. Записи, полностью состоящие из чисел, дат или времени, необходимо вводить вручную.
В случае, когда введенные числовые значения не помещаются в ячейку из-за недостаточной ширины столбца, вместо них на экране отображается несколько символов диеза (#). Тем не менее, содержимое такой ячейки вы можете увидеть во всплывающем окне, установив на ней указатель мыши.
Табличный процессор Excel имеет определенные достоинства по сравнению с текстовым процессором Word с точки зрения ввода данных в ячейки таблицы. В Excel реализован ряд способов автоматизации ввода данных, что делает его достаточно «интеллектуальным» программным средством.
Одним из таких способов является возможность автоматической нумерации строк и столбцов таблицы. Для этого надо пронумеровать только первые две ячейки столбца или строки и скопировать их содержимое протяжкой мышью за маркер на остальные ячейки столбца или строки.
Другим средством автоматизации ввода данных является автозаполнение ячеек столбца при работе со списками. Достаточно часто встречаются таблицы, в столбцах которых имеются повторяющиеся данные, например, фамилии сотрудников. Если некоторая фамилия была введена в столбце, то при вводе первой буквы этой фамилии в очередную ячейку этого же столбца происходит автоматическое заполнение ячейки остальными буквами фамилии.
Если в столбце имеются несколько фамилий, у которых первые буквы совпадают, автозаполнение начинается с первой отличающейся буквы.
Формулы MS Excel
Формулы подчиняются определенному синтаксису, т.е. правилам, определяющим запись формулы:
- формула всегда начинается со знака « = » ;
- формула активной ячейки отображается в строке формул;
- основными элементами формул могут быть: константы, ссылки на ячейки, имена, операции ( арифметические, сравнения,операция с текстом & ), функции.
Константы – числовые и текстовые величины. Текстовые заключаются в кавычки “Текст”.
Ссылки. Ссылка однозначно определяет ячейку или диапазон ячеек (А4 или А4:С4). Ввод ссылок в формулу можно осуществить непосредственно с клавиатуры, а также с использованием мыши (установить место вставки в формулу, выделить необходимую ячейку или диапазон ячеек, при этом выделенные объекты обводятся подвижной рамкой, а ссылка появляется в формуле).
Различают следующие типы ссылок: относительные, абсолютные, внешние и множественные ссылки. Тип ссылки обнаруживается при операциях копирования с формулами.
По умолчанию ссылки в формулах рассматриваются как относительные. Это означает, что при копировании формул действует правило относительной ориентации ячеек, которое заключается в следующем: адреса в ссылках автоматически изменяются в соответствии с относительным расположением исходной ячейки и создаваемой копии. Пример: в ячейке В2 имеется ссылка на ячейку А3. В относительном представлении можно сказать, что ссылка указывает на ячейку, которая располагается на один столбец левее и на одну строку ниже данной. Если формула будет скопирована в другую ячейку, то такое относительное указание ссылки сохранится.
При абсолютной адресации адреса ссылок при копировании не изменяются, так что ячейка, на которую указывает ссылка, рассматривается как нетабличная. Для изменения способа адресации при редактировании формулы надо выделить ссылку на ячейку и нажать F4. Элементы номеров ячейки, использующие абсолютную адресацию, предваряются символом $. Пример: при последовательном нажатии F4 номер ячейки А1 будет записываться как $А$1, А$1, $А1. В двух последних случаях один из компонентов номера ячейки рассматривается как абсолютный, а другой – как относительный.
Внешние ссылки – это ссылки на ячейки других листов. Пример: Лист3!С5.
Множественные ссылки разделяются точкой с запятой, пример: A4; C5; C10:E20.
Имена. Имя – идентификатор, который используется для ссылки на ячейку или диапазон ячеек. Преимущества использования имен:
- формулы с именами легче воспринимаются и запоминаются, чем формулы со ссылками;
- при изменении структуры рабочего листа достаточно обновить ссылки лишь в одном месте – определении имени.
Назначение имени – Выделить ячейку или диапазон / дать команду Вставка /Имя/ Присвоить.
Вставка имени в формулу – Установить место вставки в формулу / дать команду Вставка/ Имя/ Вставить.
Диапазон действия имен – вся рабочая книга. По умолчанию имена являются абсолютными ссылками.
Операции.
Арифметические — +, -, — ( унарный минус), *, /, % (процент), ^ (возведение в степень). Результатом выполнения арифметической операции всегда будет число.
Сравнения — =, >, <, >=, <=, <> (не равно). Результатом выполнения операций сравнения является логическое значение – «ложь» или «истина».
Текстовый оператор & (амперсант) служит для объединения последовательностей символов в одну последовательность. Результатом выполнения выражения “Результата” & “ расчета” будет “результаты расчета”.
Функции MS Excel
Работа с «Мастером функций» начинается с нажатия кнопки на панели инструментов или обращения к меню «Вставка/Функция» и выполняется в два этапа: выбор функции и задание аргументов функции. Очень часто аргументами функций являются табличные данные, поэтому они должны быть подготовлены до обращения к «Мастеру функций».
В общем виде функцию можно представить как
имя ( арг1, арг2, …).
Число аргументов может достигать до 30. В качестве аргументов м.б. использованы числа, текст, логические значения (истина или ложь), массивы, значения ошибок (например, Н/Д), ссылки, выражения, другие функции.
В одной формуле допускается вложение функций друг в друга. Это позволяет организовать многоуровневые вычисления. Допускается восьмикратное вложение функций.
Excel содержит большое количество встроенных функций, которые разбиты по категориям. Функция может быть вставлена с помощью мастера функций , либо набором с клавиатуры. Если формула состоит из одной функции, не забывать при ручном наборе ставить перед именем функции знак равенства.
Математические функции.
АВS(), LOG10(), TAN(), EXP(), LN(), SIN(), COS(), КОРЕНЬ(), ФАКТР(), СУММ(), СУММЕСЛИ(диапазон; критерий; диапазон_суммирования) – суммирует ячейки, заданные указанным условием, ГРАДУСЫ(радианы), ОРКРУГЛ(число, чосло_разрядов), ОСТАТ(число, делитель), ПРОИЗВЕД(), РАДИАНЫ (угол), СТЕПЕНЬ() и др.
Статистические функции
СЧЕТ (знач1; знач2; ….) – подсчитывает только числа в списке аргументов, хотя в качестве аргументов м.б. данных других типов, число аргументов м.б. до 30;
СЧЕТЕСЛИ (диапазон; критерий) – подсчитывает количество непустых ячеек в диапазоне, удовлетворяющих заданному критерию;
СЧИТАТЬПУСТОТЫ (диапазон) – подсчитывает количество пустых ячеек в диапазоне;
СРЗНАЧ() и многие другие.
Текстовые функции
ДЛСТР (текст) – возвращает количество знаков в текстовой строке;
КОДСИМВ (текст) – возвращает числовой код первого символа в строке;
ЛЕВСИМВ (текст; количество_символов) – возвращает указанное количество символов с начала строки;
ПРАВСИМВ (текст; количество_символов) – возвращает указанное количество символов с конца строки;
СИМВОЛ (число) – возвращает символ с заданным кодом;
СОВПАД (текст1; текст2) – проверяет идентичность двух строк текста, и возвращает значение ИСТИНА или ЛОЖЬ, прописные и строчные символы различаются;
СЦЕПИТЬ (текст1; текст2; …) – объединяет несколько текстовых строк в одну;
ТЕКСТ (значение; формат) – форматирует число и преобразует его в текст.
Логические функции
ЕСЛИ(лог_выражение; знач_если_истина; знач_если_ложь), ИСТИНА, ЛОЖЬ, И(), ИЛИ(), НЕ().
Командой Сервис/Параметры/Вид/флажок «Формулы» можно включить режим, когда в ячейках будут отображаться не результаты вычисления по формулам, а сами формулы/
Для организации управления вычислениями в Excel используются логические функции. Функции И, ИЛИ, НЕ необходимы для записи сложных логических условий. А основой для организации вычислений является функция ЕСЛИ.
2. Практическая часть. Вариант 17
2.1. Постановка задачи
2.1.1. Цель решения задачи
Рассмотрим такую ситуацию. Предприятие общественного питания ООО «Пекарь» занимается изготовлением и доставкой пиццы по адресам клиентов. Один из клиентов выразил недовольство дороговизной товара, хотя качество предлагаемой пиццы его устраивает. Данное обстоятельство неприятно руководству предприятия. Поэтому принято решение рассчитать общий доход пиццерии и убедиться, что данная цена является оптимальной.
Цель решения данной задачи состоит в том, что бы сформировать и заполнить таблицу с данными по расчету дохода пиццерии по каждому наименованию изделий и по всем изделиям в целом.
2.1.2. Условие задачи
Входной оперативной информацией служит ведомость о работе пиццерии за прошедший месяц, содержащие пункты: изделие, стоимость ингредиентов, стоимость работы, количество заказов, стоимость изготовления пиццы, стоимость всех заказов, включая стоимость доставки по адресам, итого общий доход (руб.). На основе этих данных приведена таблица:
Ведомость о работе пиццерии за прошедший месяц
|
Изделие |
Стоимость ингредиентов |
Стоимость работы |
Стоимость доставки |
Количество заказов |
Стоимость изготовления пиццы |
Стоимость всех заказов одного вида |
|
… |
I |
W |
d |
k |
S1 |
S2 |
|
Итого общий доход (руб.) |
S(общ) |
Латинские буквы в таблице указывают на элементы соответствующих расчетных формул. Для упрощения описания входной информации реквизит «изделие», который не используется для решения данной задачи, в документ не вошел.
Условно-постоянной информацией (справочной) служат следующие реквизиты: изделие, стоимость ингредиентов, стоимость работы, количество заказов (шт.), стоимость доставки, включаемая в стоимость изделия (руб.).
Для решения задачи используются две таблицы:
— данные для расчета стоимости изготовления одной пиццы;
— данные о количестве заказов за прошедший месяц.
Структура таблицы «Данные для расчета стоимости изготовления одной пиццы»
|
Изделие |
Стоимость ингредиентов |
Стоимость работы |
Структура таблицы «Данные о количестве заказов за прошедший месяц»
|
Изделие |
Количество заказов (шт.) |
В результате следует получить ведомости со следующими реквизитами: стоимость изделия (руб.), доход, полученный пиццерией, за прошедший месяц (руб.). Информация выдается в следующих документах:
Структура результирующего документа «Стоимость изготовления одной пиццы»
|
Изделие |
Стоимость ингредиентов |
Стоимость работы |
Стоимость изделия |
|
S1 |
Структура результирующего документа «Доход, полученный пиццерией, за прошедший месяц»
|
Изделие |
Количество заказов |
Стоимость изготовления пиццы (руб.) |
Стоимость всех заказов одного вида пиццы, включая стоимость доставки по адресам (руб.) |
|
… |
k |
S1 |
S2 |
|
Итого общий доход (руб.) |
S(общ) |
Кроме того, информацию, находящуюся в таблицах для анализа, необходимо представить в виде диаграмм.
В технологии необходимо использовать межтабличные связи для организации ввода и контроля исходных данных, а также для организации процессов расчета функции ВПР, ПРОСМОТР и др.
2.2. Компьютерную модель решения задачи смотрите в файле
Заключение
Тема моей работы – организация вычислений в среде MS Excel, а также формулы и функции программы. Я подробно рассмотрела понятия и возможности MS Excel, а также все аспекты темы по пунктам. Так как я считаю, что знание формул и функций и умение работать с ними является основой успешной и приятной работы в Excel, в противном случае простые вычисления в программе будут затрачивать много времени и сил.
Вторая часть моей работы содержит практическую часть, где с помощью MS Excel мне удалось наглядно решить поставленную задачу – рассчитать общий доход пиццерии и убедиться, что данная цена является оптимальной.
В настоящее время, табличный процессор MS Excel, является самым удобным и распространенным среди аналогичных программ, и я с этим полностью согласна.
Список литературы
- Базы данных: Простейшие средства обработки информации. Электронные таблицы. Системы управления базами данных, Каратыгин С., Тихонов А., Долголаптев, 1995
- Информатика в экономике, Б.Е. Одинцов, А.Н. Романов, 2008г.
- Microsoft Office Excel для студента — Л.В. Рудикова, 2005г.
- Работа в Microsoft Excel, О.В. Спиридонов, 2010г.
- Функции в Excel, А.В. Слепцов, 2005г
Внимание!
Если вам нужна помощь в написании работы, то рекомендуем обратиться к профессионалам. Более 70 000 авторов готовы помочь вам прямо сейчас. Бесплатные корректировки и доработки. Узнайте стоимость своей работы
Бесплатная оценка
0
28.12.12 в 15:32
Автор:lin28
Понравилось? Нажмите на кнопочку ниже. Вам не сложно, а нам приятно).
Чтобы скачать бесплатно Курсовые работы на максимальной скорости, зарегистрируйтесь или авторизуйтесь на сайте.
Важно! Все представленные Курсовые работы для бесплатного скачивания предназначены для составления плана или основы собственных научных трудов.
Друзья! У вас есть уникальная возможность помочь таким же студентам как и вы! Если наш сайт помог вам найти нужную работу, то вы, безусловно, понимаете как добавленная вами работа может облегчить труд другим.
Добавить работу
Если Курсовая работа, по Вашему мнению, плохого качества, или эту работу Вы уже встречали, сообщите об этом нам.
Добавление отзыва к работе
Добавить отзыв могут только зарегистрированные пользователи.
Похожие работы
- Организация вычислений в среде Excel. Формулы и функции
- Организация вычислений в среде Microsoft Excel
- Обзор встроенных функций MS Excel
- Обзор встроенных функций MS Excel
- Табличный процессор Excel (интерфейс программы)
- Создание списков и баз данных в среде MS Office
- Обзор встроенных функций MS Excel
- Обзор встроенных функций MS Excel
- Обзор встроенных функций MS Excel
Практическая работа
«Организация расчетов в табличном процессоре MS Excel 2010»
Цель занятия: Изучение информационной технологии организации расчетов в таблицах MS Excel.
Задание1. Создать таблицу подсчета котировок курса доллара.
Исходные данные представлены на рис.
Порядок работы
1.Запустите редактор электронных таблиц Microsoft Excel 2010.
2. Установите курсор на ячейку А1. Введите заголовок таблицы «Таблица подсчета котировок курса доллара».
3. Для оформления шапки таблицы выделите третью строку (нажатием на номер строки), задайте Перенос текста командой вкладка Главная/ блок Выравнивание/Перенос текста, выберите горизонтальное и вертикальное выравнивание — «по центру» в этом же блоке.
Исходные данные для задания
4. В ячейках третьей строки, начиная с ячейки A3, введите названия столбцов таблицы — «Дата», «Курс покупки», «Курс продажи», «Доход». Изменение ширины столбцов производите перемещением мышью в строке имен столбцов (А, В, С и т.д.).
5. Заполните таблицу исходными данными согласно заданию.
Краткая справка. Для ввода ряда значений даты наберите первую дату 01.12.03 и произведите автокопирование до даты 20.12.03 (прихватите левой кнопкой мыши за маркер автозаполнения, расположенный в правом нижнем углу ячейки, и протащите его вниз).
6. Произведите форматирование значений курсов покупки и продажи. Для этого выделите блок данных, начиная с верхнего левого угла блока (с ячейки В4) до правого нижнего (до ячейки С23) и во вкладке Главная/ блок Число установите формат Денежный, обозначение — «нет». Число десятичных знаков задайте равное 2.
Краткая справка.
Первоначально выделяется блок ячеек — объект действий, а затем выбирается в блоке Число команда на исполнение.
Для выделения блока несмежных ячеек необходимо предварительно нажать и держать клавишу [Ctrl] во время выделения необходимых областей.
7. Произведите расчеты в графе «Доход» по формуле
Доход = Курс продажи — Курс покупки, в ячейке D4 наберите формулу
=С4-В4 (в адресах ячеек используются буквы латинского алфавита).
Введите расчетную формулу в ячейку D4, далее произведите автокопирование формулы.
Краткая справка. Для автокопирования формулы выполните следующие действия: подведите курсор к маркеру автозаполнения, расположенному в правом нижнем углу ячейки; когда курсор примет вид черного крестика, нажмите левую кнопку мыши и протяните формулу вниз по ячейкам.
8. Для ячеек с результатом расчетов (столбец D) задайте формат Финансовый (вкладка Главная/ блок Число/ формат Финансовый, обозначение признака валюты — «р.» — рубли, число десятичных знаков задайте равное 2).
9. Произведите обрамление таблицы. Для этого выделите блок ячеек таблицы, начиная от верхнего левого или от нижнего правого угла таблицы. Откройте окно Обрамление таблиц командой вкладка Главная/ блок Ячейки/ Формат/ Формат ячеек/вкладка Граница. Задайте бордовый цвет линий. Для внутренних линий выберите тонкую, а для контура — более толстую непрерывную линию. Макет отображает конечный вид форматирования обрамления, поэтому кнопку ОК нажмите, когда вид обрамления на макете полностью вас удовлетворит.
10. Выделив ячейки с результатами расчетов, выполните заливку любым цветом (Формат/ Формат ячеек/вкладка Заливка)
11. Проведите форматирование заголовка таблицы. Для этого выделите интервал ячеек от А1 до D1, объедините их кнопкой панели инструментов Объединить и поместить в центре. Задайте начертание шрифта — полужирное, цвет — по вашему усмотрению.
Конечный вид таблицы приведен на рисунке ниже.
12. Переименуйте ярлычок Лист 1, присвоив ему имя «Курс доллара». Для этого дважды щелкните мышью по ярлычку и наберите новое имя. Можно воспользоваться командой Переименовать контекстного меню ярлычка, вызываемого правой кнопкой мыши.
Задание2. Создать таблицу расчета суммарной выручки.
Исходные данные представлены на рисунке.
1. Перейдите на Лист 2, щелкнув мышью по ярлыку Лист 2, при этом откроется новый пустой лист электронной книги.
2. На Листе 2 создайте таблицу расчета суммарной выручки по образцу. В ячейке А4 задайте формат даты, как на рис. (блок Число/вкладка Число/ формат Дата, выберите тип даты с записью месяца в виде текста — «1 мая 2004г.»). Далее скопируйте дату вниз по столбцу автокопированием.
3. Наберите в ячейке ВЗ слова «Подразделение 1» и скопируйте их направо в ячейки СЗ и D3.
4. Выделите область ячеек В4:Е24 и задайте денежный формат с двумя знаками после запятой. Введите числовые данные.
5. Произведите расчеты в колонке «Е».
Формула для расчета
Всего за день = Отделение 1 + Отделение 2 + Отделение 3,
В ячейке Е4 наберите формулу = В4 + С4 + D4.Скопируйте формулу на всю колонку таблицы. Помните, что расчетные формулы вводятся только в верхнюю ячейку столбца, а далее они копируются вниз по колонке.
6. В ячейке В24 выполните расчет суммы значений данных колонки «В» (сумма по столбцу «Подразделение 1»). Для выполнения суммирования большого количества данных удобно пользоваться кнопкой Автосуммирование () на панели инструментов в блоке Редактирование. Для этого установите курсор в ячейку В24 и выполните двойной щелчок левой кнопкой мыши по кнопке
– произойдет сложение данных колонки «В».
7. Скопируйте формулу из ячейки В24 в ячейки С24 и D24 автокопированием с помощью маркера автозаполнения.
8. Задайте линии вокруг таблицы и проведите форматирование созданной таблицы и заголовка.
9. Переименуйте ярлычок Лист 2, присвоив ему имя «Выручка». Для этого дважды щелкните мышью по ярлычку и наберите новое имя. Можно воспользоваться командой Переименовать контекстного меню ярлычка, вызываемого правой кнопкой мыши.
10. Конечный вид таблицы приведен на рисунке ниже.
11. В результате работы имеем электронную книгу с двумя таблицами на двух листах. Сохраните созданную электронную книгу в своей папке с именем «Расчеты».
Задание 3. Заполнить таблицу, произвести расчеты и форматирование таблицы.
Исходные данные представлены на рисунке.
Формулы для расчета:
Всего по цеху = Заказ № I + Заказ №2 + Заказ №3;
Всего = сумма значений по каждой колонке.
Краткая справка. Для выполнения суммирования удобно пользоваться кнопкой Автосуммирование (∑) на панели инструментов или функцией СУММ. В качестве первого числа выделите группу ячеек с данными для расчета суммы
Задание 4. Заполнить таблицу, произвести расчеты и форматирование таблицы.
Формулы для расчета:
Сумма надбавки = Процент надбавки * Сумма зарплаты.
Примечание. В колонке «Процент надбавки» установите процентный формат чисел.