ЛЕКЦИЯ 1.
НАЗНАЧЕНИЕ
И ВОЗМОЖНОСТИ MICROSOFT OFFICE EXCEL. ИНТЕРФЕЙС ПРОГРАММЫ. ЗАПОЛНЕНИЕ И РЕДАКТИРОВАНИЕ ЯЧЕЙКИ.
ФОРМАТИРОВАНИЕ ДАННЫХ. ТИПЫ ДАННЫХ (ТЕКСТ, ЧИСЛО, ФОРМУЛА).
Электронные
таблицы или табличные процессоры предназначаются для решения задач, данные,
которых могут быть представлены в виде таблиц.
Без
электронных таблиц не обходятся бухгалтеры и кладовщики, участники бирж,
руководители брокерских контор, банков, финансовые менеджеры. Их помощью
пользуются не только в финансовой и учетной деятельности, но и в научной для
выполнения математических расчетов. Электронные таблицы предназначены для
обработки численных данных, автоматизации рутинных процессов пересчета
производных величин в зависимости от изменения исходных данных.
Однако
современные электронные таблицы не просто инструмент для калькуляции.
·Во-первых:
электронные таблицы позволяют проводить численные эксперименты с
математическими моделями (научные исследования.)
·Во-вторых:
электронные таблицы можно использовать как базу данных (операции сортировки,
выборки).
·В-третьих:
электронные таблицы удобный инструмент для изготовления форматированных
документов с графической информацией (портрет, видеоклип, цветная диаграмма).
·В-четвертых:
электронные таблицы позволяют создавать сложные и красиво оформленные
документы, например рекламу с прайс-листами, каталоги, графики работ,
расписание и т.д.
Электронные
таблицы — это специальная модель структурирования, представления
и обработки произвольной информации тесно связанной с текстовыми документами и
с базами данных.
Одно
из самых популярных средств управления электронными таблицами — программа Microsoft Excel.
Интерфейс
программы
Окно
Excel содержит все стандартные элементы приложений Windows. Это заголовок,
горизонтального меню, панели инструментов, полосы прокрутки, строки состояния.
Структура
окна Excel
Внешний вид окна
программы Excel отличается от окна Excel. Главное отличие
заключается в том, что Excel имеет «ленточный» интерфейс, в котором все
команды программы размещены на ленте, разбитой на вкладки, а те в свою очередь,
на группы, включающие отдельные команды.
В общем случае
окно программы Excel состоит из следующих элементов (рис. 1):
— строки
заголовка;
— ленты с
вкладками команд;
— панелей инструментов
во вкладках команд;
— кнопок
управления окном;
— кнопки “Office”;
— строки
формул;
— рабочего
листа;
— кнопок
переключения режимов просмотра;
— панели Быстрого
доступа;
— ярлыков
листов;
— строки
состояния.
Рисунок 1 – Окно
программы Excel
Специфичные
элементы окна:
1. Строка
формул (для ввода, редактирования данных). В левой ее части находится список
именованных ячеек, заголовок этого списка называется полем имени. В этом поле
высчитывается адрес (или имя) выделенной ячейки таблицы. Правее поля имени
находится 3 кнопки управления процессом ввода (видны во время ввода) .
2. Заголовок
столбца с обозначениями A,B,C,D,….
3. Заголовок
строки с номерами 1,2,3,4,….
4. Строка
с ярлычками листов позволяет переходить от одного рабочего листа к другому в
пределах рабочей книги.
5. Строка
состояния.
Структура
документа Excel.
Объектом
обработки MS Excel является документ: файл с расширением .xls (.xlsx),
называемый рабочей книгой, которое состоит из 1-го или нескольких рабочих
листов.
Листы одной
книги обычно связаны между собой тематически. В каждом файле могут размещаться
до 255 электронных таблиц (рабочий лист).
Столбцы по
умолчанию обозначают латинскими буквами A,B,C,D. Если букв не хватает
используются 2-х буквенные обозначения AA,BB,CC и т.д. Максимальное число
столбцов в таблице — 256.
Строки
нумеруются целыми числами. Максимальное число строк в таблице — 65536.
Основной
структурный элемент электронной таблицы — ячейка, расположенная на пересечении
столбца и строки, обозначается по номеру столбца и строки (без пробела).
Например:
A1,BB,CZ3 и т.д. Одна из ячеек на рабочем листе всегда является текущей.
Текущая ячейка обведена широкой рамкой и ее номер и содержимое приведены в
строке формул.
Содержимое
ячеек (типы данных)
Текст —
представляет собой строку, произвольной длины. Ячейка, содержащая текстовые
данные, не может использоваться в вычислениях. Если Excel не может
интерпретировать данные в ячейке как число или формулу программа считает, что
это текстовые данные. Для ввода числа в формате текста (случае
ввода телефонных кодов) следует ввести перед числом символ апострофа, ‘01481.
данные теперь рассматриваются Excel как текст.
Арифметические операции работать не будут. Число будет либо проигнорировано,
или появится сообщение об ошибке
Числовые
данные — отдельное число. Это последовательность цифр со
знаком или без, дробная часть отделяется «,».Как числа рассматривают
данные определяющие дату или денежные суммы 257; -145,2; 15$. Элементы
даты можно отделять друг от друга символом (/) или (—), либо
использовать текст, например 10 окт 03. Excel распознает
множество форматов даты. Элементы времени можно отделять символом двоеточие,
например 10:43:45.
Формулы.
Ячейка с формулой служит для проведения вычислений над ячейками с числами
(вычисляемая ячейка). Формула начинается со знака «=» (например =
A2*B2+C3)
Формула
может содержать:
— знаки
операций: +, -, *, /, ^,
— константы
— ссылки
на ячейки и интервалы (A1:E10)
— имена
интервалов
— встроенные
функции (SQRT, SIN,SUM).
Ввод и
редактирование данных
Данные можно
вводить непосредственно в ячейку или в строку формул. Для ввода данных (текст,
даты, числа, формулы и т. д.) с использованием клавиатуры следует выделить
ячейку, ввести данные с клавиатуры непосредственно в ячейку или в строку формул
и подтвердить ввод.
Подтвердить ввод
можно одним из трех способов:
·
нажать
клавишу клавиатуры <Enter> или <Tab>;
·
нажать
кнопку Ввод (зеленая галочка) в строке формул;
·
выделить
любую другую ячейку на листе (нельзя использовать при вводе формул).
Неправильно
введенный символ можно удалить. Для удаления символа, находящегося слева от
текстового курсора, надо нажать клавишу клавиатуры <Back Space>.
При вводе данных
переводить текстовый курсор в ячейке клавишами клавиатуры нельзя. Это можно
сделать только с использованием мыши. Необходимо навести указатель мыши и один
раз щелкнуть левой кнопкой мыши.
По умолчанию все
данные ячейки вводятся одной строкой. Для перехода к новой строке (новому
абзацу) в ячейке необходимо нажать клавишу клавиатуры <Enter> при
нажатой клавише <Alt> (рис.2).
Рисунок 2 – Ввод
данных в ячейку в две строки
Для отказа от
ввода данных в ячейку следует нажать клавишу клавиатуры <Esc> или
кнопку Отмена (красный крестик) в строке формул.
Одни и те же
данные можно ввести одновременно в несколько ячеек одного листа. Для этого
следует выделить ячейки (не обязательно смежные), в которые необходимо ввести
данные, ввести данные и нажать клавиши клавиатуры <Ctrl> +
<Enter> или, при нажатой клавише клавиатуры <Ctrl>,
щелкнуть по кнопке Ввод в строке формул (см. рис. 1).
Одни и те же
данные можно ввести одновременно в одноименные ячейки различных листов. Для
этого следует выделить ярлыки листов, в которые необходимо ввести данные,
ввести данные и подтвердить ввод.
Чтобы заполнить
активную ячейку содержимым ячейки, расположенной выше (заполнить вниз), можно
нажать комбинацию клавиш клавиатуры <Ctrl> + <В>. Чтобы
заполнить активную ячейку содержимым ячейки, расположенной слева (заполнить
вправо), можно нажать комбинацию клавиш клавиатуры <Ctrl> + <К>.
Microsoft Excel
обычно распознает вводимые в ячейку данные (текст, числа, даты, время) и
автоматически устанавливает соответствующий формат данных.
Ввод
текста
При вводе текста
нельзя расставлять переносы в словах с использованием клавиши дефис ( – ). Это
может затруднить последующую работу с данными (сортировки, выборки и т. п.).
Переносы в словах в документах Excel вообще недопустимы.
Если весь текст
ячейки не помещается по ширине столбца, а ячейки справа не содержат данных, то
текст отображается на листе на соседних ячейках справа (ячейка А1 на
рис. 3). Если же ячейки справа содержат какие-либо данные, то весь текст на
листе не отображается (ячейка А2 на рис. 3). При этом текст в строке
формул отображается полностью.
Рисунок 3 –
Отображение текста в ячейках
Ввод
чисел
При первоначальном
вводе (до изменения ширины столбцов) числа в ячейке может отобразиться число из
11 цифр. При этом ширина столбца может автоматически увеличиться (ячейка В2
на рис. 4). При вводе большего числа происходит автоматическое форматирование
ячейки, и число будет отображено в экспоненциальном формате (ячейка В3
на рис.4)
Если же ширина
столбца была уменьшена и число не может быть отображено в ячейке, то вместо
числа в ячейке отображаются символы # (ячейка В4 на рис.4). При
этом число можно увидеть в строке формул или в виде всплывающей подсказки при
наведении указателя мыши на такую ячейку. В ячейке число может быть отображено
при увеличении ширины столбца или при уменьшении размера шрифта.
Рисунок 4 –
Отображение чисел в ячейке
При вводе с
клавиатуры десятичные дроби от целой части числа отделяют запятой.
Для удобства
представления больших чисел группы разрядов при вводе можно отделять пробелами.
Например, число 12345678 можно ввести как 12 456 789. В строке формул при этом
число будет отображаться без пробелов между разрядами (рис. 5).
Рисунок 5 – Ввод чисел
с разделителем разрядов
Группы разрядов
числа (за исключением первой группы) должны обязательно включать три знака. В
противном случае данные в ячейке не будут восприниматься как число. Формат с
разделителем разрядов запоминается в ячейке. После очистки содержимого ячейки и
ввода новой числовой информации (включая даты и время) к ней автоматически
будет применяться установленный числовой формат. Для возможности ввода другой
числовой информации необходимо очистить формат ячейки, для этого можно выполнить
команду на ленте вкладка
Главная группа
редактирование щёлкнуть по пиктограмме выбрать очистить
форматы).
В большинстве
случаев следует вводить числа без указания размерности. В противном случае
такая информация не воспринимается как число.
Исключение
составляет обозначение рубля (следует вводить число, а затем букву р
с точкой), а также процентов (следует вводить число, а затем символ процента %)
(рис. 6).
Рисунок 6 – Ввод
чисел с обозначением рубля и процентов
Обозначение рубля
и процентов запоминается в ячейке. После очистки содержимого ячейки и ввода
другого числа, к нему автоматически будет применяться установленное
обозначение.
Ввод дат и
времени
Microsoft Excel
воспринимает даты, начиная с 1 января 1900 года. Даты до 1 января 1900 года
воспринимаются как текст. Наибольшая возможная дата — 31 декабря 9999 года.
Произвольную дату
следует вводить в таком порядке: число месяца, месяц, год. В качестве
разделителей можно использовать точку (.), дефис (-), дробь (/). При этом все
данные вводятся в числовом виде. Точка после года не ставится. Например, для
ввода даты 12 августа 1918 года с клавиатуры в ячейку следует ввести:
12.8.1918 или
12-8-1918 или
12/8/1918
Независимо от
способа ввода и последующего форматирования дата в строке формул всегда
отображается в полном формате: ДД.ММ.ГГГГ.
Время следует
вводить в таком порядке: час, минуты, секунды. Впрочем, секунды вводить не
обязательно. В качестве разделителей следует использовать двоеточие (:). Точка
после секунд (минут) не ставится. Например, для ввода времени 14 часов 12 минут
00 секунд в ячейку достаточно ввести: 14:12.
Для отображения
времени суток в 12-часовом формате следует ввести букву a или p (обязательно в
английской раскладке клавиатуры), отделенную пробелом от значения времени,
например 9:00 p. После ввода время будет отображено с обозначением РМ (рис. 7).
Рисунок 7 –
Отображение времени при вводе
Ячейка может
содержать одновременно дату и время. Для этого необходимо ввести дату, ввести
пробел, а затем ввести время. Можно вводить и в обратной последовательности:
сначала время, а потом дату, но пробел должен быть обязательно.
Формат даты
(времени) запоминается в ячейке. После очистки содержимого ячейки и ввода
другой числовой информации, она автоматически будет приобретать вид даты
(времени). Для возможности ввода другой числовой информации необходимо очистить
формат ячейки.
Редактирование
данных: двойной щелчок на ячейке или щелчок в панели формул. По окончании
ввода программа Excel автоматически выравнивает текстовые данные по левому
краю, числовые по правому. В ячейке с формулой выводятся результаты вычислений.
Форматирование
данных. Если пользователя не устраивают соглашения о вводе, можно принудительно
установить новые правила. Выбрать нужный формат
(числовой, денежный и т.д.) можно следующим образом:
1. Выбрать
нужный формат можно на Ленте вкладка
Главная группа
Число
(рис. 
Рисунок 8 – Первый
способ открыть Формат ячеек
При этом откроется окно Формат ячеек рис.9.
Рисунок 9 – Окно Формат
ячеек
2. Выбрать
нужный формат можно на Ленте вкладка
Главная группа
Ячейки
(рис. 10).
Рисунок 10 – Второй
способ открыть Формат ячеек
3. Выбрать
нужный формат можно выделив ячейку Вызвать
контекстное меню щелкнув правой кнопкой мыши (рис. 11).
Рисунок 11 – Третий
способ открыть Формат ячеек
Федяева А.И
«Работа в Microsoft Excel»
Учебное пособие
Для дисциплины «Информационные технологии»
2019 год
«Работа в Microsoft Excel» Учебное пособие для дисциплины «Информационные технологии
Учебное пособие подготовлено по материалам лекционного курса, посвященного основам работы в программе Microsoft Excel. Предназначено для практической самостоятельной работы студентов. Содержит краткое описание электронной таблицы Excel, методические рекомендации к выполнению практических работ и задания для самостоятельной работы студентов.
Содержание
Введение 4
Основные понятия и определения электронной таблицы MsExcel 6
Практическая работа 1 Тема: Обучение основным возможностям в программе Microsoft Excel. Ввод чисел и текста в таблицы Excel. Выделение границ. Форматирование текста. Понятие формул. 7
Практическая работа 2 Тема: Автозаполнение таблиц Excel. Абсолютные ссылки. Форматирование таблицы. 14
Практическая работа 3 Тема: Оформление документов Excel. Вставка примечаний. Использование функций. 16
Практическая работа 4 Тема: Построение диаграмм и графиков в таблицах Excel. 19
Практическая работа 5 Тема: Сортировка записей списка. Подготовка документа к печати. 22
Практическая работа 6 Тема: Математика в Excel. Графическое решение систем уравнений. Графики функций в Excel 24
Практическая работа 7 Тема: Решение линейных уравнений вида ax+b=0 в ЭТ Excel. Условное форматирование. 26
Практическая работа 8 Тема: Закрепление изученного материала: Решение квадратных уравнений вида ax2+bx+c=0 в ЭТ Excel. 31
Список используемой литературы 34
Введение
Требования к уровню подготовки выпускника специальности 230105 Программное обеспечение вычислительной техники и автоматизированных систем предусматривают знание студентами программы Microsoft Excel, которая входит в пакет Microsoft Office. А также уметь применять программу Microsoft Excel для решения математических, экономических, статистических и других задач, построения вычисляемых таблиц различного уровня сложности. Получение навыков реализации возможностей программного пакета Microsoft Excel при решении базовых математических задач может являться ступенью в подготовке специалистов высокого уровня для современной экономики.
Составлено в соответствии с ГОС специальности 230105 Программное обеспечение вычислительной техники и автоматизированных систем.
При изучении данного курса студент должен:
Знать:
- назначение электронных таблиц;
- структуру окна ЭТ Excel;
- основные приемы работы в ЭТ Excel;
- способы форматирования таблиц;
- приемы работы с формулами и функциями;
- методы создание таблиц различного уровня сложности.
Уметь:
- вводить данные в таблицы Excel;
- форматировать таблицы;
- использовать формулы при расчетах;
- добавлять примечания к ячейкам;
- применять функции для решения задач;
- строить различного рода диаграммы;
- выполнять сортировку данных;
- работать с формой;
- фильтровать данные;
- решать системы уравнений;
- решать линейные и квадратные уравнения;
- строить графики систем уравнений;
- применять логические функции для решения уравнений;
- выполнять условное форматирование;
В соответствии с государственным стандартом образовательной области «Информационные технологии» учебное пособие включает в себя: последовательность практических работ, для самостоятельного выполнения их на компьютере, позволяющих учащимся познакомиться с одной из наиболее популярных программ работы с электронными таблицами – MsExcel.
В данном учебном пособии рассмотрены основные понятия и определения электронной таблицы Excel, разработаны практические работы, которые помогут учащимся самостоятельно научится решать задачи и составлять таблицы различного уровня сложности, а также закрепить основные навыки и умения в электронной таблице Excel.
Для эффективного освоения курса рекомендуется строить самостоятельную работу следующим образом: повторить необходимый для занятия теоретический материал по учебным конспектам и дополнительной литературе, внимательно ознакомится с заданием и рекомендациями по его выполнению, выполнить работу в указанной последовательности, убедиться в том, что получены все необходимые навыки сформулированные вначале каждой работы.
Данное учебное пособие может быть использовано студентами дневного и заочного отделений для самостоятельного изучения темы «Работа в Microsoft Excel», а также преподавателями для организации работы студентов, как на занятиях, так и для внеаудиторной работы.
Основные понятия и определения электронной таблицы MsExcel
Объекты электронной таблицы (см. рис. 1):
Рис. 1.
Ячейка – элементарный объект электронной таблицы, расположенный на пересечении столбца и строки.
Строка – все ячейки, расположенные на одном горизонтальном уровне.
Столбец – все ячейки, расположенные в одном вертикальном ряду таблицы.
Диапазон ячеек – группа смежных ячеек, которая может состоять из одной ячейки, строки (или ее части), столбца (или его части), а также из совокупности ячеек, охватывающих прямоугольную область таблицы.
Таблица представляет собой сложный объект, который состоит из элементарных объектов: строки, столбца, ячейки, диапазона ячеек. Каждый элементарный объект обладает именем, которое определено разработчиками электронной таблицы.
Строка: заголовки строк представлены в виде целых чисел, начиная с 1.
Столбец: заголовки столбцов задаются буквами латинского алфавита сначала от A до Z, затем от АА до AZ, от ВА до ВZ и т.д.
Ячейка: адрес ячейки определяется ее местоположением в таблице, и образуется из заголовков столбца и строки, на пересечении которых она находится. Сначала записывается заголовок столбца, а затем номер строки. Например: А3, D6, АВ46 и т.д.
Диапазон ячеек: задается указанием адресов первой и последней его ячеек, разделенных двоеточием. Например: адрес диапазона, образованного частью строки 3 – Е3:G3, адрес диапазона, имеющего вид прямоугольника с начальной ячейкой F5 и конечной ячейкой G8 – F5:G8.
Под форматированием табличного документа понимается ряд действий по изменению формы представления, как самого документа, так и его объектов. Для форматирования объектов электронной таблицы, помимо обычных способов, принятых в текстовом процессоре, используются некоторые особые приемы:
- данные в ячейках могут быть представлены различным образом (в разных форматах);
- можно изменять ширину столбца или высоту строки, в которых хранятся данные;
- любой объект электронной таблицы может быть заключен в рамку и/или выделен специальным узором.
Форматирование любого объекта табличного документа осуществляется с помощью команд раздела меню Формат.
Формат ячейки характеризуется следующими параметрами: число, выравнивание, шрифт, рамка, вид, защита.
- Число определяет тип данных, хранящихся в ячейке.
- Выравнивание и шрифт используются так же, как и в текстовом редакторе. Рамка определяет внешнее обрамление ячейки (тип, толщину, штрих линии). Вид определяет заливку и узор фона ячейки.
- Защита определяет уровень защиты данных в ячейке.
Формат строки позволяет регулировать высоту строки и управлять отображением строки в таблице.
Высота строки регулируется автоматически или вручную. При автоматической регулировке высоты строки выбирается такое значение, чтобы все данных помещались в строке.
Формат столбца позволяет регулировать ширину столбца и управлять отображением столбца в таблице.
Ширина столбца может регулироваться автоматически или вручную. При автоматической регулировке ширины столбца выбирается такое значение, чтобы все данные помещались в столбце в одну строку.
Практическая работа 1:
Тема: Обучение основным возможностям в программе Microsoft Excel. Ввод чисел и текста в таблицы Excel. Выделение границ. Форматирование текста. Понятие формул.
Цель: Ознакомить учащихся с основными приемами работы в ЭТ Excel. Научить учащихся создавать простые таблицы в ЭТ Excel.
Оборудование: ПК, ЭТ Excel.
В качестве проверки домашнего задания предлагаются следующие вопросы:
- Для чего предназначены программы обработки числовой информации?
- Какие вы знаете программы обработки числовой информации. Дать краткую характеристику?
- Сферы применения электронных таблиц?
- Основные возможности программы Excel?
- Структура программы Excel?
Перед выполнением практической работы студент должен знать:
- назначение электронных таблиц;
- структуру окна ЭТ Excel;
- основные приемы работы в ЭТ Excel;
После выполнения практической работы студент должен уметь:
- вводить данные в таблицы Excel;
- выделять границы в таблице;
- использовать формулы при расчетах;
- форматировать текст в таблицах.
Методические указания
Введение основных понятий, связанных с работой электронных таблиц Excel.
1. Запустите программу Microsoft Excel, любым, известным вам способом. Внимательно рассмотрите окно программы Microsoft Excel. Первый взгляд на горизонтальное меню и панели инструментов несколько успокаивает, так как многие пункты горизонтального меню и кнопки панелей инструментов совпадают с пунктами меню и кнопками окна редактора Word, изученным ранее.
Совсем другой вид имеет рабочая область и представляет собой размеченную таблицу, состоящую из ячеек одинакового размера. Одна из ячеек явно выделена (обрамлена черной рамкой). Как выделить другую ячейку? Достаточно щелкнуть по ней мышью, причем указатель мыши в это время должен иметь вид толстого белого креста.
Попробуйте выделить различные ячейки таблицы. Для перемещения по таблице воспользуйтесь полосами прокрутки.
2. Для того чтобы, ввести текст в одну из ячеек таблицы, необходимо ее выделить и сразу же (не дожидаясь появления столь необходимого нам в процессоре Word текстового курсора) “писать”.
Основным отличием работы электронных таблиц от текстового процессора является то, что после ввода данных в ячейку, их необходимо зафиксировать, т. е. дать понять программе, что вы закончили вводить информацию в эту конкретную ячейку,
Зафиксировать данные можно одним из способов:
- нажать клавишу {Enter};
- щелкнуть мышью по другой ячейке,
- воспользоваться кнопками управления курсором на клавиатуре (перейти к другой ячейке).
3. Все уже заметили, что таблица состоит из столбцов и строк, причем у каждого из столбцов есть свой заголовок (А, В, С…), и все строки пронумерованы (1, 2, 3…). Для того чтобы выделить столбец целиком, достаточно щелкнуть мышью по его заголовку, чтобы выделить строку целиком, нужно щелкнуть мышью по ее заголовку.
4. Обратите внимание на то, что в Поле имени, расположенном выше заголовка столбца А, появился адрес выделенной ячейки С4. Выделите другую ячейку, и вы увидите, что в Поле имени адрес изменился.
Выделите ячейку D5; F2; А16.
Какой адрес имеет ячейка, содержащая день недели?
5. Давайте представим, что в ячейку, содержащую имя студента нужно дописать еще и его фамилию. Выделите ячейку, содержащую имя студента, введите с клавиатуры фамилию и зафиксируйте данные, нажав клавишу {Enter}.
Что произошло? Фамилия не «дописалась» в ячейку, а новые данные заменили исходные и вместо имени студента вы получили фамилию. То есть, если выделить ячейку таблицы, содержащую некоторые данные и ввести новые данные с клавиатуры, в ячейке таблицы окажется последняя информация.
Как же дополнить содержимое ячейки таблицы (отредактировать), не набирая заново все данные? Выделив ячейку, содержащую имя студента, вы увидите, что ее содержимое дублируется в Строке формул, расположенной выше заголовков столбцов. Именно в Строку формул можно щелчком мыши установить традиционный текстовый курсор, внести все требуемые изменения и затем зафиксировать окончательный вариант данных.
Выделите ячейку таблицы, содержащую имя студента, установите текстовый курсор перед текстом в Строке формул и наберите заново фамилию. Зафиксируйте данные. У вас должна получиться следующая картина (см. рис. 2):
Рис. 2.
Видно, что запись вышла за пределы своей ячейки и заняла часть соседней. Это происходит только тогда, когда соседняя ячейка пуста. Давайте ее заполним и проверим, что изменится.
Выделите ячейку таблицы, расположенную правее ячейки, содержащей ваши данные и введите в нее любой текст.
Теперь видна только та часть ваших данных, которая помещается в ячейке (см. рис. 3). Как просмотреть всю запись? И опять к вам на помощь придет Строка Формул. Именно в ней можно увидеть все содержимое выделенной ячейки.
Рис. 3
Выделите ячейку, содержащую фамилия и имя студента, и просмотрите в Строке формул полное содержимое ячейки. Итак, Строка формул позволяет:
- внести изменения в содержимое выделенной ячейки;
- просмотреть содержимое ячейки, если запись не видна целиком.
Формат ячейки: для того чтобы данные в ячейках правильно считались необходимо задать нужный формат. Список возможных форматов, можно найти в пункте меню «Формат»-«Ячейки…», закладка «Число», пункт «(все форматы)» в левом списке — справа появится список предопределенных форматов (см. рис. 4).
Рис. 4
6. Как увеличить ширину столбца для того, чтобы в ячейке одновременно были видны и фамилия и имя студента?
Для этого подведите указатель мыши к правой границе заголовка столбца, «поймайте» момент, когда указатель мыши примет вид черной двойной стрелки, и, удерживая нажатой левую клавишу мыши, переместите границу столбца вправо. Столбец расширился. Аналогично можно сужать столбцы и изменять высоту строки.
Измените ширину столбца, содержащего день недели и часть суток таким образом, чтобы весь введенный текст был виден в ячейке таблицы.
7. Часто бывает нужно выделить не одну ячейку и не целый столбец, а блок ячеек (несколько ячеек, расположенных рядом).
Для этого нужно установить указатель мыши в крайней ячейке выделения и, при нажатой левой клавише, переместить мышь к противоположному краю выделения (весь выделенный блок «охвачен» рамкой, все ячейки, кроме той, с которой начали выделение, окрашены в черный цвет).
Обратите внимание, что в процессе выделения в Поле имени регистрируется количество строк и столбцов, попадающих в выделение. В тот же момент, когда вы отпустили левую клавишу, в Поле имени высвечивается адрес активной ячейки, ячейки, с которой начали выделение (адрес активной ячейки, выделенной цветом).
Выделите блок ячеек, начав с ячейки А1 и закончив ячейкой, содержащей «сегодня».
Для выделения всей таблицы используйте «пустую» угловую кнопку, расположенную над заголовком первой строки.
Выделите таблицу целиком. Снимите выделение, щелкнув мышью по любой ячейке.
8. Каким образом удалить содержимое ячейки? Для этого достаточно выделить ячейку (или блок ячеек) и нажать клавишу {Delete} или воспользоваться командой горизонтального меню Правка🢥Очистить.
Удалите все свои записи.
Далее рассмотрим понятие формулы:
Формула является основным средством для анализа данных. С помощью формул можно складывать, умножать и сравнивать данные, а также объединять значения. Формулы могут ссылаться на ячейки текущего листа, листов той же книги или других книг.
Формулы вычисляют значения в определенном порядке.
Формула в Microsoft Excel всегда начинается со знака равенства (=). Знак равенства свидетельствует о том, что последующие символы составляют формулу. Элементы, следующие за знаком равенства, являются операндами, разделяемыми операторами вычислений. Формула вычисляется слева направо, в соответствии с определенным порядком для каждого оператора в формуле. Порядок операций может быть изменен с помощью скобок.
В приведенном ниже примере скобки вокруг первой части формулы определяют следующий порядок вычислений: определяется значение B4+25, затем полученный результат делится на сумму значений в ячейках D5, E5 и F5.
=(B4+25)/СУММ(D5:F5)
Применение ссылок на ячейки
Формула может ссылаться на значения констант и на другие ячейки. Ячейка, содержащая формулу называется зависимой ячейкой, если ее значение зависит от значений в других ячейках. Например, ячейка B2 является зависимой, если она содержит формулу =C2.
Всякий раз, когда меняется ячейка, на которую ссылается формула, по умолчанию зависимая ячейка также меняется. Например, если значение одной из следующих ячеек меняется, результат формулы =B2+C2+D2 также изменится.
Если формула использует не ссылки на ячейки, а константы (например =30+70+110), результат изменится только при изменении самой формулы.
Формулы могут ссылаться на ячейки или на диапазоны ячеек, а также на имена или заголовки, представляющие ячейки или диапазоны ячеек.
Форматирование существующих чисел:
Числа в Microsoft Excel хранятся в виде числовых данных, даже если позже к содержащим их ячейкам был применен текстовый формат. Если такие данные, как коды товара, необходимо интерпретировать как текст, то сначала желательно применить текстовый формат к пустым ячейкам, а затем вводить числа. Если же числа уже введены, то их можно преобразовать в текстовые данные.
Задания для самостоятельной работы:
Задание №1:
Заполните предложенные таблицы, вычислив Доходы и Расходы.
Таблица 1
Доходы
|
статья |
январь |
февраль |
март |
апрель |
май |
июнь |
всего |
|
Продажи |
400р. |
300р. |
500р. |
563р. |
632р. |
756р. |
? |
|
Консультации |
20р. |
23р. |
53 |
63р. |
42р. |
53р. |
? |
|
Услуги |
100р. |
102р. |
105р. |
109р. |
111р. |
145р. |
? |
|
Всего |
? |
? |
? |
? |
? |
? |
? |
Таблица 2
Расходы
|
статья |
январь |
февраль |
март |
апрель |
май |
июнь |
всего |
|
Материалы |
200р. |
100р. |
20р. |
53р. |
42р. |
40р. |
? |
|
Зарплата |
100р. |
100р. |
100р. |
100р. |
100р. |
100р. |
? |
|
Реклама |
2р. |
5р. |
40р. |
5р. |
4р. |
6р. |
? |
|
Аренда |
20р. |
20р. |
20р. |
20р. |
20р. |
20р. |
? |
|
Командировки |
10р. |
0р. |
0р. |
0р. |
20р. |
0р. |
? |
|
Оборудование |
120р. |
0р. |
0р. |
100р. |
0р. |
0р. |
? |
|
Всего |
? |
? |
? |
? |
? |
? |
? |
По полученным данным найдите разницу между Доходами и Расходами.
Занесите ее в таблицу:
Таблица 3
|
январь |
февраль |
март |
апрель |
май |
июнь |
всего |
|
|
Разница |
? |
? |
? |
? |
? |
? |
? |
Примечание:
1. Для более быстрого заполнения ячеек месяцами, необходимо использовать автозаполнение ячеек – навести указатель мыши на маркер заполнения ячеек, который находится в правом нижнем углу ячейки, и появившемся курсором «+» растянуть на необходимое число ячеек.
2. В данном задании используется формат ячеек – денежный.
Задание №2:
Вычислите «бюджет семьи» в неделю, в месяц, за год.
Таблица 4
Бюджет семьи
|
наименование товара |
цена |
кол-во в неделю |
стоимость в неделю |
стоимость в месяц |
стоимость за год |
|
хлеб |
4,7 |
7 |
? |
? |
? |
|
молоко |
? |
? |
? |
||
|
фрукты |
? |
? |
? |
||
|
макароны |
? |
? |
? |
||
|
мясо |
? |
? |
? |
||
|
яйцо |
? |
? |
? |
||
|
овощи |
? |
? |
? |
||
|
крупы |
? |
? |
? |
||
|
сахар |
? |
? |
? |
||
|
конфеты |
? |
? |
? |
||
|
итого: |
? |
? |
? |
Задание №3:
Составьте финансовый план ремонта квартиры.
Таблица 5
Финансовый план
|
необходимые материалы |
цена |
необходимое кол-во |
стоимость |
|
Краска |
5 |
5 |
? |
|
Обои |
20 |
40 |
? |
|
гвозди |
1 |
60 |
? |
|
итого: |
? |
? |
? |
Практическая работа 2:
Тема: Автозаполнение таблиц Excel. Абсолютные ссылки. Форматирование таблицы.
Цель: Ознакомить учащихся с автоматическим заполнением таблиц. Научить учащихся форматировать таблицы в ЭТ Excel.
Оборудование: ПК, ЭТ Excel.
Перед выполнением практической работы студент должен
знать:
- назначение электронных таблиц;
- структуру окна ЭТ Excel;
- основные приемы работы в ЭТ Excel;
уметь:
- вводить данные в таблицы Excel;
- выделять границы в таблице;
- использовать формулы при расчетах;
- форматировать текст в таблицах.
После выполнения практической работы студент должен уметь:
- использовать автозаполнение таблиц;
- форматировать таблицы.
Методические указания
- Дать определение Маркера заполнения.
- Изучение заполнения рядов чисел, дат или других элементов.
- Копирование данных внутри строки или столбца.
- Форматирование таблицы.
- Вращение и выравнивание текста в ячейке.
- Процесс переноса длинной строки в ячейке по словам.
- Использование рамок в ячейках.
- Заливка фона ячеек цветом.
Задания для самостоятельной работы:
Задание №1:
Подготовьте таблицу для расчетов платежей за электроэнергию.
1 кВт = 12р.
Таблица 6
|
месяц |
дата |
показание счетчика |
расход кВт ч |
сумма |
|
26.12.2002 |
3750 |
|||
|
январь |
30.01.2003 |
3840 |
90 |
57,60р. |
|
февраль |
25.02.2003 |
3960 |
? |
? |
|
март |
23.03.2003 |
4070 |
? |
? |
|
апрель |
? |
? |
||
|
май |
? |
? |
||
|
июнь |
? |
? |
||
|
июль |
? |
? |
||
|
август |
? |
? |
||
|
сентябрь |
? |
? |
||
|
октябрь |
? |
? |
||
|
ноябрь |
? |
? |
||
|
декабрь |
? |
? |
Задание №2:
Подготовьте прайс-лист по продаже офисной мебели с учетом курса доллара. 1$= 32,19р.
Таблица 7
|
наименование товара |
эквивалент $ US |
цена в рублях |
|
кресло рабочее |
$ 39 |
1 255,41р. |
|
Стеллаж |
$ 35 |
|
|
стол приставной |
$ 42 |
|
|
стол рабочий |
$ 65 |
|
|
Стул |
$ 20 |
|
|
тумба выкатная |
$ 65 |
|
|
шкаф офисный |
$ 82 |
Задание №3:
Создать таблицу, в которой будут содержаться данные о продажах фирмы «Твистор» в регионах. Воспользоваться средством автоматического заполнения для заголовков столбцов. Вычислить суммарную выручку фирмы за каждый квартал и за год, годовую выручку в каждом из регионов, а также среднюю по регионам выручку в каждом квартале. Применить к заголовку и к городам шрифт Monotype Corsiva.
К ячейкам с кварталами применить серый цвет, а к ячейкам «Итого» и «В среднем» — бледно-голубой.
Таблица 8
|
Фирма «Твистор» |
|||||
|
Города |
Квартал 1 |
Квартал 2 |
Квартал 3 |
Квартал 4 |
Год |
|
Астрахань |
|||||
|
Волгоград |
|||||
|
Саратов |
|||||
|
Самара |
|||||
|
Нижний Новгород |
|||||
|
Казань |
|||||
|
Ульяновск |
|||||
|
Пермь |
|||||
|
Москва |
|||||
|
Новосибирск |
|||||
|
Итого: |
|||||
|
В среднем: |
Практическая работа 3:
Тема: Оформление документов Excel. Вставка примечаний. Использование функций.
Цель: Научить учащихся добавлять примечания к ячейкам в ЭТ Excel, решать задачи с применением функций.
Оборудование: ПК, ЭТ Excel.
Перед выполнением практической работы студент должен
знать:
- назначение электронных таблиц;
- структуру окна ЭТ Excel;
- основные приемы работы в ЭТ Excel;
уметь:
- вводить данные в таблицы Excel;
- выделять границы в таблице;
- использовать формулы при расчетах;
- форматировать текст в таблицах.
- использовать автозаполнение таблиц;
После выполнения практической работы студент должен уметь:
- форматировать таблицы.
- добавлять примечания к ячейкам;
- применять функции для решения задач.
Методические указания
- Добавление примечания к ячейке
- Использование функций для вычисления значений
- Изучение структуры функции
- Ввод формулы, содержащей функцию
- Вставка функции
Задания для самостоятельной работы:
Задание №1:
Создать таблицу, содержащую данные о расходах студента за неделю (можно использовать свои цифры и наименования). Воспользоваться средством автоматического заполнения для заголовков столбцов. Добавить к ячейкам примечания, в которых отразить характер расходов. Подсчитать расходы по отдельным статьям за неделю, а также ежедневные расходы.
Таблица 9
|
Наименование расходов |
Дата |
За неделю |
||||||
|
01.мар |
02.мар |
03.мар |
04.мар |
05.мар |
06.мар |
07.мар |
||
|
Продукты |
60р. |
30р. |
45р. |
120р. |
50р. |
25р. |
300р. |
|
|
Транспорт |
10р. |
20р. |
||||||
|
Конц. товары |
80р. |
|||||||
|
Развлечения |
150р. |
100р. |
||||||
|
Прочие расходы |
35р. |
66р. |
80р. |
|||||
|
Итого: |
Задание №2:
1. Составить таблицу, содержащую цены на мониторы различных марок в нескольких фирмах.
2. Заголовок таблицы отцентрировать по всем столбцам.
3. Изменить шрифты следующим образом:
- наименования мониторов – Times New Roman, коричневый;
- названия фирм – Courier New, синий, курсив;
- заголовок таблицы – Arial, красный, полужирный;
- заголовки столбцов, содержащих минимальную и максимальную цену на монитор данного вида – Arial, зеленый, цвет фона ячейки – салатовый.
4. Цены могут быть набраны любым шрифтом, их начертание изменить на курсив.
5. Установить размеры шрифтов:
- для заголовка таблицы – 12 пт.;
- в остальных ячейках – 10 пт.
6. Цены в настоящей таблице приведены в рублях. Преобразовать значения в ячейках к соответствующему денежному формату.
- Минимальную и максимальную цены найти с помощью функций МИН и МАКС.
Таблица 10
|
Модель |
Фирма |
Мин. |
Макс. |
||||
|
Previous |
Ellips |
Vector |
Aditon |
IBM |
|||
|
Samsung 15» |
|||||||
|
Samsung 17» |
|||||||
|
Samsung 19» |
|||||||
|
LG 15» |
|||||||
|
LG 17» |
|||||||
|
LG 19» |
|||||||
|
Daewoo 15» |
|||||||
|
Daewoo 17» |
Задание №3:
Составить таблицу значений функции двух переменных F(x,y) заданной формулой
F(x,y),
где x = a+hx,
y =c+hy,
hx =(b-a)/n,
hy =(d-c)/n,
n=1,2,…,10
Дано:
Таблица 11
|
F(x,y) |
a |
b |
c |
D |
|
= tg (x+y) |
0 |
1 |
0 |
1 |
Ответ представить в виде таблицы:
Таблица 12
|
№ |
a |
b |
C |
d |
hx |
hy |
x |
y |
F(x,y) |
|
|
|||||||||
|
|
|||||||||
|
|
|||||||||
|
|
|||||||||
|
|
|||||||||
|
|
|||||||||
|
|
|||||||||
|
|
|||||||||
|
|
|||||||||
|
|
Практическая работа 4:
Тема: Построение диаграмм и графиков в таблицах Excel.
Цель: Ознакомить учащихся с Мастером диаграмм. Научить строить диаграммы и графики по созданным таблицам в ЭТ Excel.
Оборудование: ПК, ЭТ Excel.
Перед выполнением практической работы студент должен
знать:
- назначение электронных таблиц;
- структуру окна ЭТ Excel;
- основные приемы работы в ЭТ Excel;
уметь:
- вводить данные в таблицы Excel;
- выделять границы в таблице;
- использовать формулы и функции при расчетах;
- форматировать таблицы и текст в таблицах.
- использовать автозаполнение таблиц;
После выполнения практической работы студент должен уметь:
- форматировать таблицы;
- применять функции для решения задач;
- строить различного рода диаграммы.
Методические указания
- Создание диаграммы.
- Что такое Мастер диаграмм.
- Создание диаграмм из несмежных диапазонов.
- Изменение типа диаграммы (параметры диаграммы, исходные данные).
- Форматирование диаграмм.
- Добавление и удаление данных в диаграмме.
Задания для самостоятельной работы:
Задание №1:
Создайте таблицу и постройте диаграммы:
- На основе данных о продажах наиболее ликвидных акций в Российской торговой системе за первые 4 недели периода наблюдений. Затем в диаграмму добавьте данные за 5 неделю (Тип диаграммы – гистограмма);
- На основе данных РАО «ЕЭС России» и Норильский никель постройте круговые диаграммы за весь период.
Таблица 13
|
Итоги торгов: количество сделок за период |
|||||
|
Фирма |
8-14 янв. |
15-21 янв. |
22-28 янв. |
29-4 фев. |
5-11 фев. |
|
РАО «ЕЭС Россия» |
2211 |
1365 |
1995 |
1381 |
1428 |
|
НК «Лукойл» |
1417 |
1005 |
1159 |
797 |
561 |
|
Мосэнерго |
629 |
253 |
481 |
294 |
238 |
|
Сургутнефтегаз |
447 |
248 |
228 |
193 |
108 |
|
Ростелеком |
398 |
245 |
237 |
404 |
208 |
|
Норильский никель |
72 |
28 |
28 |
27 |
38 |
Пример диаграммы:
Рис. 5. Данные о продажах акций РТС за 4 недели
Задание №2:
- Создайте таблицу.
- Вычислите ежемесячные затраты фирмы «Пирамида» на проект «Зеленый остров», а также суммарные затраты за 4 месяца по статьям расходов.
- Найдите сколько в среднем составляли затраты по статьям и максимальные затраты за каждый месяц.
- Постройте объемную гистограмму, содержащую данные о проекте «Зеленый остров» за январь-апрель.
- Вычислите, каковы были затраты в среднем за 4 месяца, и постройте по этим данным линейчатую диаграмму.
- Постройте круговую диаграмму, показывающую, какая доля общей суммы расходов приходилась на каждую из статей в апреле-марте.
Таблица 14
|
Наименование |
Январь |
Февраль |
Март |
Апрель |
Итого |
|
Контракты |
3 000,00р. |
3 600,00р. |
2 700,00р. |
2 880,00р. |
|
|
Гонорары |
1 500,00р. |
2 658,00р. |
2 658,00р. |
2 280,00р. |
|
|
Реклама |
2 880,00р. |
2 328,00р. |
1 650,00р. |
2 394,00р. |
|
|
Фотографии |
1 043,70р. |
585,96р. |
338,58р. |
562,02р. |
|
|
Приемы |
531,24р. |
453,90р. |
589,32р. |
298,50р. |
|
|
Поездки |
1 074,00р. |
2 074,92р. |
1 550,04р. |
1 907,94р. |
|
|
Поддержка |
2 378,70р. |
2 531,40р. |
2 705,94р. |
2 928,00р. |
|
|
Дискеты |
1 133,94р. |
1 404,00р. |
2 052,12р. |
1 426,92р. |
|
|
Проспекты |
2 873,70р. |
2 110,98р. |
3 465,30р. |
3 960,00р. |
|
|
Итого: |
|||||
|
В среднем: |
|||||
|
Максимально: |
Задание №3:
Постройте график функции y=10х2-5х-2, если х∈[–5;5] с шагом 1.
Для этого постройте таблицу:
Таблица 15
|
X |
Y |
Для вывода значений х необходимо выполнить ряд действий:
Значения у вычисляются при помощи формул. |
|
-5 |
=10х2-5х-2 |
|
|
-4 |
||
|
-3 |
||
|
-2 |
||
|
-1 |
||
|
0 |
||
|
1 |
||
|
2 |
||
|
3 |
||
|
4 |
||
|
5 |
Результат:
Рис. 6. График функции 10х2-5х-2
Практическая работа 5:
Тема: Сортировка записей списка. Подготовка документа к печати.
Цель: Научить учащихся сортировать данные в таблицах, работать с формой и автофильтром в ЭТ Excel.
Оборудование: ПК, ЭТ Excel.
Перед выполнением практической работы студент должен
знать:
- назначение электронных таблиц;
- структуру окна ЭТ Excel;
- основные приемы работы в ЭТ Excel;
уметь:
- вводить данные в таблицы Excel;
- выделять границы в таблице;
- использовать формулы и функции при расчетах;
- форматировать таблицы и текст в таблицах.
- использовать автозаполнение таблиц;
После выполнения практической работы студент должен уметь:
- форматировать таблицы;
- выполнять сортировку данных;
- работать с формой;
- фильтровать данные.
Методические указания
- Установка полей страницы.
- Печать документа.
- Изучение команды Данные 🢥Форма…
Рис. 7. Окно «Форма»
- Изучение команды Данные-🢥Сортировка…
Рис. 8. Окно «Сортировка»
- Применение команды Автофильтр.
Задания для самостоятельной работы:
Задание:
- Составьте таблицу «Учет товаров».
- Создайте форму для полученной таблицы, с ее помощью добавьте 5 любых товаров.
- Выполните сортировку таблицы так, чтобы отделы магазина и наименования товаров в них располагались по алфавиту.
- Отфильтруйте данные по отделу и с помощью Microsoft Word (изученный ранее) оформите список «Учет товаров кондитерского отдела».
- С помощью Microsoft Word оформите «ассортимент товаров хлебного отдела».
- Отфильтруйте данные, чтобы получить список товаров, оставшихся в магазине. Оформите список с помощью Word.
- Оформите список товаров, где количество остатка <10.
Таблица 16
Учет товаров
|
Приход |
Расход |
Остаток |
|||||||
|
№ |
Отдел |
Наименование товара |
Единица измерения |
Цена прихода |
Количество прихода |
Цена расхода |
Количество расхода |
Количество остатка |
Сумма остатка |
|
1 |
Кондитерский |
зефир в шоколаде |
упак. |
65,00р. |
15 |
78,00р. |
15 |
||
|
2 |
Кондитерский |
конфеты «Желейные» |
кг |
57,00р. |
280 |
64,00р. |
135 |
||
|
3 |
Кондитерский |
торт «Незабудка» |
шт. |
70,00р. |
35 |
81,00р. |
34 |
||
|
4 |
Молочный |
Кефир |
упак. |
12,70р. |
250 |
13,50р. |
234 |
||
|
5 |
Молочный |
Молоко |
упак. |
12,00р. |
320 |
13,50р. |
288 |
||
|
6 |
Молочный |
Сметана |
упак. |
13,00р. |
270 |
14,80р. |
237 |
||
|
7 |
Мясной |
колбаса докторская |
кг |
78,00р. |
100 |
89,00р. |
93 |
||
|
8 |
Мясной |
Ливер |
кг |
62,00р. |
60 |
67,00р. |
45 |
||
|
9 |
Мясной |
Окорок |
кг |
117,00р. |
60 |
123,00р. |
55 |
||
|
10 |
Мясной |
Сосиски |
кг |
47,00р. |
50 |
56,00р. |
43 |
Практическая работа 6:
Тема: Математика в Excel. Графическое решение систем уравнений. Графики функций в Excel.
Цель: Научить учащихся решать системы уравнений в ЭТ Excel. Закрепить навыки работы с графиками функций в ЭТ Excel.
Оборудование: ПК, ЭТ Excel.
Перед выполнением практической работы студент должен
знать:
- назначение электронных таблиц;
- структуру окна ЭТ Excel;
- основные приемы работы в ЭТ Excel;
уметь:
- создавать, форматировать таблицы и текст в таблицах.
- использовать формулы и функции при расчетах;
- использовать автозаполнение таблиц;
После выполнения практической работы студент должен уметь:
- решать системы уравнений;
- применять функции для решения уравнений;
- строить графики систем уравнений.
Методические указания
Графическое решение систем уравнений
Допустим, заданы следующие системы уравнений:
Рис. 9. Системы уравнений
Каждое из уравнений в представленных четырех системах может быть записано в виде функции:
F=y(x)
Очевидно, что первое уравнение в каждой из систем описывается функцией
F = х2 — 2х + 4
Остальные уравнения описываются функциями Fi, где i отвечает порядковому номеру системы:
F1 =2х+ 1;
F2 = 2х;
F3 = 2х – 1;
F4 = 5х+ 1.
Для графического решения заданных систем уравнений необходимо выполнить следующие шаги:
- Создайте шапку таблицы со столбцами х, Fl, F2, F3 и F4.
- Заполните столбец х значениями из интервала [-6,7] с шагом 1 .
Для этого необходимо применить команду Правка – Заполнить – Прогрессия, чтобы автоматически заполнить столбец содержащий значения х.
- Запишите в первую строку столбцов Fl, F2, F3 и F4 соответствующие формулы и при помощи авто заполнения скопируйте их в остальные ячейки столбцов.
а) в формульном виде таблица выглядит следующим образом (См. рис. 10):
Рис. 10
б) в результативном виде:
Рис. 11
Далее строим графики системы уравнений:
Необходимо составить диаграммы для первой системы уравнений на основе данных столбцов x, F и F1 и для второй системы – на основе данных столбцов x, F и F2.
Для этого выделите одновременно столбцы x, F и F1 и выполните команду Вставка – Диаграмма, задайте все необходимые условия. Для столбцов x, F и F2 проделайте то же самое.
Аналогичным образом постройте диаграммы для третьей и четвертой систем, используя данные столбцов х, F и F3; х, F и F4.
Результат представлен в Приложении 4.
Задания для самостоятельной работы:
Задание:
Построить график функции y=f(x) на интервале:
Результат:
Рис. 12. График функции y=f(x)
2. Построить график функции y=f(x) на интервале:
Результат:
Рис. 13. График функции y=f(x)
Практическая работа 7:
Тема: Решение линейных уравнений вида ax+b=0 в ЭТ Excel. Условное форматирование.
Цель: Ознакомить учащихся с логическими функциями и функцией ЕПУСТО. Научить решать линейные уравнения в ЭТ Excel.
Оборудование: ПК, ЭТ Excel.
Перед выполнением практической работы студент должен
знать:
- назначение электронных таблиц;
- структуру окна ЭТ Excel;
- основные приемы работы в ЭТ Excel;
уметь:
- создавать, форматировать таблицы и текст в таблицах.
- использовать формулы и функции при расчетах;
- использовать автозаполнение таблиц;
После выполнения практической работы студент должен уметь:
- решать линейные уравнения;
- применять логические функции для решения уравнений;
- применять функцию ЕПУСТО;
- выполнять условное форматирование.
Методические указания
На уроках математики учащиеся уже решали подобные уравнения, и поэтому нет необходимости заново обучать математическим методам решения линейных уравнений. Таким образом, можно перейти сразу к решению линейных уравнений в ЭТ Excel, тем более что моя цель научить учащихся решать линейные уравнения именно в ЭТ.
Итак, значения коэффициентов а и b будем вводить в ячейки В2 и ВЗ соответственно, а указывающие на это сообщения запишем в ячейки А2 и A3.
В ячейке В4 будем выводить информацию о том, имеет ли корень уравнение с заданными пользователем значениями коэффициентов; в случае положительного ответа в ячейке С4 выведем сообщение «Его значение:», а в ячейке D4 укажем значение корня.
Таблица 17
|
A |
B |
C |
D |
|
|
1 |
Решение линейных уравнений вида ax+b=0 |
|
Необходимо найти х=- b/a |
|
|
2 |
Введите значение коэффициента а |
|||
|
3 |
Введите значение коэффициента b |
|||
|
4 |
Для того чтобы решить данное уравнение будем использовать функцию ЕСЛИ, которая возвращает одно значение, если заданное условие при вычислении дает значение ИСТИНА, и другое значение, если ЛОЖЬ.
Функция ЕСЛИ используется при проверке условий для значений и формул.
Синтаксис
ЕСЛИ(лог_выражение;значение_если_истина;значение_если_ложь)
Лог_выражение — это любое значение или выражение, принимающее значения ИСТИНА или ЛОЖЬ. Например, A10=100 — это логическое выражение; если значение в ячейке A10 равно 100, то выражение принимает значение ИСТИНА. В противном случае — ЛОЖЬ. Этот аргумент может быть использован в любом операторе сравнения.
Значение_если_истина — это значение, которое возвращается, если лог_выражение равно ИСТИНА. Например, если этот аргумент — строка «В пределах бюджета» и лог_выражение равно ИСТИНА, тогда функция ЕСЛИ отобразит текст «В пределах бюджета». Если лог_выражение равно ИСТИНА, а значение_если_истина пусто, то возвращается значение 0. Чтобы отобразить слово ИСТИНА, необходимо использовать логическое значение ИСТИНА для этого аргумента. Значение_если_истина может быть формулой.
Значение_если_ложь — это значение, которое возвращается, если лог_выражение равно ЛОЖЬ. Например, если этот аргумент — строка «Превышение бюджета» и лог_выражение равно ЛОЖЬ, то функция ЕСЛИ отобразит текст «Превышение бюджета». Если лог_выражение равно ЛОЖЬ, а значение_если_ложь опущено (то есть после значение_если_истина нет точки с запятой), то возвращается логическое значение ЛОЖЬ. Если лог_выражение равно ЛОЖЬ, а значение_если_ложь пусто (то есть после значение_если_истина стоит точка с запятой с последующей закрывающей скобкой), то возвращается значение 0. Значение_если_ложь может быть формулой.
Формула в ячейке В4 должна иметь вид:
В4=ЕСЛИ(B2>0;»есть»;»нет»)),
где В2 — значение коэффициента а,
в ячейке
С4: =ЕСЛИ(B2<>0;»Его значение :»;»»)) (неполный вариант функции Если)
в ячейке
D4: =ЕСЛИ(B2<>0;-B3/B2;»»)),
где В3 — значение коэффициента b
После того как эти формулы будут введены, таблица должна иметь следующий вид:
а) если есть корень
Таблица 18
|
A |
B |
C |
D |
|
|
1 |
Решение линейных уравнений вида ax+b=0 |
|
Необходимо найти х=- b/a |
|
|
2 |
Введите значение коэффициента а |
3 |
||
|
3 |
Введите значение коэффициента b |
6 |
||
|
4 |
Есть ли корень? |
есть |
Его значение : |
-2 |
б) если корня нет:
Таблица 19
|
A |
B |
C |
D |
|
|
1 |
Решение линейных уравнений вида ax+b=0 |
|
Необходимо найти х=- b/a |
|
|
2 |
Введите значение коэффициента а |
0 |
||
|
3 |
Введите значение коэффициента b |
56 |
||
|
4 |
Есть ли корень? |
нет |
Очевидно, что при представленном оформлении листа сообщение «Нет» в ячейке В4 будет выводиться даже в том случае, когда коэффициент а вообще не задан, что не совсем корректно.
Чтобы устранить этот недостаток, можно использовать функцию ЕПУСТО, возвращающую значение ИСТИНА, если в ячейке, адрес которой указан в качестве аргумента функции в скобках, значение отсутствует.
С использованием указанной функции формулы будут иметь вид:
в ячейке
А4: =ЕСЛИ(ЕПУСТО(B2);»»;»Есть ли корень?»)
в ячейке
В4: =ЕСЛИ(ЕПУСТО(B2);»»;ЕСЛИ(B2>0;»есть»;»нет»))
в ячейке
С4: =ЕСЛИ(ЕПУСТО(B2);»»;ЕСЛИ(B2<>0;»Его значение :»;»»))
в ячейке
D4: =ЕСЛИ(ЕПУСТО(B2);»»;ЕСЛИ(B2<>0;-B3/B2;»»))
Таким образом, если один из коэффициентов не будет задан, таблица будет иметь следующий вид:
Таблица 20
|
A |
B |
C |
D |
|
|
1 |
Решение линейных уравнений вида ax+b=0 |
|
Необходимо найти х=- b/a |
|
|
2 |
Введите значение коэффициента а |
|||
|
3 |
Введите значение коэффициента b |
56 |
||
|
4 |
Далее необходимо изучить такую возможность в Excel, как условное форматирование. Для этого в случае отсутствия корней, мы будем выводить слово «нет» красный цветом, а в случае существования корней слово «есть» зеленым цветом.
Чтобы все это осуществить необходимо сделать ряд действий:
- Выделить ячейку (в данном случае – В4)
- Выполнить команду Формат – Условное форматирование
На экране появится окно, в котором нужно выбрать условия:
Рис. 14. Окно «Условное форматирование»
- Нажать кнопку ОК.
В заключение урока студентам выдается домашнее задание:
- сделать отчет по пройденному материалу на уроке, проанализировав все полученные результаты;
- повторить способы решения квадратных уравнений, знать понятие дискриминанта, повторить все формулы для решения квадратного уравнения.
Практическая работа 8:
Тема: Закрепление изученного материала: Решение квадратных уравнений вида ax2+bx+c=0 в ЭТ Excel.
Цель: Закрепить изученный материал методом решения квадратных уравнений.
Оборудование: ПК, ЭТ Excel.
Перед выполнением практической работы студент должен
знать:
- назначение электронных таблиц;
- структуру окна ЭТ Excel;
- основные приемы работы в ЭТ Excel;
- математический способ решения квадратных уравнений;
- формулы для решения квадратных уравнений.
уметь:
- создавать, форматировать таблицы и текст в таблицах.
- использовать формулы и функции при расчетах;
- использовать автозаполнение таблиц;
После выполнения практической работы студент должен уметь:
- решать квадратные уравнения в ЭТ;
- применять логические функции для решения уравнений;
- применять функцию ЕПУСТО;
- выполнять условное форматирование.
Методические указания
Для закрепления изученного материала, студентам предлагается выполнить следующее задание:
а) самостоятельно решить квадратное уравнение вида ax2+bx+c=0;
б) разработайте вариант оформления листа, учитывающий, что коэффициент a может быть равен нулю.
в) разработайте вариант оформления листа, использующий функцию ЕПУСТО.
Результат выполненной работы должен быть следующим:
1. Если корня нет
Таблица 21
|
Решение квадратных уравнений вида а*х*х+b*x+c=0 |
||
|
Введите значение коэффициента a |
2 |
|
|
Введите значение коэффициента b |
2 |
|
|
Введите значение коэффициента с |
2 |
|
|
Есть ли корень? |
нет |
|
2.Уравнение имеет один корень (или коэффициент а равен 0)
Таблица 22
|
Решение квадратных уравнений вида а*х*х+b*x+c=0 |
|||
|
Введите значение коэффициента a |
0 |
уравнение имеет один корень = |
-1 |
|
Введите значение коэффициента b |
2 |
||
|
Введите значение коэффициента с |
2 |
||
3. Уравнение имеет два корня
Таблица 23
|
Решение квадратных уравнений вида а*х*х+b*x+c=0 |
|||
|
Введите значение коэффициента a |
2 |
||
|
Введите значение коэффициента b |
-3 |
||
|
Введите значение коэффициента с |
-1 |
||
|
Есть ли корень? |
есть |
Значение первого корня |
1,78 |
|
Значение второго корня |
-0,3 |
После того как все условия задания будут выполнены, формулы должны иметь следующий вид:
А5=ЕСЛИ(ЕПУСТО(B2);» «;ЕСЛИ((B2=0);» «;ЕСЛИ(ЕПУСТО(B3);» «;ЕСЛИ(ЕПУСТО(B4);» «;»Есть ли корень?»)))),
где В2- значение коэффициента a,
В3 — значение коэффициента b,
В4 — значение коэффициента с.
В5=ЕСЛИ(ЕПУСТО(B2);» «;ЕСЛИ((B2=0);» «;ЕСЛИ(ЕПУСТО(B3);» «;ЕСЛИ(ЕПУСТО(B4);» «;ЕСЛИ(A8<0;»нет»;»есть»))))),
где А8 — дискриминант
С5=ЕСЛИ(ЕПУСТО(B2);» «;ЕСЛИ((B2=0);» «;ЕСЛИ(ЕПУСТО(B3);» «;ЕСЛИ(ЕПУСТО(B4);» «;
ЕСЛИ(A8>=0;»Значение первого корня»;»»)))))
D5 =ЕСЛИ(ЕПУСТО(B2);» «;ЕСЛИ(ЕПУСТО(B3);» «;ЕСЛИ(ЕПУСТО(B4);» «;ЕСЛИ(B2=0;» «;ЕСЛИ(A8>=0;(-B3+КОРЕНЬ(A8))/(2*B2);»»)))))
C6 =ЕСЛИ(ЕПУСТО(B2);» «;ЕСЛИ((B2=0);» «;ЕСЛИ(ЕПУСТО(B3);» «;ЕСЛИ(ЕПУСТО(B4);» «;
ЕСЛИ(A8>=0;»Значение второго корня»;»»)))))
D6 =ЕСЛИ(ЕПУСТО(B2);» «;ЕСЛИ(ЕПУСТО(B3);» «;ЕСЛИ(ЕПУСТО(B4);» «;ЕСЛИ(B2=0;» «;ЕСЛИ(A8>=0;(-B3-КОРЕНЬ(A8))/(2*B2);»»)))))
C2 =ЕСЛИ(ЕПУСТО(B3);» «;ЕСЛИ(ЕПУСТО(B4);» «;ЕСЛИ(ЕПУСТО(B2);» «;ЕСЛИ(B2=0;»уравнение имеет один корень =»;» «))))
D2 =ЕСЛИ(ЕПУСТО(B3);» «;ЕСЛИ(ЕПУСТО(B2);» «;ЕСЛИ(ЕПУСТО(B4);» «;ЕСЛИ(B2=0;-B4/B3;» «))))
Список используемой литературы
- Новиков Ф.А., Яценко А.Д. Microsoft office XP в целом. — СПб.: БХВ-Петербург, 2002. – 928 С.
- Информатика: Учеб./ Под ред. Проф. Н.В. Макаровой. М.: Финансы и статистика, 1997.
- Никулин А.И. Операционные системы MsDOS и Windows. Новосибирск: НВИ, 2001.
- Фигурнов В.Э. IBM PC для пользователя: Краткий курс. М.: ИНФРА – М, 1997.
- Гарнаев А. Excel, VBA, Internet в экономике и финансах. СПб., 2002.
- Олейников М. Internet для всех. М., 2000.
- Могилев А.В., Пак Н.И., Хеннер Е.К. Практикум по информатике: Учеб.пособие для студентов, высш. учеб. заведений / Под ред. Е.К.Хеннера.- М.: Издательский центр «Академия», 2001. – 608 С.
- Долженко В., Колесников Ю. Excel 2000. СПб, 2002.
- Карпов Б. Microsoft Excel 2000: Справ. СПб.: Питер, 2000.
- Степанов А.Н. Информатика 3-е изд.-СПб.: Питер, 2002.- 608с.:ил.
- Карпов Б. Microsoft Office 2001: справочник.- СПб.: Питер, 2001 – 448с.:ил.
Microsoft Excel – самая популярная программа для работы с электронными таблицами. Ее преимущество заключается в наличии всех базовых и продвинутых функций, которые подойдут как новичкам, так и опытным пользователям, нуждающимся в профессиональном ПО.
В рамках этой статьи я хочу рассказать о том, как начать работу в Эксель и понять принцип взаимодействия с данным софтом.
Создание таблицы в Microsoft Excel
Конечно, в первую очередь необходимо затронуть тему создания таблиц в Microsoft Excel, поскольку эти объекты являются основными и вокруг них строится остальная работа с функциями. Запустите программу и создайте пустой лист, если еще не сделали этого ранее. На экране вы видите начерченный проект со столбцами и строками. Столбцы имеют буквенное обозначение, а строки – цифренное. Ячейки образовываются из их сочетания, то есть A1 – это ячейка, располагающаяся под первым номером в столбце группы А. С пониманием этого не должно возникнуть никаких проблем.
Обратите внимание на приведенный выше скриншот. Вы можете задавать любые названия для столбцов, заполняя данные в ячейках. Именно так формируется таблица. Если не ставить для нее границ, то она будет бесконечной. В случае необходимости создания выделенной таблицы, которую в будущем можно будет редактировать, копировать и связывать с другими листами, перейдите на вкладку «Вставка» и выберите вариант вставки таблицы.
Задайте для нее необходимую область, зажав левую кнопку мыши и потянув курсор на необходимое расстояние, следя за тем, какие ячейки попадают в пунктирную линию. Если вы уже разобрались с названиями ячеек, можете заполнить данные самостоятельно в поле расположения. Однако там нужно вписывать дополнительные символы, с чем новички часто незнакомы, поэтому проще пойти предложенным способом. Нажмите «ОК» для завершения создания таблицы.
На листе вы сразу же увидите сформированную таблицу с группировками по столбцам, которые можно сворачивать, если их отображение в текущий момент не требуется. Видно, что таблица имеет свое оформление и точно заданные границы. В будущем вам может потребоваться увеличение или сокращение таблицы, поэтому вы можете редактировать ее параметры на вкладке «Конструктор».
Обратите внимание на функцию «Экспресс-стили», которая находится на той же упомянутой вкладке. Она предназначена для изменения внешнего вида таблицы, цветовой гаммы. Раскройте список доступных тем и выберите одну из них либо приступите к созданию своей, разобраться с чем будет не так сложно.
Комьюнити теперь в Телеграм
Подпишитесь и будьте в курсе последних IT-новостей
Подписаться
Основные элементы редактирования
Работать в Excel самостоятельно – значит, использовать встроенные элементы редактирования, которые обязательно пригодятся при составлении таблиц. Подробно останавливаться на них мы не будем, поскольку большинство из предложенных инструментов знакомы любому пользователю, кто хотя бы раз сталкивался с подобными элементами в том же текстовом редакторе от Microsoft.
На вкладке «Главная» вы увидите все упомянутые инструменты. С их помощью вы можете управлять буфером обмена, изменять шрифт и его формат, использовать выравнивание текста, убирать лишние знаки после запятой в цифрах, применять стили ячеек и сортировать данные через раздел «Редактирование».
Использование функций Excel
По сути, создать ту же таблицу можно практически в любом текстовом или графическом редакторе, но такие решения пользователям не подходят из-за отсутствия средств автоматизации. Поэтому большинство пользователей, которые задаются вопросом «Как научиться работать в Excel», желают максимально упростить этот процесс и по максимуму задействовать все встроенные инструменты. Главные средства автоматизации – функции, о которых и пойдет речь далее.
-
Если вы желаете объявить любую функцию в ячейке (результат обязательно выводится в поле), начните написание со знака «=», после чего впишите первый символ, обозначающий название формулы. На экране появится список подходящих вариантов, а нажатие клавиши TAB выбирает одну из них и автоматически дописывает оставшиеся символы.
-
Обратите внимание на то, что справа от имени выбранной функции показывается ее краткое описание от разработчиков, позволяющее понять предназначение и действие, которое она выполняет.
-
Если кликнуть по значку с функцией справа от поля ввода, на экране появится специальное окно «Вставка функции», в котором вы можете ознакомиться со всеми ними еще более детально, получив полный список и справку. Если выбрать одну из функций, появится следующее окно редактирования, где указываются аргументы и опции. Это позволит не запутаться в правильном написании значений.
-
Взгляните на следующее изображение. Это пример самой простой функции, результатом которой является сумма указанного диапазона ячеек или двух из них. В данном случае знак «:» означает, что все значения ячеек указанного диапазона попадают под выражение и будут суммироваться. Все формулы разобрать в одной статье нереально, поэтому читайте официальную справку по каждой или найдите открытую информацию в сети.
-
На вкладке с формулами вы можете найти любую из них по группам, редактировать параметры вычислений или зависимости. В большинстве случаев это пригождается только опытным пользователям, поэтому просто упомяну наличие такой вкладки с полезными инструментами.
Вставка диаграмм
Часто работа в Эксель подразумевает использование диаграмм, зависимых от составленной таблицы. Обычно это требуется ученикам, которые готовят на занятия конкретные проекты с вычислениями, однако применяются графики и в профессиональных сферах. На данном сайте есть другая моя инструкция, посвященная именно составлению диаграммы по таблице. Она поможет разобраться во всех тонкостях этого дела и самостоятельно составить график необходимого типа.
Подробнее: Как построить диаграмму по таблице в Excel: пошаговая инструкция
Элементы разметки страницы
Вкладка под названием «Разметка страницы» пригодится вам только в том случае, если создаваемый лист в будущем должен отправиться в печать. Здесь вы найдете параметры страницы, сможете изменить ее размер, ориентацию, указать область печати и выполнить другое редактирование. Большинство доступных инструментов подписаны, и с их использованием не возникнет никаких проблем. Учитывайте, что при внесении изменений вы можете нажать комбинацию клавиш Ctrl + Z, если вдруг что-то сделали не так.
Сохранение и переключение между таблицами
Программа Эксель подразумевает огромное количество мелочей, на разбор которых уйдет ни один час времени, однако начинающим пользователям, желающим разобраться в базовых вещах, представленной выше информации будет достаточно. В завершение отмечу, что на главном экране вы можете сохранять текущий документ, переключаться между таблицами, отправлять их в печать или использовать встроенные шаблоны, когда необходимо начать работу с заготовками.
Надеюсь, что эта статья помогла разобраться вам с тем, как работать в Excel хотя бы на начальном уровне. Не беспокойтесь, если что-то не получается с первого раза. Воспользуйтесь поисковиком, введя там запрос по теме, ведь теперь, когда имеются хотя бы общие представления об электронных таблицах, разобраться в более сложных вопросах будет куда проще.
Как работать в программе Excel: пошаговая инструкция для чайников
Excel входит в пакет офисных программ Microsoft. Она используется как редактор электронных таблиц и рассматривается в практическом применении как бухгалтерская программа, предназначенная для обработки информации.
И на деле эта программа, появившаяся в 1987 году, действительно оправдывает название. Если вы осилите формулы в Excel для чайников, то справитесь с задачами и сложнее.
Работа в Excel с формулами и другими функциями нужна для:
- организации бухгалтерского учета;
- создания бланков документации;
- выполнения вычислений;
- анализа данных с помощью диаграмм.
Для начинающих знание возможностей этой программы поможет с решением различных задач.
Умения пригодятся при работе с такими объектами:
- журналы хозяйственных операций;
- счета-фактуры;
- расчетно-платежные ведомости
- накладные и прочее.
Начальная стадия работы
Чтобы научиться работать в Excel самостоятельно начинайте с простейших действий. В этом вам поможет изложенная ниже информация.
Начальный и простейший этап работы включает редактирование ячеек. Этот процесс означает в Экселе ввод данных в область ячейки или выполнение других манипуляций с содержимым в ней.
Для начала работы создайте документ Эксель, дайте ему название и откройте. Выделив необходимую ячейку одним щелком левой клавиши мышки, внесите текстовые или числовые значения в ее поле. Этот процесс отразится сразу в двух местах: в самой ячейке и в строке формул, которая имеет пометку fx и располагается сразу над таблицей.
Введенная информация сохранится только после нажатия клавиши Enter.
Работать в программе Excel с данными ячеек легко:
- Удаление неверно введенного символа выполняется с помощью клавиши BackSpacе (если данные еще не сохранены). После нажатия кнопки Enter редактировать информацию можно только после повторной активации ячейки. При этом введенные ранее в это поле данные удалятся.
- При желании частично изменить текст или числовые значения активируйте поле двойным щелчком. В результате этого появится курсор. Установите его в нужное место и, удалив неверную часть данных кнопкой BackSpacе (удаление знака слева от курсора) или Delete (удаления знака справа от курсора).
Работа с лишними пробелами
При вставке числовых значений из другого документа путем копирования в ячейках возникают лишние пробелы. .
Работа в Экселе с формулами и таблицами для начинающих
Развитие первых ПК строилось вокруг вычислительных программ, способных упростить и ускорить работу с числовыми массивами. Эти программы разрастались, становились все более сложными и ресурсоемкими, стимулируя создание новых аппаратных платформ. Не стал исключением и Excel, табличный редактор, без которого корпорация Microsoft никогда не могла бы занять свое современное место на рынке компьютерного ПО. Сегодня мы расскажем, как работать в MS Excel, и познакомим вас с основными возможностями программы.
Форматы файлов
Оптимальным соотношением производительности и системных требований, на наш субъективный взгляд, обладает Excel 2010. Он отличается хорошим быстродействием даже на устаревших ПК с Windows XP, дружественным и интуитивно понятным интерфейсом.
Основными форматами файлов, созданных с помощью MS Excel, являются XLS (Office 2003) и XLSX (Office 2007 и новее). Тем не менее, программа умеет сохранять данные в узкоспециализированных форматах. Полный их перечень дан в таблице.
Таблица форматов MS Excel.
На практике чаще всего используются форматы XLS и XLSX. Они совместимы со всеми версиями MS Excel (для открытия XLSX в Office 2003 и ниже потребуется конвертация) и многими альтернативными офисными пакетами.
Создание таблиц, виды и особенности содержащихся в них данных
Рабочее пространство листа Microsoft Excel разделено условно невидимыми границами на столбцы и строки, размеры которых можно регулировать, «перетаскивая» наведенный на границу ползунок. Для быстрого объединения ячеек служит соответствующая иконка в блоке «Выравнивание» вкладки «Главная».
Столбцы обозначены буквами латинского алфавита (A, B, C,… AA, AB, AC…), строки пронумерованы. Таким образом, каждая ячейка имеет свой уникальный адрес. Вот пример выделения ячейки C7.
Ячейка может содержать числовое значение, текст с заданным форматированием, символы, формулы и другие элементы. Числа по умолчанию располагаются в правой части ячейки, текст – в левой. При выделении ячейки с формулой последняя отображается в строке «fx».
С помощью инструментов вкладки «Главная» ячейки и саму таблицу можно отформатировать, установить нужные размеры и параметры текста, выделить границы, применить заливку ячеек, а также выполнять ряд более сложных операций.
На заметку! Предварительно необходимо выделить тот участок, который собираетесь отформатировать.
Нажав правой кнопкой мыши на выделенную ячейку или блок ячеек, можно вызвать контекстное меню. Оно состоит из верхнего блока, дублирующего основные функции вкладки «Главная» и нижнего блока, в котором сосредоточены операции копирования и вставки текста, фильтрации и сортировки значений, а также некоторые другие функции.
Выбрав в контекстном меню пункт «Формат ячейки», Вы получите расширенные возможности форматирования выбранного массива данных.
С помощью открывшегося окна можно максимально точно настроить все особенности представления информации в ячейках и табличных блоках.
Кроме того, можно применить уже готовые стили, сгруппированные в пунктах «Условное форматирование», «Форматировать как таблицу» и «Стили ячеек».
Контекстные меню этих пунктов содержат шаблоны с контрастными, градиентными и многими другими схемами форматирования, с помощью которых можно быстро привести табличный блок в нужный вид.
Кроме уже рассмотренных групп «Шрифт», «Выравнивание» и «Стили», вкладка «Главная» содержит несколько менее востребованных, но все же необходимых в ряде случаев элементов. На ней можно обнаружить:
-
«Буфер обмена» – иконки копирования, вырезания и вставки информации (они дублируются сочетаниями клавиш «Ctrl+C», «Ctrl+X» и «Ctrl+V» соответственно);
Стрелки в правом нижнем углу большинства блоков вкладки «Главная» вызывают расширенные контекстные меню или всплывающие окна, в которых содержатся более точные и более полные перечни возможных команд.
Основы работы с формулами
Поскольку главной задачей программы Excel является упрощение вычислительных операций, в ней предусмотрены мощные математические инструменты. Большинство из их интересно лишь профессионалам в той или иной отрасли, но некоторые бывают полезны и обычным пользователям.
Любая формула начинается со знака равенства. Для простейших вычислений можно использовать классические математические операторы, сгруппированные на клавиатуре.
Вот примеры таких формул:
- сложение – «=A1+A2»;
- вычитание – «=A2-A1»;
- умножение – «=A2*A1»;
- деление – «=A2/A1»;
- возведение в степень (квадрат) – «=A1^2»;
- сложносоставное выражение – «=((A1+A2)^3-(A3+A4)^2)/2».
Адрес ячейки в формуле не обязательно вводить вручную, достаточно просто кликнуть левой кнопкой мыши на нужную ячейку. Зная это, можно легко и быстро ввести непосредственно в ячейку или в строку «fx» любое простое выражение, используя только математические знаки и цифры. Более сложные функции задаются с помощью буквенных команд-операторов.
Важно! Не забывайте, что любое изменение данных в исходных ячейках приведет к автоматическому пересчету всех связанных с ними формул. Если формат ячейки, на которую ссылается формула, не числовой, программа выдаст ошибку.
Поиск и использование нужных выражений
Несколько быстрых команд автоматического подсчета данных доступно в пункте «Редактирование» вкладки «Главная». Предположим, что у нас есть ряд чисел (выборка), для которой нужно определить общую сумму и среднее значение. Выполним следующее:
Шаг 1. Выделяем весь массив выборки и нажимаем на стрелку возле знака «Сигма» (обведен красным).
Шаг 2. В раскрывшемся контекстном меню выбираем пункт «Сумма». В ячейке, расположенной под массивом (в нашем случае это ячейка «A11») появится результат вычисления.
Шаг 3. Теперь в строке формулы отображается выражение, выбранное системой для расчета. Этот же оператор можно вписать вручную или найти в общем каталоге.
Шаг 4. Снова выделим выборку и нажмем на знак «Сигма», но в этот раз выберем пункт «Среднее». В первой свободной ячейке столбца, расположенной под результатом предыдущего расчета, появится среднее арифметическое значение выборки.
Шаг 5. Обычно с вкладки «Главная» осуществляют только простые расчеты, однако в контекстном меню можно отыскать любую нужную формулу. Для этого выберем пункт «Другие функции».
Шаг 6. В открывшемся окне «Мастер функций» задаем категорию формулы (например, «Математические») и выбираем нужное выражение.
Шаг 7. Читаем краткое пояснение механизма действия формулы чтобы убедится, что выбрали нужное выражение. Затем нажимает «ОК».
Шаг 8. Выбранный оператор появится в строке формулы, после чего Вам останется лишь выделить ячейку или массив с данными для расчета.
На заметку! Помимо пункта «Редактирование», выбрать оператор можно непосредственно на вкладке «Формулы».
Здесь выражения также собраны в ряд категорий, каждая из которых содержит формулы заданного порядка. После выбора конкретной формулы вам предложат ввести аргументы. Можно задать значения с клавиатуры, а можно выбрать ячейку или массив данных мышью.
Справка! Со временем основные операторы останутся в памяти, а для их использования будет достаточно поставить знак равенства, зажать «Caps Lock» и ввести сокращенное наименование функции.
Еще один важный нюанс, способный существенно облегчить работу с формулами – автозаполнение. Это применение одной формулы к разным аргументам с автоматической подстановкой последних.
На рисунке ниже приведена матрица числовых значений и рассчитано несколько показателей для первой строки:
- сумма значений: =СУММ(A3:E3);
- произведение значений: =ПРОИЗВЕД(A3:E3);
- квадратный корень доли суммы в произведении: =КОРЕНЬ(G3/F3).
Предположим, что аналогичный расчет нужно выполнить и для остальных рядов. Для этого ячейки с формулами последовательно потянем за правый нижний угол вниз до конца числовых значений.
Обратите внимание, что курсор превратился в «плюс», а ячейки за ним выделяются пунктирной рамкой. Отпустив кнопку мыши, получим рассчитанные по строкам значения показателей. Автозаполнение можно применять как к отдельной строке или столбцу, так и к крупным массивам данных.
Заключение
Теперь у Вас есть необходимые базовые навыки работы с MS Excel. Надеемся, полученная информация была интересной и полезной для Вас. Желаем удачи в освоение вычислительной техники в целом и табличных редакторов в частности!
Видео — Excel для начинающих. Правила ввода формул
Понравилась статья?
Сохраните, чтобы не потерять!
12 простых приёмов для ускоренной работы в Excel
Как быстро добавить данные, создать умную таблицу или спасти несохранённый файл.
Автор проекта «Планета Excel», разработчик и IT-тренер.
1. Быстрое добавление новых данных в диаграмму
Если для построенной диаграммы на листе появились новые данные, которые нужно добавить, то можно просто выделить диапазон с новой информацией, скопировать его (Ctrl + C) и потом вставить прямо в диаграмму (Ctrl + V).
2. Мгновенное заполнение (Flash Fill)
Предположим, у вас есть список полных ФИО (Иванов Иван Иванович), которые вам надо превратить в сокращённые (Иванов И. И.). Чтобы сделать это, нужно просто начать писать желаемый текст в соседнем столбце вручную. На второй или третьей строке Excel попытается предугадать наши действия и выполнит дальнейшую обработку автоматически. Останется только нажать клавишу Enter для подтверждения, и все имена будут преобразованы мгновенно. Подобным образом можно извлекать имена из email, склеивать ФИО из фрагментов и так далее.
3. Копирование без нарушения форматов
Вы, скорее всего, знаете о волшебном маркере автозаполнения. Это тонкий чёрный крест в правом нижнем углу ячейки, потянув за который можно скопировать содержимое ячейки или формулу сразу на несколько ячеек. Однако есть один неприятный нюанс: такое копирование часто нарушает дизайн таблицы, так как копируется не только формула, но и формат ячейки. Этого можно избежать. Сразу после того, как потянули за чёрный крест, нажмите на смарт-тег — специальный значок, появляющийся в правом нижнем углу скопированной области.
Если выбрать опцию «Копировать только значения» (Fill Without Formatting), то Excel скопирует вашу формулу без формата и не будет портить оформление.
4. Отображение данных из таблицы Excel на карте
В Excel можно быстро отобразить на интерактивной карте ваши геоданные, например продажи по городам. Для этого нужно перейти в «Магазин приложений» (Office Store) на вкладке «Вставка» (Insert) и установить оттуда плагин «Карты Bing» (Bing Maps). Это можно сделать и по прямой ссылке с сайта, нажав кнопку Get It Now.
После добавления модуля его можно выбрать в выпадающем списке «Мои приложения» (My Apps) на вкладке «Вставка» (Insert) и поместить на ваш рабочий лист. Останется выделить ваши ячейки с данными и нажать на кнопку Show Locations в модуле карты, чтобы увидеть наши данные на ней. При желании в настройках плагина можно выбрать тип диаграммы и цвета для отображения.
5. Быстрый переход к нужному листу
Если в файле количество рабочих листов перевалило за 10, то ориентироваться в них становится трудновато. Щёлкните правой кнопкой мыши по любой из кнопок прокрутки ярлычков листов в левом нижнем углу экрана. Появится оглавление, и на любой нужный лист можно будет перейти мгновенно.
6. Преобразование строк в столбцы и обратно
Если вам когда-нибудь приходилось руками перекладывать ячейки из строк в столбцы, то вы оцените следующий трюк:
- Выделите диапазон.
- Скопируйте его (Ctrl + C) или, нажав на правую кнопку мыши, выберите «Копировать» (Copy).
- Щёлкните правой кнопкой мыши по ячейке, куда хотите вставить данные, и выберите в контекстном меню один из вариантов специальной вставки — значок «Транспонировать» (Transpose). В старых версиях Excel нет такого значка, но можно решить проблему с помощью специальной вставки (Ctrl + Alt + V) и выбора опции «Транспонировать» (Transpose).
7. Выпадающий список в ячейке
Если в какую-либо ячейку предполагается ввод строго определённых значений из разрешённого набора (например, только «да» и «нет» или только из списка отделов компании и так далее), то это можно легко организовать при помощи выпадающего списка.
- Выделите ячейку (или диапазон ячеек), в которых должно быть такое ограничение.
- Нажмите кнопку «Проверка данных» на вкладке «Данные» (Data → Validation).
- В выпадающем списке «Тип» (Allow) выберите вариант «Список» (List).
- В поле «Источник» (Source) задайте диапазон, содержащий эталонные варианты элементов, которые и будут впоследствии выпадать при вводе.
8. Умная таблица
Если выделить диапазон с данными и на вкладке «Главная» нажать «Форматировать как таблицу» (Home → Format as Table), то наш список будет преобразован в умную таблицу, которая умеет много полезного:
- Автоматически растягивается при дописывании к ней новых строк или столбцов.
- Введённые формулы автоматом будут копироваться на весь столбец.
- Шапка такой таблицы автоматически закрепляется при прокрутке, и в ней включаются кнопки фильтра для отбора и сортировки.
- На появившейся вкладке «Конструктор» (Design) в такую таблицу можно добавить строку итогов с автоматическим вычислением.
9. Спарклайны
Спарклайны — это нарисованные прямо в ячейках миниатюрные диаграммы, наглядно отображающие динамику наших данных. Чтобы их создать, нажмите кнопку «График» (Line) или «Гистограмма» (Columns) в группе «Спарклайны» (Sparklines) на вкладке «Вставка» (Insert). В открывшемся окне укажите диапазон с исходными числовыми данными и ячейки, куда вы хотите вывести спарклайны.
После нажатия на кнопку «ОК» Microsoft Excel создаст их в указанных ячейках. На появившейся вкладке «Конструктор» (Design) можно дополнительно настроить их цвет, тип, включить отображение минимальных и максимальных значений и так далее.
10. Восстановление несохранённых файлов
Представьте: вы закрываете отчёт, с которым возились последнюю половину дня, и в появившемся диалоговом окне «Сохранить изменения в файле?» вдруг зачем-то жмёте «Нет». Офис оглашает ваш истошный вопль, но уже поздно: несколько последних часов работы пошли псу под хвост.
На самом деле есть шанс исправить ситуацию. Если у вас Excel 2010, то нажмите на «Файл» → «Последние» (File → Recent) и найдите в правом нижнем углу экрана кнопку «Восстановить несохранённые книги» (Recover Unsaved Workbooks).
В Excel 2013 путь немного другой: «Файл» → «Сведения» → «Управление версиями» → «Восстановить несохранённые книги» (File — Properties — Recover Unsaved Workbooks).
В последующих версиях Excel следует открывать «Файл» → «Сведения» → «Управление книгой».
Откроется специальная папка из недр Microsoft Office, куда на такой случай сохраняются временные копии всех созданных или изменённых, но несохранённых книг.
11. Сравнение двух диапазонов на отличия и совпадения
Иногда при работе в Excel возникает необходимость сравнить два списка и быстро найти элементы, которые в них совпадают или отличаются. Вот самый быстрый и наглядный способ сделать это:
- Выделите оба сравниваемых столбца (удерживая клавишу Ctrl).
- Выберите на вкладке «Главная» → «Условное форматирование» → «Правила выделения ячеек» → «Повторяющиеся значения» (Home → Conditional formatting → Highlight Cell Rules → Duplicate Values).
- Выберите вариант «Уникальные» (Unique) в раскрывающемся списке.
12. Подбор (подгонка) результатов расчёта под нужные значения
Вы когда-нибудь подбирали входные значения в вашем расчёте Excel, чтобы получить на выходе нужный результат? В такие моменты чувствуешь себя матёрым артиллеристом: всего-то пара десятков итераций «недолёт — перелёт» — и вот оно, долгожданное попадание!
Microsoft Excel сможет сделать такую подгонку за вас, причём быстрее и точнее. Для этого нажмите на вкладке «Данные» кнопку «Анализ „что если“» и выберите команду «Подбор параметра» (Insert → What If Analysis → Goal Seek). В появившемся окне задайте ячейку, где хотите подобрать нужное значение, желаемый результат и входную ячейку, которая должна измениться. После нажатия на «ОК» Excel выполнит до 100 «выстрелов», чтобы подобрать требуемый вами итог с точностью до 0,001.
Если этот обзор охватил не все полезные фишки MS Excel, о которых вы знаете, делитесь ими в комментариях!
Компьютер для начинающих
Компьютер для бабушек и дедушек
Урок № 19. Как работать в Excel
Урок № 19. Как работать в Excel
В продолжение 18 урока, я расскажу, как работать в Microsoft Excel, электронной таблице, входящей в пакет Microsoft Office.
Эти же принципы работы, которые мы рассмотрим здесь, подходят и для бесплатного пакета WPS Office, о котором говорилось в предыдущем уроке (если у Вас нет на компьютере пакета Microsoft Office).
На просторах интернета очень много сайтов посвященных работе в Microsoft Excel. Возможности электронных таблиц, к которым относится Excel, очень большие. Возможно поэтому, с выпуском в 1979 году первой такой программы, которая называлась VisiCalc, для микрокомпьютера Apple II, началось широкое использование их не только для развлечения, но и для практической работы с расчетами, формулами, финансами.
Для того, что бы начать первые шаги, чтобы понять принцип работы в Excel я и предлагаю этот урок.
Вы мне можете возразить – зачем мне Excel в домашних расчетах, достаточно стандартного калькулятора, который есть в ОС Windows. Если сложить два – три числа, я с Вами соглашусь. В чем же преимущество электронных таблиц, я Вам расскажу.
Если мы, вводя несколько чисел, на калькуляторе заметили ошибку, особенно в начале ввода, нам необходимо стереть все, что набрано до ошибки, и начать набор сначала. Здесь же мы можем исправить любое значение, не затрагивая другие, можно посчитать множество значений с одним коэффициентом, потом изменив только его, с другим. Надеюсь, я Вас убедил, что это очень интересная программа, с которой стоит познакомиться.
Запуск программы Microsoft Excel
Для запуска программы нажимаем кнопку – Пуск – Все программы – Microsoft Office – Microsoft Excel (если у Вас бесплатный пакет WPS Office – Пуск – Все программы – WPS Office – WPS Spreadsheets).
Для того, что бы увеличить изображение, щелкните на рисунке мышкой, возврат — еще один щелчок
Открывается окно программы рис.1. Так же как и Word можно выделить несколько областей – они помечены цифрами.
-
- Вкладки.
- Инструменты вкладки.
- Область навигации листа.
- Область формул.
- Колонки.
- Строки.
- Область разметки страницы.
- Масштаб изображения.
- Рабочая область листа.
- Область навигации книги.
Теперь немножко подробнее.
Excel называется электронной таблицей потому, что в своей основе это таблица с ячейками на пересечении колонок и строк. В каждой ячейке могут находиться различные данные. Формат данных может быть:
- текстовый
- числовой
- денежный
- даты
- время
- процентный
- логические значения
- формулы
Текст, как правило, необходим не для расчета, а для пользователя. Для того, что бы данные в ячейке стало текстовым, достаточно в начале строки поставить знак апострофа – ‘. То, что будет после апострофа, будет восприниматься как строка, либо выбрать формат ячейки “Текстовый”. Рис.2
Числа, это основной объект, над которыми производятся вычисления. рис.3
Дата и время – отображение даты и времени. Над датами можно производить вычисления. рис.4 (разные форматы отображения)
Логические значения могут принимать два значения – “Истина (True)” и “Ложь (False)”. При использовании в формулах, в зависимости от логического значения можно выполнять различные ветки вычислений. рис.5
Формулы в ячейках нужны непосредственно для вычислений. Как правило, в ячейке, где стоит формула, мы видим результат вычисления, саму формулу мы увидим в строке формул, когда мы стоим на этой ячейке. Начинается формула со знака ‘=’. Например, мы хотим сложить цифру в ячейке А1 с цифрой в ячейке В1 и результат поместить в ячейку С1. Пишем первое числа в ячейку А1, второе в В1, в ячейке С1 пишем формулу ”=A1+B1” (А и В на английской раскладке клавиатуры) и нажимаем . В ячейке С1 мы видим результат. Возвращаем курсор в ячейкуС1 и в строке формул мы видим формулу. Рис.6
По умолчанию формат ячеек является – общий, в зависимости от введенного значения программа пытается определить значение (кроме случаев, когда мы в начале поставили апостроф (‘) или равно (=)).
Цифрами 5 и 6 на рис.1 обозначены колонки и строки нашей таблицы. Каждая ячейка однозначно определена буквой колонки и цифрой строки. Курсор на рис.1 находится в левом верхнем углу в ячейке А1 (отображается в области навигации под цифрой 3), следующая вправо В1, а от А1 следующая вниз А2. рис.7
Пример работы в программе Microsoft Excel
Самый простой способ научиться работать в Excel – научится на примере. Посчитаем квартплату за месяц. Сразу скажу – пример условный, тарифы и объемы потребленных ресурсов условные.
Поставим курсор на колонку А, рис.8,

Со второй строки пишем:
Электроэнергия
Холодная вода
Вывоз ТБО
Отопление
Надписи у нас заходят на колонку В. Ставим курсор на границу между колонками А и В, он превращается в черточку с двумя стрелочками влево и вправо. Нажимаем левую кнопку мышки и, перемещая границу вправо, увеличиваем ширину колонки А рис.10.
Встав курсором на колонку В, нажимаем левую кнопку мышки и, перемещая вправо, выделяем колонки B, C, D. Щелкнув на выделенной области правой кнопкой мышки рис.11,
В ячейке В1 пишем “Тариф”, в С1 “Объем”, D1 “Сумма” рис.12.
В ячейку В2, тарифа “Электроэнергия” заносим тариф, в ячейку С2 объем, число киловатт потребленной электроэнергии.
В В3 тариф за воду, в С3 объем, число кубометров потребленной воды.
В В4 тариф за вывоз ТБО, в С4, площадь квартиры (если тариф зависит от площади, либо число проживающих, если тариф от количества человек).
В В5 тариф за тепловую энергию, в В5, площадь квартиры (если тариф зависит от площади).
Становимся в ячейку D2 рис.13,




Мы писали формулу вручную. Я покажу еще один вариант введения формулы. Посчитаем итоговый результат. Ставим курсор в ячейку D6, для того что бы вставить туда формулу итога. В строке формул рис.18,


Можно сохранить книгу, под каким либо именем. В следующий раз, чтобы узнать сумму, достаточно открыть ее, ввести объемы потребления за следующий месяц, и мы сразу же получим результат.
Абсолютные и относительные ссылки
Что такое абсолютные и относительные ссылки. С относительными ссылками мы столкнулись в предыдущем примере. Когда мы копировали формулу, у нас адреса ячеек из формулы изменялись в соответствии с изменением строк. Записывается относительная ссылка так А1 или В5.
Теперь мы разберем еще один пример.
Наберем список фруктов, цена, вес, сумма, сумма со скидкой, сумма скидки, скидка.
Заполним таблицу рис.21.
Для этого перед именем колонки и строки ставится знак доллара. Выглядит это вот так – “$G$2”. Попробуем написать так формулу “=D2*$G$2” и потом скопируем рис.22.


Существует еще один вид ссылок – смешанные. Когда знак доллара стоит только перед именем столбца или только перед именем строки.
Маленькая хитрость. Иногда необходимо пронумеровать список в Microsoft Excel . Есть несколько способов это сделать. Я покажу один из них. Пусть у нас есть список рис.24.

Этих данных достаточно, что бы начать работать в Microsoft Excel. В этом цель данного урока.
Как научиться работать в Excel самостоятельно
Microsoft Excel – чрезвычайно полезная программка в разных областях. Готовая таблица с возможностью автозаполнения, быстрых расчетов и вычислений, построения графиков, диаграмм, создания отчетов или анализов и т.д.
Инструменты табличного процессора могут значительно облегчить труд специалистов из многих отраслей. Представленная ниже информация – азы работы в Эксель для чайников. Освоив данную статью, Вы приобретете базовые навыки, с которых начинается любая работа в Excel.
Инструкция по работе в Excel
Книга Excel состоит из листов. Лист – рабочая область в окне. Его элементы:
Чтобы добавить значение в ячейку, щелкаем по ней левой кнопкой мыши. Вводим с клавиатуры текст или цифры. Жмем Enter.
Значения могут быть числовыми, текстовыми, денежными, процентными и т.д. Чтобы установить/сменить формат, щелкаем по ячейке правой кнопкой мыши, выбираем «Формат ячеек». Или жмем комбинацию горячих клавиш CTRL+1.
Для числовых форматов можно назначить количество десятичных знаков.
Примечание. Чтобы быстро установить числовой формат для ячейки — нажмите комбинацию горячих клавиш CTRL+SHIFT+1.
Для форматов «Дата» и «Время» Excel предлагает несколько вариантов изображения значений.
Отредактируем значение ячеек:
- Щелкнем по ячейке со словом левой кнопкой мыши и введем число, например. Нажимаем ВВОД. Слово удаляется, а число остается.
- Чтобы прежнее значение осталось, просто изменилось, нужно щелкнуть по ячейке два раза. Замигает курсор. Меняем значение: удаляем часть текста, добавляем.
- Отредактировать значения можно и через строку формул. Выделяем ячейку, ставим курсор в строку формул, редактируем текст (число) – нажимаем Enter.
Для удаления значения ячейки используется кнопка Delete.
Чтобы переместить ячейку со значением, выделяем ее, нажимаем кнопку с ножницами («вырезать»). Или жмем комбинацию CTRL+X. Вокруг ячейки появляется пунктирная линия. Выделенный фрагмент остается в буфере обмена.
Ставим курсор в другом месте рабочего поля и нажимаем «Вставить» или комбинацию CTRL+V.
Таким же способом можно перемещать несколько ячеек сразу. На этот же лист, на другой лист, в другую книгу.
Чтобы переместить несколько ячеек, их нужно выделить:
- Ставим курсор в крайнюю верхнюю ячейку слева.
- Нажимаем Shift, удерживаем и с помощью стрелок на клавиатуре добиваемся выделения всего диапазона.
Чтобы выделить столбец, нажимаем на его имя (латинскую букву). Для выделения строки – на цифру.
Для изменения размеров строк или столбцов передвигаем границы (курсор в этом случае принимает вид крестика, поперечная перекладина которого имеет на концах стрелочки).
Чтобы значение поместилось в ячейке, столбец можно расширить автоматически: щелкнуть по правой границе 2 раза.
Чтобы сохранить ширину столбца, но увеличить высоту строки, нажимаем на ленте кнопок «Перенос текста».
Чтобы стало красивее, границу столбца Е немного подвинем, текст выровняем по центру относительно вертикали и горизонтали.
Объединим несколько ячеек: выделим их и нажмем кнопку «Объединить и поместить в центре».
В Excel доступна функция автозаполнения. Вводим в ячейку А2 слово «январь». Программа распознает формат даты – остальные месяцы заполнит автоматически.
Цепляем правый нижний угол ячейки со значением «январь» и тянем по строке.
Апробируем функцию автозаполнения на числовых значениях. Ставим в ячейку А3 «1», в А4 – «2». Выделяем две ячейки, «цепляем» мышью маркер автозаполнения и тянем вниз.
Если мы выделим только одну ячейку с числом и протянем ее вниз, то это число «размножиться».
Чтобы скопировать столбец на соседний, выделяем этот столбец, «цепляем» маркер автозаполнения и тянем в сторону.
Таким же способом можно копировать строки.
Удалим столбец: выделим его – правой кнопкой мыши – «Удалить». Или нажав комбинацию горячих клавиш: CTRL+»-«(минус).
Чтобы вставить столбец, выделяем соседний справа (столбец всегда вставляется слева), нажимаем правую кнопку мыши – «Вставить» — «Столбец». Комбинация: CTRL+SHIFT+»=»
Чтобы вставить строку, выделяем соседнюю снизу. Комбинация клавиш: SHIFT+ПРОБЕЛ чтобы выделить строку и нажимаем правую кнопку мыши – «Вставить» — «Строку» (CTRL+SHIFT+»=»)(строка всегда вставляется сверху).
Как работать в Excel: формулы и функции для чайников
Чтобы программа воспринимала вводимую в ячейку информацию как формулу, ставим знак «=». Например, = (2+3)*5. После нажатия «ВВОД» Excel считает результат.
Последовательность вычисления такая же, как в математике.
Формула может содержать не только числовые значения, но и ссылки на ячейки со значениями. К примеру, =(A1+B1)*5, где А1 и В1 – ссылки на ячейки.
Чтобы скопировать формулу на другие ячейки, необходимо «зацепить» маркер автозаполнения в ячейке с формулой и протянуть вниз (в сторону – если копируем в ячейки строки).
При копировании формулы с относительными ссылками на ячейки Excel меняет константы в зависимости от адреса текущей ячейки (столбца).
Чтобы сделать ссылку абсолютной (постоянной) и запретить изменения относительно нового адреса, ставится знак доллара ($).
В каждой ячейке столбца С второе слагаемое в скобках – 3 (ссылка на ячейку В1 постоянна, неизменна).
Значительно расширяют функционал программы встроенные функции. Чтобы вставить функцию, нужно нажать кнопку fx (или комбинацию клавиш SHIFT+F3). Откроется окно вида:
Чтобы не листать большой список функций, нужно сначала выбрать категорию.
Когда функция выбрана, нажимаем ОК. Откроется окно «Аргументы функции».
Функции распознают и числовые значения, и ссылки на ячейки. Чтобы поставить в поле аргумента ссылку, нужно щелкнуть по ячейке.
Excel распознает и другой способ введения функции. Ставим в ячейку знак «=» и начинаем вводить название функции. Уже после первых символов появится список возможных вариантов. Если навести курсор на какой-либо из них, раскроется подсказка.
Дважды щелкаем по нужной функции – становится доступным порядок заполнения аргументов. Чтобы завершить введение аргументов, нужно закрыть скобку и нажать Enter.
Аргумент функции КОРЕНЬ – ссылка на ячейку A1:
ВВОД – программа нашла квадратный корень из числа 40.
Excel для Microsoft 365 Excel 2021 Excel 2019 Excel 2016 Excel 2013 Excel 2010 Еще…Меньше
Excel — это исключительно мощный инструмент для анализа огромного объема данных. Но он также хорошо работает для простых вычислений и отслеживания практически любых сведений. Ключом для разблокировки всего этого является сетка ячеек. Ячейки могут содержать числа, текст или формулы. Данные помещались в ячейки и групплись в строки и столбцы. Это позволяет сложить данные, отсортировать и отфильтровать их, поместить их в таблицы и создать великолепные диаграммы. Рассмотрим основные этапы, с помощью которые можно начать.
Документы Excel называются книгами. Каждая книга содержит листы. Можно добавить в книгу любое количество листов или создать новую книгу для хранения данных в отдельном месте.
-
Откройте вкладку Файл и выберите команду Создать.
-
В разделе Доступные шаблоны выберите пункт Новая книга.
-
Щелкните пустую ячейку.
Например, щелкните ячейку A1 на новом листе. Ячейки определяются на листе по строке и столбцу. Например, A1 — это ячейка, которая находится в месте пересечения первой строки и столбца A.
-
Введите в ячейке текст или число.
-
Чтобы перейти к следующей ячейке, нажмите клавишу ВВОД или TAB.
-
Вы выберите ячейку или диапазон ячеек, к которые вы хотите добавить границу.
-
На вкладке Главная в группе Шрифт щелкните стрелку рядом с кнопкой Границы и выберите нужный стиль границы.
Дополнительные сведения см. в этойтеме.
-
Вы выберите ячейку или диапазон ячеек, к которые нужно применить затенение.
-
На вкладке Главная в группе Шрифт выберите стрелку рядом с
цвет заливки , а затем в группе Цвета темы или Стандартные цвета выберитенужный цвет.
Дополнительные сведения о том, как применить форматирование к этому формату, см. в теме Форматирование.
После ввода чисел на листе может потребоваться сложить их. Для быстрого сложения чисел можно использовать функцию Сумма.
-
Выберите ячейку, расположенную справа или снизу от чисел, которые необходимо добавить.
-
На вкладке Главная в группе Редактирование нажмите кнопку Автосумма.
Функция «Сумма» выполнит сложение чисел и отобразит результат в выделенной ячейке.
Дополнительные сведения см. в теме Использование авто суммы чисел.
Сложение чисел — лишь одна из доступных в Excel математических операций. Можете поэкспериментировать с формулами вычитания, умножения и деления чисел.
-
Выберите ячейку и введите знак «равно» (=).
Он указывает Excel, что эта ячейка будет содержать формулу.
-
Введите сочетание чисел и знаков операций, таких как «плюс» (+) для сложения, «минус» (-) для вычитания, «звездочка» (*) для умножения и «наклонная черта» (/) для деления.
Например, введите =2+4, =4-2, =2*4 или =4/2.
-
Нажмите клавишу ВВОД.
Будет выполнено вычисление.
Можно также нажать клавиши CTRL+ВВОД, если нужно оставить указатель в активной ячейке.
Дополнительные сведения см. в том, как создать простую формулу.
Для проведения различия между числами разных типов можно применить к ним формат, такой как «денежный», «процентный» или «дата».
-
Выделите ячейки с числами, которые необходимо отформатировать.
-
На вкладке Главная щелкните стрелку в поле Общий.
-
Выберите числовой формат.
Если в списке нет нужного формата, выберите пункт Другие числовые форматы. Дополнительные сведения см. в разделе Доступные числовые форматы.
Для более полного использования полезных функций Excel можно поместить данные в таблицу. Это позволяет быстро фильтровать и сортировать данные.
-
Выделите нужные данные, щелкнув первую ячейку с ними и перетащив область выделения до последней ячейки нужного диапазона.
Для выделения данных с использованием клавиатуры нажмите клавишу SHIFT и расширьте область выделения с помощью клавиш со стрелками.
-
Нажмите кнопку «Быстрый анализ
в правом нижнем углу области выделения.
-
Откройте вкладку Таблицы и наведите указатель мыши на кнопку Таблица, чтобы посмотреть, как будут выглядеть данные. Затем нажмите кнопку Таблица.
-
Щелкните стрелку
в заглавной части столбца.
-
Чтобы отфильтровать данные, снимите флажок Выделить все и выберите данные, которые должны отображаться в таблице.
-
Для сортировки данных выберите пункт Сортировка от А до Я или Сортировка от Я до А.
-
Нажмите кнопку ОК.
Дополнительные сведения см. в Excel таблицы.
Средство быстрого анализа (доступно только в Excel 2016 и Excel 2013 ) позволяет быстро подгонать итоги. Будь то сумма, среднее значение или количество элементов, Excel отображает результаты вычисления непосредственно под числами или рядом с ними.
-
Выделите ячейки с числами, которые нужно сложить или сосчитать.
-
Нажмите кнопку «Быстрый анализ
в правом нижнем углу области выделения.
-
Выберите пункт Итоги, проведите указателем над кнопками, чтобы увидеть результаты вычислений, и нажмите кнопку, чтобы применить итоги.
С помощью условного форматирования или спарклайнов можно выделить наиболее важные данные или отобразить тенденции их изменения. Используйте средство быстрого анализа (доступно только Excel 2016 и Excel 2013 ) для предварительного просмотра в режиме Live Preview.
-
Выделите данные, которые нужно подробно изучить.
-
Нажмите кнопку «Быстрый анализ
в правом нижнем углу области выделения.
-
Изучите параметры на вкладках Форматирование и Спарклайны, чтобы узнать, как они влияют на данные.
Например, выберите в коллекции Форматирование цветовую шкалу, чтобы провести различие между высокой, средней и низкой температурами.
-
Если результат предварительного просмотра вас устраивает, щелкните этот вариант.
Узнайте подробнее, как анализировать тенденции в данных с помощью спарклайнов.
Средство быстрого анализа (доступно только в Excel 2016 и Excel 2013 ) рекомендует диаграмму для ваших данных и позволяет наглядно представить ее несколькими щелчками мыши.
-
Выделите ячейки с данными, которые нужно отобразить в диаграмме.
-
Нажмите кнопку «Быстрый анализ
в правом нижнем углу области выделения.
-
Откройте вкладку Диаграммы, проведите указателем мыши по рекомендуемым диаграммам, чтобы просмотреть их, и выберите наиболее подходящую.
Примечание: В этой коллекции будут показаны только диаграммы, рекомендуемые для ваших данных.
Узнайте о других способах создания диаграмм.
Быстрая сортировка данных
-
Выделите диапазон данных, например A1:L5 (несколько строк и столбцов) или C1:C80 (один столбец). В этот диапазон могут входить и заголовки, созданные для обозначения столбцов или строк.
-
Выделите одну ячейку в столбце, в котором нужно выполнить сортировку.
-
Нажмите
, чтобы выполнить сортировку по возрастанию (от А до Я или от наименьшего числа к наибольшему).
-
Щелкните
, чтобы выполнить сортировку по убытию (от Я до А или от наибольшего числа к наименьшему).
Сортировка по определенным условиям
-
Выделите одну любую ячейку в диапазоне, для которого требуется выполнить сортировку.
-
На вкладке Данные в группе Сортировка & фильтра выберите сортировку.
-
Откроется диалоговое окно Сортировка.
-
В списке Сортировать по выберите первый столбец, по которому нужно выполнить сортировку.
-
В списке Сортировка выберите пункт Значения, Цвет ячейки, Цвет шрифта или Значок ячейки.
-
В списке Порядок выберите порядок сортировки. Можно сортировать текст или числа по возрастанию и по убыванию (соответственно от А до Я и от Я до А для текста или от меньшего к большему и от большего к меньшему для чисел).
Дополнительные сведения о сортировке данных см. в теме Сортировка данных в диапазоне или таблице.
-
Выберите данные, которые нужно отфильтровать.
-
На вкладке Данные в группе Сортировка и фильтр нажмите кнопку Фильтр.
-
Щелкните стрелку
в заглавной области столбца, чтобы отобразить список, в котором можно выбирать фильтры.
-
Чтобы выбрать значения для списка, снимите флажок (Выделить все). При этом снимаются все флажки. Затем выберите только те значения, которые хотите видеть, и нажмите кнопку ОК, чтобы посмотреть результаты.
Дополнительные сведения о фильтрации данных см. в теме Фильтрация данных в диапазоне или таблице.
-
Нажмите кнопку Сохранить на панели быстрого доступа или сочетание клавиш CTRL+S.
Если документ уже сохранялся, никаких дополнительных действий выполнять не нужно.
-
Если вы сохраняете файл впервые, сделайте следующее.
-
В окне Сохранить как выберите расположение для сохранения книги, а затем найдите нужную папку.
-
В поле Имя файла введите имя книги.
-
Нажмите кнопку Сохранить.
-
-
Откройте вкладку Файл и выберите команду Печать или нажмите клавиши CTRL+P.
-
Для предварительного просмотра страниц нажимайте стрелки Следующая страница и Предыдущая страница.
Окно предварительного просмотра отображает страницы в черно-белом или цветном виде в зависимости от настроек принтера.
Если вас не устраивает вид страниц, можно изменить их поля или добавить разрывы страниц.
-
Нажмите кнопку Печать.
-
На вкладке Файл выберите параметрыи выберите категорию Надстройки.
-
В нижней части диалогового Excel Параметры выберите Excel в поле Управление и нажмите кнопку Перейти.
-
В диалоговом окне Надстройки выберите нужные надстройки и нажмите кнопку ОК.
Если отобразится сообщение о том, что надстройку не удается запустить, и будет выведено предложение установить ее, нажмите кнопку Да, чтобы установить надстройку.
Дополнительные сведения об использовании надстройок см. в этой теме.
Excel позволяет применять встроенные шаблоны, применять собственные настраиваемые шаблоны и искать их на сайте Office.com. Office.com предлагает широкий выбор популярных шаблонов Excel, включая бюджеты.
Дополнительные сведения о поиске и применении шаблонов см. в этой ссылке.


























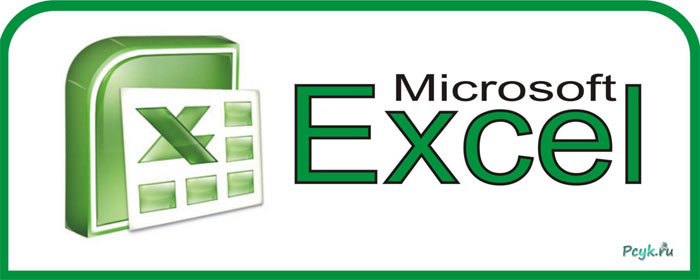









































































 цвет заливки , а затем в группе Цвета темы или Стандартные цвета выберитенужный цвет.
цвет заливки , а затем в группе Цвета темы или Стандартные цвета выберитенужный цвет.


 в правом нижнем углу области выделения.
в правом нижнем углу области выделения.

 в заглавной части столбца.
в заглавной части столбца.


 в правом нижнем углу области выделения.
в правом нижнем углу области выделения.


 , чтобы выполнить сортировку по возрастанию (от А до Я или от наименьшего числа к наибольшему).
, чтобы выполнить сортировку по возрастанию (от А до Я или от наименьшего числа к наибольшему). , чтобы выполнить сортировку по убытию (от Я до А или от наибольшего числа к наименьшему).
, чтобы выполнить сортировку по убытию (от Я до А или от наибольшего числа к наименьшему).

