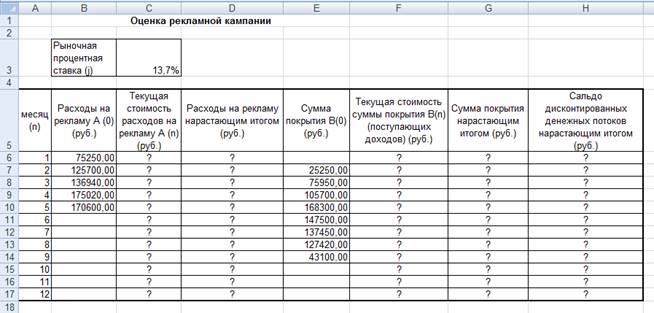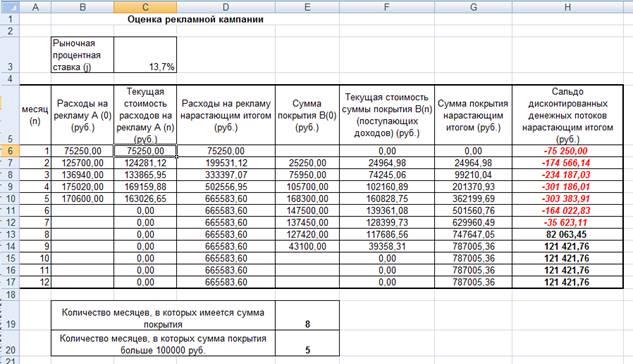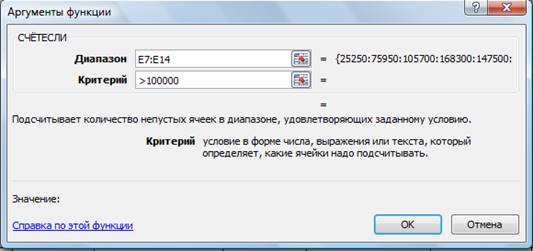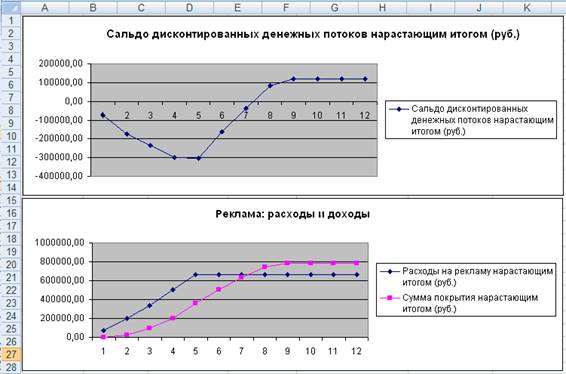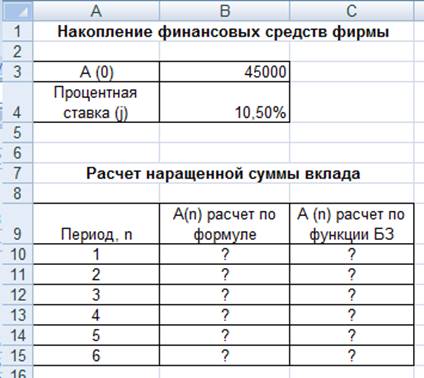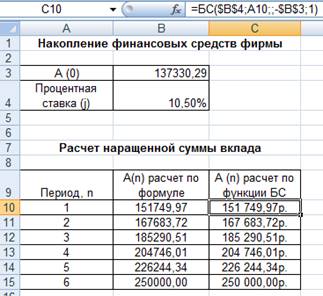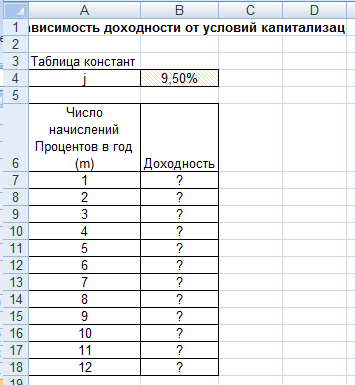На сегодняшний день разработано большое количество специализированных программных продуктов для проведения экономических расчетов, однако сотрудники финансово-экономических служб чаще всего пользуются табличным редактором Excel. Причина популярности данного инструмента — обширный функционал Excel и постоянное его развитие практически в каждой новой версии табличного редактора.
В рамках одной статьи невозможно рассмотреть все достоинства Excel, которые экономисты могут применить в своей работе, поэтому остановимся на анализе лучших функций редактора, используемых для решения экономических задач.
Для удобства восприятия материала сгруппируем эти функции в три блока:
1. Функционал расчетных формул в Excel.
2. Функционал Excel для обработки табличных данных.
3. Инструменты Excel для моделирования и анализа экономических данных.
ФУНКЦИОНАЛ РАСЧЕТНЫХ ФОРМУЛ В EXCEL
Расчетные формулы являются изначальным и основополагающим функционалом табличного редактора Excel, поэтому рассмотрим их в первую очередь.
Пакет встроенных расчетных формул включает в себя десятки наименований, но самыми востребованными в работе экономистов являются следующие формулы: ЕСЛИ, СУММЕСЛИ и СУММЕСЛИМН, ВПР и ГПР, СУММПРОИЗВ, СЧЕТЕСЛИ.
Решение экономической задачи с помощью формулы ЕСЛИ
Формула ЕСЛИ — расчетная функция Excel, которую наиболее часто используют для решения несложных экономических расчетов. Она относится к группе логических формул и позволяет рассчитать необходимые данные по условиям, заданным пользователями.
С помощью формулы ЕСЛИ можно сравнить числовые или текстовые значения по прописанным в формуле условиям.
Запись расчетной формулы в заданной ячейке в общем виде выглядит так:
=ЕСЛИ(логическое_выражение;[значение_если_истина];[значение_если_ложь]),
где логическое выражение — данные, которые нужно проверить/сравнить (числовые или текстовые значения в ячейках);
значение_если_истина — результат, который появится в расчетной ячейке, если значение будет верным;
значение_если_ложь — результат, который появится в расчетной ячейке при неверном значении.
Задача № 1. Предприятие реализует три номенклатурные группы продукции: лимонад, минеральная вода и пиво. С 01.09.2020 запланировано установить скидку в размере 15 % на пиво.
Чтобы сформировать новый прайс на продукцию, сохраняем ее перечень в виде таблицы Excel. В первом столбце таблицы отражена номенклатура всей продукции в алфавитном порядке, во втором — признак группы продукции.
Для решения задачи создаем в таблице третий столбец и прописываем в первой ячейке номенклатуры формулу: =ЕСЛИ(C4=»пиво»;15%;0).
Эту формулу продлеваем до конца перечня номенклатуры продукции. В итоге получаем сведения о продукции, на которую с сентября снизится цена (табл. 1).
В данном примере показано использование формулы ЕСЛИ для обработки текстовых значений в исходных данных.
Решение экономической задачи с помощью формулы СУММЕСЛИ
Формулы СУММЕСЛИ и СУММЕСЛИМН также используют для экономических расчетов, но они обладают более широкими возможностями для выборки и обработки данных. Можно задать не одно, а несколько условий отборов и диапазонов.
Задача № 2. На основе ведомости начисления заработной платы сотрудникам магазина нужно определить общую сумму зарплаты продавцов.
Чтобы решить эту задачу, сохраняем ведомость из учетной базы данных в виде таблицы Excel. В данном случае нам нужно не просто произвести выборку значений, но и суммировать их результат. Поэтому будем использовать более сложную разновидность формулы ЕСЛИ — СУММЕСЛИ.
Для решения задачи добавим внизу таблицы еще одну строку «Всего продавцы». В ее ячейке под суммой зарплаты, начисленной сотрудникам магазина, пропишем следующую формулу:=СУММЕСЛИ(C4:C13;»продавец»;D4:D13).
Таким образом мы задали условие, при котором табличный редактор обращается к столбцу с наименованием должностей (столбец С), выбирает в нем значение «Продавец» и суммирует данные ячеек с начисленной заработной платой из столбца D в привязке к этой должности.
Результат решения задачи — в табл. 2.
Решение экономической задачи с помощью формул ВПР и ГПР
Формулы ВПР и ГПР используют для решения более сложных экономических задач. Они популярны среди экономистов, так как существенно облегчают поиск необходимых значений в больших массивах данных. Разница между формулами:
- ВПР предназначена для поиска значений в вертикальных списках (по строкам) исходных данных;
- ГПР используют для поиска значений в горизонтальных списках (по столбцам) исходных данных.
Формулы прописывают в общем виде следующим образом:
=ВПР(искомое значение, которое требуется найти; таблица и диапазон ячеек для выборки данных; номер столбца, из которого будут подставлены данные; [интервал просмотра данных]);
=ГПР(искомое значение, которое требуется найти; таблица и диапазон ячеек для выборки данных; номер строки, из которой будут подставлены данные; [интервал просмотра данных]).
Указанные формулы имеют ценность при решении задач, связанных с консолидацией данных, которые разбросаны на разных листах одной книги Excel, находятся в различных рабочих книгах Excel, и размещении их в одном месте для создания экономических отчетов и подсчета итогов.
Задача № 3. У экономиста есть данные в виде таблицы Excel о реализации продукции за сентябрь в натуральном измерении (декалитрах) и данные о реализации продукции в сумме (рублях) в другой таблице Excel. Экономисту нужно предоставить руководству отчет о реализации продукции с тремя параметрами:
- продажи в натуральном измерении;
- продажи в суммовом измерении;
- средняя цена реализации единицы продукции в рублях.
Для решения этой задачи с помощью формулы ВПР нужно последовательно выполнить следующие действия.
Шаг 1. Добавляем к таблице с данными о продажах в натуральном измерении два новых столбца. Первый — для показателя продаж в рублях, второй — для показателя цены реализации единицы продукции.
Шаг 2. В первой ячейке столбца с данными о продажах в рублях прописываем расчетную формулу: =ВПР(B4:B13;Табл.4!B4:D13;3;ЛОЖЬ).
Пояснения к формуле:
В4:В13 — диапазон поиска значений по номенклатуре продукции в создаваемом отчете;
Табл.4!B4:D13 — диапазон ячеек, где будет производиться поиск, с наименованием таблицы, в которой будет организован поиск;
3 — номер столбца, по которому нужно выбрать данные;
ЛОЖЬ — значение критерия поиска, которое означает необходимость строгого соответствия отбора наименований номенклатуры таблицы с суммовыми данными наименованиям номенклатуры в таблице с натуральными показателями.
Шаг 3. Продлеваем формулу первой ячейки до конца списка номенклатуры в создаваемом нами отчете.
Шаг 4. В первой ячейке столбца с данными о цене реализации единицы продукции прописываем простую формулу деления значения ячейки столбца с суммой продаж на значение ячейки столбца с объемом продаж (=E4/D4).
Шаг 5. Продлим формулу с расчетом цены реализации до конца списка номенклатуры в создаваемом нами отчете.
В результате выполненных действий появился искомый отчет о продажах (табл. 3).
На небольшом количестве условных данных эффективность формулы ВПР выглядит не столь внушительно. Однако представьте, что такой отчет нужно сделать не из заранее сгруппированных данных по номенклатуре продукции, а на основе реестра ежедневных продаж с общим количеством записей в несколько тысяч.
Тогда эта формула обеспечит такую скорость и точность выборки нужных данных, которой трудно добиться другими функциями Excel.
Решение экономической задачи с помощью формулы СУММПРОИЗВ
Формула СУММПРОИЗВ позволяет экономистам справиться практически с любой экономической задачей, для решения которой нужно работать с несколькими массивами данных. Она обладает всеми возможностями рассмотренных выше формул, умеет суммировать произведения данных из списка до 255 источников (массивов).
Задача № 4. Есть реестр продаж различной номенклатуры продукции за сентябрь 2020 г. Нужно рассчитать из общего реестра данные о суммах реализации по основным номенклатурным группам продукции.
Чтобы выполнить задачу, добавим внизу реестра три новые строки с указанием групп продукции и пропишем в ячейке с будущими данными о продажах первой группы (пиво) следующую формулу: =СУММПРОИЗВ(((C4:C13=C16)*D4:D13)). Здесь указано, что в ячейке должно быть выполнено суммирование произведений значений диапазона ячеек столбца с наименованием групп продукции (C4:C13) с условием отбора наименования группы «Пиво» (С16) на значения ячеек столбца с суммами продаж (D4:D13).
Далее копируем эту формулу на оставшиеся две ячейки, заменив в них условия отбора на группу «Лимонад» (С17) и группу «Минеральная вода» (С18).
Выполнив указанные действия, получим искомое решение задачи в табл. 4.
Решение экономической задачи с помощью формулы СЧЕТЕСЛИ
Формула СЧЕТЕСЛИ используется не так широко, как предыдущие, но она выручает экономистов, если нужно минимизировать ошибки при работе с таблицами Excel. Эта формула удобна для проверки корректности вводимых данных и установке различного рода запретов, что особенно важно, если с данными работает несколько пользователей.
Задача № 5. Экономисту поручили провести корректировку справочника номенклатуры ТМЦ в учетной базе данных компании. Справочник долгое время не проверяли, данные в него вносили порядка 10 человек, поэтому появилось много некорректных и дублирующих наименований.
Чтобы повысить качество работы, приняли решение создать обновленный справочник в книге Excel, а затем сопоставить его с данными в учетной базе и исправить их. Проблема заключалась в том, что перечень номенклатуры составляет порядка 3000 наименований. Вносить его в книгу будут шесть человек, а это создает риск дублирования позиций.
Экономист может решить эту проблему с помощью формулы СЧЕТЕСЛИ. Нужно выполнить следующие действия:
- выбираем диапазон ячеек, куда будут вноситься наименования номенклатуры (В5:В3005);
- в меню редактора выбираем путь: Данные → Проверка данных;
- в появившемся диалоговом окне выбираем вкладку Параметры и указываем в выпадающем списке Тип данных вариант Другой;
- в строке Формула указываем: =СЧЕТЕСЛИ($В$5:$В$3005;В5)<=1;
- в диалоговом окне на вкладке Сообщение об ошибке вводим текст сообщения и нажимаем кнопку «ОК».
Если кто-либо из сотрудников будет пытаться ввести в указанный диапазон ячеек наименование ТМЦ, которое уже есть в диапазоне, у него это не получится. Excel выдаст сообщение в таком виде (рис. 1).
ФУНКЦИОНАЛ EXCEL ДЛЯ ОБРАБОТКИ ТАБЛИЧНЫХ ДАННЫХ
Помимо расчетных формул в табличном редакторе Excel присутствует набор инструментов, значительно облегчающих жизнь экономистам, которые работают с большими объемами данных. К наиболее популярным из них можно отнести функцию сортировки данных, функцию фильтрации данных, функцию консолидации данных и функцию создания сводных таблиц.
Решение экономической задачи с применением функции сортировки данных
Функционал сортировки данных позволяет изменить расположение данных в таблице и выстроить их в новой последовательности. Это удобно, когда экономист консолидирует данные нескольких таблиц и ему нужно, чтобы во всех исходных таблицах данные располагались в одинаковой последовательности.
Другой пример целесообразности сортировки данных — подготовка отчетности руководству компании. С помощью функционала сортировки из одной таблицы с данными можно быстро сделать несколько аналитических отчетов.
Сортировку данных выполнить просто:
- выделяем курсором столбцы таблицы;
- заходим в меню редактора: Данные → Сортировка;
- выбираем нужные параметры сортировки и получаем новый вид табличных данных.
Задача № 6. Экономист должен подготовить отчет о заработной плате, начисленной сотрудникам магазина, с последовательностью от самой высокой до самой низкой зарплаты.
Для решения этой задачи берем табл. 2 в качестве исходных данных. Выделяем в ней диапазон ячеек с показателями начисления зарплат (B4:D13).
Далее в меню редактора вызываем сортировку данных и в появившемся окне указываем, что сортировка нужна по значениям столбца D (суммы начисленной зарплаты) в порядке убывания значений.
Нажимаем кнопку «ОК», и табл. 2 преобразуется в новую табл. 5, где в первой строке идут данные о зарплате директора в 50 000 руб., в последней — данные о зарплате грузчика в 18 000 руб.
Решение экономической задачи с использованием функционала Автофильтр
Функционал фильтрации данных выручает при решении задач по анализу данных, особенно если возникает необходимость проанализировать часть исходной таблицы, данные которой отвечают определенным условиям.
В табличном редакторе Excel есть два вида фильтров:
- автофильтр — используют для фильтрации данных по простым критериям;
- расширенный фильтр — применяют при фильтрации данных по нескольким заданным параметрам.
Автофильтр работает следующим образом:
- выделяем курсором диапазон таблицы, данные которого собираемся отфильтровать;
- заходим в меню редактора: Данные → Фильтр → Автофильтр;
- выбираем в таблице появившиеся значения автофильтра и получаем отфильтрованные данные.
Задача № 7. Из общих данных о реализации продукции за сентябрь 2020 г. (см. табл. 4) нужно выделить суммы продаж только по группе лимонадов.
Для решения этой задачи выделяем в таблице ячейки с данными по реализации продукции. Устанавливаем автофильтр из меню: Данные → Фильтр → Автофильтр. В появившемся меню столбца с группой продукции выбираем значение «Лимонад». В итоге в табл. 6 автоматически остаются значения продаж лимонадов, а данные по группам «Пиво» и «Минеральная вода» скрываются.
Для применения расширенного фильтра нужно предварительно подготовить «Диапазон условий» и «Диапазон, в который будут помещены результаты».
Чтобы организовать «Диапазон условий», следует выполнить следующие действия:
- в свободную строку вне таблицы копируем заголовки столбцов, на данные которых будут наложены ограничения (заголовки несмежных столбцов могут оказаться рядом);
- под каждым из заголовков задаем условие отбора данных.
Строка копий заголовков вместе с условиями отбора образуют «Диапазон условий».
Порядок работы с функционалом консолидации данных
Функционал консолидации данных помогает экономистам в решении задач по объединению данных из нескольких источников в одну общую таблицу. Например, экономисты холдинговых компаний часто создают однотипные таблицы с данными по разным компаниям холдинга и им требуется предоставить руководству сводные данные о работе всей группы компаний. Для упрощения формирования сводных показателей как раз и подходит функционал консолидации данных.
Консолидация работает только с идентичными таблицами Excel, поэтому для успеха все объединяемые таблицы должны отвечать следующим требованиям:
- макеты всех консолидируемых таблиц одинаковые;
- названия столбцов во всех консолидируемых таблицах идентичные;
- в консолидируемых таблицах нет пустых столбцов и строк.
Работа с функционалом консолидации включает ряд последовательных действий:
1) открываем файлы со всеми таблицами, из которых собираемся консолидировать данные;
2) в отдельном файле, где будет находиться консолидированный отчет, ставим курсор на первую ячейку диапазона консолидированной таблицы;
3) в меню Excel открываем вкладки: Данные → Работа с данными → Консолидация;
4) в открывшемся диалоговом окне выбираем функцию консолидации (как правило, это «сумма», потому что нам требуется суммировать значения нескольких таблиц);
5) в диалоговом окне консолидации указываем ссылки на диапазоны объединяемых таблиц (диапазоны должны быть одинаковые);
6) если требуется автоматическое обновление данных консолидированной таблицы при изменении данных исходных таблиц, ставим галочку напротив «Создавать связи с исходными данными»;
7) завершаем консолидацию нажатием кнопки «ОК». В итоге получаем сводную структурированную таблицу, объединяющую данные всех исходных таблиц.
Решение экономической задачи с использованием функционала сводной таблицы для создания нового отчета
Функционал сводных таблиц позволяет сформировать различного рода отчеты из одного или нескольких массивов данных с возможностью обновления отчетных данных в случае изменения информации в исходных массивах. Используя сводные таблицы, можно быстро перенастроить параметры отчета.
Для создания сводной таблицы нужно зайти в меню Excel и вызвать Мастера сводных таблиц. В моей версии редактора это выполняется через Вставка → Сводная таблица, в некоторых версиях нужно выбрать Данные → Сводная таблица.
В появившемся диалоговом окне формируем параметры будущей таблицы:
- указываем исходную таблицу или диапазон ячеек Excel, откуда будут взяты данные для сводной таблицы. В последних версиях Excel также можно выбрать вариант обработки данных из внешних источников;
- указываем место, куда размещать создаваемый отчет сводной таблицы (новый лист, ячейки открытого листа);
- в открывшемся конструкторе отчета указываем, какие исходные данные будут выведены в строки и столбцы отчета, при необходимости настраиваем фильтры для показателей сводной таблицы и создаем новый отчет.
Задача № 8. Экономисту нужно создать отчет на основе реестра данных о реализации продукции за сентябрь 2020 г. В отчете должно быть два уровня группировки данных. На первом уровне нужно вывести итоги по группам продукции, на втором уровне — по ее номенклатурным позициям. Чтобы решить эту задачу, вызываем Мастера сводных таблиц. Указываем, что данные берем из ячеек табл. 4, а отчет будем размещать на новом листе книги Excel. В конструкторе отчета указываем, что в первой колонке отчета будут показатели групп и номенклатурных единиц продукции, во второй — данные о суммах реализации. После этого даем команду создать сводную таблицу. Результат — в табл. 7.
ИНСТРУМЕНТЫ EXCEL ДЛЯ МОДЕЛИРОВАНИЯ И АНАЛИЗА ЭКОНОМИЧЕСКИХ ДАННЫХ
Постоянное развитие функционала табличного редактора Excel привело к тому, что появилось много новых инструментов, которые могут помочь экономистам в решении выполняемых ими задач. К числу наиболее значимых можно отнести функцию «Поиск решения», пакет расширенного анализа данных и специализированные надстройки.
Решение экономической задачи с помощью надстройки «Поиск решения»
Функция «Поиск решения» позволяет найти наиболее рациональный способ решения экономической задачи математическими методами. Она может автоматически выполнить расчеты для задач с несколькими вводными данными при условии накладывания определенных ограничений на искомое решение.
Такими экономическими задачами могут быть:
- расчет оптимального объема выпуска продукции при ограниченности сырья;
- минимизация транспортных расходов на доставку продукции покупателям;
- решение по оптимизации фонда оплаты труда.
Функция поиска решения является дополнительной надстройкой, поэтому в стандартном меню Excel мы ее не найдем. Чтобы использовать в своей работе функцию «Поиск решения», экономисту нужно сделать следующее:
- в меню Excel выбрать путь: Файл → Параметры → Надстройки;
- в появившемся списке надстроек выбрать «Поиск решения» и активировать эту надстройку;
- вернуться в меню Excel и выбрать: Данные → Поиск решения.
Задача № 9. Туристической компании необходимо организовать доставку 45 туристов в четыре гостиницы города с трех пунктов прибытия при минимально возможной сумме затрат. Для решения задачи составляем таблицу с исходными данными:
1. Количество прибывающих с каждого пункта — железнодорожный вокзал, аэропорт и автовокзал (ячейки Н6:Н8).
2. Количество забронированных для туристов мест в каждой из четырех гостиниц (ячейки D9:G9).
3. Стоимость доставки одного туриста с каждого пункта прибытия до каждой гостиницы размещения (диапазон ячеек D6:G8).
Исходные данные, размещенные таким образом, показаны в табл. 8.1.
Далее приступаем к подготовке поиска решения.
1. Создаем внизу исходной таблицы такую же таблицу для расчета оптимального количества доставки туристов при условии минимизации затрат на доставку с диапазоном ячеек D15:G17.
2. Выбираем на листе ячейку для расчета искомой функции минимизации затрат (J4) и прописываем в ячейке расчетную формулу: =СУММПРОИЗВ(D6:G8;D15:G17).
3. Заходим в меню Excel, вызываем диалоговое окно надстройки «Поиск решения» и указываем там требуемые параметры и ограничения (рис. 2):
- оптимизировать целевую функцию — ячейка J4;
- цель оптимизации — до минимума;
- изменения ячейки переменных — диапазон ячеек второй таблицы D15:G17;
- ограничения поиска решения:
– в диапазоне ячеек второй таблицы D15:G17 должны быть только целые значения (D15:G17=целое);
– значения диапазона ячеек второй таблицы D15:G17 должны быть только положительными (D15:G17>=0);
– количество мест для туристов в каждой гостинице таблицы для поиска решения должно быть равно количеству мест в исходной таблице (D18:G18 = D9:G9);
– количество туристов, прибывающих с каждого пункта, в таблице для поиска решения должно быть равно количеству туристов в исходной таблице (Н15:Н17 = Н6:Н8).
Далее даем команду найти решение, и надстройка рассчитывает нам результат оптимальной доставки туристов (табл. 8.2).
При такой схеме доставки целевое значение общей суммы расходов действительно минимальное и составляет 1750 руб.
Пакет расширенного анализа данных
Пакет расширенного анализа данных применяют, если нужно исследовать различного рода статистические анализы, ряды данных, спрогнозировать тренды и т. д.
Пакет является надстройкой к Excel, устанавливается в основное меню аналогично функции поиска решений (Файл → Параметры → Надстройки → Пакет анализа). Вызвать его можно командой Данные → Анализ данных через диалоговое окно, в котором отражены все заложенные в надстройке виды анализа (рис. 3).
Специализированные надстройки для финансово-экономической работы
В последние годы значительно расширился перечень специализированных надстроек к табличному редактору Excel, которые могут использовать в своей работе экономисты. Практически все они бесплатные, легко устанавливаются самим пользователем.
Не будем останавливаться на таких надстройках, как Power Query, Power Pivot, Power Quick, так как они в большей степени используются в целях бизнес-аналитики, чем для решения экономических задач.
Есть и другие надстройки к Excel, которые могут облегчить работу специалистов финансово-экономических служб. Интерес представляют две бесплатные надстройки — «Финансист» и PowerFin.
Надстройку «Финансист» можно установить на свою версию Excel как в автоматическом, так и ручном режиме. В надстройке собрано много полезных для экономистов функций. Достаточно перечислить основные блоки данной надстройки:
- финансовые функции (ликвидность, платежеспособность, финансовая устойчивость, рентабельность, оборачиваемость, безубыточность продаж, отсрочка платежа, налоги и т. д.);
- работа с формулами;
- работа с текстом;
- работа с книгами и листами Excel;
- работа с ячейками Excel;
- поиск дубликатов и сравнение диапазонов данных;
- вставка дат и примечаний к диапазонам данных;
- загрузка курсов валют;
- создание выпадающих списков.
Надстройка PowerFin будет полезна прежде всего экономистам, которые работают с кредитами и инвестициями. Она без проблем устанавливается в меню надстроек Excel и имеет следующие функции:
- кредитный калькулятор (с функцией выведения калькулятора на лист, в том числе с возможностью автоматического формирования графика платежей);
- депозитный калькулятор для вычисления основных параметров инвестиций (с функцией выведения калькулятора на лист);
- вычисление требуемой процентной ставки исходя из первоначальной и будущей стоимости инвестиций;
- набор основных формул для расчета эффективности проекта: дисконтированного денежного потока, чистого денежного дохода, внутренней нормы доходности, срока окупаемости.
Статья опубликована в журнале «Планово-экономический отдел» № 10, 2020.
Департамент образования, науки и молодежной политики Воронежской области
государственное образовательное бюджетное учреждение
среднего профессионального образования Воронежской области
«Лискинский аграрно-технологический техникум»
ФИНАНСОВО-ЭКОНОМИЧЕСКИЕ РАСЧЕТЫ В ЭЛЕКТРОНЫХ ТАБЛИЦАХ
Методические указания по изучению дисциплины
для студентов заочной формы обучения
специальности СПО
38.02.01 Экономика и бухгалтерский учет (по отраслям)
Лиски
2016 г.
|
Рассмотрено на заседании ЦМК экономических и социальных дисциплин Протокол №__от «___»______20__г. Председатель ЦМК _________________ С. Н. Литовская |
Утверждено решением Методического совета ГБПОУ ВО «ЛАТТ» Протокол №__от «__»______20__г. Зам. директора по УМР _________________ Н. А. Ряснянская |
Методические рекомендации по изучению дисциплины составлены в соответствии с рабочей программой дисциплины Финансово-экономические расчеты в электронных таблицах. Методические рекомендации предназначены для студентов специальности 38.02.01 Экономика и бухгалтерский учет (по отраслям) (базовая подготовка).
Авторы:
Сазанова А. А., преподаватель
Рецензенты:
_______________________________________________________________
_______________________________________________________________
СОДЕРЖАНИЕ
ВВЕДЕНИЕ 4
1. Общие методические рекомендации по изучению дисциплины 6
2. Содержание дисциплины 7
2.1 Тематический план учебной дисциплины 7
2.2 Тематика обзорных лекций 10
2.3 Содержание дисциплины 11
2.4 Перечень практических занятий 51
4.СПИСОК РЕКОМЕНДУЕМОЙ ЛИТЕРТУРЫ 52
4. ДОМАШНИЕ КОНТРОЛЬНЫЕ РАБОТЫ 53
4.1 Методические рекомендации по выполнению домашних контрольных работ 53
4.1.1 Общие требования к выполнению контрольной работы 53
4.1.2 Общие требования к оформлению домашней контрольной работы 54
4.1.3 Требования к оформлению домашней контрольной работы в форме реферата 57
4.1.4 Требования к оформлению домашней контрольной работы в печатной форме 58
4.1.5 Требования к оформлению письменной домашней контрольной работы 59
5. Вопросы для подготовки к дифференцированному зачету 65
5. Вопросы для подготовки к дифференцированному зачету 66
6. Критерии оценки уровня освоения дисциплины 67
ВВЕДЕНИЕ
Методические указания по изучению дисциплины «Финансово-экономические расчеты в электронных таблицах» для студентов заочной формы обучения составлены в соответствии с Федеральным государственным образовательным стандартом среднего профессионального образования для специальности «Экономика и бухгалтерский учет (по отраслям) (базовая подготовка)».
Учебная дисциплина «Финансово-экономические расчеты в электронных таблицах» является частью основной профессиональной образовательной программы, введенной образовательной организацией за счет вариативной части.
В результате освоения учебной дисциплины обучающийся должен уметь:
выбирать методы для решения конкретной экономической задачи;
составлять алгоритмы решения задач экономической сферы;
выполнять экономические расчеты в MS Excel;
использовать финансовые функции для финансовых расчетов;
осуществлять сортировку, фильтрацию, подведение итогов и сводные отчеты в базах данных, организованных на основе списков в MS Excel;
подбирать вид графического отображения экономической информации в зависимости от ее характера;
применять графические методы прогнозирования MS Excel для принятия экономически обоснованных решений;
решать экономические задачи оптимизации с помощью MS Excel;
грамотно трактовать полученный с помощью MS Excel результат.
В результате освоения учебной дисциплины обучающийся должен знать:
терминологию и теоретические основы экономики, необходимые для выбранного спектра экономических расчетов;
особенности, достоинства и недостатки MS Excel при проведении экономических расчетов;
методы определённых курсом экономических расчетов;
основные алгоритмы финансовых расчетов, осуществляемых MS Excel и способы применения финансовых функций, встроенных в MS Excel;
графические возможности MS Excel и графический способ прогнозирования;
способы анализа экономической информации в MS Excel, используемой для принятия решения.
Получаемые в процессе изучения дисциплины навыки работы с электронными таблицами призваны получить развитие в решении профессиональных задач, а также в решении задач, возникающих при изучении таких дисциплин, как бухгалтерский учет, экономика и др.
Изучение дисциплины предполагает аудиторные занятия, в ходе которых рассматриваются основные теоретические вопросы курса; выполнение практических работ; самостоятельную работу, предполагающую поиск информации и самостоятельное освоение программных продуктов по методическим указаниям преподавателя.
Количество часов на освоение рабочей программы учебной дисциплины:
максимальная учебная нагрузка – 81 час,
в том числе:
количество аудиторных учебных занятий – 12 часов;
из них обзорных, установочных – 4 часа;
практических занятий — 8 часов;
самостоятельная работа студента – 69 часов.
Промежуточная аттестация – другие формы контроля. Оценка выставляется по накопительной системе.
1. Общие методические рекомендации по изучению дисциплины
Основной целью данных методических рекомендаций является методическое обеспечение реализации федерального государственного образовательного стандарта среднего профессионального образования по специальности в части освоения студентами заочной формы обучения вышеуказанной учебной дисциплины в соответствии с рабочей программой.
При изучении дисциплины особое внимание следует обратить на ее содержание, уяснить объем рабочей дисциплины, руководствуясь приведенным списком информационных источников. Учебно-методические материалы по дисциплине изучаются студентами самостоятельно в соответствии с рабочей программой и графиком учебного процесса.
После изучения теоретического материала программой предусмотрено выполнение практических работ. Чтобы избежать трудностей при выполнении практических заданий, рекомендуется изучить весь теоретический материал, предложенный в данных методических указаниях.
Согласно учебного плана студентами так же выполняются домашние контрольные работы. Домашняя контрольная работа является одной из форм проверки и оценки усвоенных студентом знаний, а так же средством самоконтроля. Выполнять их следует в соответствии с установленными учебным планом и графиком учебного процесса сроками сдачи. Работа, выполненная не по своему варианту, не зачитывается и возвращается без оценки.
Для выполнения домашней контрольной работы необходимо:
ознакомиться с общими вопросами организации и выполнения самостоятельной работы студентов заочной формы обучения;
ознакомиться со структурой и содержанием данных методических указаний;
определить свой вариант согласно приведенной таблице;
выполнить все задания по всем пунктам.
При изучении дисциплины особое внимание следует обратить на список литературы, предложенный в данных методических рекомендациях.
2. Содержание дисциплины 2.1 Тематический план учебной дисциплины
|
Наименование разделов и тем |
Содержание учебного материала, практические работы, самостоятельная работа обучающихся |
Объем часов |
|
1 |
2 |
3 |
|
Раздел I. Экономические расчеты в MS Excel. |
39 |
|
|
Введение. |
Содержание учебного материала |
2 |
|
1 |
Цели, задачи дисциплины. Логическая структура дисциплины, ее место в системе подготовки специалиста, межпредметные связи. Принципы использования возможностей электронных таблиц в профессиональной деятельности бухгалтера. |
|
|
Самостоятельная работа работа с конспектом |
1 |
|
|
Тема 1.1.Организация экономических расчетов в MS Excel. |
Содержание учебного материала |
2 |
|
1 |
Особенности экономической информации. Технология электронной обработки экономической информации. Этапы экономических расчетов с использованием табличного процессора. Форматы, применяемые в экономических расчетах, формулы. Ошибки в формулах и их устранение. Панель инструментов и ее настройка. Операции с листами. Форматирование по образцу. Операции со строками и столбцами. Многооконный режим работы. Функции, используемые при решении экономических задач. Классификация встроенных финансовых функций. Аргументы финансовых функций. Маркер заполнения. |
|
|
Практические занятия |
4 |
|
|
1 |
ПЗ №1.Настройка интерфейса электронной таблицы. |
|
|
2 |
ПЗ №2.Организация формул и форматирование данных в таблицах, содержащих экономическую информацию. |
|
|
Самостоятельная работа работа с учебником работа с конспектом работа с ИК |
2 |
|
|
Тема 1.2.Анализ экономических показателей деятельности предприятия в системе электронных таблиц. |
Содержание учебного материала |
4 |
|
1 |
Методы анализа баланса, особенности проведения анализа баланса в системе электронных таблиц. Анализ баланса путем построения сравнительного аналитического баланса. Оценка состояния предприятия по результатам анализа баланса. Наглядное представление результатов с помощью диаграмм. |
|
|
2 |
Назначение и расчетные формулы экономических показателей финансового состояния предприятия, оптимальные и критические значения показателей, особенности расчета в системе электронных таблиц. |
|
|
Практические занятия |
4 |
|
|
1 |
ПЗ №3.Анализ форм бухгалтерской отчетности в системе электронных таблиц. |
|
|
2 |
ПЗ №4.Оформление результатов финансово-экономического анализа с использованием офисных технологий. |
|
|
Самостоятельная работа работа с ИК работа с конспектом |
4 |
|
|
Тема 1.3.Анализ экономической информации с помощью списков в MS Excel. |
Содержание учебного материала |
4 |
|
1 |
Понятие списка. Использование функции автозаполнения для списков. Создание пользовательских списков. Обработка списков: поиск, сортировка, фильтрация, подведение итогов. |
|
|
2 |
Технология создания сводной таблицы. Мастер сводных таблиц. Группировка и обновление данных в сводных таблицах. |
|
|
Практические занятия |
6 |
|
|
1 |
ПЗ №5. Обработка списков: поиск, сортировка, фильтрация. |
|
|
2 |
ПЗ №6.Связанные таблицы. Расчет промежуточных итогов. |
|
|
3 |
ПЗ №7.Возможности фильтрации. Использование формы. Создание сводной таблицы |
|
|
Самостоятельная работа работа с ИК работа с конспектом работа с учебником |
6 |
|
|
Раздел 2. Использование деловой графики для организации экономических расчетов. |
7 |
|
|
Тема 2.1. Построение графиков и диаграмм. |
Содержание учебного материала |
4 |
|
1 |
Графическое представление данных различных экономических процессов, а также величин, рассчитанных на их основе. Назначение и возможности Мастера диаграмм. Выбор типа диаграммы в зависимости от характера данных. |
|
|
2 |
Интерпретация данных, представленных в графическом виде. Отдельные элементы диаграммы. Изменение диаграмм и графиков, их детализация. Возможности комбинирования диаграмм. |
|
|
Практические занятия |
2 |
|
|
1 |
ПЗ №8. Графическое представление данных различных экономических процессов. |
|
|
Самостоятельная работа работа с ИК работа с учебником проработка конспекта занятий |
3 |
|
|
Раздел 3. Способы анализа и обработки информации для принятия решения. |
35 |
|
|
Тема 3.1.Подбор параметра. |
Содержание учебного материала |
4 |
|
1 |
Инструмент подбора одиночного параметра с одновременным контролем результирующего значения. Предельное число итераций. Относительная погрешность результата. |
|
|
2 |
Этапы решения задач с использованием «Подбора параметра». Возможности использования «Подбора параметра» при наличии нескольких решений. |
|
|
Практические занятия |
4 |
|
|
1 |
ПЗ №9. Решение задач с использованием инструмента «Подбор параметра». |
|
|
2 |
ПЗ №10. Возможности использования «Подбора параметра» при наличии нескольких решений. |
|
|
Самостоятельная работа работа с ИК работа с конспектом |
4 |
|
|
Тема 3.2.Проведение оптимизационных экономических расчетов средствами MS Excel. |
Содержание учебного материала |
4 |
|
1 |
Задачи оптимизации в экономике. Надстройка «Поиск решения» как универсальный инструмент проведения оптимизационных экономических расчетов. Основная терминология: целевая ячейка, изменяемые ячейки, ограничения. Организация ограничений. |
|
|
2 |
Рекомендации по решению задач оптимизации с помощью надстройки «Поиск решения». Примеры использования электронных таблиц для решения типичных экономических оптимизационных задач. |
|
|
Практические занятия |
10 |
|
|
1 |
ПЗ №11. Разработка математической модели задачи оптимизации. Построение модели в электронных таблицах. |
|
|
2 |
ПЗ №12.Решение задачи оптимального плана перевозок. |
|
|
3 |
ПЗ №13.Решение задачи определения оптимального плана производства. |
|
|
4 |
ПЗ №14.Управление оборотным капиталом. |
|
|
5 |
ПЗ №15.Расчет экономической эффективности инвестиций в проекты. Поиск решения. |
|
|
Самостоятельная работа работа с ИК работа с учебником |
7 |
|
|
Другие формы контроля (оценка выставляется по накопительной системе). |
— |
|
|
Максимальная учебная нагрузка: |
81 |
|
|
Обязательная аудиторная учебная нагрузка: |
54 |
|
|
Самостоятельная работа обучающегося: |
27 |
2.2 Тематика обзорных лекций
Тема 1. Особенности экономической информации. Технология электронной обработки экономической информации. Этапы экономических расчетов с использованием табличного процессора. Форматы, применяемые в экономических расчетах, формулы. Ошибки в формулах и их устранение. Панель инструментов и ее настройка. Операции с листами. Форматирование по образцу. Операции со строками и столбцами. Многооконный режим работы. Функции, используемые при решении экономических задач. Классификация встроенных финансовых функций. Аргументы финансовых функций. Маркер заполнения.
Тема 2. Графическое представление данных различных экономических процессов, а также величин, рассчитанных на их основе. Назначение и возможности Мастера диаграмм. Выбор типа диаграммы в зависимости от характера данных.
Тема 3. ПЗ №5. Обработка списков: поиск, сортировка, фильтрация.
Тема 4. ПЗ №6.Связанные таблицы. Расчет промежуточных итогов.
Тема 5. ПЗ №8. Графическое представление данных различных экономических процессов.
Тема 6. ПЗ №12.Решение задачи оптимального плана перевозок.
2.3 Содержание дисциплины
Тема 1. Цели, задачи дисциплины. Логическая структура дисциплины, ее место в системе подготовки специалиста, межпредметные связи. Принципы использования возможностей электронных таблиц в профессиональной деятельности бухгалтера.
Цели, задачи дисциплины.
Основной целью дисциплины является научиться производить экономические расчеты в системе электронных таблиц MS Excel.
Основными задачами являются научиться:
выбирать методы для решения конкретной экономической задачи;
составлять алгоритмы решения задач экономической сферы;
выполнять экономические расчеты в MS Excel;
использовать финансовые функции для финансовых расчетов;
осуществлять сортировку, фильтрацию, подведение итогов и сводные отчеты в базах данных, организованных на основе списков в MS Excel;
подбирать вид графического отображения экономической информации в зависимости от ее характера;
применять графические методы прогнозирования MS Excel для принятия экономически обоснованных решений;
решать экономические задачи оптимизации с помощью MS Excel;
грамотно трактовать полученный с помощью MS Excel результат.
Логическая структура дисциплины, ее место в системе подготовки специалиста, межпредметные связи.
Дисциплина «Финансово-экономические расчеты в электронных таблицах» тесно связана с такими дисциплинами, как: информатика и ИКТ; математика; экономика организации; финансы, денежное обращение и кредит; основы бухгалтерского учета.
В связи с развитием компьютерной техники, вычислительных сетей, средств информационно-коммуникационных технологий дисциплина стала играть важную роль в системе подготовки высококвалифицированного специалиста. Программы электронных таблиц широко применяются во всех организациях, начиная с мелких (штат сотрудников от 2 до 5 человек) и заканчивая крупными организациями, где количество сотрудников исчисляется сотнями.
Дисциплина предоставляет возможность обучающимся повторить основы работы в системе Microsoft Excel и приступить в изучению встроенных финансовых функций. После изучения теоретических основ идет практическое применение полученных знаний. Важной частью дисциплины является изучение решения задач с помощью подбора параметра, а так же проведение оптимизационных экономических расчетов.
Принципы использования возможностей электронных таблиц в профессиональной деятельности бухгалтера.
В системе MS Excel можно решать следующие экономические задачи: оптимизационные задачи, задачи управления оборотным капиталом, расчет экономической эффективности инвестиций в проекты, анализ баланса путем построения сравнительного аналитического баланса, анализ финансовой устойчивости предприятия и др.
Тема 2. Особенности экономической информации. Технология электронной обработки экономической информации. Этапы экономических расчетов с использованием табличного процессора. Форматы, применяемые в экономических расчетах, формулы. Ошибки в формулах и их устранение. Панель инструментов и ее настройка. Операции с листами. Форматирование по образцу. Операции со строками и столбцами. Многооконный режим работы. Функции, используемые при решении экономических задач. Классификация встроенных финансовых функций. Аргументы финансовых функций. Маркер заполнения.
Особенности экономической информации.
Экономическая информация (ЭИ) — это информация об общественных процессах производства, обмена, распределения, накопления и потребления материальных благ. Она отображает экономические отношения и процессы общественного производства. ЭИ — это те сведения, знания, которые извлекаются из экономических данных в процессе обработки.
Данные — это сведения о состоянии любого объекта.
Экономическая информация имеет ряд особенностей и свойств:
отражает разностороннюю деятельность предприятий организаций через систему натуральных, стоимостных и других показателей и обязательно содержит числовые сведения;
в основной массе дискретная (то есть подлежит разбиению на элементы (шаги), которые не вызывают сомнений при выполнении их человеком или компьютером);
отражается в тех или иных материальных носителях и представляется в виде конечных результатов;
является цифровой, буквенно-цифровой и буквенной;
имеет линейную форму, т. е. записывается построчно;
характеризуется большой массовостью и объемностью;
характеризуется длительностью хранения;
Особенности и свойства экономической информации хорошо согласуются с возможностями современной компьютерной техники, использование которой позволяет эффективно обрабатывать эту информацию.
Технология электронной обработки экономической информации.
Технология автоматизированной обработки экономической информации строится на следующих принципах:
интеграции обработки данных и возможности работы пользователей в условиях эксплуатации автоматизированных систем централизованного хранения и коллективного использования данных (банков данных);
распределенной обработки данных на базе развитых систем передачи;
рационального сочетания централизованного и децентрализованного управления и организации вычислительных систем;
моделирования и формализованного описания данных, процедур их преобразования, функций и рабочих мест исполнителей;
учета конкретных особенностей объекта, в котором реализуется машинная обработка экономической информации.
Этапы экономических расчетов с использованием табличного процессора.
Первый этап — анализ исходных данных и постановка задачи.
Второй этап — создание новой таблицы и ввод исходных данных.
Третий этап — описание расчетов.
Четвертый этап — анализ полученных результатов.
Пятый этап — редактирование таблицы.
Шестой этап — оформление таблицы.
Седьмой этап — построение диаграмм.
Восьмой этап – защита таблицы.
Форматы, применяемые в экономических расчетах, формулы. Ошибки в формулах и их устранение.
В MS Excel имеются различные форматы данных. Для изменения формата необходимо на рабочем листе выделить те данные, формат которых требуется изменить, и вызвать при помощи правой кнопки мыши контекстное меню – формат ячеек. При проведении экономических расчетов наиболее часто применяются следующие форматы:
Числовой. Является наиболее общим способом представления чисел.
Денежный. Используется для отображения денежных величин.
Финансовый. Используется для выравнивания денежных величин по разделителю целой и дробной части.
Процентный. В данном формате значение ячеек умножается на 100 и выводится на экран с символом процента.
Дробный. Позволяет представлять значения в ячейках в виде дробей.
Форматы данных очень важны при работе с формулами. Ввод любой формулы в программе начинается со знака равно «=». Далее идет ввод самой формулы. Ввод формул можно осуществлять непосредственно в выделенной ячейке, либо через строку формул. При неправильном вводе формул можно произвести ее редактирование для устранения ошибок. Редактирование лучше производить через строку формул. Наиболее частные ошибки, которые встречаются при ручном вводе формул, связаны с неправильным выделением математических операций и неправильным использованием формата данных. Для отделения математических операций следует использовать круглые скобки. Каждая операция (+, -, *, /) берется в отдельные скобки.
Панель инструментов и ее настройка.
В программе MS Excel пользователь сам может настраивать панель инструментов: решить что удалить, а что добавить на панель для более удобной работы. Для настройки необходимо выбрать пункт меню Файл – кнопки Параметры Excel – Настройка.
Операции с листами. Форматирование по образцу. Операции со строками и столбцами. Многооконный режим работы.
Многооконный режим работы в программе используется для удобства просмотра сразу нескольких рабочих книг. Для открытия нескольких книг в одном окне необходимо сначала открыть все выбранные файлы. Далее выбрать вкладку меню Вид – Упорядочить все. И выбрать наиболее удобное расположение книг. Для создания еще одного окна используется пункт меню Вид – Новое окно.
Каждая книга программ MS Excel состоит из рабочих листов, с которыми можно производить различные операции. При необходимости можно изменить внешний вид рабочего листа при помощи кнопок в правом нижнем углу. Возможные варианты: Обычный, Разметка страницы, страничный. Наиболее применяемые операции с листами: переименовать лист, создать новый, сохранить, удалить рабочий лист. Более редко используются следующие операции: скрыть лист (Формат – Лист – Скрыть), изменить масштаб рабочего листа.
Каждый рабочий лист книги MS Excel состоит из строк и столбцов. Так же как и с листами, со строками и столбцами, возможно производить различные операции. К таким операциям относятся: вставка новых строки/столбца, удаление строки/столбца, объединение ячеек.
Немаловажную роль в создании электронных таблиц имеет их дальнейшее форматирование, т. е. видоизменение. К форматированию можно отнести: изменение высоты строк, изменение ширины столбцов, перенос текста в ячейках, фон заливки ячеек, изменение рамки созданной таблицы.
Функции, используемые при решении экономических задач. Классификация встроенных финансовых функций. Аргументы финансовых функций. Маркер заполнения.
АМОРУВ – возвращает величину амортизации для каждого периода.
НАКОПДОХОД – данная функция возвращает накопленный процент по ценным бумагам с периодической выплатой процентов.
НАКОПДОХОДПОГАШ – возвращает накопленный процент по ценным бумагам, процент по которым выплачивается в срок погашения.
АМОРУМ – возвращает величину амортизации для каждого периода.
ДНЕЙКУПОНДО – возвращает количество дней от начала действия купона до даты соглашения.
ДНЕЙКУПОН – вычисляет число дней в периоде купона, содержащем дату расчета.
ДНЕЙКУПОНПОСЛЕ – возвращает число дней от даты расчета до срока следующего купона.
ДАТАКУПОНДО – возвращает число, представляющее дату следующего купона от даты соглашения.
ЧИСЛКУПОН – возвращает количество купонов, которые могут быть оплачены между датой соглашения и датой вступления в силу, округленное до ближайшего целого купона.
ОБЩПЛАТ – вычисляет кумулятивную (нарастающим итогом) величину процентов, выплачиваемых по займу в промежутке между двумя периодами выплат. eф
ОБЩДОХОД – вычисляет кумулятивную (нарастающим итогом) сумму, выплачиваемую в погашение основной суммы займа в промежутке между двумя периодами.
ФУО – определяет величину амортизации актива для заданного периода, рассчитанную методом фиксированного уменьшения остатка.
ДДОБ – определяет значение амортизации актива за данный период, используя метод двойного уменьшения остатка или иной явно указанный метод.
СКИДКА – определяет ставку дисконтирования (норму скидки) для ценных бумаг.
РУБЛЬ.ДЕС – преобразует цену в рублях, представленную в виде дроби, в цену в рублях, выраженную десятичным числом. Функция РУБЛЬ.ДЕС используется для преобразования дробных значений денежных сумм, например стоимости ценных бумаг, в десятичное число.
РУБЛЬ.ДРОБЬ – преобразует цену в рублях, выраженную десятичным числом, в цену в рублях, представленную в виде дроби. Функция
ДЛИТ – находит ежегодную продолжительность действия ценных бумаг с периодическими выплатами по процентам.
ЭФФЕКТ – определяет эффективную (фактическую) годовую процентную ставку, если заданы номинальная годовая процентная ставка и количество периодов в году, за которые начисляются сложные проценты.
БС – вычисляет будущую стоимость инвестиции на основе периодических постоянных (равных по величине сумм) платежей и постоянной процентной ставки.
БЗРАСПИС – вычисляет будущее значение начального вклада при изменяющихся сложных процентных ставках.
ИНОРМА – определяет ставку доходности полностью обеспеченной ценной бумаги.
ПРПЛТ – определяет сумму платежей процентов по инвестиции за данный период на основе постоянства сумм периодических платежей и постоянства процентной ставки.
ВСД – вычисляет внутреннюю ставку доходности (отдачи) для серии потоков денежных средств.
ПРОЦПЛАТ – вычисляет проценты, выплачиваемые за определенный инвестиционный период.
МДЛИТ – определяет модифицированную длительность Маколея для ценных бумаг с предполагаемой номинальной стоимостью 100 рублей.
МВСД – определяет внутреннюю ставку доходности, при которой положительные и отрицательные денежные потоки имеют разную ставку.
НОМИНАЛ – определяет номинальную годовую процентную ставку.
КПЕР – определяет общее количество периодов выплаты для инвестиции на основе периодических постоянных выплат и постоянной процентной ставки.
ЧПС – определяет величину чистой приведенной стоимости инвестиции, используя ставку дисконтирования, а также последовательность будущих выплат (отрицательные значения) и поступлений (положительные значения).
ЦЕНАПЕРВНЕРЕГ – находит цену за 100 рублей нарицательной стоимости ценных бумаг с нерегулярным первым периодом.
ДОХОДПЕРВНЕРЕГ – находит доход по ценным бумагам с нерегулярным (коротким или длинным) первым периодом.
ЦЕНАПОСЛНЕРЕГ – определяет цену за 100 рублей нарицательной стоимости ценных бумаг для нерегулярного (короткого или длинного) последнего периода купона.
ДОХОДПОСЛНЕРЕГ – определяет доход по ценным бумагам с нерегулярным последним периодом.
ПЛТ – вычисляет величину выплаты по ссуде за один период.
ОСПЛТ – вычисляет величину выплат на основной капитал для вклада в заданный период.
ЦЕНА – вычисляет цену за 100 рублей нарицательной стоимости ценных бумаг, по которым производится периодическая выплата процентов.
ЦЕНАПОГАШ – вычисляет цену за 100 рублей номинальной стоимости ценных бумаг, по которым процент выплачивается в срок погашения.
ЦЕНАСКИДКА – определяет цену за 100 рублей номинальной стоимости ценных бумаг, на которые сделана скидка.
ПС – определяет приведенную (к текущему моменту) стоимость инвестиции. Приведенная (нынешняя) стоимость представляет собой общую сумму, которая на данный момент равноценна ряду будущих выплат. Например, в момент займа его сумма является приведенной (нынешней) стоимостью для заимодавца.
СТАВКА – определяет процентную ставку по аннуитету за один период
ПОЛУЧЕНО – вычисляет сумму, полученную в срок вступления в силу полностью обеспеченных ценных бумаг.
АПЛ – определяет величину амортизации актива за один период, рассчитанную линейным методом.
АСЧ – определяет величину амортизации актива за данный период, рассчитанную по сумме чисел лет срока полезного использования.
РАВНОКЧЕК – вычисляет эквивалентный облигации доход по казначейскому векселю.
ЦЕНАКЧЕК – вычисляет цену на 100 рублей номинальной стоимости для казначейского векселя.
ДОХОДКЧЕК – вычисляет доходность по казначейскому векселю.
ПУО – определяет величину амортизации актива для любого выбранного периода, в том числе для частичных периодов, с использованием метода двойного уменьшения остатка или иного указанного метода.
ЧИСТВНДОХ – вычисляет внутреннюю ставку доходности запланированных непериодических денежных потоков.
ЧИСТНЗ – вычисляет чистую текущую стоимость инвестиции, вычисляемую на основе ряда поступлений наличных, которые не обязательно являются периодическими.
ДОХОД – вычисляет доходность ценных бумаг, по которым производятся периодические выплаты процентов. Функция ДОХОД используется для вычисления доходности облигаций.
ДОХОДСКИДКА – вычисляет годовую доходность по ценным бумагам, на которые сделана скидка.
ДОХОДПОГАШ – определяет годовую доходность ценных бумаг, по которым проценты выплачиваются при наступлении срока погашения.
Многие финансовые функции имеют одинаковые аргументы. Все эти аргументы представлены в таблице 1.
Таблица 1 – Аргументы финансовых функций
|
Аргумент |
Описание |
|
ставка |
Процентная или учетная ставка |
|
ЧП |
Число периодов |
|
выплата |
Постоянные периодические выплаты |
|
бз |
Будущий объем вложения в конце срока (0, если опущен) |
|
тз |
Текущая стоимость |
|
тип |
Число, определяющее, когда должна производиться выплата (0, если опущен): 0 – в конце периода, 1 – в начале периода |
|
период |
Номер конкретной периодической выплаты |
|
плата 1, плата 2, …, плата n |
Изменяющиеся периодические выплаты |
Такие финансовые функции, как ОБЩПЛАТ, ОБЩДОХОД, БЗ, БЗРАСПИС, ПЛПРОЦ, ППЛАТ, ОСНПЛАТ, ПЗ, НОРМА, ЧИСТВНДОХ, ЧИСТНЗ, связаны с интервалами выплат. Интервал выплат – это последовательность постоянных денежных платежей, делаемых в непрерывный период. В функциях, связанных с интервалами выплат, выплачиваемые деньги представляются отрицательным числом, получаемые деньги – положительным числом.
При работе с встроенными функциями и формулами для более быстрого проведения расчетов используется маркер заполнения. Он представляет собой черный крестик при наведении указателя мыши на правый нижний угол ячейки. Этот маркер используется для автоматизации ввода данных в соседние ячейки. Автоматическое заполнение можно применять для чисел, дат, месяцев, формул, встроенных функций.
Тема 3. Методы анализа баланса, особенности проведения анализа баланса в системе электронных таблиц. Анализ баланса путем построения сравнительного аналитического баланса. Оценка состояния предприятия по результатам анализа баланса. Наглядное представление результатов с помощью диаграмм.
Анализ в практической экономике тесно связан с бухгалтерией, так как в бухгалтерии есть данные в стоимостной оценке об активах и обязательствах предприятия, с учетом связаны функции контроля за деятельностью предприятия в целом и его подразделений, отдельных лиц и операций
Бухгалтерская отчетность в условиях рынка становится практически единственным достоверным средством коммуникации. Данные отчетности подтверждены первичными документами. Отчетность дает наиболее полное представление об имущественном и финансовом положении предприятий.
Анализ баланса проводится с помощью одного из следующих способов:
анализ непосредственно по балансу без предварительного изменения состава балансовых статей;
путем построения уплотненного сравнительного баланса с агрегированием некоторых однородных по составу элементов балансовых статей;
Аналитическая таблица – это форма наиболее рационального, наглядного и систематизированного изложения исходных данных, простейших алгоритмов их обработки и полученных результатов.
Для анализа бухгалтерского баланса предприятия удобно использовать систему электронные таблицы EXCEL.
К методам анализа баланса с позиции количественной оценки можно отнести:
-
вертикальный анализ;
горизонтальный анализ;
построение системы показателей и аналитических коэффициентов.
Вертикальный анализ баланса показывает структуру средств предприятия и их источников, когда суммы по отдельным статьям или разделам берутся в процентах к валюте баланса. Вертикальному анализу можно подвергать либо исходную, либо модифицированную отчетность. Этот вид анализа весьма полезен при рассмотрении структуры доходов и расходов.
Горизонтальный анализ заключается в построении одной или нескольких аналитических таблиц, в которых абсолютные показатели дополняются относительными темпами роста. Горизонтальный и вертикальный анализы дополняют друг друга.
К системе показателей и аналитических коэффициентов относят: имущественный потенциал компании; ликвидность и платежность; финансовую устойчивость; деловую активность; прибыль и рентабельность; положение на рынке ценных бумаг.
Аналитический баланс используется при проведении вертикального и горизонтального анализов, в ходе которых изучаются структура баланса, тенденции изменения его отдельных статей и разделов, степень прогрессивности и оптимальности имущества предприятия.
Практически все виды электронных таблиц позволяют выводить на экран или печать табличные данные в виде различных графиков и диаграмм. Необходимо ознакомиться с методами анализа баланса, а также использованием графического представления данных при анализе.
Анализ имеющейся информации, разработка моделей и методов прогнозирования позволяют компьютерам осуществлять также функцию прогнозирования. Необходимо ознакомиться с методами моделирования и прогнозирования, применяемыми в финансовом анализе.
Алгоритм оценки состояния предприятия по результатам проведения анализа баланса:
Оценка ликвидности и платежеспособности
Оценка финансовой устойчивости
Анализ деловой активности
Анализ рентабельности
Анализ финансовых результатов производственно-хозяйственной деятельности
Обобщающий анализ финансового состояния предприятия
Обобщающий анализ финансового состояния и результатов производственно-финансовой деятельности выполняется путем сведения основных вышеприведенных показателей в единую таблицу. Далее каждому показателю присваивается свой рейтинг и подсчитывается общее количество баллов, набранных предприятием. По результатам подсчетов делаются выводы об отклонении баллов предприятия от максимально возможных.
Для наглядности представления результатов финансовых расчетов целесообразно строить диаграммы. Построение диаграмм осуществляется через пункт меню Вставка – Мастер Диаграмм. В MS Excel доступны следующие виды диаграмм: гистограмма, график, круговая, линейчатая, с областями, точечная, биржевая, поверхность, кольцевая, пузырьковая, лепестковая.
Тема 4. Назначение и расчетные формулы экономических показателей финансового состояния предприятия, оптимальные и критические значения показателей, особенности расчета в системе электронных таблиц.
Для осуществления финансового анализа используются различные средства EXCEL:
финансовые функции;
подбор параметра;
диспетчер сценариев;
таблица подстановки.
Для проведения финансового анализа могут быть использованы финансовые функции EXCEL, имеющие определенную специфику задания аргументов.
В EXCEL имеется группа функций для определения амортизации имущества различными методами. Из них наибольшее использование имеют функции АМР, АМГД, ДДОБ и ПДОБ. Эти функции позволяют рассчитывать амортизационные отчисления следующими методами:
равномерным (функция AMP);
методом уменьшающегося остатка (функция ДДОБ);
методом суммы чисел (функция АМГД);
методом постоянного учета амортизации с использованием функции ДОБ.
Вычислительные возможности Электронных таблиц позволяют решать как «прямые», так и «обратные» задачи, выполнять исследование области допустимых значении аргументов, а такие подбирать, значения аргументов под значение функции методом «Подбор параметра».
В перспективном анализе используются вариантные финансовые расчеты, основанные на задании различных значений аргументов функции.
Для выполнения этих расчетов целесообразно использовать Диспетчер сценариев. Сценарий — именованная совокупность значений изменяемых ячеек. Для ячеек, являющихся аргументами финансовых функций, можно задавать различные значения.
Многовариантность финансовых расчетов с целью выбора наиболее оптимального варианта может быть выполнена с помощью средства EXCEL «Таблицы подстановки». Например, оценка инвестиций при использовании разных дисконтных ставок и разных сроков погашения займа может быть реализована на основе финансовой функции EXCEL — НПЗ и «Таблицы подстановки».
Задачи бизнес — анализа требуют применения информационной технологии выполнения сортировки, фильтрации и консолидации данных в электронных таблицах, формирования разнообразных итогов и сводов, а также выполнения экономических расчетов в таблицах для данных, удовлетворяющих заданным условиям.
Сводная таблица — это инструмент обработки баз данных. Сводные таблицы сами обеспечивают подведение итогов и фильтрацию данных.
В меню Данные выбрать команду Сводная таблица, по которой на экран выводится окно Мастер сводных таблиц. С помощью «Мыши» надо перетащить поля из списка в правой части окна Мастера сводных таблиц в области Строки, Столбца и Данных в том же окне. В результате формирования получаем необходимую таблицу. С помощью Мастера сводных таблиц можно консолидировать данные. В сводных таблицах можно использовать следующие функции EXCEL для вычисления поля данных:
СУММ () – сумма,
СЧЕТ () – количество чисел в списке значений,
СРЗНАЧ () – среднее значение,
МАКС () – максимальное значение,
МИН () – минимальное значение,
ПРОИЗВЕД () – произведение значений указанных ячеек,
ПРОПИСН («текст») – делает все буквы в строке текста прописными.
Тема 5. Понятие списка. Использование функции автозаполнения для списков. Создание пользовательских списков. Обработка списков: поиск, сортировка, фильтрация, подведение итогов.
Список – это упорядоченный набор данных, обладающий следующими свойствами:
данные располагаются в столбцах;
каждый столбец имеет однородный тип данных;
каждый столбец имеет уникальное имя;
первая строка списка — строка заголовков столбцов списка.
Столбцы списка называют полями, а строки — записями. К списку применимы следующие операции: сортировка, фильтрация, подведение итогов, построение сводных таблиц. Списки Microsoft Excel предоставляют средства, упрощающие управление и анализ групп связанных данных на листе Excel. Если объявить некоторый диапазон ячеек списком, то данными этого списка можно управлять и анализировать независимо от данных, не вошедших в список.
При осуществлении фильтрации списка, согласно установленному критерию или правилам, часть его данных оказываются «спрятанными» (на экране их не видно). Фильтрация данных в списках Excel осуществляется с помощью двух инструментов: Автофильтр и Расширенный фильтр.
Инструмент Автофильтр используется для того, чтобы показать определенные строки рабочего листа. Он предоставляет ряд возможностей. Из меню Данные надо выбрать команды Фильтр | Автофильтр. После этого в заголовках столбцов появятся стрелки Автофильтра. Если щелкнуть по одной из таких стрелок, то раскрывается меню, в котором представлены различные параметры Автофильтра. Это меню предлагает несколько возможных вариантов фильтрации данных:
Все записи
Первые десять записей
Фильтрация данных согласно определенному условию.
Расширенный фильтр представляет практически неограниченные возможности для фильтрации данных. Он позволяет выполнять фильтрацию данных по многочисленным критериям в одном или нескольких полях.
Для организации данных можно воспользоваться имеющимися в Excel инструментами сортировки. В зависимости от типа данных, Excel может задать ряд вопросов с тем, чтобы определить, по какому принципу необходимо сортировать эти данные. В отличии от фильтрации данных, операция сортировки не приводит к скрытию данных. Можно видеть те же данные, но в другом порядке.
В Excel есть возможность для создания своих списков автозаполнения и сохранения их для дальнейшего использования. Например, можно создать список государств и затем сохранить его как список для автозаполнения. Теперь, после того как введены два первых государства, инструмент Автозаполнение заполнит весь список. Можно также создать список месяцев в году или список дней недели.
Для того чтобы воспользоваться инструментом Автозаполнение необходимо сделать следующее:
Создать список, который будет использоваться в дальнейшем. Затем следует расположить создаваемый список в последовательном ряду ячеек в строке или столбце.
Выделить весь список.
Выбрать из меню Сервис команду Параметры. В появившемся диалоговом окне Параметры перейти на вкладку Списки.
Щелкнуть на кнопке Импорт.
Щелкнуть на кнопке Ok
Предварительное выделение списка не обязательно. Вместо этого можно на вкладке Списки просто ввести адреса ячеек, в которых располагается список, в поле Импорт списка из ячеек. После создания списка автозаполнения, можно в дальнейшем использовать его при заполнении любого рабочего листа. Просто ввести первые два элемента списка и затем использовать инструмент Автозаполнение для задания значения остальных ячеек.
Так же для списков существует такое понятие, как «Подведение итогов». Команда Промежуточный итог позволяет автоматически создавать группы и использовать базовые функции, такие как СУММ, СЧЁТ и СРЗНАЧ, чтобы упростить подведение итогов. Например, команда Промежуточный итог способна вычислить стоимость канцтоваров по группам в большом заказе. Команда создаст иерархию групп, также называемую структурой, чтобы упорядочить информацию на листе.
Тема 6. Технология создания сводной таблицы. Мастер сводных таблиц. Группировка и обновление данных в сводных таблицах.
Сводные таблицы предназначены для удобного просмотра данных больших таблиц, т.к. обычными средствами делать это неудобно, а порой, практически невозможно.
Сводными называются таблицы, содержащие часть данных анализируемой таблицы, показанные так, чтобы связи между ними отображались наглядно. Сводная таблица создается на основе отформатированного списка значений. Поэтому, прежде чем создавать сводную таблицу, необходимо подготовить соответствующим образом данные.
Рассмотрим создание сводной таблицы на примере. Возьмем следующие исходные данные. Это таблица продаж (Рисунок 1).
Рисунок 1 – Таблица продаж
Чтобы узнать общую сумму продаж на каждому продавцу придется взять калькулятор и посчитать. Или можно посчитать с помощью формулы excel. Для Иванова это будет следующая формула: =D2+D5+D8+D11. Более правильным способом будет использование сводной таблицы.
Щелкнуть курсором на ячейку A1, чтобы excel понял с какими данными необходимо работать.
Выбрать в меню Данные — Сводная таблица… Далее появится серия диалогов, для настройки сводной таблицы.
В первом диалоге необходимо указать параметры сводной таблицы. Ничего менять не нужно, нажать Далее.
Второй диалог попросит выделить данные для сводной таблицы. Excel сам выделил всю нашу таблицу (т.к. фокус стоит на ячейке A1), ничего менять не нужно и нажать Далее.
В третьем диалоге необходимо указать где будет создаваться сводная таблица. Выбрать флаг Существующий лист, затем щелкнуть ячейку F1 и нажать готово.
Теперь на листе появится форма сводной таблицы и список полей. Форма сводной таблицы содержит три области для перетаскивания в них полей: для столбцов, для строк и для данных (Рисунок 2).
Рисунок 2 – Форма сводной таблицы
Из диалога Список полей сводной таблицы необходимо перетащить поле Фамилия в область Перетащите сюда поля строк. Форма сводной таблицы немного изменилась (Рисунок 3).
Рисунок 3 – Форма сводной таблицы со столбцами
Excel выбрал все уникальные значения столбца Фамилия и расположил их в строках нашего будущего отчета. Теперь необходимо перетащить поле Сумма в область данных (Рисунок 4).
Рисунок 4 – Дополненная форма сводной таблицы
Excel посчитал сумму продаж для каждого продавца. Но для большего понимания возможностей сводной таблицы необходимо указать еще область столбцов. Эта область кажется теперь скрытой, но на самом деле ее видно. Необходимо перетащить поле Дата на правый верхний угол отчета (Рисунок 5).
Рисунок 5 – Форма с указанием области столбцов
Как только отпускается кнопка мыши, отчет сразу изменится, показав динамику продаж по дням для каждого продавца (Рисунок 6).
Рисунок 6 – Исходная форма сводной таблицы
Отчет получился слишком подробным. Необходимо сгруппировать его по месяцам.
Щелкнуть правой кнопкой по полю отчета Дата, в появившемся меню выбрать Группа и структура, затем Группировать…
В следующем диалоге Excel просит нас указать как именно группировать и сразу предлагает по месяцам (выделено). Ничего не менять и нажать ОК.
Теперь дата продажи в отчете сгруппирована по месяцам (Рисунок 7).
Рисунок 7 – Сводная таблица с группировкой по месяцам
Изменение сводного отчета Excel.
Чтобы изменить отчет, например, заменить поле строк, необходимо перетянуть это поле из отчета за его пределы. А затем перенести туда другое поле, например, поле Продукт (Рисунок 8).
Рисунок 8 – Таблица с изменениями
Таким образом получился отчет по продажам продуктов по месяцам.
Тема 7. Графическое представление данных различных экономических процессов, а также величин, рассчитанных на их основе. Назначение и возможности Мастера диаграмм. Выбор типа диаграммы в зависимости от характера данных. Интерпретация данных, представленных в графическом виде. Отдельные элементы диаграммы. Изменение диаграмм и графиков, их детализация. Возможности комбинирования диаграмм.
Мастер диаграмм позволяет графически представить данные, находящиеся на рабочем листе. Вызвать Мастер диаграмм можно через пункт меню Диаграммы. Пользователю предоставляется обширный список диаграмм, в зависимости от условия решаемой задачи и характера данных, представленных на рабочем листе книги MS Excel. Рассмотрим назначение каждого вида диаграмм отдельно:
Гистограмма – это столбчатая диаграмма, которая используется для наглядного сравнения данных.
Точечная диаграмма — Показывает взаимную связь между числовыми данными в некотором количестве рядов и представляет собой пару групп цифр или чисел в виде единственного ряда точек в координатах. Виды диаграмм такого типа отображают кластеры данных, используются для научных целей.
Линейчатая диаграмма описывает некое соотношение отдельных данных. На такой диаграмме значения располагаются по вертикальной оси, категории же – по горизонтальной. Из этого следует, что большее внимание такая диаграмма уделяет сопоставлению данных, нежели изменениям, происходящим с течением времени. Данный вид диаграмм существует с параметром «накопление», что позволяет показать взнос отдельных частей в общий конечный результат.
График отображает последовательность изменений числовых значений за абсолютно равные промежутки времени.
Диаграмма с областями. Основной целью такой диаграммы является акцент на величине изменения данных в течение некоторого периода, путем показа суммирования введенных значений. А также отображение доли отдельно взятых значений в общей сумме.
Кольцевая и круговая диаграммы. Данные виды диаграмм весьма схожи по целям. Обе они отображают роль каждого элемента в общей сумме. Их отличие заключается лишь в том, что диаграмма кольцевая имеет возможность содержать несколько рядов с данными. Каждое отдельное вложенное кольцо представляет собой индивидуальный ряд значений/данных.
Лепестковая. Здесь каждая категория представляет индивидуальную координатную ось, исходящую от нулевой точки координат. Данный вид диаграмм позволяет сравнивать общие значения из некоторого количества введенных данных.
Пузырьковая. Одна из разновидностей точечной. Величина маркера зависит от величины третьей переменной. При предварительной подготовке располагать данные следует точно так же, как и при подготовке к построению точечной диаграммы.
Биржевая. Использование таковой часто является неотъемлемым процессом при продаже акций или других ценных бумаг. Также возможно ее построение для наглядного определения изменения температурных режимов.
Наиболее применяемыми диаграммами для решения экономических задач являются: гистограмма, линейчатая, биржевая, круговая, график.
Для всех диаграмм присущи определенные элементы. Рассмотрим все элементы диаграммы отдельно в таблице 2.
Таблица 2 – Основные элементы диаграмм
|
Название элемента |
Описание |
|
Ось |
Линия, используемая как основа измерений для построения данных на диаграмме. Ось категорий (Х) и ось значений (Y) образуют границы диаграммы и имеют шкалу для нанесения данных. Ось значений Z используется в трехмерных диаграммах |
|
Точка данных |
Элемент данных |
|
Ряд данных |
Совокупность точек данных, отображающая значение строк или столбцов рабочего листа. Каждый ряд данных отображается по-своему. На диаграмме может быть отображен один или несколько рядов данных |
|
Легенда |
Подпись, определяющая закраску или цвета точек данных или категорий диаграммы |
|
Маркер |
Элемент, который представляет точку данных на диаграмме. Вид маркера зависит от типа и вида диаграммы. Все маркеры одного ряда данных имеют одинаковую форму и цвет |
|
Область построения |
В двухмерной диаграмме это прямоугольная область, ограниченная двумя осями и содержащая на себе все ряды диаграммы. В трехмерной диаграмме это область, ограниченная осями и включающая ряды данных, названия категорий, подписи делений и названия осей |
|
Область диаграммы |
Вся диаграмма вместе со всеми ее элементами |
|
Формула рядов |
Формула с внешними ссылками на данные определенного листа, по которым построена диаграмма |
|
Текст |
Надписи (названия диаграммы, значения и категории на осях) и подписи (текст, связанный с точками данных). Любой текст на диаграмме можно изменять и перемещать |
|
Деление |
Деление шкалы вдоль оси категорий (Х) и осей значений (Y и Z) |
|
Таблица данных |
Таблица, содержащая отображаемые на диаграмме данные; обычно связана с осью категорий и заменяет подписи оси категорий. Каждая строка таблицы содержит ряд данных |
Возможности комбинирования диаграмм.
Средствами Excel можно построить простой и объемный график, график с маркерами, цилиндрическую, коническую и столбчатую гистограммы, пузырьковую, лепестковую, точечную и линейчатую диаграммы. Все они облегчают восприятие статистических данных в той или иной сфере человеческой деятельности.
Если значения различных рядов значительно отличаются друг от друга, целесообразно отобразить их с помощью разных типов диаграмм. Excel позволяет сделать это в одной области построения. Рассмотрим комбинированные (смешанные) диаграммы в Excel. Создадим таблицу с данными, которые нужно отобразить на комбинированной диаграмме (Рисунок 9).
Рисунок 9 – Пример таблицы Excel
Выделим столбцы диапазона, включая заголовки. На вкладке «Вставка» в группе «Диаграммы» выберем обычный «График с маркерами». В области построения появилось два графика, отображающих количество проданных единиц товара и объем продаж в рублях (Рисунок 10).
Рисунок 10 – График с маркерами
Для комбинации разных типов диаграмм необходимо щелкнуть правой кнопкой мыши «К-во, шт.». В открывшемся окне выбрать «Изменить тип для ряда». Откроется меню с типами диаграмм. В разделе «Гистограмма» необходимо выбрать плоскую столбчатую «Гистограмму с группировкой» (Рисунок 11).
Рисунок 11 – Выбор типа диаграммы
По умолчанию высота столбиков соответствует вертикальной оси значений, на которую нанесены продажи. Но гистограмма должна отображать количество. Далее необходимо выделить гистограмму, щелкнув по ней мышкой и перейти на вкладку «Макет». Группа «Текущий фрагмент» — инструмент «Формат выделенного фрагмента». Откроется окно «Формат ряда данных». На вкладке «Параметры ряда» необходимо поставить галочку напротив «Построить ряд по вспомогательной оси» (Рисунок 12).
Рисунок 12 – Комбинированная диаграмма
Далее можно поработать над внешним видом комбинированной диаграммы. Выделить область построения и перейти на вкладку «Конструктор». Можно удалить легенду (выделить – Delete) и добавить название и подписи вертикальных осей. Для основной и вспомогательной оси выбрать вариант расположения (отдельно для каждой) и ввести подпись (Рисунок 13)
Рисунок 13 – Исходный вариант диаграммы
В данном примере использовались сразу два способа построения комбинированных диаграмм: изменение типа для ряда и добавление вспомогательной оси.
Если наборы данных значительно отличаются по масштабу, способу выражения, то без вспомогательной оси для создания смешанной диаграммы не обойтись. При использовании только одной шкалы один ряд становится практически не виден. Решение проблемы – применение для второго набора данных дополнительной оси.
Тема 8. Метод последовательных итераций. Инструмент подбора одиночного параметра с одновременным контролем результирующего значения. Предельное число итераций. Относительная погрешность результата.
Многие листы Excel настроены на анализ «что — если». Например, можно создать таблицу со списком продаж, который позволяет ответить на такой вопрос: «Какова будет общая прибыль, если продажи увеличатся на 20 %?» Если корректно создать таблицу, то можно изменить значение в одной ячейке, чтобы увидеть, что произойдет с ячейкой прибыли. Excel предлагает полезный инструмент, который можно охарактеризовать как анализ «что — если» в обратном порядке. Если знать, каким должен быть результат формулы, то Excel может сказать вам значение, которое необходимо ввести в ячейку для ввода, чтобы получить этот результат. Другими словами, монжо задать такой вопрос: «Насколько необходимо увеличить продажи, чтобы получать прибыль величиной $1,2 миллиона?».
Чтобы применить средство Подбор параметра, выполните команду Сервис – Подбор параметра. Для работы с командой Подбор параметра необходимо подготовить лист, чтобы в листе находились:
формула для расчета;
пустая ячейка для искомого значения;
другие величины, которые используются в формуле.
Ссылка на пустую ячейку должна обязательно присутствовать в формуле, так как именно она является переменной, значение которой ищет Excel. В открывшемся диалоговом окне Подбор параметра выполните следующее:
-
В поле ввода Установить в ячейке введите адрес или просто щелкнуть на ячейке, содержащей формулу, для результата вычисления которой вы хотите задать значение.
В поле ввода Значение введите число, которое вы хотите увидеть в ячейке, указанной в поле Установить в ячейке.
В поле ввода Изменяя значение ячейки введите адрес или просто щелкните на ячейке, содержащей числовое значение, которое вы хотите определить. Формула в ячейке, указанная в поле Установить в ячейке, обязательно должна прямо или опосредованно ссылаться на ячейку, которую вы указали в поле Изменяя значение ячейки.
Заполнив все три поля ввода, для начала работы данного средства щелкните на кнопку ОК.
Во время подбора параметра в переменную ячейку непрерывно заносятся новые значения, пока не будет найдено решение поставленной задачи. Такой процесс называется итерацией, и продолжается он до тех пор, пока редактор не выполнит 100 попыток или не найдет решения, лежащее в пределах точности 0,001 от точного значения (настройка этих параметров осуществляется с помощью команды Сервис/Параметры, вкладка Вычисления).
Тема 9. Этапы решения задач с использованием «Подбора параметра». Возможности использования «Подбора параметра» при наличии нескольких решений.
Решение задачи с помощью команды Подбор параметров выполняется так:
-
-
Создайте лист, например, с формулой =B1*B2 в ячейке B3, пустой (переменной) ячейкой (B2) и другими данными (B1), которые могут понадобиться при вычислениях. Например, необходимо определить количество книг по цене 23,75 грн., которые необходимо продать, чтобы объем продаж составил 10000,00 грн. (Рисунок 14).
-
Рисунок 14 – Пример исходной таблицы с данными
-
-
Выделите ячейку листа (B3), в которой содержится формула (эта ячейка появится в поле «Установить в ячейке» в окне диалога Подбор параметра). Выполните команду Сервис/Подбор параметра. Открывается окно диалога Подбор параметра (Рисунок 15).
-
Рисунок 15 – Вызов окна подбор параметра
-
-
Введите в текстовое поле Значение число, соответствующее объему продаж — 10000. Переместите курсор в текстовом поле Изменяя значения ячейки. Выделите ту ячейку, в которой должен содержаться ответ (переменная ячейка). Ее содержимое будет подобрано и подставлено в формулу командой Подбор параметра. Выделенная ячейка (B2) выделяется на листе рамкой. Нажмите кнопку ОК, чтобы найти решение (Рисунок 16).
-
Рисунок 16 – Результат подбора параметра
-
-
После завершения итерационного цикла в окне диалога Результат подбора параметра появляется сообщение, а результат заносится в ячейку листа. Решение показывает, что для достижения объема продаж 10000 грн. необходимо продать 421 книгу по цене 23,75 грн. Для закрытия окна диалога Результат подбора параметра щелкните на кнопке ОК.
-
Тема 10. Задачи оптимизации в экономике. Надстройка «Поиск решения» как универсальный инструмент проведения оптимизационных экономических расчетов. Основная терминология: целевая ячейка, изменяемые ячейки, ограничения. Организация ограничений.
Оптимизационные модели применяются в экономической и технической сфере. Их цель – подобрать сбалансированное решение, оптимальное в конкретных условиях (количество продаж для получения определенной выручки, лучшее меню, число рейсов и т.п.).
Надстройка Microsoft Excel «Поиск решения» является мощным средством поиска решений и применяется при решении задач оптимизации. Процедура поиска решения позволяет находить оптимальное значение формулы содержащейся в ячейке, которую называют целевой. Процедура работает с группой ячеек, прямо или косвенно связанных с формулой в целевой ячейке.
Для получения заданного результата по формуле, процедура изменяет значения во влияющих ячейках. Для уменьшения интервала значений, используемых в модели, используются ограничения значений. Надстройка поиск решений является стандартной надстройкой Microsoft Office Excel и доступна сразу при установке Microsoft Office в целом или Microsoft Excel в частности.
Порядок действий при проведении операции «Поиск решения»:
На вкладке данные в группе Анализ выбрать Поиск решения.
В поле Установить целевую ячейку водится ссылка на ячейку или имя целевой ячейки и выполняется одно из следующих действий:
Чтобы значение целевой ячейки было максимальным из возможных, устанавливают переключатель в положение максимальное значение;
Чтобы значение целевой ячейки было минимальным из возможных, устанавливают переключатель в положение минимальное значение;
Чтобы задать для целевой ячейки конкретное значение, устанавливают переключатель в положение значению и вводят в поле нужное число
В поле Изменить ячейки вводят имена изменяемых ячеек или ссылки на них.
В поле Ограничения вводят необходимые ограничения.
В поле Ссылка на ячейку вводят ссылку на ячейку или имя диапозона ячеек.
В поле Ограничение необходимо ввести число, ссылку на ячейку, либо формулу.
Для завершения Поиска решения необходимо нажать кнопку Выполнить.
Тема 11. Рекомендации по решению задач оптимизации с помощью надстройки «Поиск решения». Примеры использования электронных таблиц для решения типичных экономических оптимизационных задач.
Оптимизационные модели широко используются в экономике и технике. Среди них задачи подбора сбалансированного рациона питания, оптимизации ассортимента продукции, транспортная задача и пр., и пр.
Модели всех задач на оптимизацию состоят из следующих элементов:
-
-
Переменные – неизвестные величины, которые нужно найти при решении задачи.
Целевая функция – величина, которая зависит от переменных и является целью, ключевым показателем эффективности или оптимальности модели.
Ограничения – условия, которым должны удовлетворять переменные.
-
Поиск решения такой модели рассмотрим на примере такого вопроса:
Издательский дом «Геоцентр-Медиа» издаст два журнала: «Автомеханик» и «Инструмент», которые печатаются в трех типографиях: «Алмаз-Пресс», «Карелия-Принт» и «Hansaprint» (Финляндия), где общее количество часов, отведенное для печати и производительность печати одной тысячи экземпляров ограничены и представлены в следующей таблице:
Рисунок 17 – Пример исходной таблицы
Спрос на журнал «Автомеханик» составляет 12 тысяч экземпляров, а на журнал «Инструмент» -не более 7,5 тысячи в месяц. Определите оптимальное количество издаваемых журналов, которое обеспечит максимально выручку от продажи.
Необходимо найти оптимальное количество издаваемых журналов каждого вида. А издавать их можно в трех типографиях на разных условиях. Таким образом получается, что необходимо определить размер тиража каждого журнала напечатанного в каждой типографии. Это и будут наши переменные. Перед нами поставлена задача получить максимальную выручку. Таким образом, цель – максимальная выручка.
Теперь ограничения. В условиях сказано, что каждая типография может выделить на наш тираж только определенное время. Длительность печати тысячи единиц тиража каждого журнала каждой типографией известна. Таким образом, произведение объема тиража на длительность печати тысячи единиц для каждой типографии не может быть больше заданного количества времени. Еще одно важное ограничение, о котором обычно забывают – переменные должны быть неотрицательными.
Попытаемся представить модель в Excel (Рисунок 18).
Рисунок 18 – Представление модели в MS Excel
Переменные, то есть объем тиража, находятся в ячейках B10:C12. Целевая функция – в ячейке D13. Следует обратить внимание, что целевая функция построена формулой, ссылаясь на ячейки с переменными и исходные данные (стоимость единицы тиража). Также формулами подсчитывается фактическое время печати тиража в каждой из типографий (ячейки E3:E5).
Далее можно приступать к решению задачи с помощью надстройки. Включается она через меню Сервис — Поиск решений. Перед Вами появится следующий диалог (Рисунок 19):
Рисунок 19 – Окно поиск решения
Здесь необходимо указать адрес целевой ячейки, следует отметить, что ее нужно привести к максимальному значению, изменяя ячейки $B$10:$C$12. Диапазоны можно указывать мышью – стать в нужное поле диалога и выделить на листе нужные ячейки. Адрес автоматически попадет в диалог.
Далее следует добавить ограничения. После нажатия кнопки Добавить появляется диалог (Рисунок 20):
Рисунок 20 – Добавление ограничений
Фактическое время печати тиража в каждой типографии не может превышать заданного лимита. Для Алмаз-Пресс ограничение будет таким E3 ≤ D3. В ячейке E3 должна быть формула суммы продолжительности печати тиража первого и второго журналов в этой типографии, полученной перемножением тиража на норму времени.
Если нажать Ок, ограничение будет добавлено, а диалог закроется. Чтобы несколько раз не открывать диалог, сделана кнопка Добавить. Ограничение сохраняется, а диалог очищается для добавления следующего ограничения. Аналогично добавляем ограничения для оставшихся типографий.
Ограничения неотрицательности можно также задать с помощью этого диалога – для каждой ячейки с объемом тиража установить ограничение ≥0.
Но учитывая, что такие ограничения встречаются в задачах на оптимизацию слишком часто, разработчики надстройки предусмотрели возможность быстрой установки ограничения неотрицательности для всех переменных модели. Нажимаем Ok, возвращаемся в первый диалог и нажимаем кнопку Параметры.
Здесь достаточно отметить галочку Неотрицательные значения. Модель готова к расчету (Рисунок 21):
Рисунок 21 – Окончательный вариант задания услови
Через пару секунд появится оптимальное решение. Решение можно проверить, пробуя подставлять другие значения тиража, перераспределяя тираж между типографиями.
Конечно, результат не стопроцентный. Бывают слишком сложные модели, модели совсем не имеющие решений (модели с несходимыми ограничениями).
Все настройки модели (целевая ячейка, область переменных, ограничения, параметры) сохраняются в книге и при изменении исходных данных их не нужно вводить заново. Достаточно открыть надстройку и запустить повторный поиск решения.
2.4 Перечень практических занятий
-
- СПИСОК РЕКОМЕНДУЕМОЙ ЛИТЕРТУРЫ
Трусов А.Ф. Excel 2007 для менеджеров и экономистов. Логистические, производственные и оптимизационные расчеты. / А. Ф. Трусов. — Издательство: ООО «Питер Пресс», 2009. – 256 с.
Гаращенко А.Б. Экономические и финансовые расчеты в Excel. / А. Б. Гаращенко, В. И. Пикуза. — Издательство: БХВ Петербург, 2007. – 278 с.
Просветов Г.И. Анализ данных с помощью Excel. Задачи и решения. / Г. И. Просветов. — Альфа-Пресс, 2009. – 352 с.
Аверчев И.В.Excel 2007 в учете и менеджменте. Пошаговый самоучитель по бухгалтерскому учету на компьютере Эксмо-Пресс, 2007. – 256 с.
Михеева Е. В., Тарасова Е. Ю. Практикум по информационным технологиям в профессиональной деятельности экономиста и бухгалтера. / Е. В. Михеева, Е. Ю. Тарасова. – М.: Издательский центр «Академия», 2014. – 352 с.
Просветов Г. И. Математические методы в логистике / Г. И. Просветов. – Москва: Изд-во РДЛ, 2006. – 272 с.
Технология экономических расчетов MSExcel. Методическое пособие к лабораторным занятиям / ФГОУ ВПО «Тюменская государственная сельскохозяйственная академия»; сост. Д. В. Еремина – Тюмень, 2006. – 24 с.
Федеральный образовательный портал — Экономика, Социология, Менеджмент. [Электронный ресурс] — http://www.ecsocman.edu.ru /
4.ДОМАШНИЕ КОНТРОЛЬНЫЕ РАБО
4.1 Методические рекомендации по выполнению домашних контрольных работ 4.1.1 Общие требования к выполнению контрольной работы
Домашняя контрольная работа является одним из видов самостоятельной учебной работы студентов-заочников, формой контроля освоения ими учебного материала по дисциплине, уровня знаний, умений и навыков.
Выполнение контрольной работы формирует учебно-исследовательские навыки, закрепляет умение самостоятельно работать с первоисточниками, помогает усвоению важных разделов основного курса.
Контрольная работа представляет собой систематическое, достаточно полное изложение соответствующей темы учебной дисциплины на основе указанных источников и/или решение задач.
Цели проведения контрольной работы:
проверка и оценка знаний студентов,
получение информации о характере их познавательной деятельности, уровне самостоятельности и активности, об эффективности форм и методов учебной деятельности.
Выполнение и рецензирование контрольных работ может выполняться с использованием всех доступных современных информационных технологий.
К домашней контрольной работе предъявляются следующие требования:
Соответствие названия работы варианту и содержанию.
Логическая последовательность изложения теоретического материала.
Полнота освещения теоретических вопросов.
Полнота и правильность выполнения практических заданий.
Корректное изложение материала и грамотное оформление работы.
Своевременное предоставление выполненной работы на проверку (рецензирование) преподавателю.
4.1.2 Общие требования к оформлению домашней контрольной работы
Текст должен быть набран на компьютере с использованием текстового редактора MicrosoftOfficeWord и отпечатан на принтере на листах формата А4, текст размещается только с одной стороны листа.
Размеры полей: верхнее и нижнее — 15 мм, левое — 25 мм, правое — 10 мм.
Шрифт основного текста TimesNewRoman, обычный, кегль 14 пт, междустрочный интервал 1,5, отступ 1,25 см, выравнивание текста по ширине.
Нумерация страниц контрольной работы должна быть сквозной, первой страницей является Содержание. Номер страницы проставляется арабскими цифрами в правом нижнем углу. На титульном листе номер страницы не проставляется.
Каждый раздел работы должен начинаться с нового листа. Перед названием раздела ставится его порядковый номер в соответствии с содержанием. Заголовки размещаются симметрично относительно центра страницы. Перенос слов в заголовках не разрешается. Точка в конце заголовка не ставится. Шрифт заголовков TimesNewRoman, полужирный, кегль 16 пт, выравнивание по центру.
Между заголовком раздела и текстом пропускают 2 строки. Если раздел разбивается на подразделы (вопросы), то они нумеруются двумя арабскими цифрами через точку. Первая цифра соответствует номеру раздела, вторая — порядковому номеру подраздела в данном разделе. Между заголовком подраздела и текстом пропускают одну строку.
Опечатки или графические неточности можно исправлять с помощью специальных корректирующих средств черными чернилами. На странице не должно быть более трёх исправлений.
При необходимости в тексте могут присутствовать иллюстрации в форме диаграмм, графиков, схем, таблиц и т.д. Иллюстрации могут располагаться на отдельных листах, помещаться в приложения или непосредственно в тексте контрольной работы после первого же упоминания о них.
Иллюстрации (кроме таблиц) обозначаются словом «Рис.» и нумеруются последовательно арабскими цифрами в пределах раздела, за исключением иллюстраций, помещенных в приложения. Номер иллюстрации должен состоять из номера раздела и номера иллюстрации, разделенных точкой, например: «Рис. 1.1» Иллюстрация должна сопровождаться подписью, содержащей название рисунка и, при необходимости, пояснения к нему, которые располагаются снизу или слева. Если в тексте приведена одна иллюстрация, то её не нумеруют, а слово «Рисунок» пишут полностью.
Таблицы нумеруются последовательно арабскими цифрами в пределах раздела, за исключением таблиц, помещенных в приложения. Номер таблицы должен состоять из номера раздела и номера таблицы, разделенных точкой. Таблица должна иметь содержательный заголовок, который пишется в одну строку с номером таблицы, например:
При ссылках в тексте слово «Таблица» пишут сокращенно, например: «Типы линий чертежа приведены в табл. 2.1»; «см. табл. 2.1».
Таблицу с большим количеством строк или колонок допускается переносить на другую страницу, при этом колонки нумеруются, а над продолжением таблицы пишется: «Продолжение табл. 2.1».
Если в тексте приведена одна таблица, то её не нумеруют, а слово «Таблица» пишут полностью.
Формулы или уравнения, на которые приходится ссылаться неоднократно, выделяются в отдельную строку и нумеруются последовательно арабскими цифрами в пределах раздела (если приводятся две формулы и более). Номер формулы ставится справа от нее и заключается в круглые скобки, например:
Y = а0 + aix + а2х2 + а3х3 +…+ amxn. (1.2)
Сразу после формулы расшифровываются и поясняются входящие в неё символы и обозначения, если они не были расшифрованы ранее в тексте, например:
Е = тс2, (2.1)
где:
Е — энергия, Дж;
m — масса, кг.
c — скорость света в вакууме, с = 3×108 м/с
Небольшие формулы, на которые нет ссылок в дальнейшем тексте (например: X> 0, Т2<Tj), не выделяются в отдельную строку и не нумеруются.
Используемые в тексте и формулах единицы физических величин должны быть приведены к единой системе измерения (СИ).
Список литературы и приложения необходимо включать в сквозную нумерацию. Страницу с перечнем использованной литературы помешают в конце контрольной работы.
В конце текстового документа приводится список литературы, в который включают все использованные источники, расположенные в алфавитном порядке согласно фамилиям авторов. Список использованной литературы должен быть оформлен в соответствии с принятыми стандартами и содержать наименования литературных источников из перечня рекомендованных для выполнения работы.
Приложения к контрольной работе располагают после списка литературы в порядке появления ссылок на них в тексте. Каждое приложение помещают на новой странице с указанием в правом верхнем углу слова «Приложение» и порядкового номера. Приложения нумеруют арабскими цифрами (например, Приложение 1). Приложение должно иметь заголовок, который записывают отдельной строкой с выравниванием по центру.
Приложения должны иметь сквозную нумерацию.
Готовая контрольная работа с внесенными исправлениями в соответствии с замечаниями руководителя, оформленная согласно изложенным требованиям и отредактированная, должна быть оформлена в файловую папку.
Объем контрольной работы 10-15 печатных страниц формата А4.
4.1.3 Требования к оформлению домашней контрольной работы в форме реферата
Реферат выполняется в печатном виде.
Реферат включает в себя следующие структурные элементы: титульный лист, содержание, введение, основную часть, заключение и список использованной литературы.
Титульный лист является первым листом документа, выполняется на листах формата А4, оформляется согласно образцу (Приложение 1).
Содержание размещают после титульного листа. В содержании приводятся названия структурных компонентов реферата: введение, название пунктов и подпунктов основной части, заключение, список использованной литературы. Содержание оформляется согласно образцу (Приложение 2).
Во введении автор указывает на актуальность темы, приводит ее обоснование.
В основной части кратко и логично излагается теоретический аспект реферируемой проблемы, приводятся результаты исследования, которые подтверждают или ставят под сомнение теоретические положения, аргументируется собственный взгляд на данную проблему. Библиографические ссылки в тексте реферата оформляются в квадратных скобках.
В заключении автор реферата обобщает положения, высказанные во введении и основной части; формулирует основные выводы. Его объем обычно не превышает 1 страницу.
Список использованной литературы приводится в алфавитном порядке. Он должен содержать публикации последних лет, в т.ч. статьи, опубликованные по данной проблеме в журналах за последние 2-3 года.
4.1.4 Требования к оформлению домашней контрольной работы в печатной форме
Домашняя контрольная работа выполняется в печатном виде.
Оформленный вариант контрольной работы включает в себя следующие структурные элементы: титульный лист, содержание, теоретическая часть (в соответствии с заданием), практическая часть (в соответствии с заданием), список используемой литературы, приложения.
Титульный лист является первым листом документа, выполняется на листах формата А4, оформляется согласно образцу (Приложение 3).
Содержание размещают после титульного листа, оформляется согласно образцу (Приложение 4).
Теоретическая часть (при наличии) включает в себя ответы на теоретические контрольные вопросы.
Практическая часть (при наличии) включает в себя выполненные практические задания. Оформление текстовой части аналогично оформлению теоретической части.
Изложение текста должно идти от первого лица множественного числа (принимаем, определяем). Может быть использована безличная форма глагола (принимается, определяется) и т.п. Недопустимо изложение текста от первого числа единственного числа (принимаю, определяю).
4.1.5 Требования к оформлению письменной домашней контрольной работы
Письменная контрольная работа выполняется в тетради в клеточку, писать следует через одну клеточку, для предоставления преподавателю возможности правки.
На каждой странице тетради для замечаний преподавателя следует оставлять поля шириной 4-5см, а для рецензии (заключения) преподавателя – 2-3 свободные от текста страницы в конце тетради (вложенные листы должны быть закреплены).
На обложку тетради наклеивается бланк, выдаваемый преподавателем. В нем указывается фамилия, имя и отчество студента, шифр, наименование дисциплины в соответствии с учебным планом, номер контрольной работы, вариант, адрес. При заполнении реквизитов сокращение слов не допускается.
Работа должна быть выполнена аккуратно, четким разборчивым почерком. Сокращение слов и подчеркивание слов в тексте не допускается. Писать работу рекомендуется чернилами одного цвета, пользоваться красными чернилами не рекомендуется.
Приложение 1
Департамент образования, науки и молодежной политики Воронежской области
государственное образовательное бюджетное учреждение
среднего профессионального образования Воронежской области
«Лискинский аграрно-технологический техникум»
Реферат
по дисциплине: _______________________________________________
на тему: «___________________________________________________»
Вариант:
Выполнил(а) : студент(ка) заочного отделения
______ курса _______группы
Иванов Иван Иванович
Дата сдачи работы ____________________
Подпись студента ___________________
Проверил: преподаватель __________________________
Оценка ___________________
Дата проверки работы____________________
Подпись преподавателя___________________
Лиски, 2014
Приложение 2
СОДЕРЖАНИЕ
Введение ………………………………………………………………3
Основная часть
Заключение …..…………………………………………………….. 14
Список использованной литературы……………………………….15
-
Раздел 1. …..………………………………………………………3
Раздел 2 …………………………………………………………..8
4.2 Распределение вариантов домашних контрольных работ
Выберите вариант согласно пересечению строк и столбцов первой буквы вашей фамилии и первой буквы вашего имени
|
Первая буква имени |
Первая буква фамилии |
||||||||||||||||
|
А |
Б |
В |
Г |
Д |
Е |
Ж |
З |
И |
Й |
К |
Л |
М |
Н |
О |
П |
||
|
Р |
С |
Т |
У |
Ф |
Х |
Ц |
Ч |
Ш |
Щ |
Ъ |
Ы |
Ь |
Э |
Ю |
Я |
||
|
А |
Р |
1 |
2 |
3 |
4 |
5 |
6 |
7 |
8 |
9 |
10 |
11 |
12 |
13 |
14 |
15 |
1 |
|
Б |
С |
2 |
3 |
4 |
5 |
6 |
7 |
8 |
9 |
10 |
11 |
12 |
13 |
14 |
15 |
1 |
2 |
|
В |
Т |
3 |
4 |
5 |
6 |
7 |
8 |
9 |
10 |
11 |
12 |
13 |
14 |
15 |
1 |
2 |
3 |
|
Г |
У |
4 |
5 |
6 |
7 |
8 |
9 |
10 |
11 |
12 |
13 |
14 |
15 |
1 |
2 |
3 |
4 |
|
Д |
Ф |
5 |
6 |
7 |
8 |
9 |
10 |
11 |
12 |
13 |
14 |
15 |
1 |
2 |
3 |
4 |
5 |
|
Е |
Х |
6 |
7 |
8 |
9 |
10 |
11 |
12 |
13 |
14 |
15 |
1 |
2 |
3 |
4 |
5 |
6 |
|
Ж |
Ц |
7 |
8 |
9 |
10 |
11 |
12 |
13 |
14 |
15 |
1 |
2 |
3 |
4 |
5 |
6 |
7 |
|
З |
Ч |
8 |
9 |
10 |
11 |
12 |
13 |
14 |
15 |
1 |
2 |
3 |
4 |
5 |
6 |
7 |
8 |
|
И |
Ш |
9 |
10 |
11 |
12 |
13 |
14 |
15 |
1 |
2 |
3 |
4 |
5 |
6 |
7 |
8 |
9 |
|
Й |
Щ |
10 |
11 |
12 |
13 |
14 |
15 |
1 |
2 |
3 |
4 |
5 |
6 |
7 |
8 |
9 |
10 |
|
К |
Ъ |
11 |
12 |
13 |
14 |
15 |
1 |
2 |
3 |
4 |
5 |
6 |
7 |
8 |
9 |
10 |
11 |
|
Л |
Ы |
12 |
13 |
14 |
15 |
1 |
2 |
3 |
4 |
5 |
6 |
7 |
8 |
9 |
10 |
11 |
12 |
|
М |
Ь |
13 |
14 |
15 |
1 |
2 |
3 |
4 |
5 |
6 |
7 |
8 |
9 |
10 |
11 |
12 |
13 |
|
Н |
Э |
14 |
15 |
1 |
2 |
3 |
4 |
5 |
6 |
7 |
8 |
9 |
10 |
11 |
12 |
13 |
14 |
|
О |
Ю |
15 |
1 |
2 |
3 |
4 |
5 |
6 |
7 |
8 |
9 |
10 |
11 |
12 |
13 |
14 |
15 |
|
П |
Я |
1 |
2 |
3 |
4 |
5 |
6 |
7 |
8 |
9 |
10 |
11 |
12 |
13 |
14 |
15 |
1 |
4.3 Варианты заданий домашних контрольных работ
Темы рефератов
Общие принципы работы с электронными таблицами Microsoft Excel.
Функции, используемые при решении экономических задач в системе электронных таблиц Microsoft Excel.
Методы анализа баланса, особенности проведения баланса в системе электронных таблиц.
Назначение и расчетные формулы экономических показателей финансового состояния предприятия, особенности расчета в системе электронных таблиц.
Графическое представление данных различных экономических процессов.
Работа со списками в системе электронных таблиц Microsoft Excel.
Работа со сводными таблицами в системе электронных таблиц Microsoft Excel.
Инструмент «Подбор параметра». Решение задач с помощью инструмента «Подбор параметра».
Решение задач оптимизации в экономике с помощью системы электронных таблиц Microsoft Excel.
Надстройка «Поиск решения» как универсальный инструмент проведения оптимизационных расчетов.
Разработка математических моделей задач оптимизации в системе электронных таблиц Microsoft Excel.
5. Вопросы для подготовки к дифференцированному зачету 5. Вопросы для подготовки к дифференцированному зачету
6. Критерии оценки уровня освоения дисциплины
— оценки «отлично» заслуживает студент, обнаруживший всестороннее, систематическое и глубокое знание учебно-программного материала, умение свободно выполнять задания, предусмотренные программой, усвоивший основную и знакомый с дополнительной литературой; как правило оценка «отлично» выставляется студентам, усвоившим взаимосвязь основных понятий дисциплины, проявившим способности в понимании, изложении и практическом использовании учебно-программного материала;
— оценки «хорошо» заслуживает студент, обнаруживший знание учебно-программного материала, успешно выполняющий предусмотренные в программе задания, усвоивший основную литературу; как правило данная оценка выставляется студентам показавшим систематичность знаний и способным к их самостоятельному пополнению и обновлению в ходе дальнейшей профессиональной деятельности;
— оценки «удовлетворительно» заслуживает студент, обнаруживший знание учебно-программного материала в объёме, необходимым для дальнейшей учёбы и предстоящей работы по специальности, справляющийся с выполнением заданий, предусмотренных программой, знакомый с основной литературой, предусмотренной программой; как правило, данная оценка выставляется студентам, допустившим погрешности в ответе и при выполнении заданий, но способных их устранить под руководством преподавателя;
— оценка «неудовлетворительно» выставляется студенту, обнаружившему пробелы в знаниях учебного материала, допустившему принципиальные ошибки в выполнении заданий.
Вычислительные функции — это сердцевина Excel и то, что, по-сути, отличает программу от обычного калькулятора. Функций в программе довольно много — более 400. Часть из них дублируется, но тем не менее, возможности для экономических расчетов в программе огромные.
С помощью формул можно безошибочно рассчитать себестоимость товара, подготовить аналитические отчеты, свести планы. Решить как простые экономические задачи учета, так и составить полный баланс предприятия. Подборку инструментов Excel для бухгалтера мы уже делали. Настал черед рассмотреть основные функции Excel для экономиста, которые упростят работу с данными и большими таблицами.
Что такое функции Excel и где они находятся
Функции в Excel — это команды, которые помогают в считанные минуты откорректировать данные в ячейках, рассчитать значения по определенным критериям, изъять нужную информацию из огромного массива. Функции часто используют в формулах, чтобы их упростить и сделать более гибкими.
Как мы уже говорили, в программе функций много — около 10 категорий: есть математические, логические, текстовые. И специальные функции — финансовые, статистические и пр. Все функции лежат во вкладке «Формулы». Перейдя в нее, нужно нажать на кнопку «Вставить функцию» на панели инструментов, после чего запустится «Мастер функций».
Останется выбрать в «Категориях» нужную функцию для вычислений и заполнить данные по структуре в выпадающем окошке.
Если вы знаете, какая функция вам нужна, просто введите ее в строке формул, начиная со знака «=». Как только ввели, нажмите «Enter» для вычисления.
Запоминать, что делает каждая функция не нужно. В Excel есть удобные подсказки, зачем нужна та или иная формула, и как ее использовать.
Ниже рассмотрим основные и часто используемые формулы в Excel для экономистов: ЕСЛИ, СУММЕСЛИ, ВПР, СУММПРОИЗВ, СЧЁТ, СРЗНАЧ и МАКС/МИН.
Функция ЕСЛИ для сравнения данных
Самая популярная логическая функция, которая полезна экономистам, бухгалтерам. С ее помощью можно сравнить числовые и текстовые значения по определенным критериям. Например, рассчитать амортизацию, скидки, наценку или убрать ошибки из расчетов. Иногда используется встроенная функция ЕСЛИ в статистических, текстовых и математических формулах, что наделяет их способностью «принимать решения».
Функция ЕСЛИ помогает точно сравнить значения и получить результат, в зависимости от того, истинно сравнение или нет.
Так выглядит формула:
=ЕСЛИ(лог_выражение;[значение_если_истина];[значение_если_ложь])
- Лог_выражение — это то, что нужно проверить или сравнить (числовые или текстовые данные в ячейках)
- Значение_если_истина — это то, что появится в ячейке, если сравнение будет верным.
- Значение_если_ложь — то, что появится в ячейке при неверном сравнении.
Например, магазин торгует аксессуарами для мужчин и женщин. В текущем месяце на все женские товары скидка 20%. Отсортировать акционные позиции можно с помощью функции ЕСЛИ для текстовых значений.
Пропишем формулу в столбце «Скидка» так:
=ЕСЛИ(B2=»женский»;20%;0)
И применим ко всем строкам. В ячейках, где равенство выполняется, увидим товары по скидке.
Так применяется функция ЕСЛИ для текстовых значений с одним условием
Функции СУММЕСЛИ и СУММЕСЛИМН
Еще одна полезная функция СУММЕСЛИ, которая позволяет просуммировать несколько числовых данных по определенному критерию. Состоит формула из 2-х частей:
- СУММ — математическая функция сложения числовых значений. Записывается как =СУММ(ячейка/диапазон 1; ячейка/диапазон 2; …).
- и функция ЕСЛИ, которую рассмотрели выше.
Например, вам нужно просчитать общую сумму начисленной заработной платы менеджерам, а в отчете указаны данные по всем сотрудникам предприятия.
В формуле нужно прописать такие аргументы:
- Выделить диапазон всех должностей сотрудников — в нашем случае B2:B10.
- Прописываем критерий выбора через точку с запятой — “менеджер”.
- Диапазон суммирования — это заработные платы. Указываем C2:C10.
И получаем в один клик общую сумму заработной платы менеджеров:
С помощью СУММЕСЛИ можно просуммировать ячейки, которые соответствуют определенному критерию
Важно! Функция СУММЕСЛИ чувствительна к правильности и точности написания критериев. Малейшая опечатка может дать неправильный результат. Это также касается названий ячеек. Формула выдаст ошибку, если написать диапазон ячеек кириллицей, а не латиницей.
Более сложный вариант этой формулы — функция СУММЕСЛИМН. По-сути, это выборочное суммирование данных, отобранных по нескольким критериям. В отличие от СУММЕСЛИ, можно использовать до 127 критериев отбора данных. Например, с помощью этой формулы легко рассчитать суммарную прибыль от поставок разных товаров сразу в несколько стран.
В функции СУММЕСЛИМН можно работать с подстановочными символами, использовать операторы для вычислений типа «больше», «меньше» и «равно». Для удобства работы с функцией лучше применять абсолютные ссылки в Excel — они не меняются при копировании и позволяют автоматически пересчитать формулу, если данные в ячейке изменились.
Функции ВПР и ГПР — поиск данных в большом диапазоне
Экономистам часто приходится обрабатывать огромные таблицы, чтобы получить необходимые данные для анализа. Или сводить две таблицы в одну, что тоже не редкость. Функция ВПР или, как ее еще называют, вертикальный просмотр (англ. вариант VLOOKUP) позволяет быстро найти и извлечь нужные данные в столбцах. Либо перенести данные из одной таблицы в соответствующие ячейки другой.
Синтаксис самой простой функции ВПР выглядит так:
= ВПР(искомое_значение; таблица; номер_столбца; [интервальный просмотр]).
Например, вам нужно быстро извлечь наименование товара по номеру в списке. С помощью функции ВПР это сделать очень просто:
Функция ВПР позволяет быстро найти нужные данные и перенести их в выделенную ячейку.
В ячейке С1 мы указали номер товара. Потом выделили диапазон ячеек, где его искать (A1:B10) и написали номер столбца «2», в котором нужно взять данные. Нажали Enter и получили нужный товар в выделенной ячейке.
Есть менее популярная функция ГПР. Она работает также, как ВПР, но ищет данные в горизонтальных списках.
Важно! Чтобы увеличить область применения этой функции, можно задать данные с помощью подстановочных знаков.
Одна из задач этой функции — упростить подготовку исходных данных для аналитических и сводных таблиц. Как подготовить такую таблицу можете почитать бесплатно в книге Сводные таблицы в Excel.
Функция СУММПРОИЗВ в Excel
Четвертая функция нашего списка — СУММПРОИЗВ или суммирование произведений. Поможет быстро справиться с любой экономической задачей, где есть массивы. Включает в себя возможности предыдущих формул ЕСЛИ, СУММЕСЛИ и СУММЕСЛИМН, а также позволяет провести расчеты в 255 массивах. Ее любят бухгалтеры и часто используют при расчетах заработной платы и других расходов.
Что в данном случае может быть произведениями? Как заданные диапазоны, так и целые массивы данных. Чтобы задать количество массивов, их нужно перечислить через точку с запятой, потом перемножить, а затем просуммировать. При этом, есть одно условие — массивы должны быть одинаковые по типу и длине.
Например, у вас есть месячный отчет по продажам в магазине, из которого нужно узнать, на какую сумму продали футболок размера «М».
Для этого используем функцию СУММПРОИЗВ и указываем 2 условия. Каждое из них берем в скобки, а между ними ставим «звездочку», которая в Excel читается как союз «и».
Запишем команду так: =СУММПРОИЗВ((A5:A11=A13)*(B5:B11=B13)*C5:C11), где
- первое условие A5:A11=A13— диапазон поиска и наименование нужного товара
- второе условие B5:B11=B13 — диапазон поиска и размер
- C5:C11 — массив, из которого берется итоговая сумма
С помощью функции СУММПРОИЗВ мы узнали за пару минут, что в магазине за месяц продали футболок М-размера на 100 у.е.
Чтобы узнать продажи по другому товару и размеру, нужно просто заменить данные в ячейках A13 и B13.
Данный пример слишком прост, по сравнению с тем, с какими объемами данных приходится работать экономистам. Но зная, что умеет данная формула, уже не так страшны таблицы в миллионы строк и сотни столбцов, а нужные данные находятся за считанные минуты.
Как применить МАКС, ВПР и ПОИСКПОЗ для решения задач
Функции МИН и МАКС помогают найти наименьшее или наибольшее значение данных. Функция ПОИСКПОЗ помогает найти номер указанного элемента в выделенном диапазоне. А формула ВПР, напомним, позволяет извлечь нужные данные из столбцов в указанные ячейки.
Рассмотрим комбинацию этих функций на примере решения задачи в Excel для экономистов. Составим комбинированную формулу, чтобы найти компанию с наибольшей суммой задолженности.
Для начала составим список должников, укажем сумму их задолженности и выставим дату окончания кредитного договора.
Для решения задачи, можно применить функции последовательно:
- Найти самый крупный долг поможет функция МАКС (=МАКС(B2:B10)), где B2:B10 — столбец с данными по задолженности.
- Чтобы найти номер компании-должника в списке, нужно в таблицу добавить столбец с нумерацией. Так как функция ПОИСКПОЗ ищет данные только в крайнем левом столбце выделенного диапазона.
Составляем функцию по формуле:
ПОИСКПОЗ(искомое_значение;просматриваемый_массив;[тип_сопоставления])
В нашем случае это будет =ПОИСКПОЗ(14569;C2:C10;0), где искомое — максимальная сумма долга. Тип сопоставления будет “0”, потому что к столбцу с долгами мы не применяли сортировку.
- Чтобы узнать название компании-должника, применим знакомую функцию ВПР.
Выглядеть она будет так =ВПР(D14;A2:B10;2), где D4 — искомое, A2:B10 — таблица или выделенный диапазон с названиями компаний и нумерацией, а “2” — номер столбца с должниками.
Этот же результат можно было получить, собрав одну формулу из 3-х:
=ВПР (ПОИСКПОЗ (МАКС (C2:C10); C2:C10;0); A2:B10;2).
В экономических расчетах функция ВПР помогает быстро извлечь нужное значение из огромного диапазона данных. Причем значение можно найти по разным критериям отбора. Например, цену товара можно извлечь по идентификатору, налоговую ставку — по уровню дохода и пр.
Кроме вышеупомянутых функций, экономисты часто используют формулу СРЗНАЧ, например, для расчета средней заработной платы. Функцию СЧЁТ, когда нужно рассчитать количество отгрузок в разрезе клиентов или стоимости товара за определенный период. Кстати, на примере отгрузок, формула МИН/МАКС поможет отследить диапазон, в котором изменялась стоимость товара.
Существует еще сотня математических и финансовых функций в Ехсеl, с помощью которых можно решить экономические задачи разной сложности. Например, обрабатывать заказы, планировать загрузку производства, рассчитывать налоги, вести кадровый учет и управлять сбытом. Но для решения подобных задач, подсказок в Excel будет уже недостаточно. Тут необходимо глубже погружаться в программу и учиться работать с разными ее инструментами: от функций и сводных таблиц, до диаграмм и макросов.
Цветные диаграммы лучше покажут вашу работу с данными, чем сетка Excel!
Освойте программу Power BI, создавайте визуальные отчеты в пару кликов после курса «ACPM: Бизнес-анализ данных в финансах»!
Насколько уверенно вы владеете Excel?
Сергей Андреевич Дремук
Эксперт по предмету «Информатика»
Задать вопрос автору статьи
Введение
Сегодня известно значительное число специальных программных приложений, предназначенных для выполнения экономических расчётных операций, тем не менее, работники финансовых учреждений наиболее часто используют табличный редактор Microsoft Excel. Причиной популярности этой программы является её обширный функциональный набор и непрерывное его совершенствование фактически с каждой новой версией этого табличного редактора.
Формулы для различных расчётных операций считаются начальным и основным инструментарием табличного редактора Excel. Набор встроенных формул для разных операций состоит из десятков наименований, но наиболее часто применяемыми в деятельности специалистов из сферы экономики считается следующий набор формул: ЕСЛИ, СУММЕСЛИ и СУММЕСЛИМН, ВПР и ГПР, СУММПРОИЗВ, СЧЕТЕСЛИ.
Сделаем домашку
с вашим ребенком за 380 ₽
Уделите время себе, а мы сделаем всю домашку с вашим ребенком в режиме online
Бесплатное пробное занятие
*количество мест ограничено
Экономические задачи, решаемые при помощи формулы ЕСЛИ
Расчётная функция программы Excel, именуемая формулой ЕСЛИ, достаточно часто применяется для осуществления простых экономических расчётов. Она входит в состав группы логических формул и даёт возможность выполнить расчёт необходимых данных по условиям, которые задал пользователь. При помощи формулы ЕСЛИ выполняется сравнение числовых или текстовых значений по заданным в виде формулы условиям.
В общем виде выражение расчётной формулы для заданной ячейки приведено ниже:
=ЕСЛИ(логическое_выражение;[значение_если_истина];[значение_если_ложь]).
Здесь логическим выражением являются данные, подлежащие проверке или сравнению и расположенные в виде чисел или текста в определённых ячейках:
- значение_если_истина является результатом, который будет записан в расчётную ячейку в случае верного значения.
- значение_если_ложь является результатом, который буде записан в расчётную ячейку в случае неверного значения.
Рассмотрим конкретный пример. Организация осуществляет реализацию трёх номенклатурных групп товаров, а именно:
«Применение Excel в экономических расчетах» 👇
- Лимонад.
- Минеральная вода.
- Пиво.
Начиная с даты 01.09.2020, организация планировала сделать скидку на пиво в размере пятнадцать процентов. Для формирования нового прайса, следует сохранить весь перечень в формате таблицы Excel. Первый столбец отображает номенклатуру всех товаров в алфавитном порядке, второй столбец является признаком группы продукции.
Чтобы решить задачу, следует создать в таблице ещё один, то есть, третий столбец и прописать в первой ячейке номенклатуры выражение:
=ЕСЛИ(C4=»пиво»;15%;0).
Данную формулу необходимо продлить до окончания списка номенклатуры товаров. В результате были сформированы данные о товарах, на которые с указанной даты была снижена цена. Таблица приведена ниже:
Рисунок 1. Таблица. Автор24 — интернет-биржа студенческих работ
В этом примере отображено применение формулы ЕСЛИ при обработке значений в начальных данных в текстовом формате.
Экономические задачи, решаемые при помощи формулы СУММЕСЛИ
Формулы СУММЕСЛИ и СУММЕСЛИМН тоже применяются при экономических расчётах, но у них имеются более широкий набор возможностей для отбора и переработки данных. Возможно задание не одного, а целой совокупности условий отбора и возможных диапазонов.
Рассмотрим конкретный пример. На основании зарплатной ведомости работников магазина необходимо вычислить суммарную величину зарплаты продавцов. Для решения этой задачи, следует сохранить ведомость из учётной базы данных в табличном формате Excel. В этом примере необходимо помимо выборки требуемых значений, ещё и определить их суммарную величину. По этой причине здесь следует использовать более сложный вариант формулы ЕСЛИ, а именно, СУММЕСЛИ.
Чтобы решить такую задачу, следует добавить внизу таблицы ещё одну строчку «Всего продавцы». В этой ячейке под суммарной зарплатой, которая начислена сотрудникам магазина, необходимо добавить следующую формулу:
=СУММЕСЛИ(C4:C13;»продавец»;D4:D13).
При помощи этой формулы задано условие, согласно которому табличный редактор должен обращаться к столбцу со списком должностей (к столбцу С), выбрать в нём значение «Продавец» и просуммировать информацию из ячеек с начисленной зарплатой из столбца D с привязкой к данной должности. Итоговый результат представлен в таблице ниже:
Рисунок 2. Таблица. Автор24 — интернет-биржа студенческих работ
Экономические задачи, решаемые при помощи формул ВПР и ГПР
Формулы ВПР и ГПР применяются для решения экономических задач, обладающих большей сложностью. Они широко известны в кругу экономистов, поскольку значительно упрощают поиск требуемых значений в больших массивах данных. Отличие между этими двумя формулами заключается в следующем:
- ВПР служит для нахождения значений в вертикальных списках исходных данных, то есть по строчкам.
- ГПР применяют для нахождения значений в горизонтальных списках исходных данных, то есть по столбцам.
В общем виде эти формулы могут быть записаны следующим образом:
- =ВПР(искомое значение, которое требуется найти; таблица и диапазон ячеек для выборки данных; номер столбца, из которого будут подставлены данные; [интервал просмотра данных]);
- =ГПР(искомое значение, которое требуется найти; таблица и диапазон ячеек для выборки данных; номер строки, из которой будут подставлены данные; [интервал просмотра данных]).
Данные формулы особенно важны для решения задач, сопряжённых с консолидацией информационных данных, разбросанных на различных листах одной из книг Excel, или расположенных в разных рабочих книгах программы, и помещении их в одном месте для формирования экономических отчётов и вычисления итогов.
Рассмотрим пример. Экономист располагает данными в форме таблицы Excel, где отображена реализация товаров за сентябрь в декалитрах и информация о суммарной реализации товаров в другой таблице. Экономист должен представить дирекции отчёт о реализации товаров, где нужно отобразить три параметра:
- Объём продаж в натуральном исчислении.
- Суммарный объём продаж.
- Усреднённая стоимость единицы товара в рублях.
Формула ВПР имеет следующий вид:
=ВПР(B4:B13;Табл.4!B4:D13;3;ЛОЖЬ).
Сформированный отчёт представлен на рисунке ниже:
Рисунок 3. Таблица. Автор24 — интернет-биржа студенческих работ
Находи статьи и создавай свой список литературы по ГОСТу
Поиск по теме
Практическая работа №13
Тема: Экономические расчеты в MS Excel.
Цель: — изучение технологии проведения экономических расчетов,
расчет точки окупаемости инвестиций, накопления и инвестирования средств.
Вид
работы: фронтальный
Время
выполнения: 2 часа
Задания к практической работе
Задание
1. Оценка рентабельности рекламной
компании фирмы.
Ход работы
1.
Запустите редактор электронных
таблиц Microsoft Excel и создайте новую электронную книгу.
2.
Создайте таблицу оценки рекламной
кампании по образцу рис. 1. Введите исходные данные: Месяц, Расходы на рекламу
А (0) (р.), Сумма покрытия В (0) (р.), Рыночная процентная ставка (j)=13,7%.
Выделите для рыночной процентной ставки, являющейся
константой, отдельную ячейку – С3, и дайте этой ячейки имя «Ставка».
Рисунок
1 — Исходные данные для Задания 1
Краткая справка. Присваивание
имени ячейки или группе ячеек.
Выделите ячейку (группу ячеек
или несмежный диапазон), которой необходимо присвоить имя.
Щелкните на поле Имя, которое расположено слева в строке формул.
Введите имя ячеек.
Нажмите клавишу [Enter].
Помните, что по умолчанию имена являются абсолютными
ссылками.
3.
Произведите расчеты во всех
столбцах таблицы.
Краткая справка. Расходы
на рекламу осуществлялись в течение нескольких месяцев, поэтому выбираем
динамический инвестиционный учет. Это предполагает сведение всех бедующих
платежей и поступлений путем дисконтирования на сумму рыночной процентной
ставки к текущему значению.
Формула для расчета:
A(n) = A(0)*(1+j/12)(1-n), в ячейке С6
наберите формулу
= B6*(1+ставка/12)^(1-$А6).
Примечание. Ячейка
А6 в формуле имеет комбинированную адресацию: абсолютную адресацию по столбцу
и относительную по строке, и записывается в виде $A6.
При расчете расходов на рекламу нарастающим итогом
надо учесть, что первый платеж равен значению текущей стоимости расходов на
рекламу, значит в ячейку D6 введем значение =С6, но в ячейке D7 формула примет
вид =D6+C7. Далее формулу ячейки D7 скопируйте в ячейки D8:D17.
Обратите внимание, что в ячейках настоящего итога с
мая по декабрь будет находиться одно и то же значение, поскольку после мая
месяца расходов на рекламу не было (рис. 2).
Рисунок
2 — Рассчитанная таблица оценки рекламной кампании
Выберем сумму покрытия в качестве ключевого показателя
целесообразности инвестиций в рекламу. Она определяет, сколько приносит продажа
единицы товара в копилку возврата инвестиций.
Для расчета текущей стоимости покрытия скопируйте
формулу из ячейки С6 в ячейку F6. В ячейке F6 должна быть формула
=Е6*(1+ставка/12)^(1-$A6).
Далее с помощью маркера автозаполнения скопируйте
формулу в ячейки F7:F17.
Сумма покрытия нарастающим итогом рассчитывается
аналогично расходам на рекламу нарастающим итогом, поэтому в ячейку G6 поместим
содержимое ячейки F6 (=F6), а в G7 введем формулу
=G6+F7.
Далее формулу из ячейки G7 скопируем в ячейку G8:G17.
В последних трех ячейках столбца будет представлено одно и то же значение, ведь
результаты рекламной кампании за последние три месяца на сбыте продукции уже не
сказывались.
Сравнив значения в столбцах D и G, уже можно сделать
вывод о рентабельности рекламной кампании, однако расчет денежных потоков в
течение года (колонка Н), вычисляемый как разница колонок G и D, показывает, в
каком месяце была пройдена точка окупаемости инвестиций. В ячейке Н6 введите
формулу = G6 – D6, и скопируйте ее на всю колонку.
Проведите условное форматирование результатов расчета,
колонки Н: отрицательных чисел – синим курсивом, положительных чисел – красным
цветом шрифта. По результатам условного форматирования видно, что точка
окупаемости приходится на июль месяц.
4.
В ячейке Е19 произведите расчет
количества месяцев, в которых сумма покрытия имеется (используйте функцию
«Счет» (Формулы – Вставить функцию — Статистические), указав в качестве
диапазона «Значение 1» интервал ячеек Е7:Е14). После расчета формула в ячейке
Е19 будет иметь вид = СЧЕТ (Е7:Е14).
5.
В ячейке Е20 произведите расчет
количества месяцев, в которых сумма покрытия больше 100000 р. (используйте
функцию СЧЁТЕСЛИ, указав в качестве диапазона «Значение» интервал ячеек Е7:Е14,
а в качестве условия > 100000). После расчета формула в ячейке Е20 будет
иметь вид =СЧЁТЕСЛИ (Е7:Е14) (рис. 3).
Рисунок 3 — Расчет
функции СЧЁТЕСЛИ
6.
Постройте графики по результатам
расчетов (рис. 4):
Рисунок 4 — График
определения точки окупаемости инвестиций
«Сальдо дисконтированных денежных потоков, нарастающим
итогом» по результатам расчетов колонки Н;
«Реклама: расходы и доходы» по данным колонок D и G
(диапазоны D5:D17 и G5:G17 выделяйте, удерживая нажатой клавишу [Ctrl]).
Графики дают наглядное представление об эффективности
расходов на рекламу и графически показывают, что точка окупаемости инвестиций
приходится на июль месяц.
7.
Сохраните файл в папке вашей
группы.
Задание
2. Фирма поместила в коммерческий
банк 45000 р. на 6 лет под 10,5% годовых. Какая сумма окажется на счете, если
проценты начисляются ежегодно? Рассчитать, какую сумму надо поместить в банк на
тех же условиях, чтобы через 6 лет накопилось 250000 р.?
1.
Запустите редактор электронных
таблиц Microsoft Excel и создайте новую электронную книгу или перейдите на
новый лист книги, созданной в Задании 1.
2.
Создайте таблицу констант и
таблицу для расчета наращенной суммы вклада по образцу (рис. 5).
Рисунок 5 — Исходные
данные для Задания 2
3.
Произведите расчеты А(n) двумя
способами:
с помощью формулы А(n)=А(0) * (1+j)n (в
ячейку D10 ввести формулу =$B$3*(1+$B$4)^A10 или использовать функцию СТЕПЕНЬ);
с помощью функции БС (см. рис. 5).
Краткая справка. Функция БС возвращает будущее значение вклада на
основе периодических постоянных платежей и постоянной процентной ставки.
Синтаксис функции БС: БС (ставка; кпер; плата; нз; тип), где ставка – это
процентная ставка за период; кпер – это общее число периодов выплат
годовой ренты; плата – это выплата, производимая в каждый период,
вводится со знаком «-», это значение не может меняться в течение всего периода
выплат. Обычно плата состоит из основного платежа и платежа по процентам, но не
включает других налогов и сборов; нз – это текущая стоимость, или общая
сумма всех будущих платежей с настоящего момента. Если аргумент нз опущен,
то он полагается равным 0. В этом случае должно быть указано значение аргумента
плата; тип – это число 0 или 1, обозначающее, когда должна производиться
выплата. Если аргумент тип опущен, то он полагается равным 0 (0 – платеж
в конце периода; 1 – платеж в начале периода).
Все аргументы, обозначающие деньги, которые платятся
(например, депозитные вклады), представляются отрицательными числами. Деньги,
которые получены (например, дивиденды), представляются положительными числами.
Для ячейки С10 задание параметров расчета функции БС
имеет вид, как на рис. 6.
Конечный вид расчетной таблицы приведен на рис. 7.
Рисунок 6 — Задание
параметров функции БС
4.
Используя режим Подбор
параметра (Данные – Анализ «что – если» – Подбор параметра) рассчитайте,
какую сумму надо поместить в банк на тех же условиях, чтобы через 6 лет
накопить 250000 р. Задание параметров подбора значения суммы вклада для
накопления 250000 р. приведено на рис. 8. В результате подбора выясняется, что
первоначальная сумма для накопления в 137330,29 р. позволит накопить заданную
сумму в 250000 р.
Рисунок 7 —
Результаты расчета накопления финансовых средств фирмы (Задание 2)
Рисунок 8 — Подбор
значения суммы вклада для накопления 250000 р.
Задание
3. Сравнить доходность размещения средств
организации, положенных в банк на один год, если проценты начисляются m раз в
год, исходя из процентной ставки j = 9,5% годовых (рис. 9); по результатам
расчета построить график изменения доходности инвестиционной операции от
количества раз начисления процентов в году (капитализации).
Рисунок 9 — Исходные
данные для Дополнительного задания
Выясните, при каком значении j доходность (при
капитализации m = 12) составит 15%.
Краткая справка. Формула
для расчета доходности
Доходность = (1+j/m)m — 1
Примечание. Установите
формат значений доходности – «Процентный».
Для проверки правильности ваших расчетов сравните
полученный результат с правильным ответом:
для m = 12 доходность = 9,92%.
Произведите обратные расчет (используйте режим Подбор параметра) для выяснения, при каком значении
j доходность (при капитализации m=12) составит 15% (рис. 10).
Рисунок
10 — Обратный расчет при подборе параметра
Правильный
ответ: доходность составит 15% при j = 14,08%.