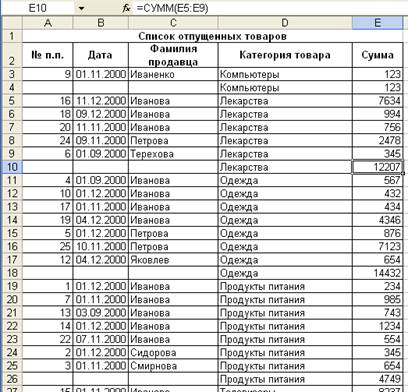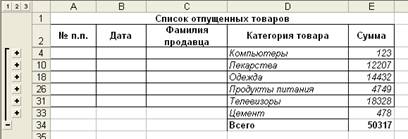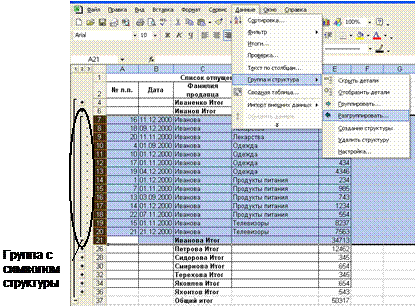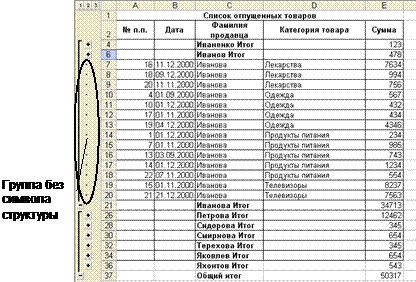Excel для Microsoft 365 Excel 2021 Excel 2019 Excel 2016 Excel 2013 Excel 2010 Excel 2007 Еще…Меньше
В Microsoft Office Excel есть ряд возможностей, облегчающих управление данными и их анализ. Чтобы можно было воспользоваться ими, важно упорядочивать и форматировать данные на листе в соответствии с описанными ниже принципами.
В этой статье
-
Советы по организации данных
-
Советы по форматированию данных
Советы по организации данных
Помещайте аналогичные элементы в один столбец. Проектируйте данные так, чтобы все строки в одном столбце содержали аналогичные элементы.
Разделяйте диапазоны данных. Оставляйте хотя бы один пустой столбец и одну пустую строку между диапазоном связанных данных и другими данными в листе. Это позволит легче находить и выделять диапазоны при сортировке, фильтрации или автоматической вставке промежуточных итогов.
Располагайте критически важные данные над или под диапазоном. Не размещайте критически важные данные слева или справа от диапазона, потому что они могут быть скрыты при его фильтрации.
Не оставляйте пустые строки и столбцы в диапазоне. Предотвращайте появление пустых строк и столбцов в диапазоне данных. Это поможет легче находить и выделять связанные диапазоны данных.
Отобразите все строки и столбцы в диапазоне. Перед внесением изменений в диапазон данных убедитесь в том, что все скрытые строки или столбцы отображаются. В противном случае можно непреднамеренно удалить данные. Дополнительные сведения см. в статье Отображение и скрытие строк и столбцов.
К началу страницы
Советы по форматированию данных
Используйте заголовки столбцов для определения данных. Добавьте подписи столбцов в первую строку диапазона, применив к данным другой формат. Затем можно использовать эти подписи для создания отчетов, а также для поиска и упорядочения данных. Используйте для подписей столбцов шрифт, выравнивание, формат, узор, границу или стиль написания прописными буквами, которые отличаются от формата, применяемого для данных в диапазоне. Отформатируйте ячейки как текст перед вводом их подписей. Дополнительные сведения см. в статье Способы форматирования листа.
Используйте границы ячеек для разграничения данных. Если вы хотите отделить подписи от данных, используйте границы ячеек, а не пустые строки или пунктирные линии. Дополнительные сведения см. в статье Применение и удаление границ ячеек на листе.
Не добавляйте начальные и конечные пробелы, чтобы избежать ошибок. Не используйте пробелы в начале или конце ячейки для создания отступов. Такие лишние пробелы могут влиять на сортировку, поиск и формат, который применяется к ячейке. Вместо того чтобы добавлять отступы с помощью пробелов, можно использовать команду Увеличить отступ для текста в ячейке. Дополнительные сведения см. в статье Поворот и изменение положения данных в ячейке.
Расширение форматов данных и формул. При добавлении новых строк данных в конец диапазона Excel применяет к ним то же форматирование и формулы. Чтобы формат применялся, он должен использоваться в трех из пяти предыдущих ячеек. Формула применяется только в том случае, если она использовалась во всех предыдущих ячейках. Дополнительные сведения см. в статье Автоматическое заполнение ячеек листа данными.
Используйте для работы со связанными данными табличный формат Excel. Непрерывный диапазон ячеек можно преобразовать в таблицу Excel. С данными, определенными как таблица, можно работать независимо от данных, внешних по отношению к таблице, при этом можно использовать функции работы с таблицами для быстрого выполнения сортировки, фильтрации, вычисления суммы или расчета данных. Таблицы можно также использовать для разделения наборов связанных данных на группы путем упорядочения этих данных в несколько таблиц на одном листе. Дополнительные сведения см. в статье Общие сведения о таблицах Excel.
К началу страницы
Нужна дополнительная помощь?
При
организации данных в Excel используются
следующие понятия.
Книга
– самая
крупная единица данных в Excel, являющаяся
синонимом файла Excel. Все такие файлы
имеют расширение имени XLS
(конечно, если
вы не хотите его изменить). Книге можно
дать любое имя, допустимое в среде
Windows. По умолчанию они получают имена
Книга1.xls, Книга2.xls
и т.д. (расширение имени указывать
необязательно). Полный путь к файлу,
включая имя диска, путь к папке, имя
файла и его трехсимвольное расширение,
может содержать до 218 символов. Имена
файлов не должны включать ни один из
следующих символов / > < * ? » | : ;.
Число книг ограничено только дисковым
пространством компьютера. Книга содержит
рабочие листы.
Рабочий
лист (или
просто лист) образует рабочее пространство
пользователя. Листов в книге Excel может
быть до 255 (по умолчанию три). Лист имеет
256 колонок и 65536 строк, т.е. самый большой
адрес здесь – IV65536. Таким образом, всего
на листе имеется 16 777 216
ячеек.
Листам
можно давать произвольные имена длиной
до 31-го символа, исключая знаки * : / ? [
]. По умолчанию они получают имена вида
Лист1, Лист2
и т.д. Данные, находящиеся в разных листах
(в том числе и в разных книгах), могут
взаимодействовать друг с другом. Рабочие
листы содержат поименованные строки и
столбцы, на пересечении которых находятся
обрабатываемые клетки (блоки клеток).
Строка.
Строка адресуется номером строки,
например 5.
При необходимости обращения ко всем
элементам строки используется обозначение
вида 5:5.
Столбец.
Этот элемент адресуется обозначающей
его буквой, например D.
Для обращения ко всем клеткам столбца
используется обозначение вида D:D.
Клетка
является элементарной единицей данных
в таблице. К клетке можно обратиться по
ее адресу, который состоит из двух
компонентов – буквенного номера колонки
и цифрового номера строки, например D25
(клетка, находящаяся на пересечении
столбца D
и строки 25).
Блок
(прямоугольная
область клеток). Блок в таблице задается
адресами левого верхнего и правого
нижнего его углов, разделенными
двоеточием, например D4:F20.
Однако более удобным при вводе с
клавиатуры является
использование в качестве разделителя
точки (например, D4.F20).
Так получается быстрее, поскольку
позволяет не искать клавишу Shift для
ввода двоеточия, находящегося в верхнем
регистре клавиатуры. После нажатия
клавиши Enter точка автоматически
превращается в двоеточие. Адресация
клетки и блока описанным образом
называется относительной.
Любой
блок, в том числе и отдельная клетка,
могут быть поименованы. Присвоение
имени блоку часто упрощает дальнейшие
действия по его обработке. Например,
блоку A4:E15
можно присвоить имя Товар.
Дальше уже можно обращаться к блоку по
имени, не думая о том, где он располагается.
Одним из способов присвоения имени
блоку является ввод его имени в поле
имени в строке формул (см. рис. 1.2-2). Для
этого нужный блок следует предварительно
выделить.
Поскольку
в Excel допускается ссылки на области
клеток, размещающиеся не только в текущем
рабочем листе, но и в других листах и
других книгах-файлах, может оказаться,
что к блоку придется обратиться, используя
его полное имя. Оно может содержать имя
диска, название директории (папки), имя
книги, имя листа и, наконец, адрес блока.
Например, выражение
С:SKLAD[tovar.xls]Накладные!A6:C8
обеспечивает
доступ к блоку A6:C8
на листе Накладные
в файле tovar.xls,
находящемся на диске С:
в директории SKLAD
|
C:SKLAD |
[tovar.xls] |
Накладные! |
A6:C8 |
|
Путь |
Книга |
Лист |
Блок |
Видим,
что имя книги берется в квадратные
скобки, а имя листа (Накладные)
завершается восклицательным знаком.
Замечание.
Доступ к нужным средствам управления
в Excel может потребовать выполнения
весьма длинной цепочки элементарных
действий. Например, для установления
режима немедленного вычисления в
таблице, следует: выбрать меню Сервис,
в нем пункт Параметры,
в нем вкладку Вычисления,
в ней установить переключатель
Автоматически.
В дальнейшем при необходимости мы будем
использовать
для указания
нужной команды и сокращенную нотацию
вида: меню Сервис+пункт
Параметры
+
вкладка
Вычисления +
переключатель Автоматически,
или, если возможно,
еще короче
Сервис+Параметры+Вычисления+Автоматически.
З
Стиль обращения к блоку/ячейке,
использующий адресацию
вида “Буква_колонки Цифра_строки”
(например D6)
называется стилем А1
(по адресу
первой ячейки листа). В Excel имеется и
другой способ адресации вида
“RЦифра_строки CЦифра_колонки”
(например R6C4),
называемый стилем R1C1
(Row –
по-английски строка, Column – столбец).
Здесь нумерация клетки чисто цифровая
– сначала задается номер строки, затем
номер колонки. Таким образом, ссылки D6
и R6C4
указывают на один и тот же адрес.
Установить стиль R1C1
можно через пункт Параметры
меню Сервис
главного
меню Excel, где в открывающемся окне (рис.
1.4-1) выбирается
вкладка Общие.
Здесь следует установить флажок Стиль
ссылок R1C1.
Excel:
практическое руководство 14
Соседние файлы в папке EXCEL (Попов)
- #
- #
- #
- #
- #
- #
- #
- #
- #
- #
Группировка данных в Excel – придаем таблицам стройности
Здравствуйте, друзья. Думаю, каждому, кто работал в Эксель, попадались таблицы со структурой данных. Группировка в Эксель, чаще всего, применяется, когда есть организация со структурой, и мы оцениваем некоторые показатели согласно этой структуры. Например, продажи по Компании в целом, по региональным представительствам, по менеджерам. Посмотрите на картинке, как это может быть без группировки:
На рисунке детальный пример отчета о продажах по структурным подразделениям подневно. А что если нужно предоставить руководителям отчет в разрезе только лишь департаментов и помесячно, без детализации? Чтобы было вот так:
Согласитесь, такой вид таблицы более нагляден и показателен для анализа работы Компании в целом. Но как получить такую таблицу достаточно быстро, не скрывая и не удаляя ячейки? Очень просто, задайте структуру документа.
На рисунке выше я привел уже структурированный документ, с маркерами группы. В таблице сгруппированы менеджеры по регионам и регионы в компании, а так же, дни недели в месяцы. Чтобы скрыть какую-то отдельную группу, кликните на значке «минус» в итоговой строке этой группы». Чтобы раскрыть – на значке «плюс». Чтобы отобразить какой-то определенный уровень – нажмите на его номер в верхнем левом углу листа.
Обратите внимание, данные сгруппированы в несколько уровней. Каждый последующий вложен в предыдущий. Всего Эксель позволяет создать до восьми уровней в строках и восьми – в столбцах.
Как сгруппировать данные в Excel
Есть два способа создать структуру листа: автоматический и ручной.
Автоматическое создание структуры в Excel
Программа может попытаться создать структуру автоматически. Для этого нажмите на ленте: Структура – Группировать – Создать структуру .
Если у Вас правильно и логично записаны формулы суммирования, структура будет создана правильно. У меня эта функция часто срабатывает правильно, поэтому сначала я пробую именно автоматическое создание. Структура из примера отлично создалась автоматически.
Ручное создание структуры
Создание структуры вручную позволяет держать весь процесс под контролем и гарантированно получить правильный результат. Чтобы структурировать лист вручную, выполните такие действия:
- Оформите и наполните таблицу, создайте итоговые строки и столбцы
- Кликните на маленькой пиктограмме со стрелкой в нижнем правом углу ленточной группы Данные – Структура . В открывшемся окне настройте расположение строк и столбцов итогов
- Выделите строки или столбцы, которые нужно группировать (не выделяйте итоговые). Делайте это с каждой группой по очереди, начиная с самых «глубоких». В моем примере это фамилии менеджеров.
- Нажмите на ленте Структура – Группировать (ли нажмите Alt+Shift+стрелка вправо ). Будет создана группировка
- Повторяйте п.3-4 до полного структурирования данных. Повторюсь, начинайте с подчиненных групп, потом переходите на уровень выше. Т.е. в таблице из примера мы поочередно сгруппируем менеджеров в филиалы, потом филиалы в компанию.
Когда Вы вставляете новые строки и столбцы в структурированную таблицу – будьте осторожны. Если, например, добавляется новый менеджер в группу, вставляйте строку где-то между сгруппированными строками, не первым элементом группы и не последним. В противном случае, новая строка не впишется в структуру.
При копировании диапазона ячеек, скрытые строки и столбцы не копируются. Но когда они скрыты группировкой – все равно копируются. Чтобы выделить только данные, отображенные на экране, выделите нужный диапазон и нажмите F5 . В открывшемся окне выберите Выделить – Только видимые ячейки . Теперь ячейки, скрытые группировкой, не будут скопированы.
Если Вам больше не нужна структура – удалите ее. Для этого выполните на ленте Данные – Структура – Разгруппировать – Удалить структуру .
Группированные данные, структурированное рабочее пространство – не только добавляют практичности Вашим таблицам, это правило хорошего тона, когда одну и ту же таблицу можно легко посмотреть как в развернутом виде, так и в детальном.
Вот и все, тренируйтесь и применяйте на практике структурирование данных в Экселе. Приглашаю Вас комментировать изложенный материал, задавайте Ваши вопросы и делитесь опытом!
Следующая статья будет посвящена подключению внешних данных и их консолидации. Это неотъемлемая часть работы большинства пользователей Excel. Присоединяйтесь к чтению!
Добавить комментарий Отменить ответ
8 комментариев
Добрый день!
Как в книге создать 2 группировки друг за другом, чтобы когда они свернуты не отображались страницы.
Например, в таблице 15 строк. 3 всегда отображаются. Затем 4 строки в группировке и следующие 4 строки в группировке. Надо чтобы,когда обе группировки собраны из них ничего не отображалось.
Здравствуйте, Кир.
Для каждой группировки нужно определять итоговый столбец, который располагается либо над группируемым участком, либо под ним. Поскольку у Вас две группы строк примыкают друг к другу, нужно для верхнего участка установить итоги над данными, для нижнего — под данными. Как это делается — описано вначале пункта «Ручное создание структуры».
Добрый день!
Как сделать чтобы группировки были разного цвета( например 1 группа где знак (+) красного. 2 группа где знак (+) зеленого итд)
Дмитрий, здравствуйте. Если Вы хотите, чтобы именно строка итогов отличалась по цвету — лучше всего воспользоваться Условным форматированием
Здравствуйте! Почему при создании структуры с первого столбца в документе не отображается плюсик? Только точки над структурируемыми столбцами и цифры уровня структуры… Что делать, если структура нужна именно с 1го столбца? Excel 2016. Спасибо.
Здравствуйте, Елена. Не отображается плюсик, потому что он проставляется над столбцом промежуточных итогов. Например, в столбцах у Вас данные по месяцам, и они сворачиваются в итоговые цифры года. Плюсик будет над столбцом соответствующего года.
Итоговый столбец может быть слева или справа от группируемого массива. У Вас в настройках выставлено «слева», однако столбца слева не существует, Вы группируете начиная с первого. Потому, плюсика и нет. Вы можете пойти двумя путями:
1. Скрывать и раскрывать группировку кнопками уровней в верхнем левом углу окна
2. Выбрать расположение столбца итогов справа от группируемого массива. Тогда плюсик будет отображаться в следующем столбце после группируемых. Как это сделать — я рассказал в пункте «Ручное создание структуры»
Спасибо.
Научился группировать столбцы за 15 секунд.
Excel как создать структуру документа в
На этом шаге мы рассмотрим создание структур рабочего листа.
Прежде чем создавать структуру, нужно убедиться в том, что данные подходят для создания структуры и формулы заданы правильно. Данные должны иметь иерархическую организацию. Все итоговые формулы должны быть введены правильно и согласовано. Под согласованностью подразумевается их одинаковое относительное положение.
Создать структуру можно одним из способов:
Чтобы автоматически создать стрктуру для некоторого диапазона данных, надо выполнить следующее:
- Поместить табличный курсор в любую ячейку диапазона.
- Выбрать команду Данные | Группа и структура | Создание структуры.
Программа Excel проанализирует формулы из выделенного диапазона и создаст структуру. В зависимости от формул будет создана горизонтальная, вертикальная или смешанная структура.
Если у рабочего листа уже есть структура, то будет задан вопрос, не хотите ли Вы изменить существующую структуру. Щелкните на кнопке Да, чтобы удалить старую и создать новую структуру.
Если воспользоваться командой Данные | Итоги, то Excel создаст структуру автоматически, при этом автоматически будут вставлены формулы для расчета промежуточных итогов, если данные введены в виде списка.
Excel определяет способ создания структуры на основании анализа формул, поэтому без формул автоматически создать структуру невозможно. Процесс создания структуры вручную подразумевает создание групп строк (для вертикальной структуры) или групп столбцов (для горизонтальной структуры).
Чтобы создать группу строк, выделите полностью все строки, которые нужно включить в эту группу, кроме строки, содержащей формулы для подсчета итогов. Затем выберите команду Данные | Группа и структура | Группировать. По мере создания группы Excel будет отображать символы структуры.
Если перед созданием группы Вы выделите диапазон ячеек (а не строки или столбцы целиком), то Excel отобразит диалоговое окно с вопросом о том, что Вы хотите сгруппировать. Затем программа сгруппирует целиком те строки или столбцы, ячейки которых содержатся в выбранном диапазоне.
Можно выбирать также группы групп. Это приведет к созданию многоуровневых структур. Создание таких структур следует начинать с внутренней группы и двигаться изнутри наружу. В случае ошибки при группировке можно произвести разгруппирование с помощью команды Данные | Группа и структура | Разгруппировать
В Excel есть кнопки инструментов, с помощью которых можно ускорить процесс группировки и разгруппировки (рис. 1). Кроме того можно воспользоваться комбинацией клавиш Alt + Shift + для группировки выбранных строк или столбцов, или Alt + Shift + для осуществления операции разгруппирования.
Рис. 1. Инструменты структуризации
Инструмент структуризации содержит следующие кнопки.
Группировка строк и столбцов в Excel — как сделать?
Группировка строк и столбцов в Excel.
Как в Экселе (Excel) сделать группировку данных?
При работе с большими объёмами данных в Excel нередко возникает необходимость сделать группировку, которая позволяет представить всю информацию в структурированном виде.
Группировка в Excel — возможности
С помощью специальных функций в Эксель (Excel) можно выполнять группировку строк, группировку столбцов и выводить промежуточные итоги. Можно создавать до 8 уровней вложенности.
Группировка также позволяет «спрятать» промежуточные данные.
Параметры группировки
В программе Excel по умолчанию строчка/столбец с итоговыми данными располагается под данными (группировка строк) или справа от данных (группировка столбцов).
Если вы хотите изменить отображение итогов, то нужно открыть вкладку «Данные» и в разделе «Структура» нажать на наклонную стрелку.
Откроется окно настройки, где вам нужно будет убрать соответствующие флажки.
Как сделать группировку данных в Excel?
Рассмотрим подробно на примере, как можно сгруппировать данные в таблице разными способами:
1) Группировка по строкам.
2) Группировка по столбцам.
3) Автоматическая группировка.
Группировка по строкам
У нас есть таблица, отражающая поступление различных товаров по месяцам. Необходимо выполнить группировку данных по каждому месяцу.
Сначала нужно добавить строчку с названием группы. В данном примере будет 3 группы — «июль», «август», «сентябрь».
Для того, чтобы сделать группировку по строкам в Экселе (Excel), необходимо выделить требуемую область (группу) и в меню выбрать пункт «Данные» -> «Группировать». В появившемся окне выбираем «Группировать строки».
Поочерёдно выбираем строки, соответствующие каждому периоду и группируем их с помощью данного инструмента.
Таблица приобретёт следующий вид:
Если нужно скрыть группу, то нужно сбоку нажать на минус, а если развернуть — на плюс. Кроме того, Excel отображает число уровней группировки — в нашем примере их 2.
При нажатии на «1» будут показаны только итоговые строки, в то время, как цифра «2» разворачивает структуру.
Автоматическая группировка
В программе Excel также можно осуществлять группировку данных автоматически. Но для этого в таблице должны содержаться итоговые формулы.
Добавим в ранее созданную таблицу формулы, рассчитывающие суммарные цены и количество товаров по каждой группе (функция СУММ).
Для создания автоматической группировки строк в Экселе заходим в «Данные» -> «Группировать» -> «Создание структуры».
Если всё сделали правильно, то строки автоматически будут сгруппированы. Если нет — Excel выдаст ошибку «Невозможно создать структуру документа». Это означает, что на листе отсутствуют формулы, позволяющие сгруппировать данные автоматически по определённым признакам.
Наша таблица будет иметь следующий вид:
Создание нескольких уровней группировки
Как было сказано выше, в Экселе можно создавать довольно сложные структуры данных.
Добавим в нашу таблицу ещё один уровень группировки. Для этого создадим наверху таблицы строчку «Итого» и напишем формулы, позволяющие считать итоги по месяцам.
После этого воспользуемся автоматической группировкой. Вот какая таблица получится:
Принцип отображения сгруппированных данных остаётся тем же. Например, если нас интересуют только итоговые данные по месяцам и общий итог, то можно спрятать нижний уровень.
Группировка по столбцам
Такой вид группировки в Excel осуществляется схожим образом — указываем требуемые столбцы и создаём группу (в диалоговом окне выбираем «Группировать столбцы»).
Убрать группировку
Для того, чтобы разгруппировать данные, нужно выбрать «Данные» -> «Разгруппировать». В зависимости от способа группировки выбираем либо «Разгруппировать», либо «Удалить структуру».
Excel как создать структуру документа в
Структурируемые данные должны быть представлены в формате списка, в котором первая строка каждого столбца содержит подпись, остальные строки — однотипные данные; пустые строки или столбцы в списке отсутствуют.
Перед началом создания структуры может потребоваться отсортировать данные, чтобы сгруппировать строки вместе. В показанном на рисунке примере список был отсортирован по категории товаров, а затем по фамилии продавца.
Располагайте итоговые строки выше или ниже каждой группы детальных строк. Для этого после каждой группы вставьте по пустой строке и в них используйте итоговые функции, например СУММ или СРЗНАЧ. Для получения наилучших результатов итоговые строки должны содержать формулы, ссылающиеся на ячейки во всех строках. В показанном на рисунке 8.8 примере имеется строка под сведениями каждой категории товара. Например, данные по продажам лекарств в строках с 5 по 9 суммируются в строке 10. Также можно структурировать данные, в которых итоговые строки содержат описательный текст и иные данные.
Рис. 8.8. Фрагмент окна со структурированными данными
Если структурируются столбцы, а не строки, убедитесь, что лист имеет заголовки в первом столбце, и что имеются итоговые столбцы слева или справа от столбцов сведений.
Если итоговые строки расположены над строками данных или итоговые столбцы расположены слева от столбцов данных, можно изменить параметры расположения. Для этого необходимо дать команду меню Данные=>Группа и структура => Настройка и снять флажок итоги в строках под данными, флажок итоги в столбцах справа от данных или оба эти флажка.
Создание структуры автоматически и вручную
Автоматическое создание структуры
Если данные на листе обобщены формулами, которые используют функции, например СУММА, Microsoft Excel позволяет автоматически структурировать данные. Итоговые данные должны располагаться рядом с подробными данными.
Для создания автоматической структуры нужно выделить диапазон ячеек, для которых необходимо создать структуру (для структурирования листа целиком указать любую ячейку) и дать команду меню Данные => Группа и структура => Создание структуры. При вставке автоматических промежуточных итогов в список, представленный в виде строк, Microsoft Excel автоматически структурирует лист, давая возможность отобразить ровно столько подробной информации, сколько необходимо.
Создание структуры вручную
Если данные не организованы так, что Microsoft Excel может создать структуру автоматически, структура может быть создана вручную. Например, требуется вручную создать структуры данных, если строки или столбцы с итоговыми данными содержат не формулы, а значения или описательный текст.
Для создания структуры листа вручную, необходимо выделить строки или столбцы, которые нужно объединить в одну группу, и дать команду меню Данные => Группы и структура => Группировать (рис.8.9). После этого рядом с детальными данными Одежда появиться символ структуры. Продолжать выделение и группировку строк или столбцов сведений и выполнение команды Группировать нужно до тех пор, пока не будут созданы все необходимые уровни структуры.
Рис. 8.9. Фрагмент окна для создания группы Одежда
Настройка структурирования со стилями
Автоматические стили можно применить непосредственно при структурировании или после него. Для структурированных строк Microsoft Excel использует такие стили, как «Уровеньстрока_1» и «Уровеньстрока_2». Для структурированных столбцов Microsoft Excel использует такие стили как «Уровеньстолб_1» и «Уровеньстолб_2». Стили используют полужирное, курсивное и другое форматирование текста, чтобы облегчить различение итоговых строк в данных.
Можно изменять способы форматирования, определенные каждому из стилей, что позволяет применять различные стили оформления текста и ячейки для настройки внешнего вида структуры. Также можно использовать автоформаты для форматирования структурированных данных.
Если требуется задать стили структуры для автоматического применения к новой структуре, нужно дать команду меню Данные => Группа и структура => Настройка и установить флажок Автоматические стили. Если при создании структуры не требуется применять автоматические стили, их можно применить после создания структуры. Для этого необходимо выделить данные, к которыми применяются стили, дать команду меню Данные => Группа и структура => Настройка в открывшемся диалоговом окне Настройка (рис. 8.10) установить флажок Автоматические стили и нажать кнопку Применить стили. Кнопка Создать этого диалогового окна создает структуру листа. В результате к итоговым строкам будет применено форматирование (рис.8.11)
Рис.8.10. Применение стилей к структуре
Рис. 8.11. Результат применения автоматических стилей к структуре
Удаление структуры
При удалении структуры никакие данные не удаляются. Для выполнения удаления структуры на нужном листе необходимо дать команду меню Данные => Группа и структура => Удалить структуру. Если строки или столбцы все равно останутся скрытыми, то можно просто отобразить скрытые строки или столбцы средствами Excel (выделить видимые заголовки и дать команду меню Формат => Строка или Столбец => Отобразить).
Выделенные элементы структуры также можно разгруппировать без удаления всей структуры. Для этого, удерживая нажатой SHIFT щелкнуть кнопку 

Рис. 8.12 . Выделение элемента структуры Иванова и выбор команды для разгруппирования
Рис. 8.13. . Вид окна при разгруппированной группе Иванова
Чтобы скрыть структуру, не удаляя ее, необходимо отобразить все данные, нажав кнопку с наибольшим числом в области структуры 
Microsoft Excel
трюки • приёмы • решения
Как правильно создать структуру работы проекта в Excel
Структура работы (Work Breakdown Structure — WBS) — это способ графического отображения работы по выполнению проекта. Как правило, в структуре работы отображаются все конечные результаты проекта, а также отдельные компоненты работы, которые необходимо выполнить для получения этих конечных результатов. WBS представляет всю работу по выполнению проекта в виде совокупности логических групп и является по своей природе иерархической структурой.
Некоторые из уже созданных ранее документов понадобятся нам при создании структуры работы и построении календарного плана проекта. Первым из таких документов является формулировка масштаба проекта. Вы, наверное, помните, что в этой формулировке перечисляются конечные результаты проекта. Данный документ станет первым уровнем нашей WBS. Чтобы облегчить решение этой задачи, возможно, нам также понадобится вернуться к документу, в котором излагаются требования (или к формулировке масштаба проекта, если эти требования излагаются в формулировке масштаба проекта).
Построение уровней WBS
Во многих отношениях WBS напоминает организационную схему. В случае небольших и средних по своему размеру проектов самый верхний блок WBS содержит название соответствующего проекта, а следующий уровень блоков отображает конечные результаты проекта. Если вы работаете над выполнением крупного проекта, который заключает в себе несколько субпроектов (вложенных проектов), WBS и в этом случае начинается с верхнего блока, содержащего название соответствующего проекта, однако следующий уровень блоков отображает названия субпроектов, а не конечных результатов проекта. В таком случае именно руководители субпроектов несут ответственность за создание WBS для своих отдельных субпроектов. На рис. 1 показаны первые два уровня WBS для нашего проекта Grant St. Move. (Не забывайте, что здесь указан далеко не полный перечень конечных результатов проекта.)
Рис. 1. Уровень 1 WBS для проекта Grant St. Move
У каждого элемента в WBS должен быть уникальный идентификатор. Как видно из рис. 1, блок Создать центр обработки данных в здании на улице Grant St. помечен номером 30. Этот код, или идентификатор, используется для целей учета (отслеживания компонентов работы). Все уровни, расположенные под этим уровнем, будут начинаться с числа 30. (Вы можете убедиться в этом, взглянув на рис. 2.) Непосредственные исполнители проекта должны использовать эти коды для фиксации своего времени. Кроме того, если для выполнения работы требуются определенные материалы и оборудование, такой WBS-код может использоваться и для отслеживания соответствующих расходов. При использовании такого подхода бюджет проекта можно разрабатывать, отслеживать и контролировать по конечным результатам этого проекта.
Идея использования WBS заключается в том, что, начиная с самого верхнего уровня (в нашем случае — конечных результатов проекта), с каждым последующим уровнем WBS вы все больше детализируете работу по выполнению соответствующего проекта. Как правило, WBS содержит не более пяти или шести таких иерархических уровней. Постепенно вы опуститесь до самого нижнего уровня, называемого уровнем пакетов работ. На этом уровне вы можете легко оценивать, планировать по времени и назначать пакет работ тому или иному индивидуальному исполнителю или организации.
Уровень пакетов работ
Уровень пакетов работ всегда является самым нижним уровнем WBS, какое бы количество уровней — два или шесть — эта WBS не содержала. Идея заключается в том, что уровень пакетов работ легко распределяется между группами или индивидуальными исполнителями; кроме того, можно легко вычислить количество времени, которое может потребоваться для выполнения пакета работ. Пакет работ может включать субпроекты, ключевые вехи, суммарные задачи (группы похожих между собой задач), а в случае небольших проектов — сами задачи. На рис. 2 показан фрагмент WBS для нашего проекта Grant St.Move.
Рис. 2. Фрагмент WBS для проекта Grant St. Move
WBS этого проекта состоит из нескольких уровней. Мы построили эту WBS по аналогии с организационной схемой. Если вы забыли, как строятся организационные схемы, обратитесь к материалу этой статьи. Вы, наверное, заметили, что требования к этому проекту помогли нам определить некоторые задачи. Например, требование «На каждом рабочем месте должна быть установлена по меньшей мере одна четырехконтактная электрическая розетка» привело к появлению задач «Произвести осмотр электропроводки и протестировать ее» и «Проложить электропроводку».
В случае средних и крупных проектов WBS практически никогда не опускается до уровня задач, поскольку при наличии слишком большого числа уровней WBS становится малопригодной к использованию. Детализация до уровня задач в этом случае (а иногда и при реализации небольших проектов) выполняется отдельно по списку задач (который можно составить с помощью электронной таблицы Excel) и календарному плану проекта.
WBS должна отображать только работу соответствующего проекта. Если работа не включена в WBS, последняя не является частью проекта. Вспомните: мы уже обсуждали эту концепцию, рассказывая о составлении формулировки масштаба проекта. Включая в формулировку масштаба проекта и в WBS только работу соответствующего проекта, вы предотвращаете неконтролируемое разрастание масштаба проекта.
Определение ресурсов для пакетов работ
После того как будет построена WBS и определены пакеты работ, необходимо выполнить следующий шаг — выделить ресурсы пакетам работ. Тем самым мы достигаем двух целей. Во-первых, индивидуальный исполнитель или организация, которым поручено выполнение конкретного пакета работ, несут ответственность за правильное, точное и своевременное выполнение этого пакета работ. Во-вторых, нам нужно определить временнyю и стоимостную оценки соответствующей работы, и наиболее логично, если такие оценки будет определять непосредственный исполнитель этой работы. Определением временных оценок мы займемся в следующей статье, которая называется «Оценивание задач проекта».
Мы уже оценивали квалификации, навыки и умения, которыми должны обладать исполнители проекта, документируя их в соответствующем шаблоне. Кроме того, мы документировали в схеме RACI некоторые роли и обязанности верхнего уровня. Оба эти документа помогут нам определить распределение пакетов работ между конкретными исполнителями. Для этого нам понадобится согласовать конкретные работы с квалификацией и обязанностями потенциальных исполнителей этих работ.
Фамилию индивидуального исполнителя (или организации), ответственного за выполнение пакета работ, можно указать в скобках под названием соответствующего пакета работ в WBS. Как альтернативный вариант, можно было бы создать рабочий лист с указанием пакетов работ и ответственных исполнителей (в соседних столбцах). Если ваш уровень пакетов работ содержит суммарные задачи, тогда можно, например, использовать эту электронную таблицу для разбиения уровней пакетов рабо т на отдельные задачи. Это мог бы сделать за вас ответственный исполнитель соответствующего пакета работ. Данный этап будет весьма полезным при создании календарного плана проекта, поскольку вы можете брать задачи из этого рабочего листа и вставлять их непосредственно в календарный план.
Таблицы – важный инструмент в работе пользователя Excel. Как в Экселе сделать таблицу и автоматизиро…
Таблицы – важный инструмент в работе пользователя Excel. Как в Экселе сделать таблицу и автоматизировать этот процесс, ответит наша статья.
Советы по структурированию информации
Перед тем, как создать таблицу в Excel, предлагаем изучить несколько общих правил:
- Сведения организуются по колонкам и рядам. Каждая строка отводится под одну запись.
- Первый ряд отводится под так называемую «шапку», где прописываются заголовки столбцов.
- Нужно придерживаться правила: один столбец – один формат данных (числовой, денежный, текстовый и т.д.).
- В таблице должен содержаться идентификатор записи, т.е. пользователь отводит один столбец под нумерацию строк.
- Структурированные записи не должны содержать пустых колонок и рядов. Допускаются нулевые значения.
Как создать таблицу в Excel вручную
Для организации рабочего процесса пользователь должен знать, как создать таблицу в Экселе. Существуют 2 метода: ручной и автоматический. Пошаговая инструкция, как нарисовать таблицу в Excel вручную:
- Открыть книгу и активировать нужный лист.
- Выделить необходимые ячейки.
- На панели инструментов найти пиктограмму «Границы» и пункт «Все границы».
- Указать в таблице имеющиеся сведения.
II способ заключается в ручном рисовании сетки таблицы. В этом случае:
- Выбрать инструмент «Сетка по границе рисунка» при нажатии на пиктограмму «Границы».
- При зажатой левой кнопке мыши (ЛКМ) перетащить указатель по обозначенным линиям, в результате чего появляется сетка. Таблица создается, пока нажата ЛКМ.
Как создать таблицу в Excel автоматически
Опытные пользователи рекомендуют прибегнуть к изучению вопроса, как создать таблицу в Excel
автоматически. С использованием встроенного инструментария процесс создания табличной формы происходит в разы быстрее.
Область таблицы
Перед тем, как составить таблицу в Excel, пользователю нужно определить, какой интервал ячеек ему понадобится:
- Выделить требуемый диапазон.
- В MS Excel 2013-2019 на вкладке «Главная» кликнуть на пиктограмму «Форматировать как таблицу».
- При раскрытии выпадающего меню выбрать понравившийся стиль.
Кнопка «Таблица» на панели быстрого доступа
На панели инструментов находится пиктограмма для создания табличного объекта. Чтобы воспользоваться функционалом табличного процессора, пользователь использует следующий алгоритм:
- Активировать интервал ячеек, необходимых для работы.
- Перейти в меню «Вставка».
- Найти пиктограмму «Таблицы»:
- В MS Excel 2007 кликнуть на пиктограмму. В появившемся диалоговом окне отметить или убрать переключатель пункта «Таблица с заголовками». Нажать ОК.
- В MS Excel 2016 нажать пиктограмму и выбрать пункт «Таблица». Указать диапазон ячеек через выделение мышкой или ручное прописывание адресов ячеек. Нажать ОК.
Примечание: для создания объекта используют сочетание клавиш CTRL + T.
4. Для изменения названия столбца перейти на строку формул или дважды кликнуть на объекте с заголовком.
Диапазон ячеек
Работа с числовой информацией подразумевает применение функций, в которых указывается интервал (диапазон ячеек). Под диапазоном справочная литература определяет множество клеток электронной таблицы, в совокупности образующих единый прямоугольник (А1:С9).
Активированная вкладка «Конструктор» раскрывает инструментарий, облегчающий процесс редактирования объекта. Для автоматизации работы пользователь устанавливает переключатели на инструментах «Строка заголовка» и «Строка итогов». Последняя опция позволяет провести расчеты по выбранной формуле. Для этого пользователь раскрывает список посредством нажатия на стрелку в итоговой ячейке и выбирает функцию.
Заполнение данными
Работа со структурированной информацией возможна, если ячейки заполнены текстовой, численной и иной информацией.
- Для заполнения необходимо активировать ячейку и начать вписывать информацию.
- Для редактирования ячейки дважды кликнуть на ней или активировать редактируемую ячейку и нажать F2.
- При раскрытии стрелок в строке заголовка структурированной информации MS Excel можно отфильтровать имеющуюся информацию.
- При выборе стиля форматирования объекта MS Excel автоматически выбрать опцию черезстрочного выделения.
- Вкладка «Конструктор» (блок «Свойства») позволяет изменить имя таблицы.
- Для увеличения диапазона рядов и колонок с последующим наполнением информацией: активировать кнопку «Изменить размер таблицы» на вкладке «Конструктор», новые ячейки автоматически приобретают заданный формат объекта, или выделить последнюю ячейку таблицы со значением перед итоговой строкой и протягивает ее вниз. Итоговая строка останется неизменной. Расчет проводится по мере заполнения объекта.
- В заголовках должны отсутствовать числовые форматы, поскольку при создании таблицы они преобразуются в текст. Если формула содержит в качестве аргумента ссылку на ячейку заголовка, где предполагалось число, то функция может не сработать.
Сводная таблица
Сводка используется для обобщения информации и проведения анализа, не вызывает трудностей при создании и оформлении. Для создания сводной таблицы:
- Структурировать объект и указать сведения.
- Перейти в меню «Вставка» и выбрать пиктограмму: в MS Excel 2007 – «Сводная таблица»; в MS Excel 2013-2019 – «Таблицы – Сводная таблица».
- При появлении окна «Создание сводной таблицы» активировать строку ввода диапазона, устанавливая курсор.
- Выбрать диапазон и нажать ОК.
Примечание: Если сводка должна находиться после создания на этом же листе, пользователь устанавливает переключатель на нужную опцию.
5. При появлении боковой панели для настройки объекта перенести категории в нужные области или включить переключатели («галочки»).
Созданная сводка автоматически подсчитывает итоги по каждому столбцу.
Рекомендуемые сводные таблицы
Поздние версии MS Excel предлагают воспользоваться опцией «Рекомендуемые сводные таблицы». Подобная вариация анализа информации применяется в случаях невозможности правильного подбора полей для строк и столбцов.
Для применения рекомендуемых сводных таблиц:
- Выделить ячейки с введенной информацией.
- При клике на пиктограмму «Таблицы» выбрать пункт «Рекомендуемые сводные таблицы».
- Табличный процессор автоматически анализирует информацию и предлагает оптимальные варианты решения задачи.
- В случае выбора подходящего пункта таблицы и подтверждения через ОК получить сводную таблицу.
Готовые шаблоны в Excel 2016
Табличный процессор MS Excel 2016 при запуске предлагает выбрать оптимальный шаблон для создания таблицы. В офисном пакете представлено ограниченное количество шаблонов. В Интернете пользователь может скачать дополнительные образцы.
Чтобы воспользоваться шаблонами:
- Выбирать понравившийся образец.
- Нажать «Создать».
- Заполнить созданный объект в соответствии с продуманной структурой.
Оформление
Экстерьер объекта – важный параметр. Поэтому пользователь изучает не только, как построить таблицу в Excel, но и как акцентировать внимание на конкретном элементе.
Создание заголовка
Дана таблица, нарисованная посредством инструмента «Границы». Для создания заголовка:
Выделить первую строку, кликнув ЛКМ по численному обозначению строки.
На вкладке «Главная» найти инструмент «Вставить».
Активировать пункт «Вставить строки на лист».
После появления пустой строки выделить интервал клеток по ширине таблицы.
Нажать на пиктограмму «Объединить» и выбрать первый пункт.
Задать название в ячейке.
Изменение высоты строки
Обычно высота строки заголовка больше первоначально заданной. Корректировка высоты строки:
- Нажать правой кнопкой мыши (ПКМ) по численному обозначению строки и активировать «Высота строки». В появившемся окне указать величину строки заголовка и нажать ОК.
- Или перевести курсор на границу между первыми двумя строками. При зажатой ЛКМ оттянуть нижнюю границу ряда вниз до определенного уровня.
Выравнивание текста
Если пользователь предполагает расположение текста в ячейке иное, нежели по умолчанию, то пользуется пиктограммами «Выравнивание» относительно горизонтали и вертикали, а также кнопкой «Ориентация». Выбор пунктов выпадающего списка позволит расположить текст по вертикали или диагонали.
Изменение стиля
Изменение размера шрифта, начертания и стиля написания осуществляется вручную. Для этого пользователь пользуется инструментами блока «Шрифт» на вкладке «Главная» или вызывает диалоговое окно «Формат ячеек» через ПКМ.
Пользователь может воспользоваться пиктограммой «Стили». Для этого выбирает диапазон ячеек и применяет понравившийся стиль.
Как вставить новую строку или столбец
Для добавления строк, столбцов и ячеек:
- выделить строку или столбец, перед которым вставляется объект;
- активировать пиктограмму «Вставить» на панели инструментов;
- выбрать конкретную опцию.
Удаление элементов
Для удаления объектов на листе MS Excel пользователь активирует аналогичную кнопку на панели инструментов, предварительно выделив строку, столбец, ячейку.
Заливка ячеек
Для задания фона ячейки, строки или столбца:
- выделить диапазон;
- найти на панели инструментов пиктограмму «Цвет заливки»;
- выбрать понравившийся цвет.
II способ
- вызвать «Формат ячеек» через ПКМ;
- перейти на вкладку «Заливка»;
- выбрать цвет, способы заливки, узор и цвет узора.
III способ
- щелкнуть на стрелочку в блоке «Шрифт»;
- перейти на вкладку «Заливка»;
- выбрать понравившийся стиль.
Формат элементов
На панели инструментов находится пиктограмма «Формат». Опция помогает задать размер ячеек, видимость, упорядочить листы и защитить лист.
Формат содержимого
Последний пункт из выпадающего списка «Формат» на панели быстрого доступа позволяет назначить тип данных или числовые форматы, задать параметры внешнего вида и границы объекта, установить фон и защитить лист.
Использование формул в таблицах
Табличный процессор пользуется успехом благодаря возможности применения математических, статистических, логических и т.п. функций.
Ознакомиться с полным списком и вписываемыми аргументами пользователь может, нажав на ссылку «Справка по этой функции».
Для задания формулы:
- активировать ячейку, где будет рассчитываться формула;
- открыть «Мастер формул»;
или
- написать формулу самостоятельно в строке формул и нажимает Enter;
или
- применить и активирует плавающие подсказки.
На панели инструментов находится пиктограмма «Автосумма», которая автоматически подсчитывает сумму столбца. Чтобы воспользоваться инструментом:
- выделить диапазон;
- активировать пиктограмму.
Использование графики
Для вставки изображения в ячейку:
- Выделить конкретную ячейку.
- Перейти в меню «Вставка – Иллюстрации – Рисунки» или «Вставка – Рисунок».
- Указать путь к изображению.
- Подтвердить выбор через нажатие на «Вставить».
Инструментарий MS Excel поможет пользователю создать и отформатировать таблицу вручную и автоматически.
Основное направление программы Microsoft Excel – работа с таблицами. Пользователю предлагают расширенный набор функциональности для удобного заполнения полей с данными, формирования сводных и различных отчетов. Можно ограничиться и обычной таблицей, вписав туда необходимые значения.
Всего существует три доступных метода построения данных объектов, о чем я и расскажу далее.
Способ 1: Использование встроенных шаблонов таблиц
Для начинающих и тех, кто проверяет возможности программы, разработчики подготовили несколько полностью рабочих таблиц на разные темы. Ничто не помешает открыть их для редактирования и изменить под себя. Взаимодействие с присутствующими шаблонами осуществляется так:
-
В приветственном окне программы перейдите на вкладку «Создать».
-
Отыщите среди всех предложенных вариантов подходящую для вас таблицу, например, домашний бюджет на месяц или отчет компании. Дважды щелкните по плитке для открытия шаблона.
-
Проект создается сразу с несколькими листами, где обычно присутствуют таблицы и сводка с отдельными данными. Их названия и связи автоматически настроены, поэтому ничего лишнего изменять не придется.
-
В «Сводке» показаны графики или другие таблицы, отражающие общую суть содержимого на других листах. Пока этот лист вообще можно не изменять, поскольку значения подстроятся автоматически после их изменения в других таблицах.
-
Перейдите к следующему листу с данными и ознакомьтесь с присутствующими строками. Смело изменяйте их названия и значения под себя, отслеживая, как это сказывается на листе «Сводка».
Преимущество этого метода работы с таблицами – получение полностью готового проекта, в который можно внести часть изменений и получить приемлемый результат. Недостаток – для более гибкого редактирования придется удалить часть содержимого. В сложных связях легко запутаться, что только замедлит процесс заполнения данных.
Комьюнити теперь в Телеграм
Подпишитесь и будьте в курсе последних IT-новостей
Подписаться
Способ 2: Ручное создание таблицы
Ручное создание таблицы в Excel – сложный, но гибкий метод работы с полями и значениями. Далее идет общая пошаговая инструкция по этой теме, частично раскрывающая весь процесс и объясняющая самые важные аспекты взаимодействия с элементами программы. При более профессиональном подходе к созданию таблицы заранее учитывайте ее формат, наличие нескольких листов и правила оформления различных чисел, если речь идет о регламенте компании, для которой и создается проект.
-
Создайте пустой проект и введите названия столбцов, где далее будут размещены значения.
-
Заполните данные каждого столбца в соответствии с имеющейся на руках информацией.
-
Для удобства добавьте заливку к ячейкам разного типа, первоочередно выделив их все при помощи зажатой левой кнопки мыши.
-
Таблица смотрится плохо без границ и кажется одним целым, поэтому вызовите список с доступными вариантами оформления.
-
Найдите там подходящий тип границы. Чаще всего используется вариант «Все границы».
-
На следующем скриншоте вы видите подготовленную простую таблицу с банальными значениями. Примерно так же создаются и другие объекты, однако нужно учитывать подачу и другие детали, добавляя фоновые изображения, растягивая содержимое, работая со шрифтами и их размером.
-
В завершение рассмотрю применение формул в таблице. Для этого создам еще один столбец с названием «Итоги», куда должна выводиться сумма продаж всех наименований товара.
-
В таблице есть цена и количество, а значит, эти значения нужно перемножить, чтобы получить итог. Данная формула записывается как =B2*C2 (названия ячеек меняются в соответствии с требованиями).
-
Используйте растягивание, зажав правый нижний угол ячейки с формулой и растянув ее на всю длину. Значения автоматически подставляются на нужные, и вам не придется заполнять каждое поле вручную.
-
В итоге получилась простая таблица с автоматической формулой для расчетов, значения в ячейках которой будут меняться в зависимости от установленных в клетках чисел.
После добавления знака = при написании формул можно увидеть доступные варианты. Ознакомьтесь с описанием от разработчиков, если пока не знаете, как производить похожие расчеты в Microsoft Excel.
Способ 3: Вставка таблицы
Третий способ создания таблицы в Excel – использование функции вставки. Для этого придется изначально заполнить ячейки с данными примерно по такому же принципу, как это было показано выше. Обычно этот метод используется для добавления сводки, но может пригодиться и в других ситуациях.
-
Перейдите на вкладку «Вставка» и разверните меню «Таблицы».
-
Выберите один из трех доступных вариантов, подходящих для вашего проекта.
-
Я выбрал «Рекомендуемые сводные таблицы» и в качестве диапазона указал созданную ранее таблицу.
-
Ознакомьтесь с предупреждениями от разработчиков, если такие появились на экране.
-
В итоге автоматически создается новый лист со сводной таблицей, которая подхватила значения в указанных данных и вывела общие итоги. Ничего не помешает редактировать эту таблицу точно так же, как это было показано ранее.
В этой статье вы узнали о том, как сделать таблицу в Excel разными способами. Конечно, рассказать абсолютно обо всех нюансах и фишках не получится, поэтому я ограничился только общей информацией, полезной для тех, кто только осваивает это программное обеспечение.