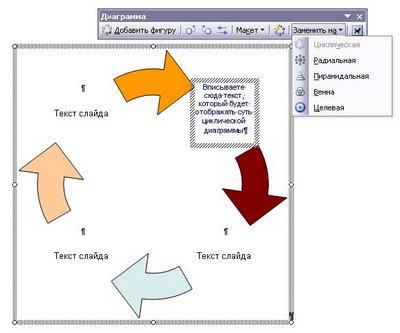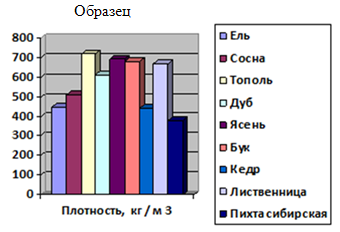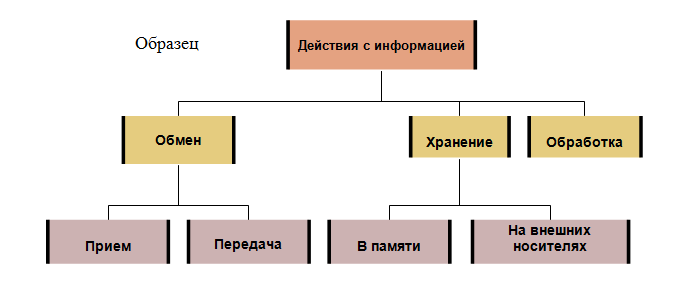Инфоурок
›
Информатика
›Другие методич. материалы›Практическая работа «Работа с организационной диаграммой SmartArt и встроенным графическим редактором MS Word Art»
Скачать материал
Скачать материал


- Сейчас обучается 22 человека из 15 регионов


- Сейчас обучается 342 человека из 65 регионов




Найдите материал к любому уроку, указав свой предмет (категорию), класс, учебник и тему:
6 211 491 материал в базе
- Выберите категорию:
- Выберите учебник и тему
-
Выберите класс:
-
Тип материала:
-
Все материалы
-
Статьи
-
Научные работы
-
Видеоуроки
-
Презентации
-
Конспекты
-
Тесты
-
Рабочие программы
-
Другие методич. материалы
-
Найти материалы
Другие материалы
- 12.02.2021
- 696
- 58

- 12.02.2021
- 360
- 0


- 12.02.2021
- 2665
- 28


Вам будут интересны эти курсы:
-
Курс повышения квалификации «Облачные технологии в образовании»
-
Курс повышения квалификации «Развитие информационно-коммуникационных компетенций учителя в процессе внедрения ФГОС: работа в Московской электронной школе»
-
Курс повышения квалификации «Введение в программирование на языке С (СИ)»
-
Курс профессиональной переподготовки «Управление в сфере информационных технологий в образовательной организации»
-
Курс профессиональной переподготовки «Теория и методика обучения информатике в начальной школе»
-
Курс повышения квалификации «Современные тенденции цифровизации образования»
-
Курс повышения квалификации «Специфика преподавания дисциплины «Информационные технологии» в условиях реализации ФГОС СПО по ТОП-50»
-
Курс повышения квалификации «Современные языки программирования интегрированной оболочки Microsoft Visual Studio C# NET., C++. NET, VB.NET. с использованием структурного и объектно-ориентированного методов разработки корпоративных систем»
-
Курс повышения квалификации «Применение интерактивных образовательных платформ на примере платформы Moodle»
-
Скачать материал
-
12.02.2021
2416
-
DOCX
316 кбайт -
146
скачиваний -
Оцените материал:
-
-
Настоящий материал опубликован пользователем Вихарева Тамара Владимировна. Инфоурок является
информационным посредником и предоставляет пользователям возможность размещать на сайте
методические материалы. Всю ответственность за опубликованные материалы, содержащиеся в них
сведения, а также за соблюдение авторских прав несут пользователи, загрузившие материал на сайтЕсли Вы считаете, что материал нарушает авторские права либо по каким-то другим причинам должен быть удален с
сайта, Вы можете оставить жалобу на материал.Удалить материал
-
- На сайте: 6 лет и 4 месяца
- Подписчики: 0
- Всего просмотров: 14303
-
Всего материалов:
13
Файлы
Рабочий лист подходит для учеников 7 класса, работающих по учебнику «Информатика. ФГОС», автор Л….
БД.5 Информатика
Практическая работа № 6
Создание диаграмм на основе таблиц.
Цель работы:
-
научиться создавать диаграммы на основе имеющейся таблицы Word,
-
научиться выбирать тип диаграммы в соответствии с типом зависимости табличных данных между собой;
-
приобрести навыки по оформлению диаграмм.
Т
Диаграммы используются с целью визуального графического отображения всевозможных цифровых значений. За счет подобного формата, возможно, существенно упрощать понимание массивного объема, как числовых значений, так и их отношения.
Диаграмма наглядно отображает зависимости между данными, что облегчает восприятие и помогает при анализе и сравнении данных.
Диаграммы могут быть различных типов, которые представляют данные в различной форме.
Для каждого набора данных важно правильно подобрать тип создаваемой диаграммы.
Для наглядного сравнения различных величин используются линейчатые диаграммы, в которых высота столбца пропорциональна значению величины. Линейчатые диаграммы могут быть плоскими или объемными, причем столбцы могут быть расположены как вертикально (гистограмма), так и горизонтально.
Например, с помощью линейчатой диаграммы можно наглядно представить данные о численности населения различных стран мира.
Для отображения величин частей некоторого целого применяется круговая диаграмма, в которой величина кругового сектора пропорциональна значению части. Круговые диаграммы могут быть плоскими или объемными, причем секторы могут быть раздвинуты (разрезанная круговая диаграмма). Например, круговая диаграмма позволяет наглядно показать долю цен отдельных устройств компьютера в его общей цене.
Для построения графиков функций и отображения изменения величин в зависимости от времени используются диаграммы типа график.
На плоских графиках маркерами отображаются значения числовой величины, которые соединяются между собой плавными линиями. Объемный график представляет изменение величины с помощью цветной трехмерной фигуры.
Диаграммы связаны с исходными данными в базовой таблице и обновляются при обновлении данных в этой таблице.
Диаграмма состоит из следующих объектов: ряда, оси, заголовка, легенды, области построения.
Ряд данных — это множество значений, которые необходимо отобразить на диаграмме. На линейчатой диаграмме значения ряда данных отображаются с помощью столбцов, на круговой — с помощью секторов, на графике — с помощью точек, которые имеют заданные координаты.
Диаграмма может быть построена как по одному ряду, так и по нескольким рядам.
Категории задают положение значений ряда данных на диаграмме.
На линейчатой диаграмме категории являются «подписями» под столбцами, на круговой диаграмме — названиями секторов, а на графике категории используются для обозначения делений на оси X.
Если диаграмма отображает изменение величины во времени, то категории всегда являются интервалами времени: это дни, месяцы, годы и т. д.
Каждая из осей диаграммы характеризуется следующими параметрами: вид, шкала, шрифт, число, выравнивание
Заголовком служит текст, задаваемый пользователем, который, как правило, размещается над диаграммой.
Область диаграммы кроме обязательной области построения диаграммы может содержать названия оси категорий и оси значений, заголовок диаграммы и легенду. Внешний вид диаграммы можно настраивать. С помощью мыши можно изменять размеры области внедренной диаграммы, а также перемещать ее по листу.
Область построения диаграммы является основным объектом в области диаграмм, так как именно в ней производится графическое отображение данных. В линейных диаграммах можно изменять цвет столбцов, в круговых – цвет секторов, в графиках – форму, размер и цвет маркеров и составляющих их линий.
В круговых диаграммах названия категорий и значения ряда данных отображаются рядом с секторами диаграммы. Название диаграммы и названия осей можно перемещать и изменять их размеры, а также можно изменять тип шрифта, его размер и цвет.
Легенда содержит названия категорий и показывает используемый для их отображения цвет столбцов в линейчатых диаграммах, цвет секторов – в круговых диаграммах, форму и цвет маркеров и линий на графиках. Легенду можно перемещать и изменять ее размеры, а также можно изменять тип используемого шрифта, его размер и цвет.
В
Они определяют свойства диаграммы как объекта. Однако возможно также и редактирование объекта в целом в составе документа. Так, например, для выделенной диаграммы можно с помощью мыши изменять горизонтальный и вертикальный размеры объекта путем перетаскивания маркеров. При изменении размера диаграммы возможно автоматическое перемасштабирование ее элементов оформления.
Редактирование диаграммы производится с помощью вкладок Конструктор и Макет, позволяющих изменять его параметры: заголовки, легенду, подписи рядов и данных. Для форматирования диаграмм используются команды вкладки Формат.

Добавить диаграмму можно одним из двух способов:
-
Осуществить внедрение диаграммы
-
Выполнить вставку диаграммы, связанной со всеми значениями и текстом, располагающимся в электронных таблицах Excel.
Способ 1. Вставка диаграммы.
1 . Установить курсор рабочего поля в место вставки диаграммы.
2. Перейти к вкладке «Вставка», щелкнуть по команде Диаграмма на вкладке Иллюстрации.
3 . В появившемся окне Вставка диаграммы выбрать тип диаграммы в левой части окна, а затем ее вид, щелкнув по соответствующей картинке в правой части окна Вставка диаграммы.
4. Нажать клавишу ОК.
5. В указанном пользователем месте рабочего документа появится стандартная диаграмма выбранного типа и вида, а с правой стороны окна программы Word откроется окно программы Excel, в котором будет располагаться таблица к диаграмме.
6. Необходимо внести свои данные в открытую таблицу программы Excel. По мере заполнения таблицы данными диаграмма в рабочем поле программы Word будет автоматически перестраиваться. После ввода последнего символа в таблице Excel диаграмма в рабочем поле программы Word примет окончательный вид. Работая сразу с двумя окнами (таблицей и диаграммой), постоянно следите за тем, какое из них активно в данный момент. От этого будет зависеть набор пунктов горизонтального меню и доступность некоторых операций. Активизировать окно можно щелчком мыши).
7. Сохранить документ Word стандартным образом.

Способ 2. Внедрение диаграммы..
В программе Word имеется функция внедрения диаграммы, скопированной с файла Excel после ее вставки в текстовый редактор. При этом данные «связанной» диаграммы автоматически будут обновлены в случае внесения корректировок в лист программы Excel.
Для внедрения диаграммы необходимо:
-
выделить диаграмму, созданную на листе программы Excel,
-
скопировать выделенную диаграмму в буфер обмена кнопкой
, расположенной на вкладке Буфер обмена ленты Главная;
-
р
азвернуть окно программы Word и установить курсор рабочего поля в место, в которое следует внедрить диаграмму;
-
выполнить команду вставки из буфера обмена кнопкой расположенной на вкладке Буфер обмена ленты Главная;
-
сохранить документ.
Практическая часть
Задание 2. Задание № 1.
1. Построить таблицу.
2. Построить диаграмму изменения затрат на продуктовую корзину в 1993г. по сравнению с 1989г.
3. Проанализировав диаграмму ответить на вопрос: В каком году затраты на продуктовую корзину выше?
Затраты на продуктовую корзину

Алгоритм выполнения заданий
1. Запустить программу Word и создать таблицу по образцу.
2 . Установить курсор рабочего поля на следующую строку после таблицы.
3. Щелкнуть по вкладке «Вставка», а затем щелкнуть по команде Диаграмма на вкладке Иллюстрации.
4 . В появившемся окне Вставка диаграммы выбрать щелчком мыши тип диаграммы в гистограмма, а затем щелкнуть по картинке в левой части этого окна (например .
5. Нажать клавишу ОК.
6. Появится стандартная диаграмма выбранного типа и вида, а с правой стороны окна программы Word откроется окно программы Excel, в котором будет располагаться таблица к диаграмме.
7. Внести данные в таблицу программы Excel.
8. Сохранить документ Word в своей папке под названием Практическая работ №6-1.
9. Ответить на вопрос, обосновав свой ответ.
Задание 2. Создайте таблицу средствами программы Word по образцу. Постройте гистограмму по табличным данным.

Тесты для закрепления изученного материала:
Задание #1
Вопрос:
Графическое изображение, наглядно показывающее соотношение каких-либо величин называется
Запишите ответ:
__________________________________________
Задание #2
Вопрос:
Как называется данный тип диаграммы

Выберите один из 4 вариантов ответа:
1) гистограмма
2) круговая диаграмма
3) блочная диаграмма
4) кирпичная диаграмма
Задание #3
Вопрос:
Как называется данный тип диаграммы?

Выберите один из 4 вариантов ответа:
1) Столбчатая диаграмма
2) Круговая диаграмма
3) Круглая диаграмма
4) Касочная диаграмма
Задание #4
Вопрос:
Диаграмма — это
Выберите один из 4 вариантов ответа:
1) средство наглядного графического изображения информации, позволяющее быстро оценить соотношения нескольких величин
2) процесс изменения величины с помощью цветной трехмерной фигуры
3) графический примитив, имеющий координаты в пространстве и использующийся для создания иллюстраций
4) красиво оформленный текст на основе готовых шаблонов, которые можно редактировать
Задание #5
Вопрос:
К основным элементам диаграммы относятся:
Выберите несколько из 4 вариантов ответа:
1) область построения диаграммы
2) область диаграммы
3) таблица, на основе которой создана диаграмма
4) заголовок диаграммы
Задание #6
Вопрос:
Легенда —
Выберите один из 4 вариантов ответа:
1) непосредственно сама диаграмма определенного типа
2) значения ячеек строки (столбца) электронной таблицы, отображающиеся на диаграмме
3) часть области построения диаграммы, в которой отображается ее название
4) определяет отдельные элементы диаграммы и содержит информацию для распознавания (идентификации) рядов данных (категорий)
Задание #7
Вопрос:
Для построения диаграммы обычно используют последовательность команд
Выберите один из 4 вариантов ответа:
1) Вставка — Диаграмма
2) Диаграмма — Вставка
3) Вставка — Фигуры
4) Вставка — SmartArt
Задание #8
Вопрос:
Выделенный объект диаграммы называется

Выберите один из 4 вариантов ответа:
1) заголовок диаграммы
2) легенда
3) область диаграммы
4) ряды данных
Задание #9
Вопрос:
Столбиковая диаграмма называется
Выберите один из 4 вариантов ответа:
1) круговая
2) гистограмма
3) график
4) кольцевая
Задание #10
Вопрос:
Представленная на рисунке диаграмма имеет тип

Выберите один из 4 вариантов ответа:
1) круговая
2) гистограмма
3) график
4) пузырчатая
Задание #11
Вопрос:
Представленная на рисунке диаграмма имеет тип

Выберите один из 4 вариантов ответа:
1) график
2) круговая
3) гистограмма
4) пузырчатая
Задание #12
Вопрос:
Выделенный объект диаграммы называется

Выберите один из 4 вариантов ответа:
1) заголовок диаграммы
2) легенда
3) область диаграммы
4) ряды данных
Задание #13
Вопрос:
Представленная на рисунке диаграмма имеет тип

Выберите один из 4 вариантов ответа:
1) график
2) круговая
3) гистограмма
4) пузырчатая
Задание #14
Вопрос:
Выделенный объект диаграммы называется

Выберите один из 4 вариантов ответа:
1) заголовок диаграммы
2) легенда
3) область построения диаграммы
4) ряды данных
Задание #15
Вопрос:
Для сравнения значений по категориям используется диаграмма типа
Выберите один из 4 вариантов ответа:
1) 
2) 
3) 
4) 
Задание #16
Вопрос:
Развитие процесса во времени наиболее наглядно изображать на диаграмме типа
Выберите один из 4 вариантов ответа:
1) 
2) 
3) 
4) 
Задание #17
Вопрос:
Вклад каждого значения в одну общую сумму наиболее наглядно изображается диаграммой типа
Выберите один из 4 вариантов ответа:
1) 
2) 
3) 
4) 
Задание #18
Вопрос:
Лучший тип диаграммы для сравнения нескольких значений
Выберите один из 4 вариантов ответа:
1) 
2) 
3) 
4) 
Задание #19
Вопрос:
Меню Вставка позволяет вставить
Выберите несколько из 4 вариантов ответа:
1) рисунок
2) данные
3) диаграмму
4) формулу
Задание #20
Вопрос:
Приведите в соответствие кнопки и типы диаграмм
Укажите соответствие для всех 4 вариантов ответа:
1)
2)
3)
4)
__ Гистограмма
__ График
__ Круговая
__ Точечная
гуманитарный уровень
Страница 12
Практическая
работа №19 Тема: Организация диаграммы в MS Word
Цель работы: Учащиеся должны получить представление о организациях диаграмм в текстовом редакторе.
Оборудование: ПК
Содержание работы
Работать
с диаграммами в текстовом процессоре Word можно 2-мя способами:
1.
Традиционный – с помощью
приложения Microsoft Graf.
2.
Для этого выберите в меню: Вставка4Рисунок 4Диаграмма.
3.
Горизонтальное меню и панель Стандартная изменят
свой вид, а на
экране появится Таблица данных и Диаграмма (в виде гистограммы), по- строенная на основе этих данных. И
Таблица, и Диаграмма – продукты про- граммы Excel (Электронные
таблицы).
4.
Изменение данных в таблице
сразу же влечёт за собой измене- ния в Диаграмме.
5.
Удалите 2-й и 3-й ряды (Запад и
Север с их числовыми данными). Для этого
выделите обычным способом строки (ряды) Таблицы и нажмите клавишу
Delete.
6.
Содержимое ячейки “Восток”
замените на “Моя семья”, заголовки столбцов
А, В, С и D замените на «Мама», «Папа», «Дочь», «Сын», а содер- жимое ячеек А1, В1, С1 и D1 – на значения
соответствующего возраста: 34, 40, 13
и 5 (текст заголовков и числовые значения могут быть “индивидуальны- ми”).
7.
Озаглавьте диаграмму и оси. Для этого выберите в меню: Диа- граммы 4Параметры
диаграммы 4Подписи данных 4Заголовки и за- тем в поле Название диаграммы введите «Диаграмма возраста», в поле Ось Х –
«Возраст», а в поле ось
Z – «Члены семьи» .
8.
Все элементы Диаграммы можно
форматировать. Если щёлк- нуть на этой кнопке (Формат выделенного
элемента диаграммы), то, выделив предварительно
ряд данных, и, выбрав вкладку Фигура, можно изменить стол- бики диаграммы на цилиндры или конусы, а
также, выбрав вкладку Парамет- ры,
сделать столбики гистограммы разноцветными, установив флажок Разно- цветные
точки. Для этого выделить
на Диаграмме ключ легенды и, щёлкнув
на кнопке Цвет заливки на панели Стандартная, выбрать нужный
цвет. Начер- тание и цвет
шрифта выбираются в меню Формат
Второй способ
заключается в том, что за основу
берётся таблица, созданная в Word,
а затем, запустив Microsoft Graf (Вставка
4Объект4 Microsoft Graf), Вы создаёте свою диаграмму аналогично 1-му
способу (см. Практикум О. Ефимовой п. 4. 6.3. “Диаграммы”).
1. Пример диаграммы, созданный
1-м способом с помощью приложения
Диаграмма возраста
Microsoft
Graph:
2.
Пример диаграммы, созданный 2-м способом с помощью приложения
Microsoft Graph:
¨ создадим в Word таблицу, на основе которой
затем будет построена
диа- грамма :
|
мама |
папа |
дочь |
сын |
|
|
моя семья |
36 |
41 |
14 |
7 |
|
семья соседа |
28 |
32 |
5 |
¨
дать команду Вставка 4Объект4Microsoft Graph;
¨
изменить данные в загрузившейся
таблице – соответственно изме- нится и диаграмма;
¨
измените фигуры, цвет, узор и толщину
линий с помощью команды Формат 4Выделенный ряд (предварительно выделив
на диаграмме нужное);
¨
далее можно попробовать изменить
тип диаграммы (команда Диа- грамма 4Тип диаграммы), исключить один из столбцов (выделить
столбец “мама” в таблице и
дать команду Данные4Исключить строку/столбец), изме- нить принцип построения диаграммы (Данные4Ряды образуют столбцы).
Практическая работа
Создание организационных диаграмм, колонок в MS Word
Цель занятия. Изучить возможности построения и доступные виды организационных диаграмм.
Порядок работы
Текстовый процессор MS Word предлагает следующую библиотеку диаграмм, которые находятся на панели инструментов Рисования.
1. Циклическая диаграмма, которая отображает процесс непрерывного цикла и вполне подойдет для иллюстрации перехода из одного действия в другое.
На рисунке видна панель инструментов «Диаграмма«, где можно выполнить команды:
-
Добавления и удаления фигур диаграммы;
-
Автоформат — варианты выбора стилей диаграмм;
-
Замена диаграммы циклической на любую другую и наоборот;
-
Макет, где задаются параметры диаграммы, такие как изменения размеров диаграммы и др.
2. Организационная диаграмма, которая, например, может продемонстрировать иерархические отношения между руководителями отделов и сотрудниками организации. На рисунке использован Автоформат диаграммы.
3. Радиальная диаграмма используется для отображения взаимосвязи элемента с другими элементами и может быть использована, например, для демонстрации связи между главной компанией и ее филиалами.
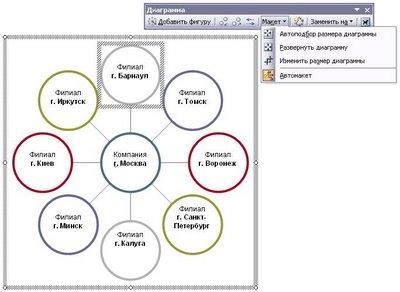
4. Пирамидальная диаграмма нужна для демонстрации базисно-надстроечных связей, т.е. это вариант показа, например, спортивных достижений, продаж, работы с кадрами и др.
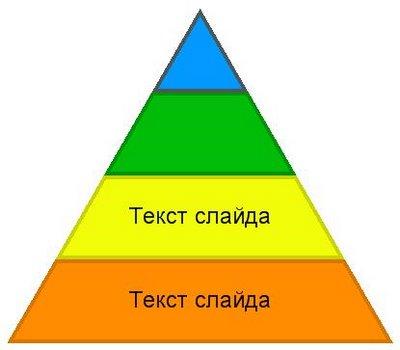
5. Диаграмма Венна используется для отображения областей перекрываемых элементов, т. е. возможность демонстрации скопления наибольшей информации, например, на карте (чаще всего можно встретить подобный вариант у социологов).
6. И наконец, Целевая диаграмма, говорит сама за себя. Ставите Цель и шагаете к ней выполняя задачи.
В целом принцип работы с диаграммами такой же как и с любым фрагментов автофигур, поэтому, цвета, заливки, шрифты, размер шрифтов, выравнивание и т.д. — все это доступно и работает с помощью команд на панелях инструментов Форматирование и Рисование.
Попробуйте самостоятельно придумать для себя примеры использования тех или иных диаграмм, хотя для консервативной компании в документах предложенные варианты Стилей диаграмм в Автоформатепросто недопустимы.
В этом случае просто используем построение Схемы.
Для вставки диаграммы необходимо:
-
Использовать команду Вставка – Схематическая диаграмма – Организационная диаграмма.
-
Для вставки новой фигуры:
-
Выделите фигуру на диаграмме, под которой или рядом с которой должна располагаться новая фигура;
-
Щелкните на стрелке рядом с кнопкой «Добавить фигуру» на панели инструментов Организационная диаграмма, а затем выберите одну из команд «Коллега», «Подчиненный» или «Помощник»
-
Для изменения оформления диаграммы используйте кнопку «Автоформат» на панели инструментов Организационная диаграмма. Эта кнопка открывает библиотеку стилей организационных диаграмм.
-
Для удаления фигуры используйте клавишу DEL.
Задание 12.1. Выполните создание организационной диаграммы по образцу. Для изменения вида заливки используйте контекстное меню каждой из фигур (Формат автофигуры).

Задание 12.2. Выполните создание организационной диаграммы по образцу. При оформлении (Автоформат) выберите стиль «Двойной контур».
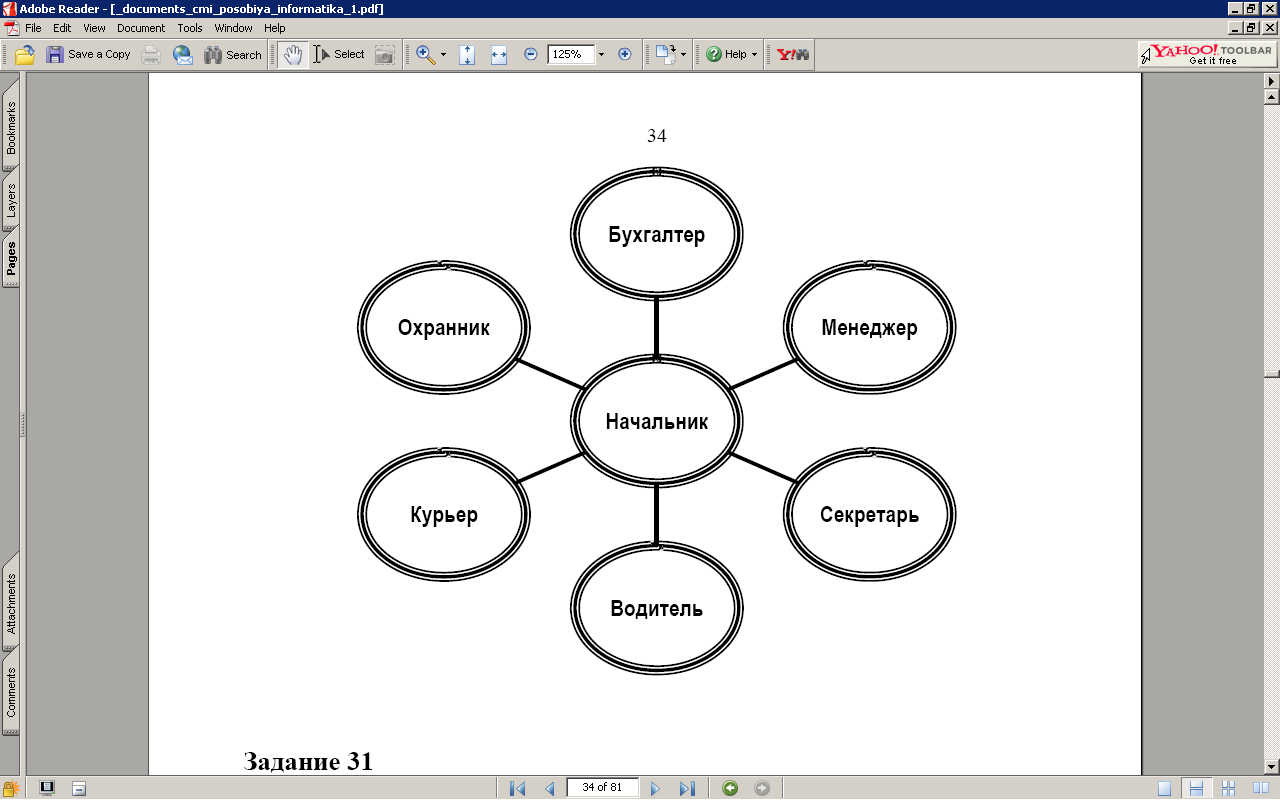
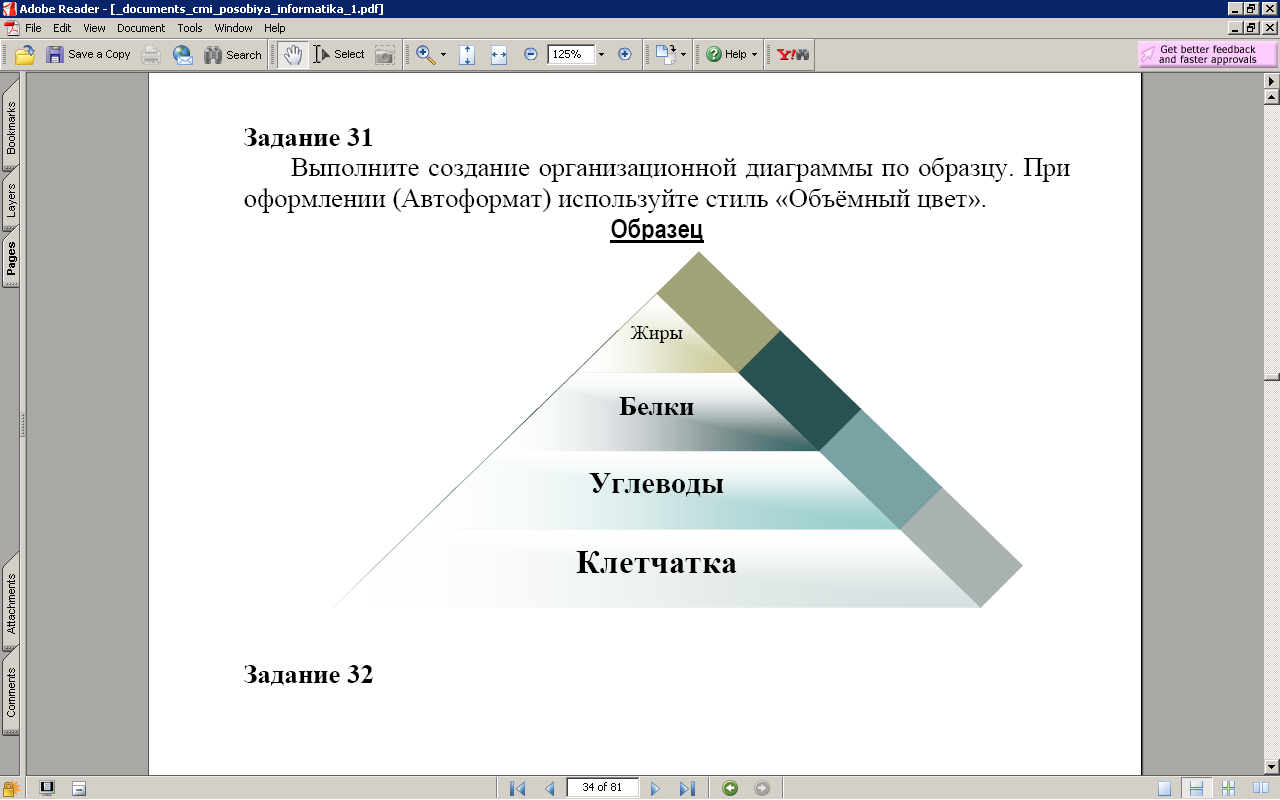
Задание 12.3. Выполните создание организационной диаграммы по образцу. При оформлении (Автоформат) выберите стиль «Объемный цвет».
Создание колонок в MS Word
В MS Word есть возможность представлять текст в газетных колонках, когда текст перетекает из одной колонки в другую на той же странице.
Для создания газетных колонок выделите текст, который требуется разбить на колонки. Зайдите в меню Формат – Колонки, укажите нужное количество колонок с помощью мыши и нажмите ОК.
Задание 12.3. Разбить текст в документе на 2 колонки по образцу.
AZBUKA
Звезды видели мы днем
За рекою, над Кремлем.
Воробей влетел в окно
Воровать у нас пшено
Дятел жил в дупле пустом,
Дуб долбил, как долотом.
Жук упал и встать не может,
Ждет он, кто ему поможет.
Бегемот разинул рот:
Булки просит бегемот.
Гриб растет среди дорожки —
Голова на тонкой ножке.
Воробей влетел в окно
Воровать у нас пшено
Аист с нами прожил лето,
А зимой гостил он где-то.
Кот ловил мышей и крыс,
Кролик лист капустный грыз.
Ель на ежика похожа:
Еж в иголках, елка — тоже.
Ель на ежика похожа:
Еж в иголках, елка — тоже.
Иней лег на ветви ели,
Иглы за ночь побелели.
Дятел жил в дупле пустом,
Дуб долбил, как долотом.
С. Маршак
AZBUKA
Звезды видели мы днем
За рекою, над Кремлем.
Воробей влетел в окно
Воровать у нас пшено
Дятел жил в дупле пустом,
Дуб долбил, как долотом.
Жук упал и встать не может,
Ждет он, кто ему поможет.
Бегемот разинул рот:
Булки просит бегемот.
Гриб растет среди дорожки —
Голова на тонкой ножке.
Воробей влетел в окно
Воровать у нас пшено
Аист с нами прожил лето,
А зимой гостил он где-то.
Кот ловил мышей и крыс,
Кролик лист капустный грыз.
Ель на ежика похожа:
Еж в иголках, елка — тоже.
Ель на ежика похожа:
Еж в иголках, елка — тоже.
Иней лег на ветви ели,
Иглы за ночь побелели.
Дятел жил в дупле пустом,
Дуб долбил, как долотом.
С. Маршак
ЛАБОРАТОРНАЯ РАБОТА
ПОСТРОЕНИЕ ДЕЛОВЫХ И ОРГАНИЗАЦИОННЫХ ДИАГРАММ
В ТЕКСТОВОМ РЕДАКТОРЕ WORD
Цель работы:
-
Освоить приемы построения и редактирования деловых диаграмм.
-
Рассмотреть разнообразие организационных диаграмм.
-
Научиться определять тип организационной диаграммы для построения графической модели задачи.
-
Изучить технологию построения и редактирования организационных диаграмм.
Методические указания:
-
Изучите теоретический материал, запишите основные определения.
-
Оборудование и ПО: ПК, инструкционная карта, текстовый редактор Microsoft Word 2010.
-
Изучите методику выполнения работы и выполните задания.
Краткие теоретические сведения
Деловая диаграмма строится на основе данных, представленных в таблице. Диаграмма графически показывает количественное соотношение между сопоставляемыми данными. Основное достоинство такого представления данных — наглядность. Метки столбцов являются текстом легенды. Легенда представляет собой прямоугольник, в котором указывается каким цветом или типом линий выводятся на графике или диаграмме данные из той или иной строки. Вызов надстройки для построения диаграмм осуществляется из меню Вставка, Объект, Диаграмма Microsoft Graph.
Организационная диаграмма служит для отображения иерархической информации и состоит из нескольких блоков, содержащих текстовые пояснения. Блоки соединяются линиями, показывающими логическую связь или последовательность действий.
Для визуального представления информации в виде организационных диаграмм, простых графических списков, схем, процессов используется графический объект SmartArt. При выделении объекта SmartArt активизируется дополнительная вкладка Работа с организационными диаграммами, позволяющая вставлять дополнительные элементы, формировать макет, задавать стили оформления.
Задания: Следуя указаниям, выполните работу. Опишите процесс решения поставленных задач.
Технология работы:
ЗАДАНИЕ 1. На основе данных, приведенных в таблице, постройте диаграмму Microsoft Graph (Вставка, Объект, Диаграмма Microsoft Graph). Сравните построенную диаграмму с образцом.
|
Древесная порода |
Плотность, кг / м 3 |
|
Ель |
450 |
|
Сосна |
513 |
|
Тополь |
720 |
|
Дуб |
613 |
|
Ясень |
690 |
|
Бук |
680 |
|
Кедр |
440 |
|
Лиственница |
670 |
|
Пихта сибирская |
380 |
ЗАДАНИЕ 2. На основе данных столбцов «Название » и «Высота » постройте диаграмму Microsoft Graph.
-
Поместите для этой диаграммы название диаграммы, легенду и метки данных. Для редактирования диаграммы выделите ее двойным щелчком мыши, в открывшемся окне Диаграммы выберите на вкладке Диаграмма, Параметры диаграммы и внесите необходимые сведения.
-
Выполните сортировку последнего столбца таблицы по убыванию высоты водопада (вкладка Работа с таблицами, Макет, Сортировка).
Высочайшие водопады мира
|
Местоположение |
Название |
Высота, м |
|
Евразия |
Утигард |
610 |
|
Африка |
Тугела |
933 |
|
Океания |
Сатерленд |
680 |
|
Юж. Америка |
Игуасу |
72 |
|
Сев.Америка |
Ниагарский |
61 |
|
Африка |
Виктория |
120 |
|
Сев. Америка |
Йосемитекий |
727 |
|
Африка |
Бойома |
40 |
|
Юж. Америка |
Анхель |
1054 |
ЗАДАНИЕ 3. На основе данных приведенных в таблице постройте сравнительную диаграмму массы 1 м3 древесины разных пород. Запишите название диаграммы. Каким приемом надо воспользоваться для оперативного определения самой легкой или тяжелой древесной породы. Покажите на примере. Сохраните документ в своей личной папке под именем «Диаграмма 1».
Масса 1м3 древесины разных пород
|
Порода |
Масса 1 м3, кг полусухая |
Масса 1 м3, кг свежесрубленная |
|
Сосна |
600 |
863 |
|
Ель |
550 |
794 |
|
Пихта |
490 |
827 |
|
Кедр |
530 |
880 |
|
Лиственница |
620 |
833 |
|
Береза |
710 |
878 |
|
Осина |
530 |
762 |
|
Липа |
580 |
792 |
ЗАДАНИЕ 4. Постройте организационную диаграмму «Схема действий с информацией» по образцу. Выберите категорию Иерархия, Организационная диаграмма. Удалите ненужные элементы в представленном шаблоне. Добавьте правосторонний макет к ветке «На внешних носителях» известные вам внешние носители информации. Установите стиль и формат диаграммы по своему усмотрению. Сохраните документ в своей личной папке под именем «Диаграмма 2».
ЗАДАНИЕ 5. Внимательно прочитайте текст «Виды древесных пород». Какие виды организационных диаграмм можно построить на основе данных, приведенных в тексте? Какую информацию можно отобразить на этих диаграммах? Представьте графически любой из вариантов. Сохраните документ в своей личной папке под именем «Диаграмма 3».
Виды древесных пород
Различают хвойные и лиственные породы деревьев. Хвойные породы деревьев (сосна, кедр, ель, лиственница) имеют узкие листья – хвою, а лиственные породы (сосна, береза, осина, липа, дуб, ясень, клен и др.) – широкие листья. Как правило, лиственные породы деревьев произрастают в основном в умеренных и южных широтах, а хвойные – в северных.
В зависимости от породы и климатических условий произрастания деревья имеют различную высоту и диаметр стволов. При этом они подразделяются на три категории. К первой относятся деревья первой величины, которые достигают высоты 20 м и более. Это ель, кедр, лиственница, сосна, береза, осина, липа, дуб, ясень, клен и др. В тропиках и субтропиках высота отдельных деревьев достигает 100 м и более.
Вторая категория включает деревья второй величины, имеющих высоту 10–20 м. Это, в частности, ива, ольха, рябина и др. Третья категория – деревья третьей величины, высота которых равна 7—10 м. Это яблоня, вишня, можжевельник и др.
Ответьте на вопросы в письменном виде:
-
Как быстро в таблице, состоящей из большого количества строк с числовыми данными, определить самый высокий и самый низкий показатель?
-
Какое название носит элемент диаграммы, поясняющий значение графически представленных данных?
-
Как поменять тип диаграммы? Опишите порядок действий.
-
В каком случае будут доступны фигуры помощника, подчиненного и коллеги при построении организационных диаграмм.