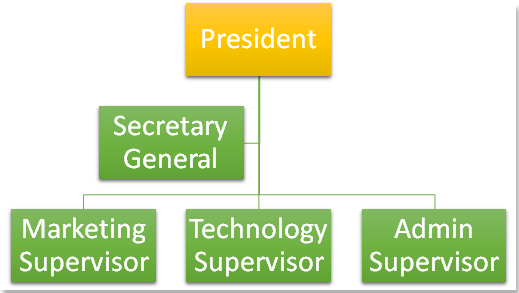Создание диаграммы организации в Office с помощью SmartArt
Excel для Microsoft 365 Word для Microsoft 365 Outlook для Microsoft 365 PowerPoint для Microsoft 365 Excel 2021 Word 2021 Outlook 2021 PowerPoint 2021 Excel 2019 Word 2019 Outlook 2019 PowerPoint 2019 Excel 2016 Word 2016 Outlook 2016 PowerPoint 2016 Excel 2013 Word 2013 Outlook 2013 PowerPoint 2013 Excel 2010 Word 2010 PowerPoint 2010 Excel 2007 Word 2007 PowerPoint 2007 Еще…Меньше
Если вы хотите проиллюстрировать связи с отчетами в организации или организации, можно создать Графический элемент SmartArt, использующий макет диаграммы организации, например организационная диаграмма.
Совет: Альтернативным способом рисования организационной диаграммы является Visio приложения Microsoft Diagramming. Если у вас Visio, ознакомьтесь с тем, как с ее помощью создать организационную диаграмму в приложении «Создание организационной диаграммы» в Visio.
Общие сведения о создании организационной диаграммы
Используйте Графический элемент SmartArt для создания диаграммы организации в Excel, Outlook, PowerPoint или Word для отображения связей отчетов в организации, таких как руководители отделов и сотрудники без управления.

Если вы не знакомы с использованием Графические элементы SmartArt, прежде чем приступить к работе с диаграммой организации, ознакомьтесь со следующими статьями:
-
Дополнительные сведения о графических элементах SmartArt
-
Выбор графического элемента SmartArt
Создание организационной диаграммы
-
На вкладке Вставка в группе Иллюстрации нажмите кнопку SmartArt.
Пример группы Иллюстрации на вкладке Вставка в PowerPoint 2016 -
В коллекции Выбор рисунка SmartArt откройте раздел Иерархия, а затем выберите макет организационной диаграммы (например, Организационная диаграмма) и нажмите кнопку ОК.
-
Для ввода текста выполните одно из указанных ниже действий.
-
Щелкните поле в Графический элемент SmartArt и введите текст.
Примечание: Для достижения наилучших результатов используйте это действие после добавления всех необходимых полей.
-
Щелкните элемент [Текст] в области текста и введите свой текст.
-
Скопируйте текст из другой программы или расположения, щелкните элемент [Текст] в области текста, а затем вставьте текст.
Примечания:
-
Если область текста не отображается, щелкните элемент управления на границе Графический элемент SmartArt.
-
-
-
Другие задачи
Важно: Эта функция недоступна в Outlook или в Office 2007.
-
В документе, презентации или листе на вкладке Вставка в группе Иллюстрации нажмите кнопку SmartArt.
Пример группы Иллюстрации на вкладке Вставка в PowerPoint 2016 -
В коллекции Выбор рисунка SmartArt откройте раздел Иерархия, а затем выберите элемент Организационная диаграмма или Цикл и нажмите кнопку ОК.
-
Чтобы добавить рисунок, щелкните в требуемом поле значок рисунка, найдите папку с необходимым рисунком, щелкните файл рисунка и нажмите кнопку Вставить.
-
Чтобы ввести текст, следуйте инструкциям в шаге 3 в разделе Создание организационной диаграммы.
Добавление поля
-
Щелкните существующее поле, ближайшее к месту вставки нового поля.
-
В разделе Работа с рисунками SmartArt на вкладке Конструктор в группе Создать рисунок щелкните стрелку Добавить фигуру, а затем выполните одно из действий ниже.
Примечание: Если вкладки «Работа с рисунками SmartArt » или « Конструктор» не отображаются, убедитесь, что выбраны Графический элемент SmartArt. Может потребоваться дважды щелкнуть элемент Графический элемент SmartArt, чтобы выбрать его и открыть вкладку «Конструктор «.
-
Чтобы вставить поле на том же уровне, что и выбранное поле, но после него, выберите команду Добавить фигуру после.
-
Чтобы вставить поле на том же уровне, что и выбранное поле, но перед ним, выберите команду Добавить фигуру перед.
-
Чтобы вставить поле на один уровень выше выбранного поля, выберите команду Добавить фигуру над.
Новое поле займет уровень выбранного поля, а выбранное поле и все поля непосредственно под ним переместятся на один уровень вниз.
-
Чтобы вставить поле на один уровень ниже выбранного поля, выберите команду Добавить фигуру под.
-
Для добавления поля помощника выберите команду Добавить помощника.
Поле помощника добавляется над другими полями на том же уровне в Графический элемент SmartArt, но отображается в области текста после других полей на том же уровне.
Помощник по добавлению доступен только для макетов организаций. Он недоступен для макетов иерархии, таких как Hierarchy.
-
Удаление поля
Чтобы удалить поле, щелкните его границу и нажмите клавишу DELETE.
Примечания:
-
(ПРИМЕЧАНИЕ.) Если поле необходимо добавить в иллюстрацию отношений, попробуйте добавить его перед или после выбранной фигуры, чтобы определить место, подходящее для новой фигуры.
-
Добавление фигуры из области текста
-
На уровне фигуры поместите курсор в конец текста, куда необходимо добавить новую фигуру.
-
Нажмите клавишу ВВОД и введите в новую фигуру требуемый текст.
-
Для добавления поля помощника нажмите клавишу ВВОД, предварительно выделив поле помощника в области текста.
-
-
Хотя вы не можете автоматически соединить два поля верхнего уровня с линией в макетах организаций, таких как организационная диаграмма, вы можете сымитировать этот внешний вид, добавив поле на верхний уровень в Графический элемент SmartArt а затем нарисуя линию для подключения полей. (На вкладке Вставка в группе Иллюстрации выберите пункт Фигура, выберите линию, а затем нарисуйте линию между двумя прямоугольниками). Дополнительные сведения о рисовании линий см. в статье Рисование и удаление линий.
-
Чтобы переместить поле, щелкните его и перетащите в новое место. Для перемещения или «сдвига» поля с очень малым шагом используйте клавиши со стрелками, удерживая нажатой клавишу CTRL.
Чтобы показать отношения подотчетности между двумя полями с помощью пунктирной линии, измените стиль линии между двумя полями.
-
Щелкните Графический элемент SmartArt строку, которую нужно изменить.
-
Щелкните правой кнопкой мыши линию и выберите в контекстном меню команду Формат фигуры.
-
В разделе Линия или Тип линии выберите нужный Тип штриха.
Макет влияет на все поля, расположенные ниже выделенного поля. Хотя для создания организаций можно использовать другие макеты иерархии, макеты с зависаниями доступны только в макетах организаций.
-
В организационной диаграмме щелкните поле, к которому необходимо применить макет.
-
В контекстных инструментах Работа с графическими элементами SmartArt на вкладке Конструктор в группе Создать рисунок щелкните Макет, а затем выполните одно из следующих действий:
Примечание: Если вкладки «Работа с рисунками SmartArt » или « Конструктор» не отображаются, убедитесь, что выбрана Графический элемент SmartArt. Может потребоваться дважды щелкнуть элемент Графический элемент SmartArt, чтобы выбрать его и открыть вкладку «Конструктор «.
-
Для выравнивания всех полей ниже выделенного поля по центру щелкните Стандартный.
-
Для выравнивания выделенного поля по центру относительно нижележащих полей и расположения этих полей горизонтально по два поля в ряд щелкните Все.
-
Для расположения выделенного поля справа относительно нижележащих полей и левостороннего выравнивания этих полей по вертикали выберите Левосторонний.
-
Для расположения выделенного поля слева относительно нижележащих полей и правостороннего выравнивания этих полей по вертикали выберите Правосторонний.
-
К полям в цвета темы можно применить сочетания цветов, производные от Графический элемент SmartArt.
-
Щелкните графический элемент SmartArt, цвет которого нужно изменить.
-
В разделе Работа с рисунками SmartArt на вкладке Конструктор в группе Стили SmartArt нажмите кнопку Изменить цвета.
Если вы не видите вкладки «Работа с рисунками SmartArt» или «Конструктор», убедитесь, что выбрана Графический элемент SmartArt.
-
Выберите нужную комбинацию цветов.
Совет: При нажатии указателя на эскиз можно увидеть, как цвета влияют на Графический элемент SmartArt.
-
Щелкните границу поля правой кнопкой мыши и выберите в контекстном меню команду Формат фигуры.
-
В разделе Заливка выберите пункт Сплошная заливка.
-
В разделе Цвет нажмите кнопку и выберите нужный цвет.
-
Чтобы указать степень прозрачности фонового цвета, переместите ползунок Прозрачность или введите число в поле рядом с ним. Значение прозрачности можно изменять от 0 (полная непрозрачность, значение по умолчанию) до 100 % (полная прозрачность).
Стиль SmartArt — это сочетание различных эффектов, таких как стиль линии, рельеф или объемная рамка, которые можно применить к полям в Графический элемент SmartArt для создания уникального профессионально оформленного оформления.
-
Щелкните Графический элемент SmartArt, стиль smartArt которого вы хотите изменить.
-
В разделе Работа с рисунками SmartArt на вкладке Конструктор в группе Стили SmartArt выберите стиль.
Чтобы просмотреть другие стили SmartArt, нажмите кнопку Дополнительные параметры
.
Если вкладка Работа с рисунками SmartArt или Конструктор не отображается, выделите графический элемент SmartArt.
Совет: Вы можете применить дополнительные эффекты, например тень, подсветка или отражение. Для этого в разделе Работа с рисунками SmartArt на вкладке Формат в группе Стили фигур щелкните стрелку пункта Эффекты фигур и выберите нужный эффект.
См. также
Создание организационной диаграммы (видео)
Анимация диаграмм и графических элементов SmartArt (видео)
Отображение или скрытие сведений на диаграмме организации Visio
Нужна дополнительная помощь?
Учебное пособие Как сделать организационную диаграмму в Word | Шаг за шагом
Поскольку у каждого человека в компании есть роль, организация должна знать ответственность и обязанности каждого человека. Это определяется через организационную схему. Это также способ общаться с нужными людьми, изучая их организационные роли. Организационная диаграмма изображает роли отдельных лиц и их отношения друг с другом.
Если вы планируете обновить свою организационную диаграмму или создаете ее впервые, вы попали на нужную страницу для чтения. Ниже мы обсудим, как можно создать организационная схема в ворде. Кроме того, вы узнаете о лучшей альтернативе Word для создания организационных диаграмм.
- Часть 1. Руководство Как сделать организационную диаграмму в Word
- Часть 2. Как сделать организационную диаграмму с отличной альтернативой Word
- Часть 3. Часто задаваемые вопросы о создании организационной диаграммы в Word
Часть 1. Руководство Как сделать организационную диаграмму в Word
Помимо текстового процессора, Microsoft Word также полезен для создания иллюстраций, в том числе организационных диаграмм. Вы можете сделать это с помощью этого инструмента вручную или автоматически. Под ручным методом мы подразумеваем использование встроенной библиотеки фигур в инструменте для построения организационной диаграммы в Word. При желании вы можете создать из шаблона с помощью функции SmartArt. Эта функция предлагает различные шаблоны, охватывающие разные категории.
Эти категории включают список, матрицу, отношение, пирамиду, иерархию, цикл и процесс. Не говоря уже о том, что вы можете легко персонализировать эти шаблоны, используя готовые дизайны, доступные в программе. Если вы хотите узнать, как сделать организационную диаграмму в Word 2010 или более поздней версии, вы сможете это сделать. С другой стороны, проверьте шаги ниже.
1
Откройте пустой документ
Запустите приложение Word на своем компьютере. В главном окне нажмите кнопку Черный документ возможность открыть новый документ.
2
Доступ к СмартАрт меню
Затем выберите SmartArt, и появится диалоговое окно. Отсюда вы увидите различные шаблоны. В этом случае выберите Иерархия вариант. Затем появится список вариантов шаблонов с различными макетами. Выбирайте понравившийся и нажимайте ХОРОШО.
3
Введите необходимую информацию
После этого вы увидите Текст этикетка на шаблоне. Отметьте его и введите необходимую информацию. Иногда вы также увидите значок изображения, позволяющий загружать изображения из локальной папки с файлами.
4
Настройте свою организационную структуру
После ввода необходимой информации настройте внешний вид диаграммы, перейдя в Смарт-дизайн вкладка На этой вкладке вы увидите различные инструменты настройки. Чтобы изменить цвет, выберите Изменить цвета раскрывающийся список и выберите предпочтительный стиль.
5
Сохраните организационную диаграмму
После всех изменений перейдите в Файл меню. После этого перейдите к Экспорт и выберите формат, соответствующий вашим потребностям. Вот как вы создаете организационную диаграмму в Word.
Часть 2. Как сделать организационную диаграмму с отличной альтернативой Word
Если вы ищете мощный и профессиональный создатель диаграмм, не ищите дальше, чем MindOnMap. Это онлайн-программа, которая позволяет быстро создавать модели визуализации. Помимо организационных диаграмм, вы можете создавать блок-схемы, концептуальные карты, диаграммы «рыбий скелет», интеллект-карты и многое другое. Точно так же вы можете создавать визуализации, используя шаблон для удобного создания диаграмм.
Для дополнительного удобства он поставляется с горячими клавишами, которые позволяют быстро выполнять такие команды, как добавление ветвей, вырезание, сохранение, вставка, вставка родительского узла, линии связи, сводки и многое другое. Кроме того, вы можете редактировать цвет линий диаграммы, заливку ветвей, стиль шрифта, цвет и т. д. Вы также можете вставлять изображения и ссылки при добавлении информации или подчеркивании. С другой стороны, вот как сделать организационную диаграмму в альтернативе Word.
1
Запустите онлайн-инструмент
Во-первых, войдите в программу, используя любой браузер, который вы предпочитаете. Затем введите ссылку программы в адресную строку, чтобы перейти на главную страницу инструмента. Как только вы попадете на главную страницу, поставьте галочку Создайте свою ментальную карту Кнопка для создания организационной диаграммы.
2
Выберите макет организационной диаграммы
На следующей странице вы увидите панель инструментов, на которой представлены различные макеты и рекомендуемые темы. Выберите Карта организационной структуры компоновку и добавить ветки на главную панель редактирования.
3
Добавьте ветки организационной схемы
Выберите основной узел и нажмите кнопку Узел кнопку в верхнем меню, чтобы добавить ветки. Вы можете нажать кнопку Вкладка на клавиатуре компьютера, чтобы сделать то же самое. Добавьте столько ветвей, сколько необходимо.
4
Ввод текста, значков или меток в организационную диаграмму
На этот раз добавьте необходимую информацию в свою организационную схему. Вы можете добавить информацию, дважды щелкнув по определенному узлу. Затем введите текст. Затем вставьте изображения, нажав кнопку «Изображение» в верхнем меню и выбрав Вставить изображение. Теперь перетащите фотографию, которую хотите добавить, в окно загрузки.
5
Персонализируйте организационную диаграмму
Чтобы научиться настраивать организационную диаграмму, откройте Стиль меню на правой панели инструментов. Предположим, вы хотите задать цвет, границу, заливку ветвей, стиль соединительной линии и шрифт. Вы можете сделать их все здесь. Под Меню стилей где вы также найдете Структура вариант. Вот варианты компоновки и соединительных линий.
6
Сохраните и экспортируйте диаграмму
Если вы довольны своей работой, вы можете поделиться своей диаграммой с другими. Просто отметьте Делиться кнопку, затем скопируйте и поделитесь ссылкой. Вы также можете сохранить его в другом формате, нажав кнопку Экспорт кнопка. Вы можете выбирать между файлами JPG, PNG, SVG, Word и PDF.
Часть 3. Часто задаваемые вопросы о создании организационной диаграммы в Word
Могу ли я редактировать организационную диаграмму, импортированную из других приложений?
Да. При условии, что организационная структура сохранена в виде документа Word, ее можно редактировать в Microsoft Word. Но когда организационная структура напрямую импортируется в программу, форматы обычно не сохраняются.
Есть ли в Microsoft Word шаблон организационной диаграммы?
Шаблоны организационных диаграмм в Word недоступны. Однако, если вы ищете руководство для начала работы, вы можете получить его с помощью функции SmartArt.
Microsoft Word лучше всего подходит для создания организационных диаграмм?
Microsoft Word позволяет создавать только простые организационные диаграммы. Если ваша цель проста, то это ваш лучший вариант. Однако, если вам нужен специальный инструмент, который поможет вам создавать профессионально выглядящие организационные диаграммы, вы можете использовать специальный инструмент, такой как MindOnMap.
Вывод
Считающиеся полезными для многих компаний, организационные диаграммы действительно необходимы для каждой компании или организации. Теперь его можно легко и быстро создать с помощью таких приложений, как Microsoft Word. Поэтому мы подготовили учебник по как сделать организационную структуру в ворде. Предупреждение: вы можете оказаться ограниченными в возможностях и функциях. В этом случае следует использовать MindOnMap, которая представляет собой программу, разработанную в основном для создания визуальных моделей, таких как организационные диаграммы. В нем есть все необходимое для построения различных графиков и диаграмм.
-
Построение диаграмм в Ворде, зачем и когда это нужно
-
Как создать диаграмму в Ворд, используем Word 2007, 2010, 2013, 2016
-
Виды диаграмм в Ворде, где их найти
-
Как создать круговую диаграмму в Ворде
-
Как сделать диаграмму в Ворд, организационная диаграмма
-
Шаблоны и готовый стиль
-
Как изменить диаграмму в Ворде
-
Как сделать диаграмму в Ворде по данным таблицы, диаграмма из Excel
-
Как создать диаграмму в Ворд, внедрение в документ
-
Заключение
В этой статье мы поговорим о том, как создать диаграмму в Ворд. Пошагово рассмотрим всю инструкцию создания диаграммы и не только.
Построение диаграмм в Ворде, зачем и когда это нужно

Для чего нужно построение диаграмм в Ворде? Все просто! С помощью диаграмм сравниваются различные данные. На диаграмме, например, одним взглядом можно сравнить, какие доходы были в 2017, в 2018 и 2019 годах.
Также вы можете показать на диаграмме например, динамику роста производства по годам, можете показать рост или падение заработанной платы. Можете показывать с помощью диаграммы динамику и количества продаж в торговой компании, или падение заболеваемости в таком-то городе.
То есть диаграммы, применяются во всех сферах человеческой жизни, они хорошо дополняют статьи.
Далее мы рассмотрим вопрос, как создать диаграмму в Ворд.
к оглавлению ↑
Как создать диаграмму в Ворд, используем Word 2007, 2010, 2013, 2016
Итак, мы разберем процесс создания диаграммы в Word 2007, а в других версиях этой программы она создается по аналогии.
Открываете на своем компьютере текстовый редактор Word 2007 и нажимаете в нем раздел «Вставка» (Скрин 1).
Затем нужно нажать на кнопку «Диаграмма». После чего у вас будет открыто окно, в котором вы можете выбрать вид диаграммы и в конце нажмите кнопку «OK» (Скрин 2).
После этого будет создана диаграмма в Ворде. Помимо Ворда у вас будет открыто другое окно – лист Excel. В нем будут числовые значения созданной диаграммы, которые вы сможете поменять. К примеру, заменить цифры или слова.
Как видите, нет ничего сложного в вопросе, как создать диаграмму в Ворде. Далее закрываете и сохраняете окно с Эксель, чтобы приступить к работе над диаграммой в Ворде.
к оглавлению ↑
Виды диаграмм в Ворде, где их найти
В Ворде можно выбрать много видов диаграмм. Например, такие как:
- Круговую.
- Линейчатую.
- Гистограмму.
- С областями.
- Биржевую диаграмму.
- Поверхностную.
Есть и другие виды диаграмм, которые вы сможете найти через пункты меню Ворда – «Вставка» и далее, «Диаграмма» (Скрин 3).
Не секрет, что в Интернете есть другие виды диаграмм, которые легко можно скачать на компьютер и использовать их в своем документе Ворда. К примеру, достаточно нажать в разделе «Диаграмма», кнопку «Управление шаблонами» и загрузить со своего компьютера новый шаблон диаграммы.
к оглавлению ↑
Как создать круговую диаграмму в Ворде
Вы сможете легко создать круговую диаграмму в Ворде. Для этого мы в нем нажимаем «Вставка», далее, «Диаграмма» (Скрин 4).
В открывшемся окне необходимо выбрать тип диаграммы «Круговая» и нажать кнопку «OK», чтобы она появилась в документе (Скрин 5).
Ее вы можете редактировать – менять в ней числовые значения или ее название.
к оглавлению ↑
Как сделать диаграмму в Ворд, организационная диаграмма
Организационная диаграмма служит для отображения иерархической информации или отношений подотчетности организации. К примеру, с этим макетом диаграммы, будут доступны макеты помощника, подчиненного и коллеги по работе.
Чтобы создать такую диаграмму в Ворде, нажимаем в его панели управления раздел «Вставка» далее, кнопку «SmartArt» (Скрин 6).
В открытом окне, вам нужно выбрать вид диаграмм «Иерархия» далее, организационную диаграмму. После чего нажмите «OK», чтобы она появилась в Word.
Ее вы можете изменить на свое усмотрение, ведь она вставилась в документ, как готовый шаблон.
к оглавлению ↑
Шаблоны и готовый стиль
В Ворде есть возможность использовать готовые шаблоны и стили диаграммы, чтобы ее отредактировать. Для этого нужно выделить диаграмму в документе компьютерной мышкой. Затем, нажимаете на раздел Ворда «Конструктор», чтобы выбрать подходящий шаблон или стиль диаграммы (Скрин 7).
Например, шаблоны для диаграммы можно выбрать в разделах:
- Макет.
- Макет диаграмм.
Справа от шаблонов стилей, вы можете нажать на стрелочку вниз, чтобы посмотреть еще больше готовых вариантов.
Что касается стилей диаграммы, то их можно применить еще одним способом – нажимаете на раздел «Формат» в Ворде, далее, выбираете варианты стилей (Скрин 8).
Они разделены на две категории:
- Стили фигур.
- Стили WordArt, то есть стиль текста.
Далее мы изменим созданную диаграмму в текстовом редакторе Word.
к оглавлению ↑
Как изменить диаграмму в Ворде
Диаграмма в Ворде меняется достаточно быстро. Сначала нужно нажать по ней левой кнопкой мыши, далее, правой и из меню которой выбрать пункт – «Изменить данные» (Скрин 9).
Откроется Эксель таблица с данными этой диаграммы. Все что нужно сделать – заменять ее значения и нажимать кнопку «Enter», чтобы сохранились изменения.
Если вы захотите например, изменить стиль или шаблон диаграммы, для этого достаточно их выбрать в панели управления Ворда. О том, как сделать мы писали выше.
После того, как ваша диаграмма была создана и изменена, ее можно сохранить на компьютер. Нажмите в левом верхнем углу Ворда кнопку – «Сохранить как шаблон» и выберите место для сохранения файла на компьютере. Затем нажмите «Сохранить», чтобы ваша диаграмма была успешно сохранена на компьютере.
к оглавлению ↑
Как сделать диаграмму в Ворде по данным таблицы, диаграмма из Excel
В программе Excel пользователи могут работать не только с ячейками таблиц, но и создавать в ней диаграмму. Сделать это просто, как и в Ворде.
Открываете лист Excel далее, нажимаете в нем «Вставка» (Скрин 10).
Затем откроется панель управления в которой можно выбрать различный тип диаграммы:
- гистограмма;
- график;
- круговая;
- линейная и с областями;
- другие диаграммы.
Наводите курсором компьютерной мыши на диаграмму и нажимаете на выбранный вариант. После чего вы ее создадите.
к оглавлению ↑
Как создать диаграмму в Ворд, внедрение в документ
Если вам нужно перенести созданную диаграмму из Excel в Ворд, делается это достаточно просто.
Открываете на компьютере документ Ворда. Далее в Экселе с диаграммой нажимаете на клавиатуре клавиши CTRL+A (выделить текст) далее, CTRL+C (копировать текст).
Затем идете в документ Ворда и нажимаете CTRL+V (вставить). Таким образом ваша таблица будет внедрена в Ворд.
к оглавлению ↑
Заключение
В статье мы рассмотрели вопрос, как создать диаграмму в Ворде. Также мы поработали с шаблонами диаграммы и на практике ее изменили. Придерживайтесь этой инструкции, чтобы без ошибок создавать разного вида диаграмм в текстовом редакторе Word. Ведь при работе с некоторыми документами, диаграмма может пригодится.
Спасибо за внимание!
С уважением, Иван Кунпан.
P.S. Статьи по работе с текстовым редактором Word:
(Как сделать абзацы в Ворде, как поставить ударение в Ворд, как вставить видео в Ворде).
Просмотров: 32941
Как мы знаем, организационная диаграмма лучше иллюстрирует взаимоотношения компании. Здесь я представляю способ создания организационной диаграммы, как показано ниже, в Word для вас.
Удивительный! Используйте эффективные вкладки в Word (Office), например Chrome, Firefox и New Internet Explorer!
Подробнее Скачать бесплатно
Шаг 1. Поместите курсор в то место, куда вы хотите вставить диаграмму, и щелкните Вставить > SmartArt. Смотрите скриншот:
Шаг 2. Нажмите иерархия на левой панели и выберите нужный стиль из списка. Затем нажмите OK чтобы вставить SmartArt. Смотрите скриншот:
Шаг 3. Затем введите лицо самого высокого уровня в верхнее текстовое поле, в данном случае я ввожу «Президент». Смотрите скриншот:
Шаг 4. Продолжайте заполнять остальные текстовые поля. Вы можете увидеть пример ниже.
Совет: если вам нужно всего два текстовых поля в этом ранге, вы можете выбрать текстовое поле и нажать Возврат на одну позицию ключ, чтобы удалить его. С другой стороны, вы также можете добавить новое текстовое поле, выбрав текстовое поле и щелкните правой кнопкой мыши > Добавить форму чтобы добавить новое текстовое поле. Смотрите скриншот:
- Добавить форму после: Добавьте фигуру справа от выбранного поля, которая находится на том же уровне, что и выбранный прямоугольник.
- Добавить форму до: Добавьте фигуру слева от выбранного поля, которая находится на том же уровне, что и выбранный прямоугольник.
- Добавить форму сверху: Добавьте фигуру над выбранным блоком, которая находится на более высоком уровне по сравнению с выбранным блоком.
- Добавить форму ниже: Добавьте фигуру под выбранным прямоугольником, которая находится в нижнем ранге выбранного поля.
- Добавить помощника: Добавьте фигуру под выбранным блоком, и он будет работать в качестве административного секретаря для выбранного заголовка блока.
Шаг 6. Вы можете отформатировать и создать диаграмму по своему усмотрению из Дизайн и Формат вкладки. Смотрите скриншот:
Здесь я просто меняю цвет и стиль организационной диаграммы, и вижу результат:
Рекомендуемые инструменты для повышения производительности Word
Kutools For Word — Более 100 расширенных функций для Word, сэкономьте 50% времени
- Сложные и повторяющиеся операции можно производить разово за секунды.
- Вставляйте сразу несколько изображений из папок в документ Word.
- Объединяйте и объединяйте несколько файлов Word из папок в одну в желаемом порядке.
- Разделите текущий документ на отдельные документы в соответствии с заголовком, разрывом раздела или другими критериями.
- Преобразование файлов между Doc и Docx, Docx и PDF, набор инструментов для общих преобразований и выбора и т. Д.
Комментарии (2)
Оценок пока нет. Оцените первым!
Содержание
- 0.1 Шаг 5 Сохранить и экспортировать организационную диаграмму
- 0.2 Организационные диаграммы в Microsoft Word
- 0.3 Открыть шаблон блок-схемы
- 0.3.1 Добавить организационные формы
- 0.4 Отрегулируйте формирование форм-схем
- 0.4.1 Добавить содержимое организационной схемы
- 0.5 Установка параметров отображения
- 0.6 Сохранить или экспортировать организационную диаграмму
- 0.7 Создание организационной диаграммы
- 0.8 Настройте цвета, чтобы отразить вашу визуальную идентичность
- 0.9 Распечатайте диаграмму в высоком разрешении
- 1 Как создать циклическую диаграмму в Word
- 1.1 Понравилась статья — нажмите на кнопки:
В лекции рассмотрены вопросы использования в документах организационных диаграмм. Дано представление о разновидностях диаграмм. Показаны способы создания диаграмм, добавления и удаления отдельных элементов. Описаны возможности оформления элементов диаграммы, включая текст элемента. Представлены возможности размещения диаграмм в документе.
Чтобы заменить стиль фигуры, нажмите «Заменить форму» в группе «Заменить» на вкладке «Главная», выберите стиль фигуры, который вы предпочитаете в библиотеке форм, чтобы ваша диаграмма выглядела более привлекательно. Переместите указатель над плавающей кнопкой справа от формы фотографии. Нажмите «Заменить фотографию». Найдите нужную фотографию.
Шаг 5 Сохранить и экспортировать организационную диаграмму
Нажмите «Сохранить» на вкладке «Главная», чтобы сохранить формат по умолчанию. Нажмите «Сохранить как» на вкладке «Файл», чтобы сохранить столько других форматов. Таким образом, вы можете сохранить данные и использовать их в качестве шаблона, когда вам нужно.
Организационные диаграммы в Microsoft Word
В документ можно добавлять диаграммы различных типов, в том числе: организационные, циклические, целевые, радиальные, диаграммы Венна и пирамидальные диаграммы. Такие диаграммы не основаны на числовых данных и используются для более наглядной подачи материала.
Организационные диаграммы используют для графического описания иерархических отношений в организациях, например между руководителями отделов и сотрудниками.
Вот простой способ создать, обновить и поделиться своей организационной диаграммой. Наше программное обеспечение для организационного планирования оснащено инструментами, которые могут автоматически создавать иерархии, распределять и подключать формы. Вам нужно только заполнить и сохранить свои данные.
Открыть шаблон блок-схемы
Создайте блок-схему наиболее быстрым и простым способом с помощью автоматического программного обеспечения. Откройте этот удивительно простой способ прямо сейчас.
Добавить организационные формы
Из библиотеки слева перетащите фигуру на холст. Нажмите кнопки плавающего действия, чтобы добавить коллегу и подчиненные фигуры.
Диаграмма Венна используется для отображения областей перекрывания элементов.
Циклическая диаграмма используется для иллюстрации процессов, имеющих непрерывный цикл.
Пирамидальная диаграмма используется для отображения базисно-надстроечных связей.
Целевая диаграмма используется для отображения шагов, ведущих к намеченной цели.
Отрегулируйте формирование форм-схем
Чтобы добавить мастер, перейдите на вкладку «Организационная диаграмма» и нажмите кнопку. Измените цвет и границу формы, нажав на все стили на вкладке «Главная» в группе «Стили».
Добавить содержимое организационной схемы
Изменение организационной схемы.
- Выберите другой шрифт на вкладке «Главная».
- Настройте размер, цвет и выравнивание, щелкнув соответствующие меню.
Изменив тему диаграммы, вы можете полностью добавить стиль заливки, строки и текста одним щелчком мыши.
Установка параметров отображения
Ускорьте вкладку «Макет», выберите другую тему. С параметрами отображения на вкладке «Организатор» вы можете просмотреть фотографию, изменить ширину и высоту всех фигур. Также вы можете указать шрифт и цвет определенного поля. Нажмите стрелки, чтобы переместить поле вверх или вниз.
Радиальная диаграмма используется для отображения связей элементов с основным элементом.
Для работы с организационными диаграммами используют команды меню Формат , элементы панелей инструментов Организационная диаграмма , Настройка изображения , Рисование , Полотно (), а также команды контекстных меню.
Вы можете применить приведенные выше изменения к выбранным формам или текущей странице или ко всем страницам. Выберите стиль макета, который наиболее подходит для вашей организационной диаграммы в группе «Макет» на вкладке «Организационная диаграмма».
Сохранить или экспортировать организационную диаграмму
Нажмите «Сохранить как файл», чтобы сохранить его как формат по умолчанию. Выберите «Сохранить как» на вкладке «Сохранить файл» в качестве других форматов. Вы можете сохранить в локальные файлы или сохранить в облаке. Запись в команде может делиться с другими людьми.
Рис. 26.1. Панели инструментов, используемые для работы с организационными диаграммами
Создание организационной диаграммы
Для создания любой диаграммы можно нажать кнопку Добавить диаграмму или организационную диаграмму панели инструментов Рисование или выполнить команду Вставка/Схематическая диаграмма . В диалоговом окне Библиотека диаграмм () следует выбрать тип диаграммы и нажать кнопку ОК.
Перейдите на вкладку «Файл» и выберите «Печать», чтобы ввести настройки печати и окно предварительного просмотра. Здесь вы можете указать диапазон печати и копирования. Если страница чертежа больше, чем бумага для печати, рисунок будет напечатан на нескольких бумагах.
Выберите из нашего широкого спектра элементов диаграммы, таких как рамки, фигуры и линии.
- Выберите шаблон и щелкните текстовые поля, чтобы настроить диаграмму.
- Настройте такие детали, как цвета и шрифты.
- Сохраните и разделите.
Чтобы персонализировать свою организационную диаграмму, почему бы не добавить фотографию своих сотрудников или участников? После их загрузки они будут сохранены в вашей учетной записи, и вы сможете использовать их в удобное для вас время.
Рис. 26.2. Выбор типа организационной диаграммы в диалоговом окне «Библиотека диаграмм»
Для иллюстрации иерархических отношений лучше выбрать тип Организационная диаграмма .
Для создания только организационной диаграммы можно также выполнить команду Вставка/Рисунок/Организационная диаграмма .
Настройте цвета, чтобы отразить вашу визуальную идентичность
Вставьте несколько значков или других изображений, чтобы проиллюстрировать различные отделы или команды. В случае реструктуризации или смены персонала вы можете легко обновить дизайн своей организационной диаграммы, чтобы показать эти новинки. Просто выберите элемент выбора цвета, чтобы выбрать оттенки из палитры.
Измените цвет текстовых полей или ссылок, чтобы применить цветовой код по отделам или соблюдать графическую диаграмму и использовать свою собственную палитру в введя соответствующий шестнадцатеричный код. Разработка организационной схемы крупной организации или группы, члены которой разбросаны по всему миру, может быть затруднительным, так почему бы не запросить помощь ваших команд? Просто нажмите кнопку «Поделиться», установите флажок, который позволяет им редактировать ваш дизайн и отправлять им сгенерированную ссылку.
После этого на листе появится рамка со штриховыми границами (Полотно ) и заготовка (макет) диаграммы (), а также панель инструментов Диаграмма (при создании циклической, целевой, радиальной, пирамидальной диаграммы или диаграммы Венна) или Организационная диаграмма (при создании организационной диаграммы).
Рис. 26.3. Окно Microsoft Word при создании организационной диаграммы
Распечатайте диаграмму в высоком разрешении
Вы также можете отправить его по электронной почте прямо в вашу команду, нажав кнопку «Поделиться». Просто скопируйте и вставьте ее из своей адресной книги и отправьте ее непосредственно из Канвы. Чтобы выбрать из разных блок-схем, вам нужно перейти в раздел «Иерархия». Как видите, доступно 13 моделей.
Обратите внимание, что они не исправлены, вы можете легко их настроить впоследствии. В настоящее время речь идет только о выборе общей формы. Для стандартной и без излишеств организационной диаграммы может оказаться целесообразным выбрать шаблон захвата экрана. Сопоставление имени сотрудника с его функцией является довольно эффективным и читаемым.
Диаграмма формируется добавлением и/или удалением фигур, изменением их расположения, а также добавлением текста к фигурам и полям (слайдам) диаграммы. Работать можно только с выделенной фигурой диаграммы. Для ее выделения достаточно один раз щелкнуть левой кнопкой мыши по рамке фигуры.
Макет организационной диаграммы по умолчанию содержит четыре фигуры. Для добавления фигуры необходимо выделить фигуру диаграммы, к которой добавляется новая, щелкнуть по стрелке в правой части кнопки Добавить фигуру рис. 26.3) и в появившемся меню выбрать необходимый макет диаграммы (Обычный , Двухсторонний , Левосторонний или Правосторонний ). Пример организационной диаграммы с правосторонним расположением элементов приведен на
Это займет не больше, чем ваш график, чтобы автоматически вписаться в ваш документ. Также появляется летающий модуль для редактирования текста, но он не является существенным в рамках блок-схемы некоторых ящиков, и редактирование текста также возможно непосредственно на диаграмме.
Вот функции, которые будут найдены в этой зоне. Прежде всего, вам нужно знать о добавлении ящиков. Не забывайте, что вставка будет выполнена в соответствии с выбранным ящиком заранее. Опять же, кнопка «Отмена» в верхней части панели быстрого доступа позволит вам отменить несчастливое дополнение.
Рис. 26.5. Организационная диаграмма с правосторонним расположением элементов
Следует иметь в виду, что по умолчанию диаграмма создается в режиме автомакета. Это приводит к тому, что размер шрифта надписей фигур и размер самих фигур автоматически изменяется при изменении диаграммы. Причем, производится это не самым лучшим образом. Для удобства работы такой режим можно отключить, нажав кнопку Макет панели инструментов Организационная диаграмма (см. ) и в появившемся меню выбрав команду Автомакет .
Общая схема может быть изменена в любое время через эту область. Ваш выбор будет основан на количестве форм, которые вам нужно отображать. Понятно, что обзор является мгновенным, как только мы упускаем из виду различные предлагаемые положения. Цвета ящиков вашей организационной диаграммы также могут быть изменены с вкладки «Создание». Черно-белый, сплошной цвет или искусно оформленные цветовые схемы.
Создание такой диаграммы в документе, первоначально сделанном для получения текста, не всегда легко. Вот почему вам нужно сделать не менее 2 настроек, чтобы оставить больше места для вашей диаграммы. Таким образом, вы улучшите читаемость. Если ваша схема слишком велика для ширины страницы, переключитесь в альбомный режим на вкладке «Макет», а затем на «Ориентация».
Урок 12. Оформление шрифта с помощью WordArt и организационная диаграмма
В тех случаях, когда в тексте недостаточно применить только тип шрифта, его начертание и кегль к услугам пользователя прибавляется возможность создания надписей, заголовков и других элементов текста с помощью встроенной программы WordArt , значительно повышающей наглядность восприятия представленной информации.
Всегда под этой же вкладкой ленты, подумайте о размещении своей диаграммы, где бы вы ни захотели на своей странице. Для этого используйте параметр «Позиция». Эта вторая вкладка позволит нам действовать в определенных целевых областях нашей организационной диаграммы.
Для выбора цвета нижней части окна. Увеличьте свой документ еще больше. Возможности меньше, но его основная операция может соблазнить более одного пользователя. Чтобы получить доступ к этому инструменту, перейдите на вкладку «Вставка» и нажмите «Объект».
Вставка документа немедленно, даже если редактирование блок-схемы будет происходить в стороннем приложении. Перетаскивание из одного окна в другое может привести их к одному иерархическому уровню. Вы также можете редактировать каждый из полей, щелкнув правой кнопкой мыши по нему. Это тип контекстного меню, к которому вы можете получить доступ.
Предположим, что в таблице, которая создана в первых уроках, нужно изменить начертание текста «продажа товаров» и получить картинку, показанную на рисунке выше. Вызовем режим Вставка → WordArt ….
В появившемся окне, которое показано на рисунке, выберем стиль оформления текста. В нашем случае это третий столбец, четвертая строка. Дважды щелкнем по ней и на экране появится окно, показанное на рисунке.
Каждый день на техническом уровне становится все более непонятным и запутанным. Необходимость лучше выражать сотни процессов, этапов, задач и т.д. в нашей жизни и работе тем более необходима, чтобы не путать с этим беспорядком. В этой статье мы представляем некоторые из лучших рисунков для любой диаграммы, которые облегчат и улучшат бизнес-презентацию ваших различных планов, проектов и задач, каждая из которых позволит вам работать с каждым графиком одновременно с вашими коллегами и друзей в режиме реального времени и с доступом из любого места, где находится Интернет.
В этом окне нужно при помощи клавиатуры ввести текст надписи, в данном примере введем «продажа товара».
Кроме того в этом окне можно установить тип шрифта, его размер, полужирное начертание и наклонное начертание. Для этого нужно выделить текст и щелкнуть правой кнопкой мыши. В появившемся панно выберем режим Шрифт .
С помощью этих бесплатных приложений вы сможете рисовать, сохранять, делиться, редактировать различные типы диаграмм. Ознакомьтесь с нашими 7 раздавливающими хорошими бесплатными инструментами онлайн-графики в любом месте и в любое время и не стесняйтесь делиться своими сообщениями в окне комментариев.
Вот семь инструментов, которые вы можете лучше всего представить в своих планах, проектах и процессах. Несколько пользователей могут работать на одном и том же графике или диаграмме одновременно в моделируемой рабочей среде команды. Простой, интуитивно понятный и быстрый способ создания кликов мыши на каркасах и прототипах. Вы можете делать интерактивные так называемые макеты на вашем сайте или в приложении.
Выберем размер – и щелкнем по клавише ОК .
Надпись появится на рабочем листе. Выделим первую ячейку и нажмем на клавишу Del , чтобы удалить предыдущую надпись. Затем выделим таблицу, подведем курсор к границе выделения и когда курсор превратится в четыре стрелки (), перенесем таблицу чуть ниже и правее. Затем щелкнем по полученной ранее надписи, и когда курсор также превратится в четыре стрелки, перенесем надпись в левый верхний угол. В результате получим первоначальную картинку.
Вы можете вставлять нарисованный рисунок или диаграмму на веб-сайт. Вы можете рисовать, делиться и работать с несколькими людьми одновременно с помощью этого инструмента для онлайн-графики. Это упрощает создание веб-диаграмм, сетевых диаграмм, макетов, каркасных диаграмм, диаграмм рабочих процессов, правил и организационных чертежей и диаграмм, анализа суто и презентаций.
Действительно способность легко создавать красивые профессиональные диаграммы и процессы. Вы можете опробовать его без регистрации или использования его полностью, зарегистрировавшись и используя его бесплатно или заплатив в соответствии с вашими потребностями.
Если надпись нужно откорректировать, то подведем курсор мыши к границе надписи и, когда курсор превратится в четыре стрелки (), дважды щелкнем по границе левой кнопкой мыши по границе надписи, и в верхней части окна панно для работы с кнопками режимов.
Режим стилей фигур, показанный ниже, позволяет применить стиль к фигуре.
Вы можете открывать несколько документов одновременно, так как все они организованы на вкладках, а также вставляются внешние изображения и записываются на болгарском языке. Перейдя в режим рисования сайта, похоже, что ваше приложение установлено на вашем компьютере, что делает его еще более приятным.
Возможно, мой любимый в списке этот инструмент для создания профессионально выглядящих онлайн-карт позволяет создавать карты сайта, организационные диаграммы, диаграммы бизнес-процессов компании, графически изображать план и многое другое. Как они говорят на своем сайте с помощью этого инструмента: «Вы действительно сосредоточитесь на том, что действительно важно». Инструмент абсолютно бесплатный, требующий только быстрой регистрации.
Для того чтобы просмотреть все стили, щелкнем по соответствующей кнопке справа внизу окна ().
Если подводить курсор к какой-либо кнопке, то надпись будет показана, как она будет выглядеть при нажатии на эту кнопку (на рисунке слева от панели). Можно также применить градиентную заливку текста, нажав на надпись Другие заливки темы .
Ниже приведен пример такой заливки.
Режим Заливки фигуры позволяет установить цвет для фона.
Режим Контур фигуры позволяет установить цвет границы.
Режим Эффекты для фигур имеет несколько режимов: Заготовка, Тень… Поворот объемной фигуры . При подведении курсора мыши к названию, справа появится окно режимов данной надписи. На рисунке ниже справа показано окно режимов для надписи Заготовка .
Выберем вторую кнопку в первой строке.
С тенью.
Отражение.
Свечение.
Рельеф.
Поворот объемной фигуры.
Создание организационной диаграммы.
Программа Ms Excel позволяет автоматизировать процесс создания организационных диаграмм, предназначенных для отражения какой-либо блок-схемы, например, штатного расписания фирмы или компании. Такое расписание предполагает определенную подчиненность персонала, т.е. начальствующий состав показан сверху таблицы, а подчиненный персонал – уровнями ниже. Имена сотрудников одного ранга располагаются на одном уровне, причем сначала в рамках представлены имена, а ниже – должность.
Для этого воспользуемся режимом Вставка → SmartArt , после чего на экране появится окно режима, как это показано на рисунке.
Выберем в разделе Иерархия режим, показанный ниже.
В результате на экране появится макет Организационной диаграммы, как это показано на рисунке.
Сверху Организационной диаграммы появится открытой вкладка Конструктор , где находятся кнопки с режимами. Используя этот рисунок, попробуем создать примеры и опишем, как их создавали. На рисунке ниже изображена диаграмма, которая создана следующим образом.
Щелкнем по верхнему прямоугольнику.
Введем текст при помощи клавиатуры: «Начальник», далее подобным образом введем тексты в другие прямоугольники.
Для того чтобы удалить Организационную диаграмму, выделите ее, а затем нажмите на клавишу Del . Теперь начнем ее оформлять. Воспользуемся режимом Изменить цвета .
Выберем режим последний в разделе Цветной .
Затем выберем стиль панели стили SmartArt – кирпич, как это показано на рис. ниже.
Диаграмма стала выглядеть следующим образом.
Если щелкнуть по фигуре правой кнопкой мыши, то появится панно с режимами.
Щелкнем по кирпичу с названием Секретарь и выберем режим Добавить фигуру , то справа появится дополнительная фигура. Таким образом, можно вставить дополнительные квадраты.
Организационную диаграмму можно перетаскивать по рабочему листу также как и картинки. Если щелкнуть правой кнопкой мыши по границе диаграммы, то появится панно с режимами, которое показано ниже.
Размер диаграммы можно изменить так же как меняется размер рисунка. То есть, подвести курсор мыши к углу диаграммы и, когда курсор превратится в две стрелки, то нажать на левую кнопку мыши и, не отпуская ее перенести угол в другое место.
Режим формат объекта позволяет изменить вид прямоугольника, например, так, как это показано на рисунке ниже.
15:51
Людмила
Просмотров: 871
Есть еще один вид диаграмм – циклическая диаграмма. По одному названию понятно, что это диаграмма, показывающая цикл какого-то действия или процесса. Давайте рассмотрим процесс её создания. Такие диаграммы используются при создании технологических карт, чтобы наглядно показать последовательность действий при создании или производстве чего-либо. Допустим, вы хотите создать сайт. Ваши действия, согласно такой карты, должны быть такими:
- Придумать тему сайта.
- Выбрать хостинг, где вы разместите свой сайт.
- Придумать имя сайту.
- Купить домен с этим именем.
- Выбрать и установить движок для сайта.
- Подобрать ключевые слова.
- Разработать симантическое ядро сайта.
- Продвижение сайта.
- Монетизация сайта.
Вот примерный план-цикл создания сайта.
Теперь нам необходимо создать циклическую диаграмму, согласно этого плана.
Выбираем в меню — Вставка – Иллюстрации – Организационная диаграмма.
Откроется окно «Выбор рисунка SmartArt». В нем мы выбираем вид будущей диаграммы и нажимаем кнопку «ОК». Я для примера выбрала «Повторяющийся ломанный процесс».
Вместо меню появился «Конструктор», а на поле вышла вот такая картинка. Это заготовка нашей будущей диаграммы. Слева, где написано «Введите пункт» мы будем писать текст к каждому циклу. Можно писать текст и потом непосредственно на каждом блоке диаграммы.
Для того, чтобы изменить цвет блока его необходимо сначала выделить щелчком мыши, чтобы появились маркеры по бокам. Видите, на рисунке первого блока маленькие белые кружочки. Это и есть – маркеры. После выделения блока наверху в конструкторе нажмите кнопку «Изменить цвета».
Выбираем необходимую гамму цветов.
Вот, что у нас получилось. Теперь чтобы лучше смотрелось необходимо изменить цвет шрифта.
Для этого необходимо выделить мышью текст, щелкнуть по выделенному правой кнопкой мыши и в открывшейся панельке выбрать цвет текста.
Вот таким образом за 5 минут можно создать циклическую диаграмму.
Теперь можно вставить диаграмму на альбомный лист в середину текстового документа и у вас готовая курсовая работа с циклической диаграммой по созданию сайта.
С уважением, Людмила
Понравилась статья — нажмите на кнопки:














 .
.