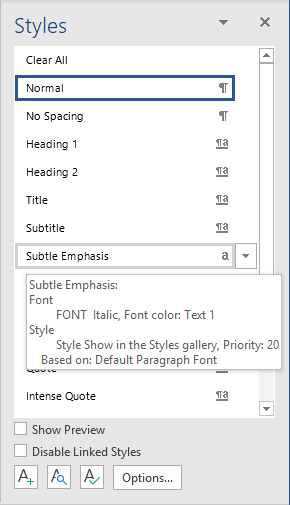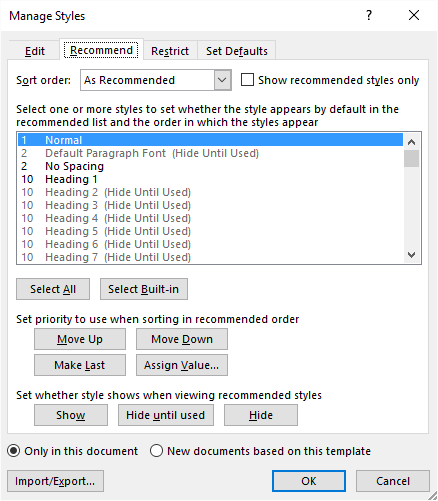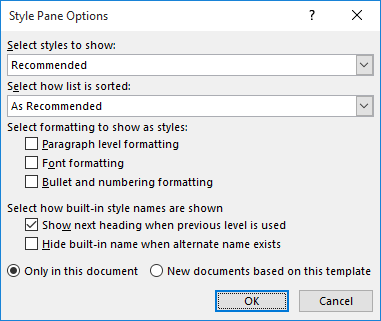Microsoft Word’s Styles Gallery can be fixed to show the styles you want, rearrange to the order you want, not the collection and order decided by Microsoft.

It makes sense to have the styles you use most frequently in a prominent place in this panel, and Word allows you to both add styles to the gallery, and to rearrange the order of them once they’re there.
Adding a Style to the Style Gallery
If the style you want to add is not in the Style Gallery at all, you can add it. First, open the Styles pane by clicking the arrow at the bottom right-hand corner of the Styles gallery, or pressing Ctrl + Alt + Shift + S.
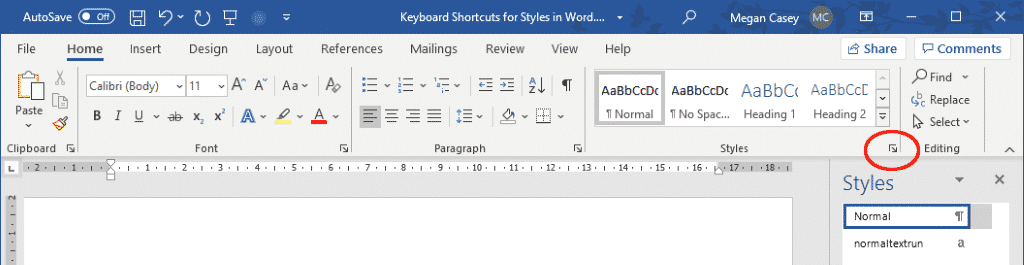
If the style you are looking for doesn’t show in the Styles pane, click Options at the bottom of the pane.

Under Select Styles to Show, you can now select either All Styles, or if you have already used the style, select In Use or In Current Document to only show your currently used styles in the Style pane.

Once you have added the style to the Styles pane, you can now add it to the gallery. Hover over the style, click the arrow that appears, and select Add to Style Gallery.

Now if you drop down the Style Gallery, you should see your chosen style.

Changing the Order of the Styles in the Style Gallery
Changing the order of the styles in the gallery is a little more complicated. If you thought it would be a simple ‘drag and drop’ you’ll be disappointed.
Go back to the Styles pane and click the Manage Styles button at the bottom.

On the Recommend tab, find the style that you want to move. (Use the Sort Order dropdown and the Show Recommended Styles Only checkbox to sort and filter the list if necessary.)
Sort Order
Style Sort Order controls the position in the Style Gallery.
LOWER sort numbers appear first.
When you have found the style, choose Move Up, Move Down or Make Last.
For larger jumps in position (like moving Quote at 99 to a better position) select it and click Assign Value.

Enter the number for the position you want the style to appear in the gallery. We have decided that apart from the Normal style, we will commonly be using three levels of headings, and that quotes are our next most commonly used style after that. We want the Quote style in fifth position, so we enter 5 then click OK.

At the bottom of the dialog, we can also select whether you want this change to apply only to this document, or to all documents that use the same template.
As you can see, the top four values are taken. We chose ‘5’ but any value from 5 to 9 would put the style in the same position.

TIP: Leave gaps in the numbering so that future styles have a place to go. Otherwise you might be stuck tediously renumbering existing styles to make a gap in the style gallery order. Old time BASIC programmers might remember doing similar things with code line numbers back in the Stone Age <g>.
Click OK and the Quote style should now be the fifth one in line in the Styles Gallery.

NOTE: If, when you do this, you find the style does not appear in the position you expected, it may be because several styles have the same position number, and Word has got confused. Open the Manage Styles dialog again, and check the numbers down the side of the styles list.

Keyboard Shortcuts for Styles in Word
Styles for individual table cells in Word
Automatically Update Document Styles in Microsoft Word
Из урока 5 и урока 12 сделан важный вывод: в рабочей области «Стили» должно быть необходимое количество стилей текста. Из моего опыта: около 15 стилей текста. Только тогда будет полноценная работа со стилями. Итак, мы должны понять, что такое «Управление стилями»?
Причины появления лишних стилей рассмотрены на уроке 15. Давайте вспомним причины появления лишних стилей:
- Появление
встроенного стиля при некоторых условиях - Автоматическое
определение нового стиля на базе встроенного - Копирование
текста из других программ - Копирование
текста, который имеет назначенный стиль, из одного документа в другой
От первой причины мы избавились на уроке 17, когда настраивали Word, – нам не грозит появление незапланированных встроенных стилей. Вторая причина работает вне зависимости от нашего желания. Две другие причины мы просто не отрабатывали, то есть не работали с буфером обмена (урок 16).
Скачайте документ тут и откройте его.
Мы аккуратно работали с документом на предыдущих уроках – и тем не менее в рабочей области «Стили» появились стили текста, которые не используются, либо используются от силы один раз:
Я внимательно рассмотрела стили текста в рабочей области «Стили» и создала такую таблицу:
- Перечень стилей в рабочей области «Стили»
- Перечень стилей, которые я использую в своем документе
- Упорядоченный перечень стилей (порядок зависит от степени важности стиля текста, от частоты использования стиля)
| (1) Имеющиеся стили |
(2) Используемые стили |
(3) Конечный список используемых стилей |
|---|---|---|
| Введение | Введение | Введение |
|
Заголовок 1
|
Заголовок 1 | Заголовок 1 |
| Заголовок 2 | Заголовок 2 | Заголовок 2 |
| Заголовок 3 | Заголовок 3 | Заголовок 3 |
| Заголовок 4 | Обычный | |
| Заголовок 5 | Основной | |
| Обычный | Обычный | Список_номер |
| Основной | Основной | Список_6уква |
| Приложение | Приложение |
Список_тире
|
| Список_6уква | Список_6уква | Приложение |
| Список_номер | Список_номер |
Оглавление 1 |
| Список_тире | Список_тире |
Оглавление 2 |
|
Оглавление 1 |
Оглавление 1 |
|
|
Оглавление 2 |
Оглавление 2 |
|
|
Оглавление 3 |
||
|
Верхний колонтитул |
||
| Гиперссылка | ||
| Нижний колонтитул |
Итак, пред нами стоит задача: навести порядок в корзине,
которая называется «Рабочая область «Стили»».
По окончании урока вы
сможете:
- Рассказать,
какие задачи решает закладка «Рекомендации» в диалоговом окне «Управление
стилями» - Скрыть
неиспользуемые стили текста - Определить
порядок появления стилей
1. Закладка «Рекомендации» в
диалоговом окне «Управление стилями»
Шаг 1. Для начала устанавливаем текстовый
курсор на названии документа
Шаг 2. Открываем диалоговое окно «Управление
стилями» (кнопка, которая расположена внизу слева рабочей области «Стили», эта
кнопка называется «Управление стилями»):
Первая кнопка в этом ряду называется «Создать стиль», вторая – «Инспектор стилей». Но кнопка «Управление стилями» включает в себя возможности этих двух кнопок, поэтому первые две копки рассматривать не будем. С этим диалоговым окном мы познакомились на уроке 36, когда делали файла шаблона Normal. На этом уроке мы работали с закладкой «По умолчанию». Но сейчас нас интересует закладка «Рекомендации»:
Я всегда призываю: учитесь читать диалоговые окна – там всё
написано! На мой взгляд диалоговое окно «Управление стилями» очень и очень
информативно. Но дьявол кроется в деталях.
Делаем выводы:
- Число
слева определяет место стиля текста в общем списке стилей (правда нумерация
немного странная – после «2» идет сразу «10», но это на совести разработчиков
программы Word).
Мы можем переместить стиль текста в списке вверх или вниз на одно значение (если выберем стиль текста с номером «2» и нажмём кнопку «Вниз», то этот стиль получит номер «3» и соответствующее расположение). Мы можем сделать стиль текста последним в списке или присвоить конкретное значение.
| Понять и запомнить! |
Порядковый номер стиля текста в общем списке стилей – это ПРИОРИТЕТ! |
Закройте диалоговое окно «Управление «стилями» и подведите курсор к названию стиля в рабочей области «Стили», например, выберите название стиля «Оглавление 1». Вы увидите всплывающие окно с полной характеристикой стиля (урок 4):
Я обвела слово
«Приоритет: 40» рамкой.
| Понять и запомнить! |
В пределах одного номера стили текста сортируются по алфавиту |
Вернёмся к диалоговому
окну «Управление стилями», закладке «Рекомендации».
- В
списке стилей текста присутствуют все стили, которые есть, как встроенные, так
и созданные пользователем. Стили текста имеют три состояния: - видимые (кнопка «Показать»
- скрытые до поры до времени (кнопка «Скрыть до использования»)
- скрытые (кнопка «Скрыть»)
Шрифт названия видимых
стилей имеет черный, а шрифт скрытых
стилей – светло—серый. Вы можете указать на название стиля «Без интервала», которое
имеет чёрную окраску, но тем не менее не присутствует в рабочей области
«Стили». Я отсылаю вас на урок 13, где мы настраивали параметры отображения рабочей
области «Стили»:
Установите режим
«Рекомендованные» в поле «Отображаемые стили» и вы увидите вот такой список рекомендованных
стилей плюс пользовательские стили в рабочей области «Стили»:
Давайте все-таки
зададим режим «В текущем документе» и вернёмся к диалоговому окну «Управление
стилями»:
Теперь, после
знакомства с закладкой «Рекомендации» диалогового окна «Управление стилями»,
приступаем к сортировке нашего списка стилей текста.
2. Сортировка списка стилей текста
Можно теперь вручную
разыскивать стили текста в списке, назначать стилям видимость или невидимость,
назначать порядковый номер в общем списке стилей. Но мы постараемся сделать
проще.
Шаг 1. Выделяем все стили текста (кнопка
«Выделить все»
Шаг 2. Присваиваем всем стилям текста
значение «Последний» (кнопка «Сделать последним)
Шаг 3. Скрываем все стили (кнопка
«Скрыть»):
В результате получаем
такую картину:
Так что же произошло?
Все в порядке. Все стили текста, кроме стилей таблиц, получили 100-тый номер и
благополучно отправились в конец списка стилей. А вот таблицы – это особый стиль,
которому невозможно поменять номер очереди или скрыть с глаз долой. Дело в том,
что список стилей таблиц прячется не в рабочей области «Стили», а совсем в
другом месте. Но о таблицах много позже. А пока примем, как данность, что в
диалоговом окне «Управление стилями» мы найдем абсолютно все стили.
В настоящий момент
стили таблиц нас не интересуют. Поэтому начинаем разбираться со стилями текста
документа.
Напомню, какой список
стилей нам нужен:
| Приоритет |
Порядок используемых стилей |
| 1 | Введение |
| 2 | Заголовок 1 |
| 2 |
Заголовок 2
|
| 2 | Заголовок 3 |
| 3 | Обычный |
| 4 | Основной |
| 5 | Список_номер |
| 6 | Список_6уква |
| 7 | Список_тире |
| 8 | Приложение |
| 9 |
Оглавление 1 |
| 9 |
Оглавление 2 |
Шаг 4. Находим название стиля «Введение» (это нетрудно, так в пределах одного номера, в данном случае последнего, названия сортируются по алфавиту:
Шаг 5. Нажимаем кнопку «Показать» и
открываем диалоговое окно «Присвоение значения». В этом диалоговом окне
устанавливаем значение «1»:

Нажимаем ОК, но
остаемся в диалоговом окне «Управление стилями»
Теперь повторяем шаги
4 и 5 для остальных стилей текста, которые будут работать в нашем документе.
Шаг 6. Выделяем при помощи функциональной
клавиши Shift три первых названия стилей «Заголовок …» и в диалоговом окне
«Присвоение значения» устанавливаем значение «2»:
Почему три первых
Заголовка? А больше нам в этом документе не нужно!
Шаг 7. Выделяем стиль «Обычный» и в
диалоговом окне «Присвоение значения» устанавливаем значение «3»:
Шаг 8. Выделяем стиль «Основной» и в
диалоговом окне «Присвоение значения» устанавливаем значение «4»:
Шаг 9. Выделяем стиль «Список_номер» и в
диалоговом окне «Присвоение значения» устанавливаем значение «5»:
Шаг 10. Выделяем стиль «Список_буква» и в
диалоговом окне «Присвоение значения» устанавливаем значение «6»:
Шаг 11. Выделяем стиль «Список_тире» и в
диалоговом окне «Присвоение значения» устанавливаем значение «7»:
Шаг 12. Выделяем стиль «Приложение» и в
диалоговом окне «Присвоение значения» устанавливаем значение «8»:
Шаг 13. Выделяем при помощи функциональной
клавиши Shift два первых названия стилей «Оглавление …» и в диалоговом
окне «Присвоение значения» устанавливаем значение «9»:
Самое время и полюбоваться
результатом:
Всё вместе и всё по порядочку. И никто не сможет нам
диктовать свою волю! Нажимаем ОК и смотрим, что получилось:
Итак, в рабочей области «Стили» всего 12 стилей текста. То
есть необходимое и достаточное количество. Мы даже можем себе позволить
добавить ещё стилей. Например, практически наверняка, нам понадобиться стиль
для названия приложения, который мы назовем «Приложение_Название».
| Понять и запомнить! | Максимальное количество стилей, используемых в документе, должно умещаться на одну страницу рабочей области «Стили». То есть следите за тем, чтобы в рабочей области «Стили» не появлялась полоса прокрутки |
Я сделала два скриншота, чтобы вы увидели, картинку «Было — стало»:
Теперь вы сможете:
- Рассказать,
какие задачи решает закладка «Рекомендации» в диалоговом окне «Управление
стилями» - Скрыть
неиспользуемые стили текста - Определить
порядок появления стилей
Written by Allen Wyatt (last updated March 16, 2023)
This tip applies to Word 2007, 2010, 2013, 2016, 2019, and Word in Microsoft 365
When Gina hovers the mouse over a style listed in the Styles task pane, Word shows her a synopsis of the formatting defined in the style. One of the things she often sees listed is «priority.» Gina wonders what a style’s priority means and how to go about changing it. She doesn’t even know why she would want to change it.
Good question, Gina! The priority value assigned to a style has to do with how that style is ordered in styles shown in the Styles task pane and, to a lesser degree, in the Quick Styles Gallery on the Home tab of the ribbon. Let’s take a look at how it works.
Start by displaying the Home tab of the ribbon and clicking the small icon in the lower-right corner of the Styles group. You should see the Styles task pane appear at the right side of the screen. If you hover the mouse pointer over a style, you should see some summary information about that style including, possibly, its priority. (See Figure 1.)
Figure 1. You may see a priority listed for a style in its summary.
I said «possibly» because not all styles show a priority. For instance, if a style has a priority of 1 (the highest priority), then the priority number is not shown in the summary. You can see this if you hover the mouse pointer over the Normal style; it does not display a priority in its summary.
Now, click the Manage Styles icon at the bottom of the Styles task pane. (It is the icon immediately to the left of the Options button.) Word displays the Manage Styles dialog box. You want to make sure that the Recommend tab is displayed. (See Figure 2.)
Figure 2. The Recommend tab of the Manage Styles dialog box.
It is the controls within this tab of the dialog box that allow you to both set priority levels for styles and to control whether they are hidden or not. The list of styles shown in the dialog box is sorted based on priority level. You can use the controls just below the list to adjust the priority you assign to any style selected in the style list. The Move Up and Move Down buttons should be self-explanatory—they move whatever style you selected either up or down in the priority list. You can also choose Move Last, which moves a style to the very end of the list, or click Assign Value, which allows you to specify whatever value you want, from 1 (highest priority) to 100 (lowest priority).
Note, as well, the three hide-related buttons (Show, Hide Until Used, and Hide). These allow you to control whether a particular style is shown in the Styles task pane (or the Quick Styles Gallery) or not. This «hide setting» is independent of the priority you may assign to a style.
The built-in styles provided by Microsoft all have initial priority values assigned to them, but you can modify those values as you see fit. Again, the goal would be to specify the order in which you want styles to appear in the Styles task pane and the Quick Styles Gallery. When you create a custom style, it is automatically given a priority value of 1 by Word, but you can modify that value as you see fit after the style is created.
I need to also point out that how styles are displayed in the Styles task pane is also controlled in a different dialog box. Remember that the name of the tab we’ve been working with is «Recommend.» This should give you a clue as to when the «hide settings» and the priority values come into play. Close the Manage Styles dialog box and then click the Options button at the bottom of the Styles task pane. This displays the Style Pane Options dialog box. (See Figure 3.)
Figure 3. The Style Pane Options dialog box.
Note the top two drop-down lists in the dialog box. The Select Styles to Show drop-down list should be set to Recommended. This causes the Styles task pane to only include those styles you marked as «Show» (not «Hide» or «Hide Until Used») on the Recommend tab of the Manage Styles dialog box.
The next drop-down list, Select How List is Sorted, specifies how you want the styles sorted in the Styles task pane. If you choose As Recommended, then the styles are sorted according to the priority assigned to each style.
Many people never bother with hiding styles or adjusting priority values, but if you spend some time doing so, you can make using styles easier than ever. Simply hide those you will never use and then adjust the priority values on the remaining styles. The only other alternative for making styles easier to use (and the one used by, perhaps, most people) is to display styles alphabetically, which makes Word ignore the priority value entirely. If you decide to go this route, simply use the Select How List is Sorted drop-down list in the Style Pane Options dialog box to choose Alphabetical.
WordTips is your source for cost-effective Microsoft Word training.
(Microsoft Word is the most popular word processing software in the world.)
This tip (13594) applies to Microsoft Word 2007, 2010, 2013, 2016, 2019, and Word in Microsoft 365.
Author Bio
With more than 50 non-fiction books and numerous magazine articles to his credit, Allen Wyatt is an internationally recognized author. He is president of Sharon Parq Associates, a computer and publishing services company. Learn more about Allen…
MORE FROM ALLEN
Special Differences when Searching
Word includes two different search engines. Which search engine you choose to use will dictate what Word shows as …
Discover More
Changing Headers and Footers
Editing what is in your page header or footer is fairly easy, and you can use the same editing techniques you already …
Discover More
Identifying Merged Cells
Merging cells is a common task when creating worksheets. Merged cells can play havoc with the normal functioning of some …
Discover More
Стили в ворде
Просмотров 9.5к. Обновлено 4 сентября 2020
Стиль Word является предопределенным сочетанием шрифтов стиля, цвета и размера , которые могут быть применены к любому тексту в документе. Стили могут помочь вашим документам получить более профессиональный вид. Вы также можете использовать стили, чтобы быстро изменить несколько вещей в документе одновременно.
Содержание
- Как применяются стили в ворде
- Применить набор стилей
- Как создать стиль в ворд
- Изменить существующий стиль
Как применяются стили в ворде
Существующие стили в Word доступны в меню «Стили» на вкладке «Главная». Чтобы применить стиль, просто выделите текст и нажмите на выбранный шаблон. Используемая модель вставляется в рамку с выделенными краями.
Чтобы увидеть больше стилей Word, используйте стрелку в правой части меню «Стили» или откройте меню, нажав на стрелку меню.
Применить набор стилей
Наборы стилей включают комбинацию стилей заголовка и абзаца. Наборы стилей позволяют форматировать все элементы в документе одновременно, а не изменять каждый элемент отдельно.
На вкладке «Дизайн» щелкните стрелку раскрывающегося списка в группе «Форматирование документа».
Выберите нужный набор стилей из выпадающего меню.
Выбранный набор стилей будет применен ко всему документу.
Как создать стиль в ворд
Если вы хотите, применить параметры форматирования, которые недоступны в стилях Word, вы можете без проблем создать их и вставить в галерею стилей:
- Нажмите на меню «Главная» в разделе «Стили» на стрелке в правом нижнем углу.
- Выберите значок «Создать стиль» в «Стилях».
Дайте стилю имя и нажмите изменить.
Определите тип стиля. Вы можете выбрать между «Абзац», «Знак», «Связанный» (абзац и символ), «Таблица» и «Список».
- Если стиль основан на существующем, вы можете установить его в разделе «Стиль на основе».
- Вы также можете выбрать стиль для следующего абзаца в разделе «Стиль для следующего абзаца».
- Определитесь с типом шрифта, размером и другими типами форматирования.
- После подтверждения нажатием «OK» найдите свой новый стиль в меню «Стили».
Изменить существующий стиль
В Word вы также можете изменить уже существующие стили в коллекции стилей.
В группе «Стили» на вкладке «Главная» щелкните правой кнопкой мыши стиль, который хотите изменить, и выберите «Изменить» в раскрывающемся меню.
Появится диалоговое окно. Сделайте необходимые изменения форматирования, такие как стиль шрифта, размер и цвет. Если вы хотите, вы также можете изменить название стиля. Нажмите кнопку ОК, чтобы сохранить изменения.
Когда вы изменяете стиль, вы изменяете каждый экземпляр этого стиля в документе. Если в вашем документе где-то использовался этот стиль и вы поменяли, например, размер шрифта, то он автоматически обновится.
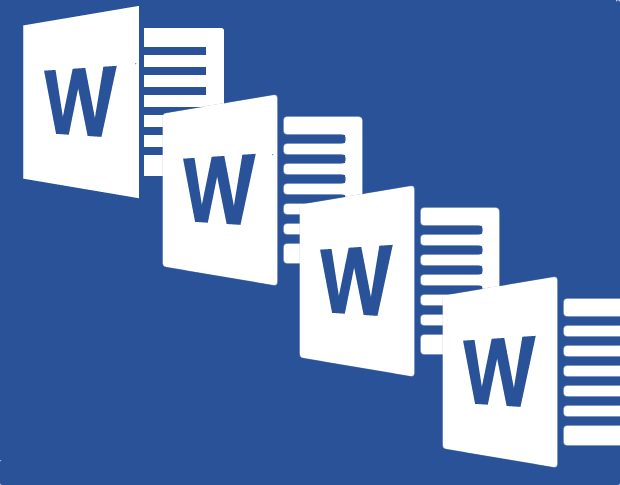
Some users find Word’s built-in styles difficult to apply and manage. There are easy ways to access styles, but sometimes the volume and list order are less than helpful. In this article, I’ll show you how to access Word’s built-in styles using the Quick Styles gallery, the Styles pane, and the Apply Styles dialog. Because the Quick Styles gallery offers the quickest route, I’ll then show you how to customize this gallery by adding the styles you use most often.
This article uses Word 2010, but I’ll supply instructions for other versions when significantly different. Most of the features discussed in this article aren’t supported by the earlier .doc versions. There’s no downloadable example file for this article.
Style basics
A Word style is a set of formatting instructions. Word comes with oodles of them, and you can create your own. When you open a blank document and start typing, you’re using a style named Normal. To see what that really means, formatting-wise, right-click Normal in the Quick Styles gallery (in the Styles group on the Home tab), and choose Modify. As you can see in Figure A, Normal claims some of the following format attributes:
- Font is Calibri
- Font size is 11 point
- Alignment is left
- Line spacing is 1.15
- After spacing is 10 point
Figure A
Normal is Word’s default text style.
These attributes change from one version to another, so don’t worry if your Normal style isn’t exactly the same. In Word 2003, choose Styles and Formatting from the Formatting menu to display the Styles and Formatting task pane.
For the most part, you’ll work with two types of styles: character and paragraph. A character style applies only to what you select, whereas a paragraph style formats whole paragraphs. A paragraph style uses paragraph marks to denote boundaries. The default style, Normal, is a paragraph style. There are three other types of styles, but you won’t interact with their advanced features very often:
- Linked: A combination style for paragraphs and characters based on the selected text
- Table: These styles apply only to Word tables and apply shading and lines
- Lists: List styles apply to bullets, numbers, indentation, and other list formats
I mention these three to be comprehensive, but we won’t discuss them further in this article.
Word applies the Normal style (Figure A) as you enter text. You may never need to move beyond Word’s default styles. In a short letter or memo, direct formatting is fine. By direct formatting, I mean selecting text and manually applying italics, bold, or some other format. When working with long, heavily edited documents, styles can help. For instance, let’s suppose you’re working in a long document with many chapter titles, and you want to change the font for them all. Do you want to do so manually by finding (and perhaps missing) each title and then making the change–or would you rather modify a style once? You can do the latter if you apply a title style to the chapter titles.
Beyond normal formatting, if you plan to take advantage of some of Word’s more advanced features–such as outlining, the table of contents, and so on–you need to know that these advanced features rely on proper application of Word’s built-in styles, but there’s more to styles than the formatting you see. (We won’t discuss these advanced features in this article.)
Quick access to styles
There are easy ways to access styles. To use the mouse, select the text or click inside a paragraph. Then, click a style in the Quick Styles gallery in the Styles group on the Home tab. With Live Preview enabled, you can hover over a style and see how it looks in the document before applying it. For keyboard enthusiasts, press [Ctrl]+[Shift]+[S] to display the Apply Styles dialog shown in Figure B. Then, choose a style from the Style Name drop-down. (In Word 2003, use the Style drop-down on the Formatting menu.)
Figure B
Use the keyboard for quick access to styles.
Most users run into trouble with the interface components; either they can’t find the style or the list is too long to be useful. Because they don’t know how to manage styles, they don’t expand their knowledge and therefore their use of styles.
The Quick Styles gallery (not supported by .doc versions) offers the most efficient route to applying a style if the style is visible. If the style you want isn’t one of the visible thumbnails, click the Styles dialog launcher and choose from the list shown in Figure C. Depending on the pane’s configuration, you stand a good chance of not finding the style you want. You could also display the Apply Styles dialog (see Figure B) and choose a style from the drop-down list. It too can prove frustrating if the list is long, but the AutoComplete feature helps, where you can type the style’s name for quicker access.
Figure C
The Styles pane lists recommended styles.
Here’s how to use these components efficiently, without changing the default configuration:
- Use the Apply Styles dialog to quickly apply and modify styles; use the Styles pane to work with the styles themselves.
- When a style is readily available from the Quick Styles gallery, click it.
- If the style isn’t visible in the Quick Styles gallery, and you know the style’s name, display the Apply Styles dialog and start entering the name. By default, the AutoComplete feature is enabled, and the dialog will quickly hone in on your style, bypassing the list search altogether.
You can leave the Apply Styles dialog and the Styles pane open while you work for even easier access. You can even move them around. Click the title bar and drag either to a new position. Double-click the title bar to dock (secure) either, pane style. Word will remember where you left it from one work session to another.
Be careful when using the Apply Styles pane, because it can be a bit misleading. If you select two paragraphs with different paragraph styles, this dialog will display only one, dependent on your selection direction.
Managing the Quick Styles gallery
As I mentioned, you have quick access to styles via the Quick Styles gallery or the Apply Styles dialog. From this point on, it’s easy to get lost. The good news is that you’re not stuck with the gallery’s default settings. With a little customization, the gallery will become your most efficient route to applying styles.
You already know that this gallery allows single-click access to applying a style. For the most efficient use, you want the styles you use the most to be visible. Before you start adding those styles, you might want to remove default styles that you know you won’t use to free up gallery space. To remove a style from the gallery, do the following:
- If necessary, click the More button to display the full gallery.
- Right-click the style.
- Choose Remove from Quick Style Gallery (Figure D).
Figure D
Choose Remove from Quick Style Gallery.
You’re not removing the style from the document (or template). You’re only removing it from the gallery.
The next step to creating a more efficient gallery is to add the styles you use frequently. To illustrate, let’s add the style HTML Code and then move it to the top row. First, display the Styles pane by clicking the group’s dialog launcher (circled in Figure C). With the Styles pane open, do the following:
- Browse the list to find the style you want to see in the gallery. In this case, that’s HTML Code.
- Right-click the style.
- Choose Add to Quick Style Gallery (Figure E).
Figure E
Choose Add to Quick Style Gallery.
Did I lose you at step 2? If so, you’re in good company. Not finding the style in the list is frustrating; many users just stop at this point, because they don’t know how to find styles that aren’t listed. By default, Word displays a list of recommended styles instead of all of them. If the style in question doesn’t make Word’s recommended list, click the Options link in the pane’s bottom-right corner. From the Select styles to show drop-down, choose All styles, as shown in Figure F. This change stays in effect for the current document, until you change it.
Figure F
Display all the styles.
Adding your most frequently used styles is really helpful if they’re visible in the gallery’s top row. You can click the More button, but a single click is better. When you add a style, Word positions it at the end of the gallery, but you can move it to the top row, as follows:
- Click the group’s dialog launcher to display the Styles pane.
- Click the Manage Styles button at the bottom of the pane.
- In the Manage Styles dialog, click the Recommend tab.
- Find the style you want to reposition (Figure G). If necessary, you can use the Sort Order option to display the list alphabetically. If you still can’t find it, uncheck the Show recommended styles only option.
Figure G - Click the Assign Value button and enter a value from 1 to 99 that’s representative of the position within the gallery. To position HTML Code in the first row, enter 4 and click OK (Figure H).
Figure H - Click the Show button to be sure the style is visible in the Styles pane. (This step isn’t always necessary, but if it is and you skip it, you might find troubleshooting difficult later.)
- From the Sort order drop-down, choose As Recommended to display the order styles will appear in the gallery (Figure I).
Figure I - There can be multiple styles with the same assignment value. Use the Move Up and Move Down buttons to promote or demote a style. Clicking Move Up once moved HTML Code to the top of the 4 position list (Figure J). Because there is no 3 position, Word updates the assignment value to 3.
Figure J - Click OK to close the dialog. As you can see in Figure K, HTML Code is now the third style in the first row — easily accessible with one click.
Figure K
Best advice
If you have a set of styles that you want to apply regularly in all new documents, don’t change Normal.dot (Word’s default template). Instead, create a custom template and apply it.
Send me your question about Office
I answer readers’ questions when I can, but there’s no guarantee. When contacting me, be as specific as possible. For example, “Please troubleshoot my workbook and fix what’s wrong” probably won’t get a response, but “Can you tell me why this formula isn’t returning the expected results?” might. Please mention the app and version that you’re using. I’m not reimbursed by TechRepublic for my time or expertise, nor do I ask for a fee from readers. You can contact me at susansalesharkins@gmail.com.
A Workaround
The workaround is to make a separate list somewhere, even on paper (!) or in your head, of what styles you want in the Styles Gallery and then remove everything (or nearly) and reinsert them in your desired order.
HOW TO:
Remove styles until your first choice style is at the front of the list. If necessary, remove all styles and add your first choice to be at the front. Proceed through your list, adding styles into the list in the order you desire.
Since you are identifying your top 6 or 10 styles, reinserting them into the list manually is not an onerous task.
This works if you only use your own defined styles. However, if you use some of the built-in styles, those may get bumped to the front of the list anyway. For instance, you usually only use Title once per document, so it’s not really a style you might want in your «Top 5» list, unless you need to be reminded to always give your document a title. But if you add it to the Quick Styles Gallery, it will always be near the front of the list.
If the previous post is true, and it appears to be so, that it is «currently not possible» to change the priority level, that’s very sad and another way that shows that Microsoft is not interested in Word being useful for professional writers and designers. (Changing the priority may be possible through editing the XML code, according to one post, but many people could not make that method work for them.)
This is a useful tool and it really should be simpler, if Word is to be a truly professional tool. Making the Style Gallery order drag-n-drop would be the «user friendly» thing to do. But since Word has far more amateur customers than professional, don’t hold your breath for it being done «right».