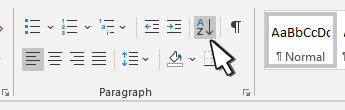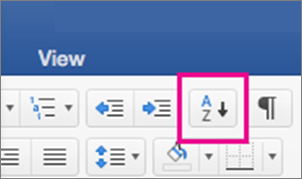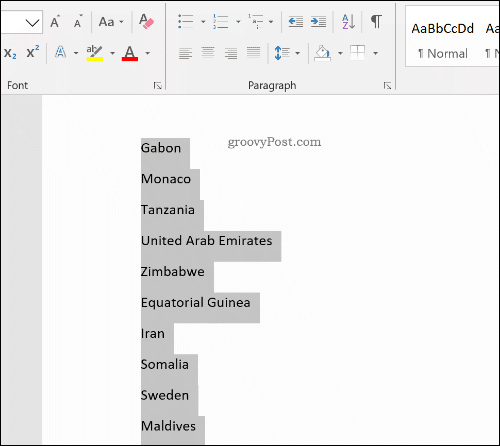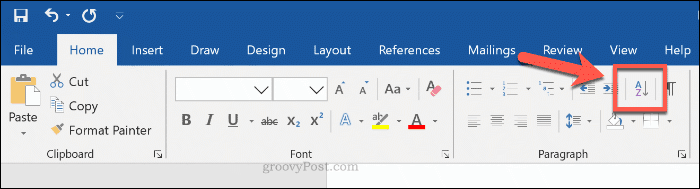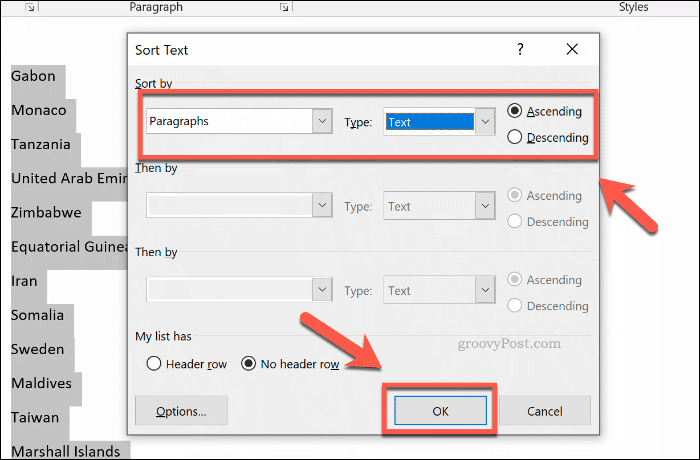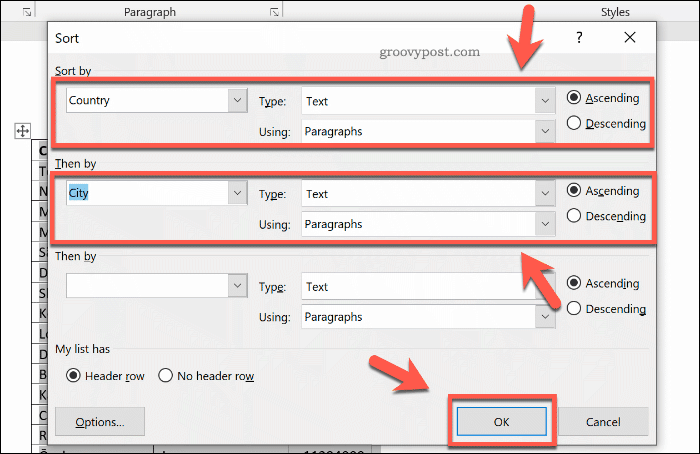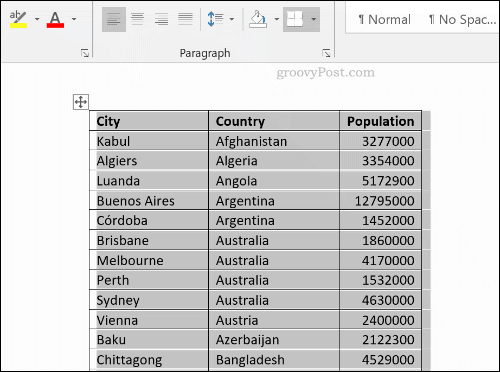-
Select the list you want to sort.
-
Go to Home > Sort.
-
Set Sort by to Paragraphs and Text.
-
Choose Ascending (A to Z) or Descending (Z to A).
-
Select OK.
-
Select the list you want to sort.
-
On the Home tab, click Sort.
-
In the Sort Text dialog box:
-
Under Sort by, select Paragraphs.
-
Next to Type, select Text.
-
Choose Ascending or Descending.
-
-
Click OK.
With Word for the web you can create numbered and bulleted lists, but you can’t sort lists alphabetically. You can sort lists alphabetically in the desktop version of Word.
If you have Word, select Open in Word.
Then follow the instructions in the Windows tab.
Word supports simple and multi-level sorts for tabular data
Updated on December 4, 2022
What To Know
- Lists: Select the list. Go to Home > Sort. Pick Paragraph in Sort By and Text in Type. Choose either Ascending or Descending, and press OK.
- Tables: Under Layout, go to Data > Sort. Pick Header Row in My List Has, the column in Sort By, Text in Type, and Asc. or Desc. Press OK.
- Advanced: Select Column 1 and Sort By. Then, select Column 2 and Then By. Press OK. Select Options for more sorting controls.
This article explains how to alphabetize in Word, so you can save you loads of time and effort when you want to sort, organize, or classify text in tables, lists, or columns. These instructions apply to Word 2019, Word 2016, Word 2013, Word for Microsoft 365, Word 2016 for Mac, and Word for Microsoft 365 for Mac.
How to Alphabetize a List in Word
Sort any list in alphabetic or reverse alphabetical order with little more than a few clicks of the mouse.
-
Select the text of your list.
-
From the Home tab, select Sort to open the Sort Text box.
Sorting in Word is simple.
-
Choose Paragraphs in the Sort By box and choose Text in the Type box.
-
Select Ascending (A to Z) or Descending (Z to A).
-
Then, press OK.
If you alphabetize a numbered list, the sorted list will remain numbered correctly.
This process will not sort a multilevel list properly.
How to Sort a Table Alphabetically
The process of sorting a table alphabetically is similar to sorting a list.
-
From the Layout tab, find the Data section, then select Sort to open the Sort dialog box. This dialog box supports several options.
-
Select Header Row under My List Has at the bottom of the box if your table has a header row. This setting prevents Word from including your headers in the sort process.
-
Choose the name of the column by which you want to sort the table in the Sort By list.
The Table Tools tab helps alphabetize in Word.
-
Choose the way you want to sort the table in the Type list. To sort alphabetically, choose Text.
-
Select Ascending or Descending to select the sort order.
-
Click OK to sort the table.
Advanced Table Sorting
Word supports multi-level sorting—a helpful feature if a primary sort column includes duplicate values.
-
Select Column 1 in the Sort By list of the Sort dialog box.
Sort by multiple columns in a Word table.
-
Select Column 2 in the Then By list.
-
Select OK to sort the table.
-
Select Options in the Sort dialog box for other advanced options. For example, sort text alphabetically using tabs, commas, or other separators; make the sort case sensitive; choose the language you want to use to sort text alphabetically in Word.
FAQ
-
How do I sort a table in ascending order in Word?
Select the table and go to Table Design > Layout > Sort. Choose whether or not your data has headers. Next to Sort by, choose how you want to sort (name or column) and what type of data it is (text, number, or date). Select Ascending as your sort order.
-
How do I make a table in Word?
To insert a table in Word, place your cursor where you want the table to appear and select Insert > Table > drag over the cells to select how many columns and rows you want.
-
How do I add a row to a table in Word?
Click in the table where you want the row > right-click > Insert > select Insert Rows Above or Insert Rows Below.
Thanks for letting us know!
Get the Latest Tech News Delivered Every Day
Subscribe
Microsoft Word allows you to sort your text and tables alphabetically. This article explains how it works and the steps to do it.
Creating lists in Microsoft Word is easy—organizing them might seem a little trickier. However, like Excel, a “Sort A-Z” option exists in Word that allows you to organize your text by sorting it alphabetically easily.
This feature which we will review in detail, allows you to alphabetize your text in ascending or descending order. This will work whether your text is separated into paragraphs or grouped in a table. Ready? Let’s take a look at how it works.
How to Alphabetize Lists or Paragraphs in Word
Let’s assume you have a list of countries in an open Word document. To organize them in alphabetical order, select them all using your keyboard, or press Ctrl + A on your keyboard to select the text automatically.
Note: It doesn’t matter if the text in your Word document is shown in individual sentences, paragraphs, or a list—Word treats them the same.
From the ribbon bar, press the Home tab. From here, and with your text selected, click the Sort button to open the Sort Text options dialog box.
The Sort button has the letters A and Z, next to a downwards arrow.
In the Sort Text options box, ensure that the Paragraphs option is selected from the drop-down menu under the Sort by section. Under Type, make sure that Text is selected in the drop-down menu. To sort from A-Z, click the Ascending radio button or Descending to sort your text from Z to A.
Click OK to alphabetize your text with the options selected.
If the options you chose were correct, the text you’ve selected will be sorted to your requirements. This will be in alphabetical order from A to Z (or Z to A), depending on your selected option.
You can undo the process by pressing the undo button in the top-left or pressing Ctrl+Z on your keyboard.
How to Alphabetize Text in Tables
You can also use Word’s sorting options to alphabetize text grouped in a table. As with ungrouped text, you can alphabetize this in ascending or descending order.
To do this, you’ll need a table containing text with one or more columns in a Word document. To begin sorting, select the contents of your table. From the ribbon bar, click Home, then click the Sort button to load the Sort Text option dialog box.
For this example, we’ll assume you have a table of countries. The table has three columns—country names, the names of various major cities, and the population sizes of those cities.
In the Sort Text option box, you’ll need to choose the first column you want to sort under the Sort by options box. For this example, we’ve chosen the Countries column from the drop-down menu.
To sort the country names in alphabetical order, choose Text from the Type drop-down menu. Under the Using section, choose the Paragraphs option. Select Ascending to sort from A to Z, or Descending for Z to A.
You can also add a second level of sorting. This could allow you to alphabetically sort your countries, followed by a sort of capital city names.
To do this, select the second column of your table to sort in the Then by option drop-down menu. For this example, we’ve chosen the City column. Make sure to select Text and Paragraphs from the Type and Using drop-down menus. Choose Ascending or Descending to sort from A to Z (or Z to A).
You can also perform a third layer of sorting under the second Then by column if you’d prefer. Press OK to perform the sort of your table once you’re ready.
The table will be alphabetized in ascending or descending order across one or multiple columns, depending on your selected options.
Press the undo button in the upper-left corner or press Ctrl+Z to undo the process, if necessary.
Organizing Your Microsoft Word Documents
Once you know how to alphabetize in Word, you know how to keep organized. You can use it to create shopping lists or stay on top of your most important to-dos, for instance.
If you’re using Word to organize your life, think about using building blocks in Word to create your common documents from templates quickly. Once you’ve outgrown Word, think about using ToDoist or another life planner instead.
Офисное приложение для работы с текстовыми документами Microsoft Word позволяет быстро и удобно создавать нумерованные и маркированные, а также многоуровневые списки, представляющие собой синтез двух первых типов. Для этого достаточно нажать всего одну из трех кнопок, расположенных на панели управления. Но бывает и так, что помимо стандартной сортировки требуется еще и упорядочить элементы списка по алфавиту. Именно о том, как это сделать, пойдет речь в нашей сегодняшней статье.
Читайте также: Как сделать многоуровневый список в Word
Сортировка списка по алфавиту в Ворде
Вероятнее всего, упорядочить по алфавиту вам требуется именно маркированный список, потому как в нумерованном замена осмысленного числового порядка на буквенный будет выглядеть совсем нелогичной. Ниже мы поработаем именно со списком с маркерами, а представленная по ссылке ниже статья поможет его создать.
Читайте также: Как создать маркированный список в Word
- Выделите элементы списка, которые необходимо упорядочить по алфавиту. Для этого воспользуйтесь мышкой или клавишами «CTRL+A», если в документе кроме списка нет больше ничего.
Читайте также: Как выделить текст в Ворде
- В группе инструментов «Абзац», которая расположена во вкладке «Главная», найдите и нажмите на кнопку «Сортировка» (значок с буквами «АЯ», расположенными сверху вниз, и стрелкой).
- Перед вами появится диалоговое окно «Сортировка текста», где в разделе «Сначала по» необходимо установить маркер напротив подходящего варианта — «по возрастанию» или «по убыванию», в зависимости от того, от начала алфавита и до его конца вы хотите упорядочить список или в обратном направлении. Остальные параметры лучше не изменять, поэтому просто нажмите по кнопке «ОК» для подтверждения выбора и закрытия окна.
Элементы выделенного вами списка будут отсортированы в алфавитном порядке в том направлении, которое вы для них определили. Как маркеры в маркированном, так и цифры в нумерованном, при этом останутся на своих прежних местах.
Собственно, это и есть все, что требуется сделать для того, чтобы упорядочить список по алфавиту в Microsoft Word. К слову, точно таким же образом можно отсортировать и любой другой текст, даже если он не является списком, главное, чтобы сортируемые элементы представляли собой отдельные строки.
Еще статьи по данной теме:
Помогла ли Вам статья?
Download Article
Download Article
Alphabetizing lists is a good skill to learn in word, especially if you find yourself dealing with directories and lists often. Luckily, the sorting process is quite simple once you learn how to access it. Follow this guide to learn how for any version of Word.
-
1
Open the file that you want to sort. You can also copy and paste the list of words that you want to sort into a document. In order to alphabetize the words, they need to be formatted as a list, with each entry on its own line.
-
2
Select the text that you want to sort. If your list is the only part of your document, you don’t need to highlight anything. If you want to alphabetize a list that is part of a larger document, highlight the section that you want to sort.
Advertisement
-
3
Click the Home tab. In the Paragraph section of the Home tab, click the Sort button. The icon is an “A” above a “Z” with an arrow pointing down. This will open the Sort Text dialogue box.[1]
-
4
Choose your order. By default, the sorting will happen by paragraph. Click the Ascending or Descending button to select which order the list should appear. Ascending will put the list in alphabetical order, and Descending will put the list in reverse alphabetical order.
- If you want to sort by the second word for each entry (for example, by last name in a FIRST, LAST format), click the Options button in the Sort Text window. In the “Separate fields by” section, select Other and enter a single space. Press OK, and then select Word 2 in the Sort By menu. Press OK to sort the list.[2]
- If you want to sort by the second word for each entry (for example, by last name in a FIRST, LAST format), click the Options button in the Sort Text window. In the “Separate fields by” section, select Other and enter a single space. Press OK, and then select Word 2 in the Sort By menu. Press OK to sort the list.[2]
Advertisement
-
1
Open the file that you want to sort. You can also copy and paste the list of words that you want to sort into a document. In order to alphabetize the words, they need to be formatted as a list, with each entry on its own line.
-
2
Select the text that you want to sort. If your list is the only part of your document, you don’t need to highlight anything. If you want to alphabetize a list that is part of a larger document, highlight the section that you want to sort.
-
3
Click the Table menu. Select Sort. This will open the Sort Text dialogue box.
-
4
Choose your order. By default, the sorting will happen by paragraph. Click the Ascending or Descending button to select which order the list should appear. Ascending will put the list in alphabetical order, and Descending will put the list in reverse alphabetical order.
- If you want to sort by the second word for each entry (for example, by last name in a FIRST, LAST format), click the Options button in the Sort Text window. In the “Separate fields by” section, select Other and enter a single space. Press OK, and then select Word 2 in the Sort By menu. Press OK to sort the list.
Advertisement
Add New Question
-
Question
How can I alphabetize a list of names?
From the Home section, go to the Paragraph subsection. From there, to Alphabetize text, go to
Home > Paragraph>A
Z↓ -
Question
I have followed these steps, but I press «OK» and nothing happens. What can I do?
Once you have pressed the «Sort Text» button on Word, it has the «Sort By» area unshaded. Select the options you want, for example «Headings» in drop box 1, «Text» in drop box 2, and then click on the «Descending» button. It is normally already selected as «Ascending.» Click «OK» and it should alphabetize.
-
Question
How do I alphabetize an address list?
Capitalize the first letter of every word, making sure to capitalize both letters of the state. For example : 12345 Street, City, AZ, 12345.
Ask a Question
200 characters left
Include your email address to get a message when this question is answered.
Submit
Advertisement
Video
-
You may need to click on the arrow pointing down at the bottom of an MS Word menu (such as the Table menu) in order to expand the menu and see all of the options.
-
You can use MS Word as a sorting tool to alphabetize text in any software that allows you to paste text. Just alphabetize in Microsoft Word first and then copy the sorted list and paste it at other destinations.
Thanks for submitting a tip for review!
Advertisement
About This Article
Article SummaryX
1. Select the text.
2. Click the Home tab.
3. Click the «AZ» button with the down-arrow.
Did this summary help you?
Thanks to all authors for creating a page that has been read 655,274 times.
Is this article up to date?
Any list of items presented in either an ordered (i.e., numbered) or unordered (i.e., bulleted) manner within Microsoft Word may be sorted in alphabetical order, in either ascending or descending sequence. Word allows sorts by text, by number, and by date, and even permits three levels of sorting that either includes or ignores a header row, if the first item in the list is a header.
Alphabetize a List in Word 2007 to Word 2019
Microsoft support provides these instructions, which are essentially identical to Word 2007:
- Select the text in a bulleted or numbered list.
- On the Home tab, in the Paragraph group, click Sort.
- In the Sort Text dialog box, under Sort by, click Paragraphs and then Text, and then click either Ascending or Descending. Modify these drop-downs and radio buttons to sort as you intend. In addition to sorting by text, you can sort by date and number.
Paragraphs Within Lists
Even though you’re working with either a numbered or bulleted list, Word assumes that every item in the list is a paragraph and it will sort according to that logic.
More Organizational Options in Word
Word offers a range of possibilities for organizing your text. In addition to ordinary alphabetizing from A-Z, you can also:
- Alphabetize from Z-A
- Organize numerically in ascending or descending order
- Organize by ascending or descending date
- Sort by fields
- Sort by headers
- Sort in one way and then in another (by number and then letter, for example, or by paragraph and then by header)

So, you’ve got your bibliography, and you’ve been very good and followed the rules for setting it out (I’ve used Harvard method here) but it’s not in alphabetical order by author surname, and, except in certain cases,* it really should be.
*A very few referencing systems ask for the bibliography to be in the order in which the references appear in the text. I’ve hardly ever had to deal with them. But I like completeness!
So, a lovely list of books but not in order by the authors’ surnames. How can we resolve this without swapping all the lines around?
First, highlight all the text you want to alphabetise. Then, make sure you’ve got the Home tab at the front. See that little button you’ve never even seen before, next to the paragraph mark?
Press the A-Z button and up pops a dialogue box.
There are all sorts of ways in which you can order the text, which are very similar to the ways you can order text and numbers in Excel. You can even specify whether what you’re sorting has a header row (I’m not sure why you’d want to do that, as you can just exclude the header row when you’re doing the highlighting, but I suppose it would be useful if you realise you’ve accidentally highlighted the headers too). I’ve sorted by Paragraph, Text, and in Ascending Order here, and to be honest, that’s what I always do. Click on OK, and look what you get:
Here’s our bibliography in order by author surname with just a highlight of the text and a few clicks – much quicker and with far less risk of human error than doing it manually.
Note: if your results come out a bit odd and have split your entries up into two halves, reverse your alphabetising by either hitting Control-Z or the Undo button, and check there aren’t any pesky hard returns hiding out in the middle of paragraphs (the best way to do this is to click the Paragraph button, to the right of the A-Z button and look out for bent arrows signifying carriage returns). Get rid of those and alphabetise again to your heart’s content!
This is part of my series on how to avoid time-consuming “short cuts” and use Word in the right way to maximise your time and improve the look of your documents.
If you have enjoyed this post and found it useful, please click on the “share” buttons below or tell your friends and colleagues about it! Thank you!
Please note, these hints work with versions of Microsoft Word currently in use – Word 2003, Word 2007 and Word 2010, all for PC. Mac compatible versions of Word should have similar options. Always save a copy of your document before manipulating it. I bear no responsibility for any pickles you might get yourself into!
Find all the short cuts here …
Given an input string, our task is to write a program to sort the words in alphabetic order using Python.
Examples:
Input : “geeks for Geeks”
Output : “for geeks geeks”
Input : “the Quick brown fox jumPs over the lazY Dog”
Output : “brown dog fox jumps lazy over quick the the”
Sort Words in Alphabetic Order using sorted()
Python sorted() is a predefined function in Python that returns the sorted list of any particular sequence.
Python3
def Func(S):
W = S.split(" ")
for i in range(len(W)):
W[i]=W[i].lower()
S = sorted(W)
print(' '.join(S))
S = "the Quick brown fox jumPs over the lazY Dog"
Func(S)
Output:
brown dog fox jumps lazy over quick the the
Time Complexity: O(n*logn)
Auxiliary Space: O(n)
Sort Words in Alphabetic Order using sort()
Python sort() function can be used to sort a list in ascending, descending, or user-defined order. Using the Python split() method the string is converted into a list of words. The split() method splits the string at whitespaces.
Python3
def F(S):
W = S.split(" ")
for i in range(len(W)):
W[i] = W[i].lower()
W.sort()
return ' '.join(W)
S = "GeekS for geEks"
print(F(S))
Output:
for geeks geeks
The time and space complexity of all the methods is the same:
Time Complexity: O(n*logn)
Auxiliary Space: O(n)
Using insertion sort:
Approach:
Split the input string into words using the split() function.
Get the length of the list of words.
Loop over the list of words, starting from the second word (i.e., index 1).
Assign the current word to a variable key.
Set a variable j to the index of the word immediately before the current word (i.e., index i-1).
While j is greater than or equal to 0 and the word at index j is greater than key, shift the word at index j one position to the right (i.e., assign the value of the word at index j to the word at index j+1) and decrement j.
Assign key to the position j+1.
Continue looping over the list of words until all words have been sorted.
Use the join() function to join the sorted list of words into a single string, separated by spaces.
Return the sorted string of words.
Python3
def sort_words_alphabetically(input_string):
words = input_string.split()
n = len(words)
for i in range(1, n):
key = words[i]
j = i - 1
while j >= 0 and words[j] > key:
words[j+1] = words[j]
j -= 1
words[j+1] = key
return ' '.join(words)
input_string = 'the Quick brown fox jumPs over the lazY Dog'
output_string = sort_words_alphabetically(input_string)
print(output_string)
Output
Dog Quick brown fox jumPs lazY over the the
Time Complexity: O(n^2)
Auxiliary Space: O(n)
This tool makes it easy to sort a list of texts in alphabetical order. If the text area contains multiple rows the tool will treat each row as a separate item. If there is only one row the tool will first try to use semicolons (;) to separate the items, but if there are no semicolons it will instead use commas (,).
The default sorting procedure is to compare each letter from left to right. The first letters that differ between two texts decide which one of them should come first. For example, the word «boat» is sorted before «book» because a comes before o in the English alphabet.
It is also possible to sort the texts by words at specific positions. To do this you first need to select the topmost checkbox (Sort by word…) and fill in the word position that you want to sort by. The first word has number 1, the second has number 2, and so on. You decide if the word positions should be counted from the left or from the right. This can for instance be used to sort a list of people based on their surnames, even though the first and middle names comes before the surname in the text.
It is possible to base the sorting on multiple words by entering a list of word positions, separated by spaces or commas. The extra word positions will be used to decide the order when the words at the first word position are the same for two texts. If all the words at the listed positions are the same for some of the texts their internal order will be based on the default sorting procedure, i.e. by comparing each letter from left to right in the whole text.
If the texts should be sorted by multiple word positions that comes after each other in a sequence it can be written as the lowest and highest word number with a hyphen (—) between them. For example, 2-4 means that the list should be sorted by the words at position 2, 3 and 4. The order is not affected by word positions that do not exist in any of the texts so it does not matter if 2-4 or 2-100 is used as long as none of the texts consist of more than 4 words.
This tool sorts the texts based on the order that the letters have in the English alphabet.
The English alphabet:
A B C D E F G H I J K L M N O P Q R S T U V W X Y Z
Many languages use additional characters that are not present in the English alphabet. For example, the Swedish alphabet contains the letters Å, Ä and Ö. In English these are treated as variations of the letters A and O which means that they will not be ordered as a Swedish person might expect.
Numbers are not compared one digit at a time. Instead the tool tries to interpret the numeric value and sort them in numeric order. This means that «5» is ordered before «20» even though 2 is normally ordered before 5.