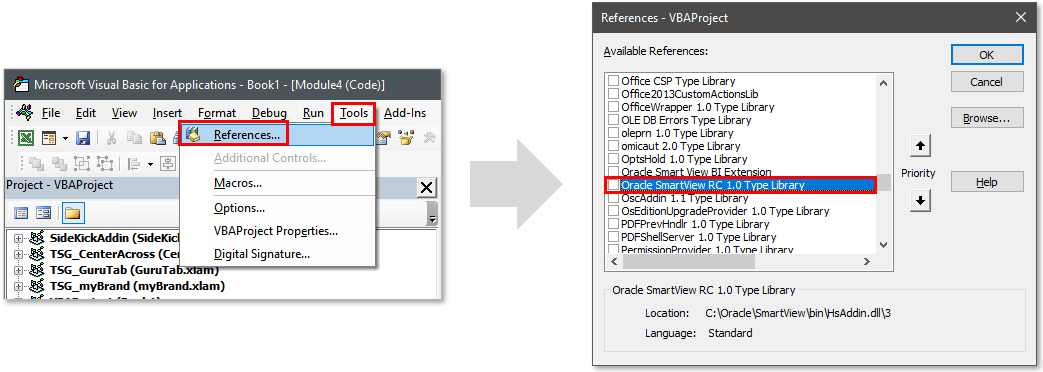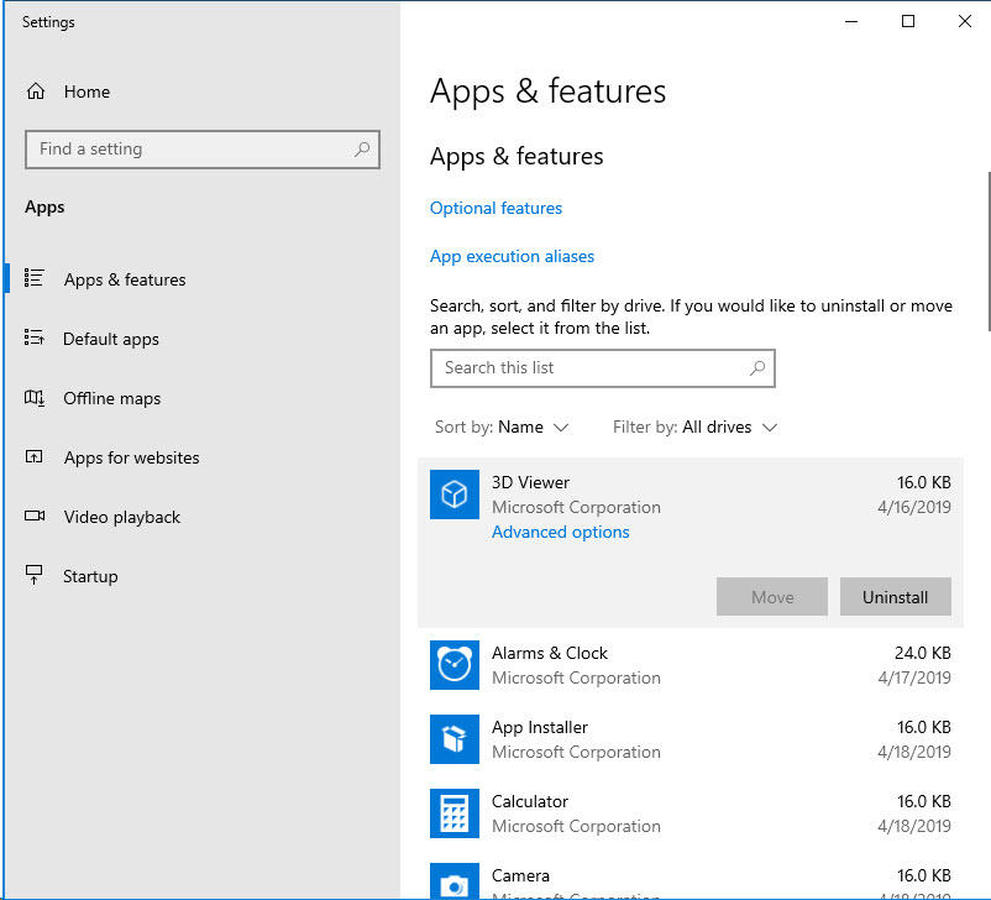- Click to view our Accessibility Policy
- Skip to content
- Applications
- Enterprise Performance Management
Smart View enables you to integrate ERP, enterprise performance management (EPM), and business intelligence (BI) data directly from the data source into Microsoft Word, PowerPoint, Excel, and Outlook. Using Smart View, you can view, import, manipulate, distribute and share data in Office-based interfaces.
Learn about Oracle’s EPM solutions in the cloud.
Oracle Smart View for Office
Ad hoc and free-form analysis for cloud and on-premises
With an easy-to-use interface that provides powerful capabilities without need for writing complex queries, Smart View can access cloud and on-premises Oracle sources. Analysis can be saved locally or centrally, and can be reused period to period with a simple one-click refresh.
Form and flex form interaction
With flex forms, working with predefined forms does not restrict powerful Excel features, as users can still take advantage of sorting, filtering, and other native Excel functionality.
Report Design
With Smart View, you can leverage the capabilities of data retrieves for reporting. Once the data is available within Office, users can create reports, documents, and presentations based on a combination of data sources. Create reports in Office that can be refreshed periodically as needed.
Pre-created content access
There is no need to recreate content, such as charts or grids, within your source system. Whether you are importing in Word, Powerpoint, or Excel, the imported content can be refreshed directly in the Office environment.
Get started
Request a live demo
Get a live demo with an Oracle Cloud EPM expert.
Take a tour
Take a tour of Cloud EPM.
Contact sales
Talk to a member of our team about Oracle Cloud EPM.
Loading…
What Is The Oracle Smart View Add-in?
The Smart View Excel Add-in is a free Oracle tool that allows you to connect to its database formats and retrieve data directly in Microsoft Excel.
Smart View is compatible with the following Oracle Products (if you know others, let me know in the comments section):
-
Essbase
-
Hyperion Financial Management (HFM)
-
Hyperion Planning
-
Hyperion Reporting and Analysis
If you are looking to automate something with Smart View that is not covered in this guide, you can search through Oracle’s VBA Developers Guide for additional functions and documentation.
VBA Coding Prep
Determine If You Have Access To Smart View’s API
Before you get started, you’ll want to ensure you have access to all the Smart View functions (API). If you have the Smart View Add-in installed and running in Excel, you should be fine. You can verify your access to their functions by doing the following:
-
Open the Visual Basic Editor (VBE)
-
Open the Tools menu
-
Select References
-
In the Available References Listbox, ensure there is an Oracle SmartView reference available (this does not have to be checked)
If you see the Oracle SmartView reference in the dialog, you should be fine running any of the code in this article.
Coding For 32-Bit/64-Bit Excel
While most folks are running 64-bit Excel nowadays, there is still the risk that you or your end-users are running a version of 32-bit Excel. For this reason, we will declare the Smart View functions in both 32-bit and 64-bit.
Luckily, Oracle has set up all its functions to return a Long value, so converting the functions to 64-bit is quite simple. All you will need to do is add the word PtrSafe in between Declare and Function and the function will be 64-bit compatible.
You can use an If Statement to determine if the end-user is running 64-bit Excel (VBA7) or 32-bit Excel. Depending on the version will determine how the function needs to be declared in your VBA code.
You’ll also notice that depending on the bit version of Excel you are running, the non-compatible declaration code font color will turn red. This is completely fine and can be ignored.
If you are going to be using a lot of the Smart View functions in your VBA code, I recommend you declare all the functions within a single If Statement at the top of your code (or if you have a lot, you can declare them all in their own Module).
Here is an example:
Storing Your Username And Password
You will likely be creating code where you need to log into the Server. Most VBA coders immediately want to write their username and password directly into their VBA code. This is NOT a great practice!
There are a couple more secure/ideal ways you can go about storing your username/password outside of your VBA project and even your Excel file.
-
Store your credentials in your PC’s registry
-
Store your credentials in a text file and save it to your computer
While these solutions are not going to pass your IT department’s security rigor, it at least gives your credentials more protection and requires one to be logged into your computer in order to access this information. The worse thing you could do is accidentally email a file or save it to a shared drive with your username/password available for everyone to see.
Establishing Oracle Connections
Working with Smart View connections requires an understanding of all the names used to setup the database. The various names you will encounter include:
-
Server Name
-
Application Name
-
Database Name
-
Friendly Name (Private Connection Name)
You will typically be referencing the Friendly Name throughout your Smart View VBA coding, so ensure you have Private Connections established and use a sensible naming convention. The Friendly Name will always be the name after the hyphen symbol in the Smart View connection outline.
Connect To Existing Private Connection
If a private connection has already been created in your Smartview add-in, you can log in through Smart View before retrieving or submitting any data. This essentially mimics how you would typically set up a retrieve on your Excel spreadsheet.
The following code shows you how you can use the HypConnect function to log in and connect to a private connection. You will need to reference your private connection’s name (aka Friendly Name) within the VBA code.
A private connection’s Friendly Name is displayed in the Smart View pane after the database name (separated by a hyphen).
#If VBA7 Then
Declare PtrSafe Function HypConnect Lib «HsAddin» (ByVal vtSheetName As Variant, ByVal vtUserName As Variant, _
ByVal vtPassword As Variant, ByVal vtFriendlyName As Variant) As Long
#Else
Declare Function HypConnect Lib «HsAddin» (ByVal vtSheetName As Variant, ByVal vtUserName As Variant, _
ByVal vtPassword As Variant, ByVal vtFriendlyName As Variant) As Long
#End If
Sub SmartView_Connect()
‘PURPOSE: Log-in to a Smart View connection
‘SOURCE: www.TheSpreadsheetGuru.com
Dim Username As String
Dim Password As String
Dim FriendlyName As String
Dim x As Integer
‘Connection Inputs
Username = «JohnDoe»
Password = «Password123»
FriendlyName = «Forecast Cube»
‘Log-in through Smartview to desired database cube
x = HypConnect(Empty, Username, Password, FriendlyName)
‘Verify If Connection was Established
If x = 0 Then
MsgBox («Connection Established»)
Else
MsgBox («Connection Failed»)
End If
End Sub
Setup Multi-Grid Sheet (Multiple Connections, Same Sheet)
If you are wanting to retrieve data from multiple databases on the same sheet, you can do so by setting up a multi-grid ad hoc retrieval.
This will require connecting to each database individually and creating a range grid for each connection. You will need to reference each database’s Friendly Name while using both the HypConnect and HypCreateRangeGrid Smart View functions.
#If VBA7 Then
Declare PtrSafe Function HypConnect Lib «HsAddin» (ByVal vtSheetName As Variant, ByVal vtUserName As Variant, _
ByVal vtPassword As Variant, ByVal vtFriendlyName As Variant) As Long
Declare PtrSafe Function HypCreateRangeGrid Lib «HsAddin» (ByVal vtSheetName As Variant, _
ByVal vtRange As Variant, ByVal vtFriendlyName As Variant) As Long
#Else
Declare Function HypConnect Lib «HsAddin» (ByVal vtSheetName As Variant, ByVal vtUserName As Variant, _
ByVal vtPassword As Variant, ByVal vtFriendlyName As Variant) As Long
Declare Function HypCreateRangeGrid Lib «HsAddin» (ByVal vtSheetName As Variant, _
ByVal vtRange As Variant, ByVal vtFriendlyName As Variant) As Long
#End If
Sub SmartView_MultigridConnect()
‘PURPOSE: Create a Multi-Grid Retrieve
‘SOURCE: www.TheSpreadsheetGuru.com
Dim Username As String
Dim Password As String
Dim FriendlyName As String
Dim x As Integer
‘[1] Log-in through Smartview to desired database cube
Username = «JohnDoe»
Password = «Password123»
FriendlyName = «SalesCube»
x = HypConnect(Empty, Username, Password, FriendlyName)
‘[1] Create Adhoc Retrieval Range
x = HypCreateRangeGrid(Empty, Range(«A1:C23»), FriendlyName)
‘[2] Log-in through Smartview to desired database cube
Username = «JohnDoe»
Password = «Password123»
FriendlyName = «CustomerCube»
x = HypConnect(Empty, Username, Password, FriendlyName)
‘[2] Create Adhoc Retrieval Range
x = HypCreateRangeGrid(Empty, Range(«G17:I39»), FriendlyName)
End Sub
Remove A Connection
You can use the HypDisconnect function to disconnect from a connection on a specific sheet.
#If VBA7 Then
Declare PtrSafe Function HypDisconnect Lib «HsAddin» (ByVal vtSheetName As Variant, ByVal bLogoutUser As Boolean) As Long
#Else
Declare Function HypDisconnect Lib «HsAddin» (ByVal vtSheetName As Variant, ByVal bLogoutUser As Boolean) As Long
#End If
Sub SmartView_Disconnect()
‘PURPOSE: Disconnect a Smart View connection
‘SOURCE: www.TheSpreadsheetGuru.com
Dim x As Integer
‘Disconnect from designated sheet (Empty = ActiveSheet)
x = HypDisconnect(«Sheet 3»)
End Sub
If you would like to disconnect all sheets in an Excel workbook, you can use the HypDisconnectAll function. This is useful if you would like to log in as a different user with your VBA code.
#If VBA7 Then
Declare PtrSafe Function HypDisconnectAll Lib «HsAddin» () As Long
#Else
Declare Function HypDisconnectAll Lib «HsAddin» () As Long
#End If
Sub SmartView_DisconnectAll()
‘PURPOSE: Equivalent to the Disconnect All button
‘SOURCE: www.TheSpreadsheetGuru.com
Dim x As Integer
‘Disconnect from all connections
x = HypDisconnectAll()
End Sub
Create A New Private Connection
If you need to create a brand new connection for an Oracle database that has not already been setup in your SmartView pane, you can do this with the HypCreateConnection function.
You will need to gather a handful of names/paths in order to setup the connection (you may need to work with your IT/BI admin to understand the naming conventions used)
Depending on which database type you are connecting to, you will need to use one of the following text values for your Provider Input:
-
For Essbase = «HYP_ESSBASE»
-
For HFM = «HYP_FINANCIAL_MANAGEMENT»
-
For Planning = «HYP_PLANNING»
-
For Hyperion Reporting and Analysis = «HYP_RA «
#If VBA7 Then
Declare PtrSafe Function HypCreateConnection Lib «HsAddin» (ByVal vtSheetName As Variant, _
ByVal vtUserName As Variant, ByVal vtPassword As Variant, ByVal vtProvider As Variant, _
ByVal vtProviderURL As Variant, ByVal vtServerName As Variant, ByVal vtApplicationName As Variant, _
ByVal vtDatabaseName As Variant, ByVal vtFriendlyName As Variant, ByVal vtDescription As Variant) As Long
#Else
Declare Function HypCreateConnection Lib «HsAddin» (ByVal vtSheetName As Variant, _
ByVal vtUserName As Variant, ByVal vtPassword As Variant, ByVal vtProvider As Variant, _
ByVal vtProviderURL As Variant, ByVal vtServerName As Variant, ByVal vtApplicationName As Variant, _
ByVal vtDatabaseName As Variant, ByVal vtFriendlyName As Variant, ByVal vtDescription As Variant) As Long
#End If
Sub SmartView_CreateConnection()
‘PURPOSE: Set-up A Connection via Smartview to desired cube
‘SOURCE: www.TheSpreadsheetGuru.com
Dim Username As String
Dim Password As String
Dim Provider As String
Dim ProviderURL As String
Dim ServerName As String
Dim ApplicationName As String
Dim DatabaseName As String
Dim FriendlyName As String
Dim Description As String
Dim x As Integer
‘Connection Inputs
Username = «JohnDoe»
Password = «Password123»
Provider = «HYP_ESSBASE»
ProviderURL = «https://hyperionp.mycompany.com:443/aps/SmartView»
ServerName = «hypessretp.mycompany.com»
ApplicationName = «Corporate»
DatabaseName = «Financials»
FriendlyName = «Forecast Cube»
Description = «Essbase Cube for Financials»
‘Create a connection through Smartview to desired database cube
x = HypCreateConnection(Empty, Username, Password, Provider, ProviderURL, ServerName, _
ApplicationName, DatabaseName, FriendlyName, Description)
‘Verify If Connection was Established
If x = 0 Then
MsgBox («Connection Created»)
Else
MsgBox («Connection Failed»)
End If
End Sub
Retrieving Data
Retrieve ActiveWorksheet
#If VBA7 Then
Public Declare PtrSafe Function HypRetrieve Lib «HsAddin» (ByVal vtSheetName As Variant) As Long
#Else
Public Declare Function HypRetrieve Lib «HsAddin» (ByVal vtSheetName As Variant) As Long
#End If
Sub SmartView_RetrieveActiveSheet()
‘PURPOSE: Retrieve data in desired worksheet
‘SOURCE: www.TheSpreadsheetGuru.com
‘NOTES: If vSheetName is Null/Empty, the ActiveSheet will be used
Dim x As Integer
‘Retrieve ActiveSheet
x = HypRetrieve(Null)
‘Verify Retrieve was successful
If x = 0 Then
MsgBox («Retrieve was successful»)
Else
MsgBox («Retrieve failed»)
End If
End Sub
Retrieve A Specific Worksheet
#If VBA7 Then
Public Declare PtrSafe Function HypRetrieve Lib «HsAddin» (ByVal vtSheetName As Variant) As Long
#Else
Public Declare Function HypRetrieve Lib «HsAddin» (ByVal vtSheetName As Variant) As Long
#End If
Sub SmartView_RetrieveSheet()
‘PURPOSE: Retrieve data in desired worksheet
‘SOURCE: www.TheSpreadsheetGuru.com
Dim x As Integer
‘Retrieve Sheet1 Tab
x = HypRetrieve(«Sheet1»)
‘Verify Retrieve was successful
If x = 0 Then
MsgBox («Retrieve was successful»)
Else
MsgBox («Retrieve failed»)
End If
End Sub
Retrieve All Worksheets In A Workbook
#If VBA7 Then
Public Declare PtrSafe Function HypRetrieve Lib «HsAddin» (ByVal vtSheetName As Variant) As Long
#Else
Public Declare Function HypRetrieve Lib «HsAddin» (ByVal vtSheetName As Variant) As Long
#End If
Sub SmartView_RetrieveActiveWorkbook()
‘PURPOSE: Retrieve data in sheets in ActiveWorkbook
‘SOURCE: www.TheSpreadsheetGuru.com
Dim x As Integer
Dim sht As Worksheet
‘Loop through all worksheets in ActiveWorkbook
For Each sht In ActiveWorkbook.Worksheets
‘Retrieve Tab (if applicable)
x = HypRetrieve(sht.Name)
Next sht
‘Notify User of Completion
MsgBox («All sheets have been retrieved in this workbook»)
End Sub
Retrieve All Worksheets In Open Files
#If VBA7 Then
Public Declare PtrSafe Function HypRetrieveAllWorkbooks Lib «HsAddin» () As Long
#Else
Public Declare Function HypRetrieveAllWorkbooks Lib «HsAddin» () As Long
#End If
Sub SmartView_RetrieveAllWorkbooks()
‘PURPOSE: Retrieve data in all Open Workbooks
‘SOURCE: www.TheSpreadsheetGuru.com
Dim x As Integer
‘Retrieve
x = HypRetrieveAllWorkbooks()
‘Verify Retrieve was successful
If x = 0 Then
MsgBox («Retrieve was successful»)
Else
MsgBox («Retrieve failed»)
End If
End Sub
Submitting Data
The Smart View API gives you the ability to submit/send data back to the database you are connected to. In this section, we’ll explore a couple of different scenarios you might run into while building out your VBA automation.
Submit Data On Specific Sheet
#If VBA7 Then
Declare PtrSafe Function HypSubmitData Lib «HsAddin» (ByVal vtSheetName As Variant) As Long
#Else
Declare Function HypSubmitData Lib «HsAddin» (ByVal vtSheetName As Variant) As Long
#End If
Sub SmartView_SubmitData()
‘PURPOSE: Submit data in desired worksheet
‘SOURCE: www.TheSpreadsheetGuru.com
Dim x As Integer
‘Submit Data on Sheet1 Tab
x = HypSubmitData(«Sheet1»)
‘Verify Retrieve was successful
If x = 0 Then
MsgBox («Data Submission was successful»)
Else
MsgBox («Data Submission failed»)
End If
End Sub
Submit And Include Zeroes
In this example, we’ll submit data but want to ensure that the end-user can submit zero values. This setting can sometimes be turned off by default.
The HypSetOption function enables you to set either global (default) or sheet-specific options so that you do not need separate VBA commands for the two option types. Alternatively, you could utilize either the HypSetGlobalOption or HypSetSheetOption functions if you want to stick with a specific scope.
#If VBA7 Then
Declare PtrSafe Function HypSubmitData Lib «HsAddin» (ByVal vtSheetName As Variant) As Long
Public Declare PtrSafe Function HypSetOption Lib «HsAddin» (ByVal vtItem As Variant, ByVal vtOption As Variant, ByVal vtSheetName As Variant) As Long
#Else
Declare Function HypSubmitData Lib «HsAddin» (ByVal vtSheetName As Variant) As Long
Public Declare Function HypSetOption Lib «HsAddin» ( ByVal vtItem As Variant,ByVal vtOption As Variant, ByVal vtSheetName As Variant) As Long
#End If
Sub SmartView_SubmitDataZeroes()
‘PURPOSE: Submit data in desired worksheet (including zeroes)
‘SOURCE: www.TheSpreadsheetGuru.com
Dim x As Integer
Dim y As Integer
‘Submit Data on Sheet1 Tab
y = HypSetOption(HSV_SUBMITZERO, True, «») ‘Global Setting
x = HypSubmitData(«Sheet1»)
‘Verify Retrieve was successful
If x = 0 Then
MsgBox («Data Submission was successful»)
Else
MsgBox («Data Submission failed»)
End If
End Sub
Change Smart View Options
Many of the options that are available to you via the Smart View Options dialog are also available through their VBA API functions. Options can be set either at the Sheet Level or Globally.
Oracle provides a table for all the various option inputs that can be used within its HypSetOption function. Let’s look at a few examples of settings you may want to change using VBA code.
Remove Member Indentation
#If VBA7 Then
Declare PtrSafe Function HypSetOption Lib «HsAddin» (ByVal vtItem As Variant, _
ByVal vtOption As Variant, ByVal vtSheetName As Variant) As Long
#Else
Declare Function HypSetOption Lib «HsAddin» ( ByVal vtItem As Variant, _
ByVal vtOption As Variant, ByVal vtSheetName As Variant) As Long
#End If
Sub SmartView_RemoveIndent()
Dim x As Integer
‘Remove Indentations for Sheet2
x = HypSetOption(HSV_INDENTATION, 0, «Sheet2»)
End Sub
Suppress Rows With #Missing/Zeroes
#If VBA7 Then
Declare PtrSafe Function HypSetOption Lib «HsAddin» (ByVal vtItem As Variant, _
ByVal vtOption As Variant, ByVal vtSheetName As Variant) As Long
#Else
Declare Function HypSetOption Lib «HsAddin» ( ByVal vtItem As Variant, _
ByVal vtOption As Variant, ByVal vtSheetName As Variant) As Long
#End If
Sub SmartView_Suppress()
Dim x As Integer
‘Suppress Missing Rows Globally
x = HypSetOption(HSV_SUPPRESSROWS_MISSING, True, «»)
‘Suppress Zero Rows Globally
x = HypSetOption(HSV_SUPPRESSROWS_ZEROS, True, «»)
End Sub
Retain Excel Formatting
#If VBA7 Then
Declare PtrSafe Function HypSetOption Lib «HsAddin» (ByVal vtItem As Variant, _
ByVal vtOption As Variant, ByVal vtSheetName As Variant) As Long
#Else
Declare Function HypSetOption Lib «HsAddin» ( ByVal vtItem As Variant, _
ByVal vtOption As Variant, ByVal vtSheetName As Variant) As Long
#End If
Sub SmartView_RetainFormats()
Dim x As Integer
‘Selects the Excel formatting check box
x = HypSetOption(HSV_EXCEL_FORMATTING, True, «»)
End Sub
Display Member Description Only
#If VBA7 Then
Declare PtrSafe Function HypSetOption Lib «HsAddin» (ByVal vtItem As Variant, _
ByVal vtOption As Variant, ByVal vtSheetName As Variant) As Long
#Else
Declare Function HypSetOption Lib «HsAddin» ( ByVal vtItem As Variant, _
ByVal vtOption As Variant, ByVal vtSheetName As Variant) As Long
#End If
Sub SmartView_DisplayDescriptions()
Dim x As Integer
‘Display Descriptions Only for Members
x = HypSetOption(HSV_MEMBER_DISPLAY, 2, «Sheet2»)
End Sub
Zoom In/Drilling Down
Zooming in is another Smart View functionality that is popular to automate with VBA.
HypZoomIn Function Inputs
-
vtSheetName — The name of the worksheet this function will be run on. If you set it to Null/Empty, the Active Sheet will be used.
-
vtSelection — The Cell/Range that refers to the member you wish to zoom in on. If you set it to Null/Empty, the Active Cell will be used.
-
vtLevel — Indicate the level of the zoom you want to carry out.
-
0 = Next Level
-
1 = All Levels
-
2 = Bottom level
-
3 = Siblings
-
4 = Same Level
-
5 = Same Generation
-
6 = Formulas
-
-
vtAcross — This input is no longer needed. Just make the value equal FALSE
Bottom Level Zoom-In
The following VBA code performs a bottom-level zoom on the member in Cell A2 on the worksheet named Sheet1.
#If VBA7 Then
Public Declare PtrSafe Function HypZoomIn Lib «HsAddin» (ByVal vtSheetName As Variant, ByVal vtSelection As Variant, ByVal vtLevel As Variant, ByVal vtAcross As Variant) As Long
#Else
Public Declare Function HypZoomIn Lib «HsAddin» (ByVal vtSheetName As Variant, ByVal vtSelection As Variant, ByVal vtLevel As Variant, ByVal vtAcross As Variant) As Long
#End If
Sub SmartView_ZoomInBottomLevel()
‘PURPOSE: Submit data in desired worksheet
‘SOURCE: www.TheSpreadsheetGuru.com
Dim x As Integer
‘Perform Bottom-Level Drill in Column A
x = HypZoomIn(«Sheet1», Range(«A2»), 1, False)
‘Report If Ran Successfully
If x = 0 Then
MsgBox («Zoom-in was successful!»)
Else
MsgBox («Zoom-in failed»)
End If
End Sub
Bottom Level Zoom-In & Suppress Zeroes/Missing Values
The following VBA code performs a bottom-level zoom on the member in Cell A2 on the worksheet named Sheet1. This time we will also change the Smart View Settings so that zero and missing values are suppressed.
#If VBA7 Then
Public Declare PtrSafe Function HypZoomIn Lib «HsAddin» (ByVal vtSheetName As Variant, ByVal vtSelection As Variant, ByVal vtLevel As Variant, ByVal vtAcross As Variant) As Long
Public Declare PtrSafe Function HypSetOption Lib «HsAddin» (ByVal vtItem As Variant, ByVal vtOption As Variant, ByVal vtSheetName As Variant) As Long
#Else
Public Declare Function HypZoomIn Lib «HsAddin» (ByVal vtSheetName As Variant, ByVal vtSelection As Variant, ByVal vtLevel As Variant, ByVal vtAcross As Variant) As Long
Public Declare Function HypSetOption Lib «HsAddin» ( ByVal vtItem As Variant,ByVal vtOption As Variant, ByVal vtSheetName As Variant) As Long
#End If
Sub SmartView_ZoomInBottomLevel_Suppress()
‘PURPOSE: Submit data in desired worksheet
‘SOURCE: www.TheSpreadsheetGuru.com
Dim x As Integer
Dim y As Integer
‘Ensure Options are set to Suppress Missing/Zero Rows
y = HypSetOption(HSV_SUPPRESSROWS_MISSING, True, «Sheet1»)
y = HypSetOption(HSV_SUPPRESSROWS_ZEROS, True, «Sheet1»)
‘Perform Bottom-Level Drill in Column A
x = HypZoomIn(«Sheet1», Range(«A2»), 1, False)
‘Report If Ran Successfully
If x = 0 Then
MsgBox («Zoom-in was successful!»)
Else
MsgBox («Zoom-in failed»)
End If
End Sub
I Hope This Helped!
Hopefully, I was able to explain how you can use the Smart View Excel Add-ins API functions to help you automate the retrieval of data from your Oracle data cubes. If you have any questions about this technique or suggestions on how to improve it, please let me know in the comments section below.
About The Author
Hey there! I’m Chris and I run TheSpreadsheetGuru website in my spare time. By day, I’m actually a finance professional who relies on Microsoft Excel quite heavily in the corporate world. I love taking the things I learn in the “real world” and sharing them with everyone here on this site so that you too can become a spreadsheet guru at your company.
Through my years in the corporate world, I’ve been able to pick up on opportunities to make working with Excel better and have built a variety of Excel add-ins, from inserting tickmark symbols to automating copy/pasting from Excel to PowerPoint. If you’d like to keep up to date with the latest Excel news and directly get emailed the most meaningful Excel tips I’ve learned over the years, you can sign up for my free newsletters. I hope I was able to provide you with some value today and I hope to see you back here soon! — Chris
Summary:
This blog particularly emphasizes on solving the mystery of why the Smart View not showing in Excel. Also find the best fixes to resolve Smart View not working in Excel issue by your own.
If you guys also looking for the answer to queries like; why the Smart View tab not showing in Excel 2016/2013/2010/2007. Or where Smart View tab disappears and most important of all is how to get it back? Then this is the right place to figure out all such things.
Before approaching directly towards fixes to resolve Smart View not showing or working issue, I want to share some facts about Excel Smart View option for my newbie Excel users.
To repair corrupt Excel file, we recommend this tool:
This software will prevent Excel workbook data such as BI data, financial reports & other analytical information from corruption and data loss. With this software you can rebuild corrupt Excel files and restore every single visual representation & dataset to its original, intact state in 3 easy steps:
- Download Excel File Repair Tool rated Excellent by Softpedia, Softonic & CNET.
- Select the corrupt Excel file (XLS, XLSX) & click Repair to initiate the repair process.
- Preview the repaired files and click Save File to save the files at desired location.
What Is Smart View In Excel?
Smart View application is an Excel interface that links with Hyperion Planning and Essbase. Using this application users can perform easy analysis, reporting, and input data like tasks effortlessly in their Excel application.
What Is Smart View Used For?
- Users can retrieve huge quantities of data in a very less amount of time and also allow it to expand on the dimension hierarchies.
- Smart View is well compatible with several Microsoft and Oracle products.
- One very important added feature of this application is ‘Submit Data’ function. Through this feature, users can enter data in their Excel and can also submit it to whomever product they want to get connected to.
- With the submit data option, you can perform data entries very quickly and easily.
- This application also offers the “save connection” and “multiple connection” option. Using which users can save connection to their favorite one and can also set up multiple connections.
- This application gives two types of multiple connections, first either you can use multiple sheets using several connections or you can set multiple connections in one Excel sheet through multi-grid.
- The data retrieval process can be done much faster speed.
- Smart View also allows its a user to choose how members need to be displayed such as its Name, Alias, Member Name and Alias, or Description, etc. in Excel.
Here are the reasons behind Smart View not showing in Excel issue.
- Smart View is not downloaded or installed correctly in your device.
- Maybe it becomes disable and thus no longer appears in the Smart View tab of your MS Excel ribbon.
- Chances are also that Smart View DLLs somehow go missing or maybe it’s not registered correctly during the installation process.
- Smart View Add-in is been disabled by Excel.
- By default, the com add-ins are not been added to Excel.
How To Fix Excel Smart View Not Showing?
After knowing about the causes of Excel Smart View Not Showing issue let’s crack how to fix it.
Here are the fixes to resolve Excel Smart View Not working issue.
1. Correctly Download & Install Smart View
2. Load the Smart View Add-In Correctly
3. Enable the Smart View in Excel
4. Re-Install the Smart View In Excel
5. Re-add The Smart View Add-ins
Fix 1: Correctly Download & Install Smart View
Before starting the downloading process:
- It’s compulsory to you have admin access on your machine in which you are planning to download the Smart View.
- Close all the previously opened Microsoft products (Excel, Outlook, Access, Lync, Visio, Word, Project, Internet Explorer, OneNote, PowerPoint, Publisher, InfoPath, etc.)
- If any Smart View of the older version already presents on your device then immediately uninstall it first.
How do I download Smart View in Excel?
- Download the Smart View.
- Now make double-tap on the application file of “SmartView”.
- From the opened dialog box, tap to the “Extract all”
- Now hit the “Extract” button in the next opened dialog box.
- In the extracted folder, make a right-click on the “SmartView” application file and tap to the “Run as administrator” option.
- In the opened box of “oracle Smart View for office installation” tap the “OK” button to proceed further with installing the Smart View process.
- Installation takes some time, as per the computer and internet connection speed.
- Meanwhile the process, several black boxes frequently keep pop-up on your screen. Don’t perform or touch anything as this will interrupt the installation process.
- Once the download process gets over, a small dialog box regarding confirmation of the downloading process will appear.
- Now open your Excel application to check whether the Smart View starts appearing in Excel ribbon or not.
Fix 2: Load Smart View Add-In
Sometimes Smart View add-in doesn’t appear automatically after the opening of the Excel application.
Well in Excel you can load the add-in by manually it from the Excel Options.
Within the Excel add-ins, the current loading behavior of any add-in can easily be seen. Loading behavior of add-in must be set on “Load at Startup”.
Similarly, if the Smart View add-in is showing unloaded then perform the following steps to enable the Smart View add-in.
-
First of all open the system registry editor. For this you have to tap the Start menu and in the search box type “regedit”.
- Now tap on this: HKEY_CURRENT_USERSoftwareMicrosoftOfficeExcelAddinsHyperion.CommonAddin. Make sure that the LoadBehavior must be set to 3.
- If this LoadBehavior is set on anything else than “3” then perform the below step:
- Close the Excel application and make a cross-check over the Windows Task Manager to confirm that no “excel.exe” process is executing.
- Once more open the registry editor again and double-tap the registry key for editing it.
- Now change the Load Behavior to “3” and after then close the registry editor.
- Open your Excel application. This time you will see that the Smart View add-in will get loaded automatically during the Excel startup.
note – keep the proper backup of registry items before attempting any operation.
Fix 3: Enable The Smart View Add-Ins
- Open your Excel application and hit the Options button from the bottom section of the left sidebar.
- Now from the Excel options window choose the add-ins.
- On the top section, you will the option ‘Active Application Add-ins’. It must have listed with SmartView twice.
- After that scroll down at the bottom screen and check the section ‘Disabled Application Add-ins’.
- If the Smart View for Office appearing disabled then change the option to enable and tap to the OK
After that hit the close option and re-open the Excel application again.
Fix 4: Re-Install The Smart View In Excel
Steps to uninstall older version Smart View:
- Go to your system’s Start
- Tap to the settings> Apps & features.
- Now make a selection of the Smart View program and click the Uninstall.
- After un-installation, don’t forget to Restart your system.
Make sure that all the files contained along with the Smart View app are also been removed after un-installation; mainly the HsAddin.dll.
After complete confirmation, reinstall the Smart View application in Excel.
Fix 5: Re-add The Smart View Add-ins
- Open your Excel application clicking to run as Administrator.
- After then go to the Excel Options ->and choose the Add-ins from the left sidebar.
- In the opened screen of Excel add-ins, at the bottom corner manage option is present. From the manage drop-down options, you have to choose COM-ADDINS. After then hit the Go.
- Check whether the “Load Behavior” of your Oracle Smart View for Office is set to the “Load at Startup” option or not.
If its status is set unloaded, then delete the already existing COM Add-in. after then from the <Drive>:OracleSmartViewbin directory, re-add the HsAddin.dll.
Wrap Up:
From now onward, you don’t need to deal with Smart View not showing, Smart View not working or Smart View not loading like issues. Just try the above solution to quickly get back your Smart View tab.
Apart from this if you are facing any other Excel issue then freely ask about your queries on our Facebook and Twitter page.
Priyanka is an entrepreneur & content marketing expert. She writes tech blogs and has expertise in MS Office, Excel, and other tech subjects. Her distinctive art of presenting tech information in the easy-to-understand language is very impressive. When not writing, she loves unplanned travels.
18.05.17 — 18:25
Помогите пожалуйста, уже который день ломаю голову.
Есть отчет в 1С, из которого данные загружаютя в эксель. Нужно организовать из 1С соединение с Oracle Hyperion Financial Management с помощью Smart View, который установлен к эксель, то есть способами 1С сделать так, чтобы эксель через Smart View подключился к Гипериону и загружал туда данные.
Может кто работал с этим, буду очень признательна.
1 — 18.05.17 — 18:45
куришь api, пишешь…
2 — 18.05.17 — 21:54
Не совсем понимаю, что имеете ввиду…
3 — 18.05.17 — 22:11
включите запись макроса записи в экесель. воспроизведите его по оле из 1с
4 — 18.05.17 — 22:19
Пробовала, в макрос записываются только заполнение ячеек, а само подключение к соединению — нет.
5 — 18.05.17 — 23:08
6 — 18.05.17 — 23:16
7 — 18.05.17 — 23:16
Спасибо) из экселя подключаюсь к гипериону по smart view, туда загружаю данные. Но не могу это организовать из 1С.
8 — 18.05.17 — 23:21
Спасибо, буду разбираться)
9 — 18.05.17 — 23:22
(7)
используя документацию из (5)(6)
напишите метод vba загрузки данных и вызывайте его из 1с по ole
10 — 18.05.17 — 23:24
Спасибо большое, Михаил!
11 — 24.05.17 — 13:28
Теперь другая проблема(((
К эксель подключена надстройка Smart View.
В 1с создаю файл эксель (COMObject), выгружаю туда данные, записываю макрос (в 1С), который использует функцию Smart View (HsSetValue) и выгружает эти данные в Гиперион.
Когда эксель запускается из 1С, Smart View не активен, и выдает ошибку, что функция HsSetValue не правильная. А когда руками запускаю созданный эксель, то макрос работает без проблем.
Вопрос: как из 1С подключить надстройку Smart View для созданного эксель?
Отладчиком смотрю, Excel.Applications.Addins, там HsTBar.xla установлен, но параметр IsOpen = Ложь. Как сделать его =Истина?
12 — 24.05.17 — 14:05
попробуйте сделать visible. возможно аддоны загружаются после подключения.
13 — 24.05.17 — 14:08
Сделать Visible книгу или надстройку? И как это сделать(надстройку)?
14 — 24.05.17 — 14:10
15 — 24.05.17 — 14:22
Михаил, уже второй раз выручаете, все сработала просто
Excel.Workbooks.open(‘C:OracleSmartViewbinHsTbar.xla’);
Спасибо большое)
ElMaSa
16 — 24.05.17 — 14:41
Еще один маленький вопрос )
Как в функцию HsSetValue передать значение ячейки, скажем B1?
Так работает:
HsSetValue(5000)
А вот так, нет:
HsSetValue(B1)
Хотя в User guide:
Example 1:
HsSetValue(H4, «HFM01»,»Scenario#Actual;Year#2004;Period#»&B
$2&»;View#<Scenario View>;Entity#UnitedStates.Connecticut;Value#<Entity
Currency>;Account#»&$A4&»;ICP#[ICP
None];Custom1#GolfBalls;Custom2#Customer2;Custom3#[None];Custom4#
Increases»)
The function in the following example sends the value from the H4 cell to the HE application.
July 29, 2015 — 9:56 PM
July 31, 2015Essbase, Excel, Hyperion, Installation, Level 0 Beginners, Microsoft, Planning, Quick Tips, Smart View, Workspace
Here is an easy one. So you were told you have to start using Smart View:
- instead of using the old Essbase Excel add-in
- or because your company chose to use Essbase, Planning, HFM… for all their EPM needs.
Either way, you’ll have to download, install and configure Smart View.
You can download Smartview directly from the Oracle website but if you want to make sure you’re using the version you are supposed to be using then Workspace is the place to go.
For that, ask your administrator the Workspace URL. You will need admin privileges to your PC in order to install Smart View, if that is not the case, have someone from IT help you out.
Go to Workspace. Once logged in, go to Tools > Install and click on Smart View
The download should start, click Save when prompted.
Once the file has been downloaded, find it (most likely it has been saved in you Downloads folder) and double click to start the installation.
Choose your preferred language and click OK.
To proceed with next steps, make sure all Microsoft office applications are closed.
Then follow the configuration wizard, specify the destination folder (default destination should be fine) and finally click Install.
Once done, open Excel and you should see a new tab Smart View if everything went fine. Installation is done. Now it is time to set up the default shared connection. Go to the Smart View tab and click on Options.
Once the Options window is displayed, go to the Advanced tab, and type in the Shared Connections URL that was provided by your administrator.
Format should be as followed: http://theunlockedcube/workspace/SmartViewProviders.
Finally click on OK. Smart View is now setup and ready to use. For most users the shared Connection setup will be enough. If you need to switch a lot between different environments then, you might want to use private connections for the alternate environments.

About Will Oscar Andreelli
Footballer (soccer to Americans), free diver and Tough Mudder (er?), Will is as comfortable in the outdoors as he is in front of an allocation script. His mom calls him “the best EPM consultant in the West of Versailles”. Having helped a number of clients with their planning and forecasting needs, he is now intent on writing about his exploits…
|
_Maxim_ Пользователь Сообщений: 37 |
Друзья, всем привет! Хотел у Вас проконсультироваться. Использую в Excel надстройку Smart View от Oracle, которая из системы Hyperion подтягивает данные . Есть 85 файлов Ексель, их необходимо обновлять при помощи этой надстройки, путем нажатия кнопки обновить. Каждый раз открывать и обновлять 85 файлов, не очень комфортно. Можно ли как то, при помощи VBA, прописать,чтобы он открывал и самостоятельно нажимал «Обновить». Макрорекодер, при работе с этой надстройкой ничего не пишет. Заранее спасибо большое за помощь! Прикрепленные файлы
|
|
Dima S Пользователь Сообщений: 2063 |
#2 02.02.2017 22:41:39 Если знать имя процедуры, которую запускает кнопка Обновить, то можно
Хотя, если надстройка защищена — то не знаю) |
||
|
DarkMatter Пользователь Сообщений: 3 |
Добрый день! Подскажите, пожалуйста, где можно посмотреть имя процедуры запускаемой Smart View? |
|
А можно Нажатием Надстройки скачать всю нужную инфу для всех файлов в один файл Ексель. Изменено: Дмитрий Тарковский — 15.06.2017 16:58:03 |
|
|
The_Prist Пользователь Сообщений: 14182 Профессиональная разработка приложений для MS Office |
#5 15.06.2017 17:21:06
И как же она подключается? Это DLL или XLAM? Если DLL — то надстройка как минимум должна реализовывать взаимодействие с внешними программами через References или через GetObject. Иначе никак не сможете обновить автоматически. Вообще, у них на сайте должна быть документация по использованию надстройки. И если есть возможность обратиться из VBA — то там должно быть об этом сказано. P.S. Вот, не поленился, поискал за Вас. А там оказывается целая инструкция как работать с надстройкой из VBA. Переходите сюда: https://docs.oracle.com/en/applications/?tab=8 выбираете свою версию и скачиваете инструкция в нужном формате. Изучаете. Изменено: The_Prist — 15.06.2017 17:24:26 Даже самый простой вопрос можно превратить в огромную проблему. Достаточно не уметь формулировать вопросы… |
||
|
DarkMatter Пользователь Сообщений: 3 |
The_Prist, спасибо за ссылку. Видимо я плохо искал. Буду штудировать. |
|
DarkMatter Пользователь Сообщений: 3 |
#7 22.06.2017 11:53:48 Оказалось все просто:
Информацию по командам управления Smart View через VBA можно найти здесь — https://docs.oracle.com/cd/E40530_01/epm.11123/smart_view_developer/frameset.htm?ch16s04s08.html |
||
|
er77 Пользователь Сообщений: 3 |
#8 15.08.2017 11:47:52
Main new functionality MDX with local excel variables https://goo.gl/NqgoHA — создаем альбом MDX форм обновляем все по кнопке |
||