Download Article
Download Article
Want to add a check box or tick box to a list or form in Microsoft Word? It’s easy to do, and you can even make it checkable so you can click the box with your mouse. We’ll show you an easy way to add a clickable checkbox using Developer Mode in Microsoft Word.
Steps
-
1
Open a new file in Microsoft Word. Do so by opening the app shaped like a blue W. Then click on File in the menu bar at the top of the screen, and click on New Blank Document.
-
2
Click on File in the menu bar and then Options in the menu.
- On Mac, click on Word in the menu bar and then Preferences… in the menu.
Advertisement
-
3
Click on Customize Ribbon and then Main Tabs in the «Customize the Ribbon:» drop-down menu.»[1]
- On Mac, click on Ribbon & Toolbar in the «Authoring and Proofing Tools» section of the dialog box, then click on the Ribbon tab at the top of the dialog box.
-
4
Check «Developer» in the «Main Tabs» pane.
-
5
Click on Ok.
-
6
Click on Developer. It’s a tab in the upper-right part of the window.
-
7
Position the cursor where you’d like to insert the check box.
-
8
Click on Check Box. It’s in the menu bar at the top of the window.
-
9
Add additional check boxes and text as needed.
-
10
Lock the form. To do so, select the entire list, to be found in the Controls section on the Developer tab, then click on Group and Group.
- On Mac, click Protect Form in the Developer tab toolbar.
Advertisement
Add New Question
-
Question
What should I do if the check box is grayed out in my ribbon?
It is grayed out for me too. However, if you click on the one icon that isn’t — Legacy Tools — then you will find the exact same checkbox, which you should be able to select.
-
Question
How can I enlarge the size of a text box without enlarging the text?
In Word, just dragging the corner of the text box should be sufficient. If the text changes size accidentally, you can always highlight it and change it back to the desired size.
-
Question
How do you make a drop box in word?
Download LibreOffice. Follow the manual on how to add a list or list/add or list/multiselect box (or just look under «insert» in the menu). You can add a data source for the dropdown menu items from a database, a spreadsheet or within the file structure itself.
See more answers
Ask a Question
200 characters left
Include your email address to get a message when this question is answered.
Submit
Advertisement
Thanks for submitting a tip for review!
About This Article
Article SummaryX
1. Open a document.
2. Click File.
3. Select Customize Ribbon and then click Main Tabs.
4. Check the «Developer» box.
5. Click Save.
6. Click Developer.
7. Click where you want to insert the check box.
8. Click Check Box.
9. Add additional boxes and text.
10. Lock the form.
Did this summary help you?
Thanks to all authors for creating a page that has been read 1,240,770 times.
Is this article up to date?
First, you need to customize Word’s ribbon and enable the “Developer” tab to show the option to add check boxes. Then, select “Developer” and click the “Check Box Content Control” button to insert a check box into your document. You can also transform Word’s bullets into checkboxes.
When you create surveys or forms with Microsoft Word, check boxes make the options easier to read and answer. We’re covering two good options for doing just that. The first is ideal for documents that you want people to fill out digitally within the Word document itself. The second option is easier if you’re planning to print documents like to-do lists.
Option 1: Use Word’s Developer Tools to Add the Check Box Option for Forms
In order to create fillable forms that include checkboxes, you first need to enable the “Developer” tab on the Ribbon. With a Word document open, click the “File” drop-down menu and then choose the “Options” command. In the “Word Options” window, switch to the “Customize Ribbon” tab. On the right-hand “Customize the Ribbon” list, select “Main Tabs” on the dropdown menu.
On the list of available main tabs, select the “Developer” check box, and then click the “OK” button
Notice that the “Developer” tab is added to your Ribbon. Just position your cursor in the document where you want a check box, switch to the “Developer” tab, and then click the “Check Box Content Control” button.
You should see a check box appear wherever you placed your cursor. Here, we’ve gone ahead and placed a check box next to each answer and, as you can see, those check boxes are interactive. Click a box to mark it with an “X” (as we’ve done for answers 2, 3, and 4) or select the whole form box (as we’ve done for answer 4) to move the check box around, format it, and so on.
RELATED: How to Create a Fillable Form With Microsoft Word
Option 2: Change Bullets to Check Boxes for Printed Documents
If you’re creating a document to print out—like a to-do list or printed survey—and just want check boxes on it, you don’t have to mess around with adding Ribbon tabs and using forms. Instead, you can create a simple bullet list and then change the bullets from the default symbol to check boxes.
In your Word document, on the “Home” tab, click the small arrow to the right of the “Bullet List” button. On the dropdown menu, select the “Define new bullet” command.
In the “Define New Bullet” window, click the “Symbol” button.
In the “Symbol” window, click the “Font” dropdown and choose the “Wingdings 2” option.
You can scroll through the symbols to find the empty square symbol that looks like a check box, or you just type the number “163” into the “Character Code” box to automatically select it. Of course, if you see a symbol you like better—like the open circle (symbol 153)—feel free to choose that instead.
When you’ve selected your symbol, click the “OK” button to close the “Symbol” window, and then click the “OK” button to close the “Define New Bullet” window, too.
Back in your Word document, you can now type your bullet list. The check boxes appear instead of the regular bullet symbol.
And the next time you need the check box symbol, you don’t have to navigate through that whole set of windows. Just click that small arrow to the right of the “Bullet List” button again, and you’ll see the checkbox listed under the “Recently Used Bullets” section.
Again, this method is really only useful for documents you want to print out. The check box symbols are not interactive, so you can’t check them off inside a Word document.
If you’re also creating spreadsheets and presentations, you may want to learn how to insert checkboxes in Excel and add checkboxes to PowerPoint too.
RELATED: How to Add a Check Mark or Tick Mark in Word
READ NEXT
- › How to Add a Drop-Down List to a Word Document
- › How to Add a Check Mark or Tick Mark in Word
- › How to Create a Fillable Form With Microsoft Word
- › How to Count Checkboxes in Microsoft Excel
- › How to Create a Basic Survey in Microsoft Word
- › HoloLens Now Has Windows 11 and Incredible 3D Ink Features
- › How to Adjust and Change Discord Fonts
- › BLUETTI Slashed Hundreds off Its Best Power Stations for Easter Sale
In Microsoft Word, a checkbox (Also known as a selection box, tick box or check mark – ☑) is a small interactive box that allows users to select or deselect a value from a small set of options.
To insert a checkbox (☑) in Word, you have two options:
- A non-clickable checkbox (not interactive)
- A clickable checkbox (Interactive)

The clickable or functional checkbox allows the user to be able to check and uncheck the checkbox inside the Word document. And the non-clickable checkbox is just a visual symbol that doesn’t allow users to check and uncheck the checkbox.
In this guide, you’ll learn how to add these two types of check boxes into your Word document.
Without further ado, let’s get started.
How to insert a non-clickable checkbox in Word
Inserting a tick box which is not clickable makes sense if it is for a printed document. It can be an empty checkbox symbol or a checked one (i.e. with the correct tick).
There are several ways you can insert a non-clickable checkbox in Word. But I’ll show you these two easy and fast options you can use to perform this task.
Option 1: Using the Bulleted List Approach
This option is for you if you have a list of options where users will tick the applicable options when the document is printed.
Obey the steps below to add a checkbox to your list in Microsoft Word:
Note that if you are not dealing with a list of options as in this example, this approach will not work for you. Instead, you should jump to the next section where you can perform easily make an empty or ticked checkbox using the insert symbol dialog.
- Type your list of options. Make sure each item begins a new line.

- Highlight or select all the list options, go to the Home tab and select the down arrow next to the Bullets option.

- If the check mark symbol is already under the Bullet Library or Recently Used Bullets group, just click on it to insert into your Word document.
- However, if you can’t find this check mark symbol from the immediate drop-down menu, Select Define New Bullet at the bottom of the drop-down menu.

- From the Define New Bullet dialog box,
click on Symbols.

- The Symbol dialog box appears. Select Webdings 2 from the Font drop-down to display some of the advanced Symbols in Word.
- Click to select the checkmark you want to insert. In this case, select the empty checkbox symbol since the user of the document will be selecting from the list of options.

- Click OK for the Symbols dialog box.
- Click OK for the Define New Bullets dialog box.
After obeying all the above steps, you’ll notice that a checkbox
box is added to each one of the items.

In the above illustration, the checkboxes are empty or they are not checked (i.e. no tick symbol inside the checkboxes). If you want to add checkboxes that are not empty (or checked), in the Symbols dialog box, select the check box with the tick symbol in it.
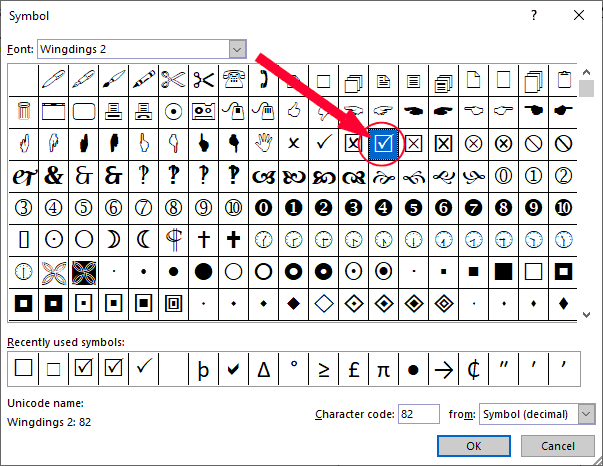
Now see the check boxes with tick symbols:

If you want some of the boxes checked and others empty, you should consider adding a clickable checkbox instead. This way, you can manually check some checkboxes leaving the others empty. Though, how to make a clickable checkbox in Word is addressed later in this article. So make sure you read up to the end to learn more.
Option 2: Using Insert Symbol to add Check Mark or Checkbox in Word
Aside from using the bulleted list
to add checkboxes in Word, you can also use the insert Symbol approach.
If you are not dealing with a list of options, the above method will not work for you. Instead, you should use this method as it allows you to create the checkbox anywhere within your Word document.
Obey the steps below to create a checkbox anywhere in your Word document:
- Place the insertion pointer at where you want to create the checkbox.
- Go to Insert→Symbols→Symbol→More Symbols.

- The Symbol dialog box appears. Select Webdings 2 from the Font dropdown list to display some of the Advanced Symbols in Word.
- Select the Checkbox symbol.
- Click the OK button to insert the symbol
into your document.
Once you enter the checkbox symbol into your document, you can copy and paste it to other places in your document, you don’t have to follow the above steps to insert it again.
The above two approaches will guide you to insert a non-clickable checkbox (whether empty or checked) into your Word document.
However, you can also add a clickable or functional checkbox in Word. The rest of the tutorials will teach you how to do it.
How to add a clickable checkbox in Word
With the clickable checkbox, users of your document can click to check and uncheck the checkboxes.
To add this type of checkbox into your Word document, you’ll need the developer tab visible on the ribbon. This tab contains the controls that we need to insert the checkbox in Word.
By default, this tab is not visible. So, first of all, check
on your Word ribbon to see if you can see any tab labeled Developer.

If you have this tab active, that’s fine. You can skip this
section.
However, without this tab active on your ribbon, just follow
the steps below to add it.
Here’s a step by step guide on how to add the Developer Tab in Word.
Adding the developer to Word Ribbon
Obey the steps below
to display the developer tab on your ribbon.
- Right-click on one of the already existing tabs
on the Word ribbon. - Select “Customize the Ribbon”.

- In the Word Options dialog box, click to check or tick the Developer checkbox. If this is ticked already, it means the Developer tab will become visible.

- Click the OK button.
You should now see the Developer tab on your Word ribbon.
Now, let’s look at how we can insert a checkbox in Word using the Controls in the Developer tab.
Creating the Checkbox (Clickable)
Now that you have the developer tab visible on your ribbon, follow the steps below to add a checkbox into your Word document:
- Click to place the insertion pointer at where
you want to add the checkbox.

- Click on the Developer Tab.

- In the Controls category, click Checkbox.

The checkbox button will be added exactly where you placed your insertion pointer.

- Follow the same steps to add the checkbox to the
rest of the items. Or, copy and paste the checkbox at the beginning of each
line.

By default, clicking on this checkbox will mark an “X” symbol in the box. But this is not what we want. We want to see a tick mark inside the tick box when it is clicked. You can change it to include any symbol you want (like this: ☑). Continue the steps below to learn how to change the checked symbol.
- Click to select the symbol.
- Go to the Developer tab, in the Controls category, click on Properties.

- In the Content Control Properties dialog,
click on the Change button next to the Checked symbol option.

- The Symbol dialog box appears. Select Webdings 2 from the Font dropdown to display some of the Microsoft Word Advanced Symbols.
- Locate the tick symbol and click on it.

- Also, click the OK button for the Content Control Properties dialog.
Now you should have a tick on your checkbox whenever you
click on it.

This how you may create a clickable checkbox/tick box into Microsoft Word documents.
If you have any questions related to how to insert a checkbox in Word, please mention them in the comments below.
Show the Developer tab
If the developer tab isn’t already visible, see Show the Developer tab.
Make your list
-
Type the list.
-
Go to Developer and select the Check Box Content Control at the beginning of the first line.
-
To change the default X to something else, see Make changes to checkboxes.
-
Copy and paste the check box control at the beginning of each line.
-
Select a checkbox to put an X (or other character) in the check box.
Add hanging indentation
If some list items are more than one line long, use hanging indents to align them.
-
Select the list. Bullets or numbers won’t look selected.
-
Go to Home and select the Paragraph dialog box launcher
.
-
Under Indentation, in the Left box, type 0.25.
-
Under Special, choose Hanging.
-
For By, Word sets a default value of 0.5 inches. Change this if you want your additional lines indented differently.
-
Select OK when finished.
Lock the text and controls to prevent changes
-
Select the list and checkboxes.
-
Go to Developer >Group > Group.
To unlock the list, select the list and choose Group > Ungroup.
Create a print only list
-
Go to Home and select the down arrow next to the Bullets button.
-
In the drop down menu, select Define New Bullet.
-
Select Symbol and find a box character. If you don’t initially see one, change Font to Wingdings or Segoe UI Symbol.
-
Select OK twice, and create your list.

Make a checklist you can check off in Word
To create a list that you can check off in Word, add content controls for checkboxes to your document.
Show the Developer tab
For more info if the developer tab isn’t already visible in Word, see Show the Developer tab.
Make your list
-
Create your list.
-
Place you cursor at the start of the first line.
-
Go to the Developer tab, and then click Check Box.
-
If you want a space after the check box, press Tab or Spacebar.
Use a Tab character if you want to format the list item with hanging indentation, like Word applies to bulleted lists.
-
Select and copy (⌘ + C) the check box and any tabs or spaces.
-
Place the cursor at the start of the each list item, and paste (⌘ + V ) the copied check box and characters.
-
Paste the checkbox at the start of each line in your list.
Add hanging indentation
If some of the list items are longer than one line, use hanging indentation to align them.
-
Select the list.
-
Go to Format and select Paragraph.
-
Under Indentation, type 0.25 in the Left box.
-
In the Special list, choose Hanging.
For By, Word sets a default value of 0.5 inches. Change this if you want your additional lines indented differently.
Make a print only check list
You can replace the bullets or numbers in a list with another symbol, such as a box can be checked on a printed version of your document.
-
Select the entire list.
-
Select Home and select the arrow next to Bullets.
-
Select Define New Bullet.
-
Select Bullet, and choose a symbol from the table of symbols.
For more choices, in the Font box choose a symbol font, such as Wingdings.
-
Select a symbol to use, such as an open box (
) or a three-dimensional box (
).
-
Select OK, and then select OK again.
Word for the web supports only the on-paper form of checklist.
-
Write your list, and then select it.
-
On the Home tab, choose the down-arrow next to the Bullets list to open the bullet library, and then choose the checkbox symbol.
- You can insert a checkbox in a Word document in 2 ways, depending on how you want it to be used.
- If you want to print empty checkboxes that people can fill in real life, use Word’s «Home» tab.
- By enabling Word’s Developer ribbon, you can add functional checkboxes that can be filled on a computer.
We live in a world of checklists and checkboxes, so it stands to reason you might sometimes want to include checkboxes in documents you create.
There are two different kinds of checkboxes you can create in Microsoft Word: decorative ones for printed documents (that can be checked off in real life with a pen or pencil), and functional checkboxes that users can check with a mouse click if they’re viewing the document on a computer.
How to insert a checkbox in Word for printed documents
1. Position the cursor where you want to place the checkbox in your Word document.
2. In the ribbon at the top of the screen, make sure you’re on the «Home» tab and then click the down-arrow beside the Bullets button.
3. In the drop-down menu, click «Define New Bullet.»
Dave Johnson/Insider
4. Click «Symbol.»
5. In the Symbol dialog box, find a symbol that looks like a checkbox. There are a number of options to choose from, but here’s a good choice: In the «Font» drop-down, choose «Wingdings 2» and then in the «Character code» field, enter «163.» If you like this option, click «OK.»
Dave Johnson/Insider
6. Click «OK» again to close the other open window.
7. The checkbox will now be added to your document.
To add more checkboxes, just use the Bullet button and it’ll be inserted automatically (to get your usual bullet back, click the down-arrow next to the Bullet button and choose the symbol you prefer). In the future, you can choose either the usual bullet or the checkbox from the menu without needing to select it from the «Define New Bullet» dialog box.
Dave Johnson/Insider
How to insert a checkbox in Word for electronic documents
If you want a «clickable» checkbox in electronic documents, you’ll need to enable the Developer ribbon in Options. You’ll only need to do that once, and then you can add a functional checkbox anytime you need it.
1. In the ribbon at the top of Word, click the «File» tab and then click «Options.»
Dave Johnson/Insider
2. In the Word «Options» dialog box, click «Customize Ribbon» in the navigation pane on the left.
3. In the «Customize the Ribbon» section on the right, choose «Main Tabs» from the drop-down menu and then click the checkbox for «Developer» in the list.
Dave Johnson/Insider
4. Click «OK» to close Word Options.
5. In the ribbon, click the new «Developer» tab.
6. In the «Controls» section, click the checkbox icon. You should see it appear in the document. It’s clickable – you can make it appear checked or unchecked by clicking.
Dave Johnson/Insider
Dave Johnson
Freelance Writer
Dave Johnson is a technology journalist who writes about consumer tech and how the industry is transforming the speculative world of science fiction into modern-day real life. Dave grew up in New Jersey before entering the Air Force to operate satellites, teach space operations, and do space launch planning. He then spent eight years as a content lead on the Windows team at Microsoft. As a photographer, Dave has photographed wolves in their natural environment; he’s also a scuba instructor and co-host of several podcasts. Dave is the author of more than two dozen books and has contributed to many sites and publications including CNET, Forbes, PC World, How To Geek, and Insider.
Read more
Read less
Adding checkboxes to your Microsoft Word document gives you the functionality of a check list. Ticking off line items as they are complete, actioned or done.
Inserting a check list into your Word document is incredibly handy, most commonly used when creating surveys in word.
There are two ways to insert check boxes into Word, the first being more suitable for digital marking within Word itself and the second more suited to documents being printed and then checked off, such as a to do list.
In this post, we will show you how to insert both types of check boxes into your document with ease.
Inserting a tick-box in Microsoft Word
Option 1: Best for Digital Marking in Word itself
- Open Word
- Check that ‘Developer’ is turned on
- How to Turn Developer on
- Select the Customize Quick Access Toolbar dropdown
- Select More Commands
- Select Developer Tab
- Select Tick Box
- Press Insert
- How to Turn Developer on

- Once the Developer Tab has been activated:
- Place your cursor where you would like to insert the tick box
- Select the Tick Box in your Quick Access Short Cuts

- Repeat for each line that you would like a tick box added in front of
Option 2: Best for Printing
- Open Word
- Highlight your list
- Click the Bullet Point button
- Click Define New Bulletpoint…

- Click Bulletpoint…

- Change Font to Wingdings 2
- Select the Square Symbol

- Press OK
You have now successfully inserted check boxes in front of all highlighted lines.
Is Version Control causing issues for you? We have a solution!
If you are collaborating on a Microsoft Word Document with others and are required to keep each version saved away for future reference, it is likely you are facing the same version control pain points that every other company is.
A very cluttered shared drive or cloud, one where each new version is saved every time one of your colleagues makes an edit. Leaving you with a shared drive full of documents looking something like ReportV4_updated_final_FINAL1 and no idea if that is actually the final version or not.
Then you face the challenge of naming your new document, do you add another _FINAL2 or is _JDsedits enough for everyone else to understand what’s going on?

If it wasn’t for the ability to sort your files in date order, I’m sure most of us would have given up on the search for the most recent file a decade ago and just rolled the dice on what looked like it was most recent. It must be _final_FINAL2_FINALFINAL right?
Or those days you don’t have shared drive access and do the drag and drop to your desktop and hope you remember to take that file back over into the shared drive next time you are in the office.
Its risky business. There must be an easier way!
Lucky for us all there is, companies such as Simul Docs offer purpose built tools to help us collaborate better and manage our version control for us.
Yep thats right, Simul docs will manage the version control for you. When you open your file, from the moment you start making edits Simul will save the document as the newest version giving it a version number such as 0.0.2 or 0.0.3.

You can then refer back to any version with ease, knowing at a glance which version is the most recent (goodbye _FINAL2_Updated) and hello simple numbered versions and clearly marked authors next to each.
Its version control bliss!
Not only that, but Simul Docs allows you to access your Word Document from anywhere, anytime. There is no need for remote shared drive access or the old clunky desktop saving. Simul gives you access to every version, anywhere, all you need is an internet connection.
Now that you have accessed your document from the comfort of the airport or your own home, you can add your tracked changes and comments, press save and let Simul notify the other collaborators that you have made some changes and they should probably jump in and check them out.
That means, no more emailing Word Documents back and forth with every edit.
Did your shared drive and inbox get a little lighter just thinking about these possibilities?

There really isn’t a downside to collaborating better with Simul Docs.
With free entry level packages on offer, its worth checking out.

There are plenty of additional settings found in Word’s Options window that change how it works. If some of Word’s default behavior doesn’t quite work for you, changing one of these settings may help.
Customize Word Options
- Click the File tab.
- Select Options.
The first tab in the Options window is General options. It contains some basic settings, such as the Mini Toolbar, your name and initials, and the theme and background of the window.
The other tabs control different sets of options:
- Display controls how content appears on the screen, whether any formatting marks appear, and how the document prints.
- Proofing controls spelling and grammar check, as well as autocorrect.
- Save controls default file types and saving locations.
- Language controls the languages used for display and editing purposes.
- Advanced controls a variety of options that don’t have a home elsewhere.
- Click a tab in the Options window.
The Options window displays the options available for the selected tab.
Customize the Ribbon
The Options window is also where you can customize what ribbon tabs appear, what commands appear on the ribbon, and what commands appear on the Quick Access Toolbar.
- In the Word Options window, click the Customize Ribbon tab.
The column on the left displays commands that you can add to or remove from the ribbon, while the column on the right shows the available ribbon tabs and groups.
The ribbon tabs can be toggled with the check box next to each one or expanded to show the groups and command buttons.
- Select and expand a ribbon tab.
You cannot customize the commands that appear in a default ribbon group; however, you can add commands to custom groups you create yourself.
- Select a custom group, or add a new one by clicking the New Group button.
- Select a command from the left column.
- Click the Add button.
The command is added to the ribbon group.
You can also remove commands from the ribbon by selecting them in the right column and clicking Remove.
Customize the Quick Access Toolbar
You can customize the Quick Access Toolbar from the Options window as well, controlling which commands are available there.
- In the Word Options window, click the Quick Access Toolbar tab.
The column on the left displays commands that you can add to the Quick Access Toolbar, while the column on the right shows the commands that are already there.
- Select a command from the left column.
- Click the Add button.
The command is added to the Quick Access Toolbar.
You can remove a command from the Quick Access Toolbar by selecting it in the right column, then clicking the Remove button.
You can also reorder the commands by selecting one in the right column, and then clicking the Up or Down arrow buttons to move it up or down in the order.
Change the Default Font
You can also customize the default font that is used when you start a new document.
- Start in a new, blank document.
- Click the Font group’s dialog box launcher.
- Customize how you want the default font to appear.
You can customize the font, as well as the style, size, and effects.
- Click the Set As Default button.
You can choose to change the default for just the current document, or for all documents based on this document’s template in the future.
- Choose All documents based on the Normal template.
- Click OK.
The default font is changed for the current document and any newly-created documents.
FREE Quick Reference
Click to Download
Free to distribute with our compliments; we hope you will consider our paid training.
Word has this nice feature which enables insertion of text fields, check boxes, drop-down lists, etc. You can use these elements to create a form in Word.
These elements are available under the tab menu Developer in the Word Ribbon. If you are unable to find this tab in the Ribbon, most likely you need to enable this using the Word Options dialog box.
To enable the Developer tab (Word 2007)
1. Click the Office button . A drop-down list appears.
2. Click the Word Options button from the bottom of the list. Word Options dialog box appears.
3. On the dialog box, under the category Popular (see on the left hand side), select the option Developer tab in the Ribbon. Now, you can view the Developer tab in the Ribbon. See below image.
To insert a legacy check box
1. Click the Developer tab.
2. Under the group Controls, click the Legacy Tools button. A drop-down list of icons appears. See below image.
3. Under the section Legacy Form, click the check box icon as shown in the below image. Word creates a check box at the cursor position. By default, the checkbox is in design mode (you can see the Design Mode icon being enabled within the Controls group)
Note: If you wish, you can remove the shading of the check box by clicking the Form Field Shading icon under Legacy Form.
4. By the way, you cannot use the checkbox in design mode. To disable design mode, click the Design Mode icon within the Controls group.
Also, you should enforce protection to the document (or form) before you share it with others to capture information.
This step is applicable to all other controls as well.
To enforce protection
1. Under the Developer tab, within the group Protect, click icon Protect Document. A drop-down list appears.
2. From the drop-down menu, click Restrict Formatting and Editing. Restrict Formatting and Editing task pane appears on the right hand side.
3. From this dialog box, select option Allow only this type of editing in the document option. A drop-down is enabled. Select Filling in forms option from the drop-down list. See below image.
4. Click button Yes, Start Enforcing Protection. The Start Enforcing Protection dialog box appears, which prompts you to enter a password.
5. Enter a password and retype password. Your document is protected and the check box is now clickable.
Important: Remember that you cannot edit a protected document. If you wish to make changes in the document, you have to remove protection by entering the valid password.
To stop protection
1. Under the Developer tab, within the group Protect, click Protect Document. The Restrict Formatting and Editing task pane appears.
2. From the bottom of the dialog box, click the button Stop Protection. Enter valid password to remove protection.
To insert a drop-down list
1. Under the Developer tab, within the group Controls, click the Drop-Down List icon. A drop-down list appears in the document. See below image.
2. You can see the Properties button being enabled within the Controls group. Click Properties. The Content Control Properties dialog box appears.
3. In the dialog box, under section General, enter a Title of the drop-down list.
4. Under section Drop-Down List Properties , click button Add to enter the display name and value for the first list item in the Add Choice dialog box and then click OK. Item is added to the list.
In the similar way, you can keep adding items to the list.
5. Click the Modify/Remove button to edit/delete list items.
6. Finally, click OK to close the Content Control Properties dialog box. You can view the drop-down list displays all the list items. See below image.
7. Enforce protection to the document, so that list values cannot be modified.
To insert an ActiveX Control check box
1. Click the Developer tab.
2. Under the group Controls, click the Legacy Tools button.
3. From category ActiveX Controls, click the check box icon. A check box is created at the insertion point. See below image.
You can notice that the Design Mode icon being enabled within the Controls group. This is important to edit the check box properties.
4. Right-click the check box. From the right-click menu, click CheckBox Object and then click Edit. The check is in edit mode. You can enter a name of the checkbox.
5. From the right-click menu, click Properties to control properties of the check box.
6. Click Design Mode to disable. The check box is now clickable.
Note: The difference between a legacy and ActiveX control check box is that, ActiveX checkbox provides advanced or extended features, i.e. you can write program for it in visual basic to make the check box behave in different ways.
Insert text fields
1. Click the Developer tab.
2. Under the group Controls, click the icon Rich Text or Text. A text field is created in the document. See below image.
3. You can change the default text appearing in the text box by enabling the Design Mode button in the Control Group.
Insert a Combobox
- Under the Developer tab, within the group Controls, click the Combobox icon
. A combobox is created at the cursor position.
- Select the combobox and then click Properties (available within the group Controls. The Content Control Properties dialog box appears.
- In the dialog box, under the section General, enter a Title of the combobox.
- In the dialog box, under the section Drop-down List Properties, click the Add button. Add Choice dialog box appears.
- Enter a display name and value for the first list item. Click OK.
- Click Add again to enter a second list item. Click OK. You can keep adding as many item as you need.
- Finally, click OK.
The combobox list is populated with the list items. Remember, the combobox should not be in Design Mode to view the list of items. You can find the Design Mode icon within the group Controls . See below image.
Also See:
https://wordknowhow.wordpress.com/2014/04/03/how-to-create-radio-buttons-option-buttons-in-ms-word/
https://wordknowhow.wordpress.com/2014/04/03/how-to-create-or-add-checkboxes-checkbox-controls-to-your-word-document/
https://wordknowhow.wordpress.com/2014/04/08/how-to-add-a-text-field-in-word/
INTELLIGENT WORK FORUMS
FOR COMPUTER PROFESSIONALS
Contact US
Thanks. We have received your request and will respond promptly.
Log In
Come Join Us!
Are you a
Computer / IT professional?
Join Tek-Tips Forums!
- Talk With Other Members
- Be Notified Of Responses
To Your Posts - Keyword Search
- One-Click Access To Your
Favorite Forums - Automated Signatures
On Your Posts - Best Of All, It’s Free!
*Tek-Tips’s functionality depends on members receiving e-mail. By joining you are opting in to receive e-mail.
Posting Guidelines
Promoting, selling, recruiting, coursework and thesis posting is forbidden.
Students Click Here
Option Box commands in wordOption Box commands in word(OP) 28 Oct 05 11:50 This is just a general question, but I am trying to create a form in word to be utilized by the company, a sort of request form. Can I create an option box, that when clicked will for example highlight or unhighlight a section with a macro. I placed the option box in the word document, but what do I do from there and can it be done? Shoudl I use control boxes or forms? Any websites that are useful, I am new to this Thanks Red Flag SubmittedThank you for helping keep Tek-Tips Forums free from inappropriate posts. |
Join Tek-Tips® Today!
Join your peers on the Internet’s largest technical computer professional community.
It’s easy to join and it’s free.
Here’s Why Members Love Tek-Tips Forums:
Talk To Other Members
- Notification Of Responses To Questions
- Favorite Forums One Click Access
- Keyword Search Of All Posts, And More…
Register now while it’s still free!
Already a member? Close this window and log in.
Join Us Close














 .
.




 ) or a three-dimensional box (
) or a three-dimensional box ( ).
).





















 . A combobox is created at the cursor position.
. A combobox is created at the cursor position.
 Talk To Other Members
Talk To Other Members