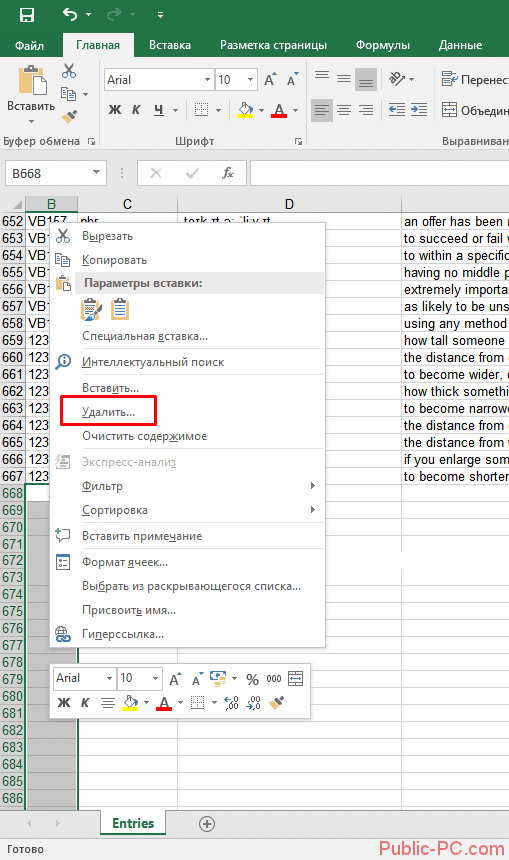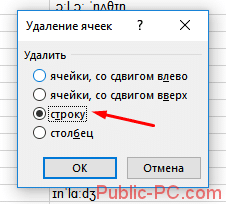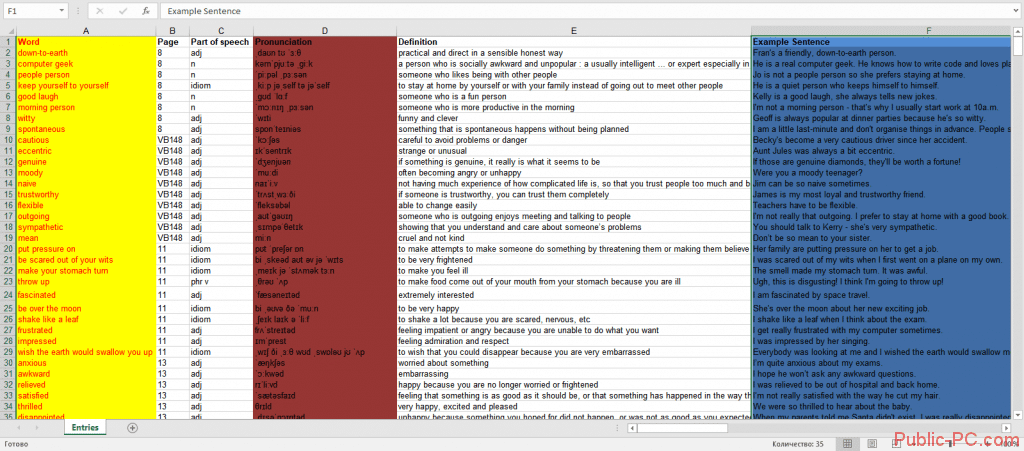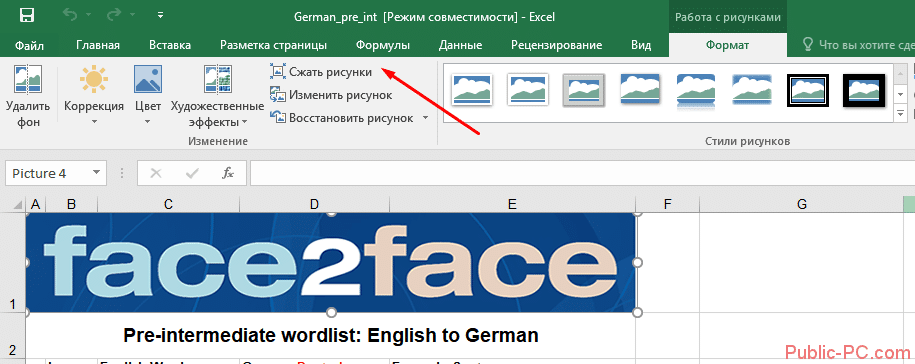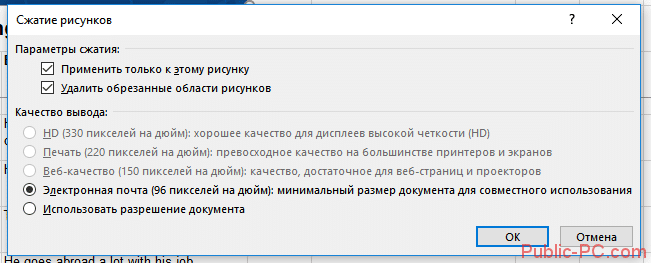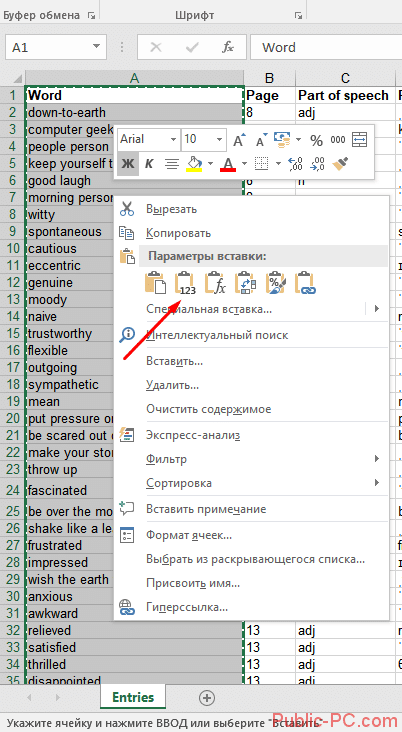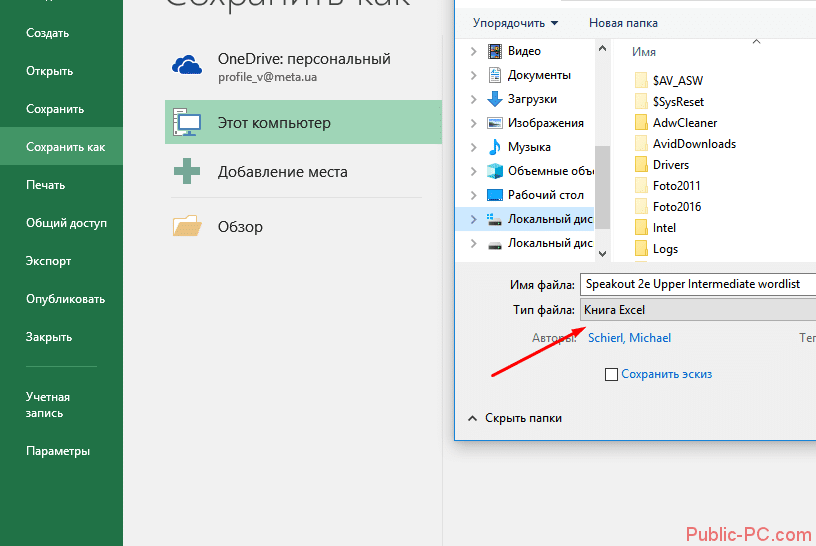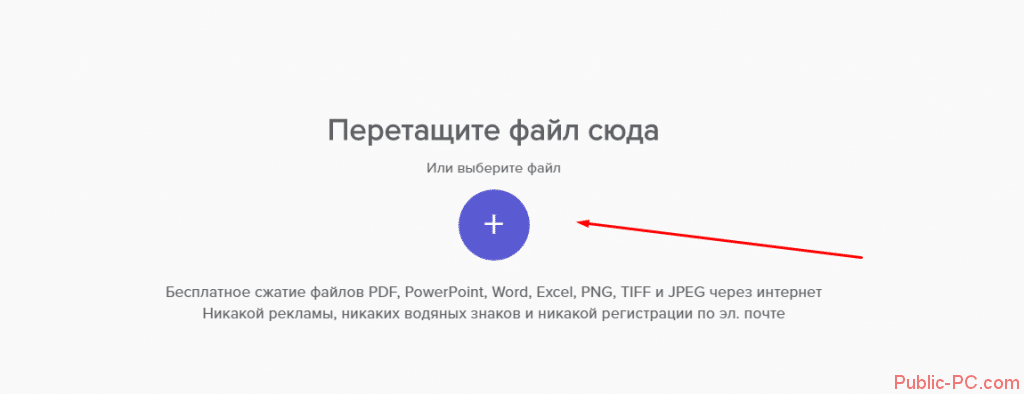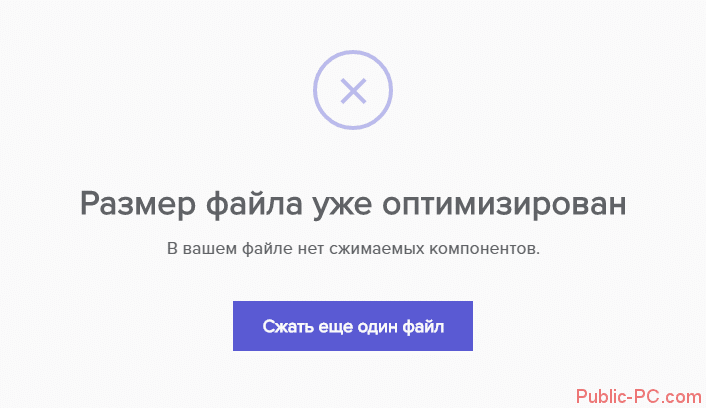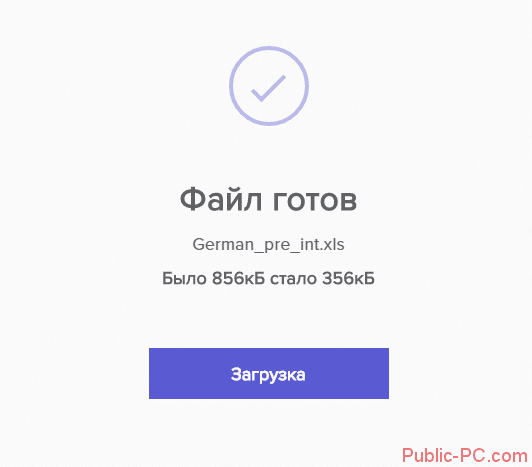Зашифрованное соединение
Наш сайт использует защищенное соединение HTTPS (SSL), чтобы вы могли безопасно загружать свои файлы.
Сжимайте неограниченное количество файлов
Сжимайте столько файлов, сколько вам нужно. Нет никаких ограничений по количеству сжимаемых файлов.
Работает через браузер
Работает на любой платформе, имеющей браузер, в том числе на Windows, Mac, Linux, iOS, Android.
Не требует установки ПО
Вам не нужно устанавливать на компьютер дополнительное программное обеспечение, наш сервис на 100% основан на облачной технологии.
Загруженные файлы удаляются
Все загруженные и сжатые файлы автоматически удаляются с наших серверов через несколько часов.
Качество сохраняется
Мы делаем всё возможное, чтобы уменьшать размер файла без потери качества и ухудшения внешнего вида.
Без добавления водяного знака
Мы гарантируем вам, что не добавляем никакие водяные знаки на файлы, сжимаемые с помощью нашего сервиса.
100% бесплатно для всех
Вы можете использовать наш онлайн-инструмент для сжатия файлов бесплатно. Пожалуйста, расскажите о нашем сайте друзьям.
Сжать Excel документ можно с помощью приложения которое мы разработали для вас. Приложение для сжатия Excel имеет три режима работы «Низкий», «Средний» и «Высокий». При использовании «Низкого» режима сжатия выполняется оптимизация внутренней структуры документа и удаляются избыточные метаданные из Excel документа. В «Среднем» режиме выполняются те же действия что и при «Низком» режиме сжатия и дополнительно снижается на 50% качество изображений внутри документа. При использовании «Высокого» режима сжатия Excel документа изображения сжимаются на 75% и максимально разрешение у изображений станет 150px.
Зачем нужно сжимать Excel документ? Например вы регулярно получаете от ваших партнеров Счет-фактуры на оплату услуг в виде Excel документов. Вам необходимо эти документы складывать в архив, но в каждом документе содержится логотип или графическая схема что занимает много места на ваших жестких дисках. Приложение для сжатия Excel документов поможет сделать ваши документы более компактными что сэкономит дополнительное место в ваших хранилищах.
Сжать Excel документ можно на любой операционной системе, не важно ваш компьютер работает на системе Windows, MacOs, Linux или Android. Просто откройте страницу этого приложения в веб браузере, загрузите ваш документ, выберите режим сжатия и нажмите кнопку «Сжать». Через минуту вы получите ссылку на скачивание сжатого документа.
Быстрое и простое сжатие
Отправьте Ваш Excel документ и нажмите кнопку «СЖАТЬ». Вы получите сжатый файл, как только сжатие будет выполнено.
Сжатие PDF из любого места
Это приложение работает на любой платформе в том числе Windows, Mac, Android и iOS. Все файлы обрабатываются на наших серверах. Вам не нужно устанавливать какие либо плагины или программы.
Качество сжатия
. Все файлы обрабатываются с использованием Aspose APIs, которое используются многими компаниями из списка Fortune 100 в 114 странах мира.
Таблицы XLS могут весить несколько десятков мегабайт. Хотя это не критично для жесткого диска или даже самой маленькой флешки, это очевидно по скорости обработки самого файла. Файлы большего размера открываются медленнее, и с ними труднее работать.
Предлагаем инструкцию, как уменьшить размер файла Excel и ускорить работу с таблицами.
Уменьшить рабочую зону
Часто рабочая область файла xls не совпадает с реальной. После открытия программа обрабатывает кучу пустых ячеек, которые не нужны для работы. В результате увеличивается и размер файла, и скорость работы с ним.
Откройте таблицу и нажмите Ctrl + End. Программа переместит вас на последнюю строку, которую она считает работающей. Сравните, где на самом деле заканчивается ваша таблица, и окончательный номер ячейки.
Например, ваша таблица на самом деле закончилась на строке 667, и после нажатия клавиш Ctrl + End мы переместились на строку 1971. Оказывается, нам не нужны 1304 строки, но программа считает их работающими и обрабатывает их, когда открыт.
Нам нужно удалить лишние строки и ячейки. Щелкните первую пустую ячейку под таблицей, нажмите комбинацию клавиш Ctrl + Shift и стрелку вниз. Это выделит все пустые строки. Забавно, что у нас было назначено более 60 000 линий, и только в 1971 году.
Щелкните правой кнопкой мыши выбранную область и нажмите «Удалить». Используйте только этот метод удаления, не нажимайте клавишу Delete, потому что клавиша Delete удаляет только содержимое таблицы, но не саму таблицу.
Далее появится сообщение, в котором мы выбираем «Линия» и нажимаем ОК.
Следует уменьшить размер файла и сократить время обработки.
Лишнее форматирование
Создайте таблицу с минимальным форматированием. Если специфика вашей работы не требует выделения ячеек другого цвета и другого вида, откажитесь от этого. Выделение текста полужирным шрифтом или курсивом также увеличивает нагрузку на таблицу на несколько десятых килобайта.
То же самое и с таблицей с картинками. Удалите ненужные изображения.
Сжатие изображений
Но если вы по-прежнему не можете удалить изображение или фотографию из документа, вы можете сжать их. Выберите изображение и щелкните вкладку «Формат». Здесь мы должны выбрать пункт «Сжать изображения».
Установим настройки, как показано на скриншоте, и нажмем «ОК».
Качество изображения не сильно изменилось, но его размер уменьшился. Это можно сделать с другими изображениями в таблице.
Удаление ссылок
Внутренние и внешние ссылки в таблице утяжеляют файл. По возможности избавьтесь от них. Но вы должны делать это осторожно: если ссылки в таблице динамические и со временем будут меняться, вы не можете удалить этот контент. Если таблица содержит статические данные, которые не изменятся, удалите ссылки (замените их статическими).
Выберите область подключения. Скопируйте их, используя клавиши Ctrl + C, затем щелкните правой кнопкой мыши выбранную область. В параметрах вставки выберите пункт «Значение» (указано на скриншоте).
Сохраняем файл в другом формате
Формат XLS несколько устарел, потому что теперь в новых версиях Excel используется сжатый формат XLSX (по аналогии с Word — docx). Чтобы сохранить файл в другом формате, щелкните контекстное меню «Файл» в верхней части таблицы и нажмите «Сохранить как».
Сохраните файл на свой компьютер, используя тип файла «Книга Excel». Таблица сохранится в новом расширении xlsx и будет меньше весить. Для сравнения: наш xls-файл весил чуть более 200 КБ, а новый xlsx был более чем вдвое меньше: 78 КБ.
Сжатие файлов онлайн
вы можете использовать онлайн-сервисы, предлагающие сжатие файлов Excel. Один из них — Wecompress (https://www.wecompress.com/ru/). Перейдем на главную страницу и выберем файл, нажав на знак плюса.
Дождитесь завершения сжатия. Чем больше размер файла, тем больше времени требуется.
В нашем случае сервис не нашел никаких элементов, которые можно было бы сжать, о чем мы видели сообщение.
Давайте попробуем взять таблицу с изображением, чтобы увидеть, насколько хорошо работает сервис.
Мы загрузили файл размером 856 КБ, и в результате получилось 356 КБ. Сервис быстро удалил ровно 500 КБ лишнего места.
Кстати, вы можете установить расширение Wecompress для браузера Google Chrome.
Итоги
Итак, есть 6 способов сжать электронную таблицу Excel:
- убрать ненужное форматирование;
- удалить пустые строки и ячейки;
- удалить ссылки или сделать их статичными;
- сжимать изображения внутри таблицы;
- изменить разрешение файла на xlsx;
- воспользуйтесь онлайн-сервисом и сожмите файл.
Как уменьшить размер файла и ускорить его
Если в один прекрасный момент вы осознаете, что ваш основной рабочий файл в Excel разбух до нескольких десятков мегабайт и во время открытия файла можно смело успеть налить себе кофе, то попробуйте пробежаться по описанным ниже пунктам — возможно один или несколько из них укоротят вашего «переростка» до вменяемых размеров и разгонят его «тормоза» 
Проблема 1. Используемый диапазон листа больше, чем нужно
Если ваша таблица занимает 5 на 5 ячеек, то это отнюдь не означает, что Excel запоминает при сохранении этого файла только 25 ячеек с данными. Если вы в прошлом использовали какие-либо ячейки на этом листе, то они автоматически включаются в используемый диапазон (так называемый Used Range), который и запоминается при сохранении книги. Проблема в том, что при очистке используемых ячеек Excel далеко не всегда автоматически исключает их из используемого диапазона, т.е. начинает запоминать в файле больше данных, чем реально имеется.
Проверить это просто – нажмите на клавиатуре сочетание клавиш Ctrl+End и посмотрите куда переместится активная ячейка. Если она прыгнет на фактическую последнюю ячейку с данными на листе – отлично. А если вдруг ускачет сильно правее и/или ниже «в пустоту» – дело плохо: все эти ненужные пустые ячейки Excel тоже запоминает внутри файла.
Лечится это, тем не менее, достаточно легко:
- Выделите первую пустую строку под вашей таблицей
- Нажмите сочетание клавиш Ctrl+Shift+стрелка вниз – выделятся все пустые строки до конца листа.
- Удалите их, нажав на клавиатуре Ctrl+знак минус или выбрав на вкладке Главная – Удалить – Удалить строки с листа (Home – Delete – Delete rows).
- Повторите то же самое со столбцами.
- Повторите все вышеописанные процедуры на каждом листе, где при нажатии на Ctrl+End активная ячейка перемещается не на фактическую последнюю ячейку с данными а «в пустоту» ниже и/или правее.
- Сохраните файл (обязательно, иначе изменения не вступят в силу!)
Если в вашей книге очень много таких листов, то проще, наверное, использовать короткий макрос.
Проблема 2. Используется старый формат XLS вместо новых XLSX, XLSM и XLSB
Много лет и версий подряд еще с начала девяностых в Excel был один формат файлов — XLS. Это, конечно, убирало проблемы совместимости, но, сам по себе, этот формат давно устарел и имел много неприятных недостатков (большой размер, непрозрачность внутренней структуры данных, легкую повреждаемость и т.д.)
Начиная с верии Excel 2007 Microsoft ввела новые форматы сохранения файлов, использование которых заметно облегчает жизнь и — ваши файлы:
- XLSX — по сути является зазипованным XML. Размер файлов в таком формате по сравнению с Excel 2003 меньше, в среднем, в 5-7 раз.
- XLSM — то же самое, но с поддержкой макросов.
- XLSB — двоичный формат, т.е. по сути — что-то вроде скомпилированного XML. Обычно в 1.5-2 раза меньше, чем XLSX. Единственный минус: нет совместимости с другими приложениями кроме Excel, но зато размер — минимален.
Вывод: всегда и везде, где можно, переходите от старого формата XLS (возможно, доставшегося вам «по наследству» от предыдущих сотрудников) к новым форматам.
Проблема 3. Избыточное форматирование
Сложное многоцветное форматирование, само-собой, негативно отражается на размере вашего файла. А условное форматирование еще и ощутимо замедляет его работу, т.к. заставляет Excel пересчитывать условия и обновлять форматирование при каждом чихе.
Оставьте только самое необходимое, не изощряйтесь. Особенно в тех таблицах, которые кроме вас никто не видит. Для удаления только форматов (без потери содержимого!) выделите ячейки и выберите в выпадающем списке Очистить — Очистить форматы (Clear — Clear Formats) на вкладке Главная (Home):

Особенно «загружают» файл отформатированные целиком строки и столбцы. Т.к. размер листа в последних версиях Excel сильно увеличен (>1 млн. строк и >16 тыс. столбцов), то для запоминания и обрабоки подобного форматирования нужно много ресурсов. В Excel 2013-2016, кстати, появилась надстройка Inquire, которая содержит инструмент для быстрого избавления от подобных излишеств — кнопку Удалить избыточное форматирование (Clean Excess Cell Formatting):

Она мгновенно удаляет все излишнее форматирование до конца листа, оставляя его только внутри ваших таблиц и никак не повреждая ваши данные. Причем может это сделать даже для всех листов книги сразу.
Если вы не видите у себя в интерфейсе вкладку Inquire, то ее необходимо подключить на вкладке Разработчик — Надстройки COM (Developer — COM Addins).
Проблема 4. Ненужные макросы и формы на VBA
Большие макросы на Visual Basic и особенно пользовательские формы с внедренной графикой могут весьма заметно утяжелять вашу книгу. Для удаления:
- нажмите Alt+F11, чтобы войти в редактор Visual Basic
- найдите окно Project Explorer’а (если его не видно, то выберите в меню View — Project Explorer)
- удалите все модули и все формы (правой кнопкой мыши — Remove — дальше в окне с вопросом о экспорте перед удалением — No):

Также код может содержаться в модулях листов — проверьте их тоже. Также можно просто сохранить файл в формате XLSX без поддержки макросов — все макросы и формы умрут автоматически. Также можно воспользоваться инструментом Очистить книгу от макросов из надстройки PLEX.
Проблема 5. Именованные диапазоны
Если в вашем файле используются именованные диапазоны (особенно с формулами, динамические или получаемые при фильтрации), то имеет смысл от них отказаться в пользу экономии размера книги. Посмотреть список имеющихся диапазонов можно нажав Ctrl+F3 или открыв окно Диспетчера имен (Name Manager) на вкладке Формулы (Formulas):

Также вычищайте именованные диапазоны с ошибками (их можно быстро отобрать с помощью кнопки Фильтр в правом верхнем углу этого окна) — они вам точно не пригодятся.
Проблема 6. Фотографии высокого разрешения и невидимые автофигуры
Если речь идет о фотографиях, добавленных в книгу (особенно когда их много, например в каталоге продукции), то они, само-собой, увеличивают размер файла. Советую сжимать их, уменьшая разрешение до 96-150 точек на дюйм. На экране по качеству это совершенно не чувствуется, а размер файла уменьшает в разы. Для сжатия воспользуйтесь кнопкой Сжать рисунки (Compress pictures) на вкладке Формат (Format):

Кроме видимых картинок на листе могут содержаться и невидимые изображения (рисунки, фотографии, автофигуры). Чтобы увидеть их, выделите любую картинку и на вкладке Формат (Format) нажмите кнопку Область выделения (Selection Pane).
Для удаления вообще всех графических объектов на текущем листе можно использовать простой макрос:
Sub Delete_All_Pictures()
'макрос для удаления всех картинок на текущем листе
Dim objPic As Shape
For Each objPic In ActiveSheet.Shapes
objPic.Delete
Next objPic
End Sub
Проблема 7. Исходные данные сводных таблиц
По-умолчанию Excel сохраняет данные для расчета сводной таблицы (pivot cache) внутри файла. Можно отказаться от этой возможности, заметно сократив размер файла, но увеличив время на обновление сводной при следующем открытии книги. Щелкните правой кнопкой мыши по сводной таблице и выберите команду Свойства таблицы (Pivot Table Properties) — вкладка Данные (Data) — снять флажок Сохранять исходные данные вместе с файлом (Save source data with file):

Если у вас несколько сводных таблиц на основе одного диапазона данных, то сократить размер файла здорово помогает метод, когда все сводные таблицы после первой строятся на основе уже созданного для первой таблицы кэша. В Excel 2000-2003 это делается выбором переключателя на первом шаге Мастера сводных таблиц при построении:

В Excel 2007-2016 кнопку Мастера сводных таблиц нужно добавлять на панель вручную — на ленте такой команды нет. Для этого щелкните по панели быстрого доступа правой кнопкой мыши и выберите Настройка панели быстрого доступа (Customize Quick Access Toolbar) и затем найдите в полном списке команд кнопку Мастер сводных таблиц (PivotTable and PivotChart Wizard):

Проблема 8. Журнал изменений (логи) в файле с общим доступом
Если в вашем файле включен общий доступ на вкладке Рецензирование — Доступ к книге (Review — Share Workbook), то внутри вашего файла Excel на специальном скрытом листе начинает сохраняться вся история изменений документа: кто, когда и как менял ячейки всех листов. По умолчанию, такой журнал сохраняет данные изменений за последние 30 дней, т.е. при активной работе с файлом, может запросто занимать несколько мегабайт.
Мораль: не используйте общий доступ без необходимости или сократите количество дней хранения данных журнала, используя вторую вкладку Подробнее (Advanced) в окне Доступ к книге. Там можно найти параметр Хранить журнал изменений в течение N дней (Keep change history for N days) или совсем отключить его:

Проблема 9. Много мусорных стилей
Про эту пакость я уже подробно писал ранее в статье о том, как победить ошибку «Слишком много форматов ячеек». Суть, если кратко, в том, что если вы разворачиваете на вкладке Главная список Стили ячеек (Home — Cell Styles) и видите там очень много непонятных и ненужных стилей, то это плохо — и для размера вашего файла Excel и для его быстродействия.

Удалить ненужные стили можно с помощью макроса или готовой команды из надстройки PLEX.
Проблема 10. Много примечаний
Примечания к ячейкам, конечно, не самый вредный момент из всех перечисленных. Но некоторые файлы могут содержать большое количество текста или даже картинок в примечаниях к ячейкам. Если примечания не содержат полезной для вас информации, то их можно легко удалить с помощью команды на вкладке Главная — Очистить — Очистить примечания (Home — Clear — Clear Comments).
Если вы никогда не оптимизировали файлы в Excel перед их сохранением, рекомендуем ознакомиться с другой инструкцией на нашем сайте. Она поможет обойтись без использования сторонних онлайн-сервисов, ведь в большинстве ситуаций можно просто удалить лишнее или избавиться от излишнего форматирования.
Подробнее: Уменьшение размера файла в Microsoft Excel
Способ 1: Compresss
Онлайн-сервис под названием Compresss предназначен для обработки разных типов файлов, позволяя в несколько раз сжать их размер. В случае с XLSX или XLS сайт не предоставляет гибких настроек, а только до максимума сжимает файл собственными алгоритмами. Для их использования понадобится выполнить следующие действия:
Перейти к онлайн-сервису Compresss
- Для перехода к главной странице рассматриваемого онлайн-сервиса используйте ссылку выше или поисковик. Перетащите файл в выделенную область либо кликните по ней для открытия «Проводника».
- Во втором случае отыщите необходимый объект и дважды щелкните по нему.
- Ожидайте успешной загрузки объекта, после чего можно будет добавить еще файлы, если хотите обработать их одновременно.
- Настройка, отвечающая за качество изображения, в этом случае не нужна, поэтому даже не пытайтесь изменить ее значение — никакого эффекта это не даст.
- В разделе «Выходные файлы» вы увидите уже сжатый Excel-объект и сможете ознакомиться с тем, какой степени сжатия удалось достичь.
- Нажмите по зеленой ссылке с форматом файла, чтобы скачать его на свой компьютер.
- Ожидайте окончания загрузки и откройте документ для просмотра, проверяя его содержимое на наличие ошибок, которые иногда возникают из-за сторонней обработки файлов.

Способ 2: YouCompress
Теперь рассмотрим сайт под названием YouCompress, который не отличается по функциональности, но может пригодиться в тех случаях, когда предыдущий вариант не предоставляет желаемую степень сжатия или по каким-то причинам не обрабатывает файл.
Перейти к онлайн-сервису YouCompress
- После открытия сайта сразу же нажмите по кнопке «Выбрать файл».
- Добавьте его через «Проводник» и убедитесь, что он отображается в соответствующем поле на странице. По готовности кликните «Загрузить и сжать файл».
- Обработка занимает несколько секунд, после которой появится уведомление об успешном выполнении сжатия. Рядом находится ссылка для скачивания и информация о том, какого результата удалось достичь.
- Загрузка уже сжатого файла на компьютер начинается сразу же после щелчка по ссылке для скачивания.

Способ 3: ClipCompress
В качестве завершающего онлайн-сервиса, подходящего для сжатия Excel-файлов, предлагаем ознакомиться с ClipCompress. Он позволяет уменьшить конечный размер объекта на несколько десятков процентов в зависимости от его содержимого.
Перейти к онлайн-сервису ClipComress
- На сайте кликните по кнопке «Select File to Compress» или перетащите элемент в выделенную пунктиром область.
- Начнется загрузка файла на сервер, за чем вы можете следить на этой же странице.
- По завершении нажмите по кнопке для скачивания, предварительно проверив информацию о том, на сколько удалось сжать Excel-объект.
- Как только документ загружен на компьютер, приступайте к дальнейшей работе с ним и используйте в своих целях.

Еще статьи по данной теме: