|
Среднее значение без учета ячеек с нулем |
||||||||
Ответить |
||||||||
Ответить |
||||||||
Ответить |
||||||||
Ответить |
||||||||
Ответить |
||||||||
Ответить |
||||||||
Ответить |
||||||||
Ответить |
||||||||
Ответить |
||||||||
Ответить |
||||||||
Ответить |
||||||||
Ответить |
||||||||
Ответить |
||||||||
Ответить |
||||||||
Ответить |
||||||||
Ответить |
||||||||
Ответить |
||||||||
Ответить |
||||||||
Ответить |
||||||||
Ответить |
Обычно функция «Среднее» может помочь вам рассчитать среднее значение диапазона, включая нули, в Excel. Но здесь вы хотите исключить нули при применении функции Average. Как можно игнорировать нули при вычислении среднего значения?
Усреднение диапазона данных без учета нулей с помощью формулы
Усреднение/суммирование/подсчет диапазона данных без учета нулей с помощью Kutools for Excel
 Усреднение диапазона данных без учета нулей с помощью формулы
Усреднение диапазона данных без учета нулей с помощью формулы
Если вы используете Excel 2007/2010/2013, эта простая функция AVERAGEIF может помочь вам быстро и легко решить эту проблему.
1. Введите эту формулу = СРЗНАЧЕСЛИ (B2: B13; «<> 0») в пустой ячейке помимо ваших данных, см. снимок экрана:
Внимание: В приведенной выше формуле B2: B13 — это данные диапазона, которые вы хотите усреднить, исключая нули, вы можете изменить его по своему усмотрению. Если в диапазоне есть пустые ячейки, эта формула также усредняет данные, исключая пустые ячейки.
2, Затем нажмите Enter key, и вы получите результат, исключающий нулевые значения. Смотрите скриншот:
Примечание: Эта формула не вступит в силу в Excel 2003, если у вас Excel 2003, вы должны объединить Сумма и СЧЕТЕСЛИ функция, примените следующую формулу: =SUM(B2:B13)/COUNTIF(B2:B13,»>0″).
 Усреднение/суммирование/подсчет диапазона данных без учета нулей с помощью Kutools for Excel
Усреднение/суммирование/подсчет диапазона данных без учета нулей с помощью Kutools for Excel
Если вы хотите суммировать / усреднять / подсчитывать, игнорируя нулевые ячейки, вы можете применить Kutools for Excel‘s Выбрать определенные ячейки утилита для выбора ненулевых ячеек, а затем просмотреть результат расчета в Строка состояния.
После бесплатная установка Kutools for Excel, пожалуйста, сделайте следующее:
1. Выберите диапазон, который вы хотите усреднить, нажмите Кутулс > Выберите > Выбрать определенные ячейки. Смотрите скриншот:
2. В появившемся диалоговом окне отметьте Ячейка , а затем выберите Не равный из первого раскрывающегося списка в Конкретный тип раздел и перейдите в правое текстовое поле, чтобы ввести 0. Смотрите скриншот:
3. Нажмите Ok, и все ячейки, которые больше 0, были выбраны, и вы можете просмотреть среднее значение, сумму, результат подсчета в строке состояния. Смотрите скриншот:
Наконечник. Если вы хотите получить бесплатную пробную версию Выбрать конкретную ячейкуфункция s, пожалуйста, перейдите к бесплатной загрузке Kutools for Excel сначала, а затем перейдите к применению операции в соответствии с вышеуказанными шагами.
 Данные «Среднее / Счетчик / Сумма» игнорируют нули
Данные «Среднее / Счетчик / Сумма» игнорируют нули
Связанная статья:
Как рассчитать среднее значение без максимальных и минимальных значений в Excel?
Лучшие инструменты для работы в офисе
Kutools for Excel Решит большинство ваших проблем и повысит вашу производительность на 80%
- Снова использовать: Быстро вставить сложные формулы, диаграммы и все, что вы использовали раньше; Зашифровать ячейки с паролем; Создать список рассылки и отправлять электронные письма …
- Бар Супер Формулы (легко редактировать несколько строк текста и формул); Макет для чтения (легко читать и редактировать большое количество ячеек); Вставить в отфильтрованный диапазон…
- Объединить ячейки / строки / столбцы без потери данных; Разделить содержимое ячеек; Объединить повторяющиеся строки / столбцы… Предотвращение дублирования ячеек; Сравнить диапазоны…
- Выберите Дубликат или Уникальный Ряды; Выбрать пустые строки (все ячейки пустые); Супер находка и нечеткая находка во многих рабочих тетрадях; Случайный выбор …
- Точная копия Несколько ячеек без изменения ссылки на формулу; Автоматическое создание ссылок на несколько листов; Вставить пули, Флажки и многое другое …
- Извлечь текст, Добавить текст, Удалить по позиции, Удалить пробел; Создание и печать промежуточных итогов по страницам; Преобразование содержимого ячеек в комментарии…
- Суперфильтр (сохранять и применять схемы фильтров к другим листам); Расширенная сортировка по месяцам / неделям / дням, периодичности и др .; Специальный фильтр жирным, курсивом …
- Комбинируйте книги и рабочие листы; Объединить таблицы на основе ключевых столбцов; Разделить данные на несколько листов; Пакетное преобразование xls, xlsx и PDF…
- Более 300 мощных функций. Поддерживает Office/Excel 2007-2021 и 365. Поддерживает все языки. Простое развертывание на вашем предприятии или в организации. Полнофункциональная 30-дневная бесплатная пробная версия. 60-дневная гарантия возврата денег.
Вкладка Office: интерфейс с вкладками в Office и упрощение работы
- Включение редактирования и чтения с вкладками в Word, Excel, PowerPoint, Издатель, доступ, Visio и проект.
- Открывайте и создавайте несколько документов на новых вкладках одного окна, а не в новых окнах.
- Повышает вашу продуктивность на 50% и сокращает количество щелчков мышью на сотни каждый день!
Комментарии (12)
Оценок пока нет. Оцените первым!
Посчитать среднее диапазона, исключая нулевые значения
То есть подобная, казалось бы, банальная конструкция — посчитать среднее, исключая из массива нули — не хочет работать со строковыми диапазонами. Это у меня с Excel что-то не так или нужно что-то еще сделать?
С Excel все в порядке, но нужно что-то еще сделать 🙂
Ни первая, ни вторая формулы без этого «чего-то» правильно работать не будут. Бывает, что результат совпадает с ожидаемым, но это совпадение, не более, и в каждом конкретном случае такое совпадение можно объяснить.
На рисунке пример. Формулы автора в закрашенных ячейках: в желтых для A1:A4, в зеленых для A1:D1. Ошибочно думать, что формула будет работать всегда, если она размещена в том же диапазоне строк/столбцов. Это только иллюстрация того, что такие формулы требуют особого обращения.
Тут все понятно — определяем среднее значение диапазона.
В формулах из стартового сообщения нет диапазона. Вернее, из диапазона формируется массив значений. В этом случае это уже не простая формула, а формула, обрабатывающая массив.
В поле для ввода формулы выделяем вложенную функцию с ее содержимым
нажимаем клавишу F9 . Что видим? Вместо выделенной части в формуле волшебным образом появился массив констант, состоящий из чисел и логического выражения ЛОЖЬ.
Кстати, F9 (запуск пересчета) удобно использовать для просмотра работы формулы или поиска ошибки.
- Вот и дошли до «чего-то».
Формула массива вводится тремя клавишами. Находясь в поле ввода формулы (или в режиме редактирования ячейки), нажимаем Ctrl+Shift+Enter — формула должна обрамиться фигурыми скобками. При правке фигурные скобки пропадают, завершать изменения формулы тоже нужно тремя клавишами.
Эта заметка продолжает цикл материалов по использованию формул массива. Если ранее вы не сталкивались с формулами массива, рекомендую прочитать:
После этого вы, вероятно, сможете оценить возможности и достоинства формул массива, и вам захочется узнать о них побольше. Если вас не нужно агитировать, и вы полны желания разобраться в этом мощном оружии Excel, но не знаете, с чего начать, прочитайте Введение в формулы массива и Некоторые примеры использования формул массива
Основное достоинство формул массивов состоит в том, что они позволяют выполнять очень широкий круг вычислений, который другими способами выполнить нельзя. К сожалению, формулы массивов – это наиболее сложное и непонятное средство Excel.
Если вы уже постигли азы, предлагаю вам продолжить знакомство с формулами массива вместе с Джоном Уокенбахом и его книгой MS Excel 2007. Библия пользователя. – М.: Издательский дом «Вильямс», 2008. – 816 с.
Скачать заметку в формате Word, примеры в формате Excel
Вычисление среднего, не учитывающего нулевые значения
На рис. 1 показан рабочий лист, на котором вычисляется средний объем продаж группы продавцов. Формула в ячейке В14 имеет вид: =СРЗНАЧ(Продажи). Она вычисляет среднее значений из диапазона ВЗ:В10, которому присвоено имя Продажи. Некоторые продавцы не работали, но они также учитывались при вычислении среднего. Функция СРЗНАЧ игнорирует пустые ячейки, но учитывает ячейки с нулевыми значениями.
Следующая формула массива, записанная в ячейке В15, возвращает среднее без учета ячеек, содержащих 0: . Эта формула создает виртуальный массив, содержащий только ненулевые значения из диапазона Продажи. Этот массив используется в качестве аргумента в функции СРЗНАЧ.
Тот же результат можно получить с помощью обычной формулы (не формулы массива), записанной в ячейке В16: =СУММ(Продажи)/СЧЁТЕСЛИ(Продажи;»>0″). Эта формула использует функцию СЧЁТЕСЛИ для определения числа ненулевых значений в заданном диапазоне, на которое затем делится сумма значений этого диапазона.
Если диапазон может содержать отрицательные значения, и по-прежнему необходимо подсчитать среднее, не учитывающее нулевые значения, формулу массива нужно немного модифицировать:
Как усреднить диапазон данных, игнорируя ноль в Excel?
Как усреднить диапазон данных, игнорируя ноль, в Excel?
Обычно функция «Среднее» может помочь вам вычислить среднее значение диапазона, включая нули, в Excel. Но здесь вы хотите исключить нули при применении функции Average. Как можно игнорировать нули при вычислении среднего значения?
Среднее значение диапазона данных, игнорируя нули, с помощью формулы
Среднее/суммирование/подсчет диапазона данных без нулей с помощью Kutools for Excel 
 Усреднить диапазон данных без нулей с помощью формулы
Усреднить диапазон данных без нулей с помощью формулы
Если вы используете Excel 2007/2010/2013, эта простая функция AVERAGEIF может помочь вам быстро и легко решить эту проблему.
1 . Введите эту формулу = AVERAGEIF (B2: B13, » 0″) в пустую ячейку помимо ваших данных, см. Снимок экрана:
Примечание : в приведенной выше формуле B2: B13 — это диапазон данных, который вы хотите усреднить, исключая нули, вы можете изменить его по своему усмотрению. Если в диапазоне есть пустые ячейки, эта формула также усредняет данные, исключая пустые ячейки.
2 . Затем нажмите клавишу Enter , и вы получите результат, исключающий нулевые значения. См. Снимок экрана:
Примечание: Эта формула не вступит в силу в Excel 2003, если у вас есть Excel 2003, вы должны объединить функцию Sum и Countif , примените следующие формула: = СУММ (B2: B13)/СЧЁТЕСЛИ (B2: B13, «> 0») .
 Среднее/суммирование/подсчет диапазона данных без нулей с помощью Kutools for Excel
Среднее/суммирование/подсчет диапазона данных без нулей с помощью Kutools for Excel
Если вы хотите суммировать/усреднить/подсчитать, игнорируя нулевые ячейки, вы можете применить Kutools for Excel Select Specific Cells , чтобы выбрать ненулевые ячейки, и затем просмотрите результат расчета в строке состояния .
После бесплатной установки Kutools for Excel, пожалуйста, сделайте следующее:
1. Выберите диапазон, который вы хотите усреднить, нажмите Kutools > Выбрать > Выбрать определенные ячейки . См. Снимок экрана:
2. В появившемся диалоговом окне установите флажок Ячейка , а затем выберите Не равно из первого раскрывающегося списка в Определенный тип и перейдите в правое текстовое поле, чтобы ввести 0. См. снимок экрана:
3. Нажмите Ok , и все ячейки, которые больше 0, были выбраны, и вы можете просмотреть среднее значение, сумму, результат подсчета в строке состояния. См. Снимок экрана:
Совет. Если вы хотите получить бесплатную пробную версию функции Выбрать определенную ячейку , сначала перейдите к бесплатной загрузке Kutools for Excel, а затем примените операцию в соответствии с указанными выше шагами.
 Данные среднего/подсчета/суммы игнорируют нули
Данные среднего/подсчета/суммы игнорируют нули
Kutools for Excel: 300+ функций, которые вы должны иметь в Excel, 30-дневная бесплатная пробная версия отсюда.
Статья по теме:
Как вычислить среднее без максимальных и минимальных значений в Excel?
Лучшее Инструменты для повышения производительности Office
Kutools for Excel решает большинство ваших проблем и увеличивает вашу производительность на 80%
- Повторное использование : быстро вставляйте сложные формулы, диаграммы и все, что y вы использовали раньше; Зашифровать ячейки паролем; Создавайте список рассылки и отправляйте электронные письма …
- Панель супер формул (легко редактировать несколько строк текста и формул); Чтение макета (легко читать и редактировать большое количество ячеек); Вставить в отфильтрованный диапазон …
- Объединить ячейки/строки/столбцы без потери данных; Разделить содержимое ячеек; Объединить повторяющиеся строки/столбцы … Предотвратить дублирование ячеек; Сравнить диапазоны …
- Выбрать повторяющиеся или уникальные строки; Выберите пустые строки (все ячейки пусты); Супер поиск и нечеткий поиск во многих книгах; Случайный выбор …
- Точное копирование нескольких ячеек без изменения ссылки на формулу; Автоматическое создание ссылок на несколько листов; Вставка маркеров, флажков и прочего …
- Извлечь текст, добавить текст, удалить по положению, удалить пробел; Создание и печать промежуточных итогов по страницам; Преобразование содержимого ячеек в комментарии …
- Суперфильтр (сохранение и применение схем фильтрации к другим листам); Расширенная сортировка по месяцам/неделям/дням, частоте и другим параметрам; Специальный фильтр жирным шрифтом, курсивом …
- Объединить рабочие книги и рабочие таблицы; Объединить таблицы на основе ключевых столбцов; Разделить данные на несколько листов; Пакетное преобразование xls, xlsx и PDF …
Группировка сводной таблицы по номеру недели, дню недели и другим параметрам … Показывать разблокированные, заблокированные ячейки разными цветами; Выделите ячейки с формулой/именем … ->
Содержание
- Как усреднить диапазон данных, игнорируя ноль, в Excel?
- Усреднить диапазон данных без нулей с помощью формулы
- Среднее/суммирование/подсчет диапазона данных без нулей с помощью Kutools for Excel
- Данные среднего/подсчета/суммы игнорируют нули
- Лучшее Инструменты для повышения производительности Office
- Kutools for Excel решает большинство ваших проблем и увеличивает вашу производительность на 80%
- Вкладка “Office”. Интерфейс с вкладками добавлен в Office, что значительно упростит вашу работу.
- Как средние значения игнорировать нули или ошибки в Excel?
- Как в Excel значения медианы игнорировать нули или ошибки?
- Медиана без учета нулей
- Медианное игнорирование ошибок
- Лучшие инструменты для повышения производительности Office
- Kutools for Excel решает большинство ваших проблем, и увеличивает вашу производительность на 80%
- Вкладка “Office”. Интерфейс с вкладками переносится в Office и упрощает вашу работу
Как усреднить диапазон данных, игнорируя ноль, в Excel?
Обычно функция «Среднее» может помочь вам вычислить среднее значение диапазона, включая нули, в Excel. Но здесь вы хотите исключить нули при применении функции Average. Как можно игнорировать нули при вычислении среднего значения?
Среднее значение диапазона данных, игнорируя нули, с помощью формулы
Среднее/суммирование/подсчет диапазона данных без нулей с помощью Kutools for Excel 
 Усреднить диапазон данных без нулей с помощью формулы
Усреднить диапазон данных без нулей с помощью формулы
Если вы используете Excel 2007/2010/2013, эта простая функция AVERAGEIF может помочь вам быстро и легко решить эту проблему.
1 . Введите эту формулу = AVERAGEIF (B2: B13, ” 0″) в пустую ячейку помимо ваших данных, см. Снимок экрана:

Примечание : в приведенной выше формуле B2: B13 – это диапазон данных, который вы хотите усреднить, исключая нули, вы можете изменить его по своему усмотрению. Если в диапазоне есть пустые ячейки, эта формула также усредняет данные, исключая пустые ячейки.
2 . Затем нажмите клавишу Enter , и вы получите результат, исключающий нулевые значения. См. Снимок экрана:

Примечание: Эта формула не вступит в силу в Excel 2003, если у вас есть Excel 2003, вы должны объединить функцию Sum и Countif , примените следующие формула: = СУММ (B2: B13)/СЧЁТЕСЛИ (B2: B13, “> 0”) .
 Среднее/суммирование/подсчет диапазона данных без нулей с помощью Kutools for Excel
Среднее/суммирование/подсчет диапазона данных без нулей с помощью Kutools for Excel
Если вы хотите суммировать/усреднить/подсчитать, игнорируя нулевые ячейки, вы можете применить Kutools for Excel Select Specific Cells , чтобы выбрать ненулевые ячейки, и затем просмотрите результат расчета в строке состояния .
| Kutools for Excel , с более чем 300 удобными функциями, облегчит вашу работу. |
|
Бесплатная загрузка |
После бесплатной установки Kutools for Excel, пожалуйста, сделайте следующее:
1. Выберите диапазон, который вы хотите усреднить, нажмите Kutools > Выбрать > Выбрать определенные ячейки . См. Снимок экрана:

2. В появившемся диалоговом окне установите флажок Ячейка , а затем выберите Не равно из первого раскрывающегося списка в Определенный тип и перейдите в правое текстовое поле, чтобы ввести 0. См. снимок экрана:

3. Нажмите Ok , и все ячейки, которые больше 0, были выбраны, и вы можете просмотреть среднее значение, сумму, результат подсчета в строке состояния. См. Снимок экрана:

Совет. Если вы хотите получить бесплатную пробную версию функции Выбрать определенную ячейку , сначала перейдите к бесплатной загрузке Kutools for Excel, а затем примените операцию в соответствии с указанными выше шагами.
 Данные среднего/подсчета/суммы игнорируют нули
Данные среднего/подсчета/суммы игнорируют нули
Kutools for Excel: 300+ функций, которые вы должны иметь в Excel, 30-дневная бесплатная пробная версия отсюда.
Статья по теме:
Как вычислить среднее без максимальных и минимальных значений в Excel?
Лучшее Инструменты для повышения производительности Office
Kutools for Excel решает большинство ваших проблем и увеличивает вашу производительность на 80%
- Повторное использование : быстро вставляйте сложные формулы, диаграммы и все, что y вы использовали раньше; Зашифровать ячейки паролем; Создавайте список рассылки и отправляйте электронные письма …
- Панель супер формул (легко редактировать несколько строк текста и формул); Чтение макета (легко читать и редактировать большое количество ячеек); Вставить в отфильтрованный диапазон …
- Объединить ячейки/строки/столбцы без потери данных; Разделить содержимое ячеек; Объединить повторяющиеся строки/столбцы … Предотвратить дублирование ячеек; Сравнить диапазоны …
- Выбрать повторяющиеся или уникальные строки; Выберите пустые строки (все ячейки пусты); Супер поиск и нечеткий поиск во многих книгах; Случайный выбор …
- Точное копирование нескольких ячеек без изменения ссылки на формулу; Автоматическое создание ссылок на несколько листов; Вставка маркеров, флажков и прочего …
- Извлечь текст, добавить текст, удалить по положению, удалить пробел; Создание и печать промежуточных итогов по страницам; Преобразование содержимого ячеек в комментарии …
- Суперфильтр (сохранение и применение схем фильтрации к другим листам); Расширенная сортировка по месяцам/неделям/дням, частоте и другим параметрам; Специальный фильтр жирным шрифтом, курсивом …
- Объединить рабочие книги и рабочие таблицы; Объединить таблицы на основе ключевых столбцов; Разделить данные на несколько листов; Пакетное преобразование xls, xlsx и PDF …
- Более 300 мощных функций. Поддерживает Office/Excel 2007-2019 и 365. Поддерживает все языки. Простое развертывание на вашем предприятии или в организации. Полнофункциональная 30-дневная бесплатная пробная версия. 60-дневная гарантия возврата денег.
Группировка сводной таблицы по номеру недели, дню недели и другим параметрам … Показывать разблокированные, заблокированные ячейки разными цветами; Выделите ячейки с формулой/именем … ->

Подробнее .. . Бесплатная загрузка … Купить …
Вкладка “Office”. Интерфейс с вкладками добавлен в Office, что значительно упростит вашу работу.
- Включить редактирование и чтение с вкладками в Word, Excel, PowerPoint , Publisher, Access, Visio и Project.
- Открывайте и создавайте несколько документов на новых вкладках одного окна, а не в новых окнах.
- Повышает вашу продуктивность на 50% и сокращает количество щелчков мышью на сотни каждый день!

Подробнее … Скачать бесплатно … Купить …
- 12 комментариев
- Войти
-
Сортировать по самым новым
- Лучшим
- популярным
- Новейшие
Самый старый
Вы гость
или отправьте сообщение в качестве гостя, но ваше сообщение не будет опубликовано автоматически.
Загрузка комментария … Комментарий будет обновлен после 00:00.
-
Для публикации в качестве гостя ваш комментарий не будет опубликован.
Как найти среднее значение отфильтрованных ячеек, игнорирующих пробелы и нули? Вышеупомянутое = AVERAGEIF (B2: B13, ” 0″) не работает для отфильтрованных ячеек (раскрывающийся список) Спасибо
- Ответить
-
Чтобы отправить сообщение в качестве гостя, ваш комментарий не опубликован.
Мне интересно, можно ли объединить промежуточное среднее значение без учета нуля
кто-нибудь знает, как?- Ответ
-
Для публикации в качестве гостя ваш комментарий не будет опубликован.
Как мне заставить эту работу работать с двумя наборами данных – текущая формула – = СРЕДНИЙ (AZ143: AZ293, AZ4: AZ136)
- Ответ
-
Для публикации в качестве гостя ваш комментарий не публикуется.
Привет, Энтони, если вы хотите усреднить два или более диапазонов данных, просто выберите диапазоны, удерживая клавишу ctrl, затем дайте им имя диапазона в имени поле, которое помимо строки формул, затем используйте формулу = averafe (rangename) , rangename – это имя, которое вы даете диапазонам.
- Ответить
-
Для публикации в качестве гостя ваш комментарий не публикуется.
Привет, команда,
Мне интересно, какую формулу использовать, если у меня было, скажем, 6 ячеек данных. Две из ячеек содержали «0» (ноль). Я хотел обрезать самые низкие и самые высокие значения, чтобы получить среднее значение, однако я только один ноль должен быть частью среднего.
- Ответить
-
Для публикации в качестве гостя ваш комментарий не публикуется.
Данные в C3 – C7:
= IF (COUNTIF (C2: C7,0)> 0, (MAX (C2 : C7) + МАЛЫЙ (C2: C7, СЧЁТЕСЛИ (C2: C7,0) +1))/3, МАКС (C2: C7) + МАЛЫЙ (C2: C7, СЧЁТЕСЛИ (C2: C7,0) +1))
- Ответ
-
Для публикации в качестве гостя ваш комментарий не будет опубликован.
Извини, Эдди, я не нашел решения по твоему вопросу.
- Ответ
Для публикации в качестве гостя ваш комментарий не будет опубликован.
Привет, команда,
Мне интересно, какую формулу использовать, если бы у меня было, скажем, 6 ячеек данных. Две ячейки содержали «0» (ноль). Я хотел обрезать самые низкие и самые высокие значения, чтобы получить среднее значение, но я хочу, чтобы только один ноль не был частью среднего.
- Ответ
Для публикации в качестве гостя ваш комментарий не будет опубликован.
Спасибо, я просто пенсионер, отслеживающий свое производство солнечной энергии и потребление электроэнергии, теперь мне не нужно ждать до конца месяца, чтобы средние значения будут правильными
- Ответ
Для публикации в качестве гостя ваш комментарий не публикуется.
МИЛЛИОН СПАСИБО! Я так рада, что кто-то понял это.
- Ответ
-
Для публикации в качестве гостя ваш комментарий не публикуется.
- Ответ
Для публикации в качестве гостя ваш комментарий не будет опубликован.
Я долго ломал голову, пытаясь понять, как найти среднее значение, игнорирующее нули. Вот где это, и это так просто. БЛАГОДАРЮ ВАС!
- Ответ
Как средние значения игнорировать нули или ошибки в Excel?
В Excel, когда мы применяем общую формулу = МЕДИАНА (диапазон), она вычисляет медианное значение значение в диапазоне, включая нули, и он также будет получать результат ошибки при применении в диапазоне, который включает значения ошибок, как показано ниже. В этом уроке я расскажу о том, как medina игнорирует нули или ошибки в Excel.

Медиана игнорируемых нулей
Медиана игнорирования ошибок
 Медиана без учета нулей
Медиана без учета нулей
К медиане диапазон, игнорирующий нулевые значения, вы можете применить приведенную ниже формулу.
Выберите ячейку, в которую вы поместите средний результат, например C2, введите эту формулу = MEDIAN (IF (A2: A17 0, A2: A17)), нажмите клавиши Shift + Ctrl + Enter . См. Снимок экрана:

В формуле A2: A17 – это диапазон требуется медиана без нулей.
 Медианное игнорирование ошибок
Медианное игнорирование ошибок
Чтобы значения среднего диапазона игнорировали значения ошибок, вы можете сделать следующее:
Выберите ячейку в который вы поместите средний результат, введите эту формулу = MEDIAN (IF (ISNUMBER (F2: F17), F2: F17)), нажмите клавиши Shift + Ctrl + Enter . См. снимок экрана:

В формуле F2: F17 – это диапазон, который вы хотите усреднить игнорирование ошибок.
Лучшие инструменты для повышения производительности Office
Kutools for Excel решает большинство ваших проблем, и увеличивает вашу производительность на 80%
- Повторное использование : быстро вставляйте сложные формулы, диаграммы и все, что вы использовали раньше; зашифровать ячейки паролем; создать список рассылки и отправлять электронные письма …
- Панель супер формул (легко редактировать несколько строк текста и формул); макет чтения (легко читать и редактировать большое количество ячеек); Вставить в отфильтрованный диапазон …
- Объединить ячейки/строки/столбцы без потери данных; Разделить содержимое ячеек; Объединить повторяющиеся строки/столбцы … Предотвратить дублирование ячеек; Сравнить диапазоны …
- Выбрать повторяющиеся или уникальные строки; Выберите пустые строки (все ячейки пусты); Супер поиск и нечеткий поиск во многих книгах; Случайный выбор …
- Точное копирование нескольких ячеек без изменения ссылки на формулу; Автоматическое создание ссылок на несколько листов; Вставка маркеров, флажков и прочего …
- Извлечь текст, добавить текст, удалить по положению, удалить пробел; Создание и печать промежуточных итогов по страницам; Преобразование содержимого ячеек в комментарии …
- Суперфильтр (сохранение и применение схем фильтрации к другим листам); Расширенная сортировка по месяцам/неделям/дням, частоте и другим параметрам; Специальный фильтр жирным шрифтом, курсивом …
- Объединить рабочие книги и рабочие таблицы; Объединить таблицы на основе ключевых столбцов; Разделить данные на несколько листов; Пакетное преобразование xls, xlsx и PDF …
- Более 300 мощных функций. Поддерживает Office/Excel 2007-2019 и 365. Поддерживает все языки. Простое развертывание на вашем предприятии или в организации. Полнофункциональная 30-дневная бесплатная пробная версия. 60-дневная гарантия возврата денег.
Группировка сводной таблицы по номеру недели, дню недели и другим параметрам … Показывать разблокированные, заблокированные ячейки разными цветами; Выделите ячейки с формулой/именем … ->

Подробнее … Скачать бесплатно … Купить …
Вкладка “Office”. Интерфейс с вкладками переносится в Office и упрощает вашу работу
- Включить редактирование и чтение с вкладками в Word, Excel, PowerPoint , Publisher, Access, Visio и Project.
- Открывайте и создавайте несколько документов на новых вкладках одного окна, а не в новых окнах.
- Повышает вашу продуктивность на 50% и сокращает количество щелчков мышью на сотни каждый день !

Подробнее. .. Бесплатная загрузка … Купить …
- 4 комментария
- Войти
-
Сортировать по самым новым
- Лучшим
- популярным
- Новые
- Самые старые
Вы являетесь гостем
или отправьте сообщение в качестве гостя, но ваше сообщение не будет опубликовано автоматически.
Загрузка комментария … Комментарий будет обновлен после 00:00.
-
Для публикации в качестве гостя ваш комментарий не будет опубликован.
Я просто получаю 0 в качестве результата, когда использую эту формулу. (Некоторые отличия в версиях Excel, у меня 2016?)
- Ответ
-
Для публикации в качестве гостя ваш комментарий не будет опубликован.
Привет, Джефф, приведенные выше формулы можно использовать в Excel 2016, нажимали ли вы одновременно клавиши Shift + Ctrl + Enter?
- Ответ
-
Для публикации в качестве гостя ваш комментарий не будет опубликован.
- Ответ
-
Для публикации в качестве гостя ваш комментарий не будет опубликован.
Здравствуйте, как одна медиана игнорирует и нули, и ошибки одновременно? Спасибо
- Ответ
-
Для публикации в качестве гостя ваш комментарий не публикуется.
Извините, я не могу найти формулу для медианного игнорирования нулей и ошибок, если вы хотите попробовать, вы можете применить Kutools for Excel’s Select Specific Cells, чтобы выбрать и скопировать сначала числа, которые больше нуля, а затем ues = MEDIAN (), чтобы найти результат из копии. См. Снимок экрана:
- Ответ
You can use the following formula to calculate the average in Excel while ignoring zeros and blank cells:
=AVERAGEIF(B2:B14, "<>0")
This particular formula calculates the average value in the range B2:B14 and ignores cells that are equal to zero or blank.
Note: Excel ignores blank cells by default when calculating an average.
Thus, we only need to specify in the formula that cells should not be equal ( “<>0”) to zero as well.
The following example shows how to use this formula in practice.
Suppose we have the following dataset in Excel that shows the total sales made by various employees at a company:
If we simply used the AVERAGE() formula, we would find the average sales for all of the employees who had a non-blank value:
The average sales per employee who had a non-blank value is 3.
However, suppose we wanted to only calculate the average for employees who had a sales value that was not blank and not equal to zero.
We could type the following formula into cell D2:
=AVERAGEIF(B2:B14, "<>0")
The following screenshot shows how to use this formula in practice:
The average sales for employees who had greater than zero sales was 4.125.
This formula calculated the average by only using the values that were not blank and not equal to zero.
We can confirm that this is correct by manually calculating the average of all values that are not blank or equal to zero:
Average of Values Greater than Zero: (10+4+4+3+2+1+4+5) / 8 = 4.125.
This matches the value calculated by our formula.
Additional Resources
The following tutorials explain how to perform other common operations in Excel:
How to Calculate Average If Cell Contains Number in Excel
How to Use AVERAGEIF with Multiple Ranges in Excel
How to Calculate Average Excluding Outliers in Excel





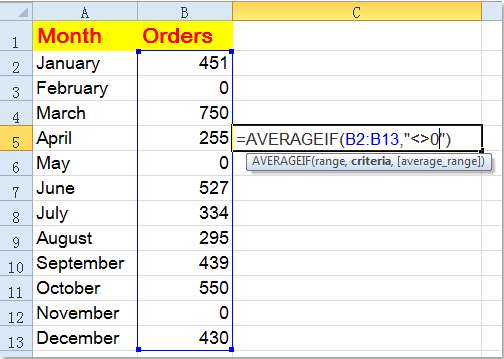

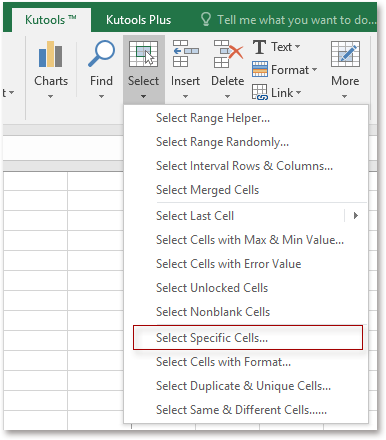
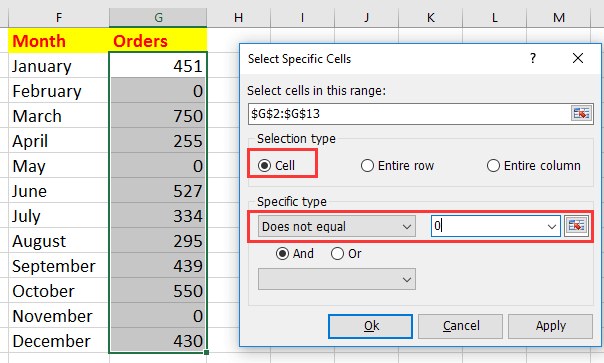
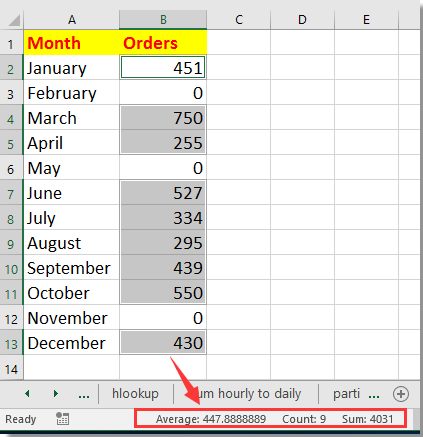




 Усреднить диапазон данных без нулей с помощью формулы
Усреднить диапазон данных без нулей с помощью формулы 





 Усреднить диапазон данных без нулей с помощью формулы
Усреднить диапазон данных без нулей с помощью формулы  Медиана без учета нулей
Медиана без учета нулей 

