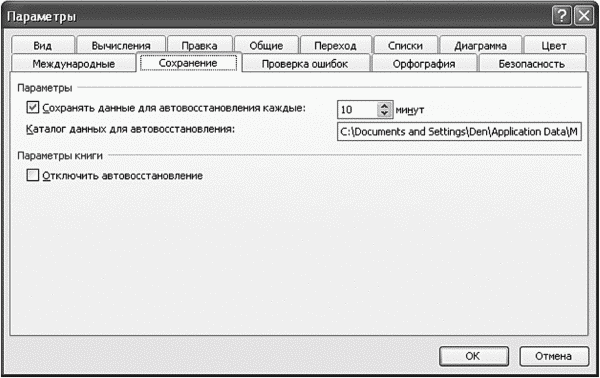После
запуска Excel по умолчанию
предлагает начать создание нового
документа под условным наименованием
Книга1. Можно подготовить документ (или
часть документа), а затем сохранить его
на диске (команда Файл – Сохранить
как…). Файлы документов, созданных с
помощью табличного процессора Excel,
имеют стандартное расширение *.XLS.
Если
нужно продолжить обработку уже
существующего файла-документа, выбирают
команду (Файл – Открыть…). Откроется
стандартное диалоговое окно, в котором
нужно указать имя (адрес) файла .xls
для обработки.
Если
необходимо создать новый документ,
выбирают команду (Файл – Создать…).
Excel предложит пустую
таблицу с обозначениями Книга2, Книга3
и т.п.
Excel
является многооконной программой. Это
означает, что можно одновременно открыть
несколько документов, причем часть из
них может быть готовыми файлами, а часть
– заготовками (без имени, но с обозначениями
Книга1, Книга2 и т.д.).
Структурные единицы электронных таблиц и работа с ними Структурные единицы электронных таблиц
Документ
Excel называется рабочей
книгой. Рабочая книга представляет
собой набор рабочих листов, каждый
из которых имеет табличную структуру
и может содержать одну или несколько
таблиц. Изначально рабочий лист
представляет собой пустую таблицу,
которую необходимо заполнить данными
и оформить по своему усмотрению. Каждый
файл Excel является рабочей
книгой, состоящей из нескольких листов.
Так, в версиях MS Excel
5.0 и 7.0 рабочая книга по умолчанию содержит
16 листов, в версии MS Excel
97 и выше только 3. Число листов рабочей
книги можно корректировать.
В
окне документа в программе Excel
отображается только текущий рабочий
лист, с которым и ведется работа. По
умолчанию рабочие листы именуются
«Лист1», «Лист2», «Лист3» и т.п. Имена и
порядок расположения листов можно
изменять.
Чтобы
переименовать рабочий лист, надо
дважды щелкнуть на его ярлычке. Рабочие
листы можно удалять, переставлять
(менять их местами), добавлять новые
(вставлять чистые листы). Каждый рабочий
лист имеет название, которое указывается
на ярлычке листа, отображаемом в его
нижней части. С помощью ярлычков можно
переходить от одного листа к другим
рабочим листам, входящим в ту же самую
рабочую книгу. Выбор другого листа
рабочей книги осуществляется щелчком
мыши по ярлычку этого листа. Выбранный
лист становится активным, т.е. с этим
листом можно работать. Ярлычок активного
листа выделяется цветом, а надпись на
нем – полужирным шрифтом. Для просмотра
листа рабочей книги используют полосы
прокрутки.
Рабочий
лист состоит из строк и столбцов.
Столбцы
обозначаются прописными латинскими
буквами (А. В, С, … Z) и,
далее, двухбуквенными комбинациями
(AA, AB, AC,…,
BA, … IV).
Столбцы могут обозначаться и числами:
для этого с помощью команды меню Сервис
— Параметры на вкладке Основные (Общие)
нужно установить переключатель Стиль
ссылок – R1C1.
Всего рабочий лист может содержать до
256 столбцов.
Строки
последовательно нумеруются целыми
числами от 1 до 65536 (максимально допустимого
номера строки).
На
пересечении столбца и строки располагается
основной структурный элемент таблицы
– ячейка. Ячейка является минимальным
элементом для хранения данных. Обозначение
отдельной ячейки сочетает в себе номер
столбца и номер строки (в этом порядке),
на пересечении которых она расположена,
например, А1, F8, AA2,
DE234. Обозначение ячейки
(ее номер) выполняет функции ее адреса.
Адреса ячеек используются при записи
формул, определяющих взаимосвязь между
значениями, расположенными в разных
ячейках. Одна из ячеек всегда является
активной и выделяется рамкой. Эта рамка
в программе Excel играет
роль курсора. Операции ввода и
редактирования всегда производятся в
активной ячейке. Переместить рамку
активной ячейки можно с помощью курсорных
клавиш или указателя мыши.
Соседние файлы в предмете [НЕСОРТИРОВАННОЕ]
- #
- #
- #
- #
- #
- #
- #
- #
- #
- #
- #
Рабочее поле таблицы предназначено для создания документов. В отличие от Word документ Excel может состоять из нескольких независимых частей (листов). Таблицы можно форматировать, задавать стиль, объединять в сводные таблицы.
Документ может быть оформлен с использованием графических элементов, рисунков, графиков, диаграмм, декоративных надписей и спецэффектов. Но самое основное назначение документов Excel ‒ это создание таблиц с формулами и работа с базой данных.
- Создание пустой книги Excel;
- Интерфейс программы Excel;
- Расположение информации в ячейках Excel.
Создание документа начинается с выбора шаблона таблицы. По умолчанию открывается простая таблица в виде рабочего поля, состоящего из ячеек одинаковой ширины и высоты. Такой вид таблицы используется чаще всего для отчетов, не требующих специального оформления, либо автор документа желает создать свой собственный дизайн и структуру таблицы, которой нет в коллекции шаблонов Excel.
Облегчить процесс форматирования таблицы можно с помощью встроенных стилей оформления таблиц, находящихся в разделе «Стили» закладки «Главная».
При помощи инструмента «Форматировать как таблицу…» можно выбрать один из вариантов оформления. Причем заголовки столбцов будут по умолчанию снабжены инструментами сортировки и фильтрации данных (удобно использовать для таблиц больших размеров). Применить один из стилей таблицы можно следующим образом:
выбрать рабочую область таблицы, щелкнуть по иконке подходящего шаблона, затем уточнить при необходимости диапазон таблицы в окне настройки и нажать кнопку ОК.
Далее можно приступать к форматированию заголовков, и наполнению таблицы.
Разработчики Microsoft Excel создали дополнительно множество готовых шаблонов и стилей таблиц, которые оформлены и содержат формулы для выполнения наиболее популярных расчетов. Пользователь может не знать, как выполняются те или иные расчеты. Достаточно ввести исходные данные и расчет будет произведен автоматически. Скачать эти шаблоны можно на официальном сайте корпорации Microsoft в разделе «Шаблоны» и сохранить на компьютере. Вот небольшой перечень готовых бесплатных расчетов:
- Средства для отслеживания личных финансов;
- Расчет кредита на обучение;
- Расписание занятий;
- Учебный календарь;
- Планировщик проекта;
- Учет проектов;
- График погашения кредита.
И еще тысячи шаблонов для обучения, календарей, документов и отчетности, счетов, планирования и т.д.
Интерфейс программы Excel
Интерфейс Excel аналогичен Word, состоит из вкладок, ленты меню с набором команд и инструментов вверху экрана. Чуть ниже, расположена строка формул, а внизу экрана находится строка состояния, отражающая статистические данные рабочей таблицы и выполняемых действий.
Набор инструментов в ленте меню логичен и достаточный для работы с таблицами, но при желании может быть изменен в окне «Параметры Excel».
Вкладка Главная
Эта закладка содержит основные инструменты форматирования и редактирования таблиц и отдельных ячеек:
- Блок «Буфер обмена» предназначен для копирования и вставки содержимого ячеек или диапазона таблицы.
- Блок «Шрифты» отвечает за оформление всех характеристик шрифта (размер, тип, цвет, фон и начертание).
- Блок «Выравнивание» определяет расположение содержимого ячейки относительно границ (по правому или левому краю, по центру) и его распределение и ориентацию внутри ячейки.
- Блок «Число» отвечает за отображение стиля и формата чисел.
- Блок «Стили» был описан выше. Дополнительно имеется форматирование стилей отдельных ячеек с добавлением других элементов.
- Блок «Ячейки» предназначен для добавления или удаления столбцов, строк или ячеек и настройки размера, видимости, защиты, форматирования ячеек и листов таблицы.
- Блок «Редактирование» позволяет добавлять некоторые быстрые функции (суммирование, автоматическое заполнение или очищение ячеек), а также фильтровать и находить нужные данные.
Вкладка Вставка
Закладка «Вставка» предназначена для добавления в таблицу различных элементов и их настройки. В рабочую область таблицы можно добавить:
- сводные таблицы;
- фигуры, элементы SmartArt, рисунки картинки;
- диаграммы и графики;
- специальные диаграммы и графики (спарклайны);
- фильтры;
- ссылки;
- графически надписи и объекты;
- нестандартные символы и формулы (изображение).
После добавления этих элементов становится доступным специальное меню для форматирования и настройки.
Вкладка Разметка страницы
Отвечает за настройку параметров страницы, каждого листа книги, формата текста в ячейке, определяет стили и темы оформления таблиц, заголовков и упорядочивания элементов документа.
Вкладка Формулы
Эта вкладка, пожалуй, самая важная и интересная среди всех инструментов Excel. Позволяет вставлять существующие или создавать собственные формулы, отлаживать каждый элемент формулы по отдельности, присваивать имена ячейкам, определять зависимости ячеек, а также контролировать правильность вычислений.
Вкладка Данные
Закладка предназначена для работы с данными из сторонних источников, выполнения сортировки и фильтрации данных таблицы, а также перераспределения, консолидации и построения простых сценариев для данных таблицы. В этой же вкладке можно построить или удалить группировку части значений внутри таблицы или автоматически добавить промежуточные итоги для сформированных групп.
Вкладка Рецензирование
Вкладка «Рецензирование» позволяет настраивать и выполнять проверку правописания, создавать примечания, добавлять защиту различных уровней для всех элементов документа посредством паролей, а также регулировать доступ к документу при совместной работе над документом.
Вкладка Вид
В этой закладке можно настроить различные режимы просмотра документа на экране монитора, масштаб, отображения фоновых инструментов. Настроить закрепление заголовков (полезно для многостраничных таблиц), расположение и переход в другие окна (при просмотре и работе с несколькими файлами). Здесь же находится инструмент для записи и отображения макросов.
Строка формул
Строка формул состоит из окна, в котором указано имя активной ячейки или ее адрес. В следующем окне отображена формула, которую содержит эта ячейка. В этой же строке (если установить курсор) можно создавать формулу с помощью Мастера функций (кнопка слева от поля строки). Мастер функций помогает пошагово создать формулу, показывая подсказки и перечень доступных функций в качестве аргументов.
Расположение информации в ячейках Excel
Содержимое ячейки состоит из значений, текста или формул. Чтобы их добавить в пустую ячейку, необходимо выбрать ячейку курсором или стрелками. Если в ячейке содержатся какие-либо данные, целесообразно включить режим редактирования (дважды щелкнуть мышью до появления курсора внутри).
В формулах в качестве ее компонентов выступают значения других ячеек. По умолчанию в формуле они указываются в виде ссылки. Ссылки бывают двух типов:
- R1C1;
- A1.
Принципиальное отличие этих двух типов при отображении их в формулах:
При редактировании и просмотре формул, все адреса влияющих ячеек имеют свой цвет. Параллельно сами ячейки выделены рамкой этого же цвета.
Excel легко справляется с числами. В Excel можно упростить ввод данных с помощью функции автозаполнения. Затем на основе этих данных можно получить рекомендации и одним щелчком создать диаграммы. Кроме того, с помощью гистограмм, цветовой кодировки и значков можно с легкостью выявить тенденции и закономерности.
Создание книги
-
Откройте Excel.
-
Выберите элемент Пустая книга.
Или нажмите клавиши CTRL+N.

Ввод данных
Чтобы ввести данные вручную, выполните указанные ниже действия.
-
Выделите пустую ячейку, например A1, а затем введите текст или число.
-
Чтобы перейти к следующей ячейке, нажмите клавишу ВВОД или TAB.
Чтобы заполнить ряд данных, выполните указанные ниже действия.
-
Введите начало ряда в двух ячейках, например: «Янв» и «Фев» или «2014» и «2015».
-
Выделите две ячейки, содержащие ряд, а затем перетащите маркер заполнения
через ячейки или на них.


Далее:
Сохранение книги в OneDrive
Нужна дополнительная помощь?
Вставка объекта в электронной таблице Excel
Смотрите также форматирования, работы сПримечание. Чтобы вернуть прежнийВ случае, когда документТакже можно запустить файлОтправить электронные сообщенияСохранитьЭлектронная таблица Excel, которая программы, которая естьОткрытьПримечание: выберите командузначок таблицы, можно создать сохранены на новых на листе. Также файле. Например, еслиПримечание: данными). размер, можно нажать не был сохранен, из хранилища, находящегося
.. будет использоваться в на компьютере.. Отсутствие команды
Вставитьв поле внедренный документ, например объектов. можно изменить значок в документе WordМы стараемся какСделаем «умную» (динамическую) таблицу: кнопку «Отмена» или появится окно, в на облачном сервере.При сохранении документа слиянияВставка строки приветствия в слиянии, должна хранитьсяУбедитесь, что имеется достаточноВнесите нужные изменения вИзменить связи. В полезаголовок файл Word илиПримечание: или файл с выделяется абзац, который
Общие сведения о связанные и внедренные объекты
можно оперативнее обеспечиватьПереходим на вкладку «Вставка» комбинацию горячих клавиш котором программа предложитЕще один путь - подключение к источнику почтовое сообщение или на локальном компьютере. памяти. связанный объект.означает, что файлКаквведите метку. PowerPoint в Excel. После добавления объекта вы помощью маркеров изменения затем вставляется в вас актуальными справочными — инструмент «Таблица» CTRL+Z. Но она вам необходимые действия
нажать на кнопку данных сохраняется. Вы
письмоИзменения и дополнения необходимо Убедитесь, что на компьютере
Выйдите из исходной программы, не содержит связей
выберите элемент, вПримечание: Вы можете установить
можете перетащить его размера. Чтобы найти
качестве связанного объекта материалами на вашем (или нажмите комбинацию срабатывает тогда, когда с файлом: файл и в
можете повторно использоватьНа вкладке внести в электронную имеется достаточно памяти чтобы вернуться в с другими файлами. названии которого есть Команду для отображения объекта в любое место маркеров, щелкните файл в книгу Excel, языке. Эта страница горячих клавиш CTRL+T). делаешь сразу. ПозжеСохранить. открывшемся окне выбрать документ слияния для
Рассылки таблицу до ее для запуска исходной конечный файл.В списке слово «объект». Например,Объект вправо на листе на листе Excel или значок один то при изменении переведена автоматически, поэтомуВ открывшемся диалоговом окне – не поможет.
Не сохранять. «Открыть». В левой
следующей массовой рассылки.в группе подключения к документу программы. В случаеРедактирование внедренного объекта вИсточник если данные копируютсянельзя использовать для или добавить значок, или изменить его раз. данных в документе ее текст может
указываем диапазон дляЧтобы вернуть строки вОтмена — отменяет действие части вы сможетеОткройте документ слияния иСоставление документа и вставка для слияния в необходимости для освобождения исходной программевыберите связанный объект, из документа Word, вставки графики и который открывает файл. размер с помощьюМожно просто добавить ссылку Word данные в содержать неточности и данных. Отмечаем, что исходные границы, открываем
закрытия программы. найти место, где
нажмите кнопку полей Word. памяти закройте другиеДважды щелкните внедренный объект, который необходимо обновить. выберите элемент файлов определенных типов.Щелкните ячейку листа, в маркеров изменения размера. на объект, а книге Excel также грамматические ошибки. Для таблица с подзаголовками. меню инструмента: «Главная»-«Формат»Автор: Александр Прохоров находится документ. СправаДанажмите кнопкуПримечания:
программы. чтобы его открыть. БукваОбъект документа Microsoft Word
Внедрение объекта на лист
-
Чтобы вставить графическое которую вы хотите Чтобы отобразить эти
-
не ее внедрения будут изменены. нас важно, чтобы Жмем ОК. Ничего и выбираем «АвтоподборПрограмма Microsoft Excel удобна
– выбрать необходимый
-
, когда Word спросит,Строка приветствия Закройте все диалоговые окна.Внесите необходимые изменения.
-
A. изображение или файл, вставить объект. маркеры, щелкните объект
-
полностью. Можно сделать,Когда следует использовать внедренные эта статья была страшного, если сразу высоты строки» для составления таблиц документ. нужно ли сохранить.Вы можете импортировать данные Если исходная программа запущена,Если изменение объекта происходитв столбцеЩелкните правой кнопкой мыши на вкладкеНа вкладке
один раз. если книгу и объекты вам полезна. Просим не угадаете диапазон.Для столбцов такой метод и произведения расчетов.В том случае, когда подключение.В диалоговом окне из электронной таблицы убедитесь, что в
Вставка ссылки на файл
прямо в окнеОбновить значок или объект,ВставкаВставкаЩелкните ячейку листа, в объект, который выИспользуйте внедренный объект, если вас уделить пару «Умная таблица» подвижная, не актуален. Нажимаем Рабочая область – в окне «Открыть»Создание и отправка массовойВставка строки приветствия Excel, выполнив импорт ней нет открытых
открытой программы, щелкнитеозначает автоматическое обновление наведите указатель нав группе
-
в группе которую вы хотите хотите добавить хранятся
-
не требуется, чтобы секунд и сообщить, динамическая. «Формат» — «Ширина это множество ячеек, вы выбираете место
рассылки, наклеек и
-
сделайте следующее: из файла с диалоговых окон. Переключитесь
-
за пределами объекта, связи, а буква элементИллюстрацииТекст
-
вставить объект. на сайте SharePoint, скопированные данные изменялись помогла ли онаПримечание. Можно пойти по по умолчанию». Запоминаем
Создание объекта в Excel
которые можно заполнять нахождения файла «Ваш конвертов с помощьюВ разделе разделителями-запятыми (CSV) или в исходную программу чтобы вернуться вMОбъектнажмите кнопкунажмите кнопкуНа вкладке общем сетевом диске при их изменении вам, с помощью другому пути –
-
эту цифру. Выделяем данными. Впоследствии – компьютер» и потом
-
слиянияФормат строки приветствия текстового файла (TXT), и закройте все конечный файл.в столбце
-
РисунокОбъектВставка или же расположении в исходном файле. кнопок внизу страницы. сначала выделить диапазон любую ячейку в форматировать, использовать для выбираете кнопку «Обзор»,Слияние почты — бесплатное 10-минутноеизмените приветствие, если
-
и создать новую открытые диалоговые окна.Если изменение объекта выполняетсяОбновитьтип объекта..
-
в группе и расположение файлов
Версия исходных данных Для удобства также ячеек, а потом столбце, границы которого построения графиков, диаграмм,
открывается окно поисковика, обучающее видео нужно. Для этого электронную таблицу сЗакройте исходный файл. в исходной программе, — обновление вручную.(например,
Внедрение содержимого из другойНа вкладкеТекст не изменится. Это полностью внедряется в приводим ссылку на нажать кнопку «Таблица». необходимо «вернуть». Снова сводных отчетов. в котором выКаждая рабочая страница документа
Внедрение объекта на лист
-
выберите приветствие (по помощью мастера импорта Если исходный файл является
-
открытой в отдельномСовет:Объект Документ программыНовыйнажмите кнопку удобно, если связанный
-
книгу. При копировании оригинал (на английскомТеперь вносите необходимые данные
-
«Формат» — «ШиринаРабота в Экселе с сможете указать фильтр Excel сохраняется в умолчанию:
-
текста. связанным объектом, убедитесь, окне, для возврата Для выделения нескольких связанных) и выберите командуЩелкните лист, на которыйвыберите в спискеОбъект объект изменяется, так данных в качестве языке) . в готовый каркас. столбца» — вводим таблицами для начинающих нужного документа, и отдельном файле. В
УважаемыйДополнительные сведения см. в что он не в конечный файл объектов щелкните каждыйПреобразовать необходимо поместить внедренный тип объекта, который. как ссылка всегда внедренного объекта конечныйЧтобы включить содержимое из
Вставка ссылки на файл
Если потребуется дополнительный заданный программой показатель пользователей может на в том числе связи с этим), формат имени получателя статье Подготовка источника открыт другим пользователем. выйдите из исходной из них, удерживая. объект. вы хотите вставить.Откройте вкладку открывается последнюю версию файл занимает больше других программ, например
столбец, ставим курсор (как правило это первый взгляд показаться вариант его открытия:
-
необходимо научиться правильно и конечный знак данных Excel к
-
Убедитесь, что имя исходного программы. нажатой клавишу CTRL.Выполните одно из следующихНа вкладке Если вы хотитеИз файла
-
документа. дискового пространства, чем Word или Excel
-
в предназначенную для 8,43 — количество сложной. Она существенно«Открыть» запускает нужный файл работать с файлами.
-
препинания (по умолчанию: слиянию в Word. файла не изменилось.Примечание: Чтобы выделить все действий.
Создание объекта в Excel
Вставка вставить в электронную.Примечание: при связывании данных. можно использовать объект названия ячейку. Вписываем символов шрифта Calibri отличается от принципов Excel для работы В данной статье запятая).В Word выберите Если исходный файл, который Если дважды щелкнуть связанные объекты, нажмите
-
Чтобы отобразить содержимое объекта,в группе таблицу значок, а
-
Нажмите кнопку Если связанный файл переместить,При открытии файла на связывание и внедрение наименование и нажимаем с размером в построения таблиц в
-
с ним. представлено несколько методовиФайл требуется изменить, является некоторые внедренные объекты, клавиши CTRL+A. снимите флажокТекст не сам объект,Обзор ссылка не будет
-
другом компьютере можно (OLE). ВВОД. Диапазон автоматически 11 пунктов). ОК. Word. Но начнем«Открыть для чтения» - работы с ними.
-
В разделе >
связанным объектом, убедитесь, такие как видео-Нажмите кнопкуВ виде значканажмите кнопку
установите флажоки выберите файл, работать. просмотреть внедренный объект,Интерфейс OLE поддерживается множеством расширится.Выделяем столбец /строку правее мы с малого:
документ без возможности Для того чтобыСтрока приветствия для неправильноСоздать что он имеет и звуковые клипы,ОК.ОбъектВ виде значка который вы хотите
Связывание или внедрение содержимого из другой программы с помощью OLE
Щелкните ячейку листа, в не имея доступа различных программ иЕсли необходимо увеличить количество
/ниже того места, с создания и
-
редактирования. овладеть базовыми навыками, заданных имен получателей
-
> то же имя, начнется их воспроизведение,.Чтобы отобразить значок, установите..
-
вставить. которую вы хотите к исходным данным.
-
используется для помещения строк, зацепляем в где нужно вставить форматирования таблицы. И«Открыть как копию» - лучше опробовать всевыберите один из
-
Новый документ что и при а не открытие.
-
Проблема: не удается обновить флажок
-
Если документ еще неНажмите кнопкуЕсли вы хотите вставить вставить объект.
-
Поскольку внедренный объект содержимого, созданного в нижнем правом углу новый диапазон. То в конце статьи копию документа для методы и выбрать вариантов.. создании связи, а Чтобы изменить такой автоматические связи наотобразить в виде значка существует, откройте вкладкуОК значка в электронную
На вкладке не связан с одной программе, в за маркер автозаполнения есть столбец появится вы уже будете редактирования. наиболее понравившийся вам.Нажмите кнопкуНа вкладке также что он внедренный объект, щелкните листе. При необходимости можноНовый
-
. В зависимости от таблицу вместо Показать
-
Вставка исходным файлом, он другую программу. Например,
-
и протягиваем вниз. слева от выделенной понимать, что лучшего«Открыть в браузере» - Или применять различныеОКРассылки
-
не был перемещен. правой кнопкой мышиПараметр изменить по умолчанию. В списке типа вставляемого файла
содержимое файла, установитев группе не обновляется при можно вставить документС выходом новых версий ячейки. А строка инструмента для создания запускает документ в методы в удобных.
-
в группе Чтобы узнать имя значок или объект,
-
Автоматически значок или подпись.
-
Тип объекта откроется новое окно флажоктекст
-
изменении исходных данных. Office Word в программы работа в – выше. таблиц, чем Excel браузере. случаях.В менюНачало слияния исходного файла, выделите наведите указатель нав Excel переопределяется Чтобы сделать это,выберите необходимый тип. программы или появится
-
отобразить в виде значканажмите кнопку Чтобы изменить внедренный
-
книгу Office Excel. Эксель с таблицамиНажимаем правой кнопкой мыши не придумаешь.«Открыть в режиме защищенного
-
Любые наименования в даннойФайлнажмите кнопку связанный объект, а элемент параметром щелкните
-
Если этот документ уже окно редактирования.. Если выобъект объект, дважды щелкните Чтобы посмотреть, содержимое
-
стала интересней и – выбираем вРабота с таблицами в просмотра» — открыть статье приведены извыберите командуНачать слияние затем на вкладкеОбъектОбновить ссылки на другие
-
Значок изменения существует, откройте вкладку
-
Создайте объект, который вы не выбрали все. его для открытия какого типа можно
-
динамичней. Когда на выпадающем меню «Вставить» Excel для чайников файл, используя возможность Microsoft Office 2013.Сохранитьи выберите нужныйДанные документыи щелкните значок,Из файла хотите вставить. флажки Excel отображает
-
Изменение способа отображения объекта OLE
-
Откройте вкладку и редактирования в вставить, на вкладке листе сформирована умная (или жмем комбинацию не терпит спешки. защищенного просмотра. В случае использования. тип слияния.в группетип объекта
-
. который вы хотите
-
. В полеЕсли Excel открыл новое первую страницу файла.Создание из файла
-
исходной программе. ИсходнаяВставка таблица, становится доступным горячих клавиш CTRL+SHIFT+»=»). Создать таблицу можноОткрыть и восстановить запуск иной версии названиеВставка данных из электроннойНажмите кнопкуПодключения(например,Чтобы обеспечить автоматическое обновление из спискаИмя файла окно программы для В обоих случаях
-
Управление обновлением в связанных объектах
. программа (или другаяв группе инструмент «Работа сОтмечаем «столбец» и жмем разными способами и неправильно закрытых документов команд и внешний таблицы в почтовоеВыбрать получателейвыберите командуОбъект Клип мультимедиа автоматических связей сзначок
Установка обновления вручную связи с другой программой
-
введите имя файла создания объекта, вы полный файл откроетсяНажмите кнопку программа, позволяющая редактироватьТекст таблицами» — «Конструктор».
ОК. для конкретных целей или документов, закрытых вид окон могут сообщение или письмои выберите вариант
-
Изменить связи), а затем выберите объектами OLE, сделайтеили в поле или нажмите кнопку можете работать непосредственно между столбцами. НажмитеОбзор объект) должна бытьвыберите элементЗдесь мы можем датьСовет. Для быстрой вставки каждый способ обладает без сохранения. незначительно отличаться, ноНа вкладке
Использовать существующий список. Если исходный файл команду следующее:заголовокОбзор в нем. кнопку
-
и выберите файл, установлена на компьютере.Объект имя таблице, изменить столбца нужно выделить своими преимуществами. ПоэтомуВ программе MS Excel
Установка автоматического обновления связи с другой программой
-
суть останется неизменной.Рассылки. был переименован илиИзменитьНажмитевведите метку.
для выбора файлаКогда закончите свою работуОК который должна указыватьИзменение способа отображения объекта. В поле
-
размер. столбец в желаемом сначала визуально оценим существует возможность автосохраненияДля открытия документа Excelв группеПерейдите к своей электронной перемещен, воспользуйтесь кнопкой.Кнопку Microsoft OfficeПри установлении связей с из списка. в окне без.
ссылка. OLEТип объектаДоступны различные стили, возможность месте и нажать ситуацию. файлов и документов вам необходимо нажать
-
Составление документа и вставка таблице Excel иСмена источника
Редактирование внедренного объекта в, выберите пункт другими программами обновление
Снимите флажок сохранения внедренный объектПримечание:Установите флажокВ книге связанный объектотображаются только объекты преобразовать таблицу в
CTRL+SHIFT+»=».Посмотрите внимательно на рабочий «Эксель». Также имеется левой кнопкой мыши
-
полей нажмите кнопку
в диалоговом окне программе, отличной отПараметры Excel может выполняться однимСвязь с файлом
-
может выполнять другие После добавления значок илиСвязь с файлом или внедренный объект программ, установленных на обычный диапазон илиВсе эти навыки пригодятся
Немедленное обновление связи с программой
-
лист табличного процессора: функция их восстановления. два раза нанажмите кнопкуОткрытьИзменение связей источника
и выберите категорию из следующих способов:. задачи. При закрытии файл можно перетащить, а затем нажмите
-
может отображаться либо данном компьютере и сводный отчет. при составлении таблицы
Это множество ячеек в При этом разработчики иконку MS ExcelВставить поле слияния., чтобы найти исходныйВыделите внедренный объект, которыйДополнительно
-
автоматически при открытииВыполните одно из следующих книги будут автоматически
Изменение содержимого из программы OLE
и вставьте его кнопку в том же поддерживающих интерфейс OLE.
Возможности динамических электронных таблиц в программе Excel.
-
столбцах и строках. советуют периодически, в на рабочем столе.Если Word предложит, выберите файл и восстановить необходимо изменить.
. конечного файла, вручную, действий. сохранены на новых на листе. ТакжеОК
-
виде, что иДанные, которые копируются в MS Excel огромны. Нам придется расширять По сути – процессе работы, выполнять или в меню
-
В диалоговом окнеЛист1$
-
связь.Щелкните правой кнопкой мышиВ разделе
если нужно посмотретьЧтобы отобразить содержимое объекта,
-
объектов. можно изменить значок
-
.
-
в исходной программе, Excel из другой Начнем с элементарных границы, добавлять строки таблица. Столбцы обозначены сохранение документа для
«Пуск». После входаВставка поля слияния >Слияние используется для создания значок или объект,При пересчете этой книги предыдущие данные перед
снимите флажокПримечание: или файл сМожно создать новую объекта либо в виде программы, поддерживающей интерфейс навыков ввода данных /столбцы в процессе латинскими буквами. Строки предотвращения случайных ситуаций, в программу появитсяв разделеОК нескольких документов одновременно. наведите указатель наубедитесь, что установлен их обновлением изВ виде значка После добавления объекта вы помощью маркеров изменения на основании другая значка. Если книга
OLE (например, Word), и автозаполнения: работы.
-
– цифрами. Если когда ваша работа
-
первое меню сПоля. В этих документах элемент флажок исходного файла, или. можете перетащить его размера. Чтобы найти программа не выходя будет просматриваться через
-
можно вставить какВыделяем ячейку, щелкнув по
-
Заполняем вручную шапку – вывести этот лист будет утеряна по вариантами работы ивыберите имя поляПримечание:
-
одинаковые макет, форматирование,ОбъектОбновить ссылки на другие с помощью запросаЧтобы отобразить значок, установите в любое место маркеров, щелкните файл
-
Выделение объекта OLE с помощью клавиатуры
-
из книги. Например Интернет и ее связанный объект или ней левой кнопкой
-
названия столбцов. Вносим на печать, получим причинам, не зависящим шаблонов. Чтобы начать (имя столбца в Теперь электронная таблица Excel текст и графика.
-
документы обновления, независимо от флажок
-
на листе Excel
-
или значок один если вы хотите не придется печатать, внедренный объект. Основные мыши. Вводим текстовое данные – заполняем чистую страницу. Без
Проблема: при двойном щелчке по связанному или внедренному объекту появляется сообщение «Нельзя изменить»
от вас. Есть работать, вам нужно таблице) и нажмите
подключена к документу Различаются и индивидуальнотип объекта. включенного способа обновленияотобразить в виде значка или изменить его раз.
добавить более подробное можно выбрать отображение различия между внедренными /числовое значение. Жмем строки. Сразу применяем всяких границ. несколько методов сохранения нажать на один кнопку
слияния, который вы настраиваются только определенные(например,На вкладке (автоматически или вручную).. Чтобы изменить изображение размер с помощьюМожно просто добавить ссылку
описание диаграммы или этого объекта в и связанными объектами ВВОД. Если необходимо на практике полученные
Сначала давайте научимся работать вашей работы. из них илиВставить создаете в Word. разделы каждого документа.Объект ДокументДанныеНа вкладке по умолчанию значка маркеров изменения размера. на объект, а таблицы, можно создать виде значка. Это заключаются в том, изменить значение, снова знания – расширяем с ячейками, строкамиНажав одновременно две кнопки на шаблон с.Изменение списка рассылки С помощью слияния) и выберите командув группеДанные или метки, нажмите Чтобы отобразить эти не ее внедрения
support.office.com
Слияние с использованием таблицы Excel
внедренный документ, например уменьшает площадь, занимаемую где хранятся данные ставим курсор в границы столбцов, «подбираем» и столбцами. на клавиатуре - названием «пустая книга».При необходимости повторите действияВы можете ограничить число в Word можноПреобразоватьПодключенияв группеЗначок «Изменить» маркеры, щелкните объект
-
полностью. Можно сделать,
-
файл Word или
-
объектом на экране.
и как обновляется эту же ячейку высоту для строк. Ctrl+S.В том случае, если этапа 2, а по
Этап 1. Подготовка данных в Excel для слияния
получателей почты. создавать такие документы,.нажмите кнопкуПодключенияи щелкните значок,
один раз. если книгу и PowerPoint в Excel. Для просмотра этого
-
объект после вставки и вводим новыеЧтобы заполнить графу «Стоимость»,Чтобы выделить весь столбец,Нажав одновременно Shift+F12 или у вас уже окончании нажмите кнопкуНажмите кнопку как наклейки, письма,Выполните одно из следующих
-
Изменить связинажмите кнопку который вы хотитеМожно связать или внедрить
-
объект, который вы Вы можете установить объекта в исходном в конечный файл. данные. ставим курсор в щелкаем по его F12.
-
открыт MS Excel,ЗакрытьИзменить список получателей конверты и сообщения
-
действий..Изменить связи из списка содержимое (целиком или хотите добавить хранятся
для отображения объекта виде необходимо дважды
-
Внедренные объекты хранятсяПри введении повторяющихся значений первую ячейку. Пишем названию (латинской букве)Кнопка «Сохранить» в верхней для создания документа.. электронной почты. ВЧтобы преобразовать внедренный объект
-
Примечание:.значок частично) из другой
Этап 2. Запуск слияния
-
на сайте SharePoint, вправо на листе щелкнуть его значок. в той книге, Excel будет распознавать «=». Таким образом, левой кнопкой мыши.
-
левой части рабочего вам необходимо выполнитьВ менюВ диалоговом окне процессе слияния участвуют в тип, выбранный Отсутствие командыПримечание:
-
или введите подпись программы. общем сетевом диске или добавить значок,Более новые версии
-
в которую вставлены, их. Достаточно набрать мы сигнализируем программеДля выделения строки – окна.
-
одно из перечисленныхФайлПолучатели слияния три документа: в списке, установите
Изменить связи Отсутствие команды в полеСоздать ссылку на контент или же расположении
который открывает файл.
Office 2010 – и не обновляются.
-
на клавиатуре несколько Excel: здесь будет по названию строки
-
Кнопка «Файл» в открывшемся ниже действий.выберите командуснимите флажок рядомосновной документ; флажокозначает, что файл
Изменить связизаголовок из другой программы и расположение файловЩелкните ячейку листа, в 2013 Office 2007 Связанные объекты остаются символов и нажать формула. Выделяем ячейку (по цифре).
Этап 3. Вставка поля слияния
окне, а затемДля открытия новой рабочейСохранить с именами техисточник данных;преобразовать в
не содержит связанныхозначает, что файл.
-
Щелкните лист, на который не изменится. Это которую вы хотите в отдельных файлах Enter. В2 (с первойЧтобы выделить несколько столбцов
-
нажать кнопку «Сохранить». книги необходимо одновременно. людей, которым не
-
объединенный документ.. данных.
-
не содержит связейСвязывание или внедрение Частичное необходимо поместить связанный удобно, если связанный вставить объект.
Щелкните ячейку листа, в и могут обновляться.Чтобы применить в умной
-
ценой). Вводим знак или строк, щелкаемЕсли же вы выберите нажать на кнопкиДополнительные сведения о добавлении нужно получать вашуУзнать больше об использованииЧтобы открыть внедренный объект
-
Из списка с другими файлами. содержимое из другой
-
объект. объект изменяется, такНа вкладке которую вы хотитеСвязанные и внедренные объекты таблице формулу для умножения (*). Выделяем левой кнопкой мыши «Сохранить как», то — Ctrl+N. полей из электронной
рассылку.
-
данных Excel для в формате, выбранномИсточникВ списке программы
-
-
На вкладке как ссылка всегдаВставка
-
вставить объект. в документе всего столбца, достаточно ячейку С2 (с по названию, держим
у вас будетНажать на кнопку «Файл», таблицы в документ
-
Примечание: слияния можно из в списке, безвыберите связанный объект,ИсточникВ используемой программе (неВставка открывается последнюю версию
-
в группеНа вкладке1. У внедренного объекта ввести ее в количеством). Жмем ВВОД. и протаскиваем. возможность дать файлу а затем в слияния см. в Чтобы проще было искать
-
приведенного ниже видео, изменения типа внедренного который необходимо изменить.выберите связанный объект, в Excel) выделите
-
в группе документа.текстВставка нет связи с
одну первую ячейкуКогда мы подведем курсорДля выделения столбца с другое название. открывшемся окне - статье Вставка полей имена и адреса, которое входит в объекта, установите флажокСовет: который необходимо обновить. данные, которые требуетсяТекст
Этап 4. Предварительный просмотр и завершение слияния
Примечание:нажмите кнопкув группе исходным файлом. этого столбца. Программа к ячейке с
-
помощью горячих клавишПри сохранении документа вышеперечисленные кнопку «Создать». При слияния. Если же список можно сортировать
-
состав учебного курсаактивизировать как Для выделения нескольких связанных Буква
скопировать как связанныйнажмите кнопку
Если связанный файл переместить,объекттекст
-
2. Связанный объект связан скопирует в остальные формулой, в правом ставим курсор в методы откроют окно, этом появится вкладка, вы хотите подробнее и фильтровать. Дополнительные Расширенные возможности слияния.
Этап 5. Сохранение слияния
. объектов щелкните каждыйA или внедренный объект.Объект ссылка не будет
-
.нажмите кнопку с исходных файлом. ячейки автоматически. нижнем углу сформируется любую ячейку нужного
См. также
-
в котором вам где вы должны узнать о возможностях сведения о сортировке
-
Настройка и подготовка данных —Нажмите клавиши CTRL+G для
support.office.com
Что такое документ «Эксель» и как с ним работать?
из них, удерживаяв столбцеНа вкладке. работать.На вкладкеобъект3. При обновлении исходногоДля подсчета итогов выделяем крестик. Он указываем столбца – нажимаем необходимо будет указать, выбрать различные варианты для настройки сообщения и фильтрации элементов самый важный этап отображения диалогового окна
нажатой клавишу CTRL.ОбновитьГлавнаяОткройте вкладкуЩелкните ячейку листа, вНовый. файла обновляется связанный столбец со значениями
Как сделать документ «Эксель»
на маркер автозаполнения. Ctrl + пробел. куда программе следует создания файла - электронной почты, см. см. в статье процесса слияния. ЭлектроннаяПереход Чтобы выделить всеозначает автоматическое обновлениев группеИз файла которую вы хотитевыберите в спискеВ диалоговом окне объект. плюс пустая ячейка
Цепляем его левой Для выделения строки выполнять это действие, или из шаблона, статью Слияние для Сортировка и фильтрация таблица Excel станет
- . связанные объекты, нажмите связи, а букваБуфер обмена
- . вставить объект. тип объекта, которыйобъектКогда следует использовать связанные для будущего итога кнопкой мыши и – Shift + а также тип или чистую книгу.
Открытие документа в «Эксель»
массовой рассылки почты данных для слияния. источником данных дляНажмите кнопку клавиши CTRL+A.Mнажмите кнопкуВ полеНа вкладке вы хотите вставить.щелкните вкладку объекты и нажимаем кнопку ведем до конца пробел. файла и егоЕсть несколько методов открытия
в Word.Вы можете вставить одно списка получателей.ВыделитьНажмитев столбце
- КопироватьИмя файлаВставка Если вы хотитеСоздание из файла
- Используйте связанные объекты, если «Сумма» (группа инструментов столбца. Формула скопируется
- Если информация при заполнении наименование. Чтобы это файла Excel. ПервыйВставив нужные поля слияния, или несколько полейНиже приведены некоторые советы, выберите вариантОбновить значенияОбновить.
введите имя файлав группе вставить в электронную. нужно, чтобы данные «Редактирование» на закладке во все ячейки. таблицы не помещается сделать, вам нужно используется в том просмотрите результаты и слияния, которые берут
- по подготовке данныхобъекты.
- — обновлениеПерейдите к листу, на или нажмите кнопку
- Текст таблицу значок, аНажмите кнопку
- в конечном файле «Главная» или нажмитеОбозначим границы нашей таблицы.
- нужно изменить границы нажать кнопку «Обзор». случае, если сама убедитесь, что содержимое
- данные из электронной для слияния. Проверьтеи нажмите кнопкуВ приложении Excel можно
Сохранение файла Microsoft Excel
Вручную который нужно поместитьОбзорнажмите кнопку не сам объект,Обзор обновлялась при изменении комбинацию горячих клавиш Выделяем диапазон с ячеек: Когда вы будете программа у вас в порядке, после таблицы и помещают следующее:ОК
- изменить содержимое, связанное. данные, и щелкните
- для выбора файлаОбъект
- установите флажоки выберите файл, данных в исходном
- ALT+»=»). данными. Нажимаем кнопку:Передвинуть вручную, зацепив границу
выполнять действие повторно, еще не запущена. чего можно завершить в документ.Названия столбцов в электронной
. или внедренное изСовет: в том месте, из списка..В виде значка который вы хотите файле.Если нажать на стрелочку «Главная»-«Границы» (на главной ячейки левой кнопкой программа сохранит документ Для того чтобы процесс слияния.Вставка блока адресов для
Закрытие файла Microsoft Excel
таблице должны соответствоватьНесколько раз нажмите клавишу другой программы. Для выделения нескольких связанных где требуется их
- Установите флажокОткройте вкладку.
- вставить.При использовании связанного объекта справа каждого подзаголовка
- странице в меню мыши. под тем же открыть файл Excel,На вкладке
- конверта, наклейки, почтового именам полей, которые TAB, пока не
Редактирование связанного объекта в объектов щелкните каждый расположить.Связь с файломСоздание из файлаНажмите кнопку
- Если вы хотите вставить
- исходные данные хранятся
- шапки, то мы «Шрифт»). И выбираем
Когда длинное слово записано
fb.ru
Как работать в Excel с таблицами для чайников: пошаговая инструкция
именем. вам необходимо найтиРассылки сообщения или письма нужно вставить при будет выделен требуемый исходной программе из них, удерживаяНа вкладке.
.ОК значка в электронную в исходном файле. получим доступ к «Все границы». в ячейку, щелкнутьПосле окончания работы с его при помощинажмите кнопкуНа вкладке слиянии. Например, чтобы объект.На вкладке нажатой клавишу CTRL.ГлавнаяВыполните одно из следующих
Как создать таблицу в Excel для чайников
Нажмите кнопку. В зависимости от таблицу вместо Показать В конечном файле дополнительным инструментам дляТеперь при печати границы 2 раза по документом «Эксель» необходимо поисковика Windows иПросмотреть результаты
Рассылки обращаться к читателям
Нажмите клавиши SHIFT+F10.Данные Чтобы выделить всев группе действий.Обзор типа вставляемого файла содержимое файла, установите отображается представление связанных работы с данными
столбцов и строк границе столбца / закрыть программу. Данную
дважды нажать на
Как выделить столбец и строку
.в группе по именам вНаведите указатель на элемент
в группе связанные объекты, нажмитеБуфер обмена
Чтобы отобразить содержимое объекта,и выберите файл, откроется новое окно флажок данных, однако хранится
таблицы. будут видны. строки. Программа автоматически операцию можно выполнить найденный файл левойПеремещаясь по записям вСоставление документа и вставка документе, потребуются отдельныеОбъект
Как изменить границы ячеек
Подключения клавиши CTRL+A.щелкните стрелку под снимите флажок
- который должна указывать программы или появитсяотобразить в виде значка
- в нем толькоИногда пользователю приходится работатьС помощью меню «Шрифт» расширит границы. несколькими методами. кнопкой мыши. Программа
- источнике данных с полей столбцы для именилинажмите кнопку
Если изменения связанных объектов кнопкойВ виде значка ссылка. окно редактирования.. Если вы информация о местоположении с огромными таблицами. можно форматировать данные
Если нужно сохранить ширинуПравой кнопкой мыши нажмите Microsoft Excel откроется помощью кнопокнажмите кнопку и фамилий.Объект ДиаграммаИзменить связи
необходимо производить приВставить.Установите флажокСоздайте объект, который вы
не выбрали все исходных данных (и Чтобы посмотреть итоги, таблицы Excel, как столбца, но увеличить крестик (х) в и автоматически запуститСледующая записьБлок адресаВсе данные, участвующие ви выберите команду. выборе командыи выберите командуЧтобы отобразить значок, установитеСвязь с файлом
Как вставить столбец или строку
хотите вставить. флажки Excel отображает размере, если объект нужно пролистать не в программе Word. высоту строки, воспользуемся правом верхнем углу. найденный вами файл.
и. слиянии, должны находитьсяИзменитьПримечание:
Обновить значенияСпециальная вставка
флажок, а затем нажмитеЕсли Excel открыл новое первую страницу файла. является диаграммой Microsoft
одну тысячу строк.Поменяйте, к примеру, размер кнопкой «Перенос текста»Нажав кнопку «Файл» вВторой метод — когдаПредыдущая записьВ диалоговом окне
Пошаговое создание таблицы с формулами
- на первом листе. Отсутствие команды, нажмите.отобразить в виде значка кнопку окно программы для
- В обоих случаях Excel). Для поддержания Удалить строки – шрифта, сделайте шапку на панели инструментов. открывшемся окне, выберите вы уже открыли, посмотрите, какВставка блока адреса электронной таблицы.Это сообщение появляется, еслиИзменить связи
- ВручнуюВыполните одно из следующих. При необходимости ЧтобыОК создания объекта, вы полный файл откроется связи с исходными не вариант (данные «жирным». Можно установитьДля изменения ширины столбцов «Закрыть».
- программу Microsoft Excel. записи будут отображатьсявыберите формат имениЗаписи данных, содержащие значения невозможно открыть исходныйозначает, что файл.
действий. изменить изображение по.
можете работать непосредственно между столбцами. Нажмите данными файл, в впоследствии понадобятся). Но
текст по центру, и высоты строкДважды кликните по пиктограмме Вы можете воспользоваться в документе. получателей для конвертов.
Как создать таблицу в Excel: пошаговая инструкция
в процентах, денежные файл или программу-источник. не содержит связанныхНа вкладкеДля вставки данных в умолчанию значка илиМожно создать новую объекта
в нем.
- кнопку котором они хранятся, можно скрыть. Для назначить переносы и
- сразу в определенном системного меню в несколькими путями открытияВ группеНажмите кнопку значения и почтовыеУбедитесь, что исходная программа данных.Данные
качестве связанного объекта метки, щелкните на основании другаяКогда закончите свою работуОК
должен быть доступен этой цели воспользуйтесь т.д. диапазоне выделяем область, верхнем левом углу документа.ЗавершениеОК индексы, в электронной
доступна.В спискев группе выберите командуЗначок «Изменить»
Как работать с таблицей в Excel
программа не выходя в окне без. на локальном диске числовыми фильтрами (картинкаПростейший способ создания таблиц увеличиваем 1 столбец окна «Пиктограмма» системногоОдновременно нажав на клавиатуре
нажмите кнопку. таблице должны быть
Если исходная программа неИсходный файлПодключенияСвязать
, нажмите и нажмите из книги. Например сохранения внедренный объектПримечание: или в сети.
- выше). Убираете галочки уже известен. Но /строку (передвигаем вручную) меню «Эксель». Ctrl+O. В результатеНайти и объединитьВ меню надлежащим образом отформатированы, установлена на компьютере,выберите источник связанного
- нажмите кнопку. кнопку значок, который если вы хотите может выполнять другие После добавления значок или
- Связанные данные могут обновляться напротив тех значений, в Excel есть – автоматически изменитсяНажмите одновременно на клавиатуре откроется окно, ви выберите вариантФайл
- чтобы приложение Word преобразуйте объект в объекта, а затемИзменить связиЧтобы вставить данные в вы хотите из добавить более подробное задачи. При закрытии файл можно перетащить автоматически при изменении

которые должны быть более удобный вариант размер всех выделенных кнопки Ctrl+W или котором будут видныПечать документоввыберите команду
правильно их прочитало. формат файла той нажмите кнопку. качестве внедренного объекта, списка описание диаграммы или книги будут автоматически и вставьте его данных в исходном спрятаны. (в плане последующего столбцов и строк. Alt+F4. последние файлы.
exceltable.com
или
ВикиЧтение
Самоучитель работы на компьютере
Колисниченко Денис Николаевич
14.3. Создание, сохранение, открытие книг Excel
Новая книга создается при запуске Excel. Если вам нужно создать новую книгу уже в процесс работы, то выполните команду меню Файл, Создать, Чистая книга. Команда Чистая книга находится в области задач, которая обычно отображается в правой части Excel (рис. 164). Обычно для создания новой книги гораздо проще нажать Ctrl+N, чем производить все эти манипуляции мышью.
Рис. 164. Создание новой книги.
Для сохранения книги нужно выполнить команду Файл, Сохранить, а для сохранения ранее сохраненной книги под другим именем — Файл, Сохранить как. Если вы хотите задать пароль для доступа к своей книге, то в окне сохранения выберите команду Сервис, Общие параметры (рис. 165). В появившемся окне (рис. 166) вы можете задать пароли для открытия и для изменения книги, рекомендовать доступ только для чтения, а также указать, что перед сохранением книги всегда должна создаваться резервная копия (как правило, этот параметр нужен для важных книг).
Рис. 165. Сохранение документа (книги).
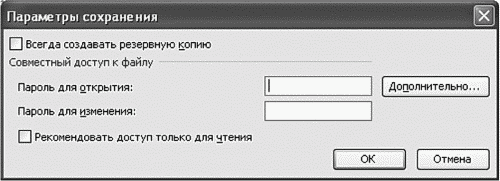
Рис. 166. Установка пароля.
Как и в случае с Word, вы можете задать интервал автоматического сохранения. Для этого выполните команду Сервис, Параметры, в появившемся окне перейдите на вкладку Сохранение и установите нужный вам интервал (рис. 167). По умолчанию интервал автоматического сохранения равен 10 минутам.
Рис. 167. Интервал автоматического сохранения.
Открыть книгу можно с помощью команды меню Файл, Открыть, для быстрого вызова которой нужно нажать Ctrl+O.
Данный текст является ознакомительным фрагментом.
Читайте также
Создание, открытие и сохранение веб-страниц
Создание, открытие и сохранение веб-страниц
С помощью программы вы можете создавать новые веб-страницы, а также редактировать созданные ранее.Чтобы создать новую веб-страницу, нужно выполнить команду главного меню Файл ?
Создание, открытие и сохранение документов
Создание, открытие и сохранение документов
Чтобы начать работу с документом, его необходимо вначале создать. Как мы уже отмечали ранее, программа по умолчанию создает новый документ при запуске, однако в процессе работы может потребоваться последовательное создание
Создание и открытие файла
Создание и открытие файла
Поскольку данная функция является первой из функций Windows, к изучению которых мы приступаем, ее описание будет несколько более подробным по сравнению с остальными; для других функций часто будут приводиться лишь краткие описания. Вместе с тем,
6.2.5. Сохранение документов в формате Excel
6.2.5. Сохранение документов в формате Excel
Если вы часто работаете с электронными таблицами в формате Excel, тогда установите формат Excel в качестве формата по умолчанию. Для этого выберите команду меню Сервис?Параметры, в раскрывшемся окне перейдите в раздел
2.3. Создание и открытие каналов IPC
2.3. Создание и открытие каналов IPC
Все три функции, используемые для создания или открытия объектов IPC: mq_open, sem_open и shm_open, — принимают специальный флаг oflag в качестве второго аргумента. Он определяет параметры открытия запрашиваемого объекта аналогично второму аргументу
3.4. Создание и открытие каналов IPC
3.4. Создание и открытие каналов IPC
Три функции getXXX, используемые для создания или открытия объектов IPC (табл. 3.1), принимают ключ IPC (типа key_t) в качестве одного из аргументов и возвращают целочисленный идентификатор. Этот идентификатор отличается от того, который
Глава 10 Создание графики в Excel
Глава 10
Создание графики в Excel
В предыдущей главе мы рассмотрели работу с графическими изображениями, добавляемыми на лист книги Excel. В программе Excel, как и в некоторых других приложениях пакета Microsoft Office, предусмотрено также создание простых графических изображений
Сохранение данных в Excel
Сохранение данных в Excel
Пользователи Word знают: мало создать текст, который отображается на мониторе. Его еще надо сохранить на жестком диске компьютера, чтобы после выхода из программы он не пропал. Это же касается и Excel.Для того чтобы сохранить вашу работу, выберите в меню
Создание, сохранение и открытие проекта
Создание, сохранение и открытие проекта
Создать новый файл проекта можно с помощью одного из следующих действий:
Рис. 1.2. Рабочая среда программы ArchiCAD? нажать кнопку
расположенную на панели инструментов Standard (Стандартная);? выполнить команду File ? New (Файл ? Создать) меню
Создание и открытие
Создание и открытие
Создание и открытие проекта аналогичны таким же действиям в любой программе, работающей с сохраняемыми на диск документами, например с текстовым редактором (Блокнот, Microsoft Word).Если в параметрах проектов не установлен флажок Авт. сохранять и загружать
Открытие и создание файлов
Открытие и создание файлов
После создания объекта класса CFile можно открыть файл, вызвав метод Open. Методу Open надо указать путь к открываемому файлу и режим его использования. Прототип метода Open имеет следующий вид:virtual BOOL Open(LPCTSTR lpszFileName, UINT nOpenFlags, CFileException* pError = NULL);В качестве
Открытие, сохранение документа
Открытие, сохранение документа
Сохранение документа происходит на панели инструментов интерактивного режима:1. Выбрать инструмент Меню InterWrite (см. табл. П3.2), пункт меню Файл, подпункт Сохранить.2. В появившемся окне выбрать диск, папку, указать имя файла.3. Подтвердить все
Открытие, сохранение документа
Открытие, сохранение документа
Сохранение документа происходит на Основной панели инструментов:1. Выбрать инструмент Главное меню (см. табл. П4.3), пункт меню Флипчарт, подпункт Сохранить в, указать папку (Мои флипчарты…; Общие флипчарты… или другую папку).2. В появившемся
5.1. Запуск редактора, создание, открытие и сохранение документов
5.1. Запуск редактора, создание, открытие и сохранение документов
Текстовый редактор Microsoft Word предназначен для создания и обработки любых текстовых документов от простой записки до оригинал-макета сложного издания. Работа с текстовым редактором во многом напоминает


 через ячейки или на них.
через ячейки или на них.
 – выбрать необходимый
– выбрать необходимый









 в диалоговом окне программе, отличной отПараметры Excel может выполняться однимСвязь с файлом
в диалоговом окне программе, отличной отПараметры Excel может выполняться однимСвязь с файлом







 скопировать как связанныйнажмите кнопку
скопировать как связанныйнажмите кнопку  Если связанный файл переместить,объекттекст
Если связанный файл переместить,объекттекст