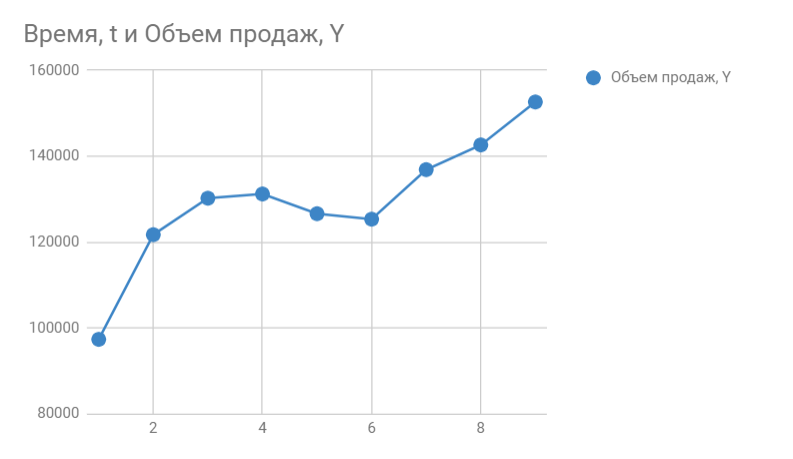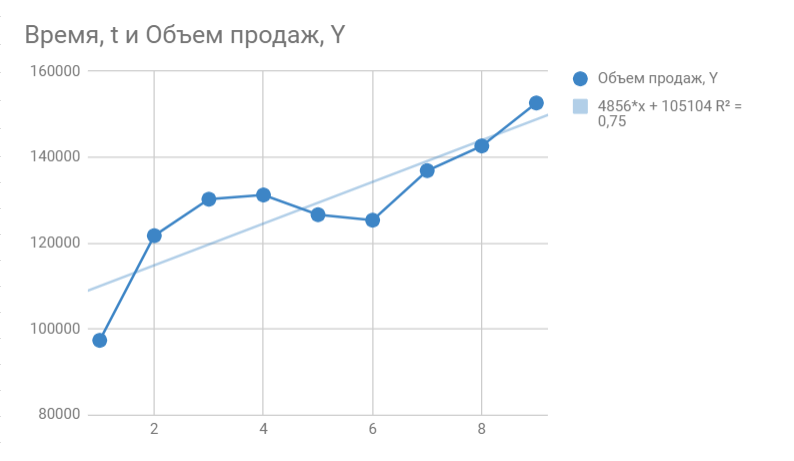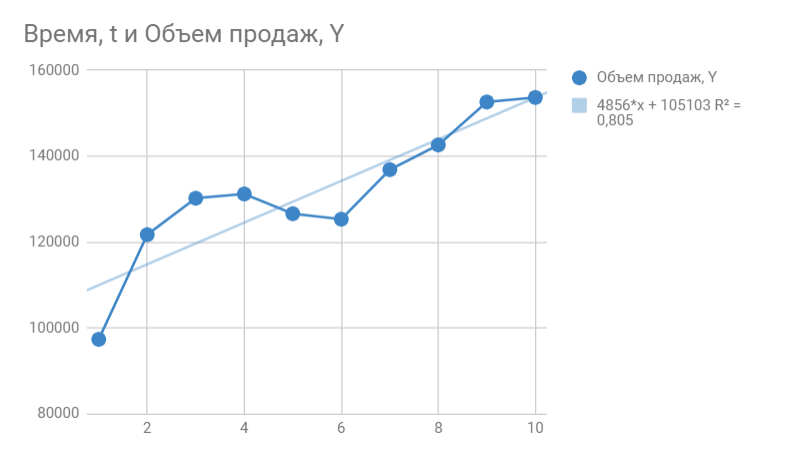Содержание
- Вычисление коэффициента детерминации
- Способ 1: вычисление коэффициента детерминации при линейной функции
- Способ 2: вычисление коэффициента детерминации в нелинейных функциях
- Способ 3: коэффициент детерминации для линии тренда
- Вопросы и ответы
Одним из показателей, описывающих качество построенной модели в статистике, является коэффициент детерминации (R^2), который ещё называют величиной достоверности аппроксимации. С его помощью можно определить уровень точности прогноза. Давайте узнаем, как можно произвести расчет данного показателя с помощью различных инструментов программы Excel.
Вычисление коэффициента детерминации
В зависимости от уровня коэффициента детерминации, принято разделять модели на три группы:
- 0,8 – 1 — модель хорошего качества;
- 0,5 – 0,8 — модель приемлемого качества;
- 0 – 0,5 — модель плохого качества.
В последнем случае качество модели говорит о невозможности её использования для прогноза.
Выбор способа вычисления указанного значения в Excel зависит от того, является ли регрессия линейной или нет. В первом случае можно использовать функцию КВПИРСОН, а во втором придется воспользоваться специальным инструментом из пакета анализа.
Способ 1: вычисление коэффициента детерминации при линейной функции
Прежде всего, выясним, как найти коэффициент детерминации при линейной функции. В этом случае данный показатель будет равняться квадрату коэффициента корреляции. Произведем его расчет с помощью встроенной функции Excel на примере конкретной таблицы, которая приведена ниже.
- Выделяем ячейку, где будет произведен вывод коэффициента детерминации после его расчета, и щелкаем по пиктограмме «Вставить функцию».
- Запускается Мастер функций. Перемещаемся в его категорию «Статистические» и отмечаем наименование «КВПИРСОН». Далее клацаем по кнопке «OK».
- Происходит запуск окна аргументов функции КВПИРСОН. Данный оператор из статистической группы предназначен для вычисления квадрата коэффициента корреляции функции Пирсона, то есть, линейной функции. А как мы помним, при линейной функции коэффициент детерминации как раз равен квадрату коэффициента корреляции.
Синтаксис этого оператора такой:
=КВПИРСОН(известные_значения_y;известные_значения_x)Таким образом, функция имеет два оператора, один из которых представляет собой перечень значений функции, а второй – аргументов. Операторы могут быть представлены, как непосредственно в виде значений, перечисленных через точку с запятой (;), так и в виде ссылок на диапазоны, где они расположены. Именно последний вариант и будет использован нами в данном примере.
Устанавливаем курсор в поле «Известные значения y». Выполняем зажим левой кнопки мышки и производим выделение содержимого столбца «Y» таблицы. Как видим, адрес указанного массива данных тут же отображается в окне.
Аналогичным образом заполняем поле «Известные значения x». Ставим курсор в данное поле, но на этот раз выделяем значения столбца «X».
После того, как все данные были отображены в окне аргументов КВПИРСОН, клацаем по кнопке «OK», расположенной в самом его низу.
- Как видим, вслед за этим программа производит расчет коэффициента детерминации и выдает результат в ту ячейку, которая была выделена ещё перед вызовом Мастера функций. В нашем примере значение вычисляемого показателя получилось равным 1. Это значит, что представленная модель абсолютно достоверная, то есть, исключает погрешность.
Урок: Мастер функций в Microsoft Excel
Способ 2: вычисление коэффициента детерминации в нелинейных функциях
Но указанный выше вариант расчета искомого значения можно применять только к линейным функциям. Что же делать, чтобы произвести его расчет в нелинейной функции? В Экселе имеется и такая возможность. Её можно осуществить с помощью инструмента «Регрессия», который является составной частью пакета «Анализ данных».
- Но прежде, чем воспользоваться указанным инструментом, следует активировать сам «Пакет анализа», который по умолчанию в Экселе отключен. Перемещаемся во вкладку «Файл», а затем переходим по пункту «Параметры».
- В открывшемся окне производим перемещение в раздел «Надстройки» при помощи навигации по левому вертикальному меню. В нижней части правой области окна располагается поле «Управление». Из списка доступных там подразделов выбираем наименование «Надстройки Excel…», а затем щелкаем по кнопке «Перейти…», расположенной справа от поля.
- Производится запуск окна надстроек. В центральной его части расположен список доступных надстроек. Устанавливаем флажок около позиции «Пакет анализа». Вслед за этим требуется щелкнуть по кнопке «OK» в правой части интерфейса окна.
- Пакет инструментов «Анализ данных» в текущем экземпляре Excel будет активирован. Доступ к нему располагается на ленте во вкладке «Данные». Перемещаемся в указанную вкладку и клацаем по кнопке «Анализ данных» в группе настроек «Анализ».
- Активируется окошко «Анализ данных» со списком профильных инструментов обработки информации. Выделяем из этого перечня пункт «Регрессия» и клацаем по кнопке «OK».
- Затем открывается окно инструмента «Регрессия». Первый блок настроек – «Входные данные». Тут в двух полях нужно указать адреса диапазонов, где находятся значения аргумента и функции. Ставим курсор в поле «Входной интервал Y» и выделяем на листе содержимое колонки «Y». После того, как адрес массива отобразился в окне «Регрессия», ставим курсор в поле «Входной интервал Y» и точно таким же образом выделяем ячейки столбца «X».
Около параметров «Метка» и «Константа-ноль» флажки не ставим. Флажок можно установить около параметра «Уровень надежности» и в поле напротив указать желаемую величину соответствующего показателя (по умолчанию 95%).
В группе «Параметры вывода» нужно указать, в какой области будет отображаться результат вычисления. Существует три варианта:
- Область на текущем листе;
- Другой лист;
- Другая книга (новый файл).
Остановим свой выбор на первом варианте, чтобы исходные данные и результат размещались на одном рабочем листе. Ставим переключатель около параметра «Выходной интервал». В поле напротив данного пункта ставим курсор. Щелкаем левой кнопкой мыши по пустому элементу на листе, который призван стать левой верхней ячейкой таблицы вывода итогов расчета. Адрес данного элемента должен высветиться в поле окна «Регрессия».
Группы параметров «Остатки» и «Нормальная вероятность» игнорируем, так как для решения поставленной задачи они не важны. После этого клацаем по кнопке «OK», которая размещена в правом верхнем углу окна «Регрессия».
- Программа производит расчет на основе ранее введенных данных и выводит результат в указанный диапазон. Как видим, данный инструмент выводит на лист довольно большое количество результатов по различным параметрам. Но в контексте текущего урока нас интересует показатель «R-квадрат». В данном случае он равен 0,947664, что характеризует выбранную модель, как модель хорошего качества.
Способ 3: коэффициент детерминации для линии тренда
Кроме указанных выше вариантов, коэффициент детерминации можно отобразить непосредственно для линии тренда в графике, построенном на листе Excel. Выясним, как это можно сделать на конкретном примере.
- Мы имеем график, построенный на основе таблицы аргументов и значений функции, которая была использована для предыдущего примера. Произведем построение к нему линии тренда. Кликаем по любому месту области построения, на которой размещен график, левой кнопкой мыши. При этом на ленте появляется дополнительный набор вкладок – «Работа с диаграммами». Переходим во вкладку «Макет». Клацаем по кнопке «Линия тренда», которая размещена в блоке инструментов «Анализ». Появляется меню с выбором типа линии тренда. Останавливаем выбор на том типе, который соответствует конкретной задаче. Давайте для нашего примера выберем вариант «Экспоненциальное приближение».
- Эксель строит прямо на плоскости построения графика линию тренда в виде дополнительной черной кривой.
- Теперь нашей задачей является отобразить собственно коэффициент детерминации. Кликаем правой кнопкой мыши по линии тренда. Активируется контекстное меню. Останавливаем выбор в нем на пункте «Формат линии тренда…».
Для выполнения перехода в окно формата линии тренда можно выполнить альтернативное действие. Выделяем линию тренда кликом по ней левой кнопки мыши. Перемещаемся во вкладку «Макет». Клацаем по кнопке «Линия тренда» в блоке «Анализ». В открывшемся списке клацаем по самому последнему пункту перечня действий – «Дополнительные параметры линии тренда…».
- После любого из двух вышеуказанных действий запускается окошко формата, в котором можно произвести дополнительные настройки. В частности, для выполнения нашей задачи необходимо установить флажок напротив пункта «Поместить на диаграмму величину достоверности аппроксимации (R^2)». Он размещен в самом низу окна. То есть, таким образом мы включаем отображение коэффициента детерминации на области построения. Затем не забываем нажать на кнопку «Закрыть» внизу текущего окна.
- Значение достоверности аппроксимации, то есть, величина коэффициента детерминации, будет отображено на листе в области построения. В данном случае эта величина, как видим, равна 0,9242, что характеризует аппроксимацию, как модель хорошего качества.
- Абсолютно точно таким образом можно устанавливать показ коэффициента детерминации для любого другого типа линии тренда. Можно менять тип линии тренда, произведя переход через кнопку на ленте или контекстное меню в окно её параметров, как было показано выше. Затем уже в самом окне в группе «Построение линии тренда» можно переключиться на другой тип. Не забываем при этом контролировать, чтобы около пункта «Поместить на диаграмму величину достоверности аппроксимации» был установлен флажок. Завершив вышеуказанные действия, щелкаем по кнопке «Закрыть» в нижнем правом углу окна.
- При линейном типе линия тренда уже имеет значение достоверности аппроксимации равное 0,9477, что характеризует эту модель, как ещё более достоверную, чем рассматриваемую нами ранее линию тренда экспоненциального типа.
- Таким образом, переключаясь между разными типами линии тренда и сравнивая их значения достоверности аппроксимации (коэффициент детерминации), можно найти тот вариант, модель которого наиболее точно описывает представленный график. Вариант с самым высоким показателем коэффициента детерминации будет наиболее достоверным. На его основе можно строить самый точный прогноз.
Например, для нашего случая опытным путем удалось установить, что самый высокий уровень достоверности имеет полиномиальный тип линии тренда второй степени. Коэффициент детерминации в данном случае равен 1. Это говорит о том, что указанная модель абсолютно достоверная, что означает полное исключение погрешностей.
Но, в то же время, это совсем не значит, что для другого графика тоже наиболее достоверным окажется именно этот тип линии тренда. Оптимальный выбор типа линии тренда зависит от типа функции, на основании которой был построен график. Если пользователь не обладает достаточным объемом знаний, чтобы «на глаз» прикинуть наиболее качественный вариант, то единственным выходом определения лучшего прогноза является как раз сравнение коэффициентов детерминации, как было показано на примере выше.
Читайте также:
Построение линии тренда в Excel
Аппроксимация в Excel
В Экселе существуют два основных варианта вычисления коэффициента детерминации: использование оператора КВПИРСОН и применение инструмента «Регрессия» из пакета инструментов «Анализ данных». При этом первый из этих вариантов предназначен для использования только в процессе обработки линейной функции, а другой вариант можно использовать практически во всех ситуациях. Кроме того, существует возможность отображения коэффициента детерминации для линии трендов графиков в качестве величины достоверности аппроксимации. С помощью данного показателя имеется возможность определить тип линии тренда, который располагает самым высоким уровнем достоверности для конкретной функции.
Еще статьи по данной теме:
Помогла ли Вам статья?
Регрессия позволяет прогнозировать зависимую переменную на основании значений фактора. В
MS
EXCEL
имеется множество функций, которые возвращают не только наклон и сдвиг линии регрессии, характеризующей линейную взаимосвязь между факторами, но и регрессионную статистику. Здесь рассмотрим простую линейную регрессию, т.е. прогнозирование на основе одного фактора.
Disclaimer
: Данную статью не стоит рассматривать, как пересказ главы из учебника по статистике. Статья не обладает ни полнотой, ни строгостью изложения положений статистической науки. Эта статья – о применении MS EXCEL для целей
Регрессионного анализа.
Теоретические отступления приведены лишь из соображения логики изложения. Использование данной статьи для изучения
Регрессии
– плохая идея.
Статья про
Регрессионный анализ
получилась большая, поэтому ниже для удобства приведены ее разделы:
- Немного теории и основные понятия
- Предположения линейной регрессионной модели
- Задачи регрессионного анализа
- Оценка неизвестных параметров линейной модели (используя функции MS EXCEL)
- Оценка неизвестных параметров линейной модели (через статистики выборок)
- Оценка неизвестных параметров линейной модели (матричная форма)
- Построение линии регрессии
- Коэффициент детерминации
- Стандартная ошибка регрессии
- Стандартные ошибки и доверительные интервалы для наклона и сдвига
- Проверка значимости взаимосвязи переменных
- Доверительные интервалы для нового наблюдения Y и среднего значения
- Проверка адекватности линейной регрессионной модели
Примечание
: Если прогнозирование переменной осуществляется на основе нескольких факторов, то имеет место
множественная регрессия
.
Чтобы разобраться, чем может помочь MS EXCEL при проведении регрессионного анализа, напомним вкратце теорию, введем термины и обозначения, которые могут отличаться в зависимости от различных источников.
Примечание
: Для тех, кому некогда, незачем или просто не хочется разбираться в теоретических выкладках предлагается сразу перейти к вычислительной части —
оценке неизвестных параметров линейной модели
.
Немного теории и основные понятия
Пусть у нас есть массив данных, представляющий собой значения двух переменных Х и Y. Причем значения переменной Х мы можем произвольно задавать (контролировать) и использовать эту переменную для предсказания значений зависимой переменной Y. Таким образом, случайной величиной является только переменная Y.
Примером такой задачи может быть производственный процесс изготовления некого волокна, причем
прочность этого волокна
(Y) зависит только от
рабочей температуры процесса
в реакторе (Х), которая задается оператором.
Построим
диаграмму рассеяния
(см.
файл примера лист Линейный
), созданию которой
посвящена отдельная статья
. Вообще, построение
диаграммы рассеяния
для целей
регрессионного анализа
де-факто является стандартом.
СОВЕТ
: Подробнее о построении различных типов диаграмм см. статьи
Основы построения диаграмм
и
Основные типы диаграмм
.
Приведенная выше
диаграмма рассеяния
свидетельствует о возможной
линейной взаимосвязи
между Y от Х: очевидно, что точки данных в основном располагаются вдоль прямой линии.
Примечание
: Наличие даже такой очевидной
линейной взаимосвязи
не может являться доказательством о наличии причинной взаимосвязи переменных. Наличие
причинной
взаимосвязи не может быть доказано на основании только анализа имеющихся измерений, а должно быть обосновано с помощью других исследований, например теоретических выкладок.
Примечание
: Как известно, уравнение прямой линии имеет вид
Y
=
m
*
X
+
k
, где коэффициент
m
отвечает за наклон линии (
slope
),
k
– за сдвиг линии по вертикали (
intercept
),
k
равно значению Y при Х=0.
Предположим, что мы можем зафиксировать переменную Х (
рабочую температуру процесса
) при некотором значении Х
i
и произвести несколько наблюдений переменной Y (
прочность нити
). Очевидно, что при одном и том же значении Хi мы получим различные значения Y. Это обусловлено влиянием других факторов на Y. Например, локальные колебания давления в реакторе, концентрации раствора, наличие ошибок измерения и др. Предполагается, что воздействие этих факторов имеет случайную природу и для каждого измерения имеются одинаковые условия проведения эксперимента (т.е. другие факторы не изменяются).
Полученные значения Y, при заданном Хi, будут колебаться вокруг некого
значения
. При увеличении количества измерений, среднее этих измерений, будет стремиться к
математическому ожиданию
случайной величины Y (при Х
i
) равному μy(i)=Е(Y
i
).
Подобные рассуждения можно привести для любого значения Хi.
Чтобы двинуться дальше, воспользуемся материалом из раздела
Проверка статистических гипотез
. В статье о
проверке гипотезы о среднем значении генеральной совокупности
в качестве
нулевой
гипотезы
предполагалось равенство неизвестного значения μ заданному μ0.
В нашем случае
простой линейной регрессии
в качестве
нулевой
гипотезы
предположим, что между переменными μy(i) и Хi существует линейная взаимосвязь μ
y(i)
=α* Х
i
+β. Уравнение μ
y(i)
=α* Х
i
+β можно переписать в обобщенном виде (для всех Х и μ
y
) как μ
y
=α* Х +β.
Для наглядности проведем прямую линию соединяющую все μy(i).
Данная линия называется
регрессионной линией генеральной совокупности
(population regression line), параметры которой (
наклон
a и
сдвиг β
) нам не известны (по аналогии с
гипотезой о среднем значении генеральной совокупности
, где нам было неизвестно истинное значение μ).
Теперь сделаем переход от нашего предположения, что μy=a* Х +
β
, к предсказанию значения случайной переменной Y в зависимости от значения контролируемой переменной Х. Для этого уравнение связи двух переменных запишем в виде Y=a*X+β+ε, где ε — случайная ошибка, которая отражает суммарный эффект влияния других факторов на Y (эти «другие» факторы не участвуют в нашей модели). Напомним, что т.к. переменная Х фиксирована, то ошибка ε определяется только свойствами переменной Y.
Уравнение Y=a*X+b+ε называют
линейной регрессионной моделью
. Часто Х еще называют
независимой переменной
(еще
предиктором
и
регрессором
, английский термин
predictor
,
regressor
), а Y –
зависимой
(или
объясняемой
,
response
variable
). Так как
регрессор
у нас один, то такая модель называется
простой линейной регрессионной моделью
(
simple
linear
regression
model
). α часто называют
коэффициентом регрессии.
Предположения линейной регрессионной модели перечислены в следующем разделе.
Предположения линейной регрессионной модели
Чтобы модель линейной регрессии Yi=a*Xi+β+ε
i
была адекватной — требуется:
-
Ошибки ε
i
должны быть независимыми переменными; -
При каждом значении Xi ошибки ε
i
должны быть иметь нормальное распределение (также предполагается равенство нулю математического ожидания, т.е. Е[ε
i
]=0); -
При каждом значении Xi ошибки ε
i
должны иметь равные дисперсии (обозначим ее σ
2
).
Примечание
: Последнее условие называется
гомоскедастичность
— стабильность, гомогенность дисперсии случайной ошибки e. Т.е.
дисперсия
ошибки σ
2
не должна зависеть от значения Xi.
Используя предположение о равенстве математического ожидания Е[ε
i
]=0 покажем, что μy(i)=Е[Yi]:
Е[Yi]= Е[a*Xi+β+ε
i
]= Е[a*Xi+β]+ Е[ε
i
]= a*Xi+β= μy(i), т.к. a, Xi и β постоянные значения.
Дисперсия
случайной переменной Y равна
дисперсии
ошибки ε, т.е. VAR(Y)= VAR(ε)=σ
2
. Это является следствием, что все значения переменной Х являются const, а VAR(ε)=VAR(ε
i
).
Задачи регрессионного анализа
Для проверки гипотезы о линейной взаимосвязи переменной Y от X делают выборку из генеральной совокупности (этой совокупности соответствует
регрессионная линия генеральной совокупности
, т.е. μy=a* Х +β). Выборка будет состоять из n точек, т.е. из n пар значений {X;Y}.
На основании этой выборки мы можем вычислить оценки наклона a и сдвига β, которые обозначим соответственно
a
и
b
. Также часто используются обозначения â и b̂.
Далее, используя эти оценки, мы также можем проверить гипотезу: имеется ли линейная связь между X и Y статистически значимой?
Таким образом:
Первая задача
регрессионного анализа
– оценка неизвестных параметров (
estimation
of
the
unknown
parameters
). Подробнее см. раздел
Оценки неизвестных параметров модели
.
Вторая задача
регрессионного анализа
–
Проверка адекватности модели
(
model
adequacy
checking
).
Примечание
: Оценки параметров модели обычно вычисляются
методом наименьших квадратов
(МНК),
которому посвящена отдельная статья
.
Оценка неизвестных параметров линейной модели (используя функции MS EXCEL)
Неизвестные параметры
простой линейной регрессионной модели
Y=a*X+β+ε оценим с помощью
метода наименьших квадратов
(в
статье про МНК подробно описано этот метод
).
Для вычисления параметров линейной модели методом МНК получены следующие выражения:
Таким образом, мы получим уравнение прямой линии Y=
a
*X+
b
, которая наилучшим образом аппроксимирует имеющиеся данные.
Примечание
: В статье про
метод наименьших квадратов
рассмотрены случаи аппроксимации
линейной
и
квадратичной функцией
, а также
степенной
,
логарифмической
и
экспоненциальной функцией
.
Оценку параметров в MS EXCEL можно выполнить различными способами:
-
с помощью функций
НАКЛОН()
и
ОТРЕЗОК()
; -
с помощью функции
ЛИНЕЙН()
; см. статьюФункция MS EXCEL ЛИНЕЙН()
-
формулами через статистики выборок
;
-
в матричной форме
;
-
с помощью
инструмента Регрессия надстройки Пакет Анализа
.
Сначала рассмотрим функции
НАКЛОН()
,
ОТРЕЗОК()
и
ЛИНЕЙН()
.
Пусть значения Х и Y находятся соответственно в диапазонах
C
23:
C
83
и
B
23:
B
83
(см.
файл примера
внизу статьи).
Примечание
: Значения двух переменных Х и Y можно сгенерировать, задав тренд и величину случайного разброса (см. статью
Генерация данных для линейной регрессии в MS EXCEL
).
В MS EXCEL наклон прямой линии
а
(
оценку
коэффициента регрессии
), можно найти по
методу МНК
с помощью функции
НАКЛОН()
, а сдвиг
b
(
оценку
постоянного члена
или
константы регрессии
), с помощью функции
ОТРЕЗОК()
. В английской версии это функции SLOPE и INTERCEPT соответственно.
Аналогичный результат можно получить с помощью функции
ЛИНЕЙН()
, английская версия LINEST (см.
статью об этой функции
).
Формула
=ЛИНЕЙН(C23:C83;B23:B83)
вернет наклон
а
. А формула =
ИНДЕКС(ЛИНЕЙН(C23:C83;B23:B83);2)
— сдвиг
b
. Здесь требуются пояснения.
Функция
ЛИНЕЙН()
имеет 4 аргумента и возвращает целый массив значений:
ЛИНЕЙН(известные_значения_y; [известные_значения_x]; [конст]; [статистика])
Если 4-й аргумент
статистика
имеет значение ЛОЖЬ или опущен, то функция
ЛИНЕЙН()
возвращает только оценки параметров модели:
a
и
b
.
Примечание
: Остальные значения, возвращаемые функцией
ЛИНЕЙН()
, нам потребуются при вычислении
стандартных ошибок
и для
проверки значимости регрессии
. В этом случае аргумент
статистика
должен иметь значение ИСТИНА.
Чтобы вывести сразу обе оценки:
- в одной строке необходимо выделить 2 ячейки,
-
ввести формулу в
Строке формул
-
нажать
CTRL
+
SHIFT
+
ENTER
(см. статью проформулы массива
).
Если в
Строке формул
выделить формулу =
ЛИНЕЙН(C23:C83;B23:B83)
и нажать
клавишу F9
, то мы увидим что-то типа {3,01279389265416;154,240057900613}. Это как раз значения
a
и
b
. Как видно, оба значения разделены точкой с запятой «;», что свидетельствует, что функция вернула значения «в нескольких ячейках одной строки».
Если требуется вывести параметры линии не в одной строке, а одном столбце (ячейки друг под другом), то используйте формулу =
ТРАНСП(ЛИНЕЙН(C23:C83;B23:B83))
. При этом выделять нужно 2 ячейки в одном столбце. Если теперь выделить новую формулу и нажать клавишу F9, то мы увидим что 2 значения разделены двоеточием «:», что означает, что значения выведены в столбец (функция
ТРАНСП()
транспонировала строку в столбец
).
Чтобы разобраться в этом подробнее необходимо ознакомиться с
формулами массива
.
Чтобы не связываться с вводом
формул массива
, можно
использовать функцию ИНДЕКС()
. Формула =
ИНДЕКС(ЛИНЕЙН(C23:C83;B23:B83);1)
или просто
ЛИНЕЙН(C23:C83;B23:B83)
вернет параметр, отвечающий за наклон линии, т.е.
а
. Формула
=ИНДЕКС(ЛИНЕЙН(C23:C83;B23:B83);2)
вернет параметр
b
.
Оценка неизвестных параметров линейной модели (через статистики выборок)
Наклон линии, т.е. коэффициент
а
, можно также вычислить через
коэффициент корреляции
и
стандартные отклонения выборок
:
=
КОРРЕЛ(B23:B83;C23:C83) *(СТАНДОТКЛОН.В(C23:C83)/ СТАНДОТКЛОН.В(B23:B83))
Вышеуказанная формула математически эквивалентна отношению
ковариации
выборок Х и Y и
дисперсии
выборки Х:
=
КОВАРИАЦИЯ.В(B23:B83;C23:C83)/ДИСП.В(B23:B83)
И, наконец, запишем еще одну формулу для нахождения сдвига
b
. Воспользуемся тем фактом, что
линия регрессии
проходит через точку
средних значений
переменных Х и Y.
Вычислив
средние значения
и подставив в формулу ранее найденный наклон
а
, получим сдвиг
b
.
Оценка неизвестных параметров линейной модели (матричная форма)
Также параметры
линии регрессии
можно найти в матричной форме (см.
файл примера лист Матричная форма
).
В формуле символом β обозначен столбец с искомыми параметрами модели: β0 (сдвиг
b
), β1 (наклон
a
).
Матрица Х равна:
Матрица
Х
называется
регрессионной матрицей
или
матрицей плана
. Она состоит из 2-х столбцов и n строк, где n – количество точек данных. Первый столбец — столбец единиц, второй – значения переменной Х.
Матрица
Х
T
– это
транспонированная матрица
Х
. Она состоит соответственно из n столбцов и 2-х строк.
В формуле символом
Y
обозначен столбец значений переменной Y.
Чтобы
перемножить матрицы
используйте функцию
МУМНОЖ()
. Чтобы
найти обратную матрицу
используйте функцию
МОБР()
.
Пусть дан массив значений переменных Х и Y (n=10, т.е.10 точек).
Слева от него достроим столбец с 1 для матрицы Х.
Записав формулу
=
МУМНОЖ(МОБР(МУМНОЖ(ТРАНСП(B7:C16);(B7:C16))); МУМНОЖ(ТРАНСП(B7:C16);(D7:D16)))
и введя ее как
формулу массива
в 2 ячейки, получим оценку параметров модели.
Красота применения матричной формы полностью раскрывается в случае
множественной регрессии
.
Построение линии регрессии
Для отображения
линии регрессии
построим сначала
диаграмму рассеяния
, на которой отобразим все точки (см.
начало статьи
).
Для построения прямой линии используйте вычисленные выше оценки параметров модели
a
и
b
(т.е. вычислите
у
по формуле
y
=
a
*
x
+
b
) или функцию
ТЕНДЕНЦИЯ()
.
Формула =
ТЕНДЕНЦИЯ($C$23:$C$83;$B$23:$B$83;B23)
возвращает расчетные (прогнозные) значения ŷi для заданного значения Хi из столбца
В2
.
Примечание
:
Линию регрессии
можно также построить с помощью функции
ПРЕДСКАЗ()
. Эта функция возвращает прогнозные значения ŷi, но, в отличие от функции
ТЕНДЕНЦИЯ()
работает только в случае одного регрессора. Функция
ТЕНДЕНЦИЯ()
может быть использована и в случае
множественной регрессии
(в этом случае 3-й аргумент функции должен быть ссылкой на диапазон, содержащий все значения Хi для выбранного наблюдения i).
Как видно из диаграммы выше
линия тренда
и
линия регрессии
не обязательно совпадают: отклонения точек от
линии тренда
случайны, а МНК лишь подбирает линию наиболее точно аппроксимирующую случайные точки данных.
Линию регрессии
можно построить и с помощью встроенных средств диаграммы, т.е. с помощью инструмента
Линия тренда.
Для этого выделите диаграмму, в меню выберите
вкладку Макет
, в
группе Анализ
нажмите
Линия тренда
, затем
Линейное приближение.
В диалоговом окне установите галочку
Показывать уравнение на диаграмме
(подробнее см. в
статье про МНК
).
Построенная таким образом линия, разумеется, должна совпасть с ранее построенной нами
линией регрессии,
а параметры уравнения
a
и
b
должны совпасть с параметрами уравнения отображенными на диаграмме.
Примечание:
Для того, чтобы вычисленные параметры уравнения
a
и
b
совпадали с параметрами уравнения на диаграмме, необходимо, чтобы тип у диаграммы был
Точечная, а не График
, т.к. тип диаграммы
График
не использует значения Х, а вместо значений Х используется последовательность 1; 2; 3; … Именно эти значения и берутся при расчете параметров
линии тренда
. Убедиться в этом можно если построить диаграмму
График
(см.
файл примера
), а значения
Хнач
и
Хшаг
установить равным 1. Только в этом случае параметры уравнения на диаграмме совпадут с
a
и
b
.
Коэффициент детерминации R
2
Коэффициент детерминации
R
2
показывает насколько полезна построенная нами
линейная регрессионная модель
.
Предположим, что у нас есть n значений переменной Y и мы хотим предсказать значение yi, но без использования значений переменной Х (т.е. без построения
регрессионной модели
). Очевидно, что лучшей оценкой для yi будет
среднее значение
ȳ. Соответственно, ошибка предсказания будет равна (yi — ȳ).
Примечание
: Далее будет использована терминология и обозначения
дисперсионного анализа
.
После построения
регрессионной модели
для предсказания значения yi мы будем использовать значение ŷi=a*xi+b. Ошибка предсказания теперь будет равна (yi — ŷi).
Теперь с помощью диаграммы сравним ошибки предсказания полученные без построения модели и с помощью модели.
Очевидно, что используя
регрессионную модель
мы уменьшили первоначальную (полную) ошибку (yi — ȳ) на значение (ŷi — ȳ) до величины (yi — ŷi).
(yi — ŷi) – это оставшаяся, необъясненная ошибка.
Очевидно, что все три ошибки связаны выражением:
(yi — ȳ)= (ŷi — ȳ) + (yi — ŷi)
Можно показать, что в общем виде справедливо следующее выражение:
Доказательство:
или в других, общепринятых в зарубежной литературе, обозначениях:
SST
=
SSR
+
SSE
Что означает:
Total Sum of Squares
=
Regression Sum of Squares
+
Error Sum of Squares
Примечание
: SS — Sum of Squares — Сумма Квадратов.
Как видно из формулы величины SST, SSR, SSE имеют размерность
дисперсии
(вариации) и соответственно описывают разброс (изменчивость):
Общую изменчивость
(Total variation),
Изменчивость объясненную моделью
(Explained variation) и
Необъясненную изменчивость
(Unexplained variation).
По определению
коэффициент детерминации
R
2
равен:
R
2
=
Изменчивость объясненная моделью / Общая изменчивость.
Этот показатель равен квадрату
коэффициента корреляции
и в MS EXCEL его можно вычислить с помощью функции
КВПИРСОН()
или
ЛИНЕЙН()
:
=
ИНДЕКС(ЛИНЕЙН(C23:C83;B23:B83;;ИСТИНА);3)
R
2
принимает значения от 0 до 1 (1 соответствует идеальной линейной зависимости Y от Х). Однако, на практике малые значения R2 вовсе не обязательно указывают, что переменную Х нельзя использовать для прогнозирования переменной Y. Малые значения R2 могут указывать на нелинейность связи или на то, что поведение переменной Y объясняется не только Х, но и другими факторами.
Стандартная ошибка регрессии
Стандартная ошибка регрессии
(
Standard Error of a regression
) показывает насколько велика ошибка предсказания значений переменной Y на основании значений Х. Отдельные значения Yi мы можем предсказывать лишь с точностью +/- несколько значений (обычно 2-3, в зависимости от формы распределения ошибки ε).
Теперь вспомним уравнение
линейной регрессионной модели
Y=a*X+β+ε. Ошибка ε имеет случайную природу, т.е. является случайной величиной и поэтому имеет свою функцию распределения со
средним значением
μ и
дисперсией
σ
2
.
Оценив значение
дисперсии
σ
2
и вычислив из нее квадратный корень – получим
Стандартную ошибку регрессии.
Чем точки наблюдений на диаграмме
рассеяния
ближе находятся к прямой линии, тем меньше
Стандартная ошибка.
Примечание
:
Вспомним
, что при построении модели предполагается, что
среднее значение
ошибки ε равно 0, т.е. E[ε]=0.
Оценим
дисперсию σ
2
. Помимо вычисления
Стандартной ошибки регрессии
эта оценка нам потребуется в дальнейшем еще и при построении
доверительных интервалов
для оценки параметров регрессии
a
и
b
.
Для оценки
дисперсии
ошибки ε используем
остатки регрессии
— разности между имеющимися значениями
yi
и значениями, предсказанными регрессионной моделью ŷ. Чем лучше регрессионная модель согласуется с данными (точки располагается близко к прямой линии), тем меньше величина остатков.
Для оценки
дисперсии σ
2
используют следующую формулу:
где SSE – сумма квадратов значений ошибок модели ε
i
=yi — ŷi (
Sum of Squared Errors
).
SSE часто обозначают и как SSres – сумма квадратов остатков (
Sum
of
Squared
residuals
).
Оценка
дисперсии
s
2
также имеет общепринятое обозначение MSE (Mean Square of Errors), т.е. среднее квадратов
ошибок
или MSRES (Mean Square of Residuals), т.е. среднее квадратов
остатков
. Хотя правильнее говорить сумме квадратов остатков, т.к. ошибка чаще ассоциируется с ошибкой модели ε, которая является непрерывной случайной величиной. Но, здесь мы будем использовать термины SSE и MSE, предполагая, что речь идет об остатках.
Примечание
: Напомним, что когда
мы использовали МНК
для нахождения параметров модели, то критерием оптимизации была минимизация именно SSE (SSres). Это выражение представляет собой сумму квадратов расстояний между наблюденными значениями yi и предсказанными моделью значениями ŷi, которые лежат на
линии регрессии.
Математическое ожидание
случайной величины MSE равно
дисперсии ошибки
ε, т.е.
σ
2
.
Чтобы понять почему SSE выбрана в качестве основы для оценки
дисперсии
ошибки ε, вспомним, что
σ
2
является также
дисперсией
случайной величины Y (относительно
среднего значения
μy, при заданном значении Хi). А т.к. оценкой μy является значение ŷi =
a
* Хi +
b
(значение
уравнения регрессии
при Х= Хi), то логично использовать именно SSE в качестве основы для оценки
дисперсии
σ
2
. Затем SSE усредняется на количество точек данных n за вычетом числа 2. Величина n-2 – это количество
степеней свободы
(
df
–
degrees
of
freedom
), т.е. число параметров системы, которые могут изменяться независимо (вспомним, что у нас в этом примере есть n независимых наблюдений переменной Y). В случае
простой линейной регрессии
число степеней свободы
равно n-2, т.к. при построении
линии регрессии
было оценено 2 параметра модели (на это было «потрачено» 2
степени свободы
).
Итак, как сказано было выше, квадратный корень из s
2
имеет специальное название
Стандартная ошибка регрессии
(
Standard Error of a regression
) и обозначается SEy. SEy показывает насколько велика ошибка предсказания. Отдельные значения Y мы можем предсказывать с точностью +/- несколько значений SEy (см.
этот раздел
). Если ошибки предсказания ε имеют
нормальное распределение
, то примерно 2/3 всех предсказанных значений будут на расстоянии не больше SEy от
линии регрессии
. SEy имеет размерность переменной Y и откладывается по вертикали. Часто на
диаграмме рассеяния
строят
границы предсказания
соответствующие +/- 2 SEy (т.е. 95% точек данных будут располагаться в пределах этих границ).
В MS EXCEL
стандартную ошибку
SEy можно вычислить непосредственно по формуле:
=
КОРЕНЬ(СУММКВРАЗН(C23:C83; ТЕНДЕНЦИЯ(C23:C83;B23:B83;B23:B83)) /( СЧЁТ(B23:B83) -2))
или с помощью функции
ЛИНЕЙН()
:
=
ИНДЕКС(ЛИНЕЙН(C23:C83;B23:B83;;ИСТИНА);3;2)
Примечание
: Подробнее о функции
ЛИНЕЙН()
см.
эту статью
.
Стандартные ошибки и доверительные интервалы для наклона и сдвига
В разделе
Оценка неизвестных параметров линейной модели
мы получили точечные оценки наклона
а
и сдвига
b
. Так как эти оценки получены на основе случайных величин (значений переменных Х и Y), то эти оценки сами являются случайными величинами и соответственно имеют функцию распределения со
средним значением
и
дисперсией
. Но, чтобы перейти от
точечных оценок
к
интервальным
, необходимо вычислить соответствующие
стандартные ошибки
(т.е.
стандартные отклонения
).
Стандартная ошибка коэффициента регрессии
a
вычисляется на основании
стандартной ошибки регрессии
по следующей формуле:
где Sx – стандартное отклонение величины х, вычисляемое по формуле:
где Sey –
стандартная ошибка регрессии,
т.е. ошибка предсказания значения переменой Y
(
см. выше
).
В MS EXCEL
стандартную ошибку коэффициента регрессии
Se можно вычислить впрямую по вышеуказанной формуле:
=
КОРЕНЬ(СУММКВРАЗН(C23:C83; ТЕНДЕНЦИЯ(C23:C83;B23:B83;B23:B83)) /( СЧЁТ(B23:B83) -2))/ СТАНДОТКЛОН.В(B23:B83) /КОРЕНЬ(СЧЁТ(B23:B83) -1)
или с помощью функции
ЛИНЕЙН()
:
=
ИНДЕКС(ЛИНЕЙН(C23:C83;B23:B83;;ИСТИНА);2;1)
Формулы приведены в
файле примера на листе Линейный
в разделе
Регрессионная статистика
.
Примечание
: Подробнее о функции
ЛИНЕЙН()
см.
эту статью
.
При построении
двухстороннего доверительного интервала
для
коэффициента регрессии
его границы определяются следующим образом:
где —
квантиль распределения Стьюдента
с n-2 степенями свободы. Величина
а
с «крышкой» является другим обозначением
наклона
а
.
Например для
уровня значимости
альфа=0,05, можно вычислить с помощью формулы
=СТЬЮДЕНТ.ОБР.2Х(0,05;n-2)
Вышеуказанная формула следует из того факта, что если ошибки регрессии распределены нормально и независимо, то выборочное распределение случайной величины
является
t-распределением Стьюдента
с n-2 степенью свободы (то же справедливо и для наклона
b
).
Примечание
: Подробнее о построении
доверительных интервалов
в MS EXCEL можно прочитать в этой статье
Доверительные интервалы в MS EXCEL
.
В результате получим, что найденный
доверительный интервал
с вероятностью 95% (1-0,05) накроет истинное значение
коэффициента регрессии.
Здесь мы считаем, что
коэффициент регрессии
a
имеет
распределение Стьюдента
с n-2
степенями свободы
(n – количество наблюдений, т.е. пар Х и Y).
Примечание
: Подробнее о построении
доверительных интервалов
с использованием t-распределения см. статью про построение
доверительных интервалов
для среднего
.
Стандартная ошибка сдвига
b
вычисляется по следующей формуле:
В MS EXCEL
стандартную ошибку сдвига
Seb можно вычислить с помощью функции
ЛИНЕЙН()
:
=
ИНДЕКС(ЛИНЕЙН(C23:C83;B23:B83;;ИСТИНА);2;2)
При построении
двухстороннего доверительного интервала
для
сдвига
его границы определяются аналогичным образом как для
наклона
:
b
+/- t*Seb.
Проверка значимости взаимосвязи переменных
Когда мы строим модель Y=αX+β+ε мы предполагаем, что между Y и X существует линейная взаимосвязь. Однако, как это иногда бывает в статистике, можно вычислять параметры связи даже тогда, когда в действительности она не существует, и обусловлена лишь случайностью.
Единственный вариант, когда Y не зависит X (в рамках модели Y=αX+β+ε), возможен, когда
коэффициент регрессии
a
равен 0.
Чтобы убедиться, что вычисленная нами оценка
наклона
прямой линии не обусловлена лишь случайностью (не случайно отлична от 0), используют
проверку гипотез
. В качестве
нулевой гипотезы
Н
0
принимают, что связи нет, т.е. a=0. В качестве альтернативной гипотезы
Н
1
принимают, что a <>0.
Ниже на рисунках показаны 2 ситуации, когда
нулевую гипотезу
Н
0
не удается отвергнуть.
На левой картинке отсутствует любая зависимость между переменными, на правой – связь между ними нелинейная, но при этом
коэффициент линейной корреляции
равен 0.
Ниже — 2 ситуации, когда
нулевая гипотеза
Н
0
отвергается.
На левой картинке очевидна линейная зависимость, на правой — зависимость нелинейная, но коэффициент корреляции не равен 0 (метод МНК вычисляет показатели наклона и сдвига просто на основании значений выборки).
Для проверки гипотезы нам потребуется:
-
Установить
уровень значимости
, пусть альфа=0,05;
-
Рассчитать с помощью функции
ЛИНЕЙН()
стандартное отклонение
Se для
коэффициента регрессии
(см.предыдущий раздел
);
-
Рассчитать число степеней свободы: DF=n-2 или по формуле =
ИНДЕКС(ЛИНЕЙН(C24:C84;B24:B84;;ИСТИНА);4;2)
-
Вычислить значение тестовой статистики t
0
=a/S
e
, которая имеетраспределение Стьюдента
с
числом степеней свободы
DF=n-2; -
Сравнить значение
тестовой статистики
|t0| с пороговым значением t
альфа
,n-2. Если значение
тестовой статистики
больше порогового значения, то
нулевая гипотеза
отвергается (
наклон
не может быть объяснен лишь случайностью при заданном уровне альфа) либо -
вычислить
p-значение
и сравнить его с
уровнем значимости
.
В
файле примера
приведен пример проверки гипотезы:
Изменяя
наклон
тренда k (ячейка
В8
) можно убедиться, что при малых углах тренда (например, 0,05) тест часто показывает, что связь между переменными случайна. При больших углах (k>1), тест практически всегда подтверждает значимость линейной связи между переменными.
Примечание
: Проверка значимости взаимосвязи эквивалентна
проверке статистической значимости коэффициента корреляции
. В
файле примера
показана эквивалентность обоих подходов. Также проверку значимости можно провести с помощью
процедуры F-тест
.
Доверительные интервалы для нового наблюдения Y и среднего значения
Вычислив параметры
простой линейной регрессионной модели
Y=aX+β+ε мы получили точечную оценку значения нового наблюдения Y при заданном значении Хi, а именно: Ŷ=
a
* Хi +
b
Ŷ также является точечной оценкой для
среднего значения
Yi при заданном Хi. Но, при построении
доверительных интервалов
используются различные
стандартные ошибки
.
Стандартная ошибка
нового наблюдения Y при заданном Хi учитывает 2 источника неопределенности:
-
неопределенность связанную со случайностью оценок параметров модели
a
и
b
; - случайность ошибки модели ε.
Учет этих неопределенностей приводит к
стандартной ошибке
S(Y|Xi), которая рассчитывается с учетом известного значения Xi.
где SS
xx
– сумма квадратов отклонений от
среднего
значений переменной Х:
Примечание
: Se –
стандартная ошибка коэффициента регрессии
(
наклона
а
).
В
MS EXCEL 2010
нет функции, которая бы рассчитывала эту
стандартную ошибку
, поэтому ее необходимо рассчитывать по вышеуказанным формулам.
Доверительный интервал
или
Интервал предсказания для нового наблюдения
(Prediction Interval for a New Observation) построим по схеме показанной в разделе
Проверка значимости взаимосвязи переменных
(см.
файл примера лист Интервалы
). Т.к. границы интервала зависят от значения Хi (точнее от расстояния Хi до среднего значения Х
ср
), то интервал будет постепенно расширяться при удалении от Х
ср
.
Границы
доверительного интервала
для
нового наблюдения
рассчитываются по формуле:
Аналогичным образом построим
доверительный интервал
для
среднего значения
Y при заданном Хi (Confidence Interval for the Mean of Y). В этом случае
доверительный интервал
будет уже, т.к.
средние значения
имеют меньшую изменчивость по сравнению с отдельными наблюдениями (
средние значения,
в рамках нашей линейной модели Y=aX+β+ε, не включают ошибку ε).
Стандартная ошибка
S(Yср|Xi) вычисляется по практически аналогичным формулам как и
стандартная ошибка
для нового наблюдения:
Как видно из формул,
стандартная ошибка
S(Yср|Xi) меньше
стандартной ошибки
S(Y|Xi) для индивидуального значения
.
Границы
доверительного интервала
для
среднего значения
рассчитываются по формуле:
Проверка адекватности линейной регрессионной модели
Модель адекватна, когда все предположения, лежащие в ее основе, выполнены (см. раздел
Предположения линейной регрессионной модели
).
Проверка адекватности модели в основном основана на исследовании остатков модели (model residuals), т.е. значений ei=yi – ŷi для каждого Хi. В рамках
простой линейной модели
n остатков имеют только n-2 связанных с ними
степеней свободы
. Следовательно, хотя, остатки не являются независимыми величинами, но при достаточно большом n это не оказывает какого-либо влияния на проверку адекватности модели.
Чтобы проверить предположение о
нормальности распределения
ошибок строят
график проверки на нормальность
(Normal probability Plot).
В
файле примера на листе Адекватность
построен
график проверки на нормальность
. В случае
нормального распределения
значения остатков должны быть близки к прямой линии.
Так как значения переменной Y мы
генерировали с помощью тренда
, вокруг которого значения имели нормальный разброс, то ожидать сюрпризов не приходится – значения остатков располагаются вблизи прямой.
Также при проверке модели на адекватность часто строят график зависимости остатков от предсказанных значений Y. Если точки не демонстрируют характерных, так называемых «паттернов» (шаблонов) типа вор
о
нок или другого неравномерного распределения, в зависимости от значений Y, то у нас нет очевидных доказательств неадекватности модели.
В нашем случае точки располагаются примерно равномерно.
Часто при проверке адекватности модели вместо остатков используют нормированные остатки. Как показано в разделе
Стандартная ошибка регрессии
оценкой
стандартного отклонения ошибок
является величина SEy равная квадратному корню из величины MSE. Поэтому логично нормирование остатков проводить именно на эту величину.
SEy можно вычислить с помощью функции
ЛИНЕЙН()
:
=
ИНДЕКС(ЛИНЕЙН(C23:C83;B23:B83;;ИСТИНА);3;2)
Иногда нормирование остатков производится на величину
стандартного отклонения
остатков (это мы увидим в статье об инструменте
Регрессия
, доступного в
надстройке MS EXCEL Пакет анализа
), т.е. по формуле:
Вышеуказанное равенство приблизительное, т.к. среднее значение остатков близко, но не обязательно точно равно 0.
Глядя на любой набор данных распределенных во времени (динамический ряд), мы можем визуально определить падения и подъемы показателей, которые он содержит. Закономерность подъемов и падений называется трендом, который может говорить о том, увеличиваются или уменьшаются наши данные.
Пожалуй, цикл статей о прогнозировании я начну с самого простого — построении функции тренда. Для примера возьмем данные о продажах и построим модель, которая опишет зависимость продаж от времени.
Базовые понятия
Думаю, еще со школы все знакомы с линейной функцией, она как раз и лежит в основе тренда:
Y(t) = a0 + a1*t + E
Y — это объем продаж, та переменная, которую мы будем объяснять временем и от которого она зависит, то есть Y(t);
t — номер периода (порядковый номер месяца), который объясняет план продаж Y;
a0 — это нулевой коэффициент регрессии, который показывает значение Y(t), при отсутствии влияния объясняющего фактора (t=0);
a1 — коэффициент регрессии, который показывает, на сколько исследуемый показатель продаж Y зависит от влияющего фактора t;
E — случайные возмущения, которые отражают влияния других неучтенных в модели факторов, кроме времени t.
Построение модели
Итак, мы знаем объем продаж за прошедшие 9 месяцев. Вот, что из себя представляет наша табличка:
Следующее, что мы должны сделать — это определить коэффициенты a0 и a1 для прогнозирования объема продаж за 10-ый месяц.
Определение коэффициентов модели
Строим график. По горизонтали видим отложенные месяцы, по вертикали объем продаж:
В Google Sheets выбираем Редактор диаграмм -> Дополнительные и ставим галочку возле Линии тренда. В настройках выбираем Ярлык — Уравнение и Показать R^2.
Если вы делаете все в MS Excel, то правой кнопкой мыши кликаем на график и в выпадающем меню выбираем «Добавить линию тренда».
По умолчанию строится линейная функция. Справа выбираем «Показывать уравнение на диаграмме» и «Величину достоверности аппроксимации R^2».
Вот, что получилось:
На графике мы видим уравнение функции:
y = 4856*x + 105104
Она описывает объем продаж в зависимости от номера месяца, на который мы хотим эти продажи спрогнозировать. Рядом видим коэффициент детерминации R^2, который говорит о качестве модели и на сколько хорошо она описывает наши продажи (Y). Чем ближе к 1, тем лучше.
У меня R^2 = 0,75. Это средний показатель, он говорит о том, что в модели не учтены какие-то другие значимые факторы помимо времени t, например, это может быть сезонность.
Прогнозируем
Чтобы рассчитать продажи за 10-ый месяц, подставляем в функцию тренда 10 вместо x. То есть,
y = 4856*10 + 105104
Получаем 153664 продажи в следующем месяце. Если добавим новую точку на график, то сразу видим, что R^2 улучшился.
Таким образом вы можете спрогнозировать данные на несколько месяцев вперед, но без учета других факторов ваш прогноз будет лежать на линии тренда и будет не таким информативным как хотелось бы. К тому же, долгосрочный прогноз, сделанный таким способом будет очень приблизительным.
Повысить точность модели можно добавлением сезонности к функции тренда, что мы и сделаем в следующей статье.
Ссылка на пример в Google Sheets
- Об авторе
- Свежие записи
Регрессионный и корреляционный анализ – статистические методы исследования. Это наиболее распространенные способы показать зависимость какого-либо параметра от одной или нескольких независимых переменных.
Ниже на конкретных практических примерах рассмотрим эти два очень популярные в среде экономистов анализа. А также приведем пример получения результатов при их объединении.
Регрессионный анализ в Excel
Показывает влияние одних значений (самостоятельных, независимых) на зависимую переменную. К примеру, как зависит количество экономически активного населения от числа предприятий, величины заработной платы и др. параметров. Или: как влияют иностранные инвестиции, цены на энергоресурсы и др. на уровень ВВП.
Результат анализа позволяет выделять приоритеты. И основываясь на главных факторах, прогнозировать, планировать развитие приоритетных направлений, принимать управленческие решения.
Регрессия бывает:
- линейной (у = а + bx);
- параболической (y = a + bx + cx2);
- экспоненциальной (y = a * exp(bx));
- степенной (y = a*x^b);
- гиперболической (y = b/x + a);
- логарифмической (y = b * 1n(x) + a);
- показательной (y = a * b^x).
Рассмотрим на примере построение регрессионной модели в Excel и интерпретацию результатов. Возьмем линейный тип регрессии.
Задача. На 6 предприятиях была проанализирована среднемесячная заработная плата и количество уволившихся сотрудников. Необходимо определить зависимость числа уволившихся сотрудников от средней зарплаты.
Модель линейной регрессии имеет следующий вид:
У = а0 + а1х1 +…+акхк.
Где а – коэффициенты регрессии, х – влияющие переменные, к – число факторов.
В нашем примере в качестве У выступает показатель уволившихся работников. Влияющий фактор – заработная плата (х).
В Excel существуют встроенные функции, с помощью которых можно рассчитать параметры модели линейной регрессии. Но быстрее это сделает надстройка «Пакет анализа».
Активируем мощный аналитический инструмент:
- Нажимаем кнопку «Офис» и переходим на вкладку «Параметры Excel». «Надстройки».
- Внизу, под выпадающим списком, в поле «Управление» будет надпись «Надстройки Excel» (если ее нет, нажмите на флажок справа и выберите). И кнопка «Перейти». Жмем.
- Открывается список доступных надстроек. Выбираем «Пакет анализа» и нажимаем ОК.
После активации надстройка будет доступна на вкладке «Данные».
Теперь займемся непосредственно регрессионным анализом.
- Открываем меню инструмента «Анализ данных». Выбираем «Регрессия».
- Откроется меню для выбора входных значений и параметров вывода (где отобразить результат). В полях для исходных данных указываем диапазон описываемого параметра (У) и влияющего на него фактора (Х). Остальное можно и не заполнять.
- После нажатия ОК, программа отобразит расчеты на новом листе (можно выбрать интервал для отображения на текущем листе или назначить вывод в новую книгу).
В первую очередь обращаем внимание на R-квадрат и коэффициенты.
R-квадрат – коэффициент детерминации. В нашем примере – 0,755, или 75,5%. Это означает, что расчетные параметры модели на 75,5% объясняют зависимость между изучаемыми параметрами. Чем выше коэффициент детерминации, тем качественнее модель. Хорошо – выше 0,8. Плохо – меньше 0,5 (такой анализ вряд ли можно считать резонным). В нашем примере – «неплохо».
Коэффициент 64,1428 показывает, каким будет Y, если все переменные в рассматриваемой модели будут равны 0. То есть на значение анализируемого параметра влияют и другие факторы, не описанные в модели.
Коэффициент -0,16285 показывает весомость переменной Х на Y. То есть среднемесячная заработная плата в пределах данной модели влияет на количество уволившихся с весом -0,16285 (это небольшая степень влияния). Знак «-» указывает на отрицательное влияние: чем больше зарплата, тем меньше уволившихся. Что справедливо.
Корреляционный анализ в Excel
Корреляционный анализ помогает установить, есть ли между показателями в одной или двух выборках связь. Например, между временем работы станка и стоимостью ремонта, ценой техники и продолжительностью эксплуатации, ростом и весом детей и т.д.
Если связь имеется, то влечет ли увеличение одного параметра повышение (положительная корреляция) либо уменьшение (отрицательная) другого. Корреляционный анализ помогает аналитику определиться, можно ли по величине одного показателя предсказать возможное значение другого.
Коэффициент корреляции обозначается r. Варьируется в пределах от +1 до -1. Классификация корреляционных связей для разных сфер будет отличаться. При значении коэффициента 0 линейной зависимости между выборками не существует.
Рассмотрим, как с помощью средств Excel найти коэффициент корреляции.
Для нахождения парных коэффициентов применяется функция КОРРЕЛ.
Задача: Определить, есть ли взаимосвязь между временем работы токарного станка и стоимостью его обслуживания.
Ставим курсор в любую ячейку и нажимаем кнопку fx.
- В категории «Статистические» выбираем функцию КОРРЕЛ.
- Аргумент «Массив 1» — первый диапазон значений – время работы станка: А2:А14.
- Аргумент «Массив 2» — второй диапазон значений – стоимость ремонта: В2:В14. Жмем ОК.
Чтобы определить тип связи, нужно посмотреть абсолютное число коэффициента (для каждой сферы деятельности есть своя шкала).
Для корреляционного анализа нескольких параметров (более 2) удобнее применять «Анализ данных» (надстройка «Пакет анализа»). В списке нужно выбрать корреляцию и обозначить массив. Все.
Полученные коэффициенты отобразятся в корреляционной матрице. Наподобие такой:
Корреляционно-регрессионный анализ
На практике эти две методики часто применяются вместе.
Пример:
- Строим корреляционное поле: «Вставка» — «Диаграмма» — «Точечная диаграмма» (дает сравнивать пары). Диапазон значений – все числовые данные таблицы.
- Щелкаем левой кнопкой мыши по любой точке на диаграмме. Потом правой. В открывшемся меню выбираем «Добавить линию тренда».
- Назначаем параметры для линии. Тип – «Линейная». Внизу – «Показать уравнение на диаграмме».
- Жмем «Закрыть».
Теперь стали видны и данные регрессионного анализа.
Содержание
- Добавление трендовой линии на график
- Построение графика
- Создание линии
- Настройка линии
- Прогнозирование
- Базовые понятия
- Определение коэффициентов модели
- Способ расчета значений линейного тренда в Excel с помощью графика
- Способ расчета значений линейного тренда в Excel — функция ТЕНДЕНЦИЯ
- Уравнение линии тренда в Excel
- Линейная аппроксимация
- Экспоненциальная линия тренда
- Логарифмическая линия тренда в Excel
- Общая информация
- Возможности инструмента
- Разновидности
- Разбираемся с трендами в MS Excel
- Зачем нужна линия тренда
- Как построить линию тренда в MS Excel
Добавление трендовой линии на график
Данный элемент технического анализа позволяет визуально увидеть изменение цены за указанный период времени. Это может быть месяц, год или несколько лет. Информация будет отображать значение средних показателей в виде геометрических фигур. Добавить линию тренда в Excel 2010 можно с помощью встроенных стандартных инструментов.
Построение графика


- Первым действием нужно выделить диапазон данных, например это А1:В9, затем активировать инструмент: «Вставка»-«Диаграммы»-«Точечная»-«Точечная с гладкими кривыми и маркерами».
- После открытия графика пользователю станет доступна еще одна панель управления данными, на которой нужно выбрать следующее: «Работа с диаграммами»-«Макет»-«Линия тренда»-«Линейное приближение».
- Следующим шагом требуется выполнить двойной клик по образовавшейся линии тенденции в Excel. Когда появиться вспомогательное окно, отметить птичкой опцию «показывать уравнение на диаграмме».
Важно помнить, что если на графике имеется 2 или более линий, отображающих анализ данных, то перед выполнением 3 пункта нужно будет выбрать одну из них и включить в тенденцию. Эта короткая инструкция поможет начинающим специалистам разобраться, как строится линия тренда в Экселе.
Создание линии
Дальнейшая работа будет происходить непосредственно с трендовой линией.
Добавление тренда на диаграмму происходит следующим образом:
- Перейти во вкладку «Работа с диаграммами», затем выбрать раздел «Макет»-«Анализ» и после подпункт «Линия тенденции». Появится выпадающий список, в котором необходимо активировать строку «Линейное приближение».
- Если все выполнено правильно, в области построения диаграмм появится кривая линия черного цвета. По желанию цветовую гамму можно будет изменить на любую другую.
Этот способ поможет создать и построить тренд в Excel 2016 или более ранних версиях.

- лепесткового;
- кругового;
- поверхностного;
- кольцевого;
- объемного;
- с накоплением.
Настройка линии
Построение линий тренда имеет ряд вспомогательных настроек, которые помогут придать графику законченный и презентабельный вид.
Необходимо запомнить следующее:
- Чтобы добавить название диаграмме, нужно дважды кликнуть по ней и в появившемся окне ввести заголовок. Для выбора расположения имени графика необходимо перейти во вкладку «Работа с диаграммами», затем выбрать «Макет» и «Название диаграммы». После этого появится список с возможным расположением заглавия.
- Дополнительно в этом же разделе можно найти пункт, отвечающий за названия осей и их расположение относительно графика. Интересно, что для вертикальной оси разработчики программы продумали возможность повернутого расположения наименования, чтобы диаграмма читалась удобно и выглядела гармонично.
Чтобы внести изменения непосредственно в построение линий, нужно в разделе «Макет» найти «Анализ», затем «Прямая тренда» и в самом низу списка нажать «Дополнительные параметры…». Здесь можно изменить цвет и формат линии, выбрать один из параметров сглаживания и аппроксимации (степенный, полиноминальный, логарифмический и т.д.).
- Еще есть функция определения достоверности построенной модели. Для этого в дополнительных настройках требуется активировать пункт «Разместить на график величину достоверности аппроксимации» и после этого закрыть окно. Наилучшим значением является 1. Чем сильнее полученный показатель отличается от нее, тем ниже достоверность модели.
Прогнозирование
Для получения наиболее точного прогноза необходимо сменить построенный график на гистограмму. Это поможет сравнить уравнения.

- Вызвать для графика контекстное меню и выбрать «Изменить тип диаграммы».
- Появится новое окно с настройками, в котором требуется найти опцию «Гистограмма» и после выбрать подвид с группировкой.
Теперь пользователю должны быть видны оба графика. Они визуализируют одни и те же данные, но имеют разные уравнения для образования тенденции.
Общая тенденция движения параметра сохраняется на обеих диаграммах, что говорит об аппроксимации (приближении) трендовой прямой.
Следующим шагом необходимо сравнить уравнения точки пересечения с осями на разных диаграммах.
Для визуального отображения нужно сделать следующее:
- Перевести гистограмму в простой точечный график с гладкими кривыми и маркерами. Процесс выполняется через пункт контекстного меню «Изменить тип диаграммы…».
- Выполнить двойной клик по прямой образовавшейся тенденции, задать ей параметр прогноза назад на 12,0 и сохранить изменения.
Такая настройка поможет увидеть, что угол наклона тенденции меняется в зависимости от вида графика, но общее направление движения остается неизменным. Это свидетельствует о том, что построить линию тренда в Эксель можно лишь в качестве дополнительного инструмента анализа и брать его в расчет следует только как приближающий параметр. Строить аналитические прогнозы, основываясь лишь на этой прямой, не рекомендуется.
Базовые понятия
Думаю, еще со школы все знакомы с линейной функцией, она как раз и лежит в основе тренда:
Y(t) = a0 + a1*t + E
Y — это объем продаж, та переменная, которую мы будем объяснять временем и от которого она зависит, то есть Y(t);
t — номер периода (порядковый номер месяца), который объясняет план продаж Y;
a0 — это нулевой коэффициент регрессии, который показывает значение Y(t), при отсутствии влияния объясняющего фактора (t=0);
a1 — коэффициент регрессии, который показывает, на сколько исследуемый показатель продаж Y зависит от влияющего фактора t;
E — случайные возмущения, которые отражают влияния других неучтенных в модели факторов, кроме времени t.
Определение коэффициентов модели
Строим график. По горизонтали видим отложенные месяцы, по вертикали объем продаж:
В Google Sheets выбираем Редактор диаграмм -> Дополнительные и ставим галочку возле Линии тренда. В настройках выбираем Ярлык — Уравнение и Показать R^2.
Если вы делаете все в MS Excel, то правой кнопкой мыши кликаем на график и в выпадающем меню выбираем «Добавить линию тренда».
По умолчанию строится линейная функция. Справа выбираем «Показывать уравнение на диаграмме» и «Величину достоверности аппроксимации R^2».
Вот, что получилось:
На графике мы видим уравнение функции:
y = 4856*x + 105104
Она описывает объем продаж в зависимости от номера месяца, на который мы хотим эти продажи спрогнозировать. Рядом видим коэффициент детерминации R^2, который говорит о качестве модели и на сколько хорошо она описывает наши продажи (Y). Чем ближе к 1, тем лучше.
У меня R^2 = 0,75. Это средний показатель, он говорит о том, что в модели не учтены какие-то другие значимые факторы помимо времени t, например, это может быть сезонность.
Способ расчета значений линейного тренда в Excel с помощью графика

Для прогнозирования нам необходимо рассчитать значения линейного тренда, как для анализируемых значений, так и для будущих периодов.
При расчете значений линейного тренде нам будут известны:
- Время – значение по оси Х;
- Значение “a” и “b” уравнения линейного тренда y(x)=a+bx;
Рассчитываем значения тренда для каждого периода времени от 1 до 25, а также для будущих периодов с 26 месяца до 36.
Например, для 26 месяца значение тренда рассчитывается по следующей схеме: в уравнение подставляем x=26 и получаем y=135134*26+4594044=8107551
27-го y=135134*27+4594044=8242686
Способ расчета значений линейного тренда в Excel — функция ТЕНДЕНЦИЯ
Рассчитаем значения линейного тренда с помощью стандартной функции Excel:
=ТЕНДЕНЦИЯ(известные значения y; известные значения x; новые значения x; конста)
Подставляем в формулу
- известные значения y – это объёмы продаж за анализируемый период (фиксируем диапазон в формуле, выделяем ссылку и нажимаем F4);
- известные значения x – это номера периодов x для известных значений объёмов продаж y;
- новые значения x – это номера периодов, для которых мы хотим рассчитать значения линейного тренда;
- константа – ставим 1, необходимо для того, чтобы значения тренда рассчитывались с учетом коэффицента (a) для линейного тренда y=a+bx;
Для того чтобы рассчитать значения тренда для всего временного диапазона, в “новые значения x” вводим диапазон значений X, выделяем диапазон ячеек равный диапазону со значениями X с формулой в первой ячейке и нажимаем клавишу F2, а затем — клавиши CTRL + SHIFT + ВВОД.
В предложенном выше примере была выбрана линейная аппроксимация только для иллюстрации алгоритма. Как показала величина достоверности, выбор был не совсем удачным.
Следует выбирать тот тип отображения, который наиболее точно проиллюстрирует тенденцию изменений вводимых пользователем данных. Разберемся с вариантами.
Линейная аппроксимация
Ее геометрическое изображение – прямая. Следовательно, линейная аппроксимация применяется для иллюстрации показателя, который растет или уменьшается с постоянной скоростью.
Рассмотрим условное количество заключенных менеджером контрактов на протяжении 10 месяцев:

На основании данных в таблице Excel построим точечную диаграмму (она поможет проиллюстрировать линейный тип):

Выделяем диаграмму – «добавить линию тренда». В параметрах выбираем линейный тип. Добавляем величину достоверности аппроксимации и уравнение линии тренда в Excel (достаточно просто поставить галочки внизу окна «Параметры»).

Получаем результат:

Обратите внимание! При линейном типе аппроксимации точки данных расположены максимально близко к прямой. Данный вид использует следующее уравнение:
y = 4,503x + 6,1333
- где 4,503 – показатель наклона;
- 6,1333 – смещения;
- y – последовательность значений,
- х – номер периода.
Прямая линия на графике отображает стабильный рост качества работы менеджера. Величина достоверности аппроксимации равняется 0,9929, что указывает на хорошее совпадение расчетной прямой с исходными данными. Прогнозы должны получиться точными.
Чтобы спрогнозировать количество заключенных контрактов, например, в 11 периоде, нужно подставить в уравнение число 11 вместо х. В ходе расчетов узнаем, что в 11 периоде этот менеджер заключит 55-56 контрактов.
Экспоненциальная линия тренда
Данный тип будет полезен, если вводимые значения меняются с непрерывно возрастающей скоростью. Экспоненциальная аппроксимация не применяется при наличии нулевых или отрицательных характеристик.
Построим экспоненциальную линию тренда в Excel. Возьмем для примера условные значения полезного отпуска электроэнергии в регионе Х:

Строим график. Добавляем экспоненциальную линию.

Уравнение имеет следующий вид:
y = 7,6403е^-0,084x
- где 7,6403 и -0,084 – константы;
- е – основание натурального логарифма.
Показатель величины достоверности аппроксимации составил 0,938 – кривая соответствует данным, ошибка минимальна, прогнозы будут точными.
Логарифмическая линия тренда в Excel
Используется при следующих изменениях показателя: сначала быстрый рост или убывание, потом – относительная стабильность. Оптимизированная кривая хорошо адаптируется к подобному «поведению» величины. Логарифмический тренд подходит для прогнозирования продаж нового товара, который только вводится на рынок.
На начальном этапе задача производителя – увеличение клиентской базы. Когда у товара будет свой покупатель, его нужно удержать, обслужить.
Построим график и добавим логарифмическую линию тренда для прогноза продаж условного продукта:
R2 близок по значению к 1 (0,9633), что указывает на минимальную ошибку аппроксимации. Спрогнозируем объемы продаж в последующие периоды. Для этого нужно в уравнение вместо х подставлять номер периода.
Например:
| Период | 14 | 15 | 16 | 17 | 18 | 19 | 20 |
| Прогноз | 1005,4 | 1024,18 | 1041,74 | 1058,24 | 1073,8 | 1088,51 | 1102,47 |
Для расчета прогнозных цифр использовалась формула вида: =272,14*LN(B18)+287,21. Где В18 – номер периода.
Общая информация
Линия тренда – это инструмент статистического анализа, который позволяет спрогнозировать дальнейшее развитие событий. Чтобы построить кривую, необходимо иметь массив данных, который отображает изменение величины во времени. На основании этой информации строится график, а затем применятся специализированная функция. Рассмотрим изменение цены золота за грамм в долларах с 2015 по 2019 год.
- Составляете небольшую таблицу.
- На основании этих данных строите линейный график. Для этого переходите во вкладку Вставка на Панели инструментов и выбираете нужный тип диаграммы.
- Получается некоторая кривая.
- Необходимо отредактировать график при помощи стандартных инструментов, которые находятся во вкладках Конструктор, Макет и Формат. Переименовываете диаграмму, выставляете пределы по вертикальной оси, чтобы изменения величины были более явными, подписываете оси, добавляете контрольные точки, а также подпись данных. После этого проводите окончательное форматирование.
- Чтобы добавить линию тренда, необходимо во вкладке Макет нажать одноименную кнопку и выбрать нужный тип приближения.
На заметку! Если линия тренда не активна, то используется не тот тип диаграммы. Данная функция работает только с диаграммами типа гистограмма, график, линейчатая и точечная.
6. Так выглядит линия тренда на графике.
На заметку! Построение линии приближения идентично для редакторов 2007, 2010 и 2016 годов выпуска.
Возможности инструмента
Рассмотрим подробнее настройки функции. Для перехода в окно параметров из выпадающего списка нужно выбрать последнюю строчку.
Окно содержит четыре настройки, в которые входят цвет, объем и тип линии, а также параметры самого инструмента.
Параметры линии тренда можно условно поделить на четыре блока:
- Тип приближения.
- Название полученной кривой, которое формируется автоматически или может быть задано пользователем.
- Блок прогнозирования, который позволяет продлить линию тренда на заданное количество периодов вперед или назад, на основании имеющихся данных. Что позволяет оценить дальнейшее изменение исследуемой величины.
- Дополнительные опции, которые отражают математическую составляющую кривой. Самой интересной и полезной строчкой здесь является величина достоверности. Если значение коэффициента близко к единице, то ошибка минимальна и дальнейший прогноз будет достаточно точным.
Выведем на исходный график уравнение линии и коэффициент достоверности.
Как видите, значение близко к 0,5, это говорит о низкой достоверности полученной линии тренда, и дальнейший прогноз будет ошибочным.
Разновидности
1 Линейная аппроксимация отлично подойдет для исследования величины, которая стабильно растет или убывает. Тогда кривая будет иметь вид прямой. Формула будет содержать одну переменную. Коэффициент достоверности близок к единице, что говорит о высокой точности совпадения прямой и массива данных. На основании такой линии тренда прогноз будет достаточно точным.
2. Экспоненциальная кривая используется только для массивов с положительными значениями, которые изменяются непрерывно.
3. Логарифмическую линию тренда целесообразнее использовать, если на первоначальном этапе наблюдается резкое увеличение или снижение показателя, а потом наступает период стабильности. Здесь формула содержит логарифм натуральный.
4. Полиномиальная аппроксимация применяется при большом количестве неоднородных данных. В основе лежит степенное уравнение, при этом количество степеней зависит от числа максимумов. Применим этот тип для первоначального примера с золотом.
Уравнение показывает переменные до третьей степени, поскольку график имеет два пика. Также видим, что коэффициент достоверности близок к единице (вместо 0,5 при линейной аппроксимации), значит линия тренда выбрана правильно и дальнейший прогноз будет точным.
Как видите, для статистического анализа данных необходимо правильно выбрать тип математического уравнения, которое максимально точно будет соответствовать характеру изменения величины. На основании полученных кривых можно осуществлять прогноз, подставляя в уравнение необходимое число.
Разбираемся с трендами в MS Excel
Большой ошибкой со стороны владельца сайта будет воспринимать диаграмму как есть. Да, невооруженным взглядом видно, что синий и оранжевый столбики «осени» выросли по сравнению с «весной» и тем более «летом». Однако важны не только цифры и величина столбиков, но и зависимость между ними. То есть в идеале, при общем росте, «оранжевые» столбики просмотров должны расти намного сильнее «синих», что означало бы то, что сайт не только привлекает больше читателей, но и становится больше и интереснее.
Что же мы видим на графике? Оранжевые столбики «осени» как минимум ни чем не больше «весенних», а то и меньше. Это свидетельствует не об успехе, а скорее наоборот — посетители прибывают, но читают в среднем меньше и на сайте не задерживаются!
Самое время бить тревогу и… знакомится с такой штукой как линия тренда .
Зачем нужна линия тренда
Линия тренда «по-простому», это непрерывная линия составленная на основе усредненных на основе специальных алгоритмов значений из которых строится наша диаграмма. Иными словами, если наши данные «прыгают» за три отчетных точки с «-5» на «0», а следом на «+5», в итоге мы получим почти ровную линию: «плюсы» ситуации очевидно уравновешивают «минусы».
Исходя из направления линии тренда гораздо проще увидеть реальное положение дел и видеть те самые тенденции, а следовательно — строить прогнозы на будущее. Ну а теперь, за дело!
Как построить линию тренда в MS Excel
Щелкните правой кнопкой мыши по одному из «синих» столбцов, и в контекстном меню выберите пункт «Добавить линию тренда» .
На листе диаграммы теперь отображается пунктирная линия тренда. Как видите, она не совпадает на 100% со значениями диаграммы — построенная по средневзвешенным значениям, она лишь в общих чертах повторяет её направление. Однако это не мешает нам видеть устойчивый рост числа посещений сайта — на общем результате не сказывается даже «летняя» просадка.
Линия тренда для столбца «Посетители»
Теперь повторим тот же фокус с «оранжевыми» столбцами и построим вторую линию тренда. Как я и говорил раньше: здесь ситуация не так хороша. Тренд явно показывает, что за расчетный период число просмотров не только не увеличилось, но даже начало падать — медленно, но неуклонно.
Ещё одна линия тренда позволяет прояснить ситуацию
Мысленно продолжив линию тренда на будущие месяцы, мы придем к неутешительному выводу — число заинтересованных посетителей продолжит снижаться. Так как пользователи здесь не задерживаются, падение интереса сайта в ближайшем будущем неизбежно вызовет и падение посещаемости.
Следовательно, владельцу проекта нужно срочно вспоминать чего он такого натворил летом («весной» все было вполне нормально, судя по графику), и срочно принимать меры по исправлению ситуации.
Источники
- https://strategy4you.ru/graficheskij-analiz/liniya-trenda-v-excel.html
- https://thisisdata.ru/blog/postroyeniye-funktsiy-trenda-v-excel/
- https://4analytics.ru/trendi/5-sposobov-rascheta-znacheniie-lineienogo-trenda-v-ms-excel.html
- https://exceltable.com/grafiki/liniya-trenda-v-excel
- https://mirtortov.ru/lineinyi-trend-v-eksel-liniya-trenda-v-excel-na-raznyh-grafikah.html
- https://mir-tehnologiy.ru/liniya-trenda-v-excel/