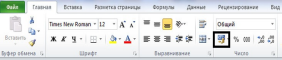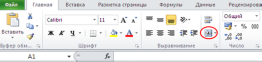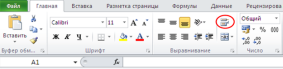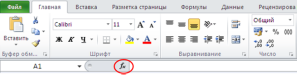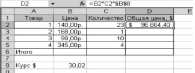В организме всё взаимосвязано, в таблице – тоже. Выясним, что такое ячейка таблицы, как базовая единица организма под названием Таблица.
По окончании этого урока вы сможете:
- Рассказать о строении ячейки
- Изменить поля ячейки
- Объяснить разницу между автоподбором по ширине и автоподбором по содержимому
- Установить любые границы к группе ячеек
- Установить заливку группы ячеек
1. Ячейка таблицы и её содержимое
Таблица состоит из ячеек, в которых может быть содержимое – любая информация: текст, числа, значки, картинки.
Создайте документ и вставьте таблицу, в которой произвольно введите любые символы.
При создании новой таблицы содержимое любой ячейки по умолчанию находиться в левом верхнем углу ячейки. Есть 6 вариантов расположения содержимого ячейки.
Шаг 1. Меняем положение содержимого ячейки
(лента Макет → группа команд Выравнивание → одна из 6 команд выравнивания):
Направление содержимого ячейки можно менять. Есть 3 варианта направления.
Шаг 2. Меняем направление содержимого в
ячейке (лента Макет → группа команд Выравнивание → три раза нажимаем команду
Направление текста):
- Горизонтальное направление текста
- Вертикальное расположение текста (поворот на 90° по часовой стрелке)
- Вертикальное расположение текста (поворот на 90° против часовой стрелки)
Вертикально расположение текста встречается крайне редко, например, при большом количестве столбцов. Но имейте в виду, что третий вариант предпочтительней.
2. Ячейка таблицы и её поля
Вы, надеюсь, заметили, что текст в ячейке находится на некотором расстоянии от границ ячейки:
Я написала в этой ячейке единым словом все буквы русского алфавита.
Поля ячейки – это расстояние от границы ячейки до содержимого ячейки (в данном случае текста)
a) Левое поле
b) Правое поле
c) Нижнее поле
d) Верхнее поле
Шаг 1. Открываем диалоговое окно «Поля ячейки» (лента Макет→ группа команд Выравнивание → команда Поля Ячейки):
Внимательно смотрим на диалоговое окно, которое почему-то называется «Параметры таблицы», хотя на самом деле – это работа с полями ячейки:

Поля могут иметь неодинаковые значения в пределах одной ячейки и даже быть равными нулю, но…
| Понять и запомнить! | Значения полей для одной ячейки действительны для всех остальных ячеек таблицы. Поэтому совершенно не важно: выделим мы всю таблицу или щёлкнем ЛМ по любой ячейке. Установив поля для конкретной ячейки, мы автоматом устанавливаем поля для каждой ячейки таблицы |
В этом диалоговом окне есть ещё один интересный режим. Скачивали ли вы когда-нибудь из Интернета таблицы с двойными границами? Двойные границы задаются режимом «Интервалы между ячейками по умолчанию»:
Если режим «Интервалы между ячейками по умолчанию отменить», то таблица примет классический вид:
Вывод: теперь вы имеете в своем арсенале очень эффектный способ оформления таблицы – это изменение интервала между ячейками.
3. Автоподбор (подгонка границ таблицы)
Скачайте файл тут. Откройте файл и признайтесь, как часто вы выдели, что ячейка таблицы маловата для длинных слов? Длинные слова в результате очень уродливо переносятся на другую строчку так, что и прочитать невозможно! И что вы делали в таких случаях? Полагаю, что подводите мышку к границам и начинаете перетаскивать границы. Не всегда это было быстро и безболезненно. Давайте побережем свои руки.
Шаг 1. Щёлкаем ЛМ в любом месте таблицы:
Шаг 2. Устанавливаем режим автоподбора по содержимому (лента Макет → группа команд Выравнивание → команда Поля ячейки → диалоговое окно Параметры таблицы → режим Автоподбор размеров по содержимому):
| Понять и запомнить! | В результате автоподбора ячейка таблицы полностью вмещает слова |
Я практически никогда не передвигаю вручную границы в таблице, достаточно задать режим «автоподбор по содержимому».
В данной ситуации ширина ячеек перераспределилась таким образом, что таблица заняла всю ширину печатного поля страницы. Просто в самой последней ячейке довольно длинное содержимое, поэтому печатное поле страницы использовано по максимуму.
А что будет, если содержание ячеек будет скромным по объёму?
Шаг 3. Переходим ко второй таблице
скаченного файла и щелкаем ЛМ в любом месте таблицы:
Есть ещё один путь для установки режима «Автоподбор по содержимому».
Шаг 4. Задаём режим «Автоподбор по содержимому» (лента Макет → группа команд Размер ячейки → команда Автоподбор → режим Автоподбор по содержимому):
И сразу делаем вывод:
| Способ 1 | Способ 2 | |
| лента Макет → группа команд Выравнивание → команда Поля ячейки → диалоговое окно Параметры таблицы → Автоподбор размеров по содержимому |
лента Макет → группа команд Размер ячейки → команда Автоподбор → Автоподбор по содержимому |
Результат одинаковый, но второй способ быстрее.
Шаг 5. Задаём режим «Автоподбор по ширине окна» (лента Макет → группа команд Размер ячейки → команда Автоподбор → режим Автоподбор по ширине окна):
На самом деле режим должен называться «Автоподбор по ширине печатного поля страницы», но не будем слишком придираться.
Главный вывод, точнее моя рекомендация по работе с таблицами, как новыми, так и старыми. В начале работы с таблицами обязательно сделайте две операции:
- Задаём режим «Автоподбор по содержимому»
- Задаем режим «Автоподбор по ширине окна»
4. Ячейка таблицы и её границы
Границы ячейки мы можем изменить на ленте Конструктор в группе команд Обрамление.
Граница ячейки может быть:
- различных начертаний
2. различной толщины
3. различных цветов (свыше 16 млн оттенков)
4. видимой или невидимой
А теперь потренируемся. Создадим таблицу на чистом листе или возьмём любую готовую таблицу (например, первую таблицу скаченного файла).
Шаг 1. Выбираем ячейки, для которых будем менять границы:
Шаг 2. Задаем начертание, толщину и цвет в группе команд Оформление ленты Конструктор (вы что хотите, а я выбрала поярче и повеселей):

Шаг 3. Задаём для начала внешние границы
выбранных ячеек:
Шаг 4. Задаём другие начертание, толщину и цвет в группе команд Оформление ленты Конструктор:
Шаг 5. Задаём внутренние границы выбранных
ячеек:
Я не поясняю смысл кнопок – по-моему, по оформлению кнопок легко догадаться, за какие именно границы они отвечают.
Пусть вся таблица останется с границами по умолчанию, а строчку с номерами столбцов сделаем с невидимыми границами.
Шаг 6. Выделяем строчку с номерами столбцов
и делаем невидимыми боковые и внутренние границы. С этого момента немного
подробнее. Для начала нажимаем кнопку «Левая граница»:
Левая граница выделенной строчки стала выглядеть в соответствии с нашими предыдущими установками. Ещё раз щёлкните по кнопке «Левая граница», На этот раз нет необходимости открывать выпадающее меню с иконками границ:

В качестве основной кнопки «Границы» всегда будет последняя использованная кнопка. В нашем случае кнопка «Левая граница».
Сделаем ту же самое для других границ выбранной группы ячеек:
- Правая граница
- Внутренняя вертикальная граница
Вот и результат:
Но что-то мы все равно видим. Слабые пунктирные линии просто дают нам понять, что границы на самом деле есть, а то, что мы видим – сетка таблицы. Отменить видимость сетки таблицы можно в трёх местах:
- Лента Макет → группа команд Таблица → команда Отобразить сетку
2. Лента Конструктор → группа команд Обрамление → команда Границы → команда Отобразить сетку из выпадающего меню:
3. Лента Главная → группа команд Абзац → кнопка Границы → команда Отобразить сетку из выпадающего меню:
Выбирайте любой путь, но обратите внимание на третий путь. Команда «Отобразить сетку» с лент Макет и Конструктор будет доступна только при выделении какой-нибудь таблицы (ленты Макет и Конструктор появляются когда мы создаем или редактируем таблицу).
|
Понять и запомнить! |
Представьте себе сторонний документ, в котором то ли есть таблицы, то ли нет таблиц с невидимыми границами. И как понять, что перед нами таблица? В этом случае мы назначаем и отменяем команду «Отобразить сетку» исключительно с ленты Главная. |
5. Ячейка таблицы и её заливка
Здесь всё очень просто. Выделяем те ячейки, которые хотим окрасить → лента Конструктор → группа команд Стили таблиц → команда Заливка → выбор нужного цвета из палитры:
Заключение
Установки для единичной ячейки или выделенной группы ячеек:
- Положение содержимого
- Направление содержимого
- Начертание границы
- Толщина границы
- Цвет границы
- Заливка границы
- Видимость границы
Установки для всей таблицы вне зависимости от нахождения курсора внутри таблицы:
- Поля ячейки
- Интервалы между ячейками
- Автоподбор по содержимому
- Автоподбор по ширине окна
- Отображение сетки таблицы
Теперь вы сможете:
- Рассказать о строении ячейки
- Изменить поля ячейки
- Объяснить разницу между автоподбором по ширине и автоподбором по содержимому
- Установить любые границы к группе ячеек
- Установить заливку группы ячеек
КНОПКА

(
) вставить
диаграмму
(
) вставить
таблицу
(
) вставить
формулу
(
) вставить
рисунок
91. Укажите правильный ответ
ОПРЕДЕЛИТЕ
РАЗМЕР ТАБЛИЦЫ
|
Товар |
Курс |
Стоимость |
|
Компьютер |
32 |
950 |
|
Защитный |
32 |
5,1 |
|
Держатель |
32 |
1 |
|
Дискетница |
32 |
3 |
(
) 3
х 5
(
) 4
х 5
(
) 5
х 3
(
) 3
х 4
92.
УКАЖИТЕ
ПРАВИЛЬНЫЙ ОТВЕТ
ОПРЕДЕЛИТЕ
ЧТО МОЖНО ДЕЛАТЬ С ЯЧЕЙКАМИ В ТАБЛИЦЕ
MS WORD
(
) складывать
(
) объединять
(
) соединять
(
) разводить
93.
УКАЖИТЕ
ПРАВИЛЬНЫЙ ОТВЕТ
ГРАНИЦЫ
ТАБЛИЦЫ(MS WORD) ПО МЕРЕ ЕЕ ЗАПОЛНЕНИЯ
(
) появляются
новые
(
) раздвигаются
(
) становятся
толще
(
) исчезают
94.
УКАЖИТЕ
ПРАВИЛЬНЫЙ ОТВЕТ
ОБЪЕКТ
Microsoft Equation 3.0 ИСПОЛЬЗУЕТСЯ ДЛЯ
(
) создания
гиперссылки
(
) вставки
таблицы
(
) написания
символа
(
) написания
формул
95.
УКАЖИТЕ
ПРАВИЛЬНЫЙ ОТВЕТ
КОМАНДА
«ДОБАВИТЬ ТЕКСТ» ПОЗВОЛЯЕТ
(
) добавить
текст за фигуру
(
) добавить
текст над фигурой
(
) добавить
текст в фигуру
(
) добавить
текст под фигурой
96.
УКАЖИТЕ
ПРАВИЛЬНЫЙ ОТВЕТ
С
ПОМОЩЬЮ МОДУЛЯ WORDART МОЖНО
(
) скопировать
текст
(
) нарисовать
диаграмму
(
) построить
график функции
(
) придать
обычному тексту форму
97.
ВПИШИТЕ
СЛОВО
С
ПОМОЩЬЮ МОДУЛЯ ______________ МОЖНО ПРИДАТЬ
ОБЫЧНОМУ ТЕКСТУ ФОРМУ, ТО ЕСТЬ СДЕЛАТЬ
БУКВЫ ОБЪЕМНЫМИ, ПОВЕРНУТЬ ИЛИ НАКЛОНИТЬ
ТЕКСТ, НАПРАВИТЬ ЕГО ВДОЛЬ КРИВОЙ,
ДОБАВИТЬ К ТЕКСТУ УЗОРЫ И ТЕНЬ.
98.
УКАЖИТЕ
ПРАВИЛЬНЫЙ ОТВЕТ
ВЫСОТА
СТРОКИ УСТАНАВЛИВАЕТСЯ В СЛЕДУЮЩИХ
ЕДИНИЦАХ:
(
) дюймы
(
) сантиметры
(
) пункты
(
) символы
шрифта
99.
УКАЖИТЕ
ПРАВИЛЬНЫЙ ОТВЕТ
ОПРЕДЕЛИТЕ
ДЛЯ КАКОЙ ЦЕЛИ МОЖНО ИСПОЛЬЗОВАТЬ
УКАЗАННЫЙ ЭЛЕМЕНТ ПАНЕЛИ ИНСТРУМЕНТОВ
(ВЫДЕЛЕН КРАСНЫМ КВАДРАТОМ)
(
) для
деления числа на 10
(
) для
округления любого числа до одного знака
после запятой
(
) для
умножения числа на 10
(
) для
увеличения разрядности числа
100.
УКАЖИТЕ
ПРАВИЛЬНЫЙ ОТВЕТ
ОПРЕДЕЛИТЕ
ДЛЯ КАКОЙ ЦЕЛИ МОЖНО ИСПОЛЬЗОВАТЬ
УКАЗАННЫЙ ЭЛЕМЕНТ ПАНЕЛИ ИНСТРУМЕНТОВ
(
) для
установки денежного типа данных ячейки
(
) для
установки числового типа данных ячейки
(
) для
установки финансового типа данных
ячейки
(
) для
установки математического типа данных
ячейки
101.
УКАЖИТЕ
ПРАВИЛЬНЫЙ ОТВЕТ
ОПРЕДЕЛИТЕ
ДЛЯ КАКОЙ ЦЕЛИ МОЖНО ИСПОЛЬЗОВАТЬ
УКАЗАННЫЙ ЭЛЕМЕНТ ПАНЕЛИ ИНСТРУМЕНТОВ
(ВЫДЕЛЕН КРАСНЫМ ЦВЕТОМ)
(
) для
переноса по словам
(
) для
установки денежного типа данных ячейки
(
) для
объединения/разъединения ячеек
(
) для
установки математического типа данных
ячейки
102.
УКАЖИТЕ
ПРАВИЛЬНЫЙ ОТВЕТ
ОПРЕДЕЛИТЕ
ДЛЯ КАКОЙ ЦЕЛИ МОЖНО ИСПОЛЬЗОВАТЬ
УКАЗАННЫЙ ЭЛЕМЕНТ ПАНЕЛИ ИНСТРУМЕНТОВ
(ВЫДЕЛЕН КРАСНЫМ ЦВЕТОМ)
(
) для
объединения/разъединения ячеек
(
) для
установки математического типа данных
ячейки
(
) для
установки денежного типа данных ячейки
(
) для
переноса по словам
103.
УКАЖИТЕ
ПРАВИЛЬНЫЙ ОТВЕТ
ОПРЕДЕЛИТЕ
ДЛЯ КАКОЙ ЦЕЛИ МОЖНО ИСПОЛЬЗОВАТЬ
УКАЗАННЫЙ ЭЛЕМЕНТ ПАНЕЛИ ИНСТРУМЕНТОВ
(ВЫДЕЛЕН КРАСНЫМ ЦВЕТОМ)
(
) редактирование
текста
(
) вставка
формул
(
) вставка
символов
(
) вставка
текста
104.
УКАЖИТЕ
ПРАВИЛЬНЫЙ ОТВЕТ
КОМАНДАМИ
КАКОГО МЕНЮ МОЖНО ВОСПОЛЬЗОВАТЬСЯ ДЛЯ
УСТАНОВКИ ВЫСОТЫ СТРОК
(
) правка
(
) формат
(
) вставка
(
) вид
105.
УКАЖИТЕ
ПРАВИЛЬНЫЙ ОТВЕТ
КАКОЕ
ЗНАЧЕНИЕ НЕОБХОДИМО ЗАНЕСТИ В ЯЧЕЙКУ
B1 В MS EXCEL, ЧТОБЫ ПОЯВИЛОСЬ СООБЩЕНИЕ ОБ
ОШИБКЕ
(
) 6
(
) -3
(
) 0
(
) 1
106.
УКАЖИТЕ
ПРАВИЛЬНЫЙ ОТВЕТ
СЛЕДУЮЩАЯ
ОШИБКА «#ДЕЛ/0!» В MS EXCEL ГОВОРИТ О
ТОМ, ЧТО
(
) используется
недопустимый элемент
(
) попытка
умножения на ноль
(
) используется
недопустимая ссылка на ячейку
(
) попытка
деления на ноль
107.
УКАЖИТЕ
ПРАВИЛЬНЫЙ ОТВЕТ
СЛЕДУЮЩАЯ
ОШИБКА «#ИМЯ!» В MS EXCEL ГОВОРИТ О ТОМ,
ЧТО
(
) используется
недопустимая ссылка на ячейку
(
) используется
недопустимый элемент
(
) используется
ссылка на отсутствующее имя области
данных
(
) попытка
деления на ноль
108.
УКАЖИТЕ
ПРАВИЛЬНЫЙ ОТВЕТ( MS EXCEL)
ПРОДОЛЖИТЕ
ПРЕДЛОЖЕНИЕ «ИМЯ ЯЧЕЙКИ ИЛИ ГРУППЫ
ЯЧЕЕК РАСПРОСТРАНЯЕТСЯ НА »
(
) всю
строку
(
) весь
столбец
(
) весь
лист
(
) всю
книгу
109.
ВПИШИТЕ
СЛОВО
ВВЕДЕННАЯ
В ЯЧЕЙКУ ПОСЛЕДОВАТЕЛЬНОСТЬ СИМВОЛОВ
В MS EXCEL , НАЧИНАЮЩАЯСЯ СО ЗНАКА РАВЕНСТВА(«=»)
НАЗЫВАЕТСЯ ______________ .
110.
ВПИШИТЕ
СЛОВО
АРГУМЕНТЫ
ФУНКЦИИ В MS EXCEL ЗАПИСЫВАЮТСЯ В ______________
СКОБКАХ СРАЗУ ЗА НАЗВАНИЕМ ФУНКЦИИ И
ОТДЕЛЯЮТСЯ ДРУГ ОТ ДРУГА СИМВОЛОМ
______________ .
111.
ВЫБЕРИТЕ
ЛИШНЕЕ
ВСЕ
ФУНКЦИИ В MS EXCEL МОЖНО ПОДРАЗДЕЛИТЬ НА
СЛЕДУЮЩИЕ ГРУППЫ ______________ .
112.
ВПИШИТЕ
СЛОВО
ЕСЛИ
НЕОБХОДИМО, ЧТОБЫ ССЫЛКИ В MS EXCEL НЕ
ИЗМЕНЯЛИСЬ ПРИ КОПИРОВАНИИ ФОРМУЛЫ В
ДРУГУЮ ЯЧЕЙКУ, НУЖНО ИСПОЛЬЗОВАТЬ
______________ АДРЕСАЦИЮ.
113.
УКАЖИТЕ
ПРАВИЛЬНЫЙ ОТВЕТ
КАКУЮ
ФУНКЦИЮ МОЖНО ИСПОЛЬЗОВАТЬ ДЛЯ НАХОЖДЕНИЯ
НАИБОЛЬШЕГО ЗНАЧЕНИЯ В ДИАПАЗОНЕ ЯЧЕЕК
В MS EXCEL
(
) счет
(
) макс
(
) рост
(
) знак
114.
УКАЖИТЕ
ПРАВИЛЬНЫЙ ОТВЕТ
В
ЯЧЕЙКИ А2 И B2 В РЕЖИМЕ ОТОБРАЖЕНИЯ
ЗНАЧЕНИЙ БУДЕТ ВЫВЕДЕНО
(
) А2=1
И B2=10
(
) А2=1
И B2=1
(
) А2=10
И B2=10
(
) А2=0
И B2=0
115.
УКАЖИТЕ
ПРАВИЛЬНЫЙ ОТВЕТ
АБСОЛЮТНАЯ
ССЫЛКА В MS EXCEL ФИКСИРУЕТ
(
) строку
и столбец
(
) полностью
ячейку
(
) только
столбец
(
) только
строку
116.
УКАЖИТЕ
ПРАВИЛЬНЫЙ ОТВЕТ
КАКАЯ
ФОРМУЛА БУДЕТ УКАЗАНА В ЯЧЕЙКЕ D5 ПРИ
КОПИРОВАНИИ В НЕЕ ФОРМУЛЫ ИЗ ЯЧЕЙКИ D2
(
) =B5*C5*B8
(
) =B5*C5*$B$8
(
) =B5*C5*C11
(
) =B2*C2*$B$8
117.
УКАЖИТЕ
ПРАВИЛЬНЫЙ ОТВЕТ
МОЖНО
ЛИ КОПИРОВАТЬ ЯЧЕЙКИ С ФОРМУЛАМИ В MS
EXCEL
(
) да,
любые ячейки с любыми формулами
(
) да,
но только ячейки с абсолютными ссылками
(
) нет
(
) да,
но только ячейки с формулами суммирования
и умножения
118.
УСТАНОВИТЕ
СООТВЕТСТВИЕ
ДЛЯ
ЛОГИЧЕСКИХ ФУНКЦИЙ
|
логические |
правда |
|
|
и |
||
|
если |
||
|
ложь |
||
|
истина |
||
|
не |
||
|
или |
119.
УСТАНОВИТЕ
СООТВЕТСТВИЕ
РЕАЛИЗАЦИЯ
КОНЪЮНКЦИИ
А
В
А&B
|
ложь |
ложь |
|
|
ложь |
истина |
|
|
истина |
||
|
истина |
Соседние файлы в предмете [НЕСОРТИРОВАННОЕ]
- #
- #
- #
- #
- #
- #
- #
- #
- #
- #
- #
Вступление
В данной работе мы поговорим о том, как работать с ячейками. Это будет завершающая статья, касающаяся форматирования таблиц. В ней вы узнаете, как форматировать ячейки — «клетки» организма, под названием таблица MS Word 2010.
Ячейка
Ячейка – это основа основ таблицы, ее главная структурная составляющая, любое изменение формата строк и столбцов таблицы, сопровождается изменением ячеек их составляющих. Ячейки образуются на пересечении строк и столбцов и принимают форму, равную по высоте строке и по ширине – столбцу. Ячеек в таблице может быть минимум одна, максимум – 2 058 651 (трудно даже представить таблицу с таким количеством ячеек).
Начиная знакомство с ячейками, мы по традиции, начнем его с процесса выделения – того начала, без которого почти невозможен процесс форматирования (особенно фрагментов таблицы).
Выделение ячейки
1 способ:
- Чтобы выделить одну ячейку, сделайте следующее:
- Поместите курсор в нужной ячейке, затем откройте вкладку «Макет»;
- В группе «Таблица» нажмите кнопку «Выделить»;
- В открывшемся списке выберите – «Выделить ячейку»
2 способ:
- Подведите курсор к левой границе ячейки, так чтобы он принял вид стрелки, направленной вверх и вправо;
- Нажмите левую кнопку мыши
3 способ:
- Подведите курсор к нужной ячейке;
- Трижды нажмите левую кнопку мыши
Рисунок 1. Выделение ячейки
Выделение нескольких ячеек
Чтобы выделить подряд несколько ячеек, сделайте следующее:
1 способ:
- Подведите курсор к левой границе ячейки, так чтобы он принял вид стрелки;
- Нажмите и удерживайте левую кнопку мыши (при этом выделится одна ячейка), а затем протащите курсор вверх/вниз (чтобы выделить последовательно ячейки снизу или сверху от выбранной)
2 способ:
- Поместите курсор в нужной ячейке;
- Нажмите и удерживайте клавишу <Shift>, а затем перетащите курсор вверх/вниз (вправо/влево), как описано выше
3 способ:
- Поместите курсор в нужной ячейке
- Нажмите и удерживайте клавишу <Shift>
- Нажмите клавишу со стрелкой (вверх/вниз/вправо/влево) нужное число раз (каждое нажатие выделяет по одной ячейке в выбранном направлении)
Чтобы выделить несколько ячеек, расположенных в разных строках или столбцах таблицы (вразнобой), сделайте следующее:
1 способ:
- Подведите курсор к границе ячейки, так чтобы он принял вид стрелки;
- Нажмите левую кнопку мыши – выделится одна ячейка;
- Нажмите и удерживайте клавишу <Ctrl> и вышеописанным способом выбирайте нужные ячейки
2 способ:
- Выделите одну ячейку;
- Нажмите и удерживайте комбинацию клавиш <Shift+Ctrl>;
- Протягивайте курсор над нужными вам ячейкам, создавая произвольные выделения (если последнее выделение оказалось неправильным, просто подведите к нему курсор и нажмите левую кнопку мыши, если нужно снять все выделение – не удерживая никаких клавиш, поместите курсор в любом месте таблицы)
Добавление ячеек
Ячейки, как и целые столбцы и строки, довольно часто приходится добавлять в таблицу. Например, если в столбце или строке недостает нужных ячеек (например, вам нужно сместить существующую ячейку вниз и на ее место добавить новую, сохранив при этом первую ячейку). Для этого сделайте следующее:
1 способ:
- Выберите нужную ячейку таблицы;
- Откройте вкладку «Макет»;
- В группе «Строки столбцы» нажмите кнопку открытия окна «Добавление ячеек»;
- Выберите нужный пункт:
- Добавление «Со сдвигом вправо» — добавляет новую пустую ячейку, при этом остальные ячейки строки сдвигаются на одну ячейку вправо;
- Добавление «Со сдвигом вниз» — остальные ячейки смешаются вниз, а в таблицу автоматически добавляется новая строка
2 способ:
- Подведите курсор к нужной ячейке и нажмите правую кнопку мыши;
- В контекстном меню подведите курсор к пункту «Вставить»;
- В разворачивающемся списке выберите «Вставить ячейки» и дальше действуйте, как описано выше
Рисунок 2. Добавление ячеек
Изменение высоты ячеек
Изменение высоты ячейки происходит одновременно с изменением высоты всей строки, как изменять ее высоту, подробно описано в статье – «Работа с таблицами, часть 5»
Изменение ширины ячейки
Чтобы изменить ширину ячейки сделайте следующее:
1 способ:
- Выделите ячейку любым из рассмотренных способов;
- Подведите курсор к одной из границ ячейки, так чтобы он принял вид двусторонней стрелки (с вертикальным знаком «=» посередине);
- Нажав и удерживая левую кнопку мыши, перемещайте курсор вправо или влево для изменения ширины ячейки. Если вы выбрали левую границу ячейки то при смещении вправо – ячейка будет сужаться, а при смещении влево – расширяться, а если выбрали правую границу – то наоборот. При этом правая граница ячейки, окруженной другими ячейками в строке таблицы является одновременно левой границей расположенной справа ячейки и правой границей – расположенной слева от нее (границы) ячейки (если ячейка расположена на краю строки – то ее крайние границы являются одновременно частью внешних границ таблицы и столбцов, в которых они расположены.
Примечание: Изменяя ширину ячеек, вы можете столкнуться с проблемой их несимметричности по ширине относительно друг друга и столбца, что бы выровнять ширину всех ячеек в столбце – выделите столбец, подведите к нему курсор и нажмите правую кнопку мыши. Затем в контекстном меню выберите пункт «Свойства таблицы» и в одноименном окне перейдите на вкладку «Ячейка». Напротив поля «Ширина» поставьте флажок, а в самом поле задайте нужное значение и нажмите «ОК»
2 способ:
- Выделите нужную ячейку;
- Откройте вкладку «Макет»;
- В группе «Размер ячейки» нажмите кнопку открытия окна «Свойства таблицы»;
- На вкладке «Ячейка» в поле «Ширина» введите нужное значение и нажмите «ОК» — ячейка растянется/сузится на точно заданную величину
Примечание: Данный метод больше всего подходит для точного задания ширины ячеек таблицы, и пригодится тем, кто работает над сложными таблицами, в которых много разноразмерных ячеек, для которых нужно задавать точные значения ширины.
3 способ:
- Выделите нужную ячейку (или можно просто подвести курсор к ней, но при этом список контекстного меню будет шире, что несколько неудобно);
- Нажмите правую кнопку мыши;
- В контекстном меню выберите «Свойства таблицы» и дальше действуйте, как описано выше
4 способ:
- Выделите нужную ячейку или группу ячеек;
- Откройте вкладку «Макет»;
- В поле «Ширина» группы «Размер ячейки» задайте нужное значение
Примечание: Очень часто, при использовании вышеперечисленных способов 2 и 3 не происходит изменения ширины ячеек. Что бы исправить это – выделите группу ячеек, затем нажмите один раз на регуляторе в поле «Ширина», а затем уже используйте окно «Свойства таблицы».
Рисунок 3. Изменение ширины столбца
Дробление ячейки
С таким понятием как «сплиттинг» или разбиение таблиц мы познакомились с вами в статье «Работа с таблицами, часть 2». Теперь рассмотрим, как происходит разбиение ячеек таблицы. Для этого сделайте следующее:
1 способ:
- Выделите нужную ячейку или просто подведите к ней курсор;
- Нажмите правую кнопку мыши;
- В контекстном меню выберите пункт «Разделить ячейки»;
- В окне «Разбиение ячеек задайте количество строк и столбцов, на которые разобьется ячейка;
- Нажмите «ОК»
Примечание: если указать 1 столбец и три строки – то автоматически добавятся две новые ячейки, снизу от выбранной ячейки (при этом высота соседних ячеек возрастет на высоту строки), а если указать 1 строку и 2-3 столбца, то строка останется неизменной, а ячейка разобьется, соответственно, на 2-3 равные части
2 способ:
- Выделите нужную ячейку;
- Откройте вкладку «Макет»;
- В группе «Объединение» нажмите кнопку «Разделите ячейки» и дальше действуйте, как описано выше
Рисунок 4. Разделение ячеек
Обратите внимание на рисунок 4. На нем изображены варианты разбиения ячеек – с учтенным пунктом «Объединять при разбиении» (1) и без него (2). Как видите, в первом случае, при одинаковом количестве выделенных ячеек, все содержимое ячеек было одинаковыми долями размещено в 4 столбцах, а 9 новых ячеек в этих столбцах расположились ниже. Во втором случае, содержимое, как и сами ячейки, остались на месте (только уменьшились по ширине), а три новых столбца с пустыми ячейками встроились в структуру первого столбца таблицы.
Объединение ячеек
Когда в строке присутствует несколько пустых ячеек, которые нужно объединить в одну, например, когда эти ячейки выходят за рамки таблицы, нужно использовать объединение ячеек. Для этого сделайте следующее:
1 способ:
- Выделите несколько расположенных рядом ячеек;
- Откройте вкладку «Макет»;
- В группе «Объединение» нажмите кнопку «Объединить ячейки» — на месте выделенных ячеек останется одна, и если они вмещали в себя какие-либо данные – все они будут помещены в эту ячейку
2 способ:
- Выделите нужные ячейки;
- Подведите к ним курсор и нажмите правую кнопку мыши;
- В контекстном меню выберите «Объединить ячейки»
Интервал между ячейками
По умолчанию, границы ячейки не имеют отступа, то есть они, плотно прилегают друг к другу. Но между ними можно задать интервал, таким шагом можно придать таблице оригинальный вид и подчеркнуть содержимое ячеек, особенно это полезно в небольших таблицах. Интервалы также можно использовать, если данные таблицы будут читать люди с нарушениями зрения – выделенные интервалом ячейки позволяют легче распознавать их содержимое и снижают риск сбиться, в процессе чтения. Чтобы добавить интервалы, сделайте следующее:
- Выделите нужные ячейки;
- Откройте вкладку «Макет»;
- В группе «Выравнивание» нажмите кнопку «Поля ячейки»;
- В открывшемся окне «Параметры таблицы» поставьте флажок в пункте «Интервалы между ячейками» и в поле напротив введите величину интервала;
- Нажмите «ОК»
Рисунок 5. Изменение интервала между ячейками
Обратите внимание, что выделить перед изменением интервала можно как одну, так и группу ячеек, все равно данный параметр форматирования будет изменен во всей таблице. Выборочная установка интервала доступна, например, в веб-дизайне, но учитывая природу программного кода MS Word 2010 и его немалый потенциал, думаю, подобная возможность появится в ближайшем будущем.
Внутренние поля ячейки
Если нужно, что бы текст «парил» внутри ячейки, находясь на определенном расстоянии от внутренних границ ячейки, например, если ячейки первого столбца содержат много текстовой информации, и нужно задать верхнее и нижнее поле больше от значений заданных по умолчанию, чтобы облегчить чтение этой информации. Для этого сделайте следующее:
1 способ:
- Выделите нужные ячейки;
- Откройте вкладку «Макет»;
- В группе «Выравнивание» нажмите кнопку «Поля ячейки»;
- В окне «Параметры таблицы» в группе «Поля ячеек по умолчанию» задайте нужные значения для вертикальных и горизонтальных полей и нажмите «ОК»
2 способ:
- Выделите нужные ячейки и подведите к ним курсор;
- Нажмите правую кнопку мыши и в контекстном меню выберите пункт «Свойства таблицы»;
- На вкладке «Ячейка» нажмите кнопку «Параметры»;
- В окне «Параметры таблицы» снимите флажок в пункте «Как во всей таблице», а затем введите свои данные
Рисунок 6. Изменение ширины внутренних полей ячеек
Заливка ячейки
Ячейку можно залить цветом – это нужно когда мы хотим подчеркнуть содержимое определенных ячеек, например строки заголовка или определенного столбца. В различного рода финансово-экономических таблицах, обычно выполняют заливку серым цветом строки заголовка, столбца с наименованием (статьи расходов, например) и нижней строки, в которой располагаются итоговые данные. Чтобы залить ячейки, сделайте следующее:
1 способ:
- Выделите нужные ячейки;
- Откройте вкладку «Конструктор»;
- В группе «Стили таблиц» нажмите кнопку «Заливка»;
- В открывшемся меню выберите нужный цвет. Если его там нет, нажмите кнопку «Другие цвета» и уже там выберите нужный цвет, если нужно подобрать особый оттенок – воспользуйтесь вкладкой «Спектр»
Заметьте, что подводя курсор к квадратику с определенной темой цвета, можно увидеть как будет выглядеть ячейка до внесения изменений (если этого не происходит – включите пункт «Динамический просмотр» — вкладка «Файл» — «Параметры» — «Общие»)
2 способ:
- Выделите нужные ячейки и подведите к ним курсор;
- Нажмите правую кнопку мыши;
- В контекстном меню выберите пункт «Граница и заливка»;
- В открывшемся окне перейдите на вкладку «Заливка» и в группе «Заливка» нажмите кнопку выбора цвета». Обратите внимание на группу «Узор» — в ней можно задать цвет и тип узора, который будет использован в качестве заливки. Для этого в поле «Тип» выберите тип узора, а в поле «Цвет фона» — соответственно, цвет фона заливки (чем «темнее» узор – тем больше пикселей фонового цвета будет присутствовать в заливке ячейки), после чего нажмите «ОК»
Рисунок 7. Заливка ячеек цветом
Размещение текста в ячейках
Выравнивание текста
В зависимости от внешнего вида и требований к оформлению таблицы, выравнивание текста в ячейках может быть различным. В большинстве случаев текст в ячейках выравнивается сверху и по левому краю (задан по умолчанию), но иногда нужен другой тип выравнивания, например по центру и правому краю. Чтобы задать для текста в ячейках нужный тип выравнивания, сделайте следующее:
1 способ:
- Выделите нужные ячейки;
- Откройте вкладку «Макет»;
- В группе выравнивание нажмите одну из девяти кнопок типов выравнивания текста в ячейках (кроме уже используемой)
2 способ:
- Выделите нужные ячейки и подведите к ним курсор;
- Нажмите правую кнопку мыши;
- В контекстном меню подведите курсор к пункту «Выравнивание ячеек»;
- В открывшемся списке выберите нужный тип выравнивания (здесь доступен динамический просмотр)
Рисунок 8. Выравнивание текста в ячейках
Вертикальное направление текста
Иногда требуется расположить текст вертикально, чаще всего – для удобства чтения или более удобно расположения ячеек, возглавляющих собой определенные строки таблицы (подобно ячейкам из строки заголовка, только расположены они быть вертикально). Для этого сделайте следующее:
1 способ:
- Выделите нужную ячейку (-и);
- Откройте вкладку «Макет»;
- В группе «Выравнивание» нажмите кнопку «Направление текста» несколько раз, пока он не примет нужное направление
2 способ:
- Выделите нужные ячейки;
- Подведите к ним курсор и нажмите правую кнопку мыши;
- В контекстном меню выберите пункт «Направление текста»;
- В группе «Ориентация» окна «Направление текста – ячейка таблицы» выберите одно из трех направлений:
- «Горизонтальное» — стандартное направление текста в ячейках (используйте, когда вертикальный текст нужно изменить на горизонтальный);
- «Вертикально вверх» — для расположения текста идущего по вертикали снизу вверх;
- «Вертикально вниз» — для текста, идущего по вертикали сверху вниз
Рисунок 9. Изменение направления текста
Как видите, текст принял нужное нам направление (вертикально снизу вверх), и сейчас он выступает в роли своего рода заголовка, для категории тюнеров Avermedia. Далее размер ячейки можно подправить, чтобы он принял более симметричный вид, а текст ячейки сделать полужирным.
Заполнение ячейки текстом
Иногда нужно «упаковать» текст в ячейку, при этом стараясь не менять размер шрифта и чрезмерно не растягивая ячейку. Звучит несколько нереалистично, но MS Word 2010 умеет «сжать» текст за счет уменьшения межбуквенных промежутков (или растянуть по ячейке, увеличив их). Для этого сделайте следующее:
- Выберите нужную ячейку;
- Откройте окно «Свойства таблицы» любым известным способом;
- На вкладке «Ячейка» нажмите кнопку «Параметры»;
- В окне «Параметры ячейки « в группе «Параметры» поставьте флажок в пункте «Вписать текст»
Примечание. Вообще данный способ чаще всего используется для «сжатия» текста в ячейках, но его можно использовать и тогда, когда нужно полностью заполнить ячейку текстом, даже если текста в ней намного меньше, чем может вместить в себе ячейка заданных размеров.
Рисунок 10. Заполнение ячейки текстом
Когда нужно, чтобы столбец сохранял свою ширину при вводе данных в ячейку таблицы, явно превышающих размер высоты одной строки и ширины столбца, нужно задать перенос по словам. В этом случае все вводимые в ячейку данные будут увеличивать ее высоту, не меняя при этом ширину столбца. Для этого сделайте следующее:
- Выберите нужную ячейку и откройте окно «Свойства таблицы»;
- На вкладке «Ячейка» нажмите кнопку «Параметры» для открытия окна «Параметры ячейки»;
- В группе «Параметры» поставьте флажок в пункте «Переносить текст»
Рисунок 11. Перенос текста в ячейке
Удаление ячейки
Для удаления ненужных ячеек сделайте следующее:
1 способ:
- Выберите нужную ячейку;
- Откройте вкладку «Макет»;
- В группе «Строки и столбцы» нажмите кнопку «Удалить»
- В открывшемся меню выберите «Удалить ячейки»
- В окне «Удаление ячеек « выберите как будут удалятся ячейки – со сдвигом влево или со сдвигом вверх и нажмите «ОК»
2 способ:
- Выделите одну или группу ячеек;
- Подведите к ним курсор и нажмите правую кнопку мыши;
- В контекстном меню выберите пункт «Удалить ячейки» и дальше действуйте, как описано выше
Рисунок 12. Удаление ячеек
Заключение
В данной статье мы познакомились с тем, как можно изменять формат ячеек и их содержимое. В частности, как выделять, изменять размер, поля и интервалы между ячейками, как добавлять, разбивать и удалять ячейки, а также рассмотрели различные способы размещения текста в ячейках. Содержимое данной статьи будет полезно студентам, преподавателям, представителям различных гуманитарных профессий, а также всем кто работает в MS Word 2010 и хочет повысить уровень своих знаний.
На правах рекламы:
Содержание
- Вариант 1: Разделение ячеек
- Вариант 2: Добавление строк
- Вариант 3: Добавление столбцов
- Вариант 4: Самостоятельное рисование
- Вариант 5: Добавление и объединение
- Вопросы и ответы
Вариант 1: Разделение ячеек
Самый простой, но не всегда подходящий способ добавления новых ячеек в таблицу Ворд заключается в разбиении уже существующей. Сделать это можно через контекстное меню или с помощью инструментов вкладки «Макет» (группы «Работа с таблицами»). Предварительно потребуется обозначить место добавления новых элементов, а затем указать необходимое число строк и/или столбцов. Более детально обо всех нюансах данной процедуры рассказывается в отдельной статье на нашем сайте.
Подробнее: Как разделить ячейки в таблице Microsoft Word
Вариант 2: Добавление строк
Предыдущий метод позволяет увеличить количество ячеек в отдельно взятой части таблицы, сохранив при этом ее изначальный размер или изменив его незначительно. Общее число строк и столбцов при этом останется прежним. Если же задача заключается именно в увеличении таблицы за счет добавления в нее отдельной строки с изначально определенным количеством ячеек, сделать это тоже можно через контекстное меню, во вкладке «Макет» и некоторыми другими способами. В каждом из случаев предоставляется возможность определения того, куда будет добавлена новая часть – вверх или вниз. Для получения более подробных сведений о решении нашей задачи таким образом ознакомьтесь с отдельной инструкцией.
Подробнее: Как добавить строки в таблицу Ворд
Вариант 3: Добавление столбцов
Очевидно, что добавить новые ячейки в таблицу может потребоваться не только сверху или снизу, но и слева или справа. В данном случае алгоритм действий, которые необходимо выполнить, ничем не отличается от рассмотренного в предыдущей части – способы реализации и предоставляемые возможности те же. Ранее все они нами были рассмотрены в отдельном материале.
Подробнее: Как добавить столбцы в таблицу Word
Вариант 4: Самостоятельное рисование
Представленные выше методы решают озвученную в заголовке статьи задачу, но с некоторыми ограничениями – первый позволяет превратить одну ячейку в две и более, а второй и третий увеличивают таблицу на строку, столбец или сразу на несколько таковых. Однако в некоторых случаях может потребоваться добавить одну и/или более ячеек в произвольное место таблицы, оставив неизменной остальную ее часть. Проще всего это сделать путем самостоятельного рисования.
- Перейдите во вкладку «Вставка», нажмите на кнопку «Таблица» и выберите пункт «Нарисовать таблицу».
Совет: Вызвать этот же инструмент можно путем предварительного выделения всей таблицы или любой ее части и перехода во вкладку «Макет».
- Привычный указатель курсора сразу же сменится на карандаш, с помощью которого и можно нарисовать в любом месте таблицы нужное количество ячеек.
Так, если требуется добавить всего одну,
достаточно нарисовать нужных размеров прямоугольник.
Если более одной – сделать в нужном месте подходящих размеров прямоугольник,
а затем разделить его на желаемое число строк и/или столбцов.
Или, как вариант, поочередно нарисовать нужное количество прямоугольников.
При использовании данного инструмента важно проводить исключительно прямые линии и, если выполняется разбиение ячеек, строго от границы к границе.
Таким образом вы можете добавить не только одну ячейку, соответствующую размерам таковых во всей таблице, но и одну меньшую или, наоборот, большую (например, размером в целую строку или столбец), либо сразу несколько, занимающих столько же места, сколько и одна.
- Узнать более детально о том, какие еще возможности предоставляет средство ручного рисования таблиц и как им пользоваться, можно из представленной по следующей ссылке инструкции.
Подробнее: Как самостоятельно начертить таблицу в Ворд

Вариант 5: Добавление и объединение
Последний вариант добавления ячеек, по сути, дублирует второй и третий рассмотренный нами выше, но с некоторым дополнением. Подойдет он для тех случаев, когда таблицу Word требуется увеличить на строку или столбец (либо несколько таковых), но с меньшим количеством ячеек, чем в соседствующих с ними частях.
- Добавьте в таблицу строку или столбец, например, обратившись для этого к контекстному меню.
- Выделите те ячейки, которые требуется объединить и, опять же, вызовите контекстное меню и выберите там соответствующий пункт.
- При необходимости повторите это действие с другими ячейками.
Если выделить всю строку или столбец и объединить в нем ячейки, она останется только одна.
Если в добавленной строке или столбце необходимо оставить количество ячеек не только отличное от того, что есть в остальных частях таблицы, но и не симметричное им, то есть не повторяющее те же границы-разделители, проще всего прибегнуть к уже упомянутому выше средству рисования.
Как вариант, сначала можно преобразовать новую строку или столбец в одну большую ячейку, а затем с помощью карандаша разделить ее на несколько частей, начертив границы в нужных местах.
Более детально обо всех особенностях процедуры объединения ячеек таблицы мы ранее рассказывали в отдельном руководстве.
Подробнее: Как объединить ячейки в таблице Ворд

Еще статьи по данной теме:
Помогла ли Вам статья?
Работа с таблицами в ворде
Приветствую тебя, дорогой читатель! Наверное, ты замечал, что большое количество информации мы получаем в табличной форме. Это может быть список товаров с характеристиками, прогноз погоды на неделю, расписание движения транспорта и так далее. Таблицы улучшают восприятие информации, и там где это необходимо имеет смысл применять их.
Сегодня разберем создание и оформление простых таблиц в текстовом редакторе Word.
Как в ворде создать таблицу
Прежде чем создать таблицу, необходимо определиться с количеством строк и столбцов. Перед вставкой необходимо установить текстовый курсор в то место документа, где будет размещена таблица. Если ее размеры не превышают 10х8, то переходим на вкладку Вставка и в группе Таблицы указателем мыши выделяем нужное количество ячеек и делаем клик левой кнопкой для вставки таблицы в документ.
Мы получим абсолютно одинаковые по ширине и высоте ячейки. Конечно, их параметры мы сможем изменить. Но если таблица небольшая, то можно ее нарисовать. В той же группе Таблицы есть команда Нарисовать таблицу. Включив этот режим можно рисовать прямоугольники и линии, как в графическом редакторе. Курсор при этом примет вид карандаша. Если вам нужна таблица с большим количеством строк или столбцов, то лучше выбрать команду Вставить таблицу. И просто указать необходимое количество строк и столбцов.
Здесь вы дополнительно можете указать параметры автоподбора для ширины столбцов таблицы:
- Постоянная: режим Авто выравнивает столбцы в пределах доступной ширины таблицы; при указании точного размера – выставляется ширина одного столбца.
- По содержимому: исходная таблица имеет ячейки минимальной ширины, их размеры будут изменяться по мере добавления в них текста.
- По ширине окна: тоже самое, что и постоянная в режиме Авто
Если ширина ваших столбцов и строк в таблице отличается и должна быть задана точным размером, то читайте инструкцию в этой статье.
Как в ворде в таблице добавить или удалить строки и столбцы
Бывает ситуация когда нужно добавить одну или несколько строк в таблицу. Можно поступить следующим образом:
- кликнуть в строку таблицы перед или после, которой необходимо вставить пустую строчку;
- на вкладке Работа с таблицами перейти на вкладку Макет и выбрать соответствующую команду.
С добавлением столбцов поступаем аналогично.
Для удаления строк, столбцов или всей таблицы выберите в выпадающем списке под кнопкой Удалить необходимую операцию.
Как в ворде уменьшить строку в таблице
Для уменьшения высоты строки в таблице можно поступить двумя способами:
Приблизительный: перемещение горизонтальной линии (нижней или верхней границы строки) при нажатой левой кнопке мыши. Курсор принимает вид двойной стрелки при наведении на линию, в этот момент и необходимо зажать левую кнопку мыши.
Точный: позволяет задать точную или минимальную высоту строки в сантиметрах.
Установи курсор в нужную строку и войди в свойства таблицы (Работа с таблицами – Макет – Свойства — Строка или в контекстном меню команда Свойства таблицы — Строка).
Если вы пытаетесь редактировать готовую таблицу и вам не удается уменьшить высоту строки, то необходимо включить режим отображения непечатаемых знаков и удалить пустые абзацы внутри таблицы. Подробнее об этом режиме читайте здесь.
Как в ворде в таблице выровнять столбцы
Изменять ширину столбцов можно тем же способом что и строки: либо мышью перетаскиваем вертикальные границы столбцов, либо через свойства таблицы во вкладке Столбец.
Выравнивание ширины столбцов можно выполнить следующим образом: выделить нужные столбцы (наводим курсор мыши над верхней границей таблицы, когда он примет вид черной стрелки, зажать левую кнопку мыши и выполнить выделение столбцов)
Далее идем в меню Работа с таблицами – Макет – Выровнять ширину столбцов. В результате ширина выделенных столбцов уравняется по среднему значению.
Уменьшить или увеличить ширину столбца можно и вручную. В этом случае нужно навести курсор на вертикальную границу столбца (курсор станет двунаправленной стрелкой) и перетащить её в нужном направлении с зажатой левой кнопкой мыши.
Изменение внешнего вида таблицы
В Word есть возможность применения стилей оформления к таблице. Чтобы ваша таблица стала более наглядной, выполните следующие действия:
- кликните внутрь вашей таблицы
- на панели инструментов Работа с таблицами перейдите на вкладку Конструктор
- в разделе Стили таблиц выберите необходимое оформление
Итак, эти простые приемы дадут возможность без особого труда оперировать с простыми таблицами. Если тебе известны другие способы, то обязательно сообщи об этом в комментариях. В следующей статье я расскажу о приемах создания сложных таблиц.
Дорогой читатель! Вы посмотрели статью до конца. Получили вы ответ на свой вопрос? Напишите в комментариях пару слов. Если ответа не нашли, укажите что искали или откройте содержание блога.
Работа с таблицами
В этом разделе Visual Basic примеры, связанные с задачами, которые определены в следующих разделах.
Создание таблицы, вставка текста и применение форматирования
В следующем примере в начале активного документа вставляется таблица из четырех столбцов с тремя строками. Для каждого. Следующая структура используется для прошаговки каждой ячейки в таблице. В пределах . Следующая структура— метод InsertAfter объекта Range используется для добавления текста в ячейки таблицы (Ячейка 1, Ячейка 2 и так далее).
Вставка текста в ячейку таблицы
В следующем примере текст вставляется в первую ячейку первой таблицы в активном документе. Метод Cell возвращает один объект Cell. Свойство Range возвращает объект Range. Метод Delete используется для удаления существующего текста, а метод InsertAfter вставляет текст «Cell 1,1».
Возвращение текста из ячейки таблицы без возврата конца маркера ячейки
В следующем примере возвращается и отображается содержимое каждой ячейки в первом ряду первой таблицы документов.
Преобразование существующего текста в таблицу
В следующем примере вставляется вкладки делимитированный текст в начале активного документа, а затем преобразует текст в таблицу.
Возвращение содержимого каждой ячейки таблицы
В следующем примере определяется массив, равный числу ячеек в первой таблице документов (если предположить, что параметр Base 1). Для каждого. Следующая структура используется для возврата содержимого каждой ячейки таблицы и назначения текста соответствующему элементу массива.
Копирование всех таблиц в активном документе в новый документ
В этом примере таблицы из текущего документа копируется в новый документ.
Поддержка и обратная связь
Есть вопросы или отзывы, касающиеся Office VBA или этой статьи? Руководство по другим способам получения поддержки и отправки отзывов см. в статье Поддержка Office VBA и обратная связь.
Работа с таблицами в текстовом редакторе Word
Опубликовано Михаил Непомнящий в 07.11.2016 07.11.2016
Использование таблиц – это удобный способ представления данных, будь то важный отчет крупной компании или рядовое резюме соискателя работы. Таблицы в текстовом редакторе Word представляют собой набор ячеек, расположенных в вертикальных и горизонтальных колонках.
Таблицы могут быть созданы в Word простым использованием ленточного меню пункта «Вставка» – «Таблица» – «Вставить таблицу». В той же области есть возможность вставить так называемую экспресс-таблицу, используя готовые образцы. Кроме того, превратить в таблицу можно выделенный текст или просто вручную нарисовать таблицу. После создания таблицы есть возможность выделять как отдельные ячейки, так и колонки строк или столбцов.
Онлайн-курс «Word от простого к сложному» Онлайн-курс «Word от простого к сложному» Освойте работу в главном текстовом редакторе на высоком уровне. Неважно новичок вы или уже работаете с Word, с нашим курсом вы станете настоящим гуру документов! Подробнее
Простая вставка таблицы
Из ленточного меню выберите пункт «Вставка», область «Таблицы». Нажмите на стрелочку под кнопкой «Таблица».
Из выпадающего списка выделением отметьте желаемое количество строк и столбцов в таблице. В процессе выделения, в вашем документе появится превью макета. Чтобы вставить тот или иной вариант таблицы просто нажмите левой клавишей мыши в крайней выбранной вами ячейке.
Кликнув на любую из ячеек в созданной таблице, в ленточном меню добавится пункт «Конструктор», в котором можно удобно поменять дизайн таблицы, выбрав тот или иной стиль оформления, а также задать те или иные значения в области «Параметры стилей таблиц», например, добавить или удалить строку заголовка и строку итогов.
Кроме того, используя контекстное меню по нажатию правой клавиши мыши в области таблицы, можно выбрать пункт «Свойства таблицы» и в открывшемся окне отрегулировать те или иные значения. Установив же курсор в любую из ячеек, можно набирать в ней текст или цифры.
Объединение ячеек
Если вам необходимо объединить несколько ячеек в одну, например, в строке заголовка, то выделите соответствующие ячейки, используя мышь. В ленточном меню выберите пункт «Макет» и в области «Объединение» выберите опцию «Объединить ячейки».
В этой же области можно также разделять ранее объединенные ячейки, а при желании можно разделить одну таблицу на несколько составляющих.
Выделение таблицы
Если вы хотите выделить всю таблицу, например, для ее копирования, перемещения или удаления, то поместить курсор в любую из ячеек, а из ленточного меню в пункте «Макет» в области «Таблица» нажмите кнопку «Выделить» и из выпадающего списка значение «Выделить таблицу». Аналогичным образом можно выделить ячейку, строку или столбец.
Более простой способ для выделения всей таблицы целиком – это нажать на специальную пиктограмму в правом верхнем углу над таблицей. Эта пиктограмма в виде четырех стрелок в разные стороны появляется при простом наведении курсора на таблицу, а также отображается всегда при работе с элементами таблицы.
Для выделения строки в таблице можно также использовать только курсор мыши – поместите его слева напротив строки для выделения. Стрелка курсора развернется вправо, после чего просто кликнете левой клавишей мыши. Для выделения столбца – поместите курсор мыши на границу верхней ячейки желаемого столбца – курсор должен принять вид черной стрелочки, повернутой вниз, после чего кликните мышью.
Превращаем текст в таблицу
Текстовый редактор Word позволяет преобразовывать готовый текст в таблицу. Для этого соответствующее содержимое должно быть разделено между собой табуляцией, либо символом точка с запятой (;).
Просто выделите набранный текст, в ленточном меню в пункте «Вставка» из области «Таблицы» кликните на кнопку «Таблица» и выберите значение «Преобразовать в таблицу».
В открывшемся диалоговом меню убедитесь, что количество столбцов и строк соответствует выбранной области, при необходимости отрегулируйте значения. В этом же окне в области «Разделитель» убедитесь, что выбранное значение соответствует вашему примеру (если отделяли точками с запятой, то и здесь должен быть отмечен аналогичный пункт). После чего нажмите Ок.
Добавление строк и столбцов
Чтобы добавить новую строку в существующую таблицу, поместите курсор мыши по левому краю таблицы между теми строками, где необходимо добавить новую. Должен отобразиться круглый элемент со знаком плюсика, а граница между двумя строками будет выделена. По нажатию на знак с плюсиком в выбранном месте добавится пустая строка.
Аналогичным образом можно вставлять и новые столбцы, помещая курсор мыши в области над таблицей между конкретными столбцами. Должен появиться аналогичный элемент с плюсиком.
Кроме того, добавлять строки и столбцы в таблицу можно через ленточное меню в пункте «Макет» в области «Строки и столбцы». Либо же используя контекстное меню и пункт «Вставить» с выбором конкретного значения – что и куда.
Изменение границ и цвета
Если выбранный ранее стиль таблицы нас не совсем устраивает, мы можем вернуться в уже знакомую нам область ленточного меню «Конструктор». Здесь в области «Обрамление» можно изменить стиль краев как по контуру, так и внутри таблицы между ячейками. Используя элемент «Раскраска границ» можно дополнительно указать ширину и цвет для последующей раскраски, а в дальнейшем вручную изменить внешний вид краев там, где это требуется.
Наконец, если вы хотите изменить цвет ячеек, то в том же пункте ленточного меню «Конструктор» нажимаем на кнопку «Заливка» и выбираем конкретный цвет, которым должны быть заполнены выделенные ячейки.