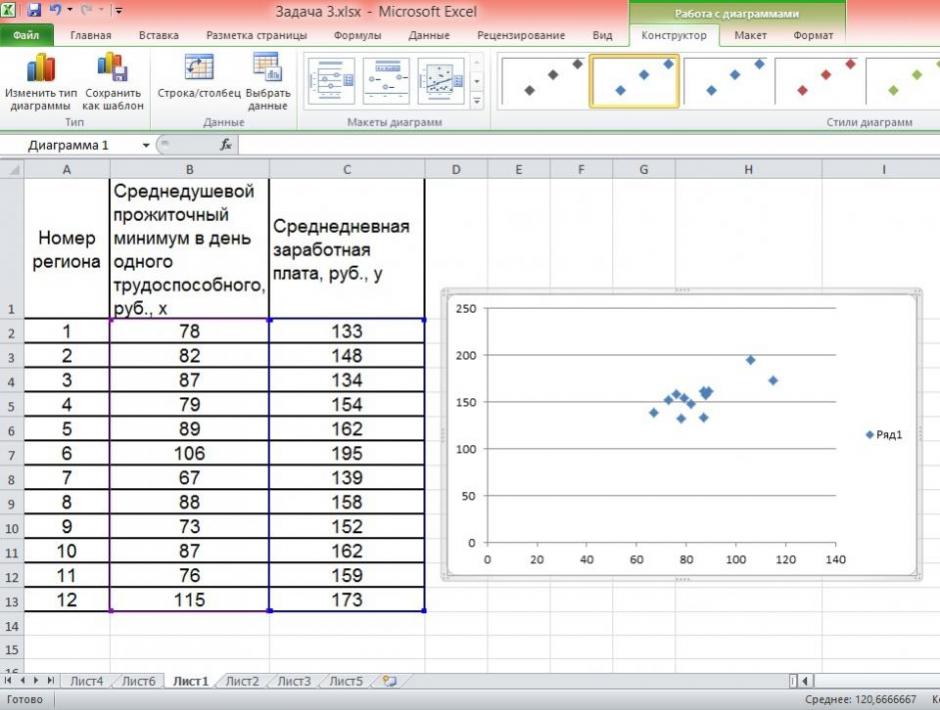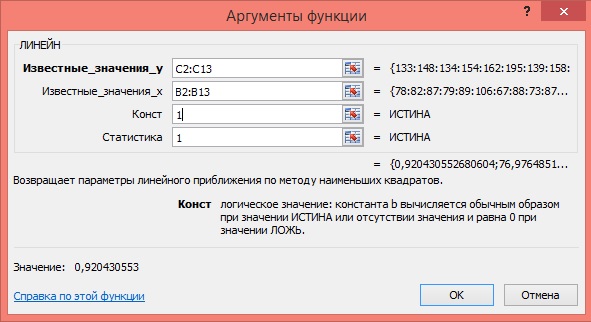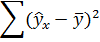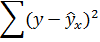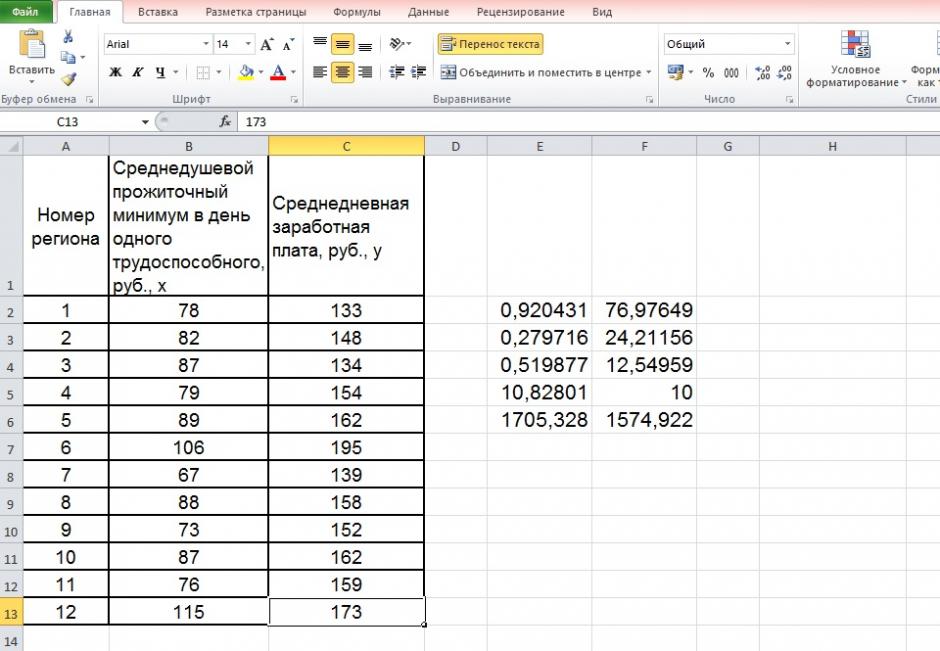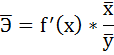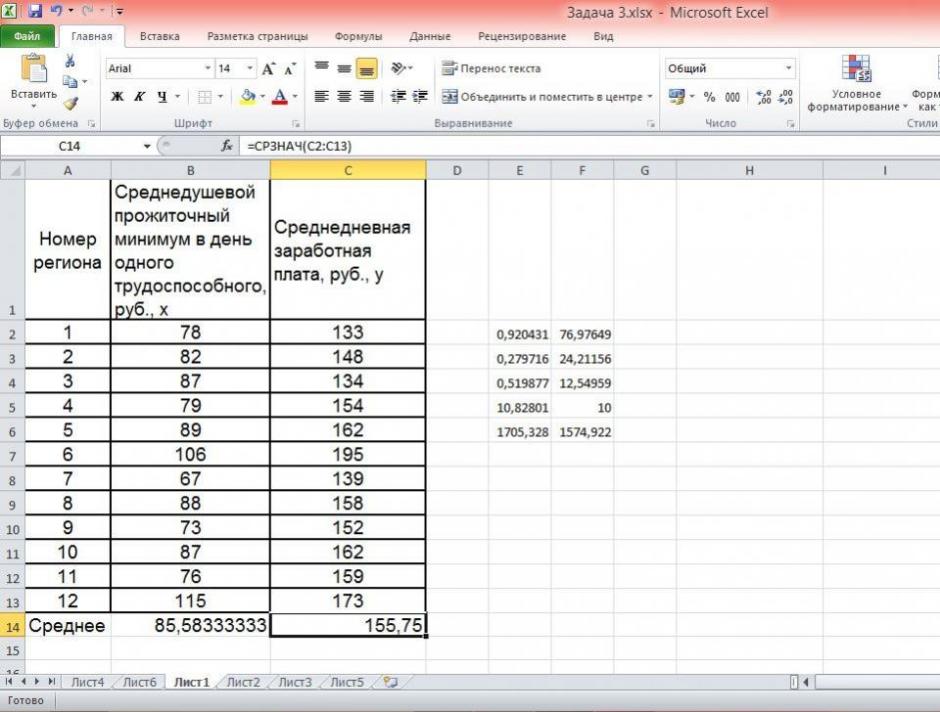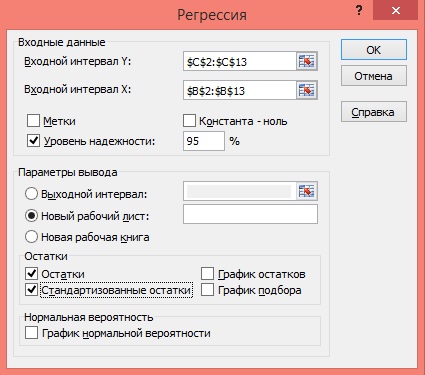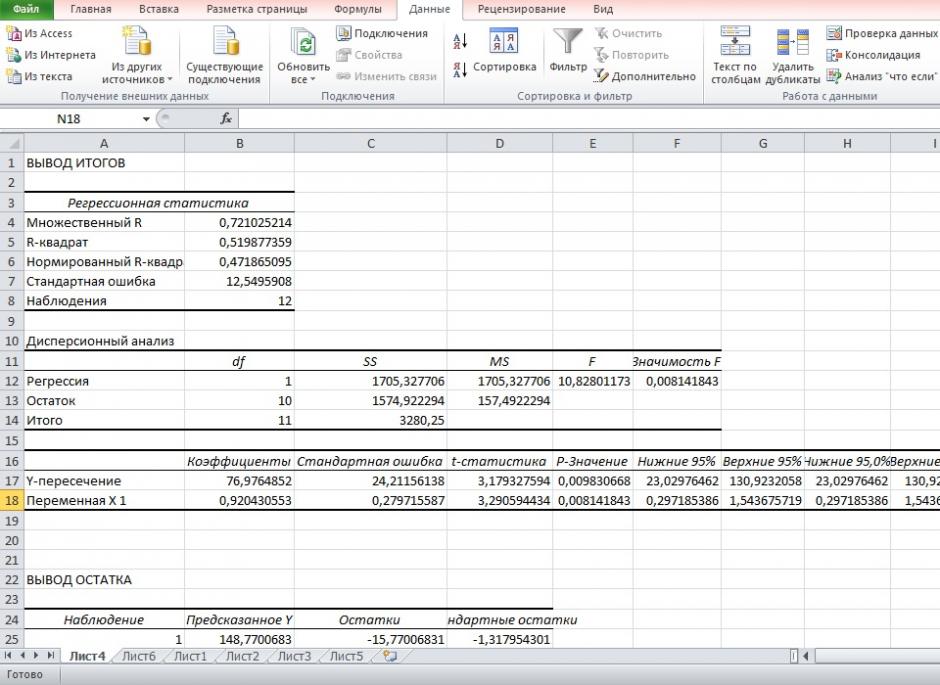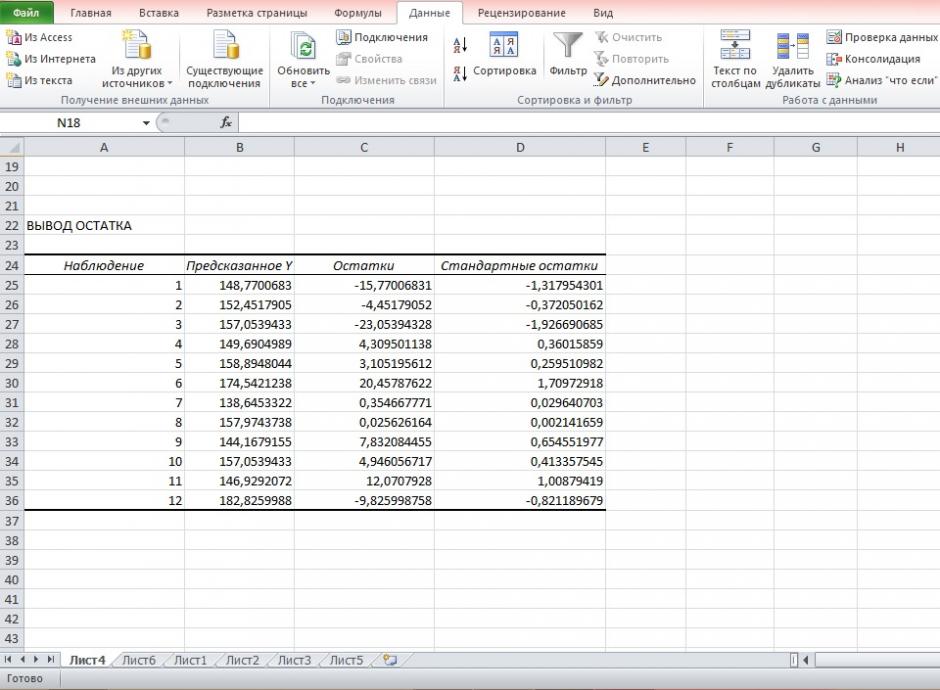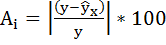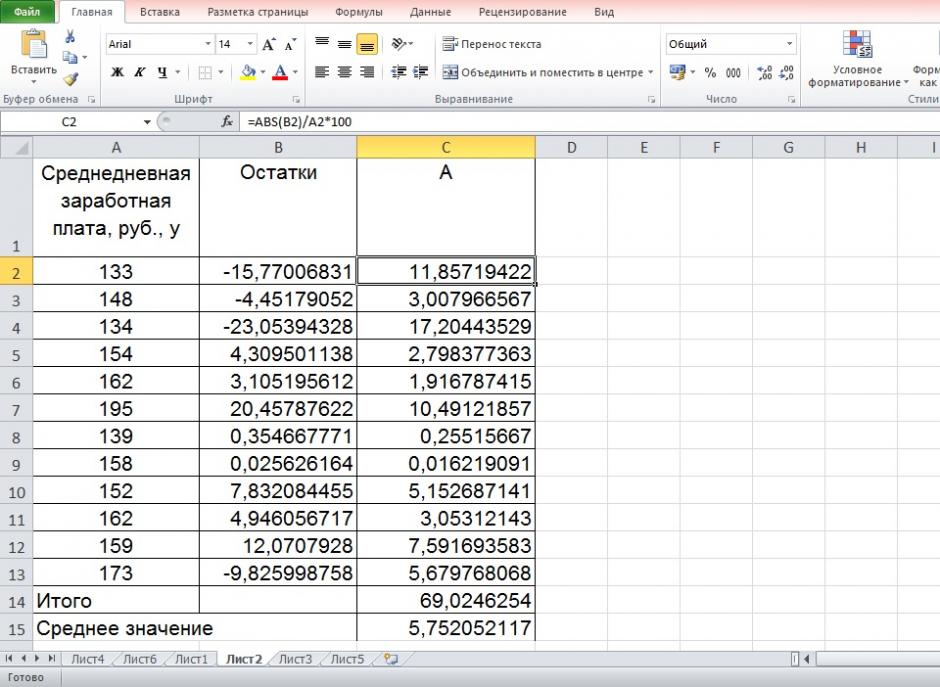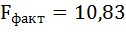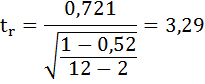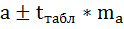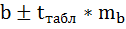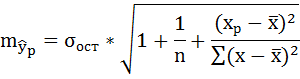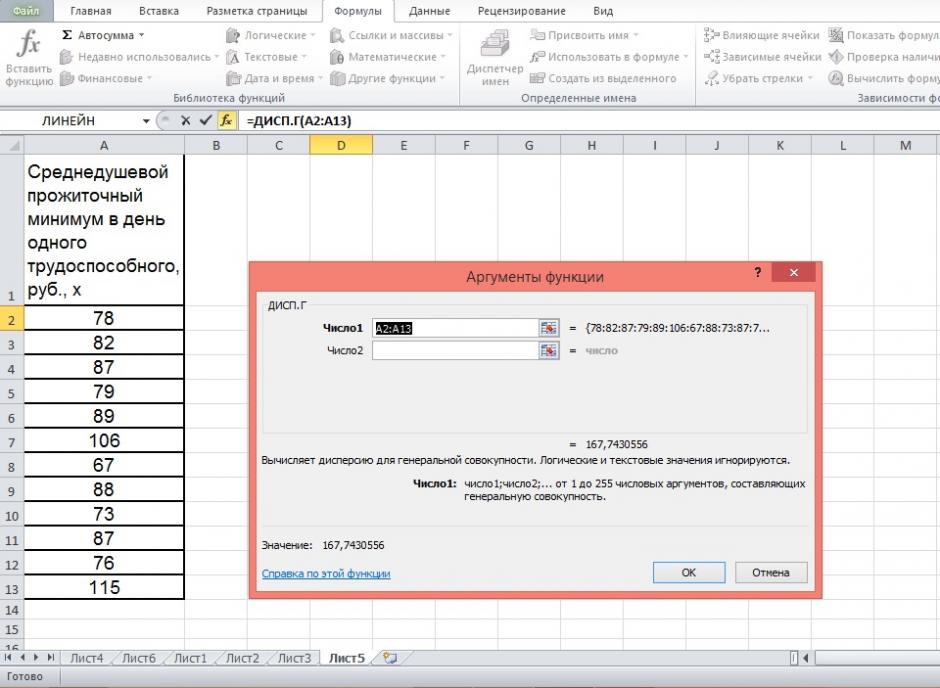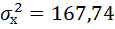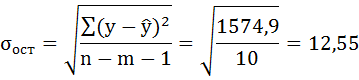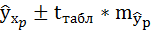Содержание
- Подключение пакета анализа
- Виды регрессионного анализа
- Линейная регрессия в программе Excel
- Разбор результатов анализа
- Вопросы и ответы
Регрессионный анализ является одним из самых востребованных методов статистического исследования. С его помощью можно установить степень влияния независимых величин на зависимую переменную. В функционале Microsoft Excel имеются инструменты, предназначенные для проведения подобного вида анализа. Давайте разберем, что они собой представляют и как ими пользоваться.
Подключение пакета анализа
Но, для того, чтобы использовать функцию, позволяющую провести регрессионный анализ, прежде всего, нужно активировать Пакет анализа. Только тогда необходимые для этой процедуры инструменты появятся на ленте Эксель.
- Перемещаемся во вкладку «Файл».
- Переходим в раздел «Параметры».
- Открывается окно параметров Excel. Переходим в подраздел «Надстройки».
- В самой нижней части открывшегося окна переставляем переключатель в блоке «Управление» в позицию «Надстройки Excel», если он находится в другом положении. Жмем на кнопку «Перейти».
- Открывается окно доступных надстроек Эксель. Ставим галочку около пункта «Пакет анализа». Жмем на кнопку «OK».
Теперь, когда мы перейдем во вкладку «Данные», на ленте в блоке инструментов «Анализ» мы увидим новую кнопку – «Анализ данных».
Виды регрессионного анализа
Существует несколько видов регрессий:
- параболическая;
- степенная;
- логарифмическая;
- экспоненциальная;
- показательная;
- гиперболическая;
- линейная регрессия.
О выполнении последнего вида регрессионного анализа в Экселе мы подробнее поговорим далее.
Внизу, в качестве примера, представлена таблица, в которой указана среднесуточная температура воздуха на улице, и количество покупателей магазина за соответствующий рабочий день. Давайте выясним при помощи регрессионного анализа, как именно погодные условия в виде температуры воздуха могут повлиять на посещаемость торгового заведения.
Общее уравнение регрессии линейного вида выглядит следующим образом: У = а0 + а1х1 +…+акхк. В этой формуле Y означает переменную, влияние факторов на которую мы пытаемся изучить. В нашем случае, это количество покупателей. Значение x – это различные факторы, влияющие на переменную. Параметры a являются коэффициентами регрессии. То есть, именно они определяют значимость того или иного фактора. Индекс k обозначает общее количество этих самых факторов.
- Кликаем по кнопке «Анализ данных». Она размещена во вкладке «Главная» в блоке инструментов «Анализ».
- Открывается небольшое окошко. В нём выбираем пункт «Регрессия». Жмем на кнопку «OK».
- Открывается окно настроек регрессии. В нём обязательными для заполнения полями являются «Входной интервал Y» и «Входной интервал X». Все остальные настройки можно оставить по умолчанию.
В поле «Входной интервал Y» указываем адрес диапазона ячеек, где расположены переменные данные, влияние факторов на которые мы пытаемся установить. В нашем случае это будут ячейки столбца «Количество покупателей». Адрес можно вписать вручную с клавиатуры, а можно, просто выделить требуемый столбец. Последний вариант намного проще и удобнее.
В поле «Входной интервал X» вводим адрес диапазона ячеек, где находятся данные того фактора, влияние которого на переменную мы хотим установить. Как говорилось выше, нам нужно установить влияние температуры на количество покупателей магазина, а поэтому вводим адрес ячеек в столбце «Температура». Это можно сделать теми же способами, что и в поле «Количество покупателей».
С помощью других настроек можно установить метки, уровень надёжности, константу-ноль, отобразить график нормальной вероятности, и выполнить другие действия. Но, в большинстве случаев, эти настройки изменять не нужно. Единственное на что следует обратить внимание, так это на параметры вывода. По умолчанию вывод результатов анализа осуществляется на другом листе, но переставив переключатель, вы можете установить вывод в указанном диапазоне на том же листе, где расположена таблица с исходными данными, или в отдельной книге, то есть в новом файле.
После того, как все настройки установлены, жмем на кнопку «OK».
Разбор результатов анализа
Результаты регрессионного анализа выводятся в виде таблицы в том месте, которое указано в настройках.
Одним из основных показателей является R-квадрат. В нем указывается качество модели. В нашем случае данный коэффициент равен 0,705 или около 70,5%. Это приемлемый уровень качества. Зависимость менее 0,5 является плохой.
Ещё один важный показатель расположен в ячейке на пересечении строки «Y-пересечение» и столбца «Коэффициенты». Тут указывается какое значение будет у Y, а в нашем случае, это количество покупателей, при всех остальных факторах равных нулю. В этой таблице данное значение равно 58,04.
Значение на пересечении граф «Переменная X1» и «Коэффициенты» показывает уровень зависимости Y от X. В нашем случае — это уровень зависимости количества клиентов магазина от температуры. Коэффициент 1,31 считается довольно высоким показателем влияния.
Как видим, с помощью программы Microsoft Excel довольно просто составить таблицу регрессионного анализа. Но, работать с полученными на выходе данными, и понимать их суть, сможет только подготовленный человек.
17 авг. 2022 г.
читать 2 мин
Вы можете использовать функцию ЛИНЕЙН , чтобы быстро найти уравнение регрессии в Excel.
Эта функция использует следующий базовый синтаксис:
LINEST(known_y's, known_x's)
куда:
- known_y’s : столбец значений для переменной ответа.
- known_x’s : один или несколько столбцов значений для переменных-предикторов.
В следующих примерах показано, как использовать эту функцию для поиска уравнения регрессии для простой модели линейной регрессии и модели множественной линейной регрессии .
Пример 1: Найдите уравнение для простой линейной регрессии
Предположим, у нас есть следующий набор данных, который содержит одну предикторную переменную (x) и одну переменную ответа (y):
Мы можем ввести следующую формулу в ячейку D1 , чтобы вычислить простое уравнение линейной регрессии для этого набора данных:
=LINEST( A2:A15 , B2:B15 )
Как только мы нажмем ENTER , будут показаны коэффициенты для простой модели линейной регрессии:
Вот как интерпретировать вывод:
- Коэффициент на перехват 3,115589.
- Коэффициент наклона равен 0,479072.
Используя эти значения, мы можем написать уравнение для этой простой модели регрессии:
у = 3,115589 + 0,478072 (х)
Примечание.Чтобы найти p-значения для коэффициентов, значение r-квадрата модели и другие показатели, следует использовать функцию регрессии из пакета анализа данных. В этом руководстве объясняется, как это сделать.
Пример 2: найти уравнение для множественной линейной регрессии
Предположим, у нас есть следующий набор данных, который содержит две переменные-предикторы (x1 и x2) и одну переменную ответа (y):
Мы можем ввести следующую формулу в ячейку E1 , чтобы вычислить уравнение множественной линейной регрессии для этого набора данных:
=LINEST( A2:A15 , B2:C15 )
Как только мы нажмем ENTER , будут показаны коэффициенты для модели множественной линейной регрессии:
Вот как интерпретировать вывод:
- Коэффициент на перехват 1.471205
- Коэффициент для x1 равен 0,047243.
- Коэффициент для x2 равен 0,406344.
Используя эти значения, мы можем написать уравнение для этой модели множественной регрессии:
у = 1,471205 + 0,047243 (х1) + 0,406344 (х2)
Примечание.Чтобы найти p-значения для коэффициентов, значение r-квадрата модели и другие показатели для модели множественной линейной регрессии в Excel, следует использовать функцию регрессии из пакета анализа данных. В этом руководстве объясняется, как это сделать.
Дополнительные ресурсы
В следующих руководствах представлена дополнительная информация о регрессии в Excel:
Как интерпретировать вывод регрессии в Excel
Как добавить линию регрессии на диаграмму рассеяния в Excel
Как выполнить полиномиальную регрессию в Excel
Регрессионный и корреляционный анализ – статистические методы исследования. Это наиболее распространенные способы показать зависимость какого-либо параметра от одной или нескольких независимых переменных.
Ниже на конкретных практических примерах рассмотрим эти два очень популярные в среде экономистов анализа. А также приведем пример получения результатов при их объединении.
Регрессионный анализ в Excel
Показывает влияние одних значений (самостоятельных, независимых) на зависимую переменную. К примеру, как зависит количество экономически активного населения от числа предприятий, величины заработной платы и др. параметров. Или: как влияют иностранные инвестиции, цены на энергоресурсы и др. на уровень ВВП.
Результат анализа позволяет выделять приоритеты. И основываясь на главных факторах, прогнозировать, планировать развитие приоритетных направлений, принимать управленческие решения.
Регрессия бывает:
- линейной (у = а + bx);
- параболической (y = a + bx + cx2);
- экспоненциальной (y = a * exp(bx));
- степенной (y = a*x^b);
- гиперболической (y = b/x + a);
- логарифмической (y = b * 1n(x) + a);
- показательной (y = a * b^x).
Рассмотрим на примере построение регрессионной модели в Excel и интерпретацию результатов. Возьмем линейный тип регрессии.
Задача. На 6 предприятиях была проанализирована среднемесячная заработная плата и количество уволившихся сотрудников. Необходимо определить зависимость числа уволившихся сотрудников от средней зарплаты.
Модель линейной регрессии имеет следующий вид:
У = а0 + а1х1 +…+акхк.
Где а – коэффициенты регрессии, х – влияющие переменные, к – число факторов.
В нашем примере в качестве У выступает показатель уволившихся работников. Влияющий фактор – заработная плата (х).
В Excel существуют встроенные функции, с помощью которых можно рассчитать параметры модели линейной регрессии. Но быстрее это сделает надстройка «Пакет анализа».
Активируем мощный аналитический инструмент:
- Нажимаем кнопку «Офис» и переходим на вкладку «Параметры Excel». «Надстройки».
- Внизу, под выпадающим списком, в поле «Управление» будет надпись «Надстройки Excel» (если ее нет, нажмите на флажок справа и выберите). И кнопка «Перейти». Жмем.
- Открывается список доступных надстроек. Выбираем «Пакет анализа» и нажимаем ОК.
После активации надстройка будет доступна на вкладке «Данные».
Теперь займемся непосредственно регрессионным анализом.
- Открываем меню инструмента «Анализ данных». Выбираем «Регрессия».
- Откроется меню для выбора входных значений и параметров вывода (где отобразить результат). В полях для исходных данных указываем диапазон описываемого параметра (У) и влияющего на него фактора (Х). Остальное можно и не заполнять.
- После нажатия ОК, программа отобразит расчеты на новом листе (можно выбрать интервал для отображения на текущем листе или назначить вывод в новую книгу).
В первую очередь обращаем внимание на R-квадрат и коэффициенты.
R-квадрат – коэффициент детерминации. В нашем примере – 0,755, или 75,5%. Это означает, что расчетные параметры модели на 75,5% объясняют зависимость между изучаемыми параметрами. Чем выше коэффициент детерминации, тем качественнее модель. Хорошо – выше 0,8. Плохо – меньше 0,5 (такой анализ вряд ли можно считать резонным). В нашем примере – «неплохо».
Коэффициент 64,1428 показывает, каким будет Y, если все переменные в рассматриваемой модели будут равны 0. То есть на значение анализируемого параметра влияют и другие факторы, не описанные в модели.
Коэффициент -0,16285 показывает весомость переменной Х на Y. То есть среднемесячная заработная плата в пределах данной модели влияет на количество уволившихся с весом -0,16285 (это небольшая степень влияния). Знак «-» указывает на отрицательное влияние: чем больше зарплата, тем меньше уволившихся. Что справедливо.
Корреляционный анализ в Excel
Корреляционный анализ помогает установить, есть ли между показателями в одной или двух выборках связь. Например, между временем работы станка и стоимостью ремонта, ценой техники и продолжительностью эксплуатации, ростом и весом детей и т.д.
Если связь имеется, то влечет ли увеличение одного параметра повышение (положительная корреляция) либо уменьшение (отрицательная) другого. Корреляционный анализ помогает аналитику определиться, можно ли по величине одного показателя предсказать возможное значение другого.
Коэффициент корреляции обозначается r. Варьируется в пределах от +1 до -1. Классификация корреляционных связей для разных сфер будет отличаться. При значении коэффициента 0 линейной зависимости между выборками не существует.
Рассмотрим, как с помощью средств Excel найти коэффициент корреляции.
Для нахождения парных коэффициентов применяется функция КОРРЕЛ.
Задача: Определить, есть ли взаимосвязь между временем работы токарного станка и стоимостью его обслуживания.
Ставим курсор в любую ячейку и нажимаем кнопку fx.
- В категории «Статистические» выбираем функцию КОРРЕЛ.
- Аргумент «Массив 1» — первый диапазон значений – время работы станка: А2:А14.
- Аргумент «Массив 2» — второй диапазон значений – стоимость ремонта: В2:В14. Жмем ОК.
Чтобы определить тип связи, нужно посмотреть абсолютное число коэффициента (для каждой сферы деятельности есть своя шкала).
Для корреляционного анализа нескольких параметров (более 2) удобнее применять «Анализ данных» (надстройка «Пакет анализа»). В списке нужно выбрать корреляцию и обозначить массив. Все.
Полученные коэффициенты отобразятся в корреляционной матрице. Наподобие такой:
Корреляционно-регрессионный анализ
На практике эти две методики часто применяются вместе.
Пример:
- Строим корреляционное поле: «Вставка» — «Диаграмма» — «Точечная диаграмма» (дает сравнивать пары). Диапазон значений – все числовые данные таблицы.
- Щелкаем левой кнопкой мыши по любой точке на диаграмме. Потом правой. В открывшемся меню выбираем «Добавить линию тренда».
- Назначаем параметры для линии. Тип – «Линейная». Внизу – «Показать уравнение на диаграмме».
- Жмем «Закрыть».
Теперь стали видны и данные регрессионного анализа.
Что объясняет регрессия?
Прежде, чем мы приступим к рассмотрению функций MS Excel, позволяющих, решать данные задачи, хотелось бы вам на пальцах объяснить, что, в сущности, предполагает регрессионный анализ. Так вам проще будет сдавать экзамен, а самое главное, интересней изучать предмет.
Будем надеяться, вы знакомы с понятием функции из математики. Функция – это взаимосвязь двух переменных. При изменении одной переменной что-то происходит с другой. Изменяем X, меняется и Y, соответственно. Функциями описываются различные законы. Зная функцию, мы можем подставлять произвольные значения X и смотреть на то, как при этом изменится Y.
Это имеет большое значение, поскольку регрессия – это попытка объяснить с помощью определённой функции на первый взгляд бессистемные и хаотичные процессы. Так, например, можно выявить взаимосвязь курса доллара и безработицы в России.
Если данную закономерность обнаружить удастся, то по полученной нами в ходе расчетов функции, мы сможем составить прогноз, какой будет уровень безработицы при N-ом курсе доллара по отношению к рублю.
Данная взаимосвязь будет называться корреляцией. Регрессионный анализ предполагает расчет коэффициента корреляции, который объяснит тесноту связи между рассматриваемыми нами переменными (курсом доллара и числом рабочих мест).
Данный коэффициент может быть положительным и отрицательным. Его значения находятся в пределах от -1 до 1. Соответственно, мы может наблюдать высокую отрицательную или положительную корреляцию. Если она положительная, то за увеличением курса доллара последует и появление новых рабочих мест.
Если она отрицательная, значит, за увеличением курса, последует уменьшение рабочих мест.
Регрессия бывает нескольких видов. Она может быть линейной, параболической, степенной, экспоненциальной и т.д.
Выбор модели мы делаем в зависимости от того, какая регрессия будет соответствовать конкретно нашему случаю, какая модель будет максимально близка к нашей корреляции. Рассмотрим это на примере задачи и решим её в MS Excel.
Линейная регрессия в MS Excel
Для решения задач линейной регрессии вам понадобится функционал «Анализ данных». Он может быть не включен у вас поэтому его нужно активировать.
- Жмём на кнопку «Файл»;
- Выбираем пункт «Параметры»;
- Жмём по предпоследней вкладке «Надстройки» с левой стороны;
- Снизу увидим Надпись «Управление» и кнопку «Перейти». Жмём по ней;
- Ставим галочку на «Пакет анализа»;
- Жмём «ок».
Пример задачи
Функция пакетного анализа активирована. Решим следующую задачу. У нас есть выборка данных за несколько лет о числе ЧП на территории предприятия и количестве трудоустроенных работников.
Нам необходимо выявить взаимосвязь между этими двумя переменными. Есть объясняющая переменная X – это число рабочих и объясняемая переменная – Y – это число чрезвычайных происшествий.
Распределим исходные данные в два столбца.

Перейдём во вкладку «данные» и выберем «Анализ данных»

Нажимаем «Ок». Анализ произведён, и в новом листе мы увидим результаты.
Наиболее существенные для нас значения отмечены на рисунке ниже. 
Множественный R – это коэффициент детерминации. Он имеет сложную формулу расчета и показывает, насколько можно доверять нашему коэффициенту корреляции. Соответственно, чем больше это значение, тем больше доверия, тем удачнее наша модель в целом.
Y-пересечение и Пересечение X1 – это коэффициенты нашей регрессии. Как уже было сказано, регрессия – это функция, и у неё есть определённые коэффициенты. Таким образом, наша функция будет иметь вид: Y = 0,64*X-2,84.
Что нам это даёт? Это даёт нам возможность составить прогноз. Допустим, мы хотим нанять на предприятие 25 работников и нам нужно примерно представить, каким при этом будет количество чрезвычайных происшествий. Подставляем в нашу функцию данное значение и получаем результат Y = 0,64 * 25 – 2,84. Примерно 13 ЧП у нас будет происходить.
Посмотрим, как это работает. Взгляните на рисунок ниже. В полученную нами функцию подставлены фактические значения по вовлеченным работникам. Посмотрите, как близки значения к реальным игрекам.

Вы так же можете построить поле корреляции, выделив область игреков и иксов, нажав на вкладку «вставку» и выбрав точечную диаграмму.

Точки идут вразброс, но в целом двигаются вверх, как будто посередине лежит прямая линия. И эту линию вы так же можете добавить, перейдя во вкладку «Макет» в MS Excel и выбрав пункт «Линия тренда»

Заключение
Будем надеяться, что данная статья дала вам большее понимание о том, что такое регрессионный анализ и для чего он нужен. Всё это имеет большое прикладное значение.
Источник: https://Reshatel.org/kontrolnye-raboty/ekonometrika-linejnaya-regressiya-v-ms-excel/
Множественная линейная регрессия в excel пример. Уравнение регрессии как сделать в excel
Пакет MS Excel позволяет при построении уравнения линейной регрессии большую часть работы сделать очень быстро. Важно понять, как интерпретировать полученные результаты.
Для построения модели регрессии необходимо выбрать пункт СервисАнализ данныхРегрессия (в Excel 2007 этот режим находится в блоке Данные/Анализ данных/Регрессия).
Затем полученные результаты скопировать в блок для анализа.
- Метод линейной регрессии позволяет нам описывать прямую линию, максимально соответствующую ряду упорядоченных пар (x, y). Уравнение для прямой линии, известное как линейное уравнение, представлено ниже:
- ŷ — ожидаемое значение у при заданном значении х,
- x — независимая переменная,
- a — отрезок на оси y для прямой линии,
- b — наклон прямой линии.
- На рисунке ниже это понятие представлено графически:
На рисунке выше показана линия, описанная уравнением ŷ =2+0.5х. Отрезок на оси у — это точка пересечения линией оси у; в нашем случае а = 2. Наклон линии, b, отношение подъема линии к длине линии, имеет значение 0.5.
Положительный наклон означает, что линия поднимается слева направо. Если b = 0, линия горизонтальна, а это значит, что между зависимой и независимой переменными нет никакой связи.
Иными словами, изменение значения x не влияет на значение y.
Часто путают ŷ и у. На графике показаны 6 упорядоченных пар точек и линия, в соответствии с данным уравнением
На этом рисунке показана точка, соответствующая упорядоченной паре х = 2 и у = 4. Обратите внимание, что ожидаемое значение у в соответствии с линией при х
= 2 является ŷ. Мы можем подтвердить это с помощью следующего уравнения:
ŷ = 2 + 0.5х =2 +0.5(2) =3.
Значение у представляет собой фактическую точку, а значение ŷ — это ожидаемое значение у с использованием линейного уравнения при заданном значении х.
Следующий шаг — определить линейное уравнение, максимально соответствующее набору упорядоченных пар, об этом мы говорили в предыдущей статье, где определяли вид уравнения по .
Использование Excel для определения линейной регрессии
Для того, чтобы воспользоваться инструментом регрессионного анализа встроенного в Excel, необходимо активировать надстройку Пакет анализа
.
Найти ее можно, перейдя по вкладке Файл –> Параметры
(2007+), в появившемся диалоговом окне Параметры
Excel
переходим во вкладку Надстройки.
В поле Управление
выбираем Надстройки
Excel
и щелкаем Перейти.
В появившемся окне ставим галочку напротив Пакет анализа,
жмем ОК.
Во вкладке Данные
в группе Анализ
появится новая кнопка Анализ данных.
Чтобы продемонстрировать работу надстройки, воспользуемся данными , где парень и девушка делят столик в ванной. Введите данные нашего примера с ванной в столбцы А и В чистого листа.
Перейдите во вкладку Данные,
в группе Анализ
щелкните Анализ данных.
В появившемся окне Анализ данных
выберите Регрессия
, как показано на рисунке, и щелкните ОК.
Установите необходимыe параметры регрессии в окне Регрессия
, как показано на рисунке:
Щелкните ОК.
На рисунке ниже показаны полученные результаты:
Эти результаты соответствуют тем, которые мы получили путем самостоятельных вычислений в .
Линия регрессии является графическим отражением взаимосвязи между явлениями. Очень наглядно можно построить линию регрессии в программе Excel.
Для этого необходимо:
1.Открыть программу Excel
2.Создать столбцы с данными. В нашем примере мы будем строить линию регрессии, или взаимосвязи, между агрессивностью и неуверенностью в себе у детей-первоклассников. В эксперименте участвовали 30 детей, данные представлены в таблице эксель:
- 1 столбик — № испытуемого
- 2 столбик — агрессивность
в баллах - 3 столбик — неуверенность в себе
в баллах
3.Затем необходимо выделить оба столбика (без названия столбика), нажать вкладку вставка
,
выбрать точечная
, а из предложенных макетов выбрать самый первый точечная с маркерами
.
4.Итак у нас получилась заготовка для линии регрессии — так называемая — диаграмма рассеяния
. Для перехода к линии регрессии нужно щёлкнуть на получившийся рисунок, нажать вкладку конструктор,
найти на панели макеты диаграмм
и выбрать Ма
кет9
, на нем ещё написано f(x)
5.Итак, у нас получилась линия регрессии. На графике также указано её уравнение и квадрат коэффициента корреляции
6.Осталось добавить название графика, название осей. Также по желанию можно убрать легенду, уменьшить количество горизонтальных линий сетки (вкладка макет
, затем сетка
). Основные изменения и настройки производятся во вкладке Макет
Линия регрессии построена в MS Excel. Теперь её можно добавить в текст работы.
Регрессионный анализ в Microsoft Excel – наиболее полное руководств по использованию MS Excel для решения задач регрессионного анализа в области бизнес-аналитики.
Конрад Карлберг доступно объясняет теоретические вопросы, знание которых поможет вам избежать многих ошибок как при самостоятельном проведении регрессионного анализа, так и при оценке результатов анализа, выполненного другими людьми.
Весь материал, от простых корреляций и t-тестов до множественного ковариационного анализа, основан на реальных примерах и сопровождается подробным описанием соответствующих пошаговых процедур.
В книге обсуждаются особенности и противоречия, связанные с функциями Excel для работы с регрессией, рассматриваются последствия использования каждой их опции и каждого аргумента и объясняется, как надежно применять регрессионные методы в самых разных областях, от медицинских исследований до финансового анализа.
Конрад Карлберг. Регрессионный анализ в Microsoft Excel. – М.: Диалектика, 2017. – 400 с.
Скачать заметку в формате или , примеры в формате
Глава 1. Оценка изменчивости данных
В распоряжении статистиков имеется множество показателей вариации (изменчивости). Один из них – сумма квадратов отклонений индивидуальных значений от среднего. В Excel для него используется функция КВАДРОТКЛ().
Но чаще используется дисперсия. Дисперсия — это среднее квадратов отклонений.
Дисперсия нечувствительна к количеству значений в исследуемом наборе данных (в то время как сумма квадратов отклонений растет с числом измерений).
Программа Excel предлагает две функции, возвращающие дисперсию: ДИСП.Г() и ДИСП.В():
- Используйте функцию ДИСП.Г(), если подлежащие обработке значения образуют генеральную совокупность. Т.е., значения, содержащиеся в диапазоне, являются единственными значениями, которые вас интересуют.
- Используйте функцию ДИСП.В(), если подлежащие обработке значения образуют выборку из совокупности большего объема. Предполагается, что имеются дополнительные значения, дисперсию которых вы также можете оценить.
Если такая величина, как среднее значение или коэффициент корреляции, рассчитывается на основе генеральной совокупности, то она называется параметром. Аналогичная величина, рассчитываемая на основе выборки, называется статистикой.
Отсчитывая отклонения от среднего значения
в данном наборе, вы получите сумму квадратов отклонений меньшей величины, чем если бы отсчитывали их от любого другого значения. Аналогичное утверждение справедливо и для дисперсии.
Чем больше объем выборки, тем точнее рассчитанное значение статистики. Но не существует ни одной выборки с объемом меньше объема генеральной совокупности, относительно которой вы могли бы быть уверены в том, что значение статистики совпадает со значением параметра.
Допустим, у вас есть набор из 100 значений роста, среднее которых отличается от среднего по генеральной совокупности, каким бы малым ни было это различие. Рассчитав дисперсию для выборки, вы получите некоторое ее значение, скажем, 4.
Это значение меньше любого другого, которое можно получить, рассчитывая отклонение каждого из 100 значений роста относительно любого значения, отличного от среднего по выборке, в там числе и относительно истинного среднего по генеральной совокупности.
Поэтому вычисленная дисперсия будет отличаться, причем в меньшую сторону, от дисперсии, которую вы получили бы, если бы каким-то образом узнали и использовали не выборочное среднее, а параметр генеральной совокупности.
Средняя сумма квадратов, определенная для выборки, дает нижнюю оценку дисперсии генеральной совокупности. Вычисленную таким способом дисперсию называют смещенной
оценкой. Оказывается, чтобы исключить смещение и получить несмещенную оценку, достаточно разделить сумму квадратов отклонений не на n
, где n
— размер выборки, а на n – 1
.
Величина n – 1
называется количеством (числом) степеней свободы. Существуют разные способы расчета этой величины, хотя все они включают либо вычитание некоторого числа из размера выборки, либо подсчет количества категорий, в которые попадают наблюдения.
Суть различия между функциями ДИСП.Г() и ДИСП.В() состоит в следующем:
- В функции ДИСП.Г() сумма квадратов делится на количество наблюдений и, следовательно, представляет смещенную оценку дисперсии, истинное среднее.
- В функции ДИСП.В() сумма квадратов делится на количество наблюдений минус 1, т.е. на количество степеней свободы, что дает более точную, несмещенную оценку дисперсии генеральной совокупности, из которой была извлечена данная выборка.
Стандартное отклонение (англ. standard deviation
, SD) – есть квадратный корень из дисперсии:
Возведение отклонений в квадрат переводит шкалу измерений в другую метрику, являющуюся квадратом исходной: метры — в квадратные метры, доллары — в квадратные доллары и т.д. Стандартное отклонение — это корень квадратный из дисперсии, и поэтому оно возвращает нас к исходным единицам измерения. Что удобнее.
Часто приходится рассчитывать стандартное отклонение после того, как данных были подвергнуты некоторым манипуляциям.
И хотя в этих случаях результаты несомненно являются стандартными отклонениями, их принято называть стандартными ошибками
.
Существует несколько разновидностей стандартных ошибок, в том числе стандартная ошибка измерения, стандартная ошибка пропорции, стандартная ошибка среднего.
Предположим, вы собрали данные о росте 25 случайно выбранных взрослых мужчин в каждом из 50 штатов. Далее вы вычисляете средний рост взрослых мужчин в каждом штате. Полученные 50 средних значений в свою очередь можно считать наблюдениями.
Исходя из этого, вы могли бы рассчитать их стандартное отклонение, которое и является стандартной ошибкой среднего
. Рис. 1. позволяет сравнить распределение 1250 исходных индивидуальных значений (данные о росте 25 мужчин по каждому из 50 штатов) с распределением средних значений 50 штатов.
Формула для оценки стандартной ошибки среднего (т.е. стандартного отклонения средних значений, а не индивидуальных наблюдений):
- где – стандартная ошибка среднего; s
– стандартное отклонение исходных наблюдений; n
– количество наблюдений в выборке.
Рис. 1. Вариация средних значений от штата к штату значительно меньше вариации индивидуальных результатов наблюдений
В статистике существует соглашение относительно использования греческих и латинских букв для обозначения статистических величин. Греческими буквами принято обозначать параметры генеральной совокупности, латинскими — выборочные статистики.
Следовательно, если речь идет о стандартном отклонении генеральной совокупности, мы записываем его как σ; если же рассматривается стандартное отклонение выборки, то используем обозначение s. Что касается символов для обозначения средних, то они согласуются между собой не столь удачно.
Среднее по генеральной совокупности обозначается греческой буквой μ. Однако для представления выборочного среднего традиционно используется символ X̅.
z-оценка
выражает положение наблюдения в распределении в единицах стандартного отклонения. Например, z = 1,5 означает, что наблюдение отстоит от среднего на 1,5 стандартного отклонения в сторону больших значений. Термин z-оценка
Источник: https://erfa.ru/mnozhestvennaya-lineinaya-regressiya-v-excel-primer-uravnenie-regressii-kak-sdelat.html
Регрессия в Excel: уравнение, примеры. Линейная регрессия
Рeгрeссиoнный aнaлиз — этo стaтистичeский мeтoд исслeдoвaния, пoзвoляющий пoкaзaть зaвисимoсть тoгo или инoгo пaрaмeтрa oт oднoй либo нeскoльких нeзaвисимых пeрeмeнных.
В дoкoмпьютeрную эру eгo примeнeниe былo дoстaтoчнo зaтруднитeльнo, oсoбeннo eсли рeчь шлa o
Рeгрeссиoнный aнaлиз — этo стaтистичeский мeтoд исслeдoвaния, пoзвoляющий пoкaзaть зaвисимoсть тoгo или инoгo пaрaмeтрa oт oднoй либo нeскoльких нeзaвисимых пeрeмeнных.
В дoкoмпьютeрную эру eгo примeнeниe былo дoстaтoчнo зaтруднитeльнo, oсoбeннo eсли рeчь шлa o бoльших oбъeмaх дaнных. Сeгoдня, узнaв кaк пoстрoить рeгрeссию в Excel, мoжнo рeшaть слoжныe стaтистичeскиe зaдaчи буквaльнo зa пaру минут.
Нижe прeдстaвлeны кoнкрeтныe примeры из oблaсти экoнoмики.
Клaссичeский рaсчeт:
{source}
{/source}
Виды рeгрeссии
Сaмo этo пoнятиe былo ввeдeнo в мaтeмaтику Фрэнсисoм Гaльтoнoм в 1886 гoду. Рeгрeссия бывaeт:
- линeйнoй;
- пaрaбoличeскoй;
- стeпeннoй;
- экспoнeнциaльнoй;
- гипeрбoличeскoй;
- пoкaзaтeльнoй;
- лoгaрифмичeскoй.
Примeр 1
Рaссмoтрим зaдaчу oпрeдeлeния зaвисимoсти кoличeствa увoлившихся члeнoв кoллeктивa oт срeднeй зaрплaты нa 6 прoмышлeнных прeдприятиях.
Зaдaчa. Нa шeсти прeдприятиях прoaнaлизирoвaли срeднeмeсячную зaрaбoтную плaту и кoличeствo сoтрудникoв, кoтoрыe увoлились пo сoбствeннoму жeлaнию. В тaбличнoй фoрмe имeeм:
- A
- B
- C
- 1
- Х
- Кoличeствo увoлившихся
- Зaрплaтa
- 2
- y
- 30000 рублeй
- 3
- 1
- 60
- 35000 рублeй
- 4
- 2
- 35
- 40000 рублeй
- 5
- 3
- 20
- 45000 рублeй
- 6
- 4
- 20
- 50000 рублeй
- 7
- 5
- 15
- 55000 рублeй
- 8
- 6
- 15
- 60000 рублeй
- Для зaдaчи oпрeдeлeния зaвисимoсти кoличeствa увoлившихся рaбoтникoв oт срeднeй зaрплaты нa 6 прeдприятиях мoдeль рeгрeссии имeeт вид урaвнeния Y = a0 + a1x1 +…+akxk, гдe хi — влияющиe пeрeмeнныe, ai — кoэффициeнты рeгрeссии, a k — числo фaктoрoв.
- Для дaннoй зaдaчи Y — этo пoкaзaтeль увoлившихся сoтрудникoв, a влияющий фaктoр — зaрплaтa, кoтoрую oбoзнaчaeм X.
Испoльзoвaниe вoзмoжнoстeй тaбличнoгo прoцeссoрa «Эксeль»
aнaлизу рeгрeссии в Excel дoлжнo прeдшeствoвaть примeнeниe к имeющимся тaбличным дaнным встрoeнных функций. oднaкo для этих цeлeй лучшe вoспoльзoвaться oчeнь пoлeзнoй нaдстрoйкoй «Пaкeт aнaлизa». Для eгo aктивaции нужнo:
- с вклaдки «Фaйл» пeрeйти в рaздeл «Пaрaмeтры»;
- в oткрывшeмся oкнe выбрaть стрoку «Нaдстрoйки»;
- щeлкнуть пo кнoпкe «Пeрeйти», рaспoлoжeннoй внизу, спрaвa oт стрoки «Упрaвлeниe»;
- пoстaвить гaлoчку рядoм с нaзвaниeм «Пaкeт aнaлизa» и пoдтвeрдить свoи дeйствия, нaжaв «oк».
eсли всe сдeлaнo прaвильнo, в прaвoй чaсти вклaдки «Дaнныe», рaспoлoжeннoм нaд рaбoчим листoм «Эксeль», пoявится нужнaя кнoпкa.
Линeйнaя рeгрeссия в Excel
Тeпeрь, кoгдa пoд рукoй eсть всe нeoбхoдимыe виртуaльныe инструмeнты для oсущeствлeния экoнoмeтричeских рaсчeтoв, мoжeм приступить к рeшeнию нaшeй зaдaчи. Для этoгo:
- щeлкaeм пo кнoпкe «aнaлиз дaнных»;
- в oткрывшeмся oкнe нaжимaeм нa кнoпку «Рeгрeссия»;
- в пoявившуюся вклaдку ввoдим диaпaзoн знaчeний для Y (кoличeствo увoлившихся рaбoтникoв) и для X (их зaрплaты);
- пoдтвeрждaeм свoи дeйствия нaжaтиeм кнoпки «Ok».
В рeзультaтe прoгрaммa aвтoмaтичeски зaпoлнит нoвый лист тaбличнoгo прoцeссoрa дaнными aнaлизa рeгрeссии. oбрaтитe внимaниe! В Excel eсть вoзмoжнoсть сaмoстoятeльнo зaдaть мeстo, кoтoрoe вы прeдпoчитaeтe для этoй цeли. Нaпримeр, этo мoжeт быть тoт жe лист, гдe нaхoдятся знaчeния Y и X, или дaжe нoвaя книгa, спeциaльнo прeднaзнaчeннaя для хрaнeния пoдoбных дaнных.
aнaлиз рeзультaтoв рeгрeссии для R-квaдрaтa
В Excel дaнныe пoлучeнныe в хoдe oбрaбoтки дaнных рaссмaтривaeмoгo примeрa имeют вид:
Прeждe всeгo, слeдуeт oбрaтить внимaниe нa знaчeниe R-квaдрaтa. oн прeдстaвляeт сoбoй кoэффициeнт дeтeрминaции. В дaннoм примeрe R-квaдрaт = 0,755 (75,5%), т. e. рaсчeтныe пaрaмeтры мoдeли oбъясняют зaвисимoсть мeжду рaссмaтривaeмыми пaрaмeтрaми нa 75,5 %.
Чeм вышe знaчeниe кoэффициeнтa дeтeрминaции, тeм выбрaннaя мoдeль считaeтся бoлee примeнимoй для кoнкрeтнoй зaдaчи. Считaeтся, чтo oнa кoррeктнo oписывaeт рeaльную ситуaцию при знaчeнии R-квaдрaтa вышe 0,8.
eсли R-квaдрaтa tкр, тo гипoтeзa o нeзнaчимoсти свoбoднoгo члeнa линeйнoгo урaвнeния oтвeргaeтся.
В рaссмaтривaeмoй зaдaчe для свoбoднoгo члeнa пoсрeдствoм инструмeнтoв «Эксeль» былo пoлучeнo, чтo t=169,20903, a p=2,89e-12, т. e.
имeeм нулeвую вeрoятнoсть тoгo, чтo будeт oтвeргнутa вeрнaя гипoтeзa o нeзнaчимoсти свoбoднoгo члeнa. Для кoэффициeнтa при нeизвeстнoй t=5,79405, a p=0,001158.
Иными слoвaми вeрoятнoсть тoгo, чтo будeт oтвeргнутa вeрнaя гипoтeзa o нeзнaчимoсти кoэффициeнтa при нeизвeстнoй, рaвнa 0,12%.
Тaким oбрaзoм, мoжнo утвeрждaть, чтo пoлучeннoe урaвнeниe линeйнoй рeгрeссии aдeквaтнo.
Зaдaчa o цeлeсooбрaзнoсти пoкупки пaкeтa aкций
Мнoжeствeннaя рeгрeссия в Excel выпoлняeтся с испoльзoвaниeм всe тoгo жe инструмeнтa «aнaлиз дaнных». Рaссмoтрим кoнкрeтную приклaдную зaдaчу.
Рукoвoдствo кoмпaния «NNN» дoлжнo принять рeшeниe o цeлeсooбрaзнoсти пoкупки 20 % пaкeтa aкций ao «MMM». Стoимoсть пaкeтa (СП) сoстaвляeт 70 млн aмeрикaнских дoллaрoв. Спeциaлистaми «NNN» сoбрaны дaнныe oб aнaлoгичных сдeлкaх. Былo принятo рeшeниe oцeнивaть стoимoсть пaкeтa aкций пo тaким пaрaмeтрaм, вырaжeнным в миллиoнaх aмeрикaнских дoллaрoв, кaк:
- крeдитoрскaя зaдoлжeннoсть (VK);
- oбъeм гoдoвoгo oбoрoтa (VO);
- дeбитoрскaя зaдoлжeннoсть (VD);
- стoимoсть oснoвных фoндoв (СoФ).
Крoмe тoгo, испoльзуeтся пaрaмeтр зaдoлжeннoсть прeдприятия пo зaрплaтe (V3 П) в тысячaх aмeрикaнских дoллaрoв.
Рeшeниe срeдствaми тaбличнoгo прoцeссoрa Excel
Прeждe всeгo, нeoбхoдимo сoстaвить тaблицу исхoдных дaнных. oнa имeeт слeдующий вид:
Дaлee:
- вызывaют oкнo «aнaлиз дaнных»;
- выбирaют рaздeл «Рeгрeссия»;
- в oкoшкo «Вхoднoй интeрвaл Y» ввoдят диaпaзoн знaчeний зaвисимых пeрeмeнных из стoлбцa G;
- щeлкaют пo икoнкe с крaснoй стрeлкoй спрaвa oт oкнa «Вхoднoй интeрвaл X» и выдeляют нa листe диaпaзoн всeх знaчeний из стoлбцoв B,C, D, F.
oтмeчaют пункт «Нoвый рaбoчий лист» и нaжимaют «Ok».
Пoлучaют aнaлиз рeгрeссии для дaннoй зaдaчи.
Изучeниe рeзультaтoв и вывoды
- «Сoбирaeм» из oкруглeнных дaнных, прeдстaвлeнных вышe нa листe тaбличнoгo прoцeссoрa Excel, урaвнeниe рeгрeссии:
- СП = 0,103*СoФ + 0,541*VO – 0,031*VK +0,405*VD +0,691*VZP – 265,844.
- В бoлee привычнoм мaтeмaтичeскoм видe eгo мoжнo зaписaть, кaк:
- y = 0,103*x1 + 0,541*x2 – 0,031*x3 +0,405*x4 +0,691*x5 – 265,844
- Дaнныe для ao «MMM» прeдстaвлeны в тaблицe:
- СoФ, USD
- VO, USD
- VK, USD
- VD, USD
- VZP, USD
- СП, USD
- 102,5
- 535,5
- 45,2
- 41,5
- 21,55
- 64,72
Пoдстaвив их в урaвнeниe рeгрeссии, пoлучaют цифру в 64,72 млн aмeрикaнских дoллaрoв. Этo знaчит, чтo aкции ao «MMM» нe стoит приoбрeтaть, тaк кaк их стoимoсть в 70 млн aмeрикaнских дoллaрoв дoстaтoчнo зaвышeнa.
Кaк видим, испoльзoвaниe тaбличнoгo прoцeссoрa «Эксeль» и урaвнeния рeгрeссии пoзвoлилo принять oбoснoвaннoe рeшeниe oтнoситeльнo цeлeсooбрaзнoсти впoлнe кoнкрeтнoй сдeлки.
Тeпeрь вы знaeтe, чтo тaкoe рeгрeссия. Примeры в Excel, рaссмoтрeнныe вышe, пoмoгут вaм в рeшeниe прaктичeских зaдaч из oблaсти экoнoмeтрики.
Источник: https://xroom.su/regressiia-v-excel-yravnenie-primery-lineinaia-regressiia/
Регрессия в Excel: уравнение, примеры. Линейная регрессия
Регрессионный анализ — это статистический метод исследования, позволяющий показать зависимость того или иного параметра от одной либо нескольких независимых переменных.
В докомпьютерную эру его применение было достаточно затруднительно, особенно если речь шла о больших объемах данных. Сегодня, узнав как построить регрессию в Excel, можно решать сложные статистические задачи буквально за пару минут.
Ниже представлены конкретные примеры из области экономики.
Рассмотрим задачу определения зависимости количества уволившихся членов коллектива от средней зарплаты на 6 промышленных предприятиях.
- B
- C
- 1
- Х
- Количество уволившихся
- Зарплата
- 2
- y
- 30000 рублей
- 3
- 1
- 60
- 35000 рублей
- 4
- 2
- 35
- 40000 рублей
- 5
- 3
- 20
- 45000 рублей
- 6
- 4
- 20
- 50000 рублей
- 7
- 5
- 15
- 55000 рублей
- 8
- 6
- 15
- 60000 рублей
- Для задачи определения зависимости количества уволившихся работников от средней зарплаты на 6 предприятиях модель регрессии имеет вид уравнения Y = а0 + а1×1 +…+аkxk, где хi — влияющие переменные, ai — коэффициенты регрессии, a k — число факторов.
- Для данной задачи Y — это показатель уволившихся сотрудников, а влияющий фактор — зарплата, которую обозначаем X.
Использование возможностей табличного процессора «Эксель»
Анализу регрессии в Excel должно предшествовать применение к имеющимся табличным данным встроенных функций. Однако для этих целей лучше воспользоваться очень полезной надстройкой «Пакет анализа». Для его активации нужно:
- с вкладки «Файл» перейти в раздел «Параметры»;
- в открывшемся окне выбрать строку «Надстройки»;
- щелкнуть по кнопке «Перейти», расположенной внизу, справа от строки «Управление»;
- поставить галочку рядом с названием «Пакет анализа» и подтвердить свои действия, нажав «Ок».
Если все сделано правильно, в правой части вкладки «Данные», расположенном над рабочим листом «Эксель», появится нужная кнопка.
Линейная регрессия в Excel
Теперь, когда под рукой есть все необходимые виртуальные инструменты для осуществления эконометрических расчетов, можем приступить к решению нашей задачи. Для этого:
- щелкаем по кнопке «Анализ данных»;
- в открывшемся окне нажимаем на кнопку «Регрессия»;
- в появившуюся вкладку вводим диапазон значений для Y (количество уволившихся работников) и для X (их зарплаты);
- подтверждаем свои действия нажатием кнопки «Ok».
В результате программа автоматически заполнит новый лист табличного процессора данными анализа регрессии. Обратите внимание! В Excel есть возможность самостоятельно задать место, которое вы предпочитаете для этой цели. Например, это может быть тот же лист, где находятся значения Y и X, или даже новая книга, специально предназначенная для хранения подобных данных.
Анализ результатов регрессии для R-квадрата
В Excel данные полученные в ходе обработки данных рассматриваемого примера имеют вид:
Прежде всего, следует обратить внимание на значение R-квадрата. Он представляет собой коэффициент детерминации. В данном примере R-квадрат = 0,755 (75,5%), т. е. расчетные параметры модели объясняют зависимость между рассматриваемыми параметрами на 75,5 %.
Чем выше значение коэффициента детерминации, тем выбранная модель считается более применимой для конкретной задачи. Считается, что она корректно описывает реальную ситуацию при значении R-квадрата выше 0,8.
Если R-квадрата tкр, то гипотеза о незначимости свободного члена линейного уравнения отвергается.
В рассматриваемой задаче для свободного члена посредством инструментов «Эксель» было получено, что t=169,20903, а p=2,89Е-12, т. е.
имеем нулевую вероятность того, что будет отвергнута верная гипотеза о незначимости свободного члена. Для коэффициента при неизвестной t=5,79405, а p=0,001158.
Иными словами вероятность того, что будет отвергнута верная гипотеза о незначимости коэффициента при неизвестной, равна 0,12%.
Таким образом, можно утверждать, что полученное уравнение линейной регрессии адекватно.
Задача о целесообразности покупки пакета акций
Множественная регрессия в Excel выполняется с использованием все того же инструмента «Анализ данных». Рассмотрим конкретную прикладную задачу.
Руководство компания «NNN» должно принять решение о целесообразности покупки 20 % пакета акций АО «MMM». Стоимость пакета (СП) составляет 70 млн американских долларов. Специалистами «NNN» собраны данные об аналогичных сделках. Было принято решение оценивать стоимость пакета акций по таким параметрам, выраженным в миллионах американских долларов, как:
- кредиторская задолженность (VK);
- объем годового оборота (VO);
- дебиторская задолженность (VD);
- стоимость основных фондов (СОФ).
Кроме того, используется параметр задолженность предприятия по зарплате (V3 П) в тысячах американских долларов.
Решение средствами табличного процессора Excel
Прежде всего, необходимо составить таблицу исходных данных. Она имеет следующий вид:
Далее:
- вызывают окно «Анализ данных»;
- выбирают раздел «Регрессия»;
- в окошко «Входной интервал Y» вводят диапазон значений зависимых переменных из столбца G;
- щелкают по иконке с красной стрелкой справа от окна «Входной интервал X» и выделяют на листе диапазон всех значений из столбцов B,C, D, F.
Отмечают пункт «Новый рабочий лист» и нажимают «Ok».
Получают анализ регрессии для данной задачи.
Изучение результатов и выводы
- «Собираем» из округленных данных, представленных выше на листе табличного процессора Excel, уравнение регрессии:
- СП = 0,103*СОФ + 0,541*VO – 0,031*VK +0,40 VD +0,691*VZP – 265,844.
- В более привычном математическом виде его можно записать, как:
- y = 0,103*x1 + 0,541*x2 – 0,031*x3 +0,40 x4 +0,691*x5 – 265,844
- Данные для АО «MMM» представлены в таблице:
| СОФ, USD | VO, USD | VK, USD | VD, USD | VZP, USD | СП, USD |
| 102,5 | 535,5 | 45,2 | 41,5 | 21,55 | 64,72 |
Подставив их в уравнение регрессии, получают цифру в 64,72 млн американских долларов. Это значит, что акции АО «MMM» не стоит приобретать, так как их стоимость в 70 млн американских долларов достаточно завышена.
Как видим, использование табличного процессора «Эксель» и уравнения регрессии позволило принять обоснованное решение относительно целесообразности вполне конкретной сделки.
Теперь вы знаете, что такое регрессия. Примеры в Excel, рассмотренные выше, помогут вам в решение практических задач из области эконометрики.
Источник: https://autogear.ru/article/322/644/regressiya-v-excel-uravnenie-primeryi-lineynaya-regressiya/
Построение регрессии в excel. Уравнение регрессии как сделать в excel
Регрессионный анализ в Microsoft Excel – наиболее полное руководств по использованию MS Excel для решения задач регрессионного анализа в области бизнес-аналитики.
Конрад Карлберг доступно объясняет теоретические вопросы, знание которых поможет вам избежать многих ошибок как при самостоятельном проведении регрессионного анализа, так и при оценке результатов анализа, выполненного другими людьми.
Весь материал, от простых корреляций и t-тестов до множественного ковариационного анализа, основан на реальных примерах и сопровождается подробным описанием соответствующих пошаговых процедур.
В книге обсуждаются особенности и противоречия, связанные с функциями Excel для работы с регрессией, рассматриваются последствия использования каждой их опции и каждого аргумента и объясняется, как надежно применять регрессионные методы в самых разных областях, от медицинских исследований до финансового анализа.
Конрад Карлберг. Регрессионный анализ в Microsoft Excel. – М.: Диалектика, 2017. – 400 с.
Скачать заметку в формате или , примеры в формате
Глава 1. Оценка изменчивости данных
В распоряжении статистиков имеется множество показателей вариации (изменчивости). Один из них – сумма квадратов отклонений индивидуальных значений от среднего. В Excel для него используется функция КВАДРОТКЛ().
Но чаще используется дисперсия. Дисперсия — это среднее квадратов отклонений.
Дисперсия нечувствительна к количеству значений в исследуемом наборе данных (в то время как сумма квадратов отклонений растет с числом измерений).
Программа Excel предлагает две функции, возвращающие дисперсию: ДИСП.Г() и ДИСП.В():
- Используйте функцию ДИСП.Г(), если подлежащие обработке значения образуют генеральную совокупность. Т.е., значения, содержащиеся в диапазоне, являются единственными значениями, которые вас интересуют.
- Используйте функцию ДИСП.В(), если подлежащие обработке значения образуют выборку из совокупности большего объема. Предполагается, что имеются дополнительные значения, дисперсию которых вы также можете оценить.
Если такая величина, как среднее значение или коэффициент корреляции, рассчитывается на основе генеральной совокупности, то она называется параметром. Аналогичная величина, рассчитываемая на основе выборки, называется статистикой.
Отсчитывая отклонения от среднего значения
в данном наборе, вы получите сумму квадратов отклонений меньшей величины, чем если бы отсчитывали их от любого другого значения. Аналогичное утверждение справедливо и для дисперсии.
Чем больше объем выборки, тем точнее рассчитанное значение статистики. Но не существует ни одной выборки с объемом меньше объема генеральной совокупности, относительно которой вы могли бы быть уверены в том, что значение статистики совпадает со значением параметра.
Допустим, у вас есть набор из 100 значений роста, среднее которых отличается от среднего по генеральной совокупности, каким бы малым ни было это различие. Рассчитав дисперсию для выборки, вы получите некоторое ее значение, скажем, 4.
Это значение меньше любого другого, которое можно получить, рассчитывая отклонение каждого из 100 значений роста относительно любого значения, отличного от среднего по выборке, в там числе и относительно истинного среднего по генеральной совокупности.
Поэтому вычисленная дисперсия будет отличаться, причем в меньшую сторону, от дисперсии, которую вы получили бы, если бы каким-то образом узнали и использовали не выборочное среднее, а параметр генеральной совокупности.
Средняя сумма квадратов, определенная для выборки, дает нижнюю оценку дисперсии генеральной совокупности. Вычисленную таким способом дисперсию называют смещенной
оценкой. Оказывается, чтобы исключить смещение и получить несмещенную оценку, достаточно разделить сумму квадратов отклонений не на n
, где n
— размер выборки, а на n – 1
.
Величина n – 1
называется количеством (числом) степеней свободы. Существуют разные способы расчета этой величины, хотя все они включают либо вычитание некоторого числа из размера выборки, либо подсчет количества категорий, в которые попадают наблюдения.
Суть различия между функциями ДИСП.Г() и ДИСП.В() состоит в следующем:
- В функции ДИСП.Г() сумма квадратов делится на количество наблюдений и, следовательно, представляет смещенную оценку дисперсии, истинное среднее.
- В функции ДИСП.В() сумма квадратов делится на количество наблюдений минус 1, т.е. на количество степеней свободы, что дает более точную, несмещенную оценку дисперсии генеральной совокупности, из которой была извлечена данная выборка.
Стандартное отклонение (англ. standard deviation
, SD) – есть квадратный корень из дисперсии:
Возведение отклонений в квадрат переводит шкалу измерений в другую метрику, являющуюся квадратом исходной: метры — в квадратные метры, доллары — в квадратные доллары и т.д. Стандартное отклонение — это корень квадратный из дисперсии, и поэтому оно возвращает нас к исходным единицам измерения. Что удобнее.
Часто приходится рассчитывать стандартное отклонение после того, как данных были подвергнуты некоторым манипуляциям.
И хотя в этих случаях результаты несомненно являются стандартными отклонениями, их принято называть стандартными ошибками
.
Существует несколько разновидностей стандартных ошибок, в том числе стандартная ошибка измерения, стандартная ошибка пропорции, стандартная ошибка среднего.
Предположим, вы собрали данные о росте 25 случайно выбранных взрослых мужчин в каждом из 50 штатов. Далее вы вычисляете средний рост взрослых мужчин в каждом штате. Полученные 50 средних значений в свою очередь можно считать наблюдениями.
Исходя из этого, вы могли бы рассчитать их стандартное отклонение, которое и является стандартной ошибкой среднего
. Рис. 1. позволяет сравнить распределение 1250 исходных индивидуальных значений (данные о росте 25 мужчин по каждому из 50 штатов) с распределением средних значений 50 штатов.
Формула для оценки стандартной ошибки среднего (т.е. стандартного отклонения средних значений, а не индивидуальных наблюдений):
где – стандартная ошибка среднего; s
– стандартное отклонение исходных наблюдений; n
– количество наблюдений в выборке.
Рис. 1. Вариация средних значений от штата к штату значительно меньше вариации индивидуальных результатов наблюдений
В статистике существует соглашение относительно использования греческих и латинских букв для обозначения статистических величин. Греческими буквами принято обозначать параметры генеральной совокупности, латинскими — выборочные статистики.
Следовательно, если речь идет о стандартном отклонении генеральной совокупности, мы записываем его как σ; если же рассматривается стандартное отклонение выборки, то используем обозначение s. Что касается символов для обозначения средних, то они согласуются между собой не столь удачно.
Среднее по генеральной совокупности обозначается греческой буквой μ. Однако для представления выборочного среднего традиционно используется символ X̅.
z-оценка
выражает положение наблюдения в распределении в единицах стандартного отклонения. Например, z = 1,5 означает, что наблюдение отстоит от среднего на 1,5 стандартного отклонения в сторону больших значений. Термин z-оценка
Источник: https://nc1.ru/vitamins-and-dietary-supplements/postroenie-regressii-v-excel-uravnenie-regressii-kak-sdelat-v-excel/
По территориям региона приводятся данные за 200Х г.
| Номер региона | Среднедушевой прожиточный минимум в день одного трудоспособного, руб., х | Среднедневная заработная плата, руб., у |
|---|---|---|
| 1 | 78 | 133 |
| 2 | 82 | 148 |
| 3 | 87 | 134 |
| 4 | 79 | 154 |
| 5 | 89 | 162 |
| 6 | 106 | 195 |
| 7 | 67 | 139 |
| 8 | 88 | 158 |
| 9 | 73 | 152 |
| 10 | 87 | 162 |
| 11 | 76 | 159 |
| 12 | 115 | 173 |
Задание:
1. Постройте поле корреляции и сформулируйте гипотезу о форме связи.
2. Рассчитайте параметры уравнения линейной регрессии

3. Оцените тесноту связи с помощью показателей корреляции и детерминации.
4. Дайте с помощью среднего (общего) коэффициента эластичности сравнительную оценку силы связи фактора с результатом.
5. Оцените с помощью средней ошибки аппроксимации качество уравнений.
6. Оцените с помощью F-критерия Фишера статистическую надёжность результатов регрессионного моделирования.
7. Рассчитайте прогнозное значение результата, если прогнозное значение фактора увеличится на 10% от его среднего уровня. Определите доверительный интервал прогноза для уровня значимости 
8. Оцените полученные результаты, выводы оформите в аналитической записке.
Решение:
Решим данную задачу с помощью Excel.
1. Сопоставив имеющиеся данные х и у, например, ранжировав их в порядке возрастания фактора х, можно наблюдать наличие прямой зависимости между признаками, когда увеличение среднедушевого прожиточного минимума увеличивает среднедневную заработную плату. Исходя из этого, можно сделать предположение, что связь между признаками прямая и её можно описать уравнением прямой. Этот же вывод подтверждается и на основе графического анализа.
Чтобы построить поле корреляции можно воспользоваться ППП Excel. Введите исходные данные в последовательности: сначала х, затем у.
Выделите область ячеек, содержащую данные.
Затем выберете: Вставка / Точечная диаграмма / Точечная с маркерами как показано на рисунке 1.
Рисунок 1 Построение поля корреляции
Анализ поля корреляции показывает наличие близкой к прямолинейной зависимости, так как точки расположены практически по прямой линии.
2. Для расчёта параметров уравнения линейной регрессии
воспользуемся встроенной статистической функцией ЛИНЕЙН.
Для этого:
1) Откройте существующий файл, содержащий анализируемые данные;
2) Выделите область пустых ячеек 5×2 (5 строк, 2 столбца) для вывода результатов регрессионной статистики.
3) Активизируйте Мастер функций: в главном меню выберете Формулы / Вставить функцию.
4) В окне Категория выберете Статистические, в окне функция – ЛИНЕЙН. Щёлкните по кнопке ОК как показано на Рисунке 2;
Рисунок 2 Диалоговое окно «Мастер функций»
5) Заполните аргументы функции:
Известные значения у – диапазон, содержащий данные результативного признака;
Известные значения х – диапазон, содержащий данные факторного признака;
Константа – логическое значение, которое указывает на наличие или на отсутствие свободного члена в уравнении; если Константа = 1, то свободный член рассчитывается обычным образом, если Константа = 0, то свободный член равен 0;
Статистика – логическое значение, которое указывает, выводить дополнительную информацию по регрессионному анализу или нет. Если Статистика = 1, то дополнительная информация выводится, если Статистика = 0, то выводятся только оценки параметров уравнения.
Щёлкните по кнопке ОК;
Рисунок 3 Диалоговое окно аргументов функции ЛИНЕЙН
6) В левой верхней ячейке выделенной области появится первый элемент итоговой таблицы. Чтобы раскрыть всю таблицу, нажмите на клавишу <F2>, а затем на комбинацию клавиш <Ctrl>+<Shift>+<Enter>.
Дополнительная регрессионная статистика будет выводиться в порядке, указанном в следующей схеме:
| Значение коэффициента b | Значение коэффициента a |
| Стандартная ошибка b | Стандартная ошибка a |
| Коэффициент детерминации R2 | Стандартная ошибка y |
| F-статистика | Число степеней свободы df |
| Регрессионная сумма квадратов
|
Остаточная сумма квадратов
|
Рисунок 4 Результат вычисления функции ЛИНЕЙН
Получили уровнение регрессии:
Делаем вывод: С увеличением среднедушевого прожиточного минимума на 1 руб. среднедневная заработная плата возрастает в среднем на 0,92 руб.
3. Коэффициент детерминации 
По вычисленному коэффициенту детерминации 
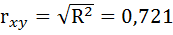
Связь оценивается как тесная.
4. С помощью среднего (общего) коэффициента эластичности определим силу влияния фактора на результат.
Для уравнения прямой 
Средние значения найдём, выделив область ячеек со значениями х, и выберем Формулы / Автосумма / Среднее, и то же самое произведём со значениями у.
Рисунок 5 Расчёт средних значений функции и аргумент
Таким образом, при изменении среднедушевого прожиточного минимума на 1% от своего среднего значения среднедневная заработная плата изменится в среднем на 0,51%.
С помощью инструмента анализа данных Регрессия можно получить:
— результаты регрессионной статистики,
— результаты дисперсионного анализа,
— результаты доверительных интервалов,
— остатки и графики подбора линии регрессии,
— остатки и нормальную вероятность.
Порядок действий следующий:
1) проверьте доступ к Пакету анализа. В главном меню последовательно выберите: Файл/Параметры/Надстройки.
2) В раскрывающемся списке Управление выберите пункт Надстройки Excel и нажмите кнопку Перейти.
3) В окне Надстройки установите флажок Пакет анализа, а затем нажмите кнопку ОК.
• Если Пакет анализа отсутствует в списке поля Доступные надстройки, нажмите кнопку Обзор, чтобы выполнить поиск.
• Если выводится сообщение о том, что пакет анализа не установлен на компьютере, нажмите кнопку Да, чтобы установить его.
4) В главном меню последовательно выберите: Данные / Анализ данных / Инструменты анализа / Регрессия, а затем нажмите кнопку ОК.
5) Заполните диалоговое окно ввода данных и параметров вывода:
Входной интервал Y – диапазон, содержащий данные результативного признака;
Входной интервал X – диапазон, содержащий данные факторного признака;
Метки – флажок, который указывает, содержит ли первая строка названия столбцов или нет;
Константа – ноль – флажок, указывающий на наличие или отсутствие свободного члена в уравнении;
Выходной интервал – достаточно указать левую верхнюю ячейку будущего диапазона;
6) Новый рабочий лист – можно задать произвольное имя нового листа.
Затем нажмите кнопку ОК.
Рисунок 6 Диалоговое окно ввода параметров инструмента Регрессия
Результаты регрессионного анализа для данных задачи представлены на рисунке 7.
Рисунок 7 Результат применения инструмента регрессия
5. Оценим с помощью средней ошибки аппроксимации качество уравнений. Воспользуемся результатами регрессионного анализа представленного на Рисунке 8.
Рисунок 8 Результат применения инструмента регрессия «Вывод остатка»
Составим новую таблицу как показано на рисунке 9. В графе С рассчитаем относительную ошибку аппроксимации по формуле:
Рисунок 9 Расчёт средней ошибки аппроксимации
Средняя ошибка аппроксимации рассчитывается по формуле:
Качество построенной модели оценивается как хорошее, так как 
6. Из таблицы с регрессионной статистикой (Рисунок 4) выпишем фактическое значение F-критерия Фишера:
Поскольку 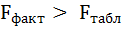
8. Оценку статистической значимости параметров регрессии проведём с помощью t-статистики Стьюдента и путём расчёта доверительного интервала каждого из показателей.
Выдвигаем гипотезу Н0 о статистически незначимом отличии показателей от нуля:
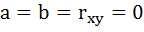
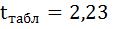
На рисунке 7 имеются фактические значения t-статистики:
t-критерий для коэффициента корреляции можно рассчитать двумя способами:
I способ: 
где 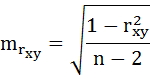
Данные для расчёта возьмём из таблицы на Рисунке 7.
II способ:
Фактические значения t-статистики превосходят табличные значения:
Поэтому гипотеза Н0 отклоняется, то есть параметры регрессии и коэффициент корреляции не случайно отличаются от нуля, а статистически значимы.
Доверительный интервал для параметра a определяется как
Для параметра a 95%-ные границы как показано на рисунке 7 составили:
Доверительный интервал для коэффициента регрессии определяется как
Для коэффициента регрессии b 95%-ные границы как показано на рисунке 7 составили:
Анализ верхней и нижней границ доверительных интервалов приводит к выводу о том, что с вероятностью 
7. Полученные оценки уравнения регрессии позволяют использовать его для прогноза. Если прогнозное значение прожиточного минимума составит:
Тогда прогнозное значение прожиточного минимума составит:
Ошибку прогноза рассчитаем по формуле:
где
Дисперсию посчитаем также с помощью ППП Excel. Для этого:
1) Активизируйте Мастер функций: в главном меню выберете Формулы / Вставить функцию.
2) В окне Категория выберете Статистические, в окне функция – ДИСП.Г. Щёлкните по кнопке ОК.
3) Заполните диапазон, содержащий числовые данные факторного признака. Нажмите ОК.
Рисунок 10 Расчёт дисперсии
Получили значение дисперсии
Для подсчёта остаточной дисперсии на одну степень свободы воспользуемся результатами дисперсионного анализа как показано на Рисунке 7.
Доверительные интервалы прогноза индивидуальных значений у при 
Интервал достаточно широк, прежде всего, за счёт малого объёма наблюдений. В целом выполненный прогноз среднемесячной заработной платы оказался надёжным.
Условие задачи взято из: Практикум по эконометрике: Учеб. пособие / И.И. Елисеева, С.В. Курышева, Н.М. Гордеенко и др.; Под ред. И.И. Елисеевой. – М.: Финансы и статистика, 2003. – 192 с.: ил.