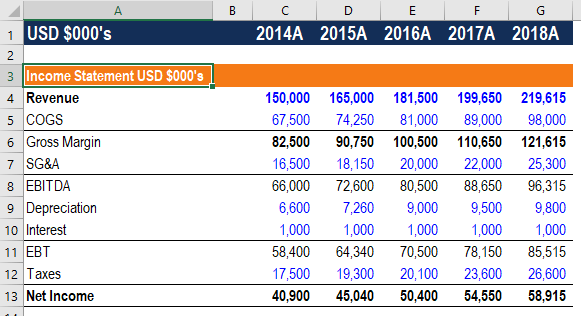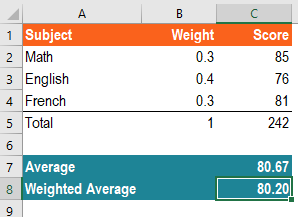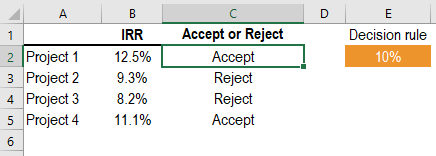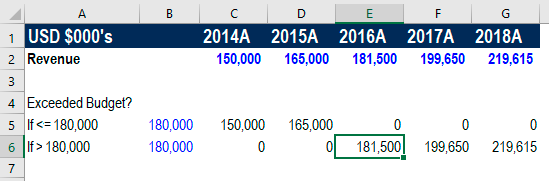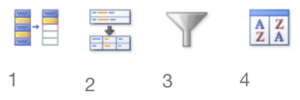Что считает формула «=СУММ(A:A)»?
Сумму значений в столбце А
В диапазоне B1:B5 по порядку указаны значения 1, 2, 3, 4, 5. Какой результат получится в ячейке С1, если в ней указать формулу «=МАКС(В1:В5)»?
Если ячейку, в которой указана формула, скопировать (Ctrl+C) и вставить в другую ячейку (Ctrl+V), то вставится:
Результат вычисления формулы
Формулы таким образом не копируются
На что ссылается ячейка в документе MS Excel, если она содержит следующее значение [Выручка.xls]Январь!A5:
На файл «Январь», где в ячейке «А5» указано значение «Январь.xls»
На ячейку «А5» на листе «Январь» в книге с названием «Выручка»
На пятый столбец в строке «А», в котором содержится слово «Январь»
Данное значение ячейки является ошибочным (ячейка не может содержать данные такого вида)
В случае, если в указанной формуле в MS Excel имеется ошибка, то
Отобразится формула целиком
Значение автоматически = 0
Отобразится ошибка с описанием причины
Если к диапазону, содержащему 4 столбца, применить «Сортировку», по какому столбцу будет применена сортировка?
Нельзя применить сортировку к диапазону, содержащему несколько столбцов
По крайнему правому столбцу
По крайнему левому столбцу
Укажите (несколько) расширения файлов, которые можно выбрать при сохранении документов в Excel версии 2007+ (без учета надстроек и других доп. приложений):
Функция ДЛСТР() (англ. LEN()) позволяет определить:
Количество ячеек в строке
Количество символов в ячейке
Функция ПСТР() (англ. MID()) позволяет:
Вывести указанное число символов
Определить порядковый номер строки
Определить порядковый номер страницы
Функция ВПР() (англ. VLOOKUP()) позволяет:
Сопоставить данные одной ячейки (таблицы) с другой
Узнать текущую версию MS Excel
Каким сочетанием клавиш можно перемещаться между листами в MS Excel?
Alt + стрелки влево/вправо
Клавишами PageUP/PageDOWN
При помощи функции СУММЕСЛИ() (англ. SUMMIF()) можно:
Подсчитать количество столбцов;
Объединить ячейки, при выполнении условия
Подсчитать количество заданных условий в диапазоне
Подсчитать сумму значений, при выполнении условия
Функция, позволяющая объединить значения / ячейки в одной ячейке, называется (рус. версия):
Какой опцией специальной вставки можно горизонтальный диапазон данных вставить вертикально и наоборот:
Стандартными средствами Excel этого сделать невозможно
За что отвечает третий аргумент (значение «2») функции ВПР() (англ. VLOOKUP()): =ВПР(С1:С5;А1:В5;2;ЛОЖЬ):
Номер столбца в который вставлять данные
Номер столбца из которого брать данные
Определяет количество символов
Определяет номер строки, с которой начинать поиск
Чем отличаются функции ПОДСТАВИТЬ() (англ. SUBSTITUTE()) и ЗАМЕНИТЬ() (англ. REPLACE()):
Возможностью изменить несколько значений сразу
Первая работает с текстом, вторая с цифрами
Первая добавляет (подставляет) значение к существующему, вторая – заменяет полностью
Ничем не отличаются: первая функция заменила вторую
Что является обязательным условием при формировании сводной таблицы в MS Excel:
Количество строк не должно превышать 10.000
Общее количество значений (ячеек) не должно превышать 63.536
В выделенном диапазоне данных не должно быть пустых ячеек
Выделенный диапазон должен содержать заголовки столбов
Спарклайн в MS Excel – это:
Тоже самое что и гиперссылка
Функция, позволяющая вставить линию
Массив данных в MS Excel создаётся следующим сочетанием клавиш:
Функция, которая проверяет, является ли значение ошибкой #Н/Д является:
Функция ИНДЕКС() (INDEX()) позволяет:
Перейти в начало строки, массива
Переименовать (задать имя) текущую ячейку / диапазон данных
Определить значение ячейки на пересечении конкретных строк и столбцов
Определить позицию первого вхождения знака или строки текста
Код, позволяющий автоматизировать заданную последовательность действий в MS Excel, называется:
Код любого макроса в MS Excel начинается и заканчивается со следующих сокращений:
Оператор, используемый для объявления переменной при написании макроса в MS Excel называется:
Анализ в MS Excel, позволяющий попробовать различные значения (сценарии) для формул, называется:
1592
На выполнение теста отводится 20 минут.
Время на выполнение теста вышло.
Тест на знание Excel
Ответьте на 17 вопросов и узнайте ваш уровень знания Excel.
1 / 17
Какая функция используется для определения наивысшего значения?
2 / 17
Какую формулу следует ввести в ячейку A3 для отображения результатов, как показано на скриншоте?
=Income Statement &A1
=»Income Statement «&A1
=»Income Statement «+A1
=»Income Statement «&»A1»
3 / 17
Какие из следующих функций нельзя найти на вкладке «Данные»?
Анализ «что если»
Сводная таблица
Проверка данных
Текст по столбцам
4 / 17
Какая клавиша используется для блокировки ссылок на ячейки в формуле?
5 / 17
Какая из следующих формул является правильной для расчета средневзвешенной оценки в ячейке C8, как показано на скриншоте?
= СУММПРОИЗВ(C2:C5,B2:B5)
= СУММПРОИЗВ(C2:C4,B2:B4)
= СРЗНАЧ(B2:B4)
= СРЗНАЧ(C2:C4)
6 / 17
Компания A рассматривает четыре потенциальных проекта и примет их, если IRR составляет 10% или выше, как показано в ячейке E2. Какая формула используется в ячейке C2, которую можно скопировать в ячейки с C3 по C5, чтобы получить результаты, показанные на скриншоте?
=ЕСЛИ(B2>=E2,»Accept»,»Reject»)
=ЕСЛИ(B2>=$E2,»Accept»,»Reject»)
=ЕСЛИ(B2>=E$2,»Accept»,»Reject»)
=ЕСЛИ(B2>=$E$2,»Accept»,»Reject»)
7 / 17
Какое сочетание клавиш для вставки новой строки в таблицу Excel?
ALT + H + I + R
ALT + H + I + C
ALT + H + I + I
ALT + H + I + S
8 / 17
Какие из следующих функций Excel может выделять все ячейки, являющиеся формулами?
Найти
Заменить
Перейти
Выделение группы ячеек
9 / 17
Какую формулу можно использовать в ячейке G2 для создания динамической даты, которая показывает последний день каждого месяца?
=КОНМЕСЯЦА($B$2,B1)
=КОНМЕСЯЦА($B$2,G1)
=КОНМЕСЯЦА($B$2,C1)
=МЕСЯЦ($G$2)
10 / 17
Предположим, что в ячейке A1 отображается число «12000.7789». Какую формулу следует использовать для округления этого числа до ближайшего целого числа?
=ОКРУГЛТ(A1,100)
=ОКРУГЛТ(A1,10)
=ОКРУГЛ(A1,0)
=ОКРУГЛ(A1; 1)
11 / 17
Какое сочетание клавиш используются для редактирования формулы в ячейке?
12 / 17
Какое сочетание клавиш для вставки таблицы?
ALT + N + R
ALT + N + C
ALT + N + V
ALT + N + T
13 / 17
На какой вкладке можно изменить обычный режим просмотра книги на страничный режим или разметку страницы?
Вид
Рецензирование
Разметка страницы
Данные
14 / 17
Предположим, компания ожидала, что ее выручка за 2014–2018 гг. Составит 180 000 долларов. Какую формулу следует ввести в ячейку E6, чтобы в ней отображался доход за 2016 год, если он превышал бюджет, иначе будет отображаться 0?
=ЕСЛИ(E2<$B$6,E2,0)
=ЕСЛИ(E2<$B$6,0,E2)
=ЕСЛИ(E2>$B$6,E2,0)
=ЕСЛИ(E2>$B$6,0,E2)
15 / 17
Какое сочетание клавиш для автосуммирования?
ALT и S
CTRL и S
ALT и =
CTRL и =
16 / 17
На какую вкладку следует перейти для удаления линий сетки на листе?
Формулы
Вид
Рецензирование
Разметка страницы
17 / 17
Для сортировки по имени на листе мы можем использовать эту кнопку.
Поделитесь тестом в соц сетях:
Комментарии к тесту
Расскажите о своих результатах и впечатлениях о тесте
Добавить комментарий
Другие онлайн-тесты
Большинство работодателей по умолчанию предполагают, что их сотрудники умеют работать в Excel. На деле это далеко не так. Excel для многих тёмная лошадка.
Конечно, все мы так или иначе сталкивались с этой программой, что-то в ней считали, какие-то кнопочки нажимали. Но как оценить именно уровень владения программой?
Сегодня попробуем объяснить, что мы подразумеваем под базовым уровнем владения Excel.
Вы ориентируетесь в базовых понятиях программы и используете в работе правильную терминологию
Понимаете, что такое книга, лист, ячейка в Excel. Понимаете, что такое рабочая область, строки и столбцы. Знаете, где находится строка формул, строка состояний и т.д.
При работе вы пользуетесь горячими клавишами.
Это значит, что вы пользуетесь не только мышкой, когда делаете банальные операции, но и горячими кнопка, а-ля “Ctrl+C” / “Ctrl+V” и т.д.
Вы умеете пользоваться простыми формулами и функциями
То есть вы не просто вбиваете математические формулы вручную, а знаете, как сделать, например, суммирование или округление с помощью Excel.
Вы умеете сортировать данные
Вы знаете, как сделать так, чтобы быстро отсортировать данные по столбцу или строке, по цвету, значению и т.д.
Вы знаете, как сделать таблицу в Excel
Не только знаете, но и умеете с ней работать.
Вы умеете форматировать данные
Умеете менять шрифт, размер текста. Знаете как залить фон ячейки. Умеете выравнивать текст и т.д.
Вы умеете делать диаграммы
И знаете, какой тип диаграммы подходит для той или иной визуализации.
Это минимальный перечень владения программой. Тот самый базовый уровень.
Предлагаем вам пройти небольшой тест, чтобы определить, владеете ли вы базовыми навыками работы в Excel.
Если ваш результат 4-5 баллов — поздравляем! Можно предположить, что вы обладаете основными базовыми знаниями в Excel. Если ваш результат 0-3 балла — не расстраивайтесь. Возможно, вам просто нужно систематизировать ваши знания.
Прошли? Результат не утешительный? Без паники!
У нас в Effema есть замечательный курс «Microsoft Excel: от базовых навыков до продвинутых”. Всего за 5 недель вы станете уверенным пользователем Excel. Обещаем!
Приходите учиться!
Excel-тестирования и задания
Примеры заданий для проверки уровня владения MS Excel
Здесь Вы можете бесплатно скачать файлы и выполнить задания. Отличная тренировка и возможность проверить свои навыки.
New! 1. Пример Excel-заданий для прохождения собеседования (Sales Analyst)
РЕШЕНИЕ ЗАДАНИЙ. Скачайте файл с решениями и посмотрите видеоразбор ниже.
2. Пример Excel-заданий в зарубежную компанию (аналитик)
2. РЕШЕНИЕ ЗАДАНИЙ. Скачайте файл с решениями и посмотрите видеоразбор ниже.
3. Пример Excel-заданий в FMCG-компанию
3. РЕШЕНИЕ ЗАДАНИЙ. Скачайте файл с решениями и проверьте себя.
На эту страницу будут добавляться новые файлы и задания.
Разборы заданий я буду публиковать в моем блоге @valeriarti и на YouTube — канале Artis Academy.
© 2017-2022 Академия Аналитики Артис Валерии
Финансы в Excel
Уровни подготовки пользователей
- Подробности
- Создано 29 Апрель 2011
В требованиях к офисным сотрудникам часто упоминается фраза «опытный пользователь Excel». Это же все пишут в своих резюме. И, наверное, имеют на это основание. Ведь никаких официальных разрядов по владению программными продуктами для экономистов нет (не считая, конечно, сертификации Microsoft – но это отдельная тема). Предлагаем следующую шкалу уровней подготовки специалистов по работе с электронными таблицами (каждый следующий уровень включает навыки предыдущего):
- Новичок. Владеет формулами на уровне простых арифметических операций. Умеет вводить числа, изменять шрифт, цвет и размер ячеек.
- Практик. Для консолидации данных на одном листе использует функцию SUM. Умеет удалять, добавлять, скрывать столбцы и строки, пользуется автофильтром. При форматировании активно применяет рамки, выравнивание текста и примечания. Числовой формат настраивает через кнопки ленты или панелей инструментов. Может построить простую диаграмму. Копирует ячейки обычно при помощи перетаскивания мышью.
- Специалист. Применяет условные функции IF, SUMIF. Способен написать формулу с двумя-тремя уровнями вложенности скобок. Свободно использует адресацию между разными листами и рабочими книгами. Понимает различия между формулой и значением, хранящимся в ячейке. Старается не только получить результат, но и красиво оформить отчет стандартными методами форматирования.
- Профессионал. Работает с большими объемами данных, применяя функции VLOOKUP, SUMPRODUCT, SUBTOTAL. При написании формул всегда заранее определяет тип ссылок через абсолютную или относительную адресацию. Применяет имена для ячеек и диапазонов. Множество операций производит при помощи клавиатуры. При оформлении внешнего вида отчета часто использует диалог «Формат ячейки» вместо панелей инструментов. Применяет в работе условное форматирование, списки, группировки, сводные таблицы и диаграммы. Знает все настройки графиков для получения наилучшего визуального эффекта.
- Эксперт. Свободно применяет формулы с вычисляемой адресацией ячеек: OFFSET, INDIRECT, а также функции обработки массивов {SUM(IF(…))}. Применяет как A1, так и R1C1-адресацию ячеек – в зависимости от задачи. Имеет общее представление об объектной модели Excel, понимает логику действия стандартных расчетных процедур электронных таблиц, а также итерационных вычислений. При отсутствии решения стандартными методами способен написать сложную пользовательскую функцию на VBA.
Дополнительно можно выделить еще такой тип как Программист. Этот специалист способен создать сложный программный код VBA с применением диалогов пользовательского интерфейса, но общие навыки работы с электронными таблицами у него могут быть на уровне Практика.
Уровни подготовки пользователей Excel
А Вы на каком уровне по нашей шкале?
jVoteSystem developed and designed by www.joomess.de.
Смотри также
» Использование Excel в задачах финансового менеджмента
В статье представлен обзор популярных задач финансового менеджмента, доступных для решения с помощью электронных таблиц. Выводы и…
» Копирование и вставка
В статье описываются возможности использования буфера обмена Windows и Microsoft Office, а также особенности копирования и вставки данных в Excel….
» Основные принципы оптимизации работы в электронных таблицах
Знание специальных приемов работы в электронных таблицах Excel позволяет в разы сократить время разработки моделей, повысить…
» Надстройки Excel
Те, кто программирует на VBA для Excel, в определенный момент задумываются над распространением своих приложений в качестве независимых…