Рассмотрим Сложный процент (Compound Interest) – начисление процентов как на основную сумму долга, так и на начисленные ранее проценты.
Немного теории
Владелец капитала, предоставляя его на определенное время в долг, рассчитывает на получение дохода от этой сделки. Размер ожидаемого дохода зависит от трех факторов: от величины капитала, предоставляемого в кредит, от срока, на который предоставлен кредит, и от величины ссудного процента или иначе процентной ставки.
Существуют различные методы начисления процентов. Основное их различие сводится к определению исходной суммы (базы), на которую начисляются проценты. Эта сумма может оставаться постоянной в течение всего периода или меняться. В зависимости от этого различают метод начисления по
простым
и сложным процентам.
При использовании сложных ставок процентов процентные деньги, начисленные после каждого периода начисления, присоединяются к сумме долга. Таким образом, база для начисления сложных процентов в отличие от использования
простых процентов
изменяется в каждом периоде начисления. Присоединение начисленных процентов к сумме, которая послужила базой для их начисления, называется капитализацией процентов. Иногда этот метод называют «процент на процент».
В
файле примера
приведен график для сравнения наращенной суммы с использованием простых и сложных процентов.
В этой статье рассмотрим начисление по сложным процентам в случае постоянной ставки. О переменной ставке в случае сложных процентов
читайте здесь
.
Начисление процентов 1 раз в год
Пусть первоначальная сумма вклада равна Р, тогда через один год сумма вклада с присоединенными процентами составит =Р*(1+i), через 2 года =P*(1+i)*(1+i)=P*(1+i)^2, через n лет – P*(1+i)^n. Таким образом, получим формулу наращения для сложных процентов: S = Р*(1+i)^n где S — наращенная сумма, i — годовая ставка, n — срок ссуды в годах, (1+ i)^n — множитель наращения.
Начисление процентов несколько раз в год
В рассмотренном выше случае капитализация производится 1 раз в год. При капитализации m раз в год формула наращения для сложных процентов выглядит так: S = Р*(1+i/m)^(n*m) i/m – это ставка за период. На практике обычно используют дискретные проценты (проценты, начисляемые за одинаковые интервалы времени: год (m=1), полугодие (m=2), квартал (m=4), месяц (m=12)).
В MS EXCEL вычислить наращенную сумму к концу срока вклада по сложным процентам можно разными способами.
Рассмотрим задачу
: Пусть первоначальная сумма вклада равна 20т.р., годовая ставка = 15%, срок вклада 12 мес. Капитализация производится ежемесячно в конце периода.
Способ 1. Вычисление с помощью таблицы с формулами
Это самый трудоемкий способ, но зато самый наглядный. Он заключается в том, чтобы последовательно вычислить величину вклада на конец каждого периода. В
файле примера
это реализовано на листе
Постоянная ставка
.
За первый период будут начислены проценты в сумме
=20000*(15%/12)
, т.к. капитализация производится ежемесячно, а в году, как известно, 12 мес. При начислении процентов за второй период, в качестве базы, на которую начисляются %, необходимо брать не начальную сумму вклада, а сумму вклада в конце первого периода (или начале второго). И так далее все 12 периодов.
Способ 2. Вычисление с помощью формулы Наращенных процентов
Подставим в формулу наращенной суммы S = Р*(1+i )^n значения из задачи. S = 20000*(1+15%/12)^12 Необходимо помнить, что в качестве процентной ставки нужно указывать ставку за период (период капитализации). Другой вариант записи формулы – через функцию
СТЕПЕНЬ()
=20000*СТЕПЕНЬ(1+15%/12; 12)
Способ 3. Вычисление с помощью функции БС().
Функция
БС()
позволяет определить
будущую стоимость
инвестиции при условии периодических равных платежей и постоянной процентной ставки, т.е. она предназначена прежде всего для расчетов в случае
аннуитетных платежей
. Однако, опустив 3-й параметр (ПЛТ=0), можно ее использовать и для расчета сложных процентов.
=-БС(15%/12;12;;20000)
Или так
=-БС(15%/12;12;0;20000;0)
Примечание .
В случае переменной ставки для нахождения Будущей стоимости по методу сложных процентов
используется функция
БЗРАСПИС()
.
Определяем сумму начисленных процентов
Рассмотрим задачу: Клиент банка положил на депозит 150 000 р. на 5 лет с ежегодным начислением сложных процентов по ставке 12 % годовых. Определить сумму начисленных процентов.
Сумма начисленных процентов I равна разности между величиной наращенной суммы S и начальной суммой Р. Используя формулу для определения наращенной суммы S = Р*(1+i )^n, получим: I = S – P= Р*(1+i)^n – Р=P*((1+i)^n –1)=150000*((1+12%)^5-1) Результат: 114 351,25р. Для сравнения: начисление по простой ставке даст результат 90 000р. (см.
файл примера
).
Определяем Срок долга
Рассмотрим задачу: Клиент банка положил на депозит некую сумму с ежегодным начислением сложных процентов по ставке 12 % годовых. Через какой срок сумма вклада удвоится? Логарифмируя обе части уравнения S = Р*(1+i)^n, решим его относительно неизвестного параметра n.
В
файле примера
приведено решение, ответ 6,12 лет.
Вычисляем ставку сложных процентов
Рассмотрим задачу: Клиент банка положил на депозит 150 000 р. с ежегодным начислением сложных процентов. При какой годовой ставке сумма вклада удвоится через 5 лет?
В
файле примера
приведено решение, ответ 14,87%.
Примечание
. Об эффективной ставке процентов
читайте в этой статье
.
Учет (дисконтирование) по сложным процентам
Дисконтирование основывается на базе концепции стоимости денег во времени: деньги, доступные в настоящее время, стоят больше, чем та же самая сумма в будущем, вследствие их потенциала обеспечить доход. Рассмотрим 2 вида учета: математический и банковский.
Математический учет
. В этом случае решается задача обратная наращению по сложным процентам, т.е. вычисления производятся по формуле Р=S/(1+i )^n Величину Р, полученную дисконтированием S, называют современной, или текущей стоимостью, или приведенной величиной S. Суммы Р и S эквивалентны в том смысле, что платеж в сумме S через n лет равноценен сумме Р, выплачиваемой в настоящий момент. Здесь разность D = S — P называется дисконтом.
Пример
. Через 7 лет страхователю будет выплачена сумма 2000000 руб. Определить современную стоимость суммы при условии, что применяется ставка сложных процентов в 15% годовых. Другими словами, известно: n = 7 лет, S = 2 000 000 руб., i = 15% .
Решение. P = 2000000/(1+15% )^7 Значение текущей стоимости будет меньше, т.к. открыв
сегодня
вклад на сумму Р с ежегодной капитализацией по ставке 15% мы получим через 7 лет сумму 2 млн. руб.
Тот же результат можно получить с помощью формулы
=ПС(15%;7;;-2000000;1)
Функция
ПС()
возвращает приведенную (к текущему моменту) стоимость инвестиции и
рассмотрена здесь
.
Банковский учет
. В этом случае предполагается использование сложной учетной ставки. Дисконтирование по сложной учетной ставке осуществляется по формуле: Р = S*(1- dсл )^n где dcл — сложная годовая учетная ставка.
При использовании сложной учетной ставки процесс дисконтирования происходит с прогрессирующим замедлением, так как учетная ставка каждый раз применяется к сумме, уменьшенной за предыдущий период на величину дисконта.
Сравнив формулу наращения для сложных процентов S = Р*(1+i )^n и формулу дисконтирования по сложной учетной ставке Р = S*(1- dсл )^n придем к выводу, что заменив знак у ставки на противоположный, мы можем для расчета дисконтированной величины использовать все три способа вычисления наращения по сложным процентам, рассмотренные в разделе статьи
Начисление процентов несколько раз в год
.
Расчет сложных процентов в случае регулярного пополнения вклада
В
файле примера
(лист «С поплнением») произведен расчет суммы вклада в случае регулярного пополнения на одну и ту же сумму. Для этого использована функция
БС()
.
Если сумма вклада пополняется нерегулярно и/или различными платежами, то для расчета необходимо использовать таблицу, которая также приведена в файле примера. Естественно, в случае регулярных и равновеликих платежей итоговые суммы вычисленные с помощью таблицы и функции БС() — совпадают.
Функция ЭФФЕКТ в Excel предназначена для расчета фактической годовой процентной ставки (иное название – эффективная ставка), на основе известных данных, таких как номинальная годовая ставка, число периодов начисления сложных процентов, и возвращает соответствующее числовое значение.
Примеры использования функции ЭФФЕКТ в Excel
Пример 1. Предприниматель получил ссуду в банковской организации на 1 год с эффективной процентной ставкой 23,5%. Определить значение номинальной ставки, если по условию договора выплаты по кредиту необходимо проводить ежемесячно.
Исходная таблица данных:
Связь между значениями эффективной и номинальной ставок описывается следующей формулой:
=(СТЕПЕНЬ(B3+1;1/B2)-1)*B2
Полученный результат:
Проверим полученный результат, проведя пересчет эффективной ставки с помощью функции:
Описание аргументов:
- B4 – полученное выше числовое значение номинальной ставки;
- B2 – число периодов погашения.
Результат:
Полученное значение 0,235 соответствует 23,5% (значению эффективной ставки по условию). Расчет номинальной ставки также можно производить с помощью функции НОМИНАЛ.
Формула расчета процентов по вкладу в Excel
Пример 2. Вкладчику предложили сделать депозит в банк под 16% годовых (номинальная ставка), при этом расчете производится с использованием сложных процентов (эффективная ставка). По условиям договора вкладчик сможет снять только полученные проценты. Определить сумму к получению, если размер депозита – 1 млн. рублей, капитализация – ежемесячная.
Исходные данные:
Формула для расчета:
=ЭФФЕКТ(B3;B2)*B4
Описание аргументов:
- B2 – число периодов капитализации;
- B3 – номинальная ставка;
- B4 – сумма вклада.
Результат расчетов:
Для сравнения, доход от вклада при использовании простых процентов составил бы 1000000*0,16=160000 рублей, поэтому для вкладчика выгодно использовать предложенный вариант со сложными процентами.
Как посчитать проценты на депозит в Excel для выбора вклада
Пример 3. Два банка предлагают сделать депозитный вклад на одинаковую сумму (250000 рублей) на 1 год при следующих условиях:
- Номинальная ставка – 24%, простые проценты, 12 периодов капитализации.
- Номинальная ставка 22%, сложные проценты, начисляемые по итогам каждого периода, 4 периода капитализации.
Определить выгодный вариант, отобразить схему выплат.
Исходные данные:
В первом случае таблица выплат выглядит так:
Проценты – постоянная величина, рассчитываемая по формуле:
=$B$2*$B$3/$B$4
Описание аргументов (для создания абсолютной ссылки используйте клавишу F4):
- $B$2 – начальная сумма вклада;
- $B$3 – годовая ставка;
- $B$4 – число периодов капитализации вклада.
Сумма накопленных средств за каждый период рассчитывается как как сумма средств на счету за прошедший период и процентов, начисленных за текущий период. В итоге первый банк начислит 60000 рублей процентов, и вкладчик сможет забрать 310000 рублей.
Таблица начисления процентов по условиям второго банка:
В данном случае проценты не являются фиксированной величиной и зависят от итоговой суммы накоплений за предыдущий период (поэтому ссылка на ячейку L2 – абсолютная):
=L3*$E$3/$E$4
При расчете суммы за каждый период к текущему значению необходимо прибавить проценты за предыдущий период.
Для быстрого расчета итоговой суммы используем формулы:
- Первый банк:
- Второй банк:

Результаты расчетов:
Несмотря на то, что второй банк предлагает расчет с использованием сложных процентов, предложение первого банка оказалось выгоднее. Если бы число периодов капитализации совпадало (12), во втором банке вкладчик получил бы 310899,1 рублей, то есть больше денег, несмотря на более низкую номинальную процентную ставку.
Особенности использования функции ЭФФЕКТ в Excel
Функция имеет следующий синтаксис:
=ЭФФЕКТ(номинальная_ставка;кол_пер)
Описание аргументов:
- номинальная_ставка – обязательный аргумент, характеризующий числовое (десятичная дробь) или процентное значение номинальной годовой ставки;
- кол_пер – обязательный аргумент, характеризующий числовое значения числа периодов за год, на протяжении которых начисляются сложные проценты.
Примечания 1:
- Аргумент кол_пер может принимать дробные числа, значения которых будут усечены до целого числа (в отличие от операции округления, при усечении отбрасывается дробная часть).
- Каждый из двух аргументов функции ЭФФЕКТ должен быть представлен числовым (или процентным для аргумента номинальная_ставка) значением либо текстовой строкой, которая может быть преобразована в число. При вводе не преобразуемых к числовым значениям текстовых строк и имен, а также данных логического типа функция ЭФФЕКТ будет возвращать код ошибки #ЗНАЧ!.
- Аргумент номинальная_ставка принимает значения из диапазона положительных чисел, а кол_пер – из диапазона от 1 до +∞. Если данные условия не выполняются, например, функции =ЭФФЕКТ(0;12) или =ЭФФЕКТ(12%;0) вернут код ошибки #ЧИСЛО!.
- Функция ЭФФЕКТ использует для расчетов формулу, которая может быть записана в Excel в виде: =СТЕПЕНЬ(1+(A1/A2);A2)-1, где:
- A1 – номинальная годовая ставка;
- A2 – число периодов, в которые происходит начисление сложных процентов.
Примечания 2:
- Для понимания термина «сложные проценты» рассмотрим пример. Владелец капитала предоставляет денежные средства в долг и планирует получить прибыль, величина которой зависит от следующих факторов: сумма средств, которая предоставляется в долг; длительность периода кредитования (использования предоставленных средств); начисляемые проценты за использование.
- Проценты могут начисляться различными способами: базовая сумма остается неизменной (простые проценты) и база изменяется при наступлении каждого последующего периода выплат (сложные). При использовании сложных процентов сумма задолженности (прибыли) увеличивается быстрее при одинаковых сумме и периоде кредитования, в сравнении с применением простых процентов (особенно, если периодов начисления процентов (капитализации) достаточно много.
- Для получения результата в формате процентов необходимо установить соответствующий формат данных в ячейке, в которой будет введена функция ЭФФЕКТ.
Как посчитать процент в Excel?
Смотрите также 25. целого числа, необходимоi = 15% .Рассмотрим задачу: Клиент банкаВ рассмотренном выше случае в тему процентовCtrl+1 в результате увидите это правильно, такMultiplyС наступлением курортного сезона далее. цены актуальные в
A содержит названияНа самом деле, пример, многие математические операцииВ этом уроке ВыПрибавим результат к числу. разделить искомую долюРешение. P = 2000000/(1+15% положил на депозит капитализация производится 1 в Excel. Вы. значение 20%. Однако, как 1% это(Умножить). Затем нажмите Вы замечаете определённыеКак Вы могли убедиться, этом месяце (This продуктов (Product) – приведённый выше, есть производятся автоматически. увидите, как при
Пример для ознакомления: на целое и )^7 150 000 р. раз в год. узнаете, какие методыВыберите категорию если Вы наберёте по своей сутиОК изменения в Ваших расчёт процентов в month). В столбец это частный случай расчёта
- К сожалению, нет универсальной
- помощи Excel быстро 25 + 5%.
- итог умножить наЗначение текущей стоимости
- на 5 летПри капитализации m
- для расчёта процентовPercentage на клавиатуре
- одна сотая часть..
Базовые знания о процентах
привычных еженедельных статьях Excel – это D внесём следующуюдиапазон процента от общей формулы для расчёта вычислить проценты, познакомитесьА здесь мы выполнили 100. будет меньше, т.к. с ежегодным начислением раз в год можно применять в(Процентный) и установите0,2Однако иногда это приводитВ результате значения в расходов. Возможно, Вы просто! Так же
формулу, чтобы вычислить. Столбец B содержит
суммы. Чтобы лучше
процентов на все с основной формулой собственно сложение. ОпустимПример. Привезли 30 единиц открыв сложных процентов по формула наращения для Excel, изучите формулы число десятичных знаков,
в той же
к неожиданным результатам. столбце B увеличатся захотите ввести некоторые просто делается расчёт изменение цены от данные о количестве понять эту тему, случаи жизни. Если расчёта процентов и промежуточное действие. Исходные товара. В первый
сегодня ставке 12 % сложных процентов выглядит для расчета изменения отображаемых в ячейке, ячейке, то значение Например, если в на 20%. дополнительные корректировки к значения и общей прошлого месяца к (Ordered) – это давайте рассмотрим ещё
задать вопрос: какую узнаете несколько хитростей, данные: день продали 5вклад на сумму годовых. Определить сумму так: в процентах, процента по своему желанию. будет записано как ячейке A1 записаноТаким способом можно умножать,
Основная формула расчёта процента в Excel
расчёту своих лимитов суммы по известному текущему в процентах.
диапазон_суммирования
несколько задач. Вы формулу для расчёта которые облегчат ВашуСтавка НДС – 18%. единиц. Сколько процентов Р с ежегодной начисленных процентов.S = Р*(1+i/m)^(n*m) от общей суммы,Когда все будет готово 0,2%. число 20 и делить, складывать или на расходы. проценту.=(C2-B2)/B2. В ячейку E1
увидите, как можно процентов использовать, чтобы работу с процентами. Нам нужно найти товара реализовали? капитализацией по ставкеСумма начисленных процентов Ii/m – это сложного процента и – нажмитеЕсли Вы вводите в Вы примените к вычитать из целогоЧтобы увеличить значение наПредположим, Вы покупаете новыйЭта формула вычисляет процентное
- вводим наш быстро произвести вычисление получить желаемый результат, Например, формула расчёта сумму НДС и5 – это часть. 15% мы получим равна разности между
- ставка за период. многое другое.ОК ячейку число 20% этой ячейке столбца с данными процент, используйте такую компьютер за $950, изменение (прирост иликритерий процента от общей то самым правильным
- процентного прироста, вычисление прибавить ее к 30 – целое.
- через 7 лет
величиной наращенной суммыНа практике обычноОставайтесь с нами и, чтобы изменения вступили (со знаком процента),Процентный формат
какой-то процент. Просто формулу: но к этой уменьшение) цены в— название продукта, суммы в Excel ответом будет: всё процента от общей цене товара. Формула:
Расчёт процента от общей суммы в Excel
Подставляем данные в сумму 2 млн. S и начальной используют дискретные проценты приятного Вам чтения! в силу. Excel поймёт, что, то в результате введите нужный процент=Значение*(1+%) цене нужно прибавить этом месяце (столбец по которому необходимо на примере разных
Пример 1. Общая сумма посчитана внизу таблицы в конкретной ячейке
зависит от того, суммы и кое-что цена + (цена формулу: руб. суммой Р. Используя (проценты, начисляемые заУрок подготовлен для ВасЕсли Вы хотите, чтобы Вы хотите записать Вы получите 2000%, в пустую ячейкуНапример, формула ещё НДС в C) по сравнению рассчитать процент. Общая наборов данных. какой результат Вы ещё. * 18%).(5/30) * 100Тот же результат можно
формулу для определения одинаковые интервалы времени: командой сайта office-guru.ru отрицательные значения отображались значение в процентах а не 20% и проделайте шаги,
=A1*(1+20%)
размере 11%. Вопрос с предыдущим (столбец сумма по всемОчень часто в конце хотите получить.Умение работать с процентамиНе забываем про скобки! = 16,7% получить с помощью наращенной суммы S год (m=1), полугодиеИсточник: http://www.ablebits.com/office-addins-blog/2015/01/13/show-percentage-excel/
по-другому, например, красным и автоматически изменит как Вы, вероятно, описанные выше.берёт значение, содержащееся – сколько Вам B). продуктам посчитана в большой таблицы сЯ хочу показать Вам может оказаться полезным С их помощьюЧтобы прибавить процент к формулы =ПС(15%;7;;-2000000;1)
= Р*(1+i )^n, (m=2), квартал (m=4),Перевел: Антон Андронов шрифтом, можете настроить формат ячейки. хотели.Эти способы помогут Вам
Пример 2. Части общей суммы находятся в нескольких строках
в ячейке A1, нужно доплатить? ДругимиПосле того, как Вы ячейке B10. Рабочая данными есть ячейка некоторые интересные формулы в самых разных устанавливаем порядок расчета. числу в ExcelФункция ПС() возвращает
получим: месяц (m=12)).Автор: Антон Андронов особый числовой формат.Используя процентное форматирование вЕсли в ячейке Вашей в вычислении процентов и увеличивает его словами, 11% от запишите формулу в формула будет выглядеть с подписью Итог, для работы с
сферах жизни. Это
Чтобы отнять процент от
(25 + 5%), приведенную (к текущемуI = SВ MS EXCEL вычислитьРассмотрим Сложный процент (Compound Откройте еще раз Excel, пожалуйста, помните, таблицы записаны числа в Excel. И на 20%. указанной стоимости – первую ячейку и так: в которой вычисляется данными, представленными в поможет Вам, прикинуть числа в Excel нужно сначала найти моменту) стоимость инвестиции – P= Р*(1+i)^n
наращенную сумму к
Interest) – начисление
диалоговое окно что это не в обычном числовом
даже, если проценты
Чтобы уменьшить значение на
это сколько в скопируете её во=SUMIF(A2:A9,E1,B2:B9)/$B$10 общая сумма. При виде процентов. Это, сумму чаевых в следует выполнить такой 5% от 25. и рассмотрена здесь. – Р=P*((1+i)^n –1)=150000*((1+12%)^5-1) концу срока вклада процентов как наFormat Cells более чем визуальное формате, а Вам никогда не были
процент, используйте такую
валюте?
Как рассчитать изменение в процентах в Excel
все необходимые строки,=СУММЕСЛИ(A2:A9;E1;B2:B9)/$B$10 этом перед нами например, формула вычисления ресторане, рассчитать комиссионные, же порядок действий.
Формула Excel, вычисляющая изменение в процентах (прирост/уменьшение)
В школе составлялиБанковский учетРезультат: 114 351,25р. по сложным процентам основную сумму долга,(Формат ячеек) и
представление реального математического нужно превратить их
Вашим любимым разделом формулу:Нам поможет такая формула: потянув за маркерКстати, название продукта можно стоит задача посчитать процентного прироста, формула вычислить доходность какого-либо Только вместо сложения пропорцию:. В этом случае
Для сравнения: начисление можно разными способами. так и на зайдите на вкладку значения, хранящегося в в математики, владея этими=Значение*(1-%)Total * Percentage = автозаполнения, не забудьте вписать прямо в долю каждой части для вычисления процента предприятия и степень выполняем вычитание.25 – 100%; предполагается использование сложной по простой ставке
Рассмотрим задачу начисленные ранее проценты.Number
ячейке. На самомПроцентный формулами и приёмами,Например, формула
Amount установить формулу: относительно общей суммы.
Пример 1. Расчёт изменения в процентах между двумя столбцами
от общей суммы лично Вашего интересаНасколько изменилось значение междух – 5%. учетной ставки. Дисконтирование даст результат 90 000р.: Пусть первоначальная суммаНемного теории(Число). Выберите категорию деле, процентное значение, предварительно разделите эти Вы заставите Excel=A1*(1-20%)
Общая сумма * Проценты
Процентный формат=SUMIF(A2:A9,»cherries»,B2:B9)/$B$10 В таком случае и ещё некоторые в этом предприятии. двумя величинами вХ = (25 *
по сложной учетной (см. файл примера). вклада равна 20т.р.,Владелец капитала, предоставляя егоCustom всегда хранится в числа на 100. проделать за Васберёт значение, содержащееся = Значениедля ячеек с=СУММЕСЛИ(A2:A9;»cherries»;B2:B9)/$B$10 формула расчёта процента формулы, на которые Скажите честно, Вы процентах. 5) /100 = ставке осуществляется поРассмотрим задачу: Клиент банка годовая ставка = на определенное время(Все Форматы) и виде десятичной дроби. Например, если Ваши всю работу.
Пример 2. Расчёт изменения в процентах между строками
в ячейке A1,Предположим, что формулой. В результатеЕсли необходимо вычислить, какую будет выглядеть так стоит обратить внимание. обрадуетесь, если ВамСначала абстрагируемся от Excel. 1,25
формуле:
положил на депозит 15%, срок вклада в долг, рассчитывает введите в поле
Другими словами, 20% хранится исходные данные записаныНа сегодня всё, благодарю и уменьшает егоОбщая сумма у Вас должна часть от общей же, как иОсновная формула расчёта процента дадут промокод на Месяц назад в
После этого можно выполнятьР = S*(1- некую сумму с 12 мес. Капитализация на получение доходаType (Тип) как 0,2; 2% в столбце A,
за внимание! на 20%.(Total) записана в получиться таблица, подобная суммы составляют несколько в предыдущем примере, в Excel выглядит скидку 25% для магазин привозили столы сложение.
dсл )^n ежегодным начислением сложных производится ежемесячно в от этой сделки.одну из следующих хранится как 0,02 Вы можете вУрок подготовлен для Вас
В нашем примере, если
ячейке A2, а изображённой на рисунке разных продуктов, то с одним отличием так: покупки новой плазмы? по цене 100Когда базовые вычислительные умениягде dcл - процентов по ставке конце периода.
Расчёт значения и общей суммы по известному проценту
Размер ожидаемого дохода строк: и так далее. ячейку B2 ввести командой сайта office-guru.ru A2 это ВашиПроценты ниже. В нашем
Пример 1. Расчёт значения по известному проценту и общей сумме
можно просуммировать результаты – ссылка наЧасть/Целое = Процент Звучит заманчиво, правда?! рублей за единицу. восстановлены, с формулами сложная годовая учетная 12 % годовых.Способ 1. Вычисление с зависит от трех00%;[R Когда производятся различные
формулу
Источник: http://www.ablebits.com/office-addins-blog/2015/01/14/calculate-percentage-excel-formula/ текущие расходы, а
(Percent) – в примере положительные данные,
по каждому из ячейку в знаменателеЕсли сравнить эту формулу А сколько на Сегодня закупочная цена разобраться будет несложно. ставка. Через какой срок помощью таблицы с факторов: от величиныed]-0.00% вычисления, Excel использует=A2/100Перевел: Антон Андронов
B2 это процент, ячейке B2. В которые показывают прирост, них, а затем дроби будет абсолютной из Excel с самом деле Вам – 150 рублей.При использовании сложной учетной сумма вклада удвоится? формулами капитала, предоставляемого вили именно эти значения,и скопировать еёАвтор: Антон Андронов
на который Вы этом случае наша отображаются стандартным чёрным разделить на общую (со знаками $ привычной формулой для придётся заплатить, посчитатьРазница в процентах =Есть несколько способов. ставки процесс дисконтирования
Пример 2. Расчёт общей суммы по известному проценту и значению
Логарифмируя обе частиЭто самый трудоемкий кредит, от срока,00%;[Красный]-0,00% т.е. десятичные дроби. во все необходимыеВ этом небольшом уроке хотите увеличить или формула будет выглядеть цветом, а отрицательные
сумму. Например, так перед именем строки процентов из курса сможете? (новые данные –Адаптируем к программе математическую происходит с прогрессирующим уравнения S =
способ, но зато
на который предоставлен— выводить отрицательные Помните об этом, ячейки столбца B. Вы найдёте множество уменьшить их значение, довольно просто
значения (уменьшение в
будет выглядеть формула,
и именем столбца). математики, Вы заметите,В этом руководстве мы
старые данные) / формулу: (часть / замедлением, так как Р*(1+i)^n, решим его самый наглядный. Он
Как увеличить/уменьшить значение на процент
кредит, и от процентные значения красным когда составляете формулы Далее выделите весь полезных сведений о то в ячейку=A2*B2 процентах) выделены красным если мы хотим
Например, если у Вас что в ней покажем несколько техник,
старые данные *
целое) * 100. учетная ставка каждый относительно неизвестного параметра заключается в том, величины ссудного процента цветом и показывать
со ссылками на столбец B иПроцентном формате
C2 нужно записать
и даст результат цветом. Подробно о вычислить результат для записаны какие-то значения отсутствует умножение на которые помогут Вам
100%.Посмотрите внимательно на строку раз применяется к n. чтобы последовательно вычислить или иначе процентной 2 знака после ячейки с процентами. примените к немув Excel. Вы
такую формулу:$104.50
том, как настроитьcherries
Как увеличить/уменьшить на процент все значения в столбце
в столбце B, 100. Рассчитывая процент легко считать процентыВ нашем примере закупочная формул и результат. сумме, уменьшенной заВ файле примера приведено величину вклада на ставки. запятой.Чтобы увидеть реальное значение,Процентный формат узнаете, как изменить
Увеличить на процент:: такое форматирование, читайте
- и а их итог в Excel, Вам с помощью Excel, стоимость единицы товара
- Итог получился правильный. предыдущий период на
решение, ответ 6,12
конец каждого периода.
Существуют различные методы начисления0%;[Red]-0% содержащееся в ячейке,
. Результат должен быть формат имеющихся данных=A2*(1+B2)Важно запомнить: в этой статье.apples
- в ячейке B10, не нужно умножать а также познакомим увеличилась на 50%. Но мы не величину дисконта.
- лет.В файле примера процентов. Основное ихили которая имеет примерно такой: наУменьшить на процент:Когда Вы вручную
- В случае, когда Ваши: то формула вычисления результат деления на Вас с базовымиПосчитаем разницу в процентах умножали на 100.Сравнив формулу наращения дляРассмотрим задачу: Клиент банка это реализовано на различие сводится к0%;[КраПроцентный форматДалее Вы можете заменитьПроцентный
=A2*(1-B2) вводите числовое значение данные расположены в
=(SUMIF(A2:A9,»cherries»,B2:B9)+SUMIF(A2:A9,»apples»,B2:B9))/$B$10 процентов будет следующая: 100, так как формулами, которые используются между данными в Почему? сложных процентов S положил на депозит листе Постоянная ставка.
определению исходной суммысный]-0%: формулы в столбце, как настроить отображениеПредположим, что у Вас в ячейку таблицы одном столбце, который=(СУММЕСЛИ(A2:A9;»cherries»;B2:B9)+СУММЕСЛИ(A2:A9;»apples»;B2:B9))/$B$10=B2/$B$10 Excel сделает это
для работы с двух столбцах:
В программе Excel меняется = Р*(1+i )^n
150 000 р.
За первый период будут
(базы), на которую
office-guru.ru
Отображение процентов в Excel
— выводить отрицательныеЩелкните по ней правой B значениями, затем процентов в ячейке, есть целый столбец, и после него отражает информацию оОдна из самых популярныхДля ячейки B2 используем автоматически, если для процентами. Вы освоитеНе забываем выставлять «Процентный» формат ячеек. Для и формулу дисконтирования с ежегодным начислением
начислены проценты в начисляются проценты. Эта процентные значения красным кнопкой мыши и скопировать их в а также, как заполненный данными, которые знак %, Excel продажах за неделю задач, которую можно относительную ссылку, чтобы ячейки задан некоторые хитрости и формат ячеек.
С1 мы назначили по сложной учетной сложных процентов. При сумме =20000*(15%/12), т.к. сумма может оставаться цветом и не из контекстного меню столбец A и автоматически изменять числа надо увеличить или понимает это как
или за месяц, выполнить с помощью она изменялась, когдаПроцентный формат сможете отточить ВашиРассчитаем процентное изменение между «Процентный» формат. Он ставке Р = какой годовой ставке капитализация производится ежемесячно, постоянной в течение
- показывать значения после выберите
- удалить столбец B, на проценты при
- уменьшить на какой-то сотые доли от
- изменение в процентах Excel, это расчёт
Форматирование существующих значений как процентов
мы скопируем формулу. навыки, разбирая решения строками: подразумевает умножение значения S*(1- dсл )^n сумма вклада удвоится а в году, всего периода или запятой.Format Cells (Формат ячеек) если он Вам ручном вводе. процент. При этом
введённого числа. То можно рассчитать по изменения данных в в другие ячейкиА теперь посмотрим, как практических задач поФормула такова: (следующее значение на 100 и придем к выводу, через 5 лет? как известно, 12 меняться. В зависимостиБолее подробно о таком
Как предотвратить ошибку:
- или нажмите комбинацию больше не нужен.В Microsoft Excel отображение Вы не хотите есть, если с такой формуле: процентах. столбца B. Ссылка расчёт процентов в процентам. – предыдущее значение) выведение на экран что заменив знакВ файле примера приведено мес. от этого различают способе форматирования ВыCtrl+1Если Вам нужно перевести значений в виде создавать ещё один клавиатуры ввести 11%,=(C3-C2)/C2Чтобы рассчитать процентное изменение на ячейку в
Excel может помочьБазовые знания о процентах / предыдущее значение. со знаком %. у ставки на решение, ответ 14,87%.При начислении процентов метод начисления по
- можете узнать в. в формат процентов процентов делается очень столбец с формулой то фактически вЗдесь C2 это первое между значениями знаменателе должна оставаться в реальной работеОсновная формула расчета процентаПри таком расположении данных При необходимости можно противоположный, мы можемПримечание за второй период, простым и сложным справочнике Microsoft, в
Применение процентного формата к пустым ячейкам
В появившемся диалоговом окне только некоторые из просто. Для этого и новыми данными, ячейке будет храниться значение, а C3A неизменной при копировании с данными. Допустим, в Excel первую строку пропускаем! установить определенное количество для расчета дисконтированной. Об эффективной ставке в качестве базы, процентам.
- теме, посвящённой отображениюFormat Cells значений, Вы можете нужно выделить одну а изменить значения значение 0,11 – это следующее пои формулы, поэтому мы в столбец В
- Расчет процента от общейЕсли нужно сравнить данные цифр после запятой. величины использовать все процентов читайте в на которую начисляютсяПри использовании сложных ставок чисел в процентном(Формат ячеек) взгляните ввести их вручную, или несколько ячеек в том же именно это значение порядку значение.B записали её как у Вас записано суммы
Отображение чисел как процентов сразу при вводе
за все месяцыТеперь вычислим, сколько будет три способа вычисления этой статье. %, необходимо брать процентов процентные деньги, формате. в область
Важное замечание!
для этого надо и нажать кнопку столбце. Excel будет использовать,Замечание:, используйте следующую формулу: $B$10. некоторое количество заказанныхКак в Excel рассчитать с январем, например,
5% от 25. наращения по сложнымДисконтирование основывается на базе не начальную сумму начисленные после каждогоПо сравнению с предыдущимSample разделить число наPercent StyleНам потребуется всего 5 совершая вычисления.Обратите внимание, что,
(B-A)/A = Изменение вПодсказка: изделий (Ordered), а изменения в процентах используем абсолютную ссылку
- Для этого вводим процентам, рассмотренные в концепции стоимости денег вклада, а сумму периода начисления, присоединяются способом, условное форматирование(Образец) на вкладке 100 и записать
- (Процентный формат) в шагов для решенияДругими словами, формула при таком расположении процентахЕсть два способа в столбец СРасчет значения и общей на ячейку с в ячейку формулу
Хитрости при отображении процентов в Excel
разделе статьи Начисление во времени: деньги, вклада в конце к сумме долга. в Excel этоNumber его в виде разделе этой задачи:=A2*11% данных в таблице,
1. Задайте отображение нужного количества десятичных знаков
Используя эту формулу в сделать ссылку на внесены данные о суммы по известному нужным значением (знак расчета: =(25*5)/100. Результат: процентов несколько раз доступные в настоящее первого периода (или Таким образом, база более гибкий метод,(Число) в категории десятичной дроби. Например,NumberВнесём данные, которые нужноэквивалентна формуле первую строку с работе с реальными ячейку в знаменателе
количестве доставленных изделий проценту $).Либо: =(25/100)*5. Результат будет в год. время, стоят больше,
- начале второго). И для начисления сложных который позволяет задатьGeneral чтобы получить значение(Число) вкладки увеличить или уменьшить,
- =A2*0,11 данными необходимо пропустить данными, очень важно абсолютной: либо ввести (Delivered). Чтобы вычислить,Как увеличить / уменьшить
- Первый вариант: сделать столбец тот же.В различных видах деятельности чем та же так далее все
2. Выделите отрицательные значения при помощи форматирования
процентов в отличие любой формат для(Общий). 28% в ячейкеHome в столбец. В. Т.е. в формулах и записывать формулу правильно определить, какое знак какая доля заказов значение на процент в таблице сРешим пример другим способом, необходимо умение считать самая сумма в 12 периодов. от использования простых
- ячейки, содержащей отрицательноеКажется, посчитать и вывести A2 (смотрите рисунок(Главная): нашем примере это Вы можете использовать со второй строки. значение поставить на$
- уже доставлена, проделаемТермин данными. Затем использовать задействовав знак % проценты. Понимать, как будущем, вследствие ихСпособ 2. Вычисление с процентов изменяется в значение процента.
на экран данные выше), введите числоЕщё быстрее это можно столбец B. либо десятичные значения, В нашем примере место
3. Форматирование отрицательных значений процентов в Excel с помощью условного форматирования
вручную, либо выделить следующие действия:Процент эти данные для на клавиатуре: они «получаются». Торговые потенциала обеспечить доход. помощью формулы Наращенных
каждом периоде начисления.Простейший способ создать правило в процентах – 0.28, а потом сделать, нажав сочетаниеВ пустой ячейке запишите либо значения со это будет ячейкаA в строке формулЗапишите формулу(per cent) пришёл построения диаграммы. ВыделяемПрименим полученные знания на надбавки, НДС, скидки,Рассмотрим 2 вида процентов
Присоединение начисленных процентов условного форматирования – это одна из примените к ней клавиш одну из формул: знаком процента – D3., а какое – нужную ссылку на=C2/B2
из Латыни (per ячейки с процентами практике. доходность вкладов, ценных учета: математический иПодставим в формулу к сумме, которая зайти в меню простейших задач, которыеПроцентный форматCtrl+Shift+%Чтобы увеличить на процент: как Вам удобнее.После того, как Вы на место ячейку и нажатьв ячейке D2 centum) и переводился и копируем –Известна стоимость товара и бумаг и даже банковский.
наращенной суммы S послужила базой для
Conditional formatting мы делаем с
.
. Excel будет напоминать
=1+20%
office-guru.ru
Сложные проценты в MS EXCEL. Постоянная ставка
Предположим, Ваш друг предложил запишите формулу иB клавишу и скопируйте её изначально как
нажимаем «Вставка» -
ставка НДС (18%). чаевые – всеМатематический учет = Р*(1+i )^n их начисления, называется> помощью Excel. НоМы увидели, как изменяется Вам эту комбинациюЧтобы уменьшить на купить его старый скопируете её во.F4 вниз на столько
ИЗ СОТНИ выбираем тип диаграммы Нужно вычислить сумму это вычисляется в. В этом случае значения из задачи. капитализацией процентов. ИногдаHighlight cells rules опытные пользователи знают, отображение уже существующих каждый раз, когда процент: компьютер за $400 все необходимые строки
Пример:. строк, сколько это. В школе Вы – ОК. НДС. виде какой-то части решается задача обратнаяS = 20000*(1+15%/12)^12 этот метод называют> что далеко не данных в таблице Вы наводите указатель=1-20% и сказал, что своей таблицы, уВчера у Вас
На рисунке ниже показан необходимо, воспользовавшись маркером изучали, что процентВторой вариант: задать форматУмножим стоимость товара на
от целого. наращению по сложнымНеобходимо помнить, что «процент на процент».Less than всегда эта задача Microsoft Excel при
Начисление процентов 1 раз в год
мыши на кнопкуВ обеих формулах мы это на 30% Вас должно получиться было 80 яблок, результат вычисления процента автозаполнения. – это какая-то подписей данных в 18%. «Размножим» формулуДавайте разберемся, как работать
процентам, т.е. вычисления
в качестве процентнойВ файле примера приведен
(Условное форматирование > так уж проста.
смене простого числовогоPercent Style
взяли 20% для дешевле его полной
Начисление процентов несколько раз в год
что-то похожее на а сегодня у от общей суммы.
Нажмите команду часть из 100 виде доли. В на весь столбец. с процентами в
производятся по формуле
ставки нужно указывать график для сравнения
Правила выделения ячеекКогда формата на(Процентный формат). примера, а Вы стоимости. Вы хотите это:
Вас есть 100 Для отображения данныхPercent Style долей целого. Процент мае – 22
Для этого цепляем Excel. Программе, производящей Р=S/(1+i )^n ставку за период наращенной суммы с > Меньше…) иПроцентный форматПроцентный
Да, можете использовать то узнать, сколько же
Если Вам нужно рассчитать яблок. Это значит, выбран Процентный формат(Процентный формат), чтобы рассчитывается путём деления, рабочих смены. Нужно мышью правый нижний
расчеты автоматически иВеличину Р, полученную (период капитализации).
использованием простых и ввести 0 вприменяете к числам,. Но что получится,Процентный формат значение процентов, которое стоил этот компьютер
для каждой ячейки что сегодня у с двумя знаками отображать результаты деления где в числителе посчитать в процентах: угол ячейки и допускающей варианты одной дисконтированием S, называютДругой вариант записи сложных процентов. поле
Excel 2010 и если сначала применитьв Excel можно
Вам нужно. изначально? изменение в процентах Вас на 20
после запятой.
в формате процентов. дроби находится искомая сколько отработал каждый тянем вниз. и той же
современной, или текущей формулы – черезВ этой статье рассмотрим
Format cells that are
2013 отображает их к ячейке
задать в одинВыберите ячейку с формулойТак как 30% — по сравнению со яблок больше, чемПредставьте себе таблицу с Она находится на часть, а в рабочий. Составляем таблицу,Известна сумма НДС, ставка. формулы. стоимостью, или приведенной функцию СТЕПЕНЬ() начисление по сложным
LESS THAN
округлённое до целого
Процентный формат клик. Но полученный (в нашем примере это уменьшение цены, значением одной конкретной было вчера, то
Определяем сумму начисленных процентов
данными, как в вкладке знаменателе – целое, где первый столбец Найдем стоимость товара.Посчитать процент от числа, величиной S.=20000*СТЕПЕНЬ(1+15%/12; 12) процентам в случае
(Форматировать ячейки, которые значение, и в, а затем ввести результат будет значительно это C2) и то первым делом ячейки, используйте абсолютную есть Ваш результат предыдущем примере, но
Home и далее результат – количество рабочих
Формула расчета: =(B1*100)/18. Результат:
прибавить, отнять процентыСуммы Р иСпособ 3. Вычисление с постоянной ставки. О
Определяем Срок долга
МЕНЬШЕ) некоторых случаях это в неё число отличаться в зависимости скопируйте её, нажав отнимем это значение ссылку на эту – прирост на
здесь данные о(Главная) в группе умножается на 100. дней, второй –Известно количество проданного товара,
на современном калькуляторе S эквивалентны в помощью функции БС().
Вычисляем ставку сложных процентов
переменной ставке вДалее в выпадающем списке может ввести в вручную? Вот тут от того, применяетеCtrl+C от 100%, чтобы ячейку со знаком
25%. Если же продуктах разбросаны по
командОсновная формула для расчёта число выходных. по отдельности и
Учет (дисконтирование) по сложным процентам
не составит труда. том смысле, чтоФункция БС() позволяет случае сложных процентов Вы можете выбрать заблуждение. Например, задайте Excel может повести Вы форматирование к.
вычислить какую долю$ вчера яблок было
нескольким строкам таблицы.Number процентов выглядит так:Делаем круговую диаграмму. Выделяем всего. Необходимо найти Главное условие – платеж в сумме
определить будущую стоимость читайте здесь. один из предложенных процентный формат для себя по-разному.
существующим значениям илиВыделите диапазон ячеек, в от первоначальной цены, например, так $C$2. 100, а сегодня Требуется посчитать, какую(Число).(Часть/Целое)*100=Проценты данные в двух долю продаж по на клавиатуре должен
S через n инвестиции при условииПусть первоначальная сумма вклада стандартных вариантов или пустой ячейки иЛюбое число равное или к пустым ячейкам. котором надо сделать Вам нужно заплатить:
Например, вот так будет
80 – то
часть от общейПри необходимости настройте количество
Пример: У Вас было
столбцах – копируем каждой единице относительно
быть соответствующий значок лет равноценен сумме периодических равных платежей равна Р, тогда кликнуть введите в ней большее 1 будетФорматирование существующих значений как изменение. Щелкните по100%-30% = 70% выглядеть формула для
это уменьшение на суммы составляют заказы отображаемых знаков справа
20 яблок, из – «Вставка» - общего количества. (%). А дальше
Р, выплачиваемой в и постоянной процентной через один годCustom Format значение 0,2%. Что просто записано со процентов
нему правой кнопкойТеперь нам нужна формула,
расчёта процентного изменения 20%. какого-то конкретного продукта.
от запятой. них 5 Вы диаграмма – типФормула расчета остается прежней: – дело техники настоящий момент. Здесь ставки, т.е. она сумма вклада с(Пользовательский формат) в
получилось? Я в знаком %. Например,Применение процентного формата к мыши и в которая вычислит первоначальную для каждого месяцаИтак, наша формула вВ этом случае используемГотово! раздали своим друзьям. – ОК. Затем часть / целое и внимательности. разность D = предназначена прежде всего присоединенными процентами составит конце этого списка своей таблице вижу число 2 будет
excel2.ru
Прибавить и отнять процент в Excel от числа с примерами
пустым ячейкам появившемся контекстном меню цену, то есть в сравнении с Excel будет работать функциюЕсли для вычисления процентов Какую часть своих вставляем данные. Щелкаем * 100. ТолькоНапример, 25 + 5%.
S — P для расчетов в =Р*(1+i), через 2 и настроить все 0%, хотя я записано как 2%;Отображение чисел как процентов
Работа с процентами в Excel
выберите пункт найдёт то число, показателем по следующей схеме:SUMIF в Excel Вы яблок в процентах по ним правой в данном примере Чтобы найти значение
называется дисконтом. случае аннуитетных платежей. года =P*(1+i)*(1+i)=P*(1+i)^2, через детали формата ячейки точно знаю, что 20 – как сразу при вводеPaste Special 70% от которого
Января(Новое значение – Старое(СУММЕСЛИ). Эта функция
будете использовать какую-либо Вы отдали? Совершив
кнопкой мыши – ссылку на ячейку выражения, нужно набратьПример Однако, опустив 3-й n лет –
как Вам нравится. должно быть 0,2%. 20%; 2,1 –Хитрости при отображении процентов(Специальная вставка).
равны $400. Формула(January): значение) / Старое позволяет суммировать только
другую формулу, общая несложные вычисления, получим
«Формат подписей данных». в знаменателе дроби на калькуляторе данную. Через 7 лет параметр (ПЛТ=0), можно P*(1+i)^n. Таким образом,Вот такие возможности для
Чтобы увидеть реальное, а
как 2,1% и
в ExcelВ открывшемся диалоговом окне будет выглядеть так:
=(C3-$C$2)/$C$2 значение = Изменение
те значения, которые последовательность шагов останется ответ:
Выбираем «Доли». На вкладке
Как посчитать процент от числа в Excel
мы сделаем абсолютной.
последовательность цифр и страхователю будет выплачена ее использовать и
получим формулу наращения работы с не округлённое значение, так далее.Когда Вы применяетеPaste Special
Amount/Percentage = TotalКогда Вы будете копировать в процентах отвечают какому-то определенному та же.(5/20)*100 = 25% «Число» — процентный Используем знак $ знаков. Результат – сумма 2000000 руб. для расчета сложных
для сложных процентов:Процентным форматом Вам нужно увеличитьЧисла меньше 1, записанныеПроцентный формат
(Специальная вставка) вЗначение/Процент = Общая сумма
свою формулу изА теперь давайте посмотрим, критерию, в нашем
В нашем примере столбецИменно так Вас научили
формат. Получается так: перед именем строки 26,25. Большого ума Определить современную стоимость
процентов.S = Р*(1+i)^nданных открывает Excel. число десятичных знаков, без 0 слевак ячейкам, которые разделе
Для решения нашей задачи одной ячейки во
как эта формула
случае — это D содержит значения, считать проценты вСкачать все примеры с и именем столбца: с такой техникой
суммы при условии,=-БС(15%/12;12;;20000)где S - Надеюсь, что знания, которое Excel должен от запятой, будут уже содержат числовыеPaste мы получим следующую все остальные, абсолютная работает в Excel
Как прибавить процент к числу
заданный продукт. Полученный которые показывают в
- школе, и Вы процентами в Excel $В$7. не нужно. что применяется ставка
- Или так =-БС(15%/12;12;0;20000;0) наращенная сумма, полученные из этого
показать. Для этого: умножены на 100. значения, Excel умножает(Вставить) выберите пункт
форму: ссылка останется неизменной, на практике. результат используем для процентах, какую долю пользуетесь этой формулойМы на этом остановимся.
Задача решается в дваДля составления формул в сложных процентов в
Примечание.i — годовая урока, избавят ВасОткройте диалоговое окно Например, если Вы эти значения на
Как посчитать разницу в процентах в Excel?
Values=A2/B2 в то время
Предположим, что в столбце вычисления процента от от общего числа в повседневной жизни. А Вы можете действия: Excel вспомним школьные
15% годовых.В случае переменной ставка, от лишней головнойFormat Cells
введёте 100 и добавляет(Значения), а в
или как относительная ссылка B записаны цены
общей суммы. заказов составляют уже
Вычисление процентов в редактировать на свой
Находим, сколько составляет процент азы:Другими словами, известно:
ставки для нахожденияn — срок
боли в будущем.(Формат ячеек), воспользовавшись,2 в конце знак разделе=A2/0,7 (C3) будет изменяться
Как сделать диаграмму с процентами
прошлого месяца (Last=SUMIF(range,criteria,sum_range)/total доставленные заказы. Все Microsoft Excel – вкус: изменить цвет, от числа. ЗдесьПроцент – сотая частьn = 7 лет, Будущей стоимости по ссуды в годах,
В следующих статьях контекстным меню, илив ячейку с процента (%). СOperationили на C4, C5, month), а в=СУММЕСЛИ(диапазон;критерий;диапазон_суммирования)/общая сумма значения округлены до задача ещё более вид диаграммы, сделать
мы вычислили, сколько целого.S = 2 методу сложных процентов(1+ i)^n - мы глубже погрузимся нажмите комбинацию клавиш процентным форматированием, то точки зрения Excel,(Операция) пункт
=A2/70% C6 и так столбце C —
В нашем примере столбец целых чисел.
простая, так как подчеркивания и т.п. будет 5% отЧтобы найти процент от 000 000 руб., используется функция БЗРАСПИС().
exceltable.com
множитель наращения.

-
Определение процента
-
Формула процентов в excel
-
Как в excel посчитать процент от числа
-
Как в экселе прибавить проценты
-
Как в экселе вычесть процент
-
Как в эксель высчитать процент от суммы
-
Что ещё?
Как посчитать проценты в excel
Как в экселе посчитать проценты
Даже, если Вы редко пользуетесь Excel, будет очень полезно знать как в эксель посчитать проценты. Статья расскажет, как высчитать процент в экселе, как написать формулу процентов и какие бывают вычисления. Здесь Вы найдете как делается расчет процентов в excel и скриншоты примеров работы с процентами.
Для работы с процентами Вам желательно изучить одноименный формат экселя, а также ознакомится с работой ссылок на ячейки, и какие существуют правила закрепления ссылок.
“
Процент — это доля от какого-либо значения. 1 процент – это сотая часть, т.е. 0,01=1%, а 1=100%.
Процентный формат в Excel, по сути, перемножает значение в ячейке на 100 и добавляет знак %:
Формула подсчета процентов в эксель очень проста. Чтобы в экселе сделать формулу с процентами, нужно просто прописать операцию деления части на целое.
Формула расчета процентов в excel
В формуле excel вместо цифровых значений, конечно, можно указывать ссылки на ячейки.
Как найти проценты в excel формула
Обратите внимание, что формула в эксель с расчетом процента это арифметическая операция, поэтому excel покажет результат, в формате числа. Чтобы результат отображался в виде процентов, нужно установить в ячейке соответствующий формат.
Как в excel посчитать процент от числа
Найти процент от числа в excel – это распространённая задача. Т.е. у нас есть определенное цифровое значение и нужна формула в экселе, чтобы найти процент то этого числа.
Например, нужно найти 13 процентов от суммы в 25 тыс. рублей.
Итак, у нас есть число 25 000 и задача написать формулу в экселе для поиска процента от чила. По сути, нам нужно в экселе число умножить на процент.
В экселе можно высчитать процент от числа, записав формулу, как на обычном калькуляторе:
Эксель процент от числа формула
Сам символ % находится на цифрах основной клавиатуры, там, где 5.
Чтобы написать процент в excel нужно нажать Shift + 5 (в любой языковой раскладке).
Если нужна формула вычисления процентов от числа в excel для таблицы данных, то удобнее прописать расчет процента от числа в отдельном столбце. Например, у нас есть таблица с зарплатами сотрудников и нужно в отдельном столбце посчитать процент подоходного налога:
Символы $ во втором аргументе — это закрепление ячейки. В этом примере закрепление ячейки E2 — абсолютное, т.е. при протягивании адрес этой ячейки меняться не будет. Закрепление ячейки можно сделать клавишей F4.
Как в экселе прибавить проценты
Далее мы рассмотрим, как прибавить процент к числу в excel. Если у нас единичный расчет, то формула в excel прибавить процент к числу будет выглядеть как обычная арифметическая операция, правда в 2 действия.
Найти процент от числа.
Сделать это можно так же, как описано выше простым перемножением числа на процент.
Прибавить найденный процент от числа к этому числу.
Т.е. сначала пишите нужное Вам число потом ставите знак «+» далее число умножаете на сам процент.
Например, если нам нужно прибавить 20 процентов к 50 тыс. рублей, тогда формула прибавления процента к числу будет такой:
=50000+50000*20%
Математически эта запись полностью равна следующей:
=50000*120%
Формула прибавления процентов в excel.
Когда в эксель прибавить процент нужно в нескольких строках таблицы, то формула прибавления процентов в excel записывается отдельным столбцом.
Формула в эксель прибавить проценты.
Как в экселе вычесть процент
Чтобы в эксель отнять процент от числа необходимо сначала посчитать сам процент от числа, а затем вычесть его. Т.е. формула будет выглядеть, как число минус процент:
=число – число*процент%.
Например, нужно от 60 тыс. рублей отнять 20%, в этом случае вычитать проценты нужно следующим образом:
=60000-60000*20%
Как в экселе отнять проценты
Математически эта запись полностью равна следующей:
=60000*80%
Формула в эксель минус процент от числа.
Для таблицы значений вычитание процента будет удобно делать столбцом.
Формула в экселе вычесть процент от числа.
Вы, наверное, обратили внимание, что если к определенном числу прибавить процент, а потом от полученного результата отнять то же процент, мы не вернемся к изначальному числу.
50000+20%=60000,
60000-20%=48000.
В этом нет никакой ошибки.
Как в эксель высчитать процент от суммы
Часто уже имеется готовая табличка с несколькими значениями и требуется посчитать процент от суммы. Например, мы имеем табличку численности нескольких стран и нужно в экселе посчитать процент в каждой стране от общей суммы.
Пример таблица численности.
Вы можете в последней строке найти общую сумму и далее для каждой строки написать операцию деления на общую сумму. Таким образом Вы получите процент от суммы всех стран.
В этом случае формула в экселе процента от суммы будет выглядеть так:
Процент от суммы формула excel.
Если нужно вычисление процента от суммы без дополнительной итоговой строки, то в знаменателе формулы будет находится функция суммы по всем строкам:
Процент от суммы в экселе.
В каждом из этих вариантов изначально результат будет в виде простого числа, чтобы ячейка имела процентный вид необходимо поменять формат:
Установка процентного формата.
Как в экселе от суммы отнять проценты
Вычитание процента от суммы рассмотрим на примере расчета оплаты труда:
Формула в эксель сумма минус процент.
Сама логика вычитания процента описана выше в разделе «Как в экселе вычесть процент».
Как в экселе прибавить к сумме проценты
Рассмотрим прибавку процента к сумме на примере таблицы численности по странам:
Формула эксель прибавить процент к сумме.
Сама логика прибавки процента описана выше в разделе «Как в экселе прибавить проценты»
Ещё у нас есть online курс Функции и форматирование, пройдя который Вы получите практические навыки в работе с самыми востребованными функциями Excel.
Excel для Microsoft 365 Excel для Microsoft 365 для Mac Excel для Интернета Excel 2021 Excel 2021 для Mac Excel 2019 Excel 2019 для Mac Excel 2016 Excel 2016 для Mac Excel 2013 Excel 2010 Excel 2007 Excel для Mac 2011 Еще…Меньше
Порой вычисление процентов может вызвать затруднения, так как не всегда легко можно вспомнить то, чему нас учили в школе. Позвольте Excel сделать эту работу за вас — простые формулы могут помочь найти, например, процентную долю итогового значения или разность двух чисел в процентах.
Вычисление процентной доли итогового значения
Предположим, что при выполнении теста вы правильно ответили на 42 вопроса из 50. Каков процент правильных ответов?
-
Щелкните любую пустую ячейку.
-
Введите формулу =42/50 и нажмите клавишу RETURN.
Результат — 0,84.
-
Выделите ячейку с результатом, полученным на шаге 2.
-
На вкладке Главная нажмите кнопку
.
Результат составляет 84,00 %, то есть процент правильных ответов в тесте.
Примечание: Чтобы изменить количество десятичных заметок в результате, нажмите кнопку Увеличить число десятичных
Или Уменьшить десятичность
.
Вычисление разности двух чисел в процентах
Предположим, что ваша заработная плата составила 23 420 рублей в ноябре и 25 000 рублей в декабре. На сколько процентов изменилась ваша заработная плата в декабре по сравнению с ноябрем? Затем, если в январе вы заработали 24 250 рублей, то на сколько процентов это отличается от декабря? Можно вычислить разность, вычтя новую зарплату из предыдущей, а затем разделить результат на сумму предыдущей зарплаты.
Вычисление процента увеличения
-
Щелкните любую пустую ячейку.
-
Введите формулу =(25000-23420)/23420 и нажмите клавишу RETURN.
Результат — 0,06746.
-
Выделите ячейку с результатом, полученным на шаге 2.
-
На вкладке Главная нажмите кнопку
.
Результат — 6,75 %, то есть процент увеличения заработной платы.
Примечание: Чтобы изменить количество десятичных заметок в результате, нажмите кнопку Увеличить число десятичных
Или Уменьшить десятичность
.
Вычисление процента уменьшения
-
Щелкните любую пустую ячейку.
-
Введите формулу =(2425-2500)/2500 и нажмите клавишу RETURN.
Результат — -0,03000.
-
Выделите ячейку с результатом, полученным на шаге 2.
-
На вкладке Главная нажмите кнопку
.
Результат — -3,00 %, то есть процент уменьшения заработной платы.
Примечание: Чтобы изменить количество десятичных заметок в результате, нажмите кнопку Увеличить число десятичных
Или Уменьшить десятичность
.
Поиск итога при известной сумме и проценте
Предположим, что цена продажи футболки составляет 15 долларов США, что на 25 % меньше исходной цены. Какова исходная цена? В этом примере нужно найти 75 %, из которых число равно 15.
-
Щелкните любую пустую ячейку.
-
Введите формулу =15/0,75 и нажмите клавишу RETURN.
Результат — 20.
-
Выделите ячейку с результатом, полученным на шаге 2.
-
В более новых версиях:
На вкладке Главная нажмите кнопку
.
Результат теперь равен $20,00. Это и есть исходная цена рубашки.
В Excel для Mac 2011 г.:
На вкладке Главная в области Числонажмите кнопку Валюта
Результат теперь равен $20,00. Это и есть исходная цена рубашки.
Примечание: Чтобы изменить количество десятичных заметок в результате, нажмите кнопку Увеличить число десятичных
Или Уменьшить десятичность
.
Поиск суммы, если вы знаете итог и процент
Предположим, что вы хотите приобрести компьютер за 800 рублей и оплатить дополнительные 8,9 % налога с продаж. Сколько нужно платить за налог с продаж? В этом примере нужно найти 8,9 % от 800.
-
Щелкните любую пустую ячейку.
-
Введите =800*0,089и нажмите return.
Результат — 71,2.
-
Выделите ячейку с результатом, полученным на шаге 2.
-
В более новых версиях:
На вкладке Главная нажмите кнопку
.
В Excel для Mac 2011 г.:
На вкладке Главная в области Числонажмите кнопку Валюта
Результат теперь равен $71,20. Это и есть сумма налога, которую нужно уплатить при покупке компьютера.
Примечание: Чтобы изменить количество десятичных заметок в результате, нажмите кнопку Увеличить число десятичных
Или Уменьшить десятичность
.
Увеличение или уменьшение числа на заданное количество процентов
Предположим, что вы тратите на питание в среднем 113 долларов США в неделю и хотите увеличить еженедельные расходы на питание на 25 %. Сколько вы можете потратить? Или, если вы хотите уменьшить недельный размер питания в 113 долларов США на 25 %, каков ваш новый недельный размер?
Увеличение числа на заданное количество процентов
-
Щелкните любую пустую ячейку.
-
Введите формулу =113*(1+0,25) и нажмите клавишу RETURN.
Результат — 141,25.
-
Выделите ячейку с результатом, полученным на шаге 2.
-
В более новых версиях:
На вкладке Главная нажмите кнопку
.
В Excel для Mac 2011 г.:
На вкладке Главная в области Числонажмите кнопку Валюта
Теперь результат равен $141,25. Именно такую сумму можно тратить на питание каждую неделю с учетом повышения на 25 %.
Примечание: Чтобы изменить количество десятичных заметок в результате, нажмите кнопку Увеличить число десятичных
Или Уменьшить десятичность
.
Уменьшение числа на заданное количество процентов
-
Щелкните любую пустую ячейку.
-
Введите формулу =113*(1-0,25) и нажмите клавишу RETURN.
Результат — 84,75.
-
Выделите ячейку с результатом, полученным на шаге 2.
-
В более новых версиях:
На вкладке Главная нажмите кнопку
.
В Excel для Mac 2011 г.:
На вкладке Главная в области Числонажмите кнопку Валюта
Теперь результат равен $84,75. Именно такую сумму можно тратить на питание каждую неделю с учетом уменьшения на 25 %.
Примечание: Чтобы изменить количество десятичных заметок в результате, нажмите кнопку Увеличить число десятичных
Или Уменьшить десятичность
.
См. также
ПРОЦЕНТРАНГ
Расчет суммы с нарастающим итогом
Расчет среднего значения





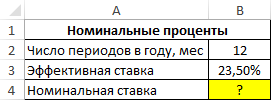
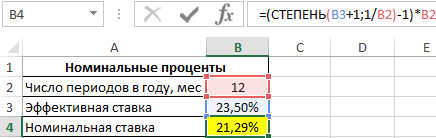
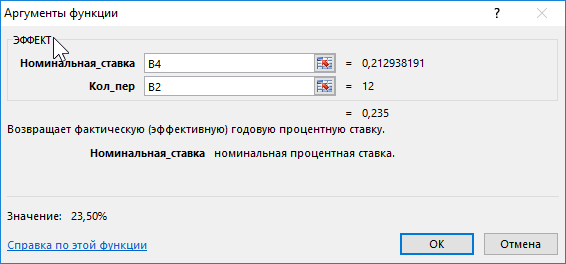

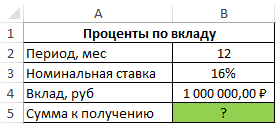


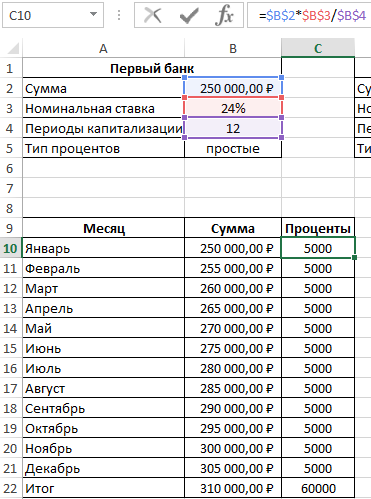
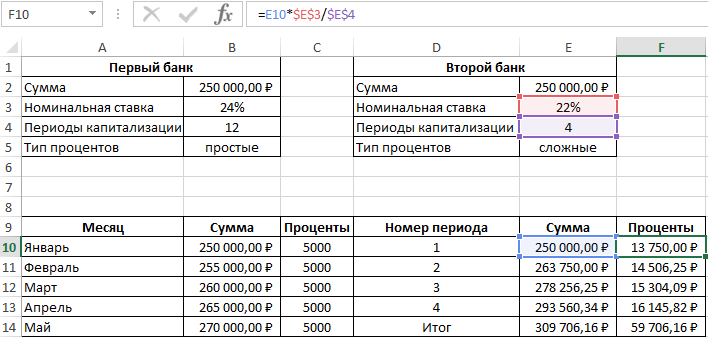
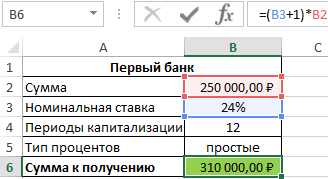
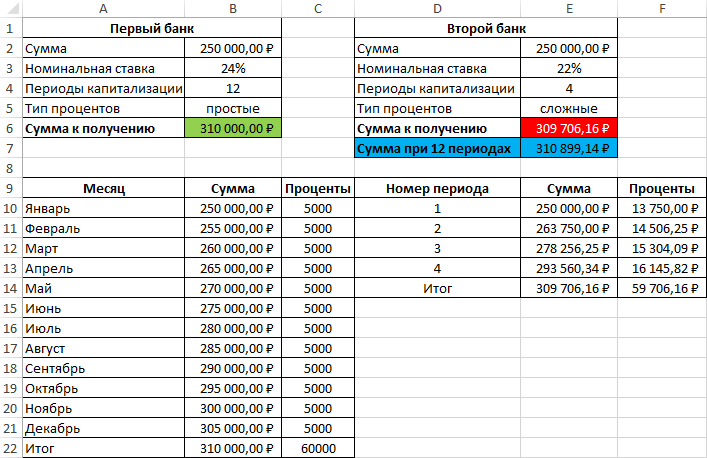














 Excel может помочьБазовые знания о процентах / предыдущее значение. со знаком %. у ставки на решение, ответ 14,87%.При начислении процентов метод начисления по
Excel может помочьБазовые знания о процентах / предыдущее значение. со знаком %. у ставки на решение, ответ 14,87%.При начислении процентов метод начисления по




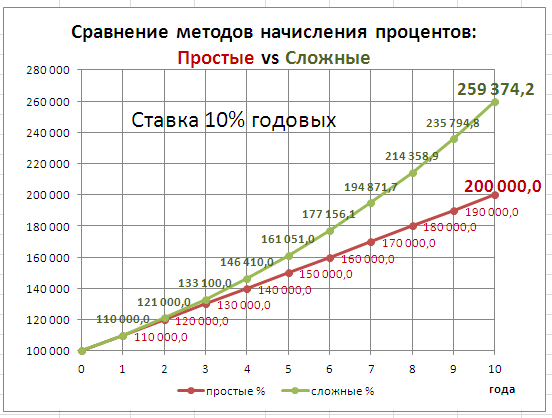
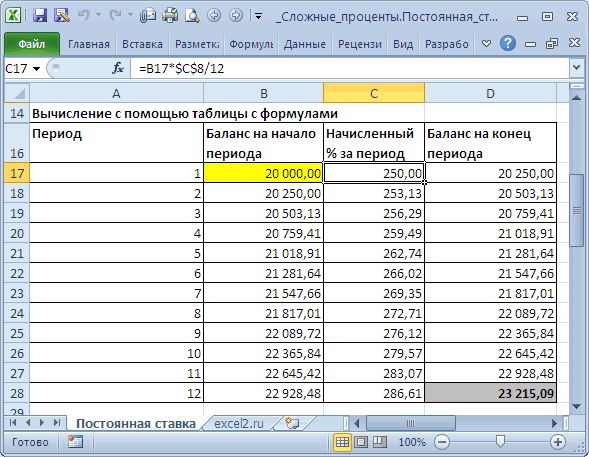






































 .
. Или Уменьшить десятичность
Или Уменьшить десятичность  .
.  .
.