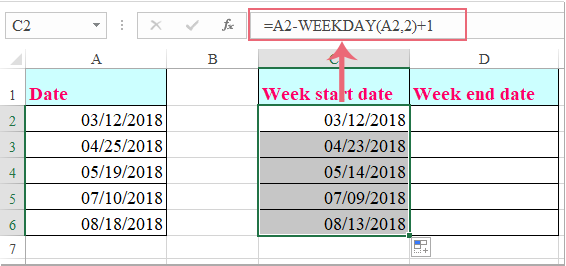Номер недели по дате функцией НОМНЕДЕЛИ
Потребность знать номер рабочей недели для заданной даты (или группы дат) весьма востребованная вещь в управленческом учете. Понедельные отчеты, еженедельный контроль выполнения плана, недельная сетка вещания в рекламе – все это требует умения определять номер рабочей недели для заданной даты. Задача, на первый взгляд, простая, но (как всегда) есть несколько весьма существенных нюансов.
Во-первых, в разных странах отсчет начала и конца самой недели – различаются. У нас в России днем отсчета недели принят понедельник, а в других странах (например, США и Израиле) – воскресенье.
Во-вторых, вопрос — какую неделю считать первой? На сегодняшний момент существуют как минимум два основных варианта с разной логикой. Рассмотрим их последовательно.
Способ 1. Стандарт ГОСТ ИСО 8601-2001 и функция НОМНЕДЕЛИ.ISO
Первой рабочей неделей года считается та, на которую выпадает первый четверг года (или 4 января, если хотите). Здесь логика проста. Первая неделя – это та, на которую пришлось больше трех дней (больше половины недели) из наступившего года. Некоторое неудобство в том, что в году получается когда 52, а когда 53 рабочих недели. Плюс ко всему 1 января может запросто оказаться 52 неделей предыдущего года.
Но именно этот вариант официально принят в России с 2002 года как государственный и остается им на данный момент (см. ГОСТ ИСО 8601-2001). Чтобы посчитать номер недели по дате по такой системе, можно использовать вот такую формулу:
=ОТБР(ОСТАТ(A1+3-ДЕНЬНЕД(A1;2);365,25)/7+1)
=TRUNC(MOD(A1+3-WEEKDAY(A1;2);365,25)/7+1)
В Excel 2013 функцию для расчета номера недели по ISO добавили в стандартный набор – она называется НОМНЕДЕЛИ.ISO (WEEKNUM.ISO)
Способ 2. Неделя с 1-м января и функция НОМНЕДЕЛИ (WEEKNUM)
В этом случае первой неделей года считается та, на которую попадает 1 января. Здесь также возникает сложность в том, что в году может оказаться 52 или 53 недели и, плюс ко всему, 1 января может выпасть на воскресенье, т.е. шесть последних дней года могут оказаться уже в неделе с номером 1, что затрудняет отчетность. Тем не менее, если такой способ нумерации вам нужен, то его можно реализовать функцией НОМНЕДЕЛИ (WEEKNUM), появившейся в Excel начиная с 2007 года. Синтаксис этой функции таков:
=НОМНЕДЕЛИ(Дата; Тип_отсчета)
где
- Дата — ячейка с датой, для которой нужно определить номер недели
- Тип_отсчета — число (1, 2 или 3), обозначающее тип нумерации дней в неделе. Вариант 1 — американский (неделя начинается с воскресенья), вариант 2 — наш.
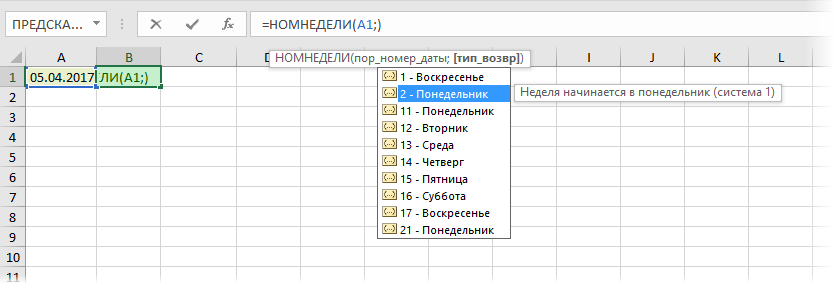
Ссылки по теме
- Основные принципы работы с датами и временем в Microsoft Excel
- Номер квартала по дате
- Вычисление возраста или стажа в годах, месяцах, днях
- Выпадающий календарь для удобного ввода даты из надстройки PLEX
Excel для Microsoft 365 Excel для Microsoft 365 для Mac Excel для Интернета Excel 2021 Excel 2021 для Mac Excel 2019 Excel 2019 для Mac Excel 2016 Excel 2016 для Mac Excel 2013 Excel 2010 Excel 2007 Excel для Mac 2011 Excel Starter 2010 Еще…Меньше
В этой статье описаны синтаксис формулы и использование деньНЕД
в Microsoft Excel.
Описание
Возвращает день недели, соответствующий дате. По умолчанию день недели определяется как целое число в интервале от 1 (воскресенье) до 7 (суббота).
Синтаксис
ДЕНЬНЕД(дата_в_числовом_формате;[тип])
Аргументы функции ДЕНЬНЕД описаны ниже.
-
Дата_в_числовом_формате Обязательный. Порядковый номер, соответствующий дате, день недели для которой необходимо найти. Даты должны вводиться с использованием функции ДАТА или как результат вычисления других формул и функций. Например, для указания даты 23 мая 2008 г. воспользуйтесь выражением ДАТА(2008,5,23). Если даты вводятся как текст, это может привести к возникновению проблем.
-
Тип Необязательный. Число, определяющее тип возвращаемого значения.
|
Тип |
Возвращаемое число |
|
1 или опущен |
Число от 1 (воскресенье) до 7 (суббота). Аналогично предыдущей версии Microsoft Excel |
|
2 |
Число от 1 (понедельник) до 7 (воскресенье) |
|
3 |
Число от 0 (понедельник) до 6 (воскресенье) |
|
11 |
Число от 1 (понедельник) до 7 (воскресенье) |
|
12 |
Число от 1 (вторник) до 7 (понедельник). |
|
13 |
Число от 1 (среда) до 7 (вторник). |
|
14 |
Число от 1 (четверг) до 7 (среда). |
|
15 |
Число от 1 (пятница) до 7 (четверг). |
|
16 |
Число от 1 (суббота) до 7 (пятница). |
|
17 |
Число от 1 (воскресенье) до 7 (суббота). |
Замечание
-
В приложении Microsoft Excel даты хранятся в виде последовательных чисел, что позволяет использовать их в вычислениях. По умолчанию дате 1 января 1900 года соответствует номер 1, а 1 января 2008 года — 39448, так как интервал между этими датами составляет 39 448 дней.
-
Если serial_number вне диапазона для текущего базового значения даты, #NUM! возвращается ошибка.
-
Если return_type находится вне диапазона, указанного в таблице выше, #NUM! возвращается ошибка.
Пример
Скопируйте образец данных из следующей таблицы и вставьте их в ячейку A1 нового листа Excel. Чтобы отобразить результаты формул, выделите их и нажмите клавишу F2, а затем — клавишу ВВОД. При необходимости измените ширину столбцов, чтобы видеть все данные.
|
Данные |
||
|
14.02.2008 |
||
|
Формула |
Описание (результат) |
Результат |
|
=ДЕНЬНЕД(A2) |
День недели с числом от 1 (воскресенье) до 7 (суббота) (5) |
5 |
|
=ДЕНЬНЕД(A2; 2) |
День недели с числом от 1 (понедельник) до 7 (воскресенье) (4) |
4 |
|
=ДЕНЬНЕД(A2; 3) |
День недели с числом от 0 (понедельник) до 6 (воскресенье) (3) |
3 |
Нужна дополнительная помощь?
Определим понедельник или воскресенье текущей недели. Неделю будем задавать через дату.
Пусть дана дата
15.08.2012.
Определим, на какой день приходится понедельник этой недели. Ответ:
13.08.2012
.
Пусть в ячейке
А2
содержится дата
15.08.2012
, а в ячейке
B2
– число, соответствующее дню недели (1 – понедельник, 2 – вторник, …). Если в
B
2
содержится число 1, то нижеследующая формула вернет дату понедельника недели, которой принадлежит дата из ячейки
А2
(см.
Файл примера
):
=A2-(ДЕНЬНЕД(A2;2)-B2)
Если в
B
2
содержится число 7, то формула вернет дату воскресенья недели, которой принадлежит дата из ячейки
А2
.
Формула
=СЕГОДНЯ()-(ДЕНЬНЕД(СЕГОДНЯ();2)-7)
вернет воскресенье текущей недели, а
=СЕГОДНЯ()-(ДЕНЬНЕД(СЕГОДНЯ();2)-1)
— понедельник.
Альтернативный вариант — день недели задаем текстовым значением
Как видно из рисунка выше, день недели в ячейке
В2
задается с помощью
Элемента управления формы Поле со списком
, который с ней связан. Тем самым, в ячейкe
B2
вводится номер позиции элемента выбранного в Поле со списком, т.е. день недели (выбрав Вторник — второй элемент в списке, получим в ячейке
B2
число 2, т.е. второй день недели). Использовать
Элемент управления формы Поле со списком
не всегда удобно (например, при изменении ширины столбца элемент может сместиться), поэтому в
файле примера
также использована
Проверка данных
для формирования в ячейке
В11
Выпадающего списка
с днями недели.
Теперь день недели в ячейке
B11
задается не числом, а текстовым значением
Понедельник
,
Вторник
и т.д. Формулу в ячейке
С11
(аналогичную
С2
) нужно изменить на
=A11-(ДЕНЬНЕД(A11;2)-ВПР(B11;E2:F8;2;ЛОЖЬ))
В диапазоне
E2:F8
содержится вспомогательная таблица
День недели в текстовой форме — День недели в числовой форме
.
Содержание
- Отображение дня недели в Экселе
- Способ 1: применение форматирования
- Способ 2: использование функции ТЕКСТ
- Способ 3: применение функции ДЕНЬНЕД
- Вопросы и ответы
При работе в программе Excel иногда ставится задача, чтобы после ввода конкретной даты в ячейку выводился день недели, который ей соответствует. Естественно, решить данную задачу посредством такого мощного табличного процессора, как Эксель, возможно, причем несколькими способами. Давайте посмотрим, какие варианты существуют для выполнения данной операции.
Отображение дня недели в Экселе
Существуют несколько способов отобразить день недели по введенной дате, начиная от форматирования ячеек и заканчивая применением функций. Давайте взглянем на все существующие варианты выполнения указанной операции в Экселе, чтобы пользователь мог выбрать самый лучший из них для конкретной ситуации.
Способ 1: применение форматирования
Прежде всего, посмотрим, как при помощи форматирования ячеек можно отобразить день недели по введенной дате. Данный вариант подразумевает преобразование даты в указанное значение, а не сохранение отображения обоих этих видов данных на листе.
- Вводим любую дату, содержащую данные о числе, месяце и годе, в ячейку на листе.
- Кликаем по ячейке правой кнопкой мыши. Запускается контекстное меню. Выбираем в нем позицию «Формат ячеек…».
- Запускается окно форматирования. Перемещаемся во вкладку «Число», если оно было открыто в какой-нибудь другой вкладке. Далее в блоке параметров «Числовые форматы» устанавливаем переключатель в позицию «Все форматы». В поле «Тип» вручную вводим следующее значение:
ДДДДПосле этого щелкаем по кнопке «OK» внизу окна.
- Как видим, в ячейке вместо даты отобразилось полное наименование дня недели ей соответствующего. При этом, выделив данную ячейку, в строке формул вы все равно увидите отображение даты.
В поле «Тип» окна форматирования вместо значения «ДДДД» можно также ввести выражение:
ДДД
В этом случае на листе будет отображено сокращенное наименование дня недели.
Урок: Как изменить формат ячейки в Экселе
Способ 2: использование функции ТЕКСТ
Но способ, который был представлен выше, предусматривает преобразование даты в день недели. Существует ли вариант, чтобы оба эти значения выводились на листе? То есть, если в одной ячейке мы вводим дату, то в другой должен выводиться день недели. Да, такой вариант существует. Его можно осуществить при помощи формулы ТЕКСТ. В этом случае нужное нам значение будет выводиться в указанную ячейку в текстовом формате.
- Записываем дату на любом элементе листа. Затем выделяем любую пустую ячейку. Щелкаем по пиктограмме «Вставить функцию», которая расположена возле строки формул.
- Происходит запуск окошка Мастера функций. Переходим в категорию «Текстовые» и из списка операторов выбираем наименование «ТЕКСТ».
- Открывается окно аргументов функции ТЕКСТ. Данный оператор призван выводить указанное число в выбранном варианте текстового формата. Он имеет следующий синтаксис:
=ТЕКСТ(Значение;Формат)В поле «Значение» нам нужно указать адрес той ячейки, в которой содержится дата. Для этого устанавливаем курсор в указанное поле и левой кнопкой мыши щелкаем по этой ячейке на листе. Адрес тут же отобразится.
В поле «Формат» в зависимости от того, какое мы хотим иметь представление дня недели полное или сокращенное, вводим выражение «дддд» или «ддд» без кавычек.
После ввода этих данных жмем на кнопку «OK».
- Как видим в ячейке, которую мы выбрали в самом начале, отобразилось обозначение дня недели в выбранном текстовом формате. Теперь у нас на листе отображается и дата, и день недели одновременно.
Более того, если в ячейке изменить значение даты, то соответственно автоматически изменится и день недели. Таким образом, меняя дату можно узнавать на какой день недели она будет приходиться.
Урок: Мастер функций в Экселе
Способ 3: применение функции ДЕНЬНЕД
Имеется ещё один оператор, который может выводить день недели по заданной дате. Это функция ДЕНЬНЕД. Правда, она выводит не название дня недели, а его номер. При этом пользователь может устанавливать с какого дня (с воскресенья или с понедельника) нумерация будет отсчитываться.
- Выделяем ячейку для вывода номера дня недели. Щелкаем по значку «Вставить функцию».
- Снова открывается окошко Мастера функций. На этот раз переходим в категорию «Дата и время». Выбираем наименование «ДЕНЬНЕД» и жмем на кнопку «OK».
- Производится переход в окно аргументов оператора ДЕНЬНЕД. Он имеет следующий синтаксис:
=ДЕНЬНЕД(дата_в_числовом_формате;[тип])В поле «Дата в числовом формате» вводим конкретную дату или адрес ячейки на листе, в которой она содержится.
В поле «Тип» задается число от 1 до 3, которое определяет, как именно будут нумероваться дни недели. При установке числа «1» нумерация будет происходить, начиная с воскресенья, причем этому дню недели будет присвоен порядковый номер «1». При установке значения «2» нумерация будет выполняться, начиная с понедельника. Этому дню недели будет дан порядковый номер «1». При установке значения «3» нумерация так же будет происходить с понедельника, но в этом случае понедельнику будет присвоен порядковый номер «0».
Аргумент «Тип» не является обязательным. Но, если его опустить, то считается, что значение аргумента равно «1», то есть, неделя начинается с воскресенья. Так принято в англоязычных странах, но нам данный вариант не подходит. Поэтому в поле «Тип» ставим значение «2».
После выполнения указанных действий щелкаем по кнопке «OK».
- Как видим, в указанную ячейку выводится порядковый номер дня недели, который соответствует введенной дате. В нашем случае это число «3», которое обозначает среду.
Как и с предыдущей функцией, при изменении даты автоматически изменяется номер дня недели в ячейке, в которой установлен оператор.
Урок: Функции даты и времени в Экселе
Как видим, в Экселе существуют три основных варианта представления даты в виде дня недели. Все они относительно просты и не требуют от пользователя наличия каких-то специфических умений. Один из них заключается в применении специальных форматов, а два других для достижения указанных целей используют встроенные функции. Учитывая, что механизм и способ отображения данных в каждом описанном случае существенно отличаются, пользователь должен сам выбрать, какой из указанных вариантов в конкретной ситуации ему подходит более всего.
Если у вас есть список дат, теперь вам нужно получить дату начала недели (понедельник) и дату окончания (воскресенье) с заданной даты, как показано на следующем снимке экрана. Как бы вы могли решить это в Excel? В этой статье я расскажу о некоторых простых формулах для этого.
Получите дату начала и дату окончания недели на основе определенной даты с помощью формул
Получите дату начала и дату окончания недели на основе определенной даты с помощью формул
Ниже приведены простые формулы, которые помогут вам рассчитать дату начала и дату окончания недели с заданной даты, пожалуйста, сделайте следующее:
Получить дату начала недели с заданной даты:
Введите эту формулу: =A2-WEEKDAY(A2,2)+1 в пустую ячейку, где вы хотите найти результат, а затем перетащите ячейку формулы вниз в ячейки, в которых вы хотите применить эту формулу, и все даты понедельника даты начала недели были вычислены, см. снимок экрана:
Получить дату окончания недели с заданной даты:
Чтобы получить все даты окончания выходных, основанные на определенной дате, введите эту формулу: =A2+7-WEEKDAY(A2,2) в пустую ячейку, а затем перетащите дескриптор заполнения вниз к ячейкам, чтобы заполнить эту формулу, и все воскресные даты даты окончания недели были вычислены, см. снимок экрана:
Лучшие инструменты для работы в офисе
Kutools for Excel Решит большинство ваших проблем и повысит вашу производительность на 80%
- Снова использовать: Быстро вставить сложные формулы, диаграммы и все, что вы использовали раньше; Зашифровать ячейки с паролем; Создать список рассылки и отправлять электронные письма …
- Бар Супер Формулы (легко редактировать несколько строк текста и формул); Макет для чтения (легко читать и редактировать большое количество ячеек); Вставить в отфильтрованный диапазон…
- Объединить ячейки / строки / столбцы без потери данных; Разделить содержимое ячеек; Объединить повторяющиеся строки / столбцы… Предотвращение дублирования ячеек; Сравнить диапазоны…
- Выберите Дубликат или Уникальный Ряды; Выбрать пустые строки (все ячейки пустые); Супер находка и нечеткая находка во многих рабочих тетрадях; Случайный выбор …
- Точная копия Несколько ячеек без изменения ссылки на формулу; Автоматическое создание ссылок на несколько листов; Вставить пули, Флажки и многое другое …
- Извлечь текст, Добавить текст, Удалить по позиции, Удалить пробел; Создание и печать промежуточных итогов по страницам; Преобразование содержимого ячеек в комментарии…
- Суперфильтр (сохранять и применять схемы фильтров к другим листам); Расширенная сортировка по месяцам / неделям / дням, периодичности и др .; Специальный фильтр жирным, курсивом …
- Комбинируйте книги и рабочие листы; Объединить таблицы на основе ключевых столбцов; Разделить данные на несколько листов; Пакетное преобразование xls, xlsx и PDF…
- Более 300 мощных функций. Поддерживает Office/Excel 2007-2021 и 365. Поддерживает все языки. Простое развертывание на вашем предприятии или в организации. Полнофункциональная 30-дневная бесплатная пробная версия. 60-дневная гарантия возврата денег.
Вкладка Office: интерфейс с вкладками в Office и упрощение работы
- Включение редактирования и чтения с вкладками в Word, Excel, PowerPoint, Издатель, доступ, Visio и проект.
- Открывайте и создавайте несколько документов на новых вкладках одного окна, а не в новых окнах.
- Повышает вашу продуктивность на 50% и сокращает количество щелчков мышью на сотни каждый день!
Комментарии (1)
Оценок пока нет. Оцените первым!