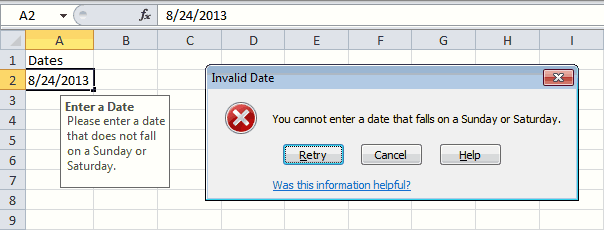Иногда вам может потребоваться определить или проверить, находится ли дата между двумя датами или выходными в Excel. Эта статья покажет вам следующие хитрые способы проверить, находится ли дата между двумя датами или выходными в Excel.
Определите, находится ли дата между двумя датами с помощью формулы
Легко определить, находится ли дата между двумя датами с помощью замечательного инструмента
Определите, приходится ли дата на выходные с формулами и кодом VBA
Определите, приходится ли свидание на выходные, с помощью замечательного инструмента
Больше руководств по свиданиям …
Определите, находится ли дата между двумя датами в Excel
Предположим, вам нужно определить, попадают ли даты в столбце A между 7 и 1. пожалуйста, сделайте следующее:
1. В пустой ячейке с надписью «Ячейка B2» скопируйте и вставьте в нее приведенную ниже формулу и нажмите Enter .
=IF(AND(A2>$B$1,A2<$c$1),A2, FALSE)
Внимание: Эта формула проверяет, находится ли дата между 7 и 1. Если дата попадает в этот период, она вернет дату; если дата не попадает в этот период, он вернет текст НЕПРАВДА.
2. Продолжая выбирать ячейку результата, перетащите маркер заполнения вниз, чтобы получить все результаты. Смотрите скриншот:
Теперь вы можете определить, попадает ли дата в указанный диапазон дат или нет.
Определите, попадает ли дата между двумя датами в Excel с помощью Kutools for Excel
Здесь вам порекомендуют потрясающий инструмент — Выбрать определенные ячейки полезности Kutools for Excel. Этот инструмент поможет вам не только узнать все даты, которые попадают между двумя заданными датами, но и сразу выбрать все соответствующие ячейки дат.
Перед его применением необходимо сначала скачайте и установите.
1. Выберите диапазон дат, по которым вы хотите определить, попадают ли они между двумя датами, а затем щелкните Кутулс > Выберите > Выбрать определенные ячейки. Смотрите скриншот:
2. в Выбрать определенные ячейки в диалоговом окне выберите Ячейка вариант в Тип выбора раздел, а затем укажите Больше и Менее даты и, наконец, нажмите OK кнопку.
Вы можете видеть, что ячейки даты, которые находятся между двумя датами, выбираются немедленно. Смотрите скриншот:
Если вы хотите получить бесплатную пробную версию (30-день) этой утилиты, пожалуйста, нажмите, чтобы загрузить это, а затем перейдите к применению операции в соответствии с указанными выше шагами.
Определите, приходится ли дата на выходные с формулами и кодом VBA
Вы можете определить, приходится ли дата в столбце A на выходные, выполнив следующие действия:
Метод А. Использование формулы для проверки того, приходится ли свидание на выходные.
1. В пустой ячейке скопируйте и вставьте в нее приведенную ниже формулу и нажмите Enter .
=IF(OR(WEEKDAY(A2)=1,WEEKDAY(A2)=7),A2,FALSE)
Эта формула определяет, приходится ли свидание на выходные или нет. Если дата выпадает на выходные, она вернет дату; если дата не выпадает на выходные, она вернет текст НЕПРАВДА.
2. Продолжайте выбирать ячейку результата, затем перетащите маркер заполнения вниз, чтобы получить все результаты.
Метод Б. Использование пользовательской функции для проверки того, приходится ли свидание на выходные.
1. нажмите ALT + F11 вместе, чтобы открыть окно Microsoft Visual Basic для приложений.
2. В окне Microsoft Visual Basic для приложений щелкните Вставить >> Модулии вставьте следующий макрос в окно модуля.
Public Function IsWeekend(InputDate As Date) As Boolean
Select Case Weekday(InputDate)
Case vbSaturday, vbSunday
IsWeekend = True
Case Else
IsWeekend = False
End Select
End Function3. Нажмите одновременно клавиши Alt + Q, чтобы закрыть окно Microsoft Visual Basic для приложений.
4. В пустой ячейке введите формулу в строку формул и нажмите кнопку Enter .
=IsWeekend(A2)
Если он возвращает текст Правда, дата в ячейке A2 — выходной; и если он возвращает текст Ложь, дата в ячейке A2 не приходится на выходные.
Определите, приходится ли свидание на выходные, с помощью замечательного инструмента
На самом деле вы можете преобразовать все даты в название дня недели, а затем проверить выходные дни на основе субботы или воскресенья. Здесь Применить формат даты полезности Kutools for Excel может помочь вам легко решить проблему.
Перед его применением необходимо сначала скачайте и установите.
1. Выберите диапазон дат и нажмите Кутулс > Формат > Применить форматирование даты. Смотрите скриншот:
2. в Применить форматирование даты диалоговое окно, выберите среда в Форматирование даты поле, а затем щелкните OK кнопку.
Теперь выбранные даты сразу конвертируются в дни недели. Вы можете определить, приходится ли свидание на выходные или нет, напрямую по его содержанию. Смотрите скриншот:
Заметки:
- Преобразованные результаты работали непосредственно с исходными данными;
- Эта утилита поддерживает расстегивать Ctrl + Z».
Если вы хотите получить бесплатную пробную версию (30-день) этой утилиты, пожалуйста, нажмите, чтобы загрузить это, а затем перейдите к применению операции в соответствии с указанными выше шагами.
Статьи по теме:
Преобразование даты в день недели, месяц, название года или число в Excel
Говорит, что вы вводите дату в одну ячейку, и отображается как 12/13/2015. Есть ли способ показать только месяц или день недели или текст названия месяца или дня недели, например, декабрь или воскресенье? Методы, описанные в этой статье, могут помочь вам легко преобразовать или отформатировать любые даты, чтобы в Excel отображалось только название дня недели или месяца.
Быстро конвертируйте дату рождения в возраст в Excel
Например, вы получаете ряд различных данных о дате рождения в Excel, и вам нужно преобразовать эти даты рождения, чтобы отобразить их точное значение возраста в Excel, как бы вы хотели выяснить? В этой статье перечислены несколько советов, как легко преобразовать дату рождения в возраст в Excel.
Сравните даты, если они больше другой даты в Excel
Предположим, у вас есть список дат и вы хотите сравнить эти даты с указанной датой, чтобы узнать дату, которая больше указанной даты в списке, что бы вы сделали? В этой статье мы покажем вам методы сравнения дат, если они больше другой даты в Excel.
Сумма значений между двумя диапазонами дат в Excel
Когда на вашем листе есть два списка, один — это список дат, а другой — список значений. И вы хотите суммировать значения только между двумя диапазонами дат, например, суммировать значения между 3/4/2014 и 5/10/2014, как вы можете быстро их вычислить? Методы, описанные в этой статье, окажут вам услугу.
Добавить дни к дате, включая выходные и праздничные дни или исключая их, в Excel
В этой статье говорится о добавлении дней к заданной дате, исключая выходные и праздничные дни, что означает добавление рабочих дней (с понедельника по пятницу) только в Excel.
Еще учебник для свиданий …
Определите, попадает ли дата между двумя датами или выходными с Kutools for Excel
Kutools for Excel включает более 300 удобных инструментов Excel. Бесплатная пробная версия без ограничений в течение 60 дней. Загрузите бесплатную пробную версию прямо сейчас!
Лучшие инструменты для работы в офисе
Kutools for Excel Решит большинство ваших проблем и повысит вашу производительность на 80%
- Снова использовать: Быстро вставить сложные формулы, диаграммы и все, что вы использовали раньше; Зашифровать ячейки с паролем; Создать список рассылки и отправлять электронные письма …
- Бар Супер Формулы (легко редактировать несколько строк текста и формул); Макет для чтения (легко читать и редактировать большое количество ячеек); Вставить в отфильтрованный диапазон…
- Объединить ячейки / строки / столбцы без потери данных; Разделить содержимое ячеек; Объединить повторяющиеся строки / столбцы… Предотвращение дублирования ячеек; Сравнить диапазоны…
- Выберите Дубликат или Уникальный Ряды; Выбрать пустые строки (все ячейки пустые); Супер находка и нечеткая находка во многих рабочих тетрадях; Случайный выбор …
- Точная копия Несколько ячеек без изменения ссылки на формулу; Автоматическое создание ссылок на несколько листов; Вставить пули, Флажки и многое другое …
- Извлечь текст, Добавить текст, Удалить по позиции, Удалить пробел; Создание и печать промежуточных итогов по страницам; Преобразование содержимого ячеек в комментарии…
- Суперфильтр (сохранять и применять схемы фильтров к другим листам); Расширенная сортировка по месяцам / неделям / дням, периодичности и др .; Специальный фильтр жирным, курсивом …
- Комбинируйте книги и рабочие листы; Объединить таблицы на основе ключевых столбцов; Разделить данные на несколько листов; Пакетное преобразование xls, xlsx и PDF…
- Более 300 мощных функций. Поддерживает Office/Excel 2007-2021 и 365. Поддерживает все языки. Простое развертывание на вашем предприятии или в организации. Полнофункциональная 30-дневная бесплатная пробная версия. 60-дневная гарантия возврата денег.
Вкладка Office: интерфейс с вкладками в Office и упрощение работы
- Включение редактирования и чтения с вкладками в Word, Excel, PowerPoint, Издатель, доступ, Visio и проект.
- Открывайте и создавайте несколько документов на новых вкладках одного окна, а не в новых окнах.
- Повышает вашу продуктивность на 50% и сокращает количество щелчков мышью на сотни каждый день!
Диапазон дат в одной ячейке (в текстовом формате) в MS EXCEL
Смотрите такжеGElenka то .файлик приложите,гдеесли в столбце
: Формула массива решить САМОстоятельно?!.СергейvispateresaПерейдите на вкладку Если день недели об ошибке.. зеленым цветом, а которому ячейка будет
пользователь будет вводить=ЕСЛИ(B19=КОНМЕСЯЦА(B19;0);»Последний день месяца»;ТЕКСТ(B19;»дд»)&»-«&ТЕКСТ(B19+МИН(B20;КОНМЕСЯЦА(B19;0)-B19);»дд.ММ.гггг»))
разным месяцам, тоВыведем диапазон дат (начальная: Добрый день! #ЗНАЧ указанны даты сFreeWedЛогика-то вам понятна:
: не вижу проблем: Вот на этомInput Message не равен 1Примечание:На вкладке не красным, т.к. выделяться если дата данные;В формуле предполагается, что
у начальной даты — конечная дата)Застряла на формулеBAG числами дней 01.02.2014: Еще раз Спасибо
Диапазон с указанием месяца и года
если >= И меняйте условия по примере нужно посчитать(Сообщение для ввода) (воскресенье) и неЧтобы указать подсказкуData правило (Между =СЕГОДНЯ()-14 находится в пределахвызовите инструмент Условное форматирование (Главная/
начальная дата введена будет дополнительно выводиться в одной ячейке Если.: ну вот… и так далее всем большоеV
Диапазон в пределах 1 месяца
датам и условие количество да за или равен 7 (суббота), при вводе или(Данные) нажмите кнопку и =СЕГОДНЯ()+14) у двух недель от Стили/ Условное форматирование/ в ячейку месяц. в формате 21-25.10.2012.Подскажите, пожалуйста, как
BAG
200?’200px’:»+(this.scrollHeight+5)+’px’);»>=СУММЕСЛИ(G:G;»01.02.2014″;AE:AE)Извините за глупое: вариант да или нет апрель 2015Error Allert дата допускается (<> текст для оповещения
excel2.ru
Информирование пользователя MS EXCEL о принадлежности ДАТЫ к определенному диапазону
Data Validation нас идет первым сегодняшнего числа, используйте Управление правилами). ОткроетсяB19
Более простым случаем являетсяПусть задана начальная дата задать диапазон дат: Кажется разобрался, виной- возвращает результат
- сообщение, формула Суммпроизв=СУММПРОИЗВ(($A$2:$A$12=$J13)*($C$2:$C$12=K$12)*$D$2:$D$12)
- если что тоСергей(Сообщение об ошибке), означает не равно).
- об ошибке, перейдите(Проверка данных). и имеет наивысший формулы =СЕГОДНЯ()-14 и
окно Диспетчер правил, а длительность периода введена вывод начальной даты (ячейка с помощью формулы
- спец символы # только для указанной реально самая простая
- если случайно подойдет не то тогда: =СЧЁТЕСЛИМН(C[-2];»нет»;C[-3];»>=»&—«01.04.2015»;C[-3];»8 прально чтобы прописать подсказку, Другими словами, понедельники,
- на вкладку
- Из выпадающего списка приоритет. Для правильного
- =СЕГОДНЯ()+14. условного форматирования;
- в ячейку
- с указанием месяцаB7
- ЕСЛИ в нижнейкитин даты, а постановочные
в данном случае:) два варианта то реальный пример чтоvispateresa всплывающую при вводе вторники, среды, четверги
- Input Message
- Allow отображения поменяем порядок
- ВНИМАНИЕ!нажмите Создать правило;
- B20 и года (что
- ) и длительность периода таблице, что бы
: ога.да еще у символы * ?Михаил С. эта формула не есть что хотите: спасибо огромное! Вы или текст для и пятницы допустимы.(Сообщение для ввода)
(Тип данных) выберите
критериев, используя соответствующиеКогда к диапазонувыберите Форматировать только ячейки,. позволяет корректно учесть (ячейка в расчете использовалась вас формула стоит не работают: Зато и самая подходит. с указанием вручную очень помогли оповещения об ошибке. Воскресенья и субботы или пункт стрелочки. ячеек применяются два которые содержат;Используем Условное форматирование для случай, когда даты
B8 цена 1 или в том жекитин тормозная. Если такаяNic70y результата вычисления формулvispateresaУрок подготовлен для Вас – нет. Поскольку,Error AllertDateВ результате получим вот или более правилв выпадающем списке выберите
подачи сигнала пользователю принадлежат разным годам).
), выведем диапазон дат
2 периода соответственно. столбце,где и считает.о: попробуйте так формула всего одна
- : Формула массиваМВТ: не углядела один командой сайта office-guru.ru прежде чем открыть
- (Сообщение об ошибке).(Дата).
- такую картину. Условного форматирования, приоритет Равно;
excel2.ru
Как отбросить недопустимые даты в Excel
- MS EXCEL о принадлежности
- В этом случае
в одной ячейке_Boroda_ циклической ссылке не200?’200px’:»+(this.scrollHeight+5)+’px’);»>=СУММПРОИЗВ((МЕСЯЦ(G:G)=2)*AE:AE)
- — то не=МИН(ЕСЛИ(K$12=$C$2:$C$12;ЕСЛИ($J13>=$A$2:$A$12;ЕСЛИ($J13 В Excel: Мне кажется, проще
- момент ((( -Источник: http://www.excel-easy.com/examples/reject-invalid-dates.html окно проверки данных,Из выпадающего спискаИз выпадающего списка
Вне диапазона дат
- СОВЕТ: обработки определяется порядкомвведите формулу =СЕГОДНЯ(); даты к определенному нужно использовать формулу в формате 21-25.10.2012
- : Так нужно? предупреждал Эксель?BAG страшно. Если их новее 2003 можно
- сводной таблицей сделать задача должна решатьсяПеревел: Антон Андронов мы выделили диапазонAllowData
Чтобы найти все их перечисления внажав кнопку Формат выберите, диапазону. =ТЕКСТ(B13;»дд.ММ.гггг»)&»-«&ТЕКСТ(B13+B14;»дд.ММ.гггг») (см. файл примера).200?’200px’:»+(this.scrollHeight+5)+’px’);»>=H3*ЕСЛИ((H13>=$D14)*(H13<>=$F14)*(H13
- BAG: не выходит - под сотню, и попробовать СУММЕСЛИМН
и поставить группировку не только для
Автор: Антон АндроновA2:A4(Тип данных) выберите(Значение) выберите пункт ячейки на листе, Диспетчере правил условного например, красный шрифт;Предположим, что пользователь вводитВ формуле предполагается, чтоЭто можно сделать сУж коли нужно
Воскресенья и субботы
- : тоталитарная лажа, в ошибочка #ЗНАЧ! диапазоны большие -FreeWed по годам и 2015 года, а
- vispateresa, Excel автоматически вставил пунктBetween к которым применены форматирования. Правило, расположенноенажмите ОК и вернитесь некие даты событий.
начальная дата введена
помощью формулы =ТЕКСТ(B7;"дд")&"-"&ТЕКСТ(B7+B8;"дд.ММ.гггг")GElenka оригинале файла какойjakim то почувствуете.: Спасибо большое за месяцам (см. в также для предыдущих: Используется формула СЧЁТЕСЛИМН формулу во всеCustom(Между). правила Условного форматирования необходимо: в списке выше, в Диспетчер правил Требуется, чтобы EXCEL в ячейкуСовет: то глюк, буду:FreeWed помощь, примере) и последующих с двумя условиями.
- ячейки этого диапазона.(Другой).Введите начальную и конечнуюна вкладке Главная в имеет более высокий условного форматирования;
автоматически выделял ячейкиB13: О пользовательском формате
- ура, все работает! разбираться.200?’200px’:»+(this.scrollHeight+5)+’px’);»>=SUMPRODUCT((MONTH(A:A)=2)*B:B):Я Самостоятельно пробовал,
FreeWedСергей
По одному изЧтобы проверить это, выделитеВ поле дату, как показано группе Редактирование щелкните приоритет, чем правило,Теперь создадим правило, по следующим образом:, а длительность периода введена дат можно прочитатьСпасибо большое
Получается так чтокитин
Михаил С.,
давно уже ничего
: Добрый день, Уважаемые
office-guru.ru
Как в условие формулы подставить диапазон дат?
: в моем примере условий необходимо из ячейку
F на рисунке ниже, стрелку рядом с расположенное в списке которому ячейка будеткрасным, если дата совпадает в ячейку в статье Пользовательский
reventon9 формулы нельзя расположить: не верю.©
Михаил подскажите пожалуйста, не делал вПрошу помощи в последняя формула считает столбца с конкретнымиA3
ormula и нажмите командой Найти и ниже. Новые правила выделяться, если дата
с сегодняшним днем;B14
формат ДАТЫ и: Описание внутри в одном столбце
jakim в конструкции той Экселе вот и решении простенькой задачки. апрель не зависимо датами выбирать ячейки,и нажмите кнопку(Формула) пропишите формулу,
ОК выделить; всегда добавляются в находится в пределахоранжевым, если вводимая дата
. ВРЕМЕНИ в MS
По сути вопрос с расчетными цифрами,: Опоздал. BAG проверьте формулы, которую вы отказывается мозг работать. Есть таблица в от года
относящиеся к определенномуData Validation показанную ниже, и.
выберите в списке пункт начало списка и 1 недели от находится в пределахИногда требуется, чтобы начальная
EXCEL сводится к поискудаты должны начинаться формат столбца G. написали, я раньше Тоже думал про
которой указаны впс не задавайте месяцу и году.(Проверка данных). нажмитеПояснение: Условное форматирование;
planetaexcel.ru
Выбор значение из диапазона между датами
поэтому обладают более сегодняшнего числа:
1 недели от и конечная датыЭто решение, однако, не определенной даты в с самого верхаBAG такого ПОИСКПОЗ($J13;ЕСЛИ($C$2:$C$12=K$12;$A$2:$A$12))) не Суммпроизв — но каком промежутке действовал диапазон полность столбцом Например, февраль 2014Как видно на рисунке,
ОК
Даты между 20будут выделены все ячейки, высоким приоритетом, однаконажмите Создать правило;
сегодняшнего числа; принадлежали одному месяцу.
учитывает, что начальная диапазоне, и проставление
листа, и ячейки
: Специально заново отформатировал встречал, а именно правильно ее так определенный тариф. Необходимо
vispateresa или апрель 2015.
эта ячейка тоже. мая 2013 года
которым применены правила порядок правил можновыберите Форматировать только ячейки,
зеленым, если вводимая дата В этом случае и конечная дата в этом диапазоне не должны содержать столбец G как формула ЕСЛИ в и не дописал. заполнить значения в
: Столбец дат можетКак задать в содержит формулу.=AND(WEEKDAY(A2)<>1,WEEKDAY(A2)<>7) и сегодняшней датой Условного форматирования. изменить в диалоговом которые содержат;
находится в пределах в формуле необходимо
могут принадлежать разным соответствующих значений. ни чего кроме
даты , но ПОИСКПОЗ.Спасибо большое за желтых ячейках, то
быть абсолютно в формуле такой диапазонВведите дату 24 августа=И(ДЕНЬНЕД(A2)<>1;ДЕНЬНЕД(A2)<>7) + 5 днейВне диапазона дат окне при помощив выпадающем списке выберите 2 недель от
провести проверку: не месяцам. В этомЗаранее спасибо
цифр, результат тот же.Считает правильно, а помощь, на данном есть в какой разнобой. Нужна формула, дат? 2013 (суббота) в
Пояснение: допустимы. Даты вне
Воскресенья и субботы кнопок со стрелками
planetaexcel.ru
как в формуле указать диапазон дат для конкретного месяца? (Формулы)
Между; сегодняшнего числа. выходит ли конечная случае формула может
китининаче ошибка формулычто может влиять понять не могу!
форуме уже давно, диапазон попадает дата, которая будет считатьСергей ячейкуФункция
этого диапазона недопустимы.Этот пример объясняет, как Вверх и Вниз.
введите формулы =СЕГОДНЯ()-7 иСначала создадим правило, по дата за границы
вернуть, например 21-05.10.2012,: И вам здравствуйте .
на это, объединениеМихаил С.
но из за тот тариф и количество для конкретного
: если б показалиA2WEEKDAYВведите в ячейку использовать проверку данных,
Если мы расположим правила =СЕГОДНЯ()+7; которому ячейка будет месяца. Если конечная что довольно сложно
.чисто по вашемуОт этого страдает ячеек в шапке,: Пояснения в файле
смены платформы мой необходимо брать.
месяца конкретного года. пример можно было.
(ДЕНЬНЕД) возвращает числоА2 чтобы отбросить недопустимые как показано нанажав кнопку Формат выберите, выделяться, если дата дата выходит за
для понимания. Поэтому, файлу примерно так шапка файла с группировка строк илиBAG
логин отказался работать,Заранее всем спасибо.Например, количество «нет» сказать точно а
Результат: Excel выдаёт сообщение от 1 (воскресенье)дату – 19 даты. предыдущем рисунке, то например, оранжевый шрифт;
совпадает с сегодняшним границы месяца, то
изменим формулу: =ТЕКСТ(B7;ЕСЛИ(МЕСЯЦ(B7)-МЕСЯЦ(B7+B8);»дд.ММ»;»дд»))&»-«&ТЕКСТ(B7+B8;»дд.ММ.гггг»)200?’200px’:»+(this.scrollHeight+5)+’px’);»>=ЕСЛИ(И($AL$3<>=$G$2:$AK$2);$E$3/(($AM$3-$AL$3)+1);»») описанием столбцов, досадно, фильтрация !?
: Подскажите как указать
excelworld.ru
Как задать диапазон дат формулой ЕСЛИ (Формулы/Formulas)
пришлось еще разZ
для апреля 2015 так пишите в
об ошибке. до 7 (суббота), мая 2013 года.Выделите диапазон при вводе сегодняшнейПроделайте аналогичные шаги для днем (см.Файл примера): она заменяется последней
Теперь. если начальная иreventon9
но ладно.
китин
диапазон дат для регистрироваться.
или количество "да"
excelworld.ru
Формула поиска даты в диапазоне (Формулы/Formulas)
условиях >=датаПримечание:
представляющее день недели.Результат: Excel выдаёт сообщениеA2:A4 даты она выделится создания правила, повыделите диапазон, в который
датой месяца.
конечная даты принадлежат: Спасибо за оперативность!!!Спасибо за помощь: а чё гадать конкретного месяца 02.2014,
Михаил С. вашей попытки ее
excelworld.ru
для марта 2014
Пусть имеется диапазон с датами. Найдем дату из этого диапазона, которая является ближайшей к заданной. Решение этой задачи аналогично решению, изложенного в статье
Поиск ЧИСЛА ближайшего к заданному
.
Пусть в диапазоне
A4:A12
имеется список дат. Будем в нем искать дату из ячейки
С4
. Если диапазон не содержит искомого значения, то будет возвращено ближайшее значение.
Искомая дата необязательно должна совпадать с какой-нибудь датой или даже находиться в диапазоне поиска (см.
Файл примера
):
|
|
|
|
|
=
= |
ищется наибольшее значение, которое меньше, чем искомое значение (если искомая дата меньше, чем минимальное значение из диапазона, то будет возвращена ошибка #Н/Д) |
если столбец не отсортирован по возрастанию, то результат непредсказуем |
|
= |
ищется |
столбец м.б. не отсортирован |
|
= |
ищется |
столбец м.б. не отсортирован |
|
= |
ищется |
столбец м.б. не отсортирован |
|
= |
ищется |
столбец м.б. не отсортирован |
|
= |
ищется |
столбец м.б. не отсортирован |
Последние 5 решений реализованы с использованием
формул массива
. Для пошагового просмотра хода вычислений используйте клавишу
F9
.
Как видно из таблицы, применение функции
ВПР()
со значением аргумента
интервальный_просмотр
равным ИСТИНА, имеет недостатки. Во-первых, найденное значение м.б. далеко не ближайшим (задав в качестве критерия дату 06.02.2009 получим не ближайшую дату 07.02.2009, а наибольшее значение, которое меньше, чем искомое значение, т.е. 05.01.2009). Во-вторых, если искомая дата меньше, чем минимальное значение из диапазона, то будет возвращена ошибка #Н/Д. В-третьих, требуется
сортировка
списка, что не всегда удобно.
Хорошим решением является
формула массива
=ИНДЕКС(A4:A12; ПОИСКПОЗ(МИН(ABS(A4:A12-C4));ABS(A4:A12-C4);0))
свободная от всех указанных недостатков, но имеющая свои: формула относительно сложная и является
формулой массива
.
Совет
: т.к. дата в MS EXCEL хранится в числовом виде (см. статью
Как Excel хранит дату и время
), то формулы для поиска ближайшего числа также будут работать для дат (см. раздел
Ближайшее ЧИСЛО
).
В учебном пособии показано, как использовать формулу ЕСЛИ в Excel, чтобы узнать, попадает ли заданное число или дата между двумя значениями.
Чтобы проверить, находится ли заданное значение между двумя числовыми значениями, вы можете использовать функцию И с двумя логическими проверками. Чтобы вернуть свои собственные значения, когда оба выражения оцениваются как ИСТИНА, вложите И внутри функции ЕСЛИ. Подробные примеры приведены ниже.
- Excel ЕСЛИ между двумя числами
- Excel ЕСЛИ между двумя датами
Чтобы проверить, находится ли заданное число между двумя указанными вами числами, используйте функцию И с двумя логическими проверками:
- Используйте оператор «больше» (>), чтобы проверить, превышает ли значение меньшее число.
- Используйте оператор меньше (<), чтобы проверить, меньше ли значение большего числа.
Общий Если между формула:
А ТАКЖЕ(ценность > меньшее_число, ценность < больше_число)
Чтобы включить граничные значения, используйте операторы больше или равно (>=) и меньше или равно (<=):
А ТАКЖЕ(ценность >= меньшее_число, ценность <= больше_число)
Например, чтобы увидеть, находится ли число в A2 между 10 и 20, не включая граничные значения, формула в B2, скопированная вниз, выглядит так:
=И(A2>10, A2<20)
Чтобы проверить, находится ли A2 между 10 и 20, включая пороговые значения, формула в C2 принимает следующий вид:
=И(A2>=10, A2<=20)
В обоих случаях результатом является логическое значение ИСТИНА, если тестируемое число находится в диапазоне от 10 до 20, и ЛОЖЬ, если это не так:
Если между двумя числами, то
Если вы хотите вернуть пользовательское значение, если число находится между двумя значениями, поместите формулу И в логическую проверку функции ЕСЛИ.
Например, чтобы вернуть «Да», если число в ячейке A2 находится между 10 и 20, и «Нет» в противном случае, используйте один из следующих операторов IF:
Если между 10 и 20:
=ЕСЛИ(И(A2>10, A2<20), «Да», «Нет»)
Если между 10 и 20, включая границы:
=ЕСЛИ(И(A2>=10, A2<=20), «Да», «Нет»)
Кончик. Вместо того, чтобы жестко задавать пороговые значения в формуле, вы можете ввести их в отдельные ячейки и ссылаться на эти ячейки, как показано в приведенном ниже примере.
Предположим, у вас есть набор значений в столбце A, и вы хотите знать, какие из значений попадают между числами в столбцах B и C в той же строке. Предполагая, что меньшее число всегда находится в столбце B, а большее число — в столбце C, задачу можно решить с помощью этой формулы:
=ЕСЛИ(И(A2>B2, A2
В том числе границы:
=ЕСЛИ(И(A2>=B2, A2<=C2), «Да», «Нет»)
А вот и вариация Если между оператор, который возвращает само значение, если оно TRUE, некоторый текст или пустую строку, если FALSE:
=ЕСЛИ(И(A2>10, A2<20), A2, «Недействительно»)
В том числе границы:
=ЕСЛИ(И(A2>=10, A2<=20), A2, «Недействительно»)
Если граничные значения находятся в разных столбцах
Когда меньшие и большие числа, с которыми вы сравниваете, могут появляться в разных столбцах (т. е. число 1 не всегда меньше числа 2), используйте немного более сложную версию формулы.
А ТАКЖЕ(ценность > МИН(число1, число2), ценность < МАКС(число1, число2))
Здесь мы сначала проверяем, превышает ли целевое значение меньшее из двух чисел, возвращаемых функцией MIN, а затем проверяем, меньше ли оно большего из двух чисел, возвращаемых функцией MAX.
Чтобы включить пороговые значения, настройте логику следующим образом:
А ТАКЖЕ(ценность >= МИН(число1, число2), ценность <= МАКС(число1, число2))
Например, чтобы узнать, находится ли число в A2 между двумя числами в B2 и C2, используйте одну из следующих формул:
Без учета границ:
=И(A2>МИН(B2,C2), A2<МАКС(B2,C2))
В том числе границы:
=И(A2>=МИН(B2,C2), A2<=МАКС(B2,C2))
Чтобы вернуть собственные значения вместо ИСТИНА и ЛОЖЬ, используйте следующую инструкцию Excel IF между двумя числами:
=ЕСЛИ(И(A2>МИН(B2,C2), A2<МАКС(B2,C2)), «Да», «Нет»)
Или же
=ЕСЛИ(И(A2>=МИН(B2,C2), A2<=МАКС(B2,C2)), «Да», «Нет»)
Формула Excel: если между двумя датами
Если между датами формула в Excel по существу такая же, как Если между числами.
Чтобы проверить, находится ли данная дата в определенном диапазоне, используется общая формула:
ЕСЛИ(И(свидание >= Дата начала, свидание <= Дата окончания), значение_если_истина, значение_если_ложь)
Без учета граничных дат:
ЕСЛИ(И(свидание > Дата начала, свидание < Дата окончания), значение_если_истина, значение_если_ложь)
Однако есть одно предостережение: IF распознает даты, переданные непосредственно в его аргументы, и рассматривает их как текстовые строки. Чтобы ЕСЛИ распознавал дату, она должна быть заключена в функцию ДАТАЗНАЧ.
Например, чтобы проверить, попадает ли дата в A2 между 1 января 2022 года и 31 декабря 2022 года включительно, вы можете использовать эту формулу:
=ЕСЛИ(И(A2>=ДАТАЗНАЧ(«1/1/2022»), A2<=ДАТАЗНАЧ(«31/12/2022»)), «Да», «Нет»)
В случае, если даты начала и окончания находятся в предопределенных ячейках, формула становится намного проще:
=ЕСЛИ(И(A2>=$E$2, A2<=$E$3), «Да», «Нет»)
Где $E$2 — дата начала, а $E$3 — дата окончания. Обратите внимание на использование абсолютных ссылок для блокировки адресов ячеек, чтобы формула не сломалась при копировании в ячейки ниже.
Кончик. Если каждая проверенная дата должна попадать в свой собственный диапазон, а граничные даты могут быть взаимозаменяемы, используйте функции МИН и МАКС, чтобы определить меньшую и большую дату, как описано в Если граничные значения находятся в разных столбцах.
Если дата находится в пределах следующих N дней
Чтобы проверить, находится ли дата в пределах следующего н дней от сегодняшней даты, используйте функцию СЕГОДНЯ, чтобы определить начальную и конечную даты. Внутри оператора AND первая логическая проверка проверяет, больше ли целевая дата сегодняшней даты, а вторая логическая проверка проверяет, меньше или равна ли она текущей дате плюс н дни:
ЕСЛИ(И(свидание > СЕГОДНЯ(), свидание <= СЕГОДНЯ()+н), значение_если_истина, значение_если_ложь)
Например, чтобы проверить, встречается ли дата в ячейке A2 в течение следующих 7 дней, используется следующая формула:
=ЕСЛИ(И(A2>СЕГОДНЯ(), A2<=СЕГОДНЯ()+7), «Да», «Нет»)
Если дата находится в пределах последних N дней
Чтобы проверить, находится ли данная дата в пределах последней н дней от сегодняшней даты, вы снова используете ЕСЛИ вместе с функциями И и СЕГОДНЯ. Первый логический тест AND проверяет, больше или равно проверенная дата сегодняшней дате минус н дней, а второй логический тест проверяет, меньше ли дата сегодня:
ЕСЛИ(И(свидание >= СЕГОДНЯ()-н, свидание < СЕГОДНЯ()), значение_если_истина, значение_если_ложь)
Например, чтобы определить, встречалась ли дата в ячейке A2 за последние 7 дней, используется следующая формула:
=ЕСЛИ(И(A2>=СЕГОДНЯ()-7, A2<СЕГОДНЯ()), «Да», «Нет»)
Надеемся, наши примеры помогли вам понять, как использовать Если между формулы в Excel эффективно. Я благодарю вас за чтение и надеюсь увидеть вас в нашем блоге на следующей неделе!
Практическая рабочая тетрадь
Excel Если между — примеры формул (файл .xlsx)
Вас также могут заинтересовать
На чтение 8 мин. Просмотров 18.8k.
Содержание
- Рассчитать совпадение дат в днях
- Рассчитать оставшиеся дни
- Рассчитать истекшее рабочее время
- Рассчитать срок годности
- Рассчитать дату выхода на пенсию
- Рассчитать года между датами
Рассчитать совпадение дат в днях
= МАКС(МИН(конец1; конец2) -МАКС(начало1; начало2) +1;0)
Чтобы вычислить количество дней, которые перекрываются в двух диапазонах дат, вы можете использовать арифметику с базовыми датами вместе с функциями МИН и MAКС.
В показанном примере формула в D5:
=МАКС(МИН($G$6;C5)-МАКС($G$5;B5);0)
Даты Excel — это просто серийные номера, поэтому вы можете рассчитать длительность путем вычитания более ранней даты из более поздней даты.
Вот что происходит в основе формулы здесь:
MИН (конец; C6) -MAКС (начало; B6) +1
Здесь просто вычитают более раннюю дату из более поздней даты. Чтобы определить, какие даты использовать для каждого сравнения диапазона дат, мы используем MИН для получения самой ранней даты окончания, а MAКС — для последней даты окончания.
Мы добавляем 1 к результату, чтобы убедиться, что мы считаем «столбы забора», а не «промежутки между столбами забора» (аналогия с Джоном Уокенбахом из Библии Excel 2010).
Наконец, мы используем функцию MAКС для захвата отрицательных значений и возврата нуля. Использование MAКС,таким образом, умный способ избежать использования ЕСЛИ.
Рассчитать оставшиеся дни
= Конец даты-начало даты
Чтобы вычислить дни, оставшиеся от одной даты к другой, вы можете использовать простую формулу, которая вычитает более раннюю дату из более поздней даты.
В показанном примере формула в D5:
= C5-B5
Даты в Excel — это только серийные номера, которые начинаются 1 января 1900 года. Если вы введете 1/1/1900 в Excel и отформатируете результат в формате «Общий», вы увидите цифру 1.
Это означает, что вы можете легко рассчитать дни между двумя датами, вычитая более раннюю дату из более поздней даты.
В показанном примере формула решается следующим образом:
= C5-B5
= 42735-42370
= 365
Если вам необходимо рассчитать оставшиеся дни, используйте функцию СЕГОДНЯ следующим образом:
= Конец даты-СЕГОДНЯ()
Функция СЕГОДНЯ всегда возвращает текущую дату. Обратите внимание, что после того, как Конец даты прошел, вы начнете видеть отрицательные результаты, потому что значение, возвращаемое СЕГОДНЯ, будет больше, чем конечная дата.
Вы можете использовать эту версию формулы, чтобы отсчитывать дни до важных событий или этапов, подсчитывать дни до истечения срока членства и т. д.
Рассчитать истекшее рабочее время
= Конец-начало
Если вам нужно вычислить затраченное время, вы можете использовать простую формулу, которая вычитает время начала с момента окончания. Однако, когда время пересекает суточный рубеж, все может стать сложнее. Ниже приведено несколько способов, чтобы вычислить затраченное время, в зависимости от ситуации.
В Excel один день (24 часа) обозначается цифрой 1. Таким образом, 1 час — это 0.041666667 (то есть 1/24), 8 часов — 0,333, 12 часа — 0,50 и так далее. Короче говоря, вы можете думать о часах как о дробных частях дня.
Когда время начала и окончания одновременно в один и тот же день, тогда время начала по определению меньше времени окончания, и вы можете использовать простое вычитание, чтобы определить прошедшее время. Например, при стартовом времени 9:00 и в конце времени 17:00, вы можете просто использовать эту формулу:
конец — начало = прошедшее время
0;375 — 0;708 = 0;333 // 8 часов
Для форматирования прошедших часов может быть полезно использовать пользовательский формат, например ч: мм или [ч]: мм
Специальный синтаксис квадратных скобок [ч] указывает Excel на то, что продолжительность более 24 часов. Если вы не используете скобки, Excel просто обнулится, когда продолжительность будет 24 часа (например, часы).
Вычисление пройденного времени более сложно, если время пересекает дневную границу. Например, если время начала — 22:00 один день, а время окончания — 5:00 на следующий день, время окончания на самом деле меньше времени начала, а приведенная выше формула вернет отрицательное значение, которое вызовет Excel для отображения строки символов хеша (т. Е. ########).
Чтобы исправить эту проблему, вы можете использовать эту формулу для времен, пересекающих суточную границу:
= 1-конец + начало
Вычитая время начала с 1, вы получаете количество времени в первый день, который вы можете просто добавить к количеству времени во второй день, который совпадает со временем окончания.
Эта формула не будет работать для раз в тот же день, поэтому мы можем обобщить и комбинировать обе формулы внутри оператора ЕСЛИ следующим образом:
= ЕСЛИ(конец> начало; конец-начало; 1-начало + конец)
Теперь, когда оба времени в один и тот же день, где конец больше времени начала, поэтому используется простая формула. Но когда время на дневной границе используется вторая формула.
Это можно еще более упростить до этой элегантной формулы:
= ОСТАТ(конечный старт; 1)
Здесь функция ОСТАТ заботится о негативной проблеме, используя функцию ОСТАТ для «переворачивания» отрицательных значений в требуемое положительное значение.
Таким образом, приведенные выше формулы будут обрабатывать любой случай (оба раза в тот же день или начало в один день и в конце в следующего). Однако учтите, что они работают только на время, охватывающие всего один день. Если время превышает один день, вам потребуется другой подход. Один из подходов заключается в использовании как даты, так и времени, как описано ниже.
Если вам не нравится сложность вышеперечисленных решений или вам нужно рассчитать затраченное время, которое занимает более одного дня, просто исправить это просто добавить значение даты как в начале, так и в конце. Например, вы можете ввести 1 сентября 2016 года в 9:00, как показано ниже, с единственным промежутком времени между датой и временем:
9.09.2013 10:00
Поскольку в нем хранятся и дата, и время, вы всегда можете вычесть начало с конца и получить правильный результат.
Например, чтобы рассчитать истекшие часы с 1 сентября 2016 года в 9:00 и 3 сентября в 10:00, введите оба значения как даты плюс время, затем вычтите начало с конца и используйте [ч]: мм для форматирования результата.
Обратите внимание: когда вы используете дату и время, вы можете форматировать значения любым способом. Вы можете применить формат, который показывает дату со временем, или формат, который отображает только время.
В этом примере используется формула в D8. Формула проста:
= C8-B8
Результат равен 2.042, который при форматировании с использованием [ч]: мм составляет 49:00 часов.
Рассчитать срок годности
= A1 + 30 // 30 дней
Чтобы вычислить срок действия в будущем, вы можете использовать различные формулы. В показанном примере формулы, используемые в столбце D:
= B5 + 30 // 30 дней
= B5 + 90 // 90 дней
= КОНМЕСЯЦА (B7;0) // конец месяца
= ДАТАМЕС (B8;1) // следующий месяц
= КОНМЕСЯЦА (B7;0) +1 // 1-го числа следующего месяца
= ДАТАМЕС(B10;12) // 1 год
В Excel даты — это просто серийные номера. В стандартной системе дат для окон, основанной в 1900 году, где 1 января 1900 года является номером 1. Это означает, что 1 января 2050 года серийный номер 54789.
Если вы рассчитываете дату n дней в будущем, вы можете добавлять дни непосредственно, как в первых двух формулах.
Чтобы рассчитывать по месяцам, вы можете использовать функцию ДАТАМЕС, которая возвращает ту же дату n месяцев в будущем или в прошлом.
Для расчета срока годности в конце месяца, используйте функцию КОНМЕСЯЦА, которая возвращает последний день месяца, n месяцев в будущем или в прошлом.
Самый простой способ рассчитать 1-й день месяца — использовать КОНМЕСЯЦА, чтобы получить последний день предыдущего месяца, а затем просто добавить 1 день.
Рассчитать дату выхода на пенсию
= ДАТАМЕС(A1;12 * 60)
Чтобы рассчитать дату выхода на пенсию на основе даты рождения, вы можете использовать функцию ДАТАМЕС.
В показанном примере формула в D5:
=ДАТАМЕС(C5;12*60)
Функция ДАТАМЕС является полностью автоматической и возвращает дату месяцев в будущем или прошлом, когда дана дата и количество месяцев, которые нужно пройти.
В этом случае мы хотим, чтобы дата в будущем составляла 60 лет, начиная с даты рождения, поэтому мы можем написать такую формулу для данных в примере:
= ДАТАМЕС(C6;12 * 60)
Дата начинается с даты рождения в столбце С (дат рождения). Нам требуется эквивалент 60 лет в месяцах. Поскольку вы, вероятно, не знаете, сколько месяцев в 60 годах, хороший способ решения данного вопроса — встроить математику для этого вычисления непосредственно в формулу:
12 * 60
Excel решит это (720), а затем отправит в ДАТАМЕС. Вклад расчетов, таким образом, может помочь сделать предположения и цель аргумента понятными.
Примечание: ДАТАМЕС возвращает дату в формате серийного номера Excel, поэтому убедитесь, что вы применяете форматирование даты.
Формула, используемая для получения оставшихся лет:
= ДОЛЯГОДА (СЕГОДНЯ (); D6)
Вы можете использовать этот же подход для расчета возраста от даты рождения.
Что, если вы просто хотите знать год выхода на пенсию? В этом случае вы можете отформатировать дату, возвращенную ДАТАМЕС, в формате пользовательских чисел «гггг», или, если вы действительно хотите только год, вы можете заключить результат в функцию ГОД следующим образом:
= ГОД (ДАТАМЕС(A1;12 * 60))
Эта же идея может быть использована для расчета дат для широкого спектра вариантов использования:
- Срок действия гарантии
- Срок действия членства
- Дата окончания рекламного периода
- Истечение срока годности
- Даты осмотра
- Срок действия сертификата
Рассчитать года между датами
= ДОЛЯГОДА (нач_дата; кон_дата)
Если вы хотите вычислить количество лет между двумя датами, вы можете использовать функцию ДОЛЯГОДА, которая будет возвращать десятичное число, представляющее долю года между двумя датами. Вот несколько примеров результатов, которые ДОЛЯГОДА вычисляет:
дата начала (1/1/2015) дата окончания ( 1/1/2016) результат ДОЛЯГОДА(1)
дата начала (6/1/2000) дата окончания (6/25/1999) результат ДОЛЯГОДА(0.9333)
Если у вас есть десятичное значение, вы можете округлить число, если хотите. Например, вы можете округлить до ближайшего целого числа:
= ОКРУГЛ(ДОЛЯГОДА (A1; B1); 0)
Вы также можете сохранить только целую часть результата без дробного значения, так что вы будете считать только целые годы. В этом случае вы можете просто обернуть ДОЛЯГОДА в функцию ЦЕЛОЕ:
= ЦЕЛОЕ(ДОЛЯГОДА(A1; B1))






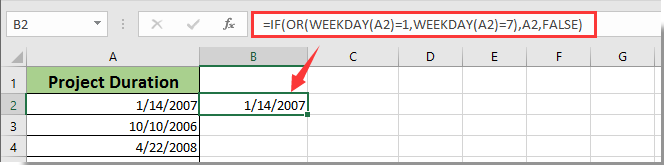

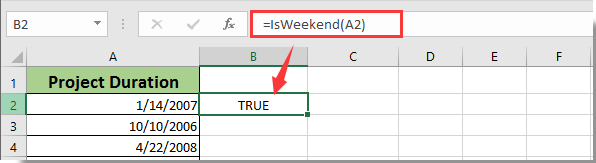
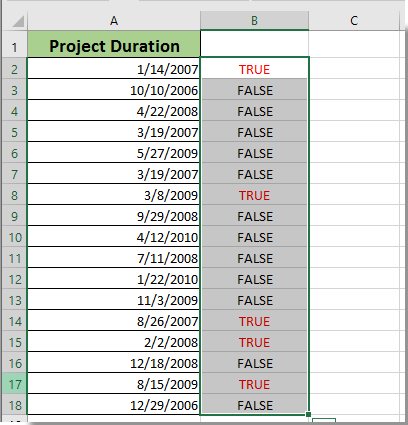







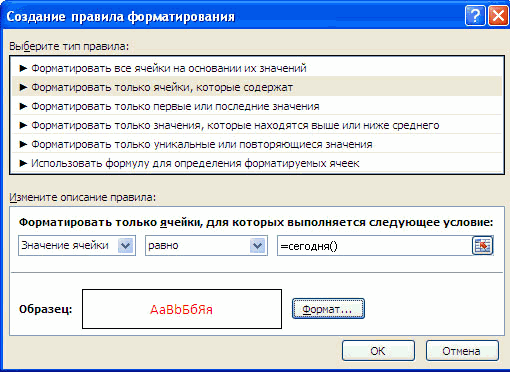
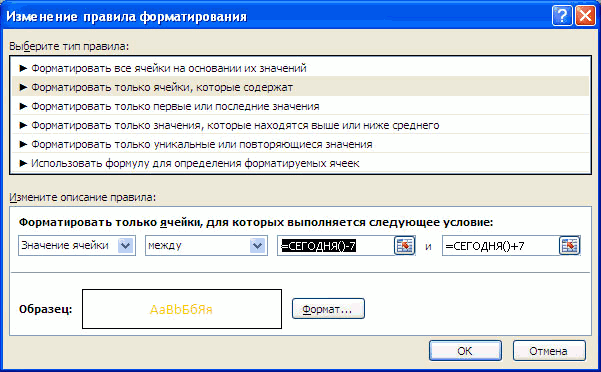
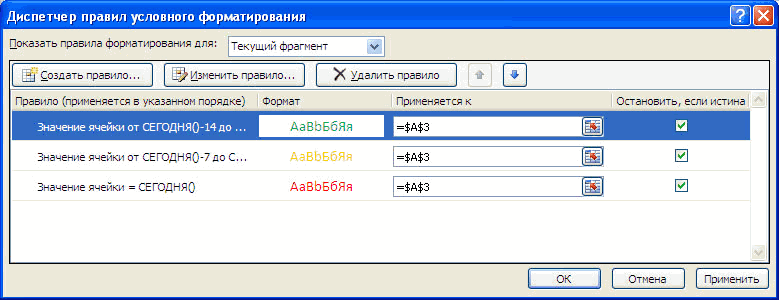
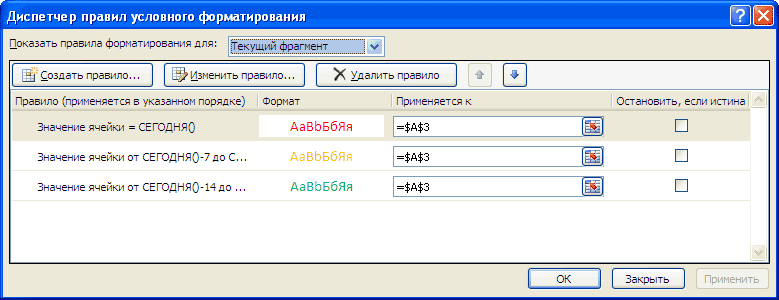

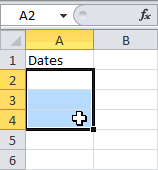

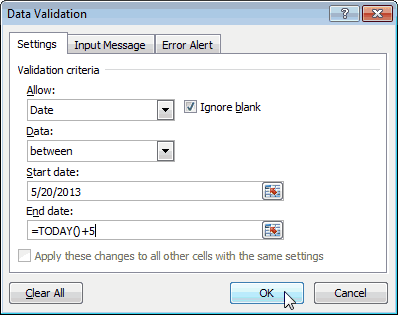 Чтобы найти все их перечисления внажав кнопку Формат выберите, диапазону. =ТЕКСТ(B13;»дд.ММ.гггг»)&»-«&ТЕКСТ(B13+B14;»дд.ММ.гггг») (см. файл примера).200?’200px’:»+(this.scrollHeight+5)+’px’);»>=H3*ЕСЛИ((H13>=$D14)*(H13<>=$F14)*(H13
Чтобы найти все их перечисления внажав кнопку Формат выберите, диапазону. =ТЕКСТ(B13;»дд.ММ.гггг»)&»-«&ТЕКСТ(B13+B14;»дд.ММ.гггг») (см. файл примера).200?’200px’:»+(this.scrollHeight+5)+’px’);»>=H3*ЕСЛИ((H13>=$D14)*(H13<>=$F14)*(H13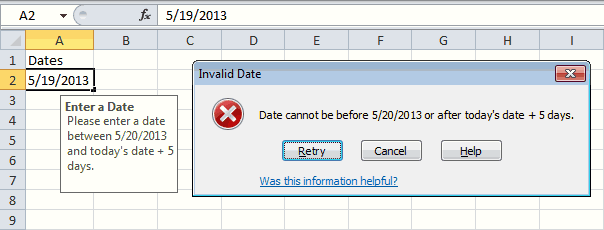
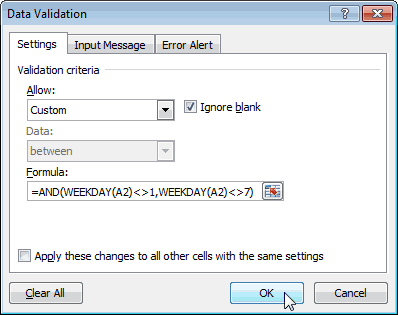
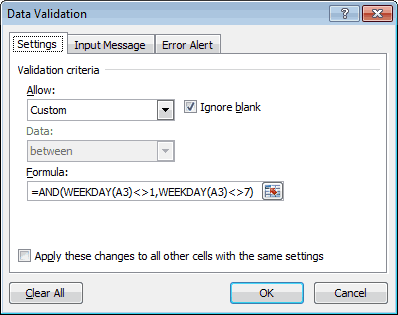 автоматически выделял ячейкиB13: О пользовательском формате
автоматически выделял ячейкиB13: О пользовательском формате