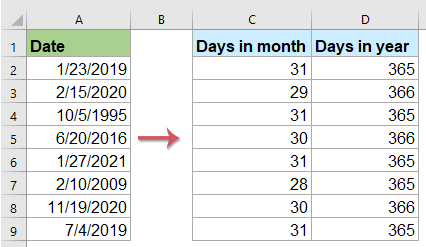Содержание
- Вычисление количества дней
- Способ 1: комбинация операторов ДЕНЬ и КОНМЕСЯЦА
- Способ 2: автоматическое определение количества дней
- Способ 3: вычисление количества дней для использования в сложных формулах
- Способ 4: альтернативная формула
- Вопросы и ответы
Для решения некоторых задач при создании таблицы нужно в отдельной ячейке или внутри формулы указать количество дней в месяце, чтобы программа провела необходимые расчеты. В Экселе имеются инструменты, предназначенные для выполнения данной операции. Давайте рассмотрим различные способы применения данной возможности.
Вычисление количества дней
Вычислить количество дней в месяце в Экселе можно с помощью специальных операторов категории «Дата и время». Чтобы выяснить, какой именно вариант лучше всего применить, нужно, прежде всего, установить цели выполнения операции. В зависимости от этого результат вычисления может выводиться в отдельный элемент на листе, а может использоваться и внутри другой формулы.
Способ 1: комбинация операторов ДЕНЬ и КОНМЕСЯЦА
Наиболее простым способом решить данную задачу является комбинация операторов ДЕНЬ и КОНМЕСЯЦА.
Функция ДЕНЬ принадлежит к группе операторов «Дата и время». Она указывает на конкретное число от 1 до 31. В нашем случае задачей данного оператора будет указание последнего дня месяца при помощи встроенной функции в виде аргумента КОНМЕСЯЦА.
Синтаксис оператора ДЕНЬ следующий:
=ДЕНЬ(дата_в_числовом_формате)
То есть, единственным аргументом данной функции является «Дата в числовом формате». Его и будет задавать оператор КОНМЕСЯЦА. Нужно сказать, что дата в числовом формате отличается от привычного формата. Например, дата 04.05.2017 в числовом виде будет выглядеть, как 42859. Поэтому этот формат Эксель использует только для внутренних операций. Он редко применяется для отображения в ячейках
Оператор КОНМЕСЯЦА предназначен для того, чтобы указывать порядковый номер последнего дня месяца, который находится на заданное количество месяцев вперед или назад от указанной даты. Синтаксис функции таков:
=КОНМЕСЯЦА(нач_дата;число_месяцев)
Оператор «Начальная дата» содержит дату, от которой производится отсчет, или ссылку на ячейку, где она находится.
Оператор «Число месяцев» указывает на то количество месяцев, на которое следует производить отсчет от заданного числа.
Теперь давайте посмотрим, как это работает на конкретном примере. Для этого возьмем лист Excel, в одну из ячеек которого вписано определенное календарное число. Нужно при помощи указанного выше набора операторов определить, сколько дней в том месячном периоде, к которому это число относится.
- Выделяем ячейку на листе, в которую будет выводиться результат. Щелкаем по кнопке «Вставить функцию». Эта кнопка размещена слева от строки формул.
- Запускается окно Мастера функций. Переходим в раздел «Дата и время». Находим и выделяем запись «ДЕНЬ». Производим щелчок по кнопке «OK».
- Открывается окно аргументов оператора ДЕНЬ. Как видим, оно содержит всего одно поле – «Дата в числовом формате». Обычно тут устанавливают число или ссылку на ячейку, его содержащую, но у нас в данном поле будет находиться функция КОНМЕСЯЦА. Поэтому устанавливаем курсор в поле, а затем кликаем по пиктограмме в виде треугольника слева от строки формул. Открывается список недавно использованных операторов. Если вы в нем обнаружите наименование «КОНМЕСЯЦА», то сразу кликайте по нему для перехода в окно аргументов данной функции. Если же данного наименования вы не отыщите, то в таком случае щелкайте по позиции «Другие функции…».
- Снова запускается Мастер функций и опять мы перемещаемся в ту же группу операторов. Но на этот раз ищем наименование «КОНМЕСЯЦА». После выделения указанного названия щелкаем по кнопке «OK».
- Производится запуск окна аргументов оператора КОНМЕСЯЦА.
В первом его поле, называющемся «Начальная дата», нужно установить то число, которое находится у нас в отдельной ячейке. Именно количество дней в том периоде, к которому оно относится, мы и будем определять. Для того, чтобы установить адрес ячейки, ставим курсор в поле, а затем просто кликаем по ней на листе левой кнопкой мыши. Координаты тут же будут отображены в окошке.
В поле «Число месяцев» ставим значение «0», так как нам нужно определить продолжительность именно того периода, к которому относится указанное число.
После этого щелкаем по кнопке «OK».
- Как видим, после выполнения последнего действия количество дней в месяце, к которому относится выбранное число, отобразилась в ячейке на листе.
Общая формула у нас приняла следующий вид:
=ДЕНЬ(КОНМЕСЯЦА(B3;0))
В этой формуле переменным значением является только адрес ячейки (B3). Таким образом, если вы не хотите выполнять процедуру посредством Мастера функций, можно вставить данную формулу в любой элемент листа, просто заменив адрес ячейки, содержащей число, на тот, который актуален в конкретно вашем случае. Результат будет аналогичен.
Урок: Мастер функций в Экселе
Способ 2: автоматическое определение количества дней
Теперь давайте рассмотрим другую задачу. Требуется, чтобы количество дней выводилось не по заданному календарному числу, а по текущему. К тому же смена периодов производилась бы автоматически без участия пользователя. Хоть это и кажется странным, но данная задача легче предыдущей. Для её решения даже открывать Мастер функций не нужно, так как формула, выполняющая данную операцию, не содержит переменных значений или ссылок на ячейки. Вы просто можете вбить в ту ячейку листа, где хотите, чтобы отображался результат, следующую формулу без изменений:
=ДЕНЬ(КОНМЕСЯЦА(СЕГОДНЯ();0))
Встроенная функция СЕГОДНЯ, которую мы применили в данном случае, отображает сегодняшнее число и не имеет аргументов. Таким образом, у вас в ячейке постоянно будет отображаться количество дней в текущем месяце.
Способ 3: вычисление количества дней для использования в сложных формулах
В примерах выше мы показали, как выполнять вычисление количества дней в месяце по указанному календарному числу или автоматически по текущему месяцу с выводом результата в отдельную ячейку. Но нахождение данного значения может понадобиться и для вычисления других показателей. При этом расчет количества дней будет производиться внутри сложной формулы и не станет выводиться в отдельной ячейке. Посмотрим, как это сделать на примере.
Нам нужно сделать так, чтобы в ячейке отображалось то количество дней, которое осталось до конца текущего месяца. Как и в предыдущем способе, данный вариант действий не требует открытия Мастера функций. Вы можете просто вбить в ячейку следующее выражение:
=ДЕНЬ(КОНМЕСЯЦА(СЕГОДНЯ();0))-ДЕНЬ(СЕГОДНЯ())
После этого в указанной ячейке будет выводиться число дней до конца месяца. Каждый день результат будет автоматически обновляться, а с начала нового периода отсчет начнется заново. Получается своеобразный таймер обратного отсчета.
Как видим, указанная формула состоит из двух частей. Первая из них представляет собой уже знакомое нам выражение расчета числа дней в месяце:
=ДЕНЬ(КОНМЕСЯЦА(СЕГОДНЯ();0))
А вот во второй части производится вычитание из этого показателя сегодняшнего числа:
-ДЕНЬ(СЕГОДНЯ())
Таким образом, при выполнении данного расчета формула вычисления количества дней является составной частью более сложной формулы.
Способ 4: альтернативная формула
Но, к сожалению, у версий программы ранее Excel 2007 отсутствует оператор КОНМЕСЯЦА. Как же быть тем пользователям, которые применяют старые версии приложения? Для них такая возможность существует посредством другой формулы, которая более массивна, чем описываемая выше. Посмотрим, как рассчитать количество дней в месяце по заданному календарному числу с помощью этого варианта.
- Выделяем ячейку для вывода результата и переходим в окно аргументов оператора ДЕНЬ уже привычным для нас способом. Устанавливаем курсор в единственное поле этого окна и кликаем по перевернутому треугольнику слева от строки формул. Переходим в раздел «Другие функции…».
- В окне Мастера функций в группе «Дата и время» выделяем наименование «ДАТА» и жмем на кнопку «OK».
- Запускается окошко оператора ДАТА. Данная функция преобразует дату из обычного формата в числовое значение, которое и должен будет потом обработать оператор ДЕНЬ.
Открывшееся окно имеет три поля. В поле «День» можно сразу ввести число «1». Это будет неизменным действием для любой ситуации. А вот двумя другими полями придется заняться основательно.
Устанавливаем курсор в поле «Год». Далее переходим к выбору операторов через знакомый нам треугольник.
- Все в той же категории Мастера функций выделяем наименование «ГОД» и щелкаем по кнопке «OK».
- Запускается окно аргументов оператора ГОД. Он определяет год по указанному числу. В единственном поле окна «Дата в числовом формате» указываем ссылку на ячейку, содержащую исходную дату, для которой нужно определить количество дней. После этого не спешим щелкать по кнопке «OK», а кликаем по наименованию «ДАТА» в строке формул.
- Затем мы опять возвращается в окно аргументов ДАТА. Устанавливаем курсор в поле «Месяц» и переходим к выбору функций.
- В Мастере функций щелкаем по наименованию «МЕСЯЦ» и жмем на кнопку «OK».
- Запускается окно аргументов функции МЕСЯЦ. Её задачи схожи с предыдущим оператором, только она выводит значение номера месяца. В единственное поле данного окна устанавливаем ту же самую ссылку на исходное число. Затем в строке формул щелкаем по наименованию «ДЕНЬ».
- Возвращаемся в окно аргументов ДЕНЬ. Тут нам предстоит сделать всего один небольшой штрих. В единственное поле окна, в котором уже находятся данные, добавляем в конец формулы выражение «-1» без кавычек, а также ставим «+1» после оператора МЕСЯЦ. После этого кликаем по кнопке «OK».
- Как видим, в предварительно выделенной ячейке отобразилось количество дней в месяце, к которому принадлежит указанное число. Общая формула имеет такой вид:
=ДЕНЬ(ДАТА(ГОД(D3);МЕСЯЦ(D3)+1;1)-1)
Секрет этой формулы прост. Мы с помощью неё определяем дату первого дня следующего периода, а потом отнимаем от неё один день, получая количество дней в указанном месяце. Переменной величиной в этой формуле является ссылка на ячейку D3 в двух местах. Если её заменить на адрес той ячейки, в которой находится дата в вашем конкретном случае, то можно просто вбить данное выражение в любой элемент листа без помощи Мастера функций.
Урок: Функции даты и времени в Excel
Как видим, существует несколько вариантов узнать количество дней в месяце в Excel. Каким именно из них воспользоваться, зависит от конечной цели пользователя, а также от того, какой версией программы он пользуется.
Excel для Microsoft 365 Excel для Microsoft 365 для Mac Excel для Интернета Excel 2021 Excel 2021 для Mac Excel 2019 Excel 2019 для Mac Excel 2016 Excel 2016 для Mac Excel 2013 Excel для Mac 2011 Еще…Меньше
В этой статье описаны синтаксис формулы и использование функции ДНИ в Microsoft Excel. Чтобы узнать больше о функции ДЕНЬ, см. статью функция ДЕНЬ.
Описание
Возвращает количество дней между двумя датами.
Синтаксис
ДНИ(кон_дата;нач_дата)
Аргументы функции ДНИ указаны ниже.
-
кон_дата Обязательный аргумент. Нач_дата и кон_дата — две даты, количество дней между которыми необходимо вычислить.
-
Start_date
Обязательно. Нач_дата и кон_дата — две даты, количество дней между которыми необходимо вычислить.
Примечание: В Excel даты хранятся в виде порядковых номеров, что позволяет использовать их в вычислениях. По умолчанию 1 января 1900 г. имеет порядковый номер 1, а 1 января 2008 г. — 39448, так как от 1 января 1900 г. это 39447 дней.
Замечания
-
Если оба аргумента числовые, функция ДНИ вычитает из конечной даты начальную для получения числа дней между ними.
-
Если один из аргументов текстовый, он обрабатывается как ДАТАЗНАЧ(дата_как_текст) и возвращает целочисленную дату вместо временного компонента.
-
Если аргументы даты являются числными значениями, которые не находятся в диапазоне допустимой даты, то аргумент ДНИ возвращает значение #NUM! значение ошибки #ЗНАЧ!.
-
Если аргументы даты — это строки, которые нельзя использовать как допустимые даты, то #VALUE! значение ошибки #ЗНАЧ!.
Пример
Скопируйте образец данных из следующей таблицы и вставьте их в ячейку A1 нового листа Excel. Чтобы отобразить результаты формул, выделите их и нажмите клавишу F2, а затем — клавишу ВВОД. При необходимости измените ширину столбцов, чтобы видеть все данные.
|
Данные |
||
|---|---|---|
|
31-DEC-2021 |
||
|
1-ЯНВ-2021 |
||
|
Формула |
Описание |
Результат |
|
=ДНИ(«15-МАР-2021″;»1-ФЕВ-2021») |
Находит количество дней между датой окончания (15-МАР-2021) и датой начала (1-ФЕВ-2021). При вводе данных непосредственно в функцию необходимо заключить их в кавычки. Результатом будет 42. |
42 |
|
=ДНИ(A2;A3) |
Определяет количество дней между конечной датой в ячейке A2 и начальной датой в ячейке A3 (364). |
364 |
К началу страницы
Нужна дополнительная помощь?
|
Leo Пользователь Сообщений: 115 |
Добрый вечер! Меня давно мучает этот вопрос, сколько дней в месяце, да еще и если в феврале их переменное кол-во. При переходе в новый месяц постоянно нужно переделывать формулы, под нужное кол-во дней. А лень:) Подскажите как справиться с этой проблемой раз и навсегда. Условие: В ячейке А1 стоит текущая дата. Найти: кол-во дней в текущем месяце. |
|
Daulet Пользователь Сообщений: 626 |
=КОНМЕСЯЦА(A1;0)-ДАТА(ГОД(A1);МЕСЯЦ(A1);1)+1 |
|
Igor67 Пользователь Сообщений: 3729 |
Вариант:) |
|
vikttur Пользователь Сообщений: 47199 |
|
|
Leo Пользователь Сообщений: 115 |
{quote}{login=ABC}{date=04.10.2012 10:15}{thema=}{post}=КОНМЕСЯЦА(A1;0)-ДАТА(ГОД(A1);МЕСЯЦ(A1);1)+1{/post}{/quote} |
|
Leo Пользователь Сообщений: 115 |
{quote}{login=vikttur}{date=04.10.2012 10:41}{thema=}{post}=ДЕНЬ(КОНМЕСЯЦА(A1;0)){/post}{/quote} |
|
MerZ@vcheG Пользователь Сообщений: 98 |
Я вот так сделал: В модуль: Формула: Современные языки программирования обязаны иметь встроенный метод ChuckNorris(), |
|
MCH Пользователь Сообщений: 3875 |
{quote}{login=МерZ@вчеГ}{date=05.10.2012 08:56}{thema=}{post}Я вот так сделал:{/post}{/quote} |
|
vikttur! |
|
|
vikttur Пользователь Сообщений: 47199 |
Возражу: краткость в формулах — не всегда сестра таланта |
|
Leo Пользователь Сообщений: 115 |
выяснилось, что Конмесяца появляется только в 2007:( Огромное спасибо Игорю67!!! |
|
Юрий М Модератор Сообщений: 60585 Контакты см. в профиле |
{quote}{login=leo}{date=05.10.2012 10:12}{thema=}{post}выяснилось, что Конмесяца появляется только в 2007:({/post}{/quote}Наверное, у меня неправильный 2003: КОНМЕСЯЦА() присутствует. |
|
MCH Пользователь Сообщений: 3875 |
Я обычно использую формулу предложенную Igor67, только немного короче: |
|
Юрий М! «Кривой» EXCEL-2003, однако, у leo! |
|
|
vikttur Пользователь Сообщений: 47199 |
МАРУСЯ, Вы не абсолютно правы |
|
vikttur! |
|
|
Владимир Пользователь Сообщений: 8196 |
Я сам недавно узнал. «..Сладку ягоду рвали вместе, горьку ягоду я одна.» |
|
112347 Пользователь Сообщений: 281 |
#18 06.10.2012 17:26:28 Еще одна формула для разнообразия, хотя у vikttur лучше: excel 2010 |
Содержание
- Рассчитать количество дней в месяце
- Количество дней в текущем месяце
- Количество дней в предыдущем месяце
- Дни в месяце — Google Таблицы
Скачать пример рабочей книги
Загрузите образец книги
Из этого туториала Вы узнаете, как рассчитать количество дней в месяце с помощью Excel или Google Таблиц.
Рассчитать количество дней в месяце
Последний день месяца
Первый шаг к вычислению количества дней в месяце — вычисление последнего дня месяца. Мы можем легко сделать это с помощью функции EOMONTH:
Мы вводим дату в функцию EOMONTH и «0» для вычисления последнего дня текущего месяца (мы использовали бы -1 для вычисления последнего дня предыдущего месяца).
Рассчитать день
Затем мы используем функцию DAY, чтобы извлечь номер последнего дня месяца:
| 1 | = ДЕНЬ (EOMONTH (B3,0)) |
Это сообщит нам количество дней в месяце.
Количество дней в текущем месяце
Мы можем использовать функцию СЕГОДНЯ для вычисления последнего дня текущего месяца:
| 1 | = ДЕНЬ (EOMONTH (СЕГОДНЯ (); 0)) |
Количество дней в предыдущем месяце
Как упоминалось выше, мы можем установить второй аргумент функции EOMONTH равным -1, чтобы вычислить последний день предыдущего месяца:
| 1 | = ДЕНЬ (EOMONTH (СЕГОДНЯ (); — 1)) |
Формулы в Google Таблицах работают точно так же, как и в Excel:
Вы поможете развитию сайта, поделившись страницей с друзьями
Как мы все знаем, бывают високосные и обычные годы, где в високосном году 366 дней, а в обычном году 365 дней. Эта статья поможет вам рассчитать количество дней в месяце или году на основе даты, как показано на скриншоте ниже.
Вычислить количество дней в данном месяце с помощью формул
Если у вас есть список дат в столбце, для расчета дней в месяце, пожалуйста, примените следующие формулы:
Введите любую из приведенных ниже формул в пустую ячейку рядом с вашей датой, а затем перетащите дескриптор заполнения вниз к ячейкам, в которых вы хотите вычислить дни в конкретном месяце, см. Снимок экрана:
=DAY(DATE(YEAR(A2),MONTH(A2)+1,1)-1)
=DAY(EOMONTH(A2,0))
Примечание: В приведенных выше формулах A2 — это ячейка даты, по которой вы хотите получить количество дней в месяце.
Вычислить количество дней в году с помощью формул
Чтобы узнать количество дней в году, сделайте следующее:
Введите следующую формулу в пустую ячейку рядом с ячейкой даты, затем перетащите дескриптор заполнения вниз к ячейкам, в которых вы хотите вычислить дни в конкретном году, см. Снимок экрана:
=DATE(YEAR(A2),12,31)-DATE(YEAR(A2),1,1)+1
Внимание: Если в столбце есть только номера лет, приведенная ниже формула может помочь вам рассчитать дни в данных годах, как показано на следующем снимке экрана:
=365+IF(MOD(A2,4),0,1)
Рассчитайте количество дней в данном месяце или году с помощью полезной функции
Если у вас есть Kutools for Excel, С его Рассчитать дни в году / Рассчитать дни в месяце функции, вы можете получить количество дней в конкретном месяце или году, не запоминая никаких формул.
Примечание:Чтобы применить эти Вычислить дни в году / Вычислить дни в месяце функции, во-первых, вы должны скачать Kutools for Excel, а затем быстро и легко примените функции.
После установки Kutools for Excel, пожалуйста, сделайте следующее:
1. Нажмите, чтобы выбрать ячейку, в которую вы хотите вывести результат, см. Снимок экрана:
2, Затем нажмите Кутулс > Формула Помощник > Формула Помощник, см. снимок экрана:
3. В Помощник по формулам диалоговом окне выполните следующие действия:
- Выберите Математики из Тип формулы раскрывающийся список;
- В разделе Выберите формулу список, щелкните, чтобы выбрать Рассчитать дни в году or Рассчитать дни в месяце вариант как вам нужен;
- Затем в Ввод аргументов выберите ячейку, содержащую дату, для которой вы хотите получить дни месяца или года, начиная с даты.
Tips: В Время текстовое поле, вы должны изменить абсолютную ссылку на ячейку по умолчанию на относительную ссылку на ячейку для правильного перетаскивания формулы.
4. А затем нажмите Ok Кнопка, первый результат будет вычислен, затем выберите первую ячейку формулы и перетащите дескриптор заполнения вниз к ячейкам для применения этой формулы, и вы получите количество дней в году, как показано ниже:
Выбор Рассчитать дни в месяце возможность получить количество дней в определенных месяцах, см. снимок экрана:
Скачать и бесплатную пробную версию Kutools for Excel Сейчас !
Больше относительных статей:
- Подсчитайте количество дней, недель, месяцев или лет между двумя датами
- Вы когда-нибудь задумывались о том, сколько дней, недель, месяцев или лет между двумя заданными датами в Excel? Это руководство поможет вам как можно скорее завершить следующие операции.
- Подсчитайте количество дней, рабочих дней и выходных между двумя датами
- Вам когда-нибудь приходилось подсчитывать количество дней между двумя датами в Excel? Может быть, иногда вам просто нужно рассчитать рабочие дни только между двумя датами, а иногда вам нужно считать выходные дни только между двумя датами. Как можно подсчитать количество дней между двумя свиданиями при определенных условиях?
- Рассчитать количество дней до конца месяца или года в Excel
- В определенных случаях вам может потребоваться узнать количество оставшихся дней в месяце или году. Предположим, что сегодняшняя дата — 2014/10/12, и вы хотите рассчитать количество дней, оставшихся в этом месяце (октябрь) или в этом году (2014), то есть осталось 19 дней этого месяца и 80 дней. этого года. Пожалуйста, узнайте более подробную информацию из статьи ниже.
- Рассчитайте разницу между двумя датами в днях, неделях, месяцах и годах
- При работе с датами на листе вам может потребоваться вычислить разницу между двумя заданными датами, чтобы получить количество дней, недель, месяцев или лет. В этой статье я расскажу о том, как решить эту задачу в Excel.
Лучшие инструменты для работы в офисе
Kutools for Excel Решит большинство ваших проблем и повысит вашу производительность на 80%
- Снова использовать: Быстро вставить сложные формулы, диаграммы и все, что вы использовали раньше; Зашифровать ячейки с паролем; Создать список рассылки и отправлять электронные письма …
- Бар Супер Формулы (легко редактировать несколько строк текста и формул); Макет для чтения (легко читать и редактировать большое количество ячеек); Вставить в отфильтрованный диапазон…
- Объединить ячейки / строки / столбцы без потери данных; Разделить содержимое ячеек; Объединить повторяющиеся строки / столбцы… Предотвращение дублирования ячеек; Сравнить диапазоны…
- Выберите Дубликат или Уникальный Ряды; Выбрать пустые строки (все ячейки пустые); Супер находка и нечеткая находка во многих рабочих тетрадях; Случайный выбор …
- Точная копия Несколько ячеек без изменения ссылки на формулу; Автоматическое создание ссылок на несколько листов; Вставить пули, Флажки и многое другое …
- Извлечь текст, Добавить текст, Удалить по позиции, Удалить пробел; Создание и печать промежуточных итогов по страницам; Преобразование содержимого ячеек в комментарии…
- Суперфильтр (сохранять и применять схемы фильтров к другим листам); Расширенная сортировка по месяцам / неделям / дням, периодичности и др .; Специальный фильтр жирным, курсивом …
- Комбинируйте книги и рабочие листы; Объединить таблицы на основе ключевых столбцов; Разделить данные на несколько листов; Пакетное преобразование xls, xlsx и PDF…
- Более 300 мощных функций. Поддерживает Office/Excel 2007-2021 и 365. Поддерживает все языки. Простое развертывание на вашем предприятии или в организации. Полнофункциональная 30-дневная бесплатная пробная версия. 60-дневная гарантия возврата денег.
Вкладка Office: интерфейс с вкладками в Office и упрощение работы
- Включение редактирования и чтения с вкладками в Word, Excel, PowerPoint, Издатель, доступ, Visio и проект.
- Открывайте и создавайте несколько документов на новых вкладках одного окна, а не в новых окнах.
- Повышает вашу продуктивность на 50% и сокращает количество щелчков мышью на сотни каждый день!