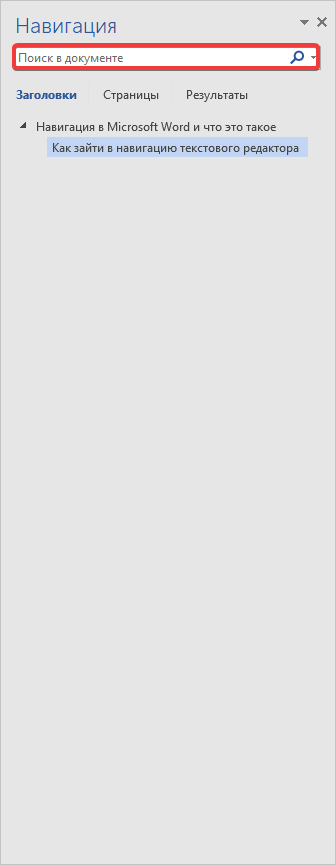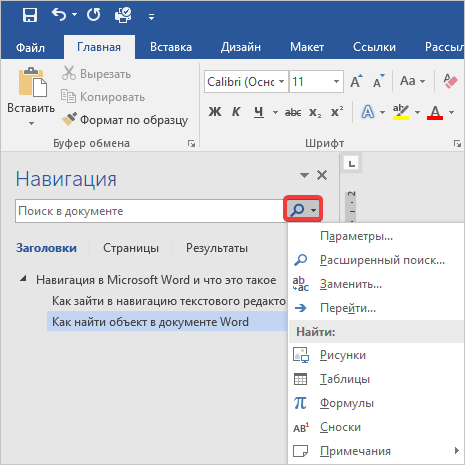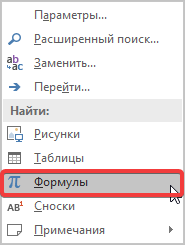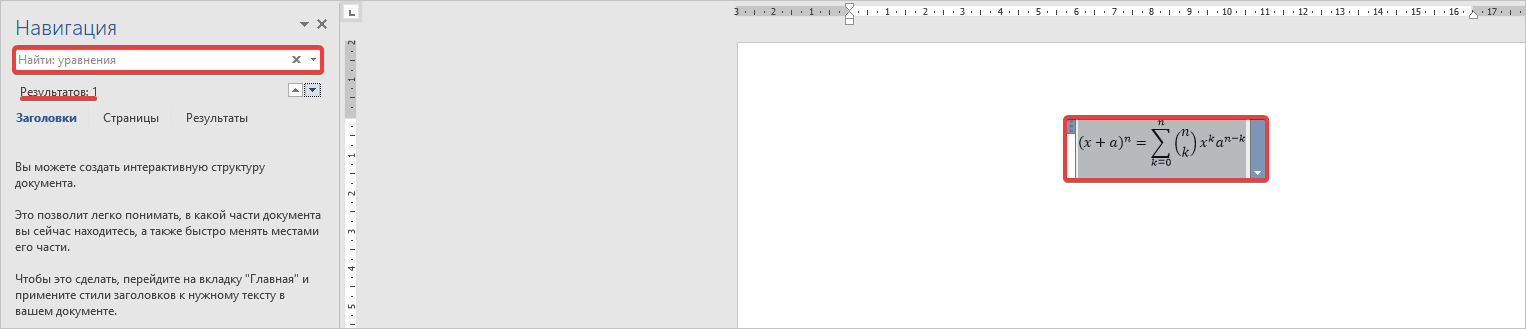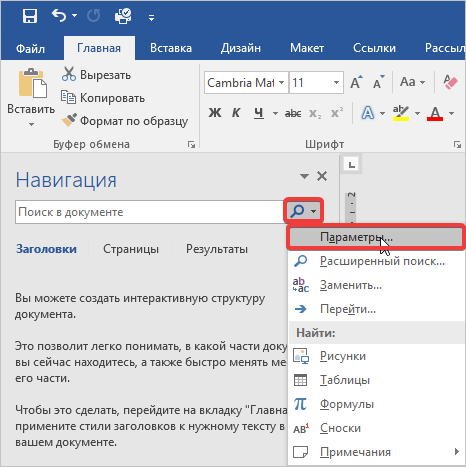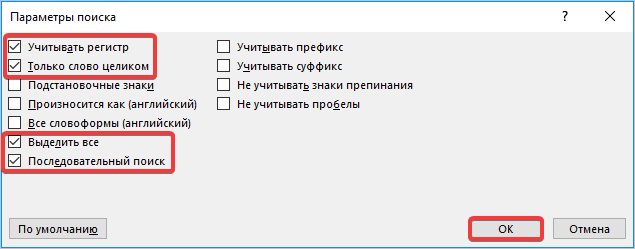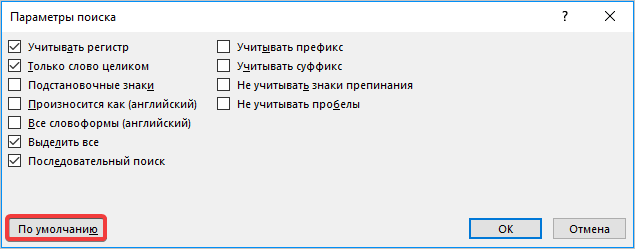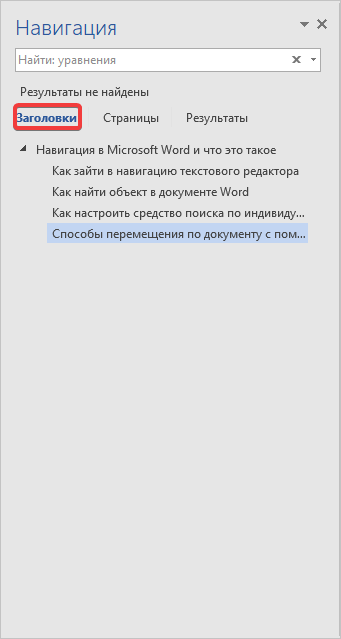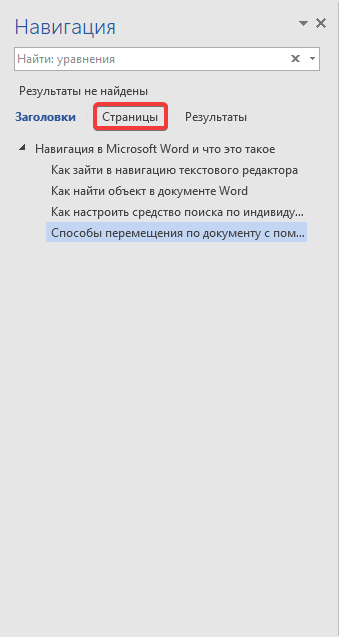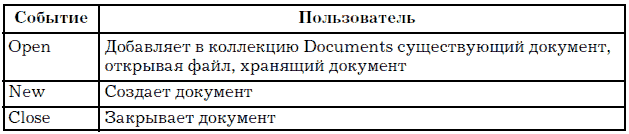Проверка многостраничных документов Word может отнимать много времени, особенно, если это связано с поиском фрагментов текста или слов. Специально для таких целей в приложении есть соответствующий инструмент «навигация». В этой публикации разберем, как пользоваться навигацией в текстовом редакторе Word.
Как зайти в навигацию текстового редактора
Существует много способов перемещения по написанному тексту посредством встроенного инструмента. Необходимо его активировать.
- Заходим в Word и перемещаемся во вкладке «Главная» по панели инструментов вправо до конца. Здесь находим блок «Редактирование» и нажимаем кнопку «Найти».
- Перед вами слева открывается окошко с пустым полем. В него вводится значение или фрагмент текста, который необходимо найти. После того, как внесли туда отрывок записи, нажимаем кнопку Enter, и программа автоматически активирует поиск.
Чтобы осуществить открытие поисковой панели еще быстрее, достаточно воспользоваться комбинацией клавиш Ctrl+F.
Если перед сохранением документа оставить эту панель открытой, то она автоматически будет отображаться при последующих использованиях текстового редактора. Чтобы ее свернуть, необходимо нажать на «Крестик».
Как найти объект в документе Word
Многие документы с готовым содержанием имеют в структуре такие объекты, как формулы, таблицы, уравнения. Их тоже можно найти при помощи навигационной панели. Чтобы произвести такую манипуляцию, необходимо выполнить следующее:
- Снова активировать инструмент «Навигация», и в пустом поле открыть флажок, указывающий вниз. Здесь откроется список доступных дополнений, по которым можно осуществить поиск.
- К примеру, вам нужно найти «Формулу», для этого переходим в соответствующую строчку и делаем клик мышью по ней.
- Если в тексте есть соответствующий объект, он отобразится автоматически, как только вы произведете его выбор в настройках. На листе он будет отмечен серым выделением.
Аналогичным способом осуществляется поиск табличных данных или сносок в тексте.
Как настроить средство поиска по индивидуальным условиям
Иногда панель навигации работает некорректно, например, не отображает нужных данных, или наоборот показывает лишнее. Чтобы это убрать, необходимо осуществить настройку.
- Так же выполняем открытие инструмента «Навигация». Затем активируем выпадающий список и находим пункт «Параметры».
- После этого мы перемещаемся в диалоговое окно, в котором необходимо указать требуемые параметры. По умолчанию, галочки не установлены ни на одной записи. Поэтому настроим их так, чтобы поиск был максимально точным. Затем нажимаем кнопку «ОК»
- Чтобы сделать выбранные дополнения стандартными и пользоваться ими при каждом открытии «Навигации», необходимо нажать кнопку «По умолчанию», которая находится внизу окошка.
Способы перемещения по документу с помощью средств навигации
Данным инструментом пользуются, когда ключевое слово найдено в панели, но оно не одно в тексте. Можно задействовать следующие средства:
- Если в вашем документе присутствуют подзаголовки и заголовки, то осуществить поиск слов можно прямо по ним. Чтобы зайти в этот фильтр, нужно активировать систему навигации, затем выбрать «Заголовки».
- Если ваш документ многостраничный, то в этой же панели для поиска нужно выбрать пункт «Страницы», смотрите фото ниже.
Если вы перейдете в пункт «Результаты», то заметите, что в поле будет отображаться последний поиск, в зависимости от того, какая для него была выбрана категория.
Если вы искали слово в тексте, которое употребляется несколько раз, то для удобства перемещения используйте знаки «Вверх» и «Вниз» в открытом меню навигации.
Если статья не ответила на все ваши вопросы, советуем к прочтению инструкцию по нумерации страниц на Справочнике.
3.1. Основные элементы объектной модели приложения Word
Приложение
Word
предоставляет в распоряжение пользователя
объектную модель данных. Само приложение
также построено по объектному принципу,
и предоставляет пользователю множество
элементов управления данными, которые
состоят в отношении иерархии.
На
верхней ступени объектной модели
находится объект Application
(Приложение). Ему непосредственно
подчинены объекты нижнего уровня.
Приложение является контейнером по
отношению к дочерним объектам Document
(Документ Word) Основные дочерние объекты
приложения приведены в списке.
-
Автотекст
и автозамена. -
Лента
как панель инструментов. -
Диалоги
Word. -
Языки
и словари. -
Конверторы
файлов. -
Список
шрифтов. -
Горячие
клавиши. -
Набор
параметров документа или приложения. -
Выделенная
область. -
Шаблон.
-
Окно
приложения или документа. -
И
другие.
Несколько определений
Шаблон
документа – это заготовка, которая
хранит общие свойства документа и его
внутренних объектов, а также настройки
среды.
По умолчанию новый
документ создается на основе шаблона
Normal.dot, содержит настройки среды, документа
и форматирования, принятые по умолчанию,
и не содержит текста. При желании документ
может быть создан на основе произвольного
шаблона, установленного на компьютере
пользователя, или созданного пользователем.
Шаблоны находятся в системной папке
Templates.
Тип документа
– это формат внутреннего представления
документа, который определяется, прежде
всего, приложением, в котором документ
создан. Однако приложение может работать
с файлами разных типов, для чего существуют
программы конверторы, встроенные в
приложение. Так, Microsoft
Word
способен работать с текстовыми файлами,
rtf файлами, Web документами, и различными
формами представления документов Word.
Расширение имени файла определяет тип
файла, например, файлы формата «.doc»
созданы в старых версиях, файлы формата
«.docx» или «.docm» в новых.
Тип файла выбирается
при его сохранении в окне диалога,
вызываемом из основного меню ФайлСохранить
как.
Команда
– это одно простое действие по работе
с данными или изменению состояния
приложения. Любая команда выполняет
метод (алгоритм) применительно к какому-то
объекту, активному или выделенному.
Перечень команд
фиксирован. Все команды доступны из
вкладок на ленте, где сгруппированы по
функциям, или из диалогов Word. Одна вкладка
содержит команды, выполняющие похожие
функции. Вызов команды осуществляется
нажатием кнопки. Кнопки имеют легко
читаемые пиктограммы.
Команды приложения
можно выполнять не единственным способом,
и в этом есть определенный смысл.
Инструменты управления приложением и данными
1. Основное
меню.
Вызывается кнопкой Office
и содержит команды для работы с файлами
и управления печатью. Именно в этом
месте при открытии или сохранении файла
определяется его тип, и работают
конверторы преобразования формата
представления данных.
2. Лента
(Ribbon).
Представляет инструмент доступа к
командам приложения. Команды расположены
на вкладках ленты. Вкладки группируют
функции приложения в соответствии с их
логическим смыслом. Пиктограммы
команд на вкладках ленты дают быстрый
доступ к тем командам, которые выполняются
достаточно часто.
3. Диалоги Word.
Вызываются раскрытием группы команд,
и позволяют подробно и в полном объеме
указать параметры команды в окне диалога.
4. Панель быстрого доступа.
Содержит
пиктограммы наиболее часто выполняемых
команд (откатка, форматирование по
образцу и другие). На эту панель можно
добавить (удалить) кнопки, которые нужны
для решения какой-либо прикладной
задачи.
5. Мини
панель инструментов.
Всплывает рядом с курсором мыши и
предоставляет функции, которые можно
выполнить в данный момент. На самом деле
она не мини, а очень даже ничего себе,
но ее можно выключить в параметрах
настройки приложения.
6. Контекстные меню.
Иногда
называется контекстным меню мыши, но
это неверно, так как мышь не является
программируемым объектом. Контекстное
меню имеет разное содержание в зависимости
от того, где вызвано (для какого объекта).
Позволяет выполнить быстрее всего те
действия, которые доступны здесь и
сейчас.
5. Горячие клавиши.
Дублируют выполнение некоторых команд.
Если вдруг мышь сдохла, они незаменимы.
Например, клавиша F10
выполняет вход в главное меню, которым
далее можно управлять клавишами-стрелками
и Enter’ом.
Соседние файлы в папке Темы_1
- #
- #
- #
- #
- #
- #
Обновлено: 15.04.2023
Microsoft Word – текстовый процессор, который предназначен для практически всех видов обработки текста. В документах процессора кроме текста можно использовать рисунки, таблицы, формулы и т.п.
MS Word является наиболее популярным текстовым процессором, которые известны на сегодняшний день. Программа обеспечивает удобство и простоту работы для создания профессионально оформленных документов.
Назначение текстового процессора MS Word
Основные возможности программы включают:
- набор и редактирование текста;
- поддержка правильности орфографии и грамматики; документа;
- работа с таблицами, графиками и рисунками;
- создание шаблонов деловых писем, визитных карточек и других официальных документов;
- возможность использования простейших формул для расчета в таблицах;
- слияние документов;
- защита документа паролем;
- печать документа;
- создание pdf-документа;
- обеспечение совместной работы с документом и т.п.
Документы различных версий Microsoft Word имеют расширения .doc или .docx.
Для запуска Microsoft Word необходимо выполнить следующие операции: нажать клавишу Windows – Все программы – Microsoft Office – Microsoft Office Word.
После запуска процессора MS Word автоматически создается новый документ.
Особенности версий MS Word 2007 и выше в сравнении с предыдущими версиями программы
Интерфейс MS Word 2007 и более новых версий кардинально отличается от предыдущих версий программы. Стартовое окно текстового процессора MS Word 2007 имеет вид:
Рисунок 1. Стартовое окно MS Word 2007
Готовые работы на аналогичную тему
Инструменты для работы в программе расположены на ленте, которая занимает верхнюю часть окна приложения.
Рисунок 3. Лента
На ленте располагаются наиболее часто используемые команды, представленные в виде значков. Обратим внимание, что добавление или удаление значков на ленте главного меню невозможно.
На ленте располагаются три основных элемента:
- Вкладки, которые находятся в верхней части ленты. По умолчанию их 7 (Главная, Вставка, Разметка страницы, Ссылки, Рассылки, Рецензирование, Вид), но в ходе работы с программой можно добавлять новые вкладки (например, вкладка Разработчик и т.д.). Каждая из вкладок представляет определенный набор функций.
- Группы, которые находятся на каждой вкладке и отображают связанные общим назначением команды.
- Команды – кнопки, поля для ввода информации или меню.
В правом нижнем углу многих групп находится небольшая диагональная стрелка, которая называется кнопкой вызова диалогового окна и вызывает диалоговое окно или область задач с дополнительными возможностями данной группы.
Рассмотрим вкладку Главная, которая состоит из следующих групп:
- Буфер обмена;
- Шрифт;
- Абзац;
- Стили;
- Редактирование.
На панель вынесены кнопки, которые наиболее часто используются. Всплывающие подсказки, которые высвечиваются при наведении на любую кнопку меню, информируют о предназначении инструментов.
Рисунок 4. Всплывающая подсказка
В Word некоторые вкладки появляются только для определенных объектов. Например, при выделении рисунка появится вкладка Формат, на которой расположены дополнительные группы и команды для работы с рисунками.
Рисунок 5. Вкладка Работа с рисунками
Задание 1. Выполнить поиск информационного объекта в тексте документа в текстовом процессоре Microsoft Word.
- Запустить на выполнение текстовый процессор Microsoft Word и открыть документ, в котором будет выполняться поиск фразы.
- Выполнить команду Правка-Найти и указать искомый текст
Задание 2. Выполнить поиск информационного объекта с расширением PDF в файловых структурах диска D:
- В операционной системе Windows выполнить команду Пуск – Поиск
- Указать искомый объект *.PDF
- Указать место поиска – локальный диск D:
Задание 3. Выполнить поиск информационного объекта в сети Интернет
1. Сколько медалей было завоевано российскими спортсменами на летней олимпиаде 2012 года в Лондоне?
2. Годы царствования Петра I.
- Как выполнить поиск информационного объекта в текстовом процессоре MS Word?
- Как выполнить поиск информационного объекта в файловых структурах Windows?
- Перечислите известные вам поисковые машины.
- Для чего в некоторых поисковых системах используется расширенный поиск?
- Каким логическим оператором связаны ключевые слова в простом запросе в рассмотренных поисковых машинах?
- Как в поисковой машине Яndex осуществить поиск точной формы слов?
- Какие области поиска можно определить в Яndex?
- Как в Яndex указать расстояние между ключевыми словами?

Оставьте свой комментарий
Ответственность за разрешение любых спорных моментов, касающихся самих материалов и их содержания, берут на себя пользователи, разместившие материал на сайте. Однако администрация сайта готова оказать всяческую поддержку в решении любых вопросов, связанных с работой и содержанием сайта. Если Вы заметили, что на данном сайте незаконно используются материалы, сообщите об этом администрации сайта через форму обратной связи.
Все материалы, размещенные на сайте, созданы авторами сайта либо размещены пользователями сайта и представлены на сайте исключительно для ознакомления. Авторские права на материалы принадлежат их законным авторам. Частичное или полное копирование материалов сайта без письменного разрешения администрации сайта запрещено! Мнение администрации может не совпадать с точкой зрения авторов.
| Вложение | Размер |
|---|---|
| informatika._rabota_v_microsoft_word.doc | 435 КБ |
Предварительный просмотр:
Министерство образования и науки Российской Федерации
Дальневосточный федеральный университет
Информатика. Работа в Microsoft Word.
Методические указания к лабораторным
и самостоятельным работам
Работа в среде текстового процессора MS WORD
Цель: Освоение основных приемов работы в текстовом процессоре MS Word.
После выполнения работ студент должен знать и уметь:
— основные функции текстовых процессоров, приемы ввода, редактирования и форматирования текста.
— производить ввод и редактирование текста, устанавливать основные параметры форматирования шрифтов, абзацев, страниц.
— работать с формулами, таблицами, списками, диаграммами.
Время выполнения – 12 часа.
Общие теоретические сведения
MS Word – универсальный текстовый процессор, предназначенный для создания текстовых файлов, содержащих непосредственно текстов, таблиц, иллюстраций в форме рисунков, слайдов презентаций, фотографий и т.д., а также для передачи этих файлов в информационное пространство в виде традиционных документов и в форме веб-документов.
Во внешней памяти компьютера документ, созданный MS Word хранится как файл с расширением *.docx по умолчанию (MS Word 2007).
Лабораторная работа № 1.
Порядок выполнения работы:
1. Запустите редактор Microsoft Word. Для этого нажмите на кнопку Пуск , откроется Главное меню , в котором сначала выделите мышью опцию Программы , а затем щелкните на опции Microsoft Office и далее Microsoft Office Word 2007 .
Цветовая схема : выберите схему Серебристая.
Имя пользователя : укажите свою фамилию.
Щелчком мыши перейдите к категории Сохранение и поставьте галочку напротив Автосохранение каждые , выберите 10 минут.
4. Перейдите к вводу текста, используя следующие возможности редактора:
- переход на новую строку осуществляется автоматически по завершении текущей строки или при нажатии клавиш Shift+Enter ;
- для перехода на новый абзац нажмите клавишу Enter.
Кормление коров в сухостойный период влияет на качество приплода и удои в последующую лактацию. Молочная продуктивность и состояние приплода зависят и от продолжительности сухостойного периода. Сухостойный период продолжается от 45 до 75 дней в зависимости от возраста, упитанности и продуктивности.
В условиях правильного кормления живая масса сухостойных коров увеличивается на 10-12%. При таком приросте массы в организме коровы откладываются питательные вещества в количестве, превышающем потребность на формирование плода.
Полноценное кормление стельных сухостойных коров благоприятно влияет на состав молозива, что имеет большое значение в профилактике желудочно-кишечных заболеваний у новорожденных телят.
Энергетическая питательность рационов для стельных сухостойных коров колеблется в зависимости от живой массы, упитанности и планируемого удоя от 7 до 12 корм. ед. на животное в сутки. Нормы кормления стельных сухостойных коров на весь период сухостоя приведены в таблице 34, они рассчитаны на коров средней упитанности. Для коров нижесредней упитанности рекомендуется увеличить норму энергетического питания на 1-2 корм, ед., или на 11 -12 МДж обменной энергии.
Принтер : имя — (тип принтера из списка);
Закройте файл командой Выход , расположенной в меню кнопки Office .
Лабораторная работа № 2.
Порядок выполнения работы:
2. Отработайте различные способы выделения фрагментов текста с помощью мыши: отдельных символов, слов, строк текста, абзаца и всего текста.
Для выделения указанных далее фрагментов текста с помощью мыши и клавиш надо выполнить следующие действия:
слово — дважды щелкните на слове ( Shift+Ctrl+→ );
предложение — нажмите Ctrl и щелкните на предложении;
строка — щелкните на полосе выделения — пустом поле слева от текста ( Shift+↑ );
несколько строк — щелкните на полосе выделения и перетащите указатель мыши вверх или вниз;
абзац — дважды щелкните на полосе выделения;
документ — трижды щелкните на полосе выделения ( Ctrl+А ).
В круглых скобках приводятся клавиши, при одновременном нажатии которых выполняется соответствующая функция выделения. При этом курсор помещается в начало фрагмента.
На вкладке Главная в группе Редактирование командой меню Выделить , Выделить все выделите текст всего документа.
3. Скопируйте первый абзац в конец текста, используя команды меню. Для этого проделайте следующее:
- выделите первый абзац;
- выберите команду Копировать группы Буфер обмена вкладки Главная (сокращенно будем обозначать как Главная , Копировать );
- поместите курсор в точку вставки (в конец текста);
- выполните команду Главная , Вставить .
4. Переместите второй абзац в конец текста, используя команды меню:
- выделите второй абзац;
- выполните команду Главная , Вырезать ;
- установите курсор в конец текста;
- введите команду Главная, Вставить .
5. Осуществите поиск в тексте всех слов, начинающихся с буквы п . Для этого:
Подстановочные знаки : флажок;
- нажмите кнопку Специальный , выберите и щелкните в списке шаблон В начале слова
- в поле Найти , где появился шаблон, введите букву п ;
- найдите все слова, начинающиеся с буквы п , нажимая каждый раз кнопку Найти далее .
6. Найдите слова с корнем корм , для этого:
- в поле Найти введите слово корм ;
- нажмите кнопку Специальный и выберите шаблон Символ в диапазоне [-];
- добавьте в шаблон буквы [ а-я ];
- нажимайте нужное число раз кнопку Найти далее .
7. Создайте элемент автотекста в виде первого абзаца и вставьте его в конец текста:
8. Проверьте наличие орфографических ошибок в тексте:
9. Сохраните изменения и закройте документ.
Лабораторная работа № 3.
Порядок выполнения работы:
- в поле Папка выберите Мои документы и нажмите кнопку Открыть ;
- в папке Мои документы выделите папку MS Word и нажмите кнопку Открыть;
- в рабочем окне с содержимым папки MS Word выделите файл Текст.dос и нажмите кнопку Открыть .
Шрифт : Times New Roman;
- во вкладке Положение на странице установите параметры:
Кернинг для символов: флажка нет;
8. Текстовый процессор Word
8.1. Типы документов
- печатные документы;
- электронные документы;
- Web-документы.
Печатные документы создаются и распечатываются на одном рабочем месте. Дальнейшее движение документа происходит только в бумажной форме. Состав допустимых средств оформления документа в данном случае определяется только техническими возможностями печатающего устройства.
Электронные документы создаются в электронном виде в формате текстового процессора. Электронный документ, как правило, не является окончательным. В большинстве случаев заказчик может его дорабатывать, редактировать, форматировать, распечатывать или использовать его компоненты для подготовки своих документов, например, книг, журналов и т.п. Набор разрешенных средств оформления документа в данном случае определяется заказчиком. Электронные документы передаются заказчику в виде файлов.
Web-документы предназначены для просмотра на экране компьютера средствами Интернет, их преобразование в печатные документы не планируется. Web-документы оформляются без привязки к конкретному носителю. Тип компьютера, на котором будет осуществляться просмотр документа, его операционная система, размер и разрешение экрана заранее не известны. Поэтому Web-документы не могут иметь жесткого форматирования. Оформление документа выполняется непосредственно во время его воспроизведения на компьютере клиента программой, выполняющей просмотр.
К основным этапам работы с документом относятся следующие:
- ввод текста;
- редактирование документа;
- рецензирование документа;
- форматирование документа;
- сохранение документа;
- печать документа.
Программа Microsoft Word – это мощный текстовый процессор, являющийся средством автоматизации авторской деятельности. Он используется для создания и редактирования документов, вставки в документ графических изображений, а также для создания документов специального назначения, например бланков и серийных писем. Для электронных и печатных документов используются различные средства и приемы работы.
Текстовый процессор позволяет создавать многостраничные документы, которые могут содержать текст, таблицы, графические рисунки, формулы. Имеется возможность вставлять в документ отдельные объекты, созданные с помощью других приложений, например диаграммы Excel. В состав Word включен графический редактор, позволяющий создавать простые графические рисунки.
Основными структурными единицами документа являются раздел, страница и абзац.
Раздел – это часть документа, в пределах которой сохраняются основные настройки редактора, прежде всего такие, как размер и ориентация страницы. Раздел заканчивается вставкой в текст невидимого символа конца раздела. Любой документ содержит хотя бы один раздел.
Более мелкой единицей документа является страница. Конец страницы отмечается вставкой невидимого символа конца страницы.
Наименьшей основной единицей текста является абзац. Ниже будут рассмотрены основные параметры абзаца. Абзац заканчивается вставкой невидимого символа конца абзаца.
Текстовый процессор Word поддерживает несколько режимов отображения документа на экране монитора.
В обычном режиме представляется только содержательная часть документа без элементов оформления (колонтитулы, подстраничные сноски и т.п.). Этот режим удобен на ранних этапах работы с документом (ввод текста, редактирование, рецензирование). В этом режиме операции с объемными документами выполняются быстрее.
В режиме разметки страницы на экране монитора имитируется лист бумаги, на котором создается документ. В этом режиме представление документа на экране полностью соответствует печатному. Этот режим удобен для форматирования документа при подготовке его к печати.
В режиме структуры документа на экран в упрощенном виде выводится структура документа. Под структурой документа понимается разбивка его на главы, параграфы и другие структурные единицы. Этот режим удобен при работе с большими документами, например при подготовке к изданию рукописи книги.
В режиме Web-документа экранное изображение не совпадает с печатным. Это характерно для электронных публикаций в Интернет, поскольку заранее не известно, какими средствами просмотра и на каком оборудовании будет отображаться документ. Поэтому понятие печатной страницы для электронных документов не имеет смысла.
8.2. Создание документа
В текстовом процессоре Word используются два метода создания нового документа – на основе существующего документа и на основе готового шаблона.
При создании документа на основе существующего открывают готовый документ, сохраняют его под новым именем, а затем удаляют все его содержимое. В результате получается новый пустой документ, сохраняющий все настройки, принятые для исходного документа.
Шаблон представляет собой набор настроек, таких как тип и размер шрифта, параметров абзаца и других, хранимый в отдельном файле. При создании нового документа может быть использован один из имеющихся шаблонов.
Запуск Word осуществляется через Главное меню или с помощью значка на рабочем столе. Новый документ создается с помощью команды менюФайл / Создать. При создании нового пустого документа ему автоматически присваивается имя doc1.doc. В последующем пользователь имеет возможность изменить имя на любой другое.
Работа с текстовым процессором начинается с задания параметров печатной страницы. Параметры страницы задаются командой Файл / Параметры страницы
Параметры страницы включают в себя:
- размер бумаги;
- её ориентацию: книжная (вертикальная) или альбомная (горизонтальная);
- размеры полей сверху, снизу, справа и слева;
- тип колонтитулов (если они нужны).
Колонтитулом называется постоянный текст, размещаемый вверху или внизу страницы, например, название главы.
Настройку параметров страницы следует выполнять в соответствии с тем типом принтера, который предполагается использовать. Выбор принтера выполняется кнопкой Принтер в закладке Макет страницы. В раскрывающемся списке принтеров приведены все модели принтеров, на которые настроена конфигурация данного компьютера.
После выбора принтера выбирают размер печатной страницы. В качестве стандартного машинописного листа используется лист формата А4 размером 210х297 мм. При выборе размеров полей следует учитывать следующие обстоятельства:
- если левое поле используется для брошюровки, оно должно быть увеличено;
- если при брошюровке предполагается обрезка блока, правое и нижнее поля должны иметь увеличенный размер;
- если при оформлении документа используются колонтитулы (верхние или нижние), для них нужно предусмотреть увеличение размера соответствующих полей.
8.3. Ввод документа
Ввод документа выполняется с клавиатуры. Перед началом ввода с помощью команды меню Формат / Шрифт устанавливается тип шрифта, его начертание и размер. Все операции ввода протоколируются, и имеется возможность отмены любого числа последних действий.
При заполнении страницы ввод текста автоматически продолжается на следующей странице. В случае необходимости начать ввод с новой страницы без заполнения предыдущей, в текст вставляется специальный знак – жесткий разделитель страниц. Он устанавливается в окне Вставка / Разрыв, где нужно выбрать параметр Начать новую страницу.
Word позволяет выполнять автоматическую нумерацию страниц. Для нумерации страниц используется команда Вставка / Номер страницы. В окне нужно указать:
- положение номера (сверху или внизу страницы);
- выравнивание (справа, в центре, слева);
- формат номера (тип числа – арабские или римские цифры).
Нумерация может начинаться с любого номера. Можно отменить печать номера на первой странице. Номера страниц видны на экране только в режиме разметки страницы.
Настройка шрифта выполняется в диалоговом окне Формат / Шрифт.
На вкладке Шрифт надо выбрать:
- тип шрифта;
- его размер;
- вариант начертания;
- цвет символов;
- наличие подчеркивания.
При выборе шрифта следует учитывать, что существуют две категории шрифтов: с засечками и без засечек (рубленные). Характерными представителями первой категории являются шрифты семейства Times, а второй – шрифты семейства Arial. Шрифты с засечками обычно применяются в больших текстовых документах. Шрифты без засечек используются для заголовков и оформления примечаний, ссылок и пр.
Большинство шрифтов являются пропорциональными. Это означает, что ширина символов и расстояние между соседними символами не являются постоянными и динамически меняются так, чтобы сопряжение символов было наиболее благоприятно для чтения.
В моноширных шрифтах каждый символ вместе с окаймляющими его интервалами имеет строго определенную ширину. Такие шрифты применяются для имитации шрифта пишущей машинки, а также при вводе текстов программ. Характерными представителями таких шрифтов являются шрифты семейства Courier.
8.4. Редактирование документа
Под редактированием понимается изменение уже существующего документа. Редактирование начинается с открытия документа. Для этого существует команда Файл / Открыть.
По этой команде на экране появляется стандартное диалоговое окно Открытие документа. Оно имеет одинаковый вид во всех приложениях Windows. По умолчанию окно Открытие документа открывается с настройкой на папку Мои документы. Если нужный документ находится в другой папке, ее надо разыскать и открыть.
Для перемещения по тексту документа используются специальные клавиши управления курсором. Для произвольного перемещения курсора используется указатель мыши. Удаление ошибочно введенных символов выполняется клавишами Backspase или Delete. Разница между ними в том, что первая удаляет символы слева от курсора, а вторая – справа.
Большинство операций редактирования выполняется над выделенным фрагментом текста. Существуют различные способы выделения фрагментов. Выделенный фрагмент закрашивается черным цветом.
Выделение фрагмента текста с помощью клавиш:
- установить курсор в начало выделения;
- одновременно нажать клавишу Shift и клавишу перемещения курсора для закрашивания фрагмента.
Выделение фрагмента текста с помощью мыши:
- для выделения одной строки щелкнуть левой кнопкой мыши у левого края рабочего поля напротив выделяемой строки;
- для выделения группы строк щелкнуть левой кнопкой мыши слева от выделяемого фрагмента и, не отпуская кнопку, протащить мышь вертикально до конца фрагмента;
- для выделения прямоугольного фрагмента: установить указатель мыши в начало выделения, нажать левую кнопку мыши и, удерживая нажатой клавишу Alt, протащить мышь по диагонали выделяемого фрагмента.
- для выделения отдельных символов или слов установить указатель мыши в начало выделения и, держа нажатой левую кнопку, протащить мышь до конца выделяемого фрагмента;
Операции копирования, перемещения и удаления фрагмента выполняются только с выделенным фрагментом.
Копирование фрагмента осуществляется командой Правка / Копировать . При этом копия выделенного фрагмента помещается в буфер обмена и может быть многократно вставлена из него в любое место текста. Для вставки фрагмента из буфера нужно переместить курсор на место вставки и выполнить команду Правка / Вставить
Перемещение фрагмента в другое место документа выполняется с помощью команды Правка / Вырезать. При этом выделенный фрагмент удаляется из документа и помещается в буфер обмена. Затем он указанным выше способом может быть вставлен в другое место в документе.
Удаление выделенного фрагмента выполняется командой Правка / Очистить / Содержимое или нажатием клавиши Delete.
Эти же команды (копирование, вставка, удаление) можно выполнить с помощью кнопок панели инструментов Стандартная.
Операции редактирования могут быть выполнены и при помощи мыши. Если установить указатель мыши на выделенный фрагмент, то, удерживая нажатой левую кнопку мыши, можно перетащить его на другой место. Копирование выполняется аналогично при нажатой клавише Ctrl.
Любое выполненное действие может быть отменено командой Правка / Отменить ввод или с помощью соответствующих кнопок на панели инструментов Стандартная.
Word содержит средства автоматической проверки правописания, включающие средства проверки орфографии и грамматики. Для этого используется большой встроенный словарь слов. Слова, содержащие орфографические ошибки, подчеркиваются красным цветом, а имеющие грамматические ошибки – зеленым. При этом автоматически выдаются варианты исправления, с которыми пользователь может согласиться или не согласиться. Пользователь может создавать свои специализированные словари, ориентированные на различные области знания.
8.5. Рецензирование документа
Под рецензированием понимается редактирование текста с регистрацией изменений и его комментирование. В отличие от обычного редактирования при рецензировании текст документа изменяется не окончательно – новый вариант и старый существуют в рамках одного документа на правах различных версий.
Средства рецензирования позволяют:
- создавать, просматривать и удалять примечания;
- регистрировать, просматривать, принимать и отменять изменения;
- сохранять версии документа.
Настройка параметров режима рецензирования выполняется командой Сервис / Параметры. В открывшемся окне Параметры необходимо выбрать вкладку Исправления.
8.6. Форматирование документа
Под форматированием документа понимается его оформление с использованием методов выравнивания текста, применением различных шрифтов, встраиванием в текстовый документ рисунков и других объектов.
Форматирование документа выполняется средствами меню Формат или с помощью панели форматирования. Основные приемы форматирования включают:
- выбор и изменение типа шрифта;
- управление размером шрифта;
- управление начертанием шрифта;
- управление методом выравнивания;
- создание маркированных и нумерованных списков;
- управление параметрами абзаца.
Текст документа состоит из абзацев. Абзац – это фрагмент текста, заканчивающийся нажатием клавиши Enter. При этом в текст вставляется специальный символ конца абзаца. Удаление этого символа приводит к слиянию абзацев, причем объединенный абзац получает все форматные установки нижнего присоединенного абзаца. При наборе текста переход на новую строку выполняется автоматически. Для перехода на новую строку внутри абзаца нужно нажать клавиши Shift + Enter.
Параметры форматирования абзаца устанавливаются командой Формат / Абзац, которая открывает диалоговое окно Абзац. Параметры абзаца задаются на вкладке Отступы и интервалы.
Абзац имеет следующие параметры.
- Отступы (границы) абзаца слева и справа от края печатного листа. Допускаются отрицательные значения отступа. В этом случае текст расположен на полях.
- Вид первой строки абзаца: отступ или выступ.
- Межстрочный интервал.
- Межабзацный интервал – величина интервала перед абзацем и после него.
- Выравнивание – смещение текста абзаца относительно его ширины: влево, вправо, по центру, по ширине.
На вкладке Положение на странице задаются правила разбиения строк абзаца на страницы.
Форматирование абзацев может выполняться и с помощью панели форматирования, которая содержит кнопки форматирования для выравнивания абзацев по центру, вправо, влево и по ширине.
Совокупность абзацев, для которых сохраняется одинаковая специфика оформления в части размера и ориентации страницы, размера полей, нумерации страниц, оформления колонтитулов, количества колонок текста, называется разделом.
- со следующей страницы;
- на текущей странице;
- с четной страницы;
- с нечетной страницы.
В разделе могут быть определены колонтитулы – постоянная информация, размещаемая на верхнем или нижнем поле страницы. Формат колонтитулов задается командой Вид / Колонтитулы.
8.7. Стили и шаблоны
Стиль оформления – это именованная совокупность настроек параметров шрифта, абзаца, языка и некоторых элементов оформления абзаца, таких как рамки и линии. Благодаря использованию стилей обеспечивается простота форматирования абзацев и заголовков текста, а также единство их оформления в рамках всего документа.
Текстовый процессор Word поддерживает два типа стилей: стили абзаца и знаковые стили. С помощью стилей абзаца выполняется форматирование абзацев, с помощью знаковых стилей можно изменять оформление выделенных фрагментов текста внутри абзаца. Это позволяет создавать внутри абзаца, оформленного одним шрифтом, фрагменты текста, выполненные другим шрифтом. Работа со стилями состоит в их создании, настройке и использовании.
Совокупность стилевых настроек сохраняется вместе с документом, однако Word имеет средство сохранения их вне документа, позволяющее использовать их для создания новых документов. Это средство называется шаблон. Некоторое количество универсальных шаблонов поставляется вместе с текстовым процессором.
Шаблоны – это тоже документы, являющиеся заготовками для новых документов. От обычных документов шаблоны отличаются тем, что в них приняты специальные меры, исключающие возможность их повреждения. Открывая шаблон, мы начинаем создавать новый документ и вносим изменения в содержание шаблона. При сохранении записывается новый документ, а шаблон остается в неизменном виде и пригоден для дальнейшего использования.
Читайте также:
- Как доказать что инертная масса равна гравитационной кратко
- Какие существуют правила написания обозначения единиц в метрологии кратко
- Как конопатить окна в детском саду
- Проекты и научные исследования кратко
- План самообразования проектная деятельность в доу
5.1. Основные объекты Word
Объект Word.Application
Дополнительно ко всем возможностям программирования на VBA, рассмотренным в части I, можно добавить возможности вывода всех результатов вычислений, преобразований, сообщений в документ Word, с возможностью дальнейшего отправления на печать. Для этого необходимо рассмотреть основные объекты приложения Word.
Ключевым в объектной модели Word является объект Application, так как он содержит все остальные объекты Word. Его элементами на разных уровнях иерархии являются около 180 объектов. Сам корневой объект Application имеет более сотни элементов: свойств, методов и событий.
Свойства объекта Word.Application
Свойства любого объекта делятся на две группы: свойства-участники (объекты) и терминальные свойства (обычные переменные VBA).
Единую систему организации панелей меню и инструментальных кнопок обеспечивает объект CommandBars, справок – Assistant, поиска – FileSearch.
Центральными объектами Word являются коллекции Documents и Templates, точнее составляющие их элементы, сам документ и шаблоны.
Рассмотрим объекты второго плана.
Объект AutoCorrect поддерживает работу по автоматической коррекции набираемых текстов. Его возможности эквивалентны команде Автозамена меню Сервис.
Объект Browser позволяет перемещать точку вставки, указывающую на объекты в документе.
Коллекция объектов Dialogs представляет совокупность диалоговых окон, встроенных в Word. Добавлять новые или удалять элементы этой коллекции программным путем нельзя. Но соответствующие окна можно открыть и показать на экране дисплея и тем самым организовать диалог пользователем по теме, заданной соответствующим окном.
Три объекта, связанные с проверкой грамматики и орфографии: Languages, Dictionaries, SpellingSuggestions, – позволяют установить нужный язык, выбрать словарь, в том числе пользовательские словари, а также работать со списком слов, предлагаемых для исправления при обнаружении ошибки правописания. Команды Правописание и Язык меню Сервис предоставляют аналогичные, функциональные возможности при работе с документом вручную.
С помощью объекта Options можно программным путем установить различные опции приложения и документа аналогично тому, как если бы вы выбрали команду Параметры в меню Сервис.
Работа с документами и класс Document
Когда открывается приложение, создается коллекция документов Documents, содержащая все открытые документы. В начальный момент коллекция содержит минимум один новый или ранее существовавший документ. Новый документ добавляется методом Add, а уже существующий – методом Open объекта Documents. Чтобы добраться до нужного документа, достаточно указать его индекс – имя файла, хранящего документ, или его порядковый номер в коллекции. Для той же цели можно использовать и метод Item, но обычно он опускается. Метод Save позволяет сохранить документ, а метод Close, сохраняя документ в файле, закрывает его и удаляет из коллекции.
Глобальное свойство Dialogs возвращает коллекцию диалоговых окон. Константа wdDialogFileOpen задает конкретное диалоговое окно – объект класса Dialog.
Классы, задающие структуризацию текста документа
Текст – это основа большинства документов. Его можно структурировать, оперируя различными единицами при решении тех или иных задач преобразования. Минимальной единицей текста обычно является символ. Кроме этого, существуют следующие единицы: слова, предложения, абзацы, а также более крупные образования: страницы, параграфы, главы.
Классы Characters, Words, Statements, Paragraphs, Sections позволяют работать с последовательностями (коллекциями) символов, слов, предложений, абзацев и разделов. Самой крупной единицей после абзаца выступает раздел. Элементом коллекций Characters, Words и Statements является объект класса Range. Объект Range позволяет работать как с одним элементом, так и с произвольной последовательностью элементов. Документы, поддокументы, абзацы, разделы – все они имеют метод или свойство Range, возвращающее интервал, связанный с объектом. Поэтому работа с текстом так или иначе ведется через методы и свойства объекта Range.
События объекта Document
Объект Document может реагировать на три события, возникающие в результате действий пользователя.
Таблица 16
События объекта Document
Документ и его части
Рассмотрим основные классы, определяющие структуру документа.
1. Subdocuments (Subdocument) – коллекция и сам поддокумент. Есть некоторый разумный предел размера одного документа. Если в документе больше 10–20 страниц, работать с ним становится неудобно. В этом случае в нем выделяют главный документ и поддокументы. Главный документ в этом случае имеет коллекцию поддокументов, каждый из них является, по сути, документом, с которым можно работать независимо.
Метод AddFromRange класса SubDocuments создает поддокумент, выделяя из главного документа область, заданную параметром Range.
2. Tables (Table), TablesOfAuthoritiesCategories (T.O.A.C), TablesOfAuthorities (TableOfAuthorities), TablesOfContents (TablesOfContent), TablesOfFigures (TablesOfFigure). Класс Table определяет «обычные» таблицы с произвольным количеством строк и столбцов и произвольным заполнением полей. Остальные классы задают таблицы специального вида.
3. Shapes(Shape), InlineShapes(InlineShape) – эти две коллекции с их элементами позволяют добавлять в документ рисунки, но не только их. ActiveX– и OLE-объекты также являются элементами этих коллекций. Элементы этих двух коллекций отличаются тем, как они привязаны к документу: первые могут свободно перемещаться, вторые жестко привязаны к заданной области документа.
4. Lists(List), ListParagraphs(ListParagraph), listTemplates (ListTemplate) – списки удобно вводить в документ, когда имеешь дело с перечислением. Списки можно оформлять в соответствии с шаблоном. Существуют две группы шаблонов: нумерованные списки и списки-бюллетени. Коллекция ListTemplates содержит шаблоны оформления списков, а класс ListTemplate описывает конкретный шаблон. Шаблон применяется к списку абзацев и придает ему структуру, заданную шаблоном. Коллекция Lists содержит те списки документа (списки абзацев), что оформлены как нумерованные списки или списки-бюллетени. Коллекция ListParagraphs представляет список абзацев всех списков документа. Свойством ListParagraphs, которое возвращает объект соответствующего класса, обладает не только документ, но и объекты List и Range. Так что при наличии списка – объекта List можно выделить список абзацев. Чаще приходится выполнять обратную операцию – применять к списку абзацев один из возможных шаблонов, придав ему «настоящую» структуру списка. Тогда используют объект ListFormat.
5. Comments(Comment), Bookmarks(Bookmark), FootNotes (FootNote), EndNotes(EndNote), Fields(Field) – эти коллекции и их элементы отражают независимые, но близкие по духу понятия. Это части документа, косвенно связанные с ним. При нормальном просмотре документа они могут быть и не видны.
• Коллекция comments и класс comment задают комментарии. Комментарии, как известно, вводятся для пояснения тех или иных терминов или понятий документа. Формально они приписываются некоторой области – объекту range.
• Большой документ, к отдельным частям которого приходится часто обращаться, стоит снабдить закладками. Коллекция bookmarks задает все закладки данного документа.
• Еще один способ комментирования – сноски. Они могут быть двух видов: подстраничные (внизу страницы) и концевые (в конце документа). Первые собраны в коллекцию footnotes, вторые – endnotes.
6. Fields (Field) – эта коллекция позволяет работать с полями документа. Одна из особенностей полей состоит в том, что их значения обновляются автоматически в зависимости от изменившихся внешних условий или контекста.
7. Story Ranges (Range) – эта коллекция представляет совокупность частей документа, называемых фрагментами (Story). Количество различных фрагментов документа фиксировано. Нельзя добавлять элементы в эту коллекцию обычным способом, используя метод Add. Фрагменты появляются в коллекции, когда создается соответствующая часть документа.
Фрагменты имеют тип, задаваемый константами из перечисления wdStoryType. Главный фрагмент – текст документа, тип которого задается константой wdMainTextStory. Комментарии, ссылки, колонтитулы составляют фрагменты других типов, т. е. сам фрагмент является объектом Range. Так что благодаря фрагментам можно, например, работать с коллекцией комментариев как с единой областью.
8. Variables (Variable) – с документом можно связать коллекцию переменных типа Variant. Это важная для программистов коллекция, так как время жизни переменных, в нее входящих, совпадает со временем жизни документа. Тем самым появляется возможность сохранять информацию о работе той или иной процедуры между сеансами. Например, можно иметь счетчики, подсчитывающие число вызовов макроса, и в зависимости от этого по-разному определять его дальнейшую работу.
Объекты Range и Selection
Объект Document имеет метод Range, возвращающий объект Range, и метод Select, создающий объект Selection. Метод Range – это функция, возвращающая как результат объект Range; метод Select – это процедура без параметров, которая создает объект Selection в качестве побочного эффекта. Объект Range имеет метод Select, превращающий область объекта Range в выделенную. Тем самым метод Select определяет новый объект Selection. Симметрично, объект Selection имеет свойство Range, возвращающее объект Range, соответствующий выделенной области.
Большинство ранее описанных частей документа являются и частями (свойствами) объектов Range и Selection.
Объект Range напоминает матрешку: в каждую область вложена область поменьше. Вот пример корректного (хоть и не самого эффективного) задания объекта Range:
ActiveDocument.Range.Sections(1).Range.Paragraphs(l).Range.Sentences(1). Words(1).Characters(1)
Работа с текстом
Объекты Range и Selection позволяют выполнять основные операции над текстом: «выделить», «добавить», «заменить», «удалить». У наших объектов большой набор методов, позволяющих реализовать эти операции. Все рассматриваемые здесь методы принадлежат обоим объектам, если не сделана специальная оговорка.
Выделение
Выделить некоторую часть текста по существу означает определить объект Range или Selection. Объекты задают некоторую область в тексте документа, а их свойства Start и End позволяют установить начало и конец этой области. Меняя значения свойства, можно задать нужную область выделения.
Move является основным методом перемещения точки вставки. Остальные методы этой группы – в той или иной степени его модификации. Метод Move(Unit, Count) сжимает область в точку, стягивая ее в начало или конец, а затем перемещает точку вставки. Параметр Unit определяет единицы перемещения, a Count – количество этих единиц (по умолчанию 1). Знак переменной Count задает направление стягивания и перемещения. Положительные значения этого параметра задают стягивание к концу и перемещение вперед, отрицательные – стягивание в начало и перемещение назад. Чистое стягивание без перемещения точки вставки задается как перемещение на одну единицу. Метод возвращает количество единиц, на которое фактически произошло перемещение, или 0, если оно не осуществлено. Параметр Unit принимает значения wdCharacter (по умолчанию), wdWord, wdSentence, wdParagraph, wdSection, wdStory, wdCell, wdColumn, wdRow и wdTable.
Методы перемещения на сам текст не влияют – лишь изменяют область, заданную объектами Range и Selection. Поэтому эти методы применимы только к переменным типа Range, но не к фиксированным областям. Например, запись
ActiveDocument.Paragraphs(l).Range.Move
не имеет эффекта, поскольку область первого абзаца – вещь неизменяемая. Метод Move стягивает область в точку, которая и перемещается, поэтому после его выполнения область исчезает, остается только точка вставки. Методы MoveStart и MoveEnd перемещают начальную или конечную точку области, обычно тем самым расширяя область.
Удаление текста
Метод Delete позволяет удалить текст. Вызванный без параметров, он удаляет вызывающий его объект Range или Selection. Если он применен в форме Delete(Unit,Count), удаляется часть текста в указанной области. Параметр Unit задает единицы, но при удалении возможны только два значения: wdWord и wdCharacter. Параметр Count задает количество удаляемых единиц. Если область стянута в точку, удаляются символы перед точкой вставки или после нее в зависимости от знака параметра Count.
Вставка текста
Группа методов Insert объектов Range и Selection позволяет осуществлять вставки в документ. Для вставки текста используются методы InsertBefore(Text) и InsertAfter(Text). Параметр text типа string задает текст, вставляемый до или после области, заданной объектами range или selection. После вставки текста область автоматически расширяется, включая в себя добавляемый текст.
Свойство Text позволяет заменять текст в выделенной области, поэтому нет нужды вызывать метод Insert(Text). Методы InsertBefore и InsertAfter безопасны, так как текст добавляется, не изменяя содержимого области. Совсем иное дело – методы вставки, которые далеко не безопасны. При вставке внутрь области, например при использовании метода InsertSymbol или InsertParagraph, заменяется содержимое области.
Работа с буфером
Метод Сору, не имеющий параметров, копирует объект (содержимое области) в буфер. Метод cut, действуя аналогично, должен бы заодно и удалять объект. Но сам объект не удаляется – только стягивается в точку, так что над ним возможны дальнейшие операции.
Иногда в буфер копируют не текст, а его формат. Этим занимается метод CopyFormat, копирующий формат по первому символу объекта selection. Если этот символ – метка абзаца, копируется формат абзаца. Методом CopyFormat обладает только объект selection.
Метод Paste позволяет поместить («приклеить») содержимое буфера в область, заданную объектами Range и Selection. Эта операция опасна, так как происходит замена, а не добавление текста. Поэтому обычно метод Paste применяется к объектам Range и Selection, предварительно стянутым в точку вставки. Метод PasteFormat применяет форматирование, хранящееся в буфере, к объекту Selection.
Например, создадим макрос, который вставляет список «урок, экзамен, сдал!», копирует его и помещает еще раз на лист.
Sub Макрос1()
With Selection.ParagraphFormat
Selection.TypeText Text:=»Работа с текстом:»
Selection.TypeParagraph
With
ListGalleries(wdBulletGallery).ListTemplates(1)._ListLevels(1)
End With
End With
ListGalleries(wdBulletGallery).ListTemplates(1).Name = «»
Selection.Range.ListFormat.ApplyListTemplate
ListTemplate:=ListGalleries(wdBulletGallery).ListTemplates(1), ContinuePreviousList:=False, ApplyTo:= _wdListApplyToWholeList, DefaultListBehavior:=wdWord10ListBehavior
Selection.TypeText Text:=»урок»
Selection.TypeParagraph
Selection.TypeText Text:=»экзамен»
Selection.TypeParagraph
Selection.TypeText Text:=»сдал»
Selection.TypeParagraph
Selection.Range.ListFormat.RemoveNumbers
NumberType:=wdNumberParagraph
Selection.TypeParagraph
Selection.Font.Bold = wdToggle
Selection.Font.Italic = wdToggle
Selection.TypeText Text:=»Работа завершена!»
Selection.WholeStory
Selection.Copy
Selection.PasteAndFormat (wdPasteDefault)
Selection.PasteAndFormat (wdPasteDefault)
End Sub
Данный текст является ознакомительным фрагментом.
Читайте также
Объекты OS/400 и системные объекты MI
Объекты OS/400 и системные объекты MI
Несколько типов объектов имеются и в OS/400, и в MI. Типы объектов OS/400 перечислены в таблице 5.1. Для сравнения, в таблице 5.2 приведены системные объекты MI. Помните, что в каждой новой версии AS/400 добавляются новые функции и даже новые объекты.
Основные объекты
Основные объекты
Каждый провайдер данных имеет четыре основных объекта, которые указаны в табл. 4.1.Таблица 4.1. Основные объекты провайдера данных
Объект
Краткое описание
Connection
Устанавливает соединение с указанным источником данных
Command
Выполняет команду по
2.1. Документы Word
2.1. Документы Word
Файлы в Word называются документами. В Word 2007 используется новый формат файлов – DOCX. Такие файлы нельзя прочитать при помощи предыдущих версий Word, в которых файлы имели расширение DOC.Когда вы открываете окно программы Word, в нем автоматически создается
Объекты DataSet с множеством таблиц и объекты DataRelation
Объекты DataSet с множеством таблиц и объекты DataRelation
До этого момента во всех примерах данной главы объекты DataSet содержали по одному объекту DataTable. Однако вся мощь несвязного уровня ADO.NET проявляется тогда, когда DataSet содержит множество объектов DataTable. В этом случае вы можете
Интерфейс Word 2007 и его объекты
Интерфейс Word 2007 и его объекты
В данной книге описан Word 2007, так как даже версия Word, предшествующая версии 2007, датируется 2003 годом. Многие пользователи используют в своей работе Microsoft Office 2003, Microsoft Office XP (2002 год) и даже Microsoft Office 2000. Тем не менее лучше ориентироваться на новые
MICROSOFT WORD
MICROSOFT WORD
…Я люблю – и значит, я живу, – это из Высоцкого …Я пишу – и значит, я работаю в Word, – это уже из нашей повседневной реальности… Наверное, нет в мире другой столь популярной программы, как текстовый редактор Word (исключая разве что Windows, хотя Word превосходно себя
Word Utilities
Word Utilities
(http://wordutilities.chat.ru/)Эта небольшая, всего 0,3 Мб, программка поможет тем, кто никак не может привыкнуть к переключению языка набора или ставит множество пробелов между словами.? Word Utilities оптимизирует размер межсловных пробелов.? Разберется с короткими строками абзацев.?
MS Word
MS Word
Создание и разметка документаСовременную жизнь нельзя представить без обилия текстовых документов в бумажном и электронном виде.Microsoft Word – один из лучших текстовых редакторов. Он позволяет создавать и редактировать документы, добавлять в них таблицы и рисунки,
13.1.Окно MS Word
13.1.Окно MS Word
Знакомство с Word начнем с главного окна. Понимаю, тут много разных кнопок, которые сразу хочется понажимать. Однако для начала изучим основные элементы окна (рис. 108):Заголовок окна — в нем выводится имя вашего документа (имя файла без расширения «.doc»);Главное
Глава 4 Microsoft Word
Глава 4
Microsoft Word
4.1. Возможности Microsoft Word
Microsoft Word — один из самых лучших и мощных текстовых редакторов на сегодняшний день. Word, в отличие от Блокнота и WordPad, не входит в состав Windows, а распространяется в составе программного пакета Microsoft Office. Программа обладает огромным
Настройка интерфейса Word
Настройка интерфейса Word
Первая вкладка ленты, с которой мы познакомимся более подробно, – это вкладка Вид(рис. 5.7). С ее помощью можно изменять режимы просмотра документа, выбирать масштаб, включать или выключать отображение элементов интерфейса, а также работать с
Практическая работа 41. Графические объекты в документах Word
Практическая работа 41. Графические объекты в документах Word
Задание. Создать документ, вставить в него картинки, фотографии, автофигуры, объекты WordArt и SmartArt. Пример документа показан на рис. 5.94, но вы можете создать аналогичный документ и на другую тему.Последовательность
Word
Word
Программа Microsoft Word – очень мощный текстовый редактор. Она позволяет сделать с текстом все, что угодно (и не только с текстом). Думаю, что вы уже видели толстые и умные книги по изучению этой программы. Но, по всей вероятности, подавляющее большинство из них не содержит ее
Объект Word.Application
Каркас любого документа Word, как уже говорилось, составляют объекты разных классов, объединенные в библиотеки. Для документов Word основной библиотекой, конечно же, является библиотека классов Word9. Центральным объектом каркаса документа является объект этой библиотеки Application, определяющий само приложение. Поскольку в основе построения объектов Office лежит встраивание, то объекты Office 2000 являются, как правило, «толстыми» объектами, в каждый из которых встроены другие объекты.
Объект Application это один из самых «толстых» объектов, в него встроены объекты, задающие различные компоненты приложения Word. В программном проекте любого из открытых документов Word доступен корневой объект Application, определяющий само приложение. Одновременно становятся доступными и все встроенные в него объекты. В частности, становится доступной коллекция Documents всех открытых документов Word, а тем самым, и объект, задающий наш, например, только что открытый документ.
В приложении Word на разных уровнях иерархии определено около 200 объектов, совокупность которых и определяет мир объектов Word, его возможности, свойства и поведение. Сам корневой объект Word.Application имеет более сотни элементов: свойств, методов и событий. Объекты Application различных приложений Office 2000 — Word.Application, Excel.Application и другие составляют семейство схожих объектов.
Объект Application, задающий приложение, естественно, определяет свойства и поведение приложения в целом. Как я уже говорил, он содержит коллекцию документов данного приложения — документы в приложении Word, рабочие книги в Excel, презентации — в Power Point. В этот же объект непосредственно вложены общие объекты Office 2000 — Assistant, CommandBars, VBE, AddIns, ComAddIns и другие. Сюда же вложены и многие объекты, схожие для приложений Office 2000, — Windows, Dialogs и другие.
Рассмотрим теперь более подробно и вначале чисто формально состав объекта Word.Application. Такое алфавитное перечисление и «шапочное» знакомство тоже полезно. Позже мы познакомимся со многими из этих элементов уже по существу. Начнем наше рассмотрение с коллекций объектов, встроенных в объект Application:
| Коллекция | Свойства | Методы |
|---|---|---|
| AddIns (AddIn), | Application, Count, Creator, Parent | Add, Item, UnLoad |
| AutoCaptions (AutoCaption), | Application, Count, Creator, Parent | Item, CancelAutoInsert |
| CaptionLabels (CaptionLabel), | Application, Count, Creator, Parent | Add, Item |
| CommandBars (CommandBar), | Application, Count, Creator, Parent (+ 6 дополнительных свойств) | Add, Item, FindControl, ReleaseFocus |
| Dialogs (Dialog), | Application, Count, Creator, Parent | Item |
| Dialogs (Dialog), | Application, Count, Creator, Parent | Item |
| Dictionaries (Dictionary), | Application, Count, Creator, Parent, ActiveCustomDictionary, Maximum | Add, Item, ClearAll |
| Documents (Document) | Application, Count, Creator, Parent | Add, Open, Item, Close, Save |
| FileConverters (FileConverter), | Application, Count, Creator, Parent, ConvertMacWordChevrons | Item |
| KeysBoundTo (KeyBinding), | Application, Count, Creator, Parent, Command, CommandParametr, Context, KeyCategory | Item, Key |
| KeyBindings (KeyBinding), | Application, Count, Creator, Parent, Context | Add, Item, Key, ClearAll |
| Languges (Language), | Application, Count, Creator, Parent, Context | Item |
| ListGalleries (ListGallery), | Application, Count, Creator, Parent, Context | Item |
| RecentFiles (RecentFile | Application, Count, Creator, Parent, Maximum | Add, Item |
| SpellingSuggestions (SpellingSuggestion), | Application, Count, Creator, Parent, SpellingErrorType | Item |
| Tasks (Task), | Application, Count, Creator, Parent | Item, Exists, ExitWindow |
| Templates (Template), | Application, Count, Creator, Parent | Item |
| Windows (Window). | Application, Count, Creator, Parent | Add, Item, Arrange |
| Новые коллекции Office 2000 | Свойства | Методы |
| COMAddIns | Application, Count, Creator, Parent | Item, Update |
| DefaultWebOptions | BrowserLevel, Encoding, OrganizeInFolder и другие, всего 19 свойств | нет |
| HangulHanjaConversionDictionaries | ActiveCustomDictionary, Application, BuiltinDictionary, Count, Creator, Maximum, Parent | Add, ClearAll, Item |
Большинство из коллекций содержит типичные для коллекций свойства и методы: Add — для добавления нового элемента в коллекцию, Item для выбора элемента из коллекции по ключу или индексу, свойство Count возвращает число элементов в коллекции, Parent — родительский объект. У некоторых из коллекций имеются дополнительные свойства и/или методы. Не менее важно то, что в некоторых коллекциях нет того или иного типичного для коллекций метода, например метода Add. Так, у коллекции SpellingSuggestions нет методов для удаления и добавления элементов, так как пользователь не имеет возможности добавлять собственные предположения или удалять имеющиеся. У коллекции Templates, также не имеющей этих методов, ситуация другая — ее элементы добавляются и удаляются при работе с коллекцией Documents, элементами которой являются как документы, так и шаблоны.
В Office 2000 появились три новые коллекции. Первая из них содержит COMAddIn — объекты, расширяющие функциональные возможности приложений Office 2000. Вторая коллекция — DefaultWebOptions содержит свойства, устанавливаемые по умолчанию при работе в Интернет. Третья коллекция нас может интересовать лишь в малой степени, так как она предполагает работу с восточно- азиатскими языками (корейским, японским, китайским).
Взгляните на вложенные в объект Application простые объекты, не являющиеся коллекциями:
| Объект | Свойства | Методы |
|---|---|---|
| Assistant | Application, Creator, Parent + 21 свойство | ActivateWizard, StartWizard, EndWizard, Help, ResetTips, Move |
| AutoCorrect | Application, Creator, Parent + 3 свойства | Методов нет |
| Browser | Application, Creator, Parent, Target | Next, Previous |
| FileSearch | Application, Creator + 10 свойств | Execute, NewSearch |
| FontNames | Application, Creator, Parent, Count | Item |
| MailingLabel | Application, Creator, Parent + 4 свойства | CreateNewDocument, PrintOut |
| MailMessage | Application, Creator, Parent | Delete, Reply, Forward, GotoNext, GotoPrevious + 6 методов |
| Options | 100 различных свойств | SetWPHelpOptions |
| SetWPHelpOptions | Более 50 свойств | Более 70 методов |
| System | Application, Creator, Parent + 15 свойств | Connect, MSInfo |
| SynonymInfo | Application, Creator, Parent + 9 свойств | Методов нет |
| VBE | 18 свойств | Quit |
| Новые объекты в Office 2000 | Свойства | Методы |
| AnswerWizard | Application, Creator, Files, Parent | ClearFileList, ResetFileList |
| EmailOptions | EmailSignature, ReplyStyle и другие, всего 10 свойств | нет |
| LanguageSettings | Application, Creator, LanguageId, LanguagePrefferedForEditing | нет |
В Office 2000 объект Application немножко «растолстел», и у него появились три новых объекта. Объект AnswerWizard позволяет организовать выдачу собственных подсказок при обращении пользователя к справочной системе. Его основное свойство Files возвращает коллекцию файлов AnswerWizard Files, метод Add которой позволяет добавлять новые файлы с подсказками. Объекты EmailOptions и LanguageSettings позволяют устанавливать и анализировать значения опций при работе с почтой и языками, используемыми в документах.
Приведенный список коллекций и объектов далеко не полностью отражает всю объектную структуру приложения Word. Это лишь видимая часть айсберга. Многие из вложенных объектов, например Document, не менее сложны по своей внутренней структуре. Возникает естественный вопрос, как же во всем этом разобраться и как это все можно запомнить? Разобраться во всем этом стоит, а вот запоминать не обязательно. Объектная природа построения приложения позволяет успешно работать только с нужными в конкретной ситуации объектами, используя только часть их свойств и методов и, возможно, не зная о существовании других объектов. Более важно знание инструментальных средств Office 2000, к которым часто приходится обращаться при работе с объектами. Интеллектуальная система поддержки работы с объектами, — то, что называется IntelliSense, окно просмотра или браузер объектов, Помощник и справочная система, все эти средства позволяют избежать запоминания деталей.
Мой совет: работая со сложными приложениями, обладающими сотнями функциональных возможностей, не стремитесь освоить сразу все — это лучше делать постепенно, но основательно.