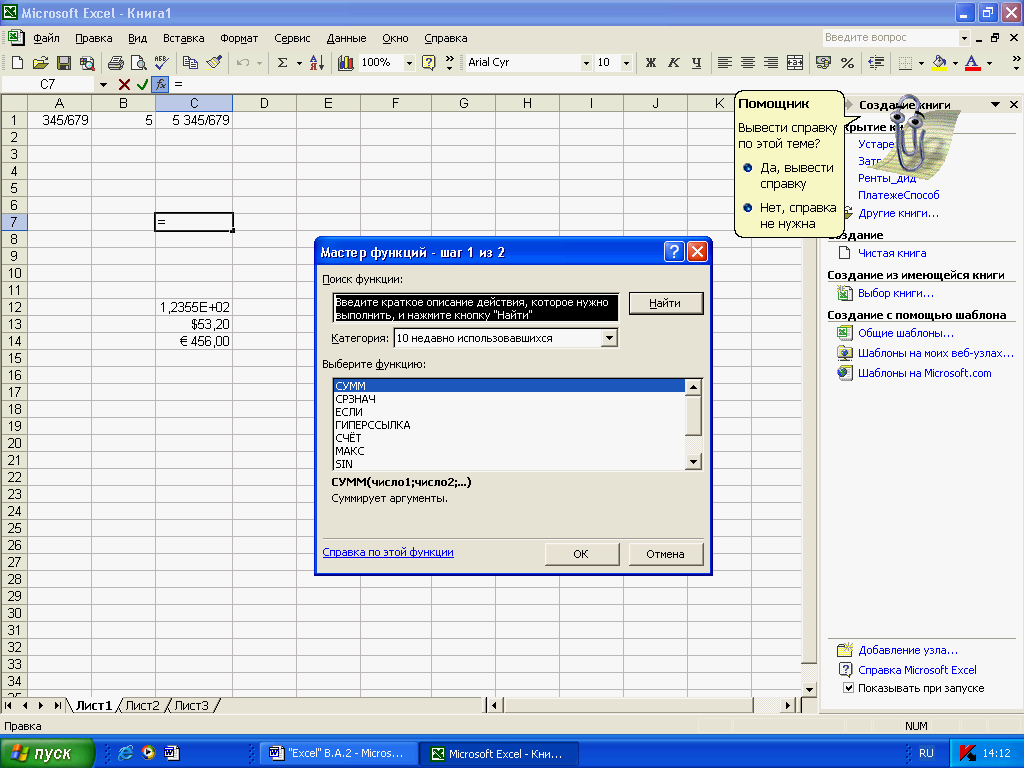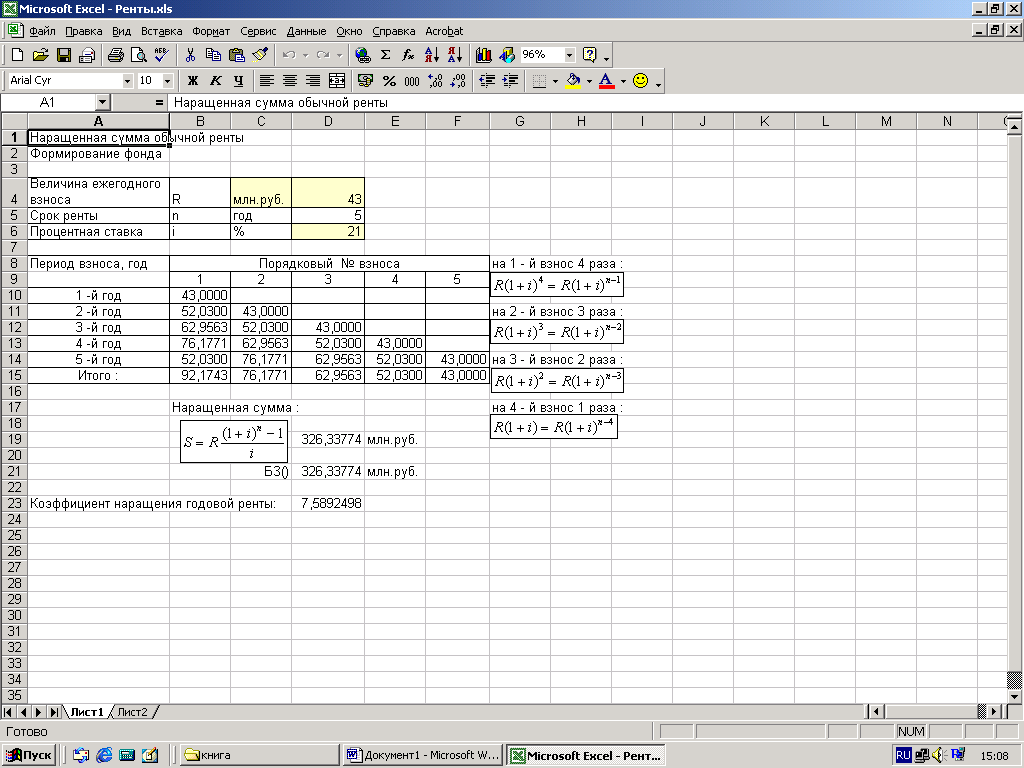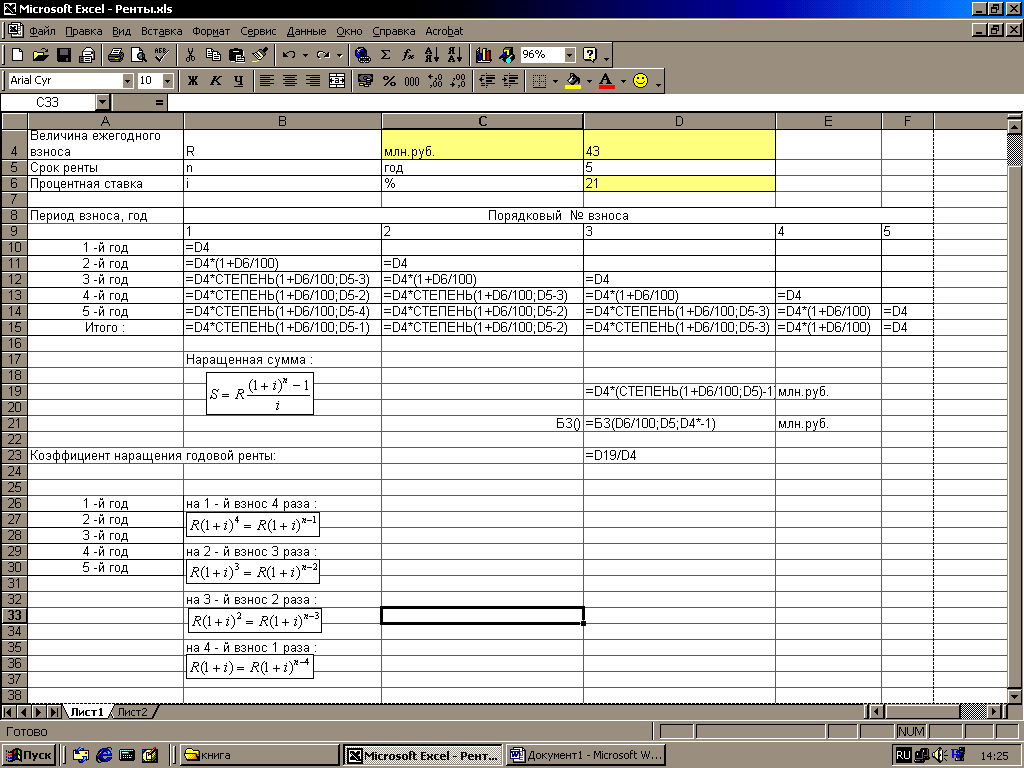Excel для Microsoft 365 Excel 2019 Excel 2016 Excel 2013 Excel 2010 Excel 2007 Еще…Меньше
Функции — это заранее определенные формулы, которые выполняют вычисления по заданным величинам, называемым аргументами, и в указанном порядке. Эти функции позволяют выполнять как простые, так и сложные вычисления. Все функции Excel можно найти на вкладке «формулы» на ленте.
-
Синтаксис функции Excel
В приведенном ниже примере функции ОКРУГЛ , округленной на число в ячейке A10, показан синтаксис функции.
1. Structure. Структура функции начинается со знака равенства (=), за которым следует имя функции, открывающую круглую скобку, аргументы функции, разделенные запятыми, и закрывающая круглая скобка.
2. имя функции. Чтобы просмотреть список доступных функций, щелкните ячейку и нажмите клавиши SHIFT + F3, чтобы открыть диалоговое окно Вставка функции .
3. аргументы. Аргументы могут быть числами, текстом, логическими значениями, такими как Истина или ложь, массивами, значениями ошибок, например #N/a или ссылками на ячейки. Используемый аргумент должен возвращать значение, допустимое для данного аргумента. В качестве аргументов также используются константы, формулы и другие функции.
4. всплывающая подсказка аргумента. При вводе функции появляется всплывающая подсказка с синтаксисом и аргументами. Например, всплывающая подсказка появляется после ввода выражения =ОКРУГЛ(. Всплывающие подсказки отображаются только для встроенных функций.
Примечание: Вам не нужно вводить функции во все прописные буквы, например = «ОКРУГЛИТЬ», так как Excel автоматически заполнит ввод имени функции после нажатия кнопки «Добавить». Если вы неправильно наводите имя функции, например = СУМА (a1: A10), а не = сумм (a1: A10), Excel вернет #NAME? Если позиция, которую вы указали, находится перед первым или после последнего элемента в поле, формула возвращает ошибку #ССЫЛКА!.
-
Ввод функций Excel
Диалоговое окно Вставить функцию упрощает ввод функций при создании формул, в которых они содержатся. После выбора функции в диалоговом окне Вставка функции Excel запустит мастер функций, который выведет на экран имя функции, каждый из ее аргументов, описание функции и каждый аргумент, текущий результат функции и текущий результат всей формулы.
Для упрощения создания и редактирования формул, а также для минимизации ошибок ввода и синтаксиса используйте Автозаполнение формул. После ввода знака = (знак равенства) и начальных букв функции Excel отобразит динамический раскрывающийся список допустимых функций, аргументов и имен, соответствующих этим буквам. Затем вы можете выбрать один из раскрывающегося списка, и приложение Excel введет его автоматически.
-
Вложение функций Excel
В некоторых случаях может потребоваться использовать функцию в качестве одного из аргументов другой функции. Например, в следующей формуле используется вложенная функция СРЗНАЧ , а результат сравнивается со значением 50.
1. Функции СРЗНАЧ и СУММ вложены в функцию ЕСЛИ.
Допустимые типы вычисляемых значений Вложенная функция, используемая в качестве аргумента, должна возвращать соответствующий ему тип данных. Например, если аргумент должен быть логическим, т. е. иметь значение ИСТИНА либо ЛОЖЬ, вложенная функция также должна возвращать логическое значение (ИСТИНА или ЛОЖЬ). В противном случае Excel выдаст ошибку «#ЗНАЧ!».
<c0>Предельное количество уровней вложенности функций</c0>. В формулах можно использовать до семи уровней вложенных функций. Если функция Б является аргументом функции А, функция Б находится на втором уровне вложенности. Например, функция СРЗНАЧ и функция сумм являются функциями второго уровня, если они используются в качестве аргументов функции если. Функция, вложенная в качестве аргумента в функцию СРЗНАЧ, будет функцией третьего уровня, и т. д.
Нужна дополнительная помощь?
В
математике понятие функции определяется
следующим образом: функцией Y=f(X)
называется зависимость переменной Y
от переменной Х, если каждому значению
Х соответствует некоторое значение Y.
Многолетнее развитие математики привело
к созданию большого количества функций:
тригонометрические, логарифмические,
линейные и т.д.
Функции
в Excel
используются для стандартных вычислений
на рабочих листах. Значения, которые
используются для вычисления, называются
аргументами,
а значения,
возвращаемые функциям в качестве
ответа, называются результатами.
В Excel
насчитывается около 400 различных
функций. Каждая функция имеет своё имя
и аргументы, которые записываются в
круглые скобки. В качестве аргументов
могут выступать: число, ячейка, диапазон,
арифметическое выражение, функция.
.Работу
многих функций можно продублировать
формулами, например для хождения суммы
чисел диапазона А1:А5 можно использовать
формулу =А1+А2+А3+А4+А5,
а можно и функцию =сумм(А1:А5).
Самая
простая и часто используемая функция-
это автосуммирования, для нахождения
значения которой используется кнопка
в Панели
инструментов
П
а) сложить числа
диапазона A1:D1,
результат записать в ячейку А1:
б) найти sinB2, результат записать
в ячейку А2;
в) найти
,
результат- вD2.
ример 9.
|
A |
B |
C |
D |
|
|
1 |
3 |
5 |
9 |
|
|
2 |
1,04 |
|||
|
4 |
Указание:
а) Курсор поставить в ячейку А1 и ввести
=сумм(В1:D1);
в)
в ячейку D2
ввести:
=корень(D1).
Использование
Мастера Функций
Не
все функции в MS
Excel
определяются так же просто, как функция
СУММ. Для некоторых из них нужно много
аргументов, к тому же аргументы должны
быть правильных типов и введены
синтаксически правильно. Чем сложнее
функция, тем сложнее правильно ёе
использовать. Мастер
функций
существенно облегчит запись функций.
Мастера
функций
вызывается двумя способами:
-
Вставка.Функция
-
Щелчок
по кнопке
fx
в
Панели
инструментов
После вызова
Мастера функций на экране появится
окно.
Мастер
функций:
-
отобразит список
функций с их описанием; -
на
каждом шагу Мастер
подскажет, какое количество и каких
типов аргументы следует использовать; -
предложит
компактное описание каждой функции и
ее аргументов; -
поможет
отредактировать уже имеющиеся на
рабочем листе функции; -
сформирует функцию
с необходимыми аргументами, а затем
поместит в выделенную ячейку.
Пример 10. Дан
фрагмент таблицы
|
A |
B |
C |
D |
E |
F |
G |
|
|
1 |
6 |
0.52 |
27% |
4 |
|||
|
2 |
1 |
-52 |
|||||
|
3 |
3 |
-8 |
|||||
|
4 |
17 |
-7 |
|||||
|
5 |
8 |
1 |
|||||
|
6 |
28 |
-21 |
|||||
|
7 |
4 |
6 |
|||||
|
8 |
7 |
-25 |
|||||
|
9 |
12 |
15 |
|||||
|
10 |
|||||||
|
11 |
|||||||
|
12 |
1) Найти максимальный,
минимальный элемент столбца А, результат
записать в ячейку А11 и А12 соответственно;
2) Найти среднее
арифметическое диапазона А1:А9, результат
записать в А13;
3) Найти значения
синуса, косинуса и тангенса от содержимого
ячейки В1, результат записать в ячейки
В2, В3, В4 соответственно.;
4) В ячейку С1
записать 27% ( ячейка С1 имеет процентный
формат);
5)
Увеличить каждую ячейку диапазона
А1:А9 на 27%, результат записать в столбец
D;
6)
Найти сумму положительных и отрицательных
элементов диапазона Е1:Е9. Результатзаписать в ячейки
Е11, Е12 соответственно;
7)
Отрицательные элементы диапазона Е1:Е9
возвести в квадрат, положительные
элементы оставить без изменения.
Результат поместить в диапазон F1:F9.
Указания:
5) Для ячейки
D1
задать формулу =
А1+ А1*$C$1,
раскопировать ячейку D1
в диапазон D1:D9.;
6)
Для нахождения положительных элементов
курсор поставить в ячейку Е11, вызвать
Мастер
функций (щелкнуть по кнопкеfx вПанели
инструментов).В
поле «Категория» выбрать
Математические, в
поле Функция
выбрать
СУММЕСЛИ.
Щелкнуть по кнопке ОК.
В появившемся диалоговом окне в поле
Диапазон
записать $E$1:$E$9
(или перейти на рабочий лист и выделить
диапазон Е1:Е9), в поле Условия
записать
>0. Щелкнуть
по кнопке ОК
(Готово);
Для
нахождения суммы отрицательных элементов
в поле Условия
записать <0
7)
Курсор поставить в ячейку F1.
Вызвать Мастер
функций.
Найти функцию Если
(категория
«Логические»). В появившемся окне
диалога в поле Логическое_
выражение
записать E1<0,
перейти в поле Значение_если_истина
нажать на клавишу Tab
и записать
Е1*Е1,
нажать на клавишу Tab,
в поле
Значение_если_ложь
— записать Е1. Щелкнуть по ОК.
Раскопировать ячейку F1
в диапазон F1:F9.
Пример
11.
Найти значения следующих функций
-
Категория
«Математические»
Наиболее популярная
категория встроенных функций,
обеспечивающая разнообразные вычисления
-
определение
знака выражения: =ЗНАК(-1234)
дает -1, так как число отрицательное; -
округление
числа до ближайшего целого нечетного
числа:
=НЕЧЁТ(166,
666667)
дает 167; -
округление
числа до ближайшего целого четного
числа:
=ЧЁТН(166,
666667)
дает 168; -
округление
числа до ближайшего меньшего целого
числа:
=ЦЕЛОЕ(166,
666667)
дает 166; -
вычисление
целой части частного от деления:
=ЧАСТНОЕ(20*1000;120)
дает 166; -
отбрасывание
дробной части числа: =ОТБР(166,666667
;0)
дает 166; -
округление
числа до ближайшего целого или до
ближайшего кратного
указанному
значению: =ОКРВВЕРХ(166,666667
; 10) вычисляет
170; -
округление
числа до ближайшего меньшего по модулю
целого числа:
=ОКРВНИЗ(20/120*1000;10)
вычисляет 160; -
округление
числа до указанного количества
десятичных разрядов:
=ОКРУГЛ(
166,666667;3)
вычисляет 166,667; -
округление числа
до ближайшего по модулю большего
целого:
=ОКРУГЛВВЕРХ(
166,666667:3)
вычисляет 166,667;
-
округление числа
до ближайшего меньшего по модулю
целого:
=ОКРУГЛВНИЗ(
166,66667 ;3)
вычисляет 166,666.
-
Категория «Даты
и время»
-
текущая
дата: =сегодня(); -
текущая
дата и время: =тдата(); -
количество
дней между двумя датами (например, в
ячейку С10 ввести дату 10.01.2005, а в С11 дату
03.03.2005, в С12 формулу =С11-С10,
задать
формат ячейки С12- числовой)
-
Категория
«Информационные, проверка свойств и
значений»
Информационные
функции предназначены для определения
типа данных, хранимых в ячейке. Возвращают
значения ИСТИНА или ЛОЖЬ.
-
вычисление
логической константы =ЕЛОГИЧ(5=5)
дает ИСТИНА; -
проверка
отсутствия данных (Нет Данных) в ячейке:
=ЕНД(А1)
дает ЛОЖЬ; -
проверка
отсутствия текста в ячейке: =ЕНЕТЕКСТ(А1)
дает ИСТИНА; -
проверка
типа числа: четное/нечетное:
=ЕНЕЧЁТ(45/14)
дает ИСТИНА; =ЕЧЁТ(45/14)
дает ЛОЖЬ; -
проверка
наличия ошибки любого типа, кроме #Н/Д:
=
ЕОШ(56*6/0)
дает ИСТИНА; -
проверка
наличия ошибки любого вида: =ЕОШИБКА(56*6/0)
дает ИСТИНА; -
проверка
отсутствия в ячейке какого-либо
значения:
=ЕПУСТО(В1)
дает ИСТИНА, если В1 не содержит значения; -
проверка
типа ссылки:
=
ЕССЫЛКА(БазаДанных)
дает ИСТИНА, если БазаДанных — имя
блока: -
проверка
текстового значения: =ЕТЕКСТ(А1)
дает ЛОЖЬ, если в А1 -гое значение
(например, логическая константа); -
проверка
числового значения: =ЕЧИСЛО(35)
дает ИСТИНА.
Пример
12. Методом
трапеций найти
Для нахождения
интеграла воспользуемся формулой
(метод трапеций):
,
где
-
Для
нахождения определенного интеграла
необходимо ввести значения подынтегральной
функции f(x)
в
рабочую таблицу Excel
в диапазоне x
[0; 3] с заданным шагом x
= 0,1; -
Составляем
таблицу данных (х
и
f(x)).
Пусть первый столбец будет значениями
x,
а
второй соответствующими показателями
f(x).
Для
этого в ячейку А1 вводим слово Аргумент,
а
в ячейку В1 — слово Функция.
В
ячейку А2 вводится первое значение
аргумента — левая граница диапазона
(0). В ячейку A3 вводится второе значение
аргумента — левая граница диапазона
плюс шаг построения (0,1).
(=A2+0,1).
Затем,
ячейку A3
раскопируем в дипазон А3:АЗ2
(автозаполнением получаем все значения
аргумента x
от 0 до 3); -
Далее
вводим значения подынтегральной
функции. В ячейку В2 необходимо записать
ввести формулу =A2^2
Нажимаем клавишу Enter.
В ячейке В2 появляется 0.
Теперь
необходимо раскопировать формулу
из ячейки В2 в диапазон В2:В32; -
В результате
должна быть получена таблица данных
для нахождения интеграла; -
В
ячейке В34 сформируем значение
вычисляемого интеграла, т.е .в ячейке
В34 найдем приближенное значение
интеграла по методу трапеций. Для этого
в ячейку В34 вводим формулу = 0,1*((В2
+ В32)/2 +сумм(В3:В31)).
В ячейке В34 появляется приближенное
значение искомого интеграла (9,005).
Найдем аналитически
значения интеграла:
Сравнивая
приближенное значение с аналитическим
можно видеть, что абсолютная ошибка
приближения метода трапеций в данном
случае вполне приемлемая — 0,005.
Пример 13.
Вычислите
интеграл
Пример14.Вычислить
промежуток времени между двумя датами
(в числовом формате).
|
Промежуток |
|||||
|
Начало события |
Конец события |
дней |
часов |
минут |
секунд |
|
01.12.2004 9:00 |
01.02.2005 9:00 |
||||
Пример
15.Проведите
расчеты по формулам (Формулы приведены
в таблице 2)
Таблица 1
Таблица 2
Соседние файлы в предмете [НЕСОРТИРОВАННОЕ]
- #
- #
- #
- #
- #
- #
- #
- #
- #
- #
- #
При помощи встроенных функций в Microsoft Excel пользователь может решать массу сложных задач, связанных с численными выражениями. В этой инструкции рассмотрим, что представляют из себя функции, как их найти в электронном документе, и расскажем для чего нони используются.
Виды основных функций электронной книги
Во время работы с числовыми данными и формулами в Excel часто используют функции, которые существенно облегчают работу с данными. Существует несколько видов таких вспомогательных утилит.
Автосумма
Функция, которая облегчает подсчеты большого количества данных в ячейках. Чтобы ее использовать, необходимо кликнуть на значок. Предположим, у вас есть столбик с числами, которые нужно суммировать. Чтобы не вести подсчеты вручную или при помощи калькулятора, вам необходимо выделить столбик с числами и нажать на кнопку «Автосумма». Сумма появится под столбиком с выбранными числами.
Последние
Эта вкладка предусматривает запуск функций, которые применялись в документе в последнее время. Такая опция позволяет не искать нужный инструмент среди множества вкладок с формулами.
Финансовые функции
Здесь вы можете подсчитывать все, что связанно с финансами. Выбрав эту вкладку, перед вами откроется список с возможными опциями, наиболее часто пользуются «СКИДКОЙ», «ЦЕНОЙ», «ДОХОДОМ».
Во время применения математических и инженерных функций необходимо использовать точные значения аргументов. Ошибочные данные недопустимы, так как решение функции будет неправильным.
Логические функции
При помощи логических функций пользователь может проверить существующие значения, а также вернуть результат, когда применена одна из функций «ИСТИНА».
Текстовые функции
Здесь вы сможете преобразовать существующие числовые данные таблицы в текст на разных языках или с использованием определенных символов. В зависимости от того, какой инструмент и аргумент будет установлен.
Дата и время
Эта функция используется в документах для того, чтобы на месте нужного значения (выбранного числа) можно было произвести замену на полную дату или другие указанные аргументы.
Ссылки и массивы
Ссылки и массивы указывают на адрес конкретных ячеек или открывают режим поиска нужного значения. Пользователь только указывает в аргументе требуемое значение.
Математические функции
При помощи них вы сможете решать задачи из алгебры и геометрии, а также пользоваться формулами, которые облегчат решение уравнений, логарифмов, синусов и других значений.
Другие функции
В этом блоке вы найдете «Статистические», «Инженерные», «Аналитические» и другие готовые формулы. Эти буквенные выражения помогут справиться с решением задач в разных областях науки и образования.
Применить функцию можно только к числовым значениям в ячейках документа Excel. Если использовать автоматическую формулу для буквенного выражения системы выдаст ошибку.
Практически в каждой функции Excel предусмотрена установка аргументов. Всего одна формула «ИСТИНА» не имеет возможность указывать аргумент, а автоматически проверяет правильность выражения. Благодаря блоку существующих функций в документе вы с легкостью решите задания разного уровня, а также сможете правильно рассчитать заработную плату сотрудникам или скидку для магазинов.
Содержание
- 1 Что такое функция в Excel и как с ней работать?
- 2 Синтаксис функций (формул):
- 3 Как работать с аргументами функции в Excel
Что такое функция в Excel и как с ней работать?
Функция Excel — это предопределенная формула, которая возвращает результат, оперируя заранее заданными аргументами (значениями).
Excel имеет множество интересных функций, которые смогут значительно сэкономить время при вычислении сумм; максимальных, средних и минимальных значений; подсчета данных и т.д. Для корректной работы функций следует соблюдать правила записи — СИНТАКСИС ФУНКЦИЙ.
Синтаксис функций (формул):
У стандартного синтаксиса функций есть знак равенства (=), имя функции (как например: “ СУММ ”, ” ЕСЛИ ”, ” ВПР ” и т.д.) и необходимые аргументы. В аргументах находиться информация, которая нужна для вычисления. Например, ниже представленная функция “СУММ” суммирует значения в диапазоне B1:B10.
Как работать с аргументами функции в Excel
В Excel существует множество полезных функций со своим уникальным набором аргументов. Существует даже такие, которые не имеют ни одного аргумента, такие например как функции “ СЕГОДНЯ() ” (Возвращает текущую дату) и “ ПИ() ” (возвращает число 3,14159265358979 — математическую константу «пи» с точностью до 15 цифр).
Для вставки функции можно воспользоваться диалоговым окном Мастер функций. Это окно можно вызвать одним из следующих способов:
- кнопку Вставить функцию, расположенную в группе Формулы ► Библиотека функций.
- Нажмите кнопку Вставить функцию слева от строки формул.
- Нажмите Shift+F3.
Часто используемые функции довольно быстро запоминаются и воспользоваться ими не заставит труда, но, если вы забыли или не знаете её имя, можно использовать поисковое поле и нажать на кнопку “Найти”. После того как функция нашлась нажмите на “ОК” и следом откроется окно “Аргументы функции”, в котором можно ознакомится с аргументами данной функции.
При вводе функцию вручную (без помощи окна Мастер функций) для вызова диалогового окна “Аргументы функции” используйте сочетание клавиш Ctrl+A . Следует заметить, что данное сочетание не работает после ввода каких-либо аргументов данной функции.
Сочетание клавиш Ctrl+Shift+A заполняет функцию фиктивными аргументами. Это может быть полезно, если вы еще не знаете, какими данными заполнить функцию. Формула будет возвращать ошибку и позже следует аргументы заменить. Например при вводе функции “=СУММЕСЛИ” зажать Ctrl+Shift+A , то получим вот такой результат: =СУММЕСЛИ(диапазон;критерий;диапазон_суммирования)
- Об авторе
- Недавние публикации
Практикующий специалист в сфере экономики и бухгалтерского учета.
Квалификация: Магистр по направлению подготовки «Экономика».
Функция Excel — это заранее определённая формула, которая работает с одним или несколькими значениями и возвращает результат.
Фунции бывают:
- Функции баз данных (Database)
- Функции даты и времени (Date & Time)
- Инженерные функции (Engineering)
- Финансовые функции (Financial)
- Проверка свойств и значений и Информационные функции (Information)
- Логические функции (Logical)
- Ссылки и массивы (References and arrays)
- Математические и тригонометрические функции (Math & Trig)
- Статистические функции (Statistical)
- Текстовые функции (Text)
Приведём примеры часто используемых функций:
| Функция | Описание |
|
И() – AND() |
Выдает значение ИСТИНА, если все аргументы имеют значение ИСТИНА. |
| НЕ() – NOT() | Меняет на противоположное логическое значение своего аргумента. |
| ИЛИ() – OR() | Выдаёт значение ИСТИНА, если хотя бы один аргумент имеет значение ИСТИНА. |
| ИСТИНА() – TRUE() | Вставляет логическое значение ИСТИНА. |
| ABS() – ABS() | Находит модуль (абсолютную величину) числа. |
| ACOS() – ACOS() | Вычисляет арккосинус числа. |
| ACOSH() – ACOSH() | Вычисляет гиперболический арккосинус числа. |
| ASIN() – ASIN() | Вычисляет арксинус числа. |
| COS() – COS() | Вычисляет косинус числа. |
| COSH() – COSH() | Вычисляет гиперболический косинус числа. |
| ЧЁТН() – EVEN() | Округляет число до ближайшего чётного целого. |
| EXP() – EXP() | Вычисляет число (e), возведённое в указанную степень. |
| ФАКТР() – FACT() | Вычисляет факториал числа. |
| СРЗНАЧ() – AVERAGE() | Вычисляет среднее арифметическое аргументов. |
| СЧЁТ() – COUNT() |
Подсчитывает количество чисел в списке аргументов. |
| МАКС() – MAX() | Определяет максимальное значение из списка аргументов. |
| МИН() – MIN() | Определяет минимальное значение из списка аргументов. |
| СУММ() – SUM() |
Суммирует аргументы. |
Обрати внимание!
Если при вводе формул или данных допущена ошибка, то в результирующей ячейке появляется сообщение об ошибке. Первым символом всех значений ошибок является символ #. Значения ошибок зависят от вида допущенной ошибки.
Excel может распознать далеко не все ошибки, но те, которые обнаружены, надо уметь исправить.
Ошибка (####) появляется, когда вводимое число не умещается в ячейке. В этом случае следует увеличить ширину столбца.
Ошибка (#ДЕЛ/0!) появляется, когда в формуле делается попытка деления на ноль. Чаще всего это случается, когда в качестве делителя используется ссылка на ячейку, содержащую нулевое или пустое значение.
Ошибка (#Н/Д!) является сокращением термина «неопределённые данные». Эта ошибка указывает на использование в формуле ссылки на пустую ячейку.
Ошибка (#ИМЯ?) появляется, когда имя, используемое в формуле, было удалено или не было ранее определено. Для исправления определите или исправьте имя области данных, имя функции и др.
Ошибка (#ПУСТО!) появляется, когда задано пересечение двух областей, которые в действительности не имеют общих ячеек. Чаще всего ошибка указывает, что допущена ошибка при вводе ссылок на диапазоны ячеек.
Ошибка (#ЧИСЛО!) появляется, когда в функции с числовым аргументом используется неверный формат или значение аргумента.
Ошибка (#ССЫЛКА!) появляется, когда в формуле используется недопустимая ссылка на ячейку. Например, если ячейки были удалены или в эти ячейки было помещено содержимое других ячеек.
Ошибка (#ЗНАЧ!) появляется, когда в формуле используется недопустимый тип аргумента или операнда. Например, вместо числового или логического значения для оператора или функции введён текст.
Кроме перечисленных ошибок, при вводе формул может появиться циклическая ссылка.
Циклическая ссылка возникает тогда, когда формула прямо или косвенно включает ссылки на свою собственную ячейку. Циклическая ссылка может вызывать искажения в вычислениях на рабочем листе и поэтому рассматривается как ошибка в большинстве приложений. При вводе циклической ссылки появляется предупредительное сообщение.