Общие сведения о таблицах Excel
Excel для Microsoft 365 Excel для Microsoft 365 для Mac Excel 2021 Excel 2021 для Mac Excel 2019 Excel 2019 для Mac Excel 2016 Excel 2016 для Mac Excel 2013 Excel 2010 Excel 2007 Еще…Меньше
Чтобы упростить управление группой связанных данных и ее анализ, можно превратить диапазон ячеек в таблицу Excel (ранее Excel списком).

Элементы таблиц Microsoft Excel
Таблица может включать указанные ниже элементы.
-
Строка заголовков. По умолчанию таблица включает строку заголовков. Для каждого столбца таблицы в строке заголовков включена возможность фильтрации, что позволяет быстро фильтровать или сортировать данные. Дополнительные сведения см. в сведениях Фильтрация данных и Сортировка данных.
Строку с заглавной строкой в таблице можно отключить. Дополнительные сведения см. в Excel или отключении Excel таблицы.
-
Чередование строк. Чередуясь или затеняя строками, можно лучше различать данные.
-
Вычисляемые столбцы. Введя формулу в одну ячейку столбца таблицы, можно создать вычисляемый столбец, ко всем остальным ячейкам которого будет сразу применена эта формула. Дополнительные сведения см. в статье Использование вычисляемой таблицы Excel столбцов.
-
Строка итогов После добавления строки итогов в таблицу Excel вы можете выбрать один из таких функций, как СУММ, С СРЕДНЕЕ И так далее. При выборе одного из этих параметров таблица автоматически преобразует их в функцию SUBTOTAL, при этом будут игнорироваться строки, скрытые фильтром по умолчанию. Если вы хотите включить в вычисления скрытые строки, можно изменить аргументы функции SUBTOTAL.
Дополнительные сведения см. в этойExcel данных.
-
Маркер изменения размера. Маркер изменения размера в нижнем правом углу таблицы позволяет путем перетаскивания изменять размеры таблицы.
Другие способы переумноизации таблицы см. в статье Добавление строк и столбцов в таблицу с помощью функции «Избавься от нее».
Создание таблиц в базе данных
В таблице можно создать сколько угодно таблиц.
Чтобы быстро создать таблицу в Excel, сделайте следующее:
-
Вы выберите ячейку или диапазон данных.
-
На вкладке Главная выберите команду Форматировать как таблицу.
-
Выберите стиль таблицы.
-
В диалоговом окне Форматировать как таблицу, если вы хотите, чтобы первая строка диапазона была строкой заглавных и нажмите кнопку ОК.
Также просмотрите видео о создании таблицы в Excel.
Эффективная работа с данными таблицы
Excel есть некоторые функции, которые позволяют эффективно работать с данными таблиц:
-
Использование структурированных ссылок. Вместо использования ссылок на ячейки, таких как A1 и R1C1, можно использовать структурированные ссылки, которые указывают на имена таблиц в формуле. Дополнительные сведения см. в теме Использование структурированных ссылок Excel таблиц.
-
Обеспечение целостности данных. Вы можете использовать встроенную функцию проверки данных в Excel. Например, можно разрешить ввод только чисел или дат в столбце таблицы. Дополнительные сведения о том, как обеспечить целостность данных, см. в теме Применение проверки данных к ячейкам.
Экспорт таблицы Excel на SharePoint
Если у вас есть доступ к SharePoint, вы можете экспортировать таблицу Excel в SharePoint список. Таким образом, другие люди смогут просматривать, редактировать и обновлять данные таблицы в SharePoint списке. Вы можете создать однонаправленную связь со списком SharePoint, чтобы на листе всегда учитывались изменения, вносимые в этот список. Дополнительные сведения см. в статье Экспорт таблицы Excel в SharePoint.
Дополнительные сведения
Вы всегда можете задать вопрос специалисту Excel Tech Community или попросить помощи в сообществе Answers community.
См. также
Форматирование таблицы Excel
Проблемы совместимости таблиц Excel
Нужна дополнительная помощь?
39
умножения.
А5 – Набор стрелочек А6 – Математические сокращения
А7 – Знаки работы с множествами А8 – Математические знаки дифференциала, бесконечности и др.
А9 – Маленькие буквы греческого алфавита А10 – Большие буквы греческого алфавита
В1 – Вставляет скобки, величина которых изменяется в зависимости от величины выражения в них
В2 – Дроби и корни В3 – верхние и нижние символы к уже набранному символу и
– форма для заполнения В4 – Различные виды знака суммирования
В5 – Все виды интегралов В6 – Растущие стрелочки и черточки
В7 – Знаки произведения, объединения и пересечения В8 – Стрелочки с подписями В9 – Формы для матриц и векторов
Программа Excel – это электронные таблицы, предназначенные для решения задач, которые можно представить в виде таблиц. Она позволяет хранить в табличной форме большое количество исходных данных, результатов и математических связей между ними. При изменении исходных данных результаты автоматически пересчитываются и заносятся в таблицу.
Excel позволяет ставить численный эксперимент и подбирать оптимальные параметры, решать задачи моделирования, создавать простейшие базы данных и управлять ими, строить диаграммы и графики различного типа, форматировать и красочно оформлять файлы электронных таблиц, подготавливать и распечатывать итоговые документы. Excel имеет встроенную программу проверки орфографии и графический редактор, может перенести в таблицу информацию из других программ, работающих в операционной среде Windows.
Вызов Excel
Для вызова Excel необходимо щелкнуть мышью на кнопке главного меню
ПускПрограммыMicrosoft OfficeMicrosoft Excel.
Вид окна Excel:
39

Работа с меню
Создание нового файла Открыть уже имеющийся файл
Закрыть файл
Сохранить файл Сохранить под другим именем
Сохранить как web-документ Сохранить рабочую область Поиск файлов Разрешения ->
Предв. просмотр Web-страницы Параметры страницы Область печати ——> Предварительный просмотр
Печать Отправить-> Свойства
Последние документы которые были загружены в Excel
Выход
40
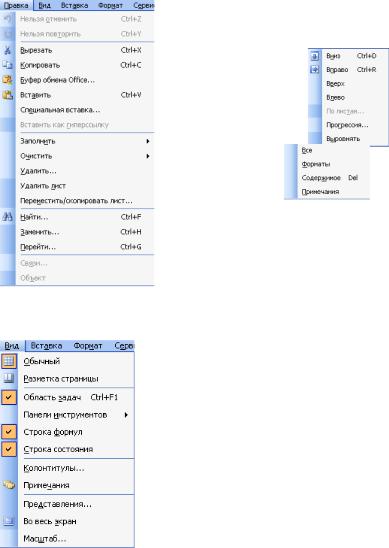
Отменить действие Повторить действие Вырезать Копировать Буфер обмена Вставить
Специальная вставка Вставить как гиперссылку Заполнить—————> Очистить————>
Удалить Удалить лист
Переместить/скопировать лист Найти Заменить Перейти Связи Объект
Вид страницы
Область задач (с права) Панели инструментов Строка формул Строка состояния Колонтитулы Примечания Представления Во весь экран Масштаб
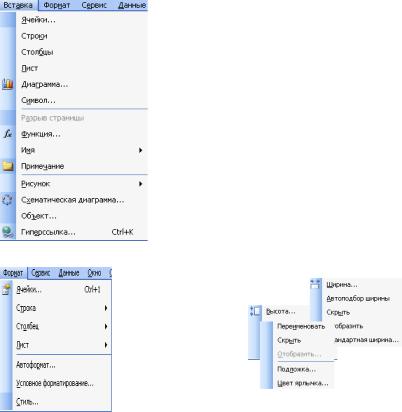
Вставка ячеек Вставка строки Вставка столбца Вставка листа Вставка диаграммы Вставка символа Разрыв страницы Вставка функции Задание, вставка имени Вставка примечания
Вставка рисунков, картинок и т.д. Вставка схематической диаграммы Вставка объекта Вставка гиперссылки
Формат ячейки Формат строки ->
|
Формат столбца |
————> |
|
Формат листа — |
> |
Автоформат Условное форматирование Стиль

Проверка орфографии Справка Проверка ошибок Окно с права
Задание уровней доступа Исправления -> Объединение книг
Установка защиты -> Совместная работа -> Подбор параметра Сценарии Зависимости для формул
Создание макросов Надстройки Автозамены Настройки Параметры
Сортировка
Фильтр
Форма
Итоги
Проверка
Таблица подстановки Преобразование текста по столбцам Консолидация данных Группа и структура ——>
Сводная таблица Импорт данных ———> Работа со списками Работа с файлами *.XML
Обновление данных

Строки, столбцы, ячейки
Рабочее поле электронной таблицы состоит из строк и столбцов. Максимальное количество строк равно 16384, столбцов – 256. Каждое пересечение строки и столбца образует ячейку, в которую можно вводить данные (текст, число или формулу).
Номер строки – определяет ряд в электронной таблице. Он обозначен на левой границе рабочего поля.
Буква столбца – определяет колонку в электронной таблице. Буквы находятся на верхней границе рабочего поля. Колонки нумеруются в следующем порядке: A – Z, затем AA – AZ, затем BA – BZ и т.д.
Ячейка – первичный элемент таблицы, содержащий данные. Каждая ячейка имеет уникальный адрес, состоящий из буквы столбца и номера строки. Например, адрес B3 определяет ячейку на пересечении столбца B и строки номер 3.
Указатель ячейки – светящийся прямоугольник, определяющий текущую ячейку. Указатель можно перемещать по таблице как при помощи клавиш со стрелками на клавиатуре, так и мышью.
Текущая ячейка помечена указателем. Ввод данных и некоторые другие действия по умолчанию относятся к текущей ячейке.
Блок представляет собой прямоугольную область смежных ячеек. Блок может состоять из одной или нескольких ячеек, строк или столбцов.
Адрес блока состоит из координат противоположных углов, разделенных двоеточием. Например, B13:C19, A12:D27 или D:F.
Блок можно задать при выполнении различных команд или вводе формул посредством указания координат или выделения мышью на
44
45
экране.
Выделение столбцов, строк, блоков
Для выделения с помощью мыши:
столбца – щелкнуть мышью на букве-имени столбца; нескольких столбцов – не отпуская кнопку после щелчка,
протянуть мышь; строки – щелкнуть мышью на числе-имени строки;
нескольких строк – не отпуская кнопку после щелчка, протянуть мышь;
блока – щелкнуть мышью на начальной ячейке блока и, не отпуская кнопку, протянуть мышь на последнюю ячейку.
Ввод формул
Ввод формул в Excel может осуществляться как непосредственно в текущей ячейке, так и в строке формул. При этом необходимо учитывать ряд замечаний:
1.Любая формула в Excel обязательно начинается со знака равенства, иначе она будет воспринята программой как некий текстовый фрагмент.
2.Excel оперирует не переменными, а адресами ячеек, поэтому в формуле следует указывать не символьное обозначение какой-либо величины (x, y и т.д.), а адрес ячейки, в которой она расположена на листе Книги Excel.
3.В формулах при написании адресов ячеек недопустимы русские буквы (символы кириллицы), даже совпадающие с теми или иными буквами латинского алфавита.
4.Символом разделения целой и дробной частей десятичных чисел в Excel является запятая или точка в зависимости от того, какой из этих знаков установлен разделителем в настройках операционной системы Windows.
Формулы в Excel можно копировать на группу ячеек. Для этого нужно установить курсор мыши на правый нижний угол текущей ячейки, в которой и записана формула, (при этом курсор приобретает вид: +) и, удерживая нажатой левую клавишу мыши, растянуть выделяемую область на нужное количество ячеек, после чего отпустить клавишу мыши. Отметим, однако, что растянуть формулу по диагонали за один раз вам не удастся, для этого необходимо растянуть формула вниз (или в сторону), а затем отпустить левую кнопку мыши и снова ее нажать и теперь уже можно тянуть в сторону (или вниз).
Абсолютные, относительные и смешанные ссылки
45
При обращении к ячейке можно использовать способы, описанные ранее, например B3, A1:G9 и т.д. Такая адресация называется относительной. При использовании подобной адресации в формулах Excel запоминает расположение относительно текущей ячейки. Так, например, когда вы вводите формулу =B1+B2 в ячейку B4, то Excel интерпретирует формулу как «прибавить содержимое ячейки, расположенной тремя рядами выше, к содержимому ячейки двумя рядами выше».
Если вы скопировали формулу =B1+B2 из ячейки B4 в C4, Excel также интерпретирует формулу как «прибавить содержимое ячейки, расположенной тремя рядами выше, к содержимому ячейки двумя рядами выше». Таким образом, формула в ячейке C4 изменит свой вид на =C1+C2.
Абсолютная адресация. Иногда при копировании формул вы пожелаете сохранить ссылку на КОНКРЕТНУЮ ячейку или область. Тогда вам необходимо воспользоваться абсолютной адресацией. Для ее задания необходимо пред буквой колонки и перед номером ряда напечатать символ $. Например: $B$4 или $C$2:$F$48 и т.д.
Смешанная адресация. Символ $ ставится только там, где он необходим, например B$4 или $C2. Тогда при копировании один параметр адреса изменяется, а другой нет.
Функции пакета Excel
Excel располагает так называемым мастером функций (Меню:
Вставка Функция). С его помощью можно вводить в формулу любую функцию, поддерживаемую Excel. Функции подразделяются на тематические блоки (функции математические, статистические, логические, финансовые, текстовые, инженерные и т.д.). Заметим, что многие часто употребляемые функции целесообразно вводить прямо с клавиатуры. При этом, разумеется, нужно знать, как та или иная функция записывается в Excel.
Аргумент любой функции записывается в круглых скобках, поэтому необходимо следить, чтобы в формуле число открывающих скобок соответствовало числу закрывающих.
Пример решения задач в Excel.
Построить таблицу значений функции f(x)=x2+x+3, где x меняется от 0 до 5 с шагом 0,5.
Заполним столбец значений аргумента x, который изменяется от 0 до 5 с шагом 0,5.
46

47
Это можно сделать несколькими способами:
Способ 1. В ячейка А1 запишем «x» и отформатируем его по центру. В ячейку А2 запишем 0. В ячейку А3 – 0,5. В ячейку А4 – 1 и т.д. до ячейки А12, в которую записывается 5.
Способ 2. В ячейку А1 запишем «х» и отформатируем его по центру. В ячейку А2 запишем 0. В ячейку А3 – 0,5. Затем выделим ячейки А2 и А3, установим курсор мыши в нижний правый угол (он примет вид «+»), нажмем левую кнопку мыши и, удерживая ее, перемещаем до ячейки А12 включительно. (Отметим, что справа от курсора появляется желтенький прямоугольник, в котором при движении мыши меняются цифры. Эти цифры указывают значение в ячейке, мимо которой движется указатель мыши.) Данный способ эффективен, если параметр изменяется с постоянным шагом.
Способ 3. В ячейку А1 запишем «х» и отформатируем его по центру. В ячейку А2 запишем 0. В ячейку А3 установим курсор и наберем формулу:
=А2+0,5
нажмем Enter. Затем установим курсор ячейки на А3, а курсор мыши – на нижний правый угол («+») и, удерживая
левую кнопку мыши, растянем до А12.
Врезультате получим:
1.Вычислим значения заданной функции f(x)=x2+x+3.
Для этого в ячейке В1 наберем текст «f(x)» и центрируем его. В ячейку В2 наберем формулу:
=А2*А2+А2+3
т.е. вместо «х» вы набираете адрес ячейки, в которой находится соответствующий аргумент.
Нажмите кнопку «Вычисление формулы».
Затем, установив курсор мыши в нижний правый угол (+), растяните формулу до ячейки В12.
Врезультате получим:
47

Как видите, курсор мыши стоит на ячейке В2, а в строке формул указаны адрес этой ячейки и формула, набранная в ней, так можно просмотреть все формулы в столбце В. Вы можете заметить, что формулы отличаются только номером строки, в остальном они одинаковы.
Назовем наш лист f3(x).
Примечание. Заметим, что в ячейке B3 наша формула будет иметь вид: =A3*A3+A3+3.
Диаграммы в MS Excel.
Теперь построим график данной функции на этом же листе, для этого выделим ячейки от B2 до B12 и выполним ВставкаДиаграмма… Появится диалоговое окно вида:
48

49
На закладке «Стандартные» в поле выбора «Тип» выберем «График», в поле выбора «Вид» выберем первый во втором ряду и нажмем кнопку «Далее», получим окно:
Первая закладка этого окна автоматически заполнилась, заполним вторую закладку:
49
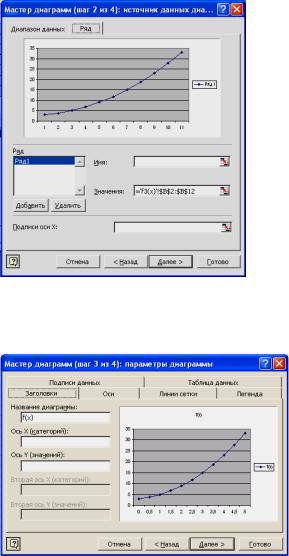
Для этого в поле «Имя» запишем
=’f3(x)’!$A$1
в поле «Подписи оси Х» заполним
=’f3(x)’!$A$2:$A$12
Нажмем кнопку «Далее» и получим окно:
Данное окно позволяет произвести оформление графика. Начнем с первой закладки «Заголовки». Здесь в поле ввода «Название
|
диаграммы:» вы |
вводите название вашего |
графика, |
назовем его |
|
«График |
функции», |
в |
поле |
|
50 |

51
«Ось Х (категорий)…» введем «х», в поле «Ось Y (значений)» вводим
«f(x)».
Открываем вторую закладку «Оси»:
Здесь можно отключить оси с разбиением и подписями («ось Х» и «ось Y»), а также выбрать один из трех видов осей.
На третьей закладке «Линии сетки» вы можете включить и выключить основные и дополнительные линии сетки, как по x, так и по y:
51

На закладке «Легенда» вы можете добавить или убрать легенду, а также выбрать ее месторасположение на графике:
(Легендой в Excel называют прямоугольник, в котором сообщается, что нарисовано и какого цвета линия отрисовки,
например: 
На закладке «Подписи данных»: вы можете добавить имена рядов (в нашем случае ряд один – это f(x)), имена категорий (в данном случае значения х), значения самой функции, а также поставить различные величинымеждуними.
52
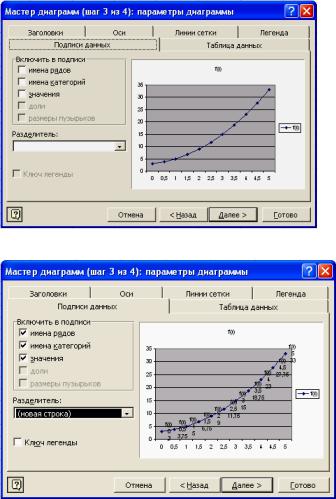
53
Заметим, что все эти величины пишутся прямо на графике, например:
Закладка «Таблица данных»:
53
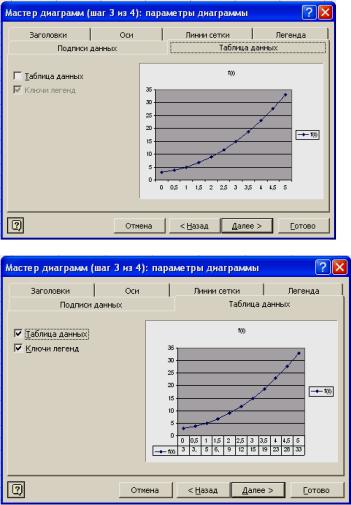
На ней вы можете включить таблицу данных в график, например:
Когда настройки все сделаны, нажмите кнопку «Далее», вы получите диалоговое окно:
54
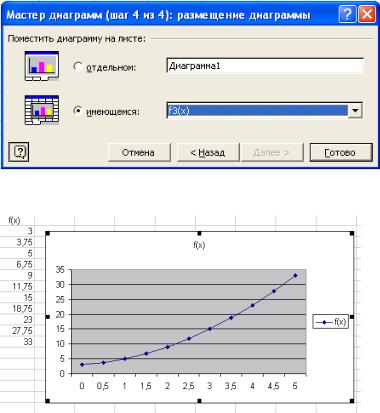
55
В этом окне вы можете выбрать положение графика (на отдельном листе или на том же самом, где и данные). Выберем имеющийся лист и нажмем кнопку «Готово», получим график вида:
Работа со списками в MS Excel.
Создать список данных сотрудников предприятия, заголовок которой имеет вид:
|
Фамили |
И |
Отчес |
Должност |
К |
|||||
|
я |
мя |
тво |
ь |
од |
|||||
|
Иванов |
И |
Иванов |
Менеджер |
37 |
|||||
|
ван |
ич |
50 |
Заполнить список на 15 сотрудников.
Оформление списков производится так же, как и оформление любой таблицы в Excel. Только следует помнить, что таблица для спмска не должна иметь пустых строк и пустых столбцов, а также не
55
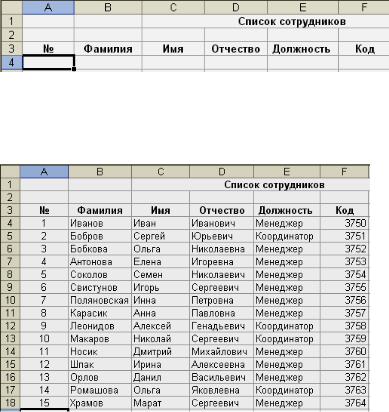
допускается объединение ячеек для данной таблицы. В нашем случае заголовок имеет вид:
Теперь в ячейку A4 запишем:
=СТРОКА(А4)-3
и растянем эту формулу до ячейки А18.
Далее заполняем ячейки B4:F18 данными, получим:
Рассмотрим работу с формой списка данных, для этого добавим при помощи формы еще двух сотрудников. Выполним:
ДанныеФорма…
56

57
получим диалоговое окно вида:
Теперь если мы хотим добавить запись в список данных, то нажмем кнопку «Добавить» и получим:
57

Заметим, что поле ввода номера не доступно, так как там заложена формула. Мы заполняем только доступные нам поля и получаем:
Заметим, что для перехода из одного поля ввода в другое необходимо нажимать клавишу TAB.
58

59
Теперь для того, чтобы добавить еще одного сотрудника, снова нажмите кнопку «Добавить» и введите данные этого сотрудника.
Для завершения добавлений в список данных необходимо нажать клавишу «Закрыть». Произойдет выход из режима «Форма», а также добавление сотрудников в список данных.
Обращаем ваше внимание на то, что сотрудники добавляются не по алфавиту, а в конце списка.
В результате наш список данных приобретет вид:
Теперь рассмотрим сортировку списка данных.
Сортировать список данных в Excel можно по столбцу любого типа в порядке возрастания или убывания. Допускается задание от одного до трех критериев сортировки.
Установите курсор в любую ячейку списка данных. В меню «Данные» выберите пункт «Сортировка…»:
59
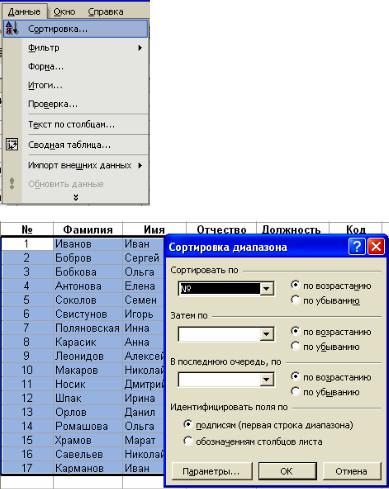
Получим диалоговое окно вида:
Теперь заполним поле «Сортировать по». Для начала отсортируем наш список по «Фамилиям» в порядке возрастания, получим:
60
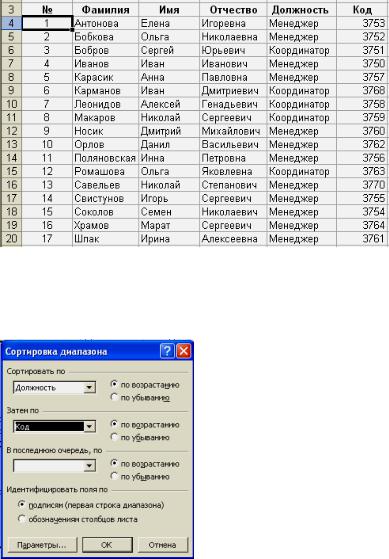
61
Обратите внимание, что заданная нами формула для «№» позволяет сохранять правильную нумерацию независимо от сортировки.
Теперь отсортируем наш список по двум столбцам. Сначала отсортируем по «Должности», а потом по «Коду». Для этого в диалоговом окне сортировки наберем:
В результате получим:
61
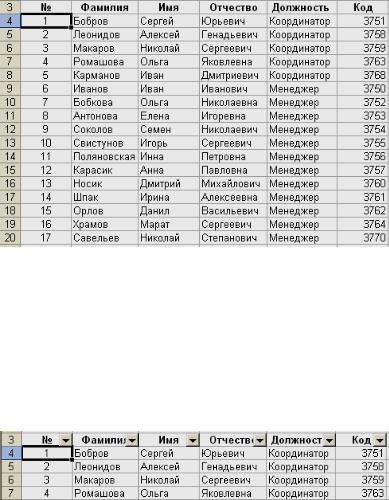
В результате такой сортировки на первые позиции встали все «Координаторы», причем между собой они отсортированы по «Коду». В конце у нас «Менеджеры», которые тоже отсортированы между собой по «Коду».
Фильтрация списка предусмотрена для того, чтобы быстро извлекать из документа записи, которые соответствуют указанным критериям, а затем переносить эту информацию в другие части листа или применять в отчетах.
Для извлечения информации из списка по заданному критерию установите курсор в любую ячейку списка и выполните:
ДанныеФильтрАвтофильтр
В результате вы получите:
Обратите внимание, что в строке заголовка появились кнопки со стрелками.
Теперь с помощью фильтра оставим всех «Менеджеров» с «Кодом» из диапазона от 3755 до 3760. Для этого нажмем кнопку со стрелочкой в столбце «Должность» и выберем «Менеджер»:
62

63
Далее нажмем кнопку со стрелочкой в столбце «Код» и выберем «Условие», в результате получим диалоговое окно вида:
Заполнив это окно так, как показано на рисунке, получим:
Обратите внимание на то, что вы не удаляли ничего, а просто выбрали лишь те элементы, которые вам необходимы. Стрелочки в столбцах, по которым задавались критерии для фильтрации, выделены цветом, так что если вам необходимо отменить данную фильтрацию, достаточно у выделенных стрелочек выбрать раздел «Все».
Если вы хотите снять фильтр, то выберите:
ДанныеФильтрАвтофильтр Примечание. Для того чтобы не только извлечь, но и
переместить данные, выполните команду: Данные ФильтрРасширенный фильтр… В открывшемся диалоговом окне включите опцию «Скопировать результат в другое место» и
63
Соседние файлы в предмете [НЕСОРТИРОВАННОЕ]
- #
- #
- #
- #
- #
- #
- #
- #
- #
- #
- #
В современном мире, практически всем компаниям, организациям и другим деловым структурам приходиться обрабатывать, хранить и структурировать огромное количество информации (данных). Современные технологии обработки информации часто приводят к тому, что возникает необходимость представления данных в виде таблиц. Обработка информации в виде таблиц характеризуется большим количеством информации и относительно простыми формулами их расчета. Все это делает создание таблиц довольно рутинной работой. Следствием этого стало изобретение компьютерного программного обеспечения — электронных таблиц, для упрощения рабочего процесса.
Электронная таблица— это прикладное программное обеспечение, предназначенное для обработки данных в табличном виде.
Электронные таблицы имеют ряд неоспоримых достоинств:
1. В отличие от таблиц на бумаге электронные таблицы обеспечивают проведение динамических вычислений, т. е. пересчет по формулам при введении новых чисел. Это означает, что если исходные данные изменяются, то все результаты пересчитываются и вносятся в таблицу.
2. Одним из побочных действий вышеуказанного свойства явилось моделирование различных вариантов, ситуаций. При изменении значений исходных данных, можно наблюдать за изменениями получаемых результатов и потом, из множества таких вариантов решения задачи, выбирать нужный, подходящий.
3. В табличных процессорах создаются документы, называющиеся электронными таблицами. Их можно просматривать,редактировать, записывать на внешние носители, распечатывать и т.д.
4. Формирование и вывод полученных результатов в виде отчетности, сводных таблиц, графиков и диаграмм различных типов.
5. Решение математических, оптимизационных, статистических и иных задач.
6. Анализ, поиск, сортировку, выборку числовых, текстовых и иных по определенным данным.
Давайте рассмотрим электронную таблицу на примере программы Microsoft Excel.
Электронные таблицы – это электронная матрица, разделенная на строки и столбцы, на пересечении которых образуются ячейки с уникальными именами.
1 При работе на компьютере электронная таблица существует в форме рабочего листа, который имеет имя (например, Лист 1).
2 Рабочие листы объединяются в книги, причем пользователь может вставлять, копировать, удалять и переименовывать рабочие листы.
3 Ячейки являются основным элементом электронной таблицы, в которые могут вводиться данные и на которые можно ссылаться по именам ячеек.
4 Одна из ячеек – активная. В ней находиться табличный курсор и в нее, собственно, вводятся данные. К данным относятся: числа, даты, время суток, текст или символьные данные и формулы.
5 При необходимости можно создавать диапазон ячеек – выделение нескольких ячеек в одно целое (например диапазон А2:А4, С1:Е1 и так далее).
6 Обработка данных осуществляется с применением команд системы меню Excel и совокупности инструментальных кнопок, расположенных на интерфейсной ленте Office в качестве «шапки» рабочего листа. Лента по умолчанию включает в себя следующие вкладки : Файл, Главная, Вставка, Разметка страницы, Формулы, Данные, Рецензирование, Вид, Надстройки. Каждая из этих вкладок содержит определенный набор инструментов, за счет которых осуществляется основные действия с рабочими листами.
7 Ниже ленты находиться строка формул, в левой части которой отображается адрес активной ячейки, а в правой сама формула, которая может быть написана вручную, либо вызвана специальной кнопкой вызова функции.
Эти и другие элементы окна электронной таблицы Excel 2010 можно увидеть на рисунке.
Важность создания электронных таблиц тяжело переоценить. Они просто необходимы бухгалтерам, экономистам, товароведам, коммерсантам и многим другим работникам иных профессий, так как позволяют без особого труда и познаний производить вычисления любого уровня сложности, моделировать ситуации, составлять диаграммы и многое другое. Электронная таблица – это большой и мощный калькулятор с множеством функций и возможностей, который позволяет вести работу в разы проще и эффективней!
План урока:
Понятие и назначение электронных таблиц
Рабочий лист и книга, ячейка и ее адрес, диапазон ячеек
Интерфейс MS Excel: строка заголовка, строка меню, панель инструментов
Типы данных в Excel
Виды ссылок: абсолютные и относительные
Встроенные функции и их использование
Диаграмма. Виды и порядок построения диаграммы
Понятие и назначение электронных таблиц
Электронной таблицей (табличным процессором) называют программное обеспечение, основными задачами которого являются создание, изменение, сохранение и визуализация данных, представленных в табличной форме.
Современные электронные таблицы выпускаются и поддерживаются разными коммерческими производителями, а также открытыми сообществами разработчиков, но основные функциональные возможности этих продуктов, представленные на первом рисунке, схожи.
Рисунок 1 – Основные функции электронных таблиц
Как правило, электронные таблицы предназначены для решения следующих задач:
— хранение разнородных данных в электронном виде в табличной форме;
— организация вычислений, выполняемых в автоматическом режиме;
— статистический анализ данных и поиск управленческих решений;
— построение графиков и диаграмм для наглядного представления данных;
— создание отчетов в форматах, удобных для последующей печати или распространения в сети.
Рабочий лист и книга, ячейка и ее адрес, диапазон ячеек
Электронные таблицы представляют собой строгую иерархическую конструкцию из книг, содержащих листы, каждый из которых разделен на пронумерованные строки и столбцы, по аналогии с архивными записями или бухгалтерскими книгами прошлого века, для замены которых была придумана этап программа. Далее работу с электронными таблицами мы будем рассматривать на примере Microsoft Excel.
Книгой в среде Excel называют файл, содержащий один или несколько листов с данными, часто объединенных по какому-то признаку, например, расписания занятий на каждый день недели.
Рабочий лист электронной таблицы – это базовый элемент Excel, представляющий собой отдельную таблицу, имеющую свое имя (заголовок), и свою внутреннюю адресацию. Именно на листах хранятся и редактируются данные, задаются формулы для расчетов и выводятся графики.
Адресация рабочего листа Excel задается в двумерной системе координат, где первой координатой является столбец листа, а второй – строка.
Ячейка Excel – это хранилище одного элемента данных таблицы, доступ к которому осуществляется по адресу ячейки – номерам столбца и строки, на пересечении которых находится ячейка. Например, ячейка, расположенная в столбце «B» строки «6», будет иметь адрес «B6».
Диапазоном ячеек называют прямоугольную область, охватывающую стразу несколько строк и/или столбцов. Такие области имеют составную адресацию. Например, диапазон, охватывающий столбцы от «A» до «E» и строки от «4» до «9» включительно, будет иметь адрес «A4:E9».
Интерфейс MS Excel: строка заголовка, строка меню, панель инструментов
Интерфейс электронной таблицы Excel видоизменяется с каждым выпуском, следуя общему стилю и функциональности всего пакета MS Office. Тем не менее некоторые ключевые элементы, такие как строка заголовка, меню и панель инструментов присутствуют в каждой версии.
Строка заголовка, помимо стандартных кнопок сворачивания/разворачивания/закрытия, присущих большинству программных окон, содержит название текущей открытой книги, что позволяет идентифицировать ее среди множества других открытых книг.
Рисунок 2 – Строка заголовка Excel
Под строкой заголовка располагается меню, в состав которого в стандартном режиме работы входят следующие разделы:
— «Файл»;
— «Главная»;
— «Вставка»;
— «Разметка страницы»;
— «Формулы»;
— «Данные»;
— «Рецензирование»;
— «Вид»;
— «Разработчик»;
— «Справка».
Рисунок 3 – Строка меню
При выполнении определенных задач состав меню может динамически видоизменяться, дополняясь новыми пунктами. Например, при редактировании диаграмм добавляются «Конструктор диаграмм» и «Формат».
Рисунок 4 – Динамически добавляемые пункты меню
На панели инструментов Excel, находящейся непосредственно под строкой меню, размещаются элементы управления, относящиеся к данному разделу. Пример содержимого панели приведен на рисунке.
Рисунок 5 – Фрагмент панели инструментов для пункта меню «Главная»
Типы данных в Excel
Мы уже выяснили, что в таблицах можно хранить разнородные данные, но, чтобы Excel мог их правильно отображать, сортировать и корректно обрабатывать в функциях, каждому элементу данных должен быть сопоставлен его тип.
Тип данных – это формальное соглашение о том, какой объем памяти будет занимать элемент данных, как он будет храниться, обрабатываться в формулах и преобразовываться в другие типы.
Основные типы данных Excel:
— число;
— текст;
— дата и время;
— логическое значение;
— формула.
В большинстве случаев тип данных определяется автоматически, но бывают ситуации, когда Excel «не понимает» что имел в виду пользователь, тогда формат данных (включающий тип и способ его представления) указывают вручную. Это можно сделать как для отдельных ячеек, так и для целых столбцов, строк или диапазонов. Функция выбора формата доступна из контекстного меню.
Рисунок 6 – Команда контекстного меню для выбора формата данных
В появившемся окне «Формат ячеек», в первой его вкладке «Число», можно указать формат данных.
Рисунок 7 – Окно «формат ячеек»
Не все форматы отвечают за разные типы данных. Например, форматы «Числовой», «Денежный» и «Финансовый» – это просто разные представления числового типа, определяющие количество знаков после запятой, правила вывода отрицательных чисел, разделители разрядов и пр.
Виды ссылок: абсолютные и относительные
Поскольку каждая ячейка, строка, столбец или диапазон имеют свой адрес, при составлении формул и выражений мы можем ссылаться на эти элементы.
Ссылка в Excel – это адрес элемента или группы элементов данных, заданный в абсолютном или относительном виде.
Относительная ссылка – это простой адрес вида «столбец, строка», используемый в качестве аргумента в формуле. Относительной она называется потому, что Excel запоминает расположение адресуемой ячейки относительно ячейки с формулой, и при изменении положения формулы на листе будет меняться и ссылка.
Примеры относительных ссылок: «B3», «F2», «AP34».
Абсолютная ссылка – это адрес вида «$столбец, $строка», ссылающийся на ячейку, позиция которой остается неизменной при перемещении ячейки с формулой. Допускается отдельно «фиксировать» столбец или строку, указывая перед ними знак «$».
Примеры абсолютных ссылок:
— на ячейку E32: «$E$32»;
— на столбец F: «$F2»;
— на строку 4: «A$4».
Порядок создания формулы в Excel
Рассмотрим шаги создания формулы на примере произведения чисел.
При правильном выполнении всех шагов, в ячейке C1 отобразится произведение чисел из ячеек A1 и B1. Более того, это произведение будет автоматически изменяться при изменении множителей.
Ошибки при вводе формул
При вводе новой формулы в ячейку, перед ее выполнением Excel осуществляет синтаксический анализ выражения и контроль входящих в него ссылок. Несоответствия приводят к выводу ошибки, которую необходимо устранить, прежде чем формула будет вычисляться.
Самые распространенные ошибки при вводе формул:
«#ДЕЛ/0!» – произошло деление на ноль или на пустую ячейку;
«#Н/Д» – один из аргументов функции в данный момент недоступен;
«#ИМЯ?» – некорректно задано название функции или аргумента;
«#ПУСТО!» – указанный диапазон не содержит ячеек;
«#ЧИСЛО!» – ячейка содержит значение, которое нельзя преобразовать в число;
«#ССЫЛКА!» – ссылка некорректна;
«#ЗНАЧ!» – один или несколько аргументов функции принимают недопустимые значения.
Встроенные функции и их использование
Программный пакет Excel не был бы таким эффективным и удобным инструментом, если бы не огромное количество встроенных функций, позволяющих пользователям, не являющимся ни программистами, ни математиками, решать задачи анализа данных разной степени сложности, приложив минимум усилий.
В списке встроенных представлены математические, логические, статистические и финансовые функции, операции обработки текста, дат и времени, процедуры взаимодействия с базами данных.
Для использования встроенных функций откройте раздел меню «Формулы». На панели инструментов появятся кнопка «Вставить функцию», а также библиотека функций с удобными рубрикаторами по типам решаемых задач.
Рисунок 13 – Библиотека функций на панели инструментов
Рассмотрим использование встроенных функций на конкретном примере.
Пример вычисления математической функции
Допустим, перед нами стоит задача определения среднего балла ученика по имеющемуся списку оценок.
Шаг 1. На пустом листе в столбце B создайте список дисциплин, а в столбце C – соответствующих им оценок. Под списком дисциплин разместите ячейку с текстом «Средний балл».
Шаг 2. Поместите курсор в ячейку столбца C, расположенную напротив ячейки с текстом «Средний балл». В меню выберите пункт «Формулы» и нажмите на панели инструментов кнопку «Вставить функцию».
Шаг 3. Из списка функций выберите «СРЗНАЧ» — вычисление среднего значения, и нажмите кнопку «ОК». Появится окно заполнения аргументов функции, в которое Excel уже автоматически вписал столбец оценок.
Шаг 4. Если автоматически выбранный диапазон вас не устраивает, его можно скорректировать вручную. В нашем случае в диапазон попала ячейка с адресом C9, в которой никаких оценок нет. Ограничьте диапазон строками с третьей по восьмую, просто выделив его мышью.
Шаг 5. Подтвердите выбор, нажав кнопку «ОК». В ячейке C10 при этом появится среднее значение.
Шаг 6. Выводимое значение получилось не очень красивым, ограничим его одним знаком после запятой. Для этого щелкните правой кнопкой мыши по ячейке и в контекстном меню выберите «Формат ячеек…»
Шаг 7. В появившемся окне выберите формат «Числовой», число десятичных знаков – 1.
Теперь расчет и отображение среднего балла работают как нам нужно.
Диаграмма. Виды и порядок построения диаграммы
Диаграмма в excel – это форма наглядного графического представления набора данных.
Доступ к панели инструментов «Диаграммы» осуществляется через меню «Вставка».
В Excel имеется множество шаблонов диаграмм, объединенных в группы, самые популярные среди которых:
— гистограммы;
— точечные диаграммы;
— графики;
— круговые диаграммы.
Рассмотрим пошаговый порядок построения диаграммы успеваемости по четвертям учебного года. В качестве наиболее подходящего вида диаграммы определим столбчатую (гистограмму).
Шаг 1. Дополните таблицу из предыдущего примера тремя столбцами оценок, сформировав тем самым аттестацию за четыре четверти. Над оценками проставьте номера соответствующих четвертей.
Шаг 2. Выделите на листе область, охватывающую все введенные данные и подписи.
Шаг 3. В меню «Вставка» — «Диаграммы» выберите первый элемент – «Гистограмма».
Шаг 4. Проверьте корректность создания диаграммы, при необходимости отмените шаги 2,3 и выделите диапазон заново.
Шаг 5. Измените название диаграммы. Щелкнув по нему мышью, введите «Успеваемость по четвертям».
Шаг 6. Слева на оси оценок мы видим значения 0 и 6. Таких оценок не бывает, поэтому исправим формат вывода. Наведите курсор мыши на ось оценок, нажмите правую кнопку и выберите «Формат оси…».
Шаг 7. В открывшемся окне параметров введите минимум – 1, максимум – 5, основные и промежуточные деления – 1.
Шаг 8. Добавьте к диаграмме таблицу оценок, нажав кнопку «+» в правом верхнем углу диаграммы и выбрав «Таблица данных».
Если вы все сделали правильно, то диаграмма будет выглядеть как на рисунке.
Поздравляем! Вы научились основам ввода, обработки и визуализации данных в программе Microsoft Excel.
Для автоматизации обработки данных, представленных в табличной форме, используются специальные программы, называемые электронными таблицами или табличными процессорами.
Мы познакомимся с табличным процессором Microsoft Excel.
Окно табличного процессора Excel содержит стандартную строку заголовка, строку меню и панели инструментов. В основном мы будем использовать панели инструментов Стандартная и Форматирование.
Документ в Excel называется рабочей книгой, которая в свою очередь делится на рабочие листы. Между рабочими листами можно переключаться внизу окна.
Основная часть окна табличного процессора — рабочий лист. Рабочий лист состоит из (256) столбцов и (65 536) строк. Столбцы именуются латинскими буквами (одно- и двухбуквенными именами) в алфавитном порядке в направлении слева направо. Строки нумеруются сверху вниз, начиная с (1).
Ячейка — это место пересечения столбца и строки.
Имя ячейки составляется из буквенного обозначения столбца и номера строки.
На рисунке выделена ячейка А1. Она имеет такое имя, потому что находится в столбце А и первой строке.
Адрес ячейки — имя ячейки.
Диапазон — идущие подряд ячейки в строке или прямоугольнике.
Диапазон задаётся следующим образом: D4:D15, F6:F18, B2:K10. Указывается начальная и конечная ячейки диапазона, в прямоугольном диапазоне — ячейки левого верхнего и правого нижнего углов.
Табличный курсор — элемент таблицы, который показывает на текущую или активную ячейку.
Активная ячейка — это ячейка электронной таблицы, которая используется в данный момент или готова к вводу или редактированию содержащихся в ней данных.
Обрати внимание!
В ячейках может содержаться текст, число либо формула.
Текст используется для оформления таблиц, числами задаются количественные характеристики, с помощью формул производят математические вычисления.
Формулы являются своеобразными инструкциями, определяющими порядок вычислительных действий. Они могут содержать имена ячеек, числа, знаки операций и обращения к функциям.
Арифметические операции «сложение», «вычитание», «умножение» и «деление» обозначаются соответственно символами «+», «-», «*» и «/».
При решении задач мы будем использовать функции суммирования (СУММ), вычисления среднего арифметического значения (СРЗНАЧ), нахождения максимума (МАКС) и минимума (МИН).
При вычислении по формуле используется порядок операций, принятый в математике.
Для его изменения можно применять круглые скобки.
Изменение содержимого любой ячейки приводит к автоматическому пересчёту значений всех ячеек таблицы, в которых есть ссылки на данную.
Электронные таблицы не только автоматизируют расчёты, но и являются эффективным средством моделирования различных вариантов и ситуаций.
Меняя значения исходных данных, можно проследить за изменением получаемых результатов и из множества вариантов решения задачи выбрать наиболее подходящий.





































