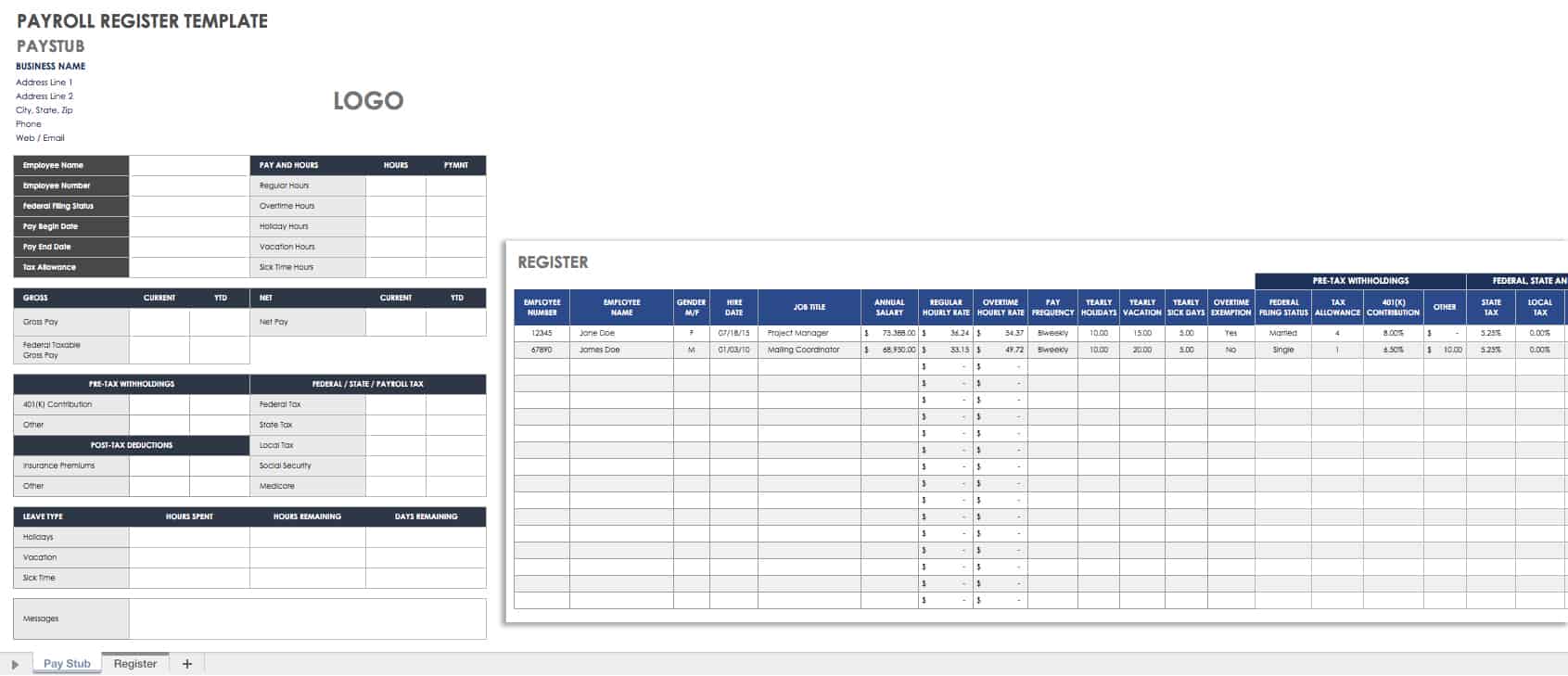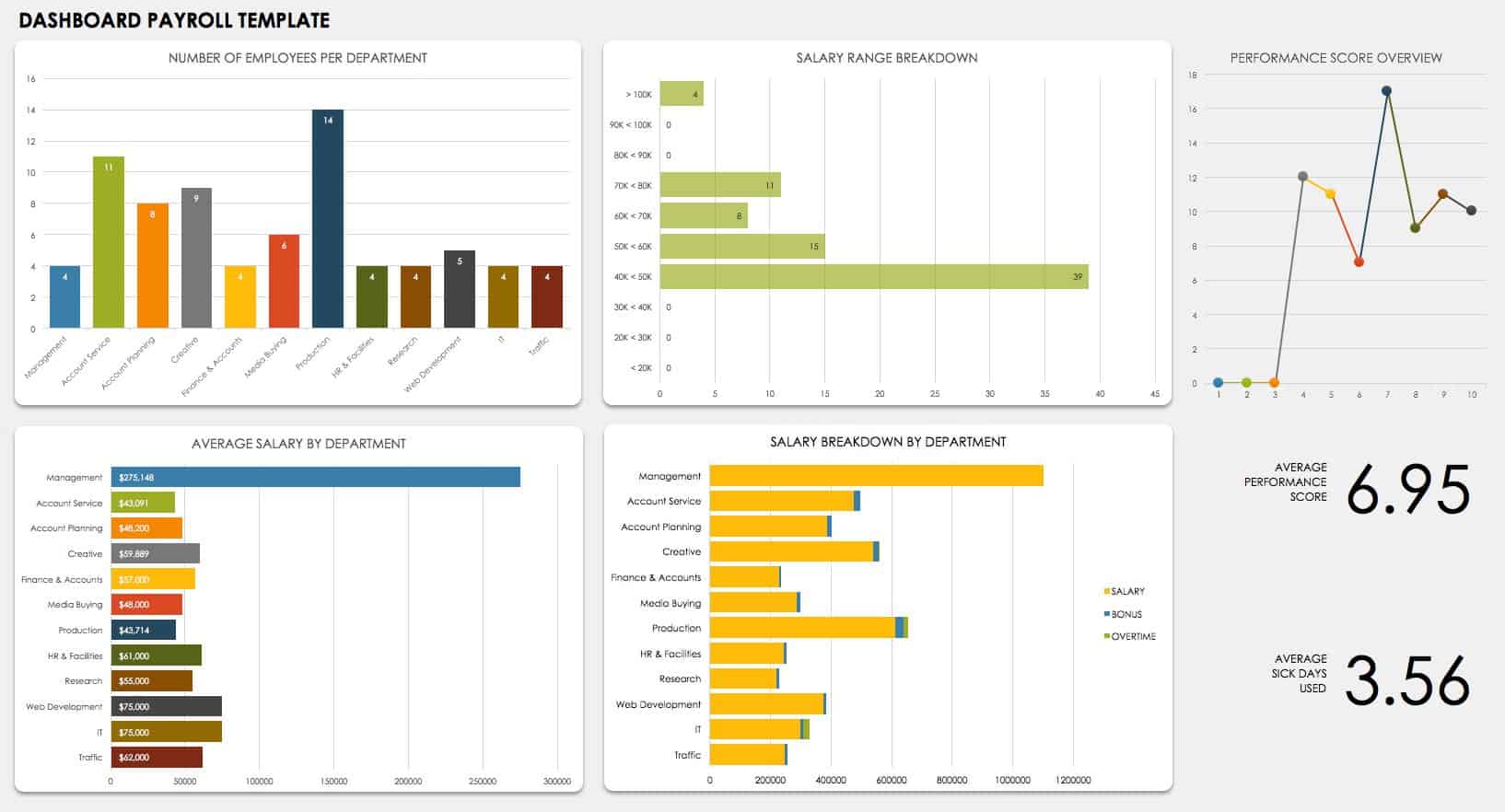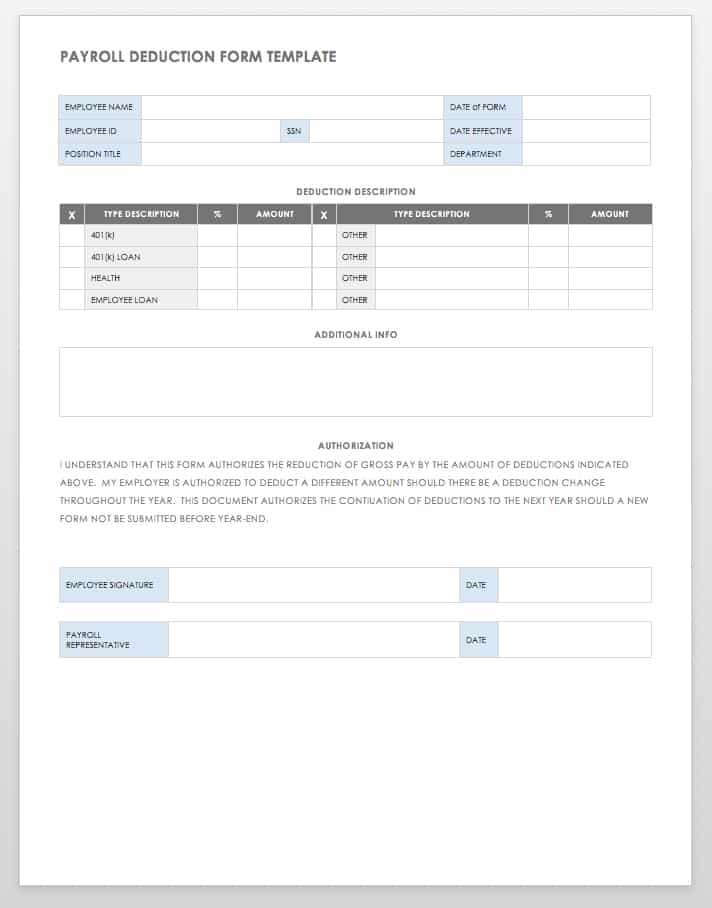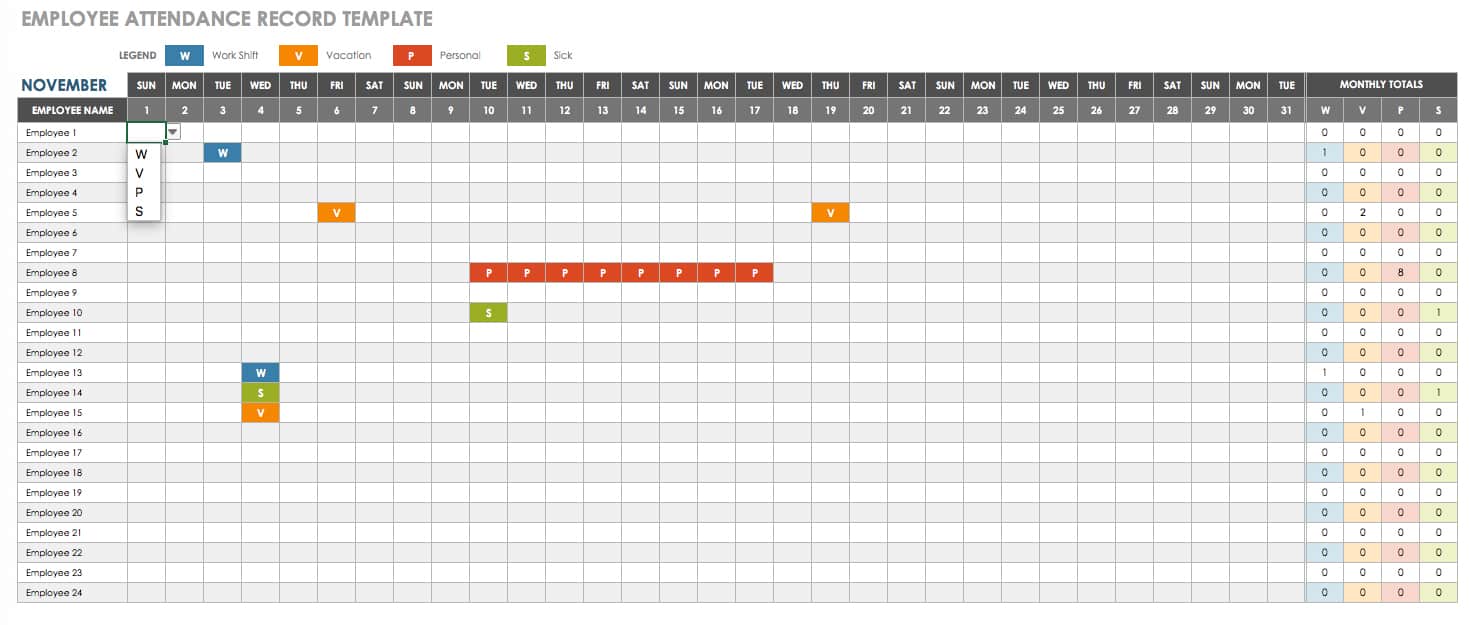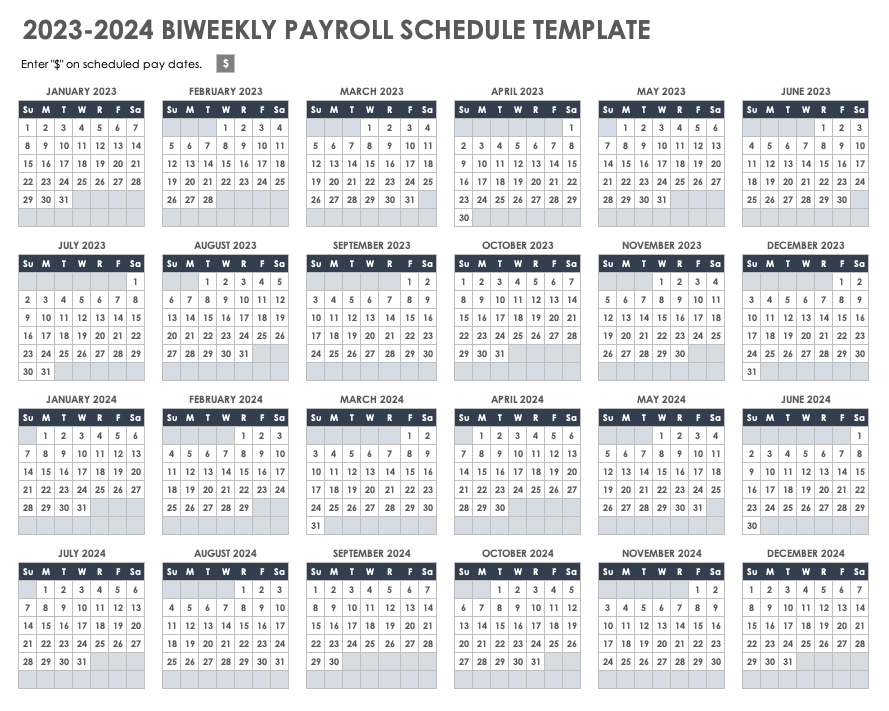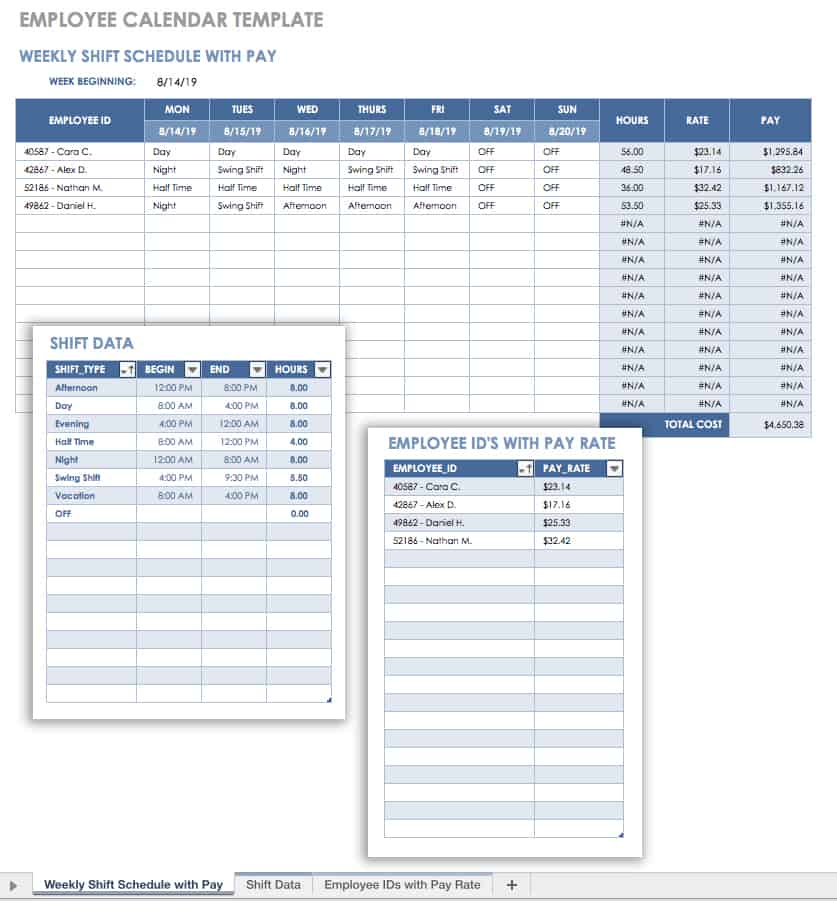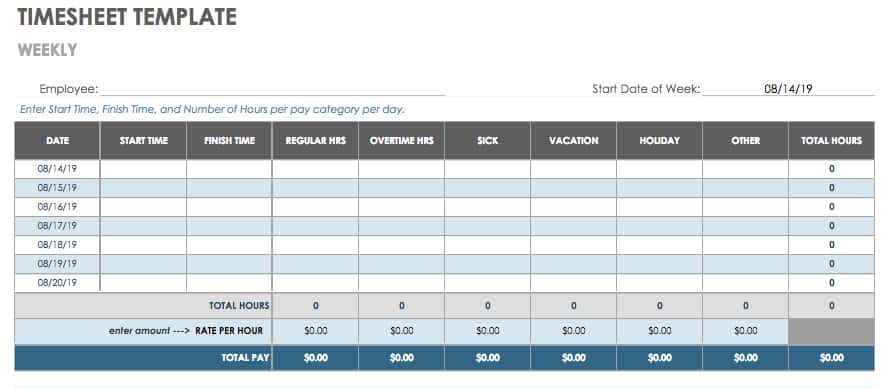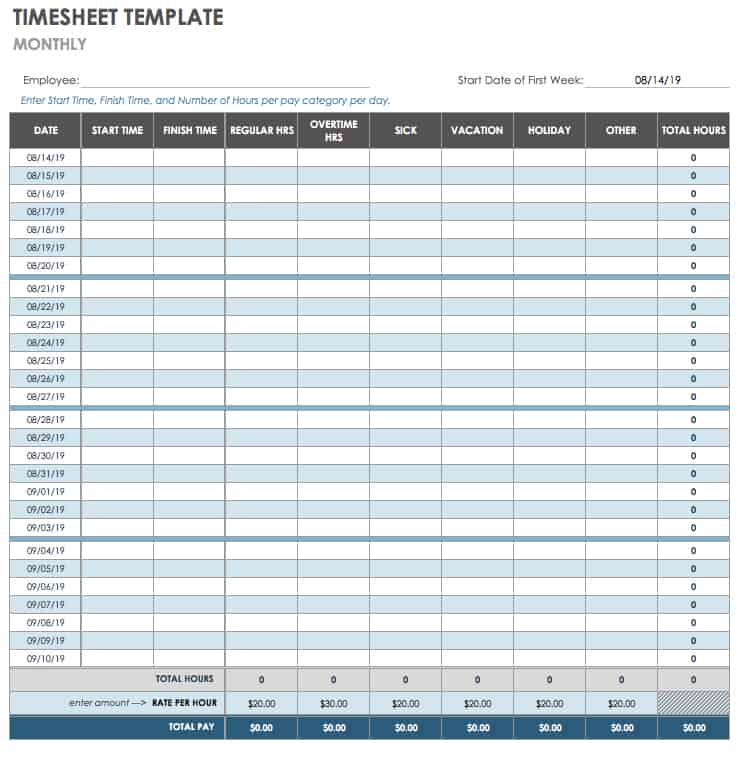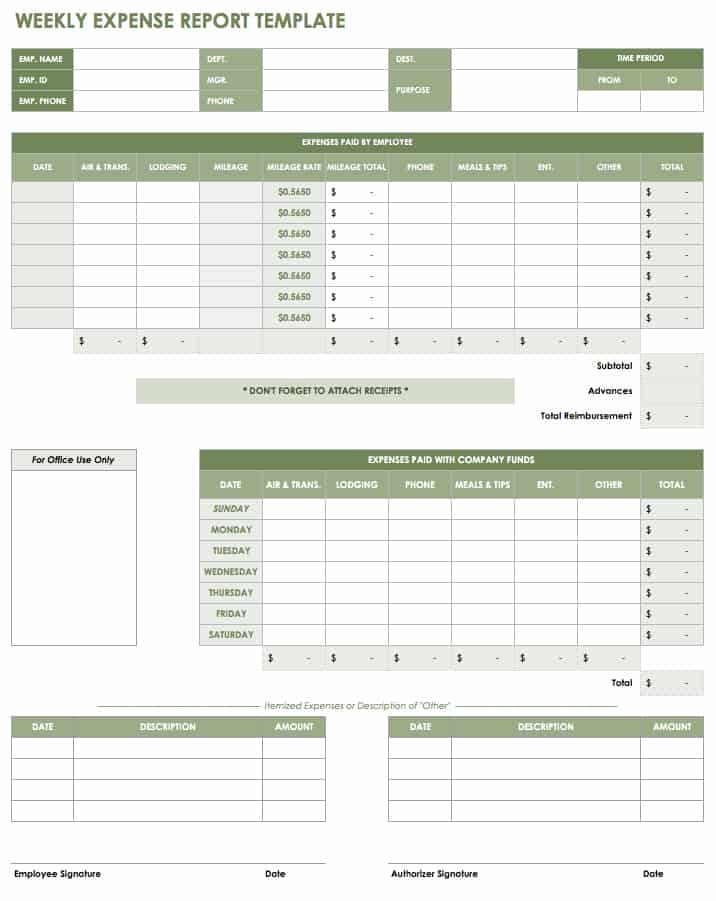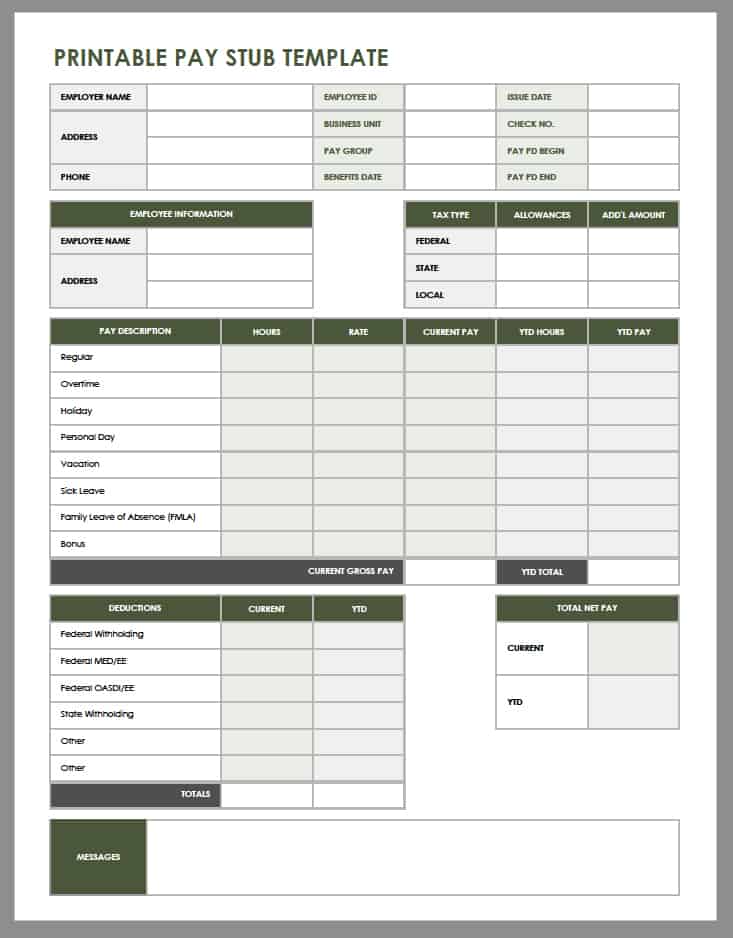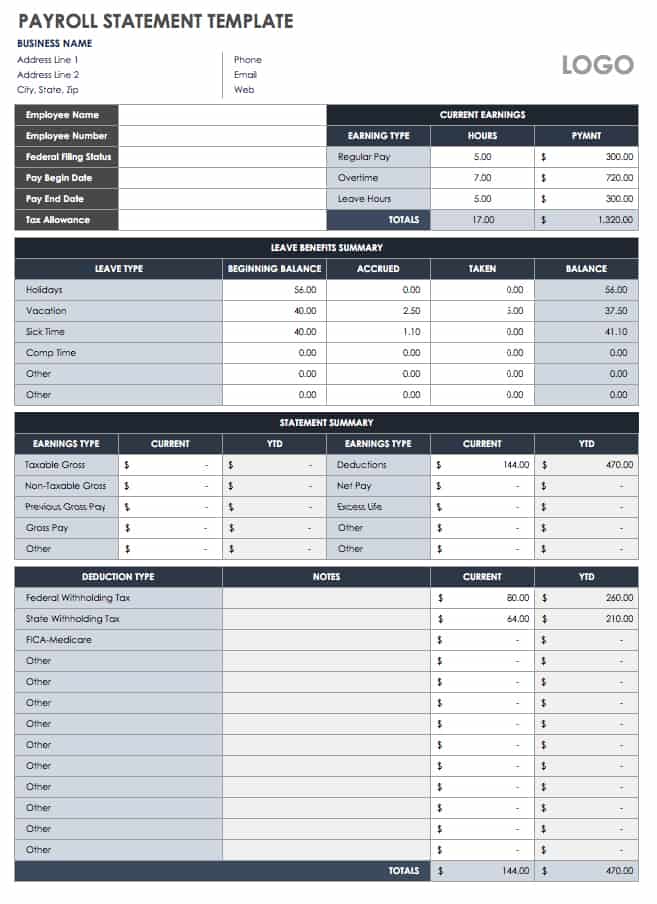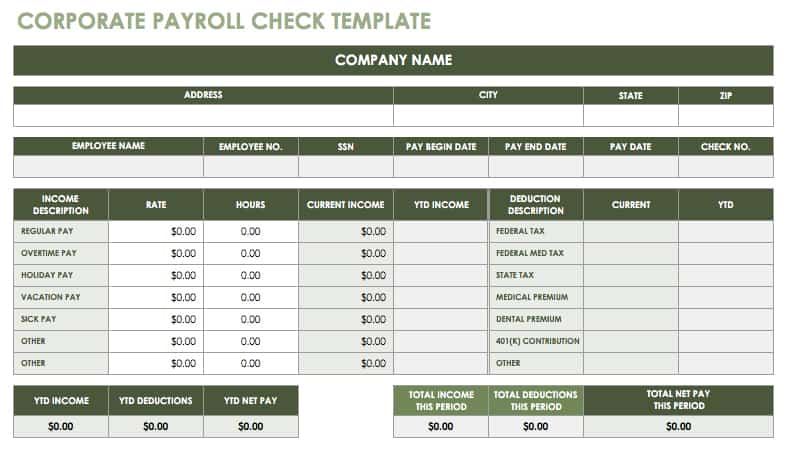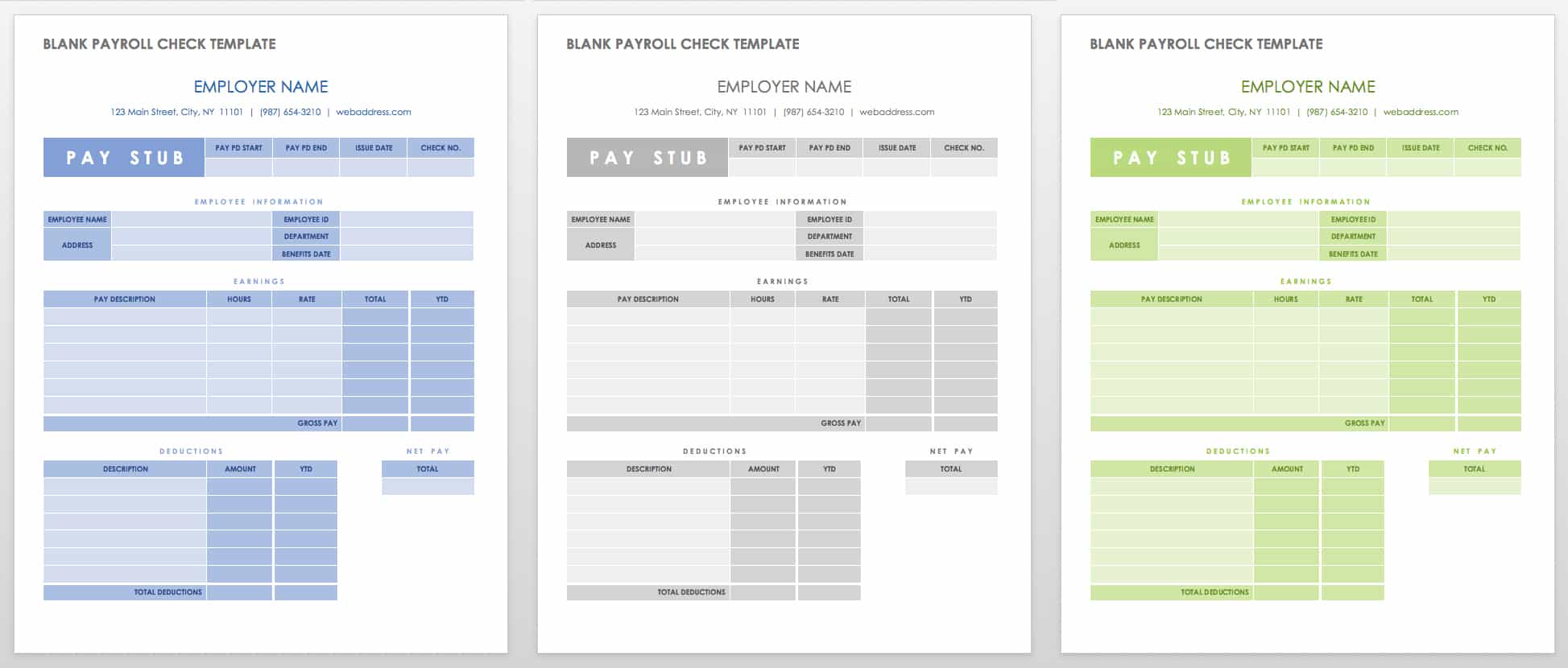Содержание
- 1 Ручной режим
- 2 Автоматический режим
- 3 Сводная таблица
- 4 Рекомендуемые сводные таблицы
- 5 Готовые шаблоны в Excel 2016
- 6 Оформление
- 6.1 Создание заголовка
- 6.2 Изменение высоты элементов
- 6.3 Выравнивание текста
- 6.4 Изменение стиля
- 6.5 Как вставить новую строку или столбец
- 6.6 Удаление элементов
- 6.7 Заливка ячеек
- 6.8 Формат элементов
- 6.9 Формат содержимого
- 7 Использование формул в таблицах
- 8 Использование графики
- 9 Экспорт в Word
- 10 Онлайн-сервисы
- 11 Способы печати
- 12 Отличие версий продукции Майкрософт
- 12.1 Ограничения и возможности разных версий
- 13 Заключение
- 14 Видеоинструкция
- 15 Как создать таблицу в Excel для чайников
- 15.1 Как выделить столбец и строку
- 15.2 Как изменить границы ячеек
- 15.3 Как вставить столбец или строку
- 15.4 Пошаговое создание таблицы с формулами
- 16 Как создать таблицу в Excel: пошаговая инструкция
- 17 Как работать с таблицей в Excel
Таблицы в Excel представляют собой ряд строк и столбцов со связанными данными, которыми вы управляете независимо друг от друга.
Работая в Excel с таблицами, вы сможете создавать отчеты, делать расчеты, строить графики и диаграммы, сортировать и фильтровать информацию.
Если ваша работа связана с обработкой данных, то навыки работы с таблицами в Эксель помогут вам сильно сэкономить время и повысить эффективность.
Как работать в Excel с таблицами. Пошаговая инструкция
Прежде чем работать с таблицами в Эксель, последуйте рекомендациям по организации данных:
- Данные должны быть организованы в строках и столбцах, причем каждая строка должна содержать информацию об одной записи, например о заказе;
- Первая строка таблицы должна содержать короткие, уникальные заголовки;
- Каждый столбец должен содержать один тип данных, таких как числа, валюта или текст;
- Каждая строка должна содержать данные для одной записи, например, заказа. Если применимо, укажите уникальный идентификатор для каждой строки, например номер заказа;
- В таблице не должно быть пустых строк и абсолютно пустых столбцов.
1. Выделите область ячеек для создания таблицы
Выделите область ячеек, на месте которых вы хотите создать таблицу. Ячейки могут быть как пустыми, так и с информацией.
2. Нажмите кнопку “Таблица” на панели быстрого доступа
На вкладке “Вставка” нажмите кнопку “Таблица”.
3. Выберите диапазон ячеек
В всплывающем вы можете скорректировать расположение данных, а также настроить отображение заголовков. Когда все готово, нажмите “ОК”.
4. Таблица готова. Заполняйте данными!
Поздравляю, ваша таблица готова к заполнению! Об основных возможностях в работе с умными таблицами вы узнаете ниже.
Форматирование таблицы в Excel
Для настройки формата таблицы в Экселе доступны предварительно настроенные стили. Все они находятся на вкладке “Конструктор” в разделе “Стили таблиц”:
Если 7-ми стилей вам мало для выбора, тогда, нажав на кнопку, в правом нижнем углу стилей таблиц, раскроются все доступные стили. В дополнении к предустановленным системой стилям, вы можете настроить свой формат.
Помимо цветовой гаммы, в меню “Конструктора” таблиц можно настроить:
- Отображение строки заголовков – включает и отключает заголовки в таблице;
- Строку итогов – включает и отключает строку с суммой значений в колонках;
- Чередующиеся строки – подсвечивает цветом чередующиеся строки;
- Первый столбец – выделяет “жирным” текст в первом столбце с данными;
- Последний столбец – выделяет “жирным” текст в последнем столбце;
- Чередующиеся столбцы – подсвечивает цветом чередующиеся столбцы;
- Кнопка фильтра – добавляет и убирает кнопки фильтра в заголовках столбцов.
Как добавить строку или столбец в таблице Excel
Даже внутри уже созданной таблицы вы можете добавлять строки или столбцы. Для этого кликните на любой ячейке правой клавишей мыши для вызова всплывающего окна:
- Выберите пункт “Вставить” и кликните левой клавишей мыши по “Столбцы таблицы слева” если хотите добавить столбец, или “Строки таблицы выше”, если хотите вставить строку.
- Если вы хотите удалить строку или столбец в таблице, то спуститесь по списку в сплывающем окне до пункта “Удалить” и выберите “Столбцы таблицы”, если хотите удалить столбец или “Строки таблицы”, если хотите удалить строку.
Как отсортировать таблицу в Excel
Для сортировки информации при работе с таблицей, нажмите справа от заголовка колонки “стрелочку”, после чего появится всплывающее окно:
В окне выберите по какому принципу отсортировать данные: “по возрастанию”, “по убыванию”, “по цвету”, “числовым фильтрам”.
Как отфильтровать данные в таблице Excel
Для фильтрации информации в таблице нажмите справа от заголовка колонки “стрелочку”, после чего появится всплывающее окно:
- “Текстовый фильтр” отображается когда среди данных колонки есть текстовые значения;
- “Фильтр по цвету” также как и текстовый, доступен когда в таблице есть ячейки, окрашенные в отличающийся от стандартного оформления цвета;
- “Числовой фильтр” позволяет отобрать данные по параметрам: “Равно…”, “Не равно…”, “Больше…”, “Больше или равно…”, “Меньше…”, “Меньше или равно…”, “Между…”, “Первые 10…”, “Выше среднего”, “Ниже среднего”, а также настроить собственный фильтр.
- В всплывающем окне, под “Поиском” отображаются все данные, по которым можно произвести фильтрацию, а также одним нажатием выделить все значения или выбрать только пустые ячейки.
Если вы хотите отменить все созданные настройки фильтрации, снова откройте всплывающее окно над нужной колонкой и нажмите “Удалить фильтр из столбца”. После этого таблица вернется в исходный вид.
Как посчитать сумму в таблице Excel
Для того чтобы посчитать сумму колонки в конце таблицы, нажмите правой клавишей мыши на любой ячейке и вызовите всплывающее окно:
В списке окна выберите пункт “Таблица” => “Строка итогов”:
Внизу таблица появится промежуточный итог. Нажмите левой клавишей мыши на ячейке с суммой.
В выпадающем меню выберите принцип промежуточного итога: это может быть сумма значений колонки, “среднее”, “количество”, “количество чисел”, “максимум”, “минимум” и т.д.
Как в Excel закрепить шапку таблицы
Таблицы, с которыми приходится работать, зачастую крупные и содержат в себе десятки строк. Прокручивая таблицу “вниз” сложно ориентироваться в данных, если не видно заголовков столбцов. В Эксель есть возможность закрепить шапку в таблице таким образом, что при прокрутке данных вам будут видны заголовки колонок.
Для того чтобы закрепить заголовки сделайте следующее:
- Перейдите на вкладку “Вид” в панели инструментов и выберите пункт “Закрепить области”:
- Выберите пункт “Закрепить верхнюю строку”:
- Теперь, прокручивая таблицу, вы не потеряете заголовки и сможете легко сориентироваться где какие данные находятся:
Как перевернуть таблицу в Excel
Представим, что у нас есть готовая таблица с данными продаж по менеджерам:
На таблице сверху в строках указаны фамилии продавцов, в колонках месяцы. Для того чтобы перевернуть таблицу и разместить месяцы в строках, а фамилии продавцов нужно:
- Выделить таблицу целиком (зажав левую клавишу мыши выделить все ячейки таблицы) и скопировать данные (CTRL+C):
- Переместить курсор мыши на свободную ячейку и нажать правую клавишу мыши. В открывшемся меню выбрать “Специальная вставка” и нажать на этом пункте левой клавишей мыши:
- В открывшемся окне в разделе “Вставить” выбрать “значения” и поставить галочку в пункте “транспонировать”:
- Готово! Месяцы теперь размещены по строкам, а фамилии продавцов по колонкам. Все что остается сделать – это преобразовать полученные данные в таблицу.
В этой статье вы ознакомились с принципами работы в Excel с таблицами, а также основными подходами в их создании. Пишите свои вопросы в комментарии!
Программа Microsoft Excel – очень мощный инструмент, благодаря которому можно создать большие таблицы с красивым оформлением и обилием различных формул. Работа с информацией облегчается именно из-за динамики, которая отсутствует в приложении Word.
В данной статье будет показано, как создать таблицу в Excel. Благодаря пошаговой инструкции с этим сможет разобраться даже «чайник». Поначалу начинающим пользователям это может показаться сложным. Но на самом деле, при постоянной работе в программе «Эксель» вы станете профессионалом и сможете оказывать помощь другим.
План обучения будет прост:
- сначала рассматриваем различные методы создания таблиц;
- затем занимаемся оформлением, чтобы информация была максимально наглядной и понятной.
Ручной режим
Данный метод самый простой. Делается это следующим образом.
- Открыв пустой лист, вы увидите большое количество одинаковых ячеек.
- Выделите любое количество строк и столбцов.
- После этого перейдите на вкладку «Главная». Нажмите на иконку «Границы». Затем выберите пункт «Все».
- Сразу после этого у вас появится обычная элементарная табличка.
Теперь можете приступать к заполнению данных.
Существует и другой способ ручного рисования таблицы.
- Снова нажмите на иконку «Границы». Но на этот раз выберите пункт «Нарисовать сетку».
- Сразу после этого у вас изменится внешний вид курсора.
- Сделайте левый клик мыши и перетаскивайте указатель в другое положение. В результате этого будет нарисована новая сетка. Верхний левый угол – начальное положение курсора. Правый нижний угол – конечное.
Размеры могут быть любыми. Таблица будет создаваться, пока вы не отпустите палец с кнопки мыши.
Автоматический режим
Если вы не хотите «работать руками», всегда можно воспользоваться готовыми функциями. Для этого необходимо сделать следующее.
- Перейдите на вкладку «Вставка». Нажмите на кнопку «Таблицы» и выберите последний пункт.
Обратите внимание на то, что нам подсказывают о горячих клавишах. В дальнейшем для автоматического создания можно использовать сочетание кнопок Ctrl+T.
- Сразу после этого у вас появится окно, в котором нужно указать диапазон будущей таблицы.
- Для этого достаточно просто выделить любую область – координаты подставятся автоматом.
- Как только вы отпустите курсор, окно примет исходный вид. Нажмите на кнопку «OK».
- В результате этого будет создана красивая таблица с чередующимися линиями.
- Для того чтобы изменить название столбца, достаточно кликнуть на него. После этого начать редактирование можно прямо в этой ячейке или в строке формул.
Дальше можете делать, что душе угодно.
Сводная таблица
Данный тип представления информации служит для ее обобщения и последующего анализа. Для создания такого элемента нужно сделать следующие шаги.
- Сначала делаем таблицу и заполняем её какими-нибудь данными. Как это сделать, описано выше.
- Теперь заходим в главное меню «Вставка». Далее выбираем нужный нам вариант.
- Сразу после этого у вас появится новое окно.
- Кликните на первую строчку (поле ввода нужно сделать активным). Только после этого выделяем все ячейки.
- Затем нажимаем на кнопку «OK».
- В результате этого у вас появится новая боковая панель, где нужно настроить будущую таблицу.
- На этом этапе необходимо перенести поля в нужные категории. Столбцами у нас будут месяцы, строками – назначение затрат, а значениями – сумма денег.
Для переноса надо кликнуть левой кнопкой мыши на любое поле и не отпуская пальца перетащить курсор в нужное место.
Только после этого (иконка курсора изменит внешний вид) палец можно отпустить.
- В результате этих действий у вас появится новая красивая таблица, в которой всё будет подсчитано автоматически. Самое главное, что появятся новые ячейки – «Общий итог».
Вы можете сами указывать поля, которые интересны для анализа данных.
Например, в данном случае мы смогли посчитать, сколько у нас уходит денег на каждый вид расходов в каждом месяце. При этом узнали суммарный расход как по категории, так и по временному интервалу.
Рекомендуемые сводные таблицы
Иногда не получается правильно подобрать поля для столбцов и строк. И в итоге ничего путного не выходит. Для таких случаев разработчики Microsoft подготовили свои варианты анализа данных.
Работает это очень просто.
- Первым делом выделяем нужную нам информацию.
- После этого выбираем соответствующий пункт меню.
- В результате программа сама проанализирует содержимое ячеек и предложит несколько вариантов.
- Кликнув на любой из предложенных вариантов и нажав на кнопку «OK», всё будет создано автоматически.
- В случае примера, мы получили сумму общих затрат, без учета месяцев.
Готовые шаблоны в Excel 2016
Для особо ленивых данная программа позволяет создавать по-настоящему «крутые» таблицы всего одним кликом.
При запуске Экселя вам на выбор предлагаются следующие варианты:
- открыть последние файлы, с которыми вы работали ранее;
- создать новую пустую книгу;
- посмотреть учебник с подробной информацией о возможностях данного ПО;
- выбрать какой-нибудь готовый шаблон по умолчанию;
- продолжить поиск в интернете, если ни один из предложенных дизайнов вам не понравился;
- войти под своей учетной записью Microsoft.
Нас интересуют именно готовые варианты. Если вы прокрутите немного вниз, то увидите, что их очень много. А ведь это шаблоны по умолчанию. Представьте, сколько можно скачать их в интернете.
Кликаем на какой-нибудь понравившийся вариант.
Нажимаем на кнопку «Создать».
В результате этого вы получаете готовый вариант очень большой и сложной таблицы.
Оформление
Внешний вид – это один из важнейших параметров. Очень важно сделать акцент на каких-нибудь элементах. Например, шапка, заголовок и так далее. Всё зависит от конкретного случая.
Рассмотрим вкратце основные манипуляции с ячейками.
Создание заголовка
В качестве примера будем использовать простую таблицу.
- Сначала переходим на вкладку «Главная» и нажимаем на пункт меню «Вставить строки на лист».
- Выделяем появившуюся строчку и нажимаем на пункт меню «Объединить ячейки».
- Далее пишем любой заголовок.
Изменение высоты элементов
Наш заголовок по размеру одинаковый с шапкой. А это не очень красиво. Кроме того, он смотрится невзрачно. Для того чтобы это исправить, нужно перенести курсор на границу 1 и 2 строки. После того, как его внешний вид изменится, сделайте левый клик мыши и потяните вниз.
В результате этого высота строки будет больше.
Выравнивание текста
Наш заголовок расположен внизу ячейки и прилип к шапке. Для того чтобы это исправить, необходимо воспользоваться кнопками выравнивания. Вы можете изменить положение текста как по вертикали, так и по горизонтали.
Кликаем на кнопку «По середине» и получаем желанный результат.
Теперь заголовок смотрится куда лучше.
Изменение стиля
Также рекомендуется изменить шрифт и увеличить кегль (размер по вертикали). Сделать это можно вручную при помощи панели инструментов.
Или же использовать готовые стили. Для этого сначала выделяем строку. Затем через меню выбираем любой из предложенных вариантов оформления.
Эффект будет очень красивым.
Как вставить новую строку или столбец
Для того чтобы изменить количество элементов в таблице, можно воспользоваться кнопкой «Вставить».
Вы можете добавить:
- ячейки;
- строки;
- столбцы;
- целый лист.
Удаление элементов
Уничтожить ячейку или что-нибудь еще можно точно так же. Для этого есть своя кнопка.
Заливка ячеек
Если вы хотите выделить какую-нибудь колонку или строчку, для этого нужно использовать инструмент заливка.
Благодаря ему вы сможете поменять цвет любых ячеек, которые были выделены ранее.
Формат элементов
При желании можно сделать с таблицей что угодно. Для этого достаточно нажать на кнопку «Формат».
В результате этого вы сумеете:
- вручную или автоматически изменить высоту строк;
- вручную или автоматически изменить ширину столбцов;
- скрыть или отобразить ячейки;
- переименовать лист;
- изменить цвет ярлыка;
- защитить лист;
- блокировать элемент;
- указать формат ячеек.
Формат содержимого
Если нажать на последний из вышеописанных пунктов, то появится следующее:
Благодаря этому инструменту можно:
- изменить формат отображаемых данных;
- указать выравнивание;
- выбрать любой шрифт;
- изменить границы таблицы;
- «поиграть» с заливкой;
- установить защиту.
Использование формул в таблицах
Именно благодаря возможности использовать функции автоподсчёта (умножение, сложение и так далее), Microsoft Excel и стал мощным инструментом.
Полную информацию о формулах в Экзеле лучше всего посмотреть на официальной странице справки.
Кроме этого, рекомендуется ознакомиться с описанием всех функций.
Рассмотрим самую простую операцию – умножение ячеек.
- Для начала подготовим поле для экспериментов.
- Сделайте активной первую ячейку, в которой нужно вывести результат.
- Введите там следующую команду.
=C3*D3
- Теперь нажмите на клавишу Enter. После этого наведите курсор на правый нижний угол этой ячейки до тех пор, пока не изменится его внешний вид. Затем зажмите пальцем левый клик мыши и потяните вниз до последней строки.
- В результате автоподстановки формула попадёт во все ячейки.
Значения в колонке «Общая стоимость» будут зависеть от полей «Количество» и «Стоимость 1 кг». Это и есть прелесть динамики.
Кроме этого, можно использовать готовые функции для расчётов. Попробуем посчитать сумму последней графы.
- Сначала выделяем значения. Затем нажимаем на кнопку «Автосуммы», которая расположена на вкладке «Главная».
- В результате этого ниже появится общая сумма всех чисел.
Использование графики
Иногда в ячейках вместо текста используют фотографии. Сделать это очень легко.
Выбираем пустой элемент. Переходим на вкладку «Вставка». Выбираем раздел «Иллюстрации». Кликаем на пункт «Рисунки».
- Указываем файл и кликаем на кнопку «Вставить».
- Результат вас не разочарует. Смотрится очень красиво (в зависимости от подобранного рисунка).
Экспорт в Word
Для того чтобы скопировать данные в «вордовский» документ, достаточно сделать пару простых действий.
- Выделите область данных.
- Нажмите на горячие клавиши Ctrl+C.
- Откройте документ
- Теперь используем кнопки Ctrl+V.
- Итог будет следующим.
Онлайн-сервисы
Для тех, кто хочет работать в «реальном режиме» и делиться информацией с друзьями или коллегами по работе, существует отличный инструмент «Google Таблицы».
Используя этот сервис, вы сможете получить доступ к своим документам с любого устройства: компьютер, ноутбук, телефон или планшет.
Способы печати
Распечатка документов Word, как правило, задача несложная. Но с таблицами в Excel всё иначе. Самая большая проблема заключается в том, что «на глаз» сложно определить границы печати. И очень часто в принтере появляются практически пустые листы, на которых находится всего 1-2 строки таблицы.
Такие распечатки неудобны для восприятия. Намного лучше, когда вся информация находится на одном листе и никуда за границы не выходит. В связи с этим разработчики из Microsoft добавили функцию просмотра документов. Давайте рассмотрим, как этим пользоваться.
- Открываем документ. Он выглядит вполне обычно.
- Далее нажмите на горячие клавиши Ctrl+P. В появившемся окне мы видим, что информация не помещается на один лист. У нас исчезла графа «Общая стоимость». Кроме того, внизу нам подсказывают, что при печати будет использовано 2 страницы.
В версии 2007 года, для этого нужно было нажать на кнопку «Просмотр».
- Для отмены нажимаем горячую клавишу Esc. В результате появится вертикальная пунктирная линия, которая показывает границы печати.
Увеличить пространство при печати можно следующим образом.
- Первым делом уменьшаем поля. Для этого переходим на вкладку «Разметка страницы». Кликаем на кнопку «Поля» и выбираем самый «Узкий» вариант.
- После этого уменьшаем ширину столбцов, пока пунктирная линия не окажется за пределами последней колонки. Как это сделать, было описано выше.
Уменьшать нужно в разумных пределах, чтобы не страдала читабельность текста.
- Снова нажимаем на Ctrl+P. Теперь мы видим, что информация помещается на один лист.
Отличие версий продукции Майкрософт
Стоит понимать, что Эксель 2003 года уже давно морально устарел. Там отсутствует огромное количество современных функций и возможностей. Кроме этого, внешний вид различных объектов (графики, диаграммы и так далее) сильно уступает современным требованиям.
Пример рабочей области Excel 2003.
В современных 2007, 2010, 2013, а тем более 2016 версиях всё намного «круче».
Многие пункты меню находятся в разных разделах. Некоторые из них вовсе изменили своё название. Например, привычные нам «Формулы», в далёком 2003 назывались «Функциями». И они занимали не так уж много места.
Сейчас же для них отведена целая вкладка.
Ограничения и возможности разных версий
На официальном сайте компании Microsoft можно найти онлайн справку, в которой приводятся все технические характеристики создаваемых книг.
Пример самых основных параметров.
Этот список довольно длинный. Поэтому стоит перейти по ссылке и ознакомиться с остальными.
Обратите внимание, что версию 2003 года даже не рассматривают, так как её поддержка прекращена.
Но в некоторых бюджетных организациях этот офисный пакет используется и по сей день.
Заключение
В данной статье были рассмотрены различные способы создания и представления таблиц. Особое внимание было уделено приданию красивого внешнего вида. Не стоит переусердствовать в этом плане, поскольку яркие цвета и многообразие шрифтов будут отпугивать пользователя, который пытается ознакомиться с содержимым таблицы.
Видеоинструкция
Тем, у кого остались какие-нибудь вопросы, ниже прилагается видеоролик, в котором прилагаются дополнительные комментарии к описанным выше инструкциям.
Программа Microsoft Excel удобна для составления таблиц и произведения расчетов. Рабочая область – это множество ячеек, которые можно заполнять данными. Впоследствии – форматировать, использовать для построения графиков, диаграмм, сводных отчетов.
Работа в Экселе с таблицами для начинающих пользователей может на первый взгляд показаться сложной. Она существенно отличается от принципов построения таблиц в Word. Но начнем мы с малого: с создания и форматирования таблицы. И в конце статьи вы уже будете понимать, что лучшего инструмента для создания таблиц, чем Excel не придумаешь.
Работа с таблицами в Excel для чайников не терпит спешки. Создать таблицу можно разными способами и для конкретных целей каждый способ обладает своими преимуществами. Поэтому сначала визуально оценим ситуацию.
Посмотрите внимательно на рабочий лист табличного процессора:
Это множество ячеек в столбцах и строках. По сути – таблица. Столбцы обозначены латинскими буквами. Строки – цифрами. Если вывести этот лист на печать, получим чистую страницу. Без всяких границ.
Сначала давайте научимся работать с ячейками, строками и столбцами.
Как выделить столбец и строку
Чтобы выделить весь столбец, щелкаем по его названию (латинской букве) левой кнопкой мыши.
Для выделения строки – по названию строки (по цифре).
Чтобы выделить несколько столбцов или строк, щелкаем левой кнопкой мыши по названию, держим и протаскиваем.
Для выделения столбца с помощью горячих клавиш ставим курсор в любую ячейку нужного столбца – нажимаем Ctrl + пробел. Для выделения строки – Shift + пробел.
Как изменить границы ячеек
Если информация при заполнении таблицы не помещается нужно изменить границы ячеек:
- Передвинуть вручную, зацепив границу ячейки левой кнопкой мыши.
- Когда длинное слово записано в ячейку, щелкнуть 2 раза по границе столбца / строки. Программа автоматически расширит границы.
- Если нужно сохранить ширину столбца, но увеличить высоту строки, воспользуемся кнопкой «Перенос текста» на панели инструментов.
Для изменения ширины столбцов и высоты строк сразу в определенном диапазоне выделяем область, увеличиваем 1 столбец /строку (передвигаем вручную) – автоматически изменится размер всех выделенных столбцов и строк.
Примечание. Чтобы вернуть прежний размер, можно нажать кнопку «Отмена» или комбинацию горячих клавиш CTRL+Z. Но она срабатывает тогда, когда делаешь сразу. Позже – не поможет.
Чтобы вернуть строки в исходные границы, открываем меню инструмента: «Главная»-«Формат» и выбираем «Автоподбор высоты строки»
Для столбцов такой метод не актуален. Нажимаем «Формат» — «Ширина по умолчанию». Запоминаем эту цифру. Выделяем любую ячейку в столбце, границы которого необходимо «вернуть». Снова «Формат» — «Ширина столбца» — вводим заданный программой показатель (как правило это 8,43 — количество символов шрифта Calibri с размером в 11 пунктов). ОК.
Как вставить столбец или строку
Выделяем столбец /строку правее /ниже того места, где нужно вставить новый диапазон. То есть столбец появится слева от выделенной ячейки. А строка – выше.
Нажимаем правой кнопкой мыши – выбираем в выпадающем меню «Вставить» (или жмем комбинацию горячих клавиш CTRL+SHIFT+»=»).
Отмечаем «столбец» и жмем ОК.
Совет. Для быстрой вставки столбца нужно выделить столбец в желаемом месте и нажать CTRL+SHIFT+»=».
Все эти навыки пригодятся при составлении таблицы в программе Excel. Нам придется расширять границы, добавлять строки /столбцы в процессе работы.
Пошаговое создание таблицы с формулами
- Заполняем вручную шапку – названия столбцов. Вносим данные – заполняем строки. Сразу применяем на практике полученные знания – расширяем границы столбцов, «подбираем» высоту для строк.
- Чтобы заполнить графу «Стоимость», ставим курсор в первую ячейку. Пишем «=». Таким образом, мы сигнализируем программе Excel: здесь будет формула. Выделяем ячейку В2 (с первой ценой). Вводим знак умножения (*). Выделяем ячейку С2 (с количеством). Жмем ВВОД.
- Когда мы подведем курсор к ячейке с формулой, в правом нижнем углу сформируется крестик. Он указываем на маркер автозаполнения. Цепляем его левой кнопкой мыши и ведем до конца столбца. Формула скопируется во все ячейки.
- Обозначим границы нашей таблицы. Выделяем диапазон с данными. Нажимаем кнопку: «Главная»-«Границы» (на главной странице в меню «Шрифт»). И выбираем «Все границы».
Теперь при печати границы столбцов и строк будут видны.
С помощью меню «Шрифт» можно форматировать данные таблицы Excel, как в программе Word.
Поменяйте, к примеру, размер шрифта, сделайте шапку «жирным». Можно установить текст по центру, назначить переносы и т.д.
Как создать таблицу в Excel: пошаговая инструкция
Простейший способ создания таблиц уже известен. Но в Excel есть более удобный вариант (в плане последующего форматирования, работы с данными).
Сделаем «умную» (динамическую) таблицу:
- Переходим на вкладку «Вставка» — инструмент «Таблица» (или нажмите комбинацию горячих клавиш CTRL+T).
- В открывшемся диалоговом окне указываем диапазон для данных. Отмечаем, что таблица с подзаголовками. Жмем ОК. Ничего страшного, если сразу не угадаете диапазон. «Умная таблица» подвижная, динамическая.
Примечание. Можно пойти по другому пути – сначала выделить диапазон ячеек, а потом нажать кнопку «Таблица».
Теперь вносите необходимые данные в готовый каркас. Если потребуется дополнительный столбец, ставим курсор в предназначенную для названия ячейку. Вписываем наименование и нажимаем ВВОД. Диапазон автоматически расширится.
Если необходимо увеличить количество строк, зацепляем в нижнем правом углу за маркер автозаполнения и протягиваем вниз.
Как работать с таблицей в Excel
С выходом новых версий программы работа в Эксель с таблицами стала интересней и динамичней. Когда на листе сформирована умная таблица, становится доступным инструмент «Работа с таблицами» — «Конструктор».
Здесь мы можем дать имя таблице, изменить размер.
Доступны различные стили, возможность преобразовать таблицу в обычный диапазон или сводный отчет.
Возможности динамических электронных таблиц MS Excel огромны. Начнем с элементарных навыков ввода данных и автозаполнения:
- Выделяем ячейку, щелкнув по ней левой кнопкой мыши. Вводим текстовое /числовое значение. Жмем ВВОД. Если необходимо изменить значение, снова ставим курсор в эту же ячейку и вводим новые данные.
- При введении повторяющихся значений Excel будет распознавать их. Достаточно набрать на клавиатуре несколько символов и нажать Enter.
- Чтобы применить в умной таблице формулу для всего столбца, достаточно ввести ее в одну первую ячейку этого столбца. Программа скопирует в остальные ячейки автоматически.
- Для подсчета итогов выделяем столбец со значениями плюс пустая ячейка для будущего итога и нажимаем кнопку «Сумма» (группа инструментов «Редактирование» на закладке «Главная» или нажмите комбинацию горячих клавиш ALT+»=»).
Если нажать на стрелочку справа каждого подзаголовка шапки, то мы получим доступ к дополнительным инструментам для работы с данными таблицы.
Иногда пользователю приходится работать с огромными таблицами. Чтобы посмотреть итоги, нужно пролистать не одну тысячу строк. Удалить строки – не вариант (данные впоследствии понадобятся). Но можно скрыть. Для этой цели воспользуйтесь числовыми фильтрами (картинка выше). Убираете галочки напротив тех значений, которые должны быть спрятаны.
У шаблонов Excel есть множество применений и они помогают нам решить любую задачу, благодаря многочисленным функциям Excel. Поэтому они идеально подходят для расчета заработной платы так как они позволяют включить в расчётные листы все данные, которые нам нужны, чтобы рассчитать валовой оклад и чистый оклад каждого месяца.
Как рассчитать заработную плату в Excel
Шаблон Excel для расчета заработной платы имеющийся в нашем распоряжении представляет собой один из лучших инструментов для ведения значительно более тщательного контроля за заработной платой. Чтобы узнать, как рассчитать заработную плату, нужно сделать следующие шаги:
- Установить выплаты по заработной плате
- Установить выплаты вне заработной платы
- Ввести отчисления работника или взносы, а также налог на прибыль физических лиц, авансы или стоимость полученных продуктов среди прочих
Кроме того, если вы хотите, вы можете использовать калькулятор расчета заработной платы, так что вы ничего не упустите и у вас всё будет под контролем.
Формат заработной платы в Excel бесплатно
Ниже доступен шаблон Excel для бесплатного скачивания с помощью которого можно рассчитать заработную плату, в котором вам только нужно заполнить соответствующие данные для каждого служащего. Определенно, гораздо более простой способ, чтобы погасить выплаты заработной платы без проведения бесконечных расчётов, это с помощью этого расчётного листа, подготовленного для использования.
Шаблон расчёта заработной платы для Excel
Откройте для себя функции этого шаблона Excel для заработной платы и начните организовывать ваши доходы. Научитесь рассчитывать заработную плату благодаря этому бесплатному расчётному листу и вы сможете управлять вашим валовым окладом в значительно более простой форме с помощью этого шаблона Excel.
Small business owners and managers have a few options when it comes to managing payroll. They can hire an accountant to assist, automate certain tasks with payroll software or an online payroll service, or take a DIY approach using a combination of tools and templates.
Payroll templates provide simple solutions for tracking employee information, organizing schedules, calculating payroll costs, and providing detailed earnings statements. This page offers a wide variety of free payroll templates that are fully customizable and easy to use. Choose from spreadsheets and forms for Microsoft Excel and Word, PDF, and Google Sheets.
We’ve also provided free payroll templates in Smartsheet, a work execution platform that empowers you to more efficiently manage your finance operations with real-time collaboration and process automation.
Payroll Management Templates
Payroll Register Template
Download Payroll Register Template
Excel | Smartsheet
This download offers two templates in one: a payroll register template and payroll calculator template. Use the register to track employee information such as salary, pay schedule, vacation hours, exemption status, deductions, and more. You can use the payroll calculator sheet as a pay stub, showing tax withholdings and other deductions, gross and net pay, and an itemized list of hours by type: regular, overtime, holiday, vacation, or sick time.
Dashboard Payroll Template — Excel
Download Dashboard Payroll Template — Excel
Create a payroll report template with a graphical view of data to engage viewers and highlight important data. A dashboard allows you to get a quick overview of payroll metrics, compiling a range of information into a single report. This template offers a mix of graphs and charts for reviewing and managing payroll.
Employee Vacation Tracker Template — Excel
Download Employee Vacation Tracker Template — Excel
Keep track of vacation and sick hours used and accrued with this Excel payroll template. The spreadsheet is separated into sections showing hours per pay period, cumulative hours accrued, and hours currently available. This template provides a simple way to manage vacation and sick leave for each employee.
Payroll Deduction Form Template — Word
Download Payroll Deduction Form Template — Word
This payroll deduction form is designed for authorizing voluntary deductions such as retirement or health care savings. You can edit the fine print to match your policies and legal requirements; employees then provide signatures to authorize the deductions.
Payroll Change Form — Word
Download Payroll Change Form
Word | Smartsheet
Document and authorize payroll changes and reasons for the adjustments with this form. Changes may happen for a number of reasons, from starting new employment to getting a promotion or leaving a job. After completing the appropriate sections and getting required signatures, you can also add comments at the bottom of the form for further explanation.
Payroll Schedule Templates
Employee Attendance Record
Download Employee Attendance Record
Excel | Smartsheet
This color-coded attendance tracker shows hours worked, sick leave, vacation days, and personal time. You can view daily, weekly, and monthly employee attendance at a glance. Keeping track of scheduling and attendance can encourage employee accountability, inform performance reviews, and make planning easier.
Biweekly Payroll Schedule Template (2023-2024)
Download Biweekly Payroll Schedule Template
Excel | PDF | Smartsheet
For easy planning, create a payroll schedule showing all twelve months of the year. You can modify this simple PDF calendar to match biweekly, weekly, or monthly pay periods. The template provides a quick reference guide and can be printed for use as a wall calendar.
Employee Calendar Template — Excel
Download Employee Calendar Template — Excel
This calendar allows you to keep track of schedules, hours worked, pay rates, and income earned for multiple employees. The template shows all seven days of the week in a spreadsheet format, and calculates weekly pay for each employee as well as the total cost for all employees. You can also track the type of shift worked for each day.
Timecard Templates
Weekly Timesheet Template — Google Docs
Use Weekly Timesheet Template
Google Docs | Smartsheet
This basic weekly timesheet breaks down hours by day and type, and also calculates daily and weekly earnings. Save the template to your Google Drive account, and share with team members for easy collaboration. To create a biweekly timesheet, simply copy and paste the template onto the Google spreadsheet.
Monthly Timesheet Template
Download Monthly Timesheet Template
Excel | Smartsheet
This comprehensive timesheet template provides daily, weekly, biweekly, and monthly timecards. The daily timesheet is useful for breaking down client hours and services provided in a single day. The monthly timesheet provides detailed information for each day of the month, including overtime and vacation hours.
Weekly Expense Report Template — Excel
Download Weekly Expense Report Template
Excel | Smartsheet
An expense report is similar to a timesheet in that it documents work hours and costs on a daily basis. You can use this expense report template for business travel, conference attendance, meetings with clients, or other costs accrued. You can quickly subtract advanced payments from the total reimbursement amount.
Payroll Check Templates
Printable Pay Stub Template — PDF
Download Printable Pay Stub Template
PDF | Smartsheet
To use this PDF pay stub template, click on the download link and fill out the form in your browser, then print. You can also download and save the PDF to your computer for repeat use. The template includes sections for employee information, taxes and other deductions, a range of pay types, hours worked, and earnings.
Payroll Statement Template — Excel
Download Payroll Statement Template — Excel
Use this template to provide employees with an earnings statement showing leave hours used and accrued, paid work hours, and an itemized list of current and annual earnings and deductions. This template offers a useful summary for employees who need to show proof of income or want to check vacation accrual, deductions paid, or other relevant information.
Corporate Payroll Check Template — Excel
Download Corporate Payroll Check Template — Excel
Designed for corporate settings, this payroll check template provides traditional pay stub formatting and covers current and year-to-date payroll data. Fields are included for an employee ID number and check number for reference and easy tracking. Itemize hours by type, pay rates, and deductions for a detailed payroll check.
Blank Payroll Check Template — Word
Download Blank Payroll Check Template — Word
This pay stub template offers a contemporary design and ample blank space for an easy-to-read layout. All of the typical check stub fields are included, from pay period and check number to employee info and payment details. This payslip template is a simple option for those who want a Microsoft Word version.
Payroll Accuracy Is Key
Keeping accurate records is a vital aspect of payroll management. This matters not only for a company’s own reference, but also for meeting federal and state requirements. One benefit of using a payroll service is that business owners can let someone else handle the laws and regulations on maintaining records for tax withholdings, and other information that needs to be tracked. Keeping precise records can also protect employers and employees, providing documentation to help prevent legal issues and resolve conflicts. Additionally, accurate data collection makes it easy for employers to provide information on deduction amounts, vacation time accrued, and other items that employees might need.
Why Pay Stubs Still Matter
Many companies offer their employees payment options beyond the traditional paper check. Using direct deposit or providing payroll debit cards can be a smart business decision since they reduce risk and save time. However, whether you use direct deposit, prepaid cards, or another method of payment, it’s still important to provide pay stubs. Also known as a payslip, check stub, or pay advice, a pay stub shows the amount paid to an employee for a given pay period. It may also list deductions, vacation hours used or accrued, hours worked, and other information. Pay stubs provide employees with proof of income and documentation for their personal records. Pay stubs also show that an accurate, on time payment was made. Employers are responsible for providing this proof of payment for each pay period.
Payroll Template Tips
Using templates is a fast and easy way for small businesses to standardize payroll processes. The pre-formatting and automatic calculations can save time, while allowing you to make changes based on your specific needs. Deciding what information to include on your templates may raise questions about your payroll policies, especially if you are starting a new business. For instance, if it’s allowable in your state, do you permit employees to take comp time? Do you have a clear overtime policy? How do employees document travel time or other duties that could be considered “off-the-clock”? It’s imperative to define policies and train staff on the rules and options. As you select templates and begin using them, aim for:
- Accuracy: Once you have adjusted a template to suit your business, double check all the information included to ensure that nothing has been left off. Templates should be easy for you to use and for employees to understand, so keep it simple and only include fields for entering vital information.
- Efficiency: Will the template increase efficiency, saving you time and money, or is it just adding to a paper trail? Be sure to choose payroll templates that support your workflow.
- Customization: Payroll templates are suitable for a range of settings, but may be especially useful to small businesses that don’t require more complex payroll management systems. Even small businesses may vary widely depending on industry, location, and size, so adjusting templates to fit your specific situation will provide finely tuned tools that you can adjust as your business changes over time.
Better Manage Payroll and Finance Operations with Smartsheet
Empower your people to go above and beyond with a flexible platform designed to match the needs of your team — and adapt as those needs change.
The Smartsheet platform makes it easy to plan, capture, manage, and report on work from anywhere, helping your team be more effective and get more done. Report on key metrics and get real-time visibility into work as it happens with roll-up reports, dashboards, and automated workflows built to keep your team connected and informed.
When teams have clarity into the work getting done, there’s no telling how much more they can accomplish in the same amount of time. Try Smartsheet for free, today.
Как рассчитать отпуск? Как рассчитать больничный? Как рассчитать стаж? Как заполнить табель? Если нет программы 1С
Все бланки в формате Excel с уже готовыми формулами. Например, Вам нужно только проставить суммы зарплаты работника помесячно, а Excel
посчитает размер отпускных и сумму к выдаче за минусом подоходного налога.
Табель проще — проставляете часы, он сам считает итоговое количество дней и часов, в конце месяца его просто распечатываете.
Синим цветом выделены
формулы, постарайтесь их не стирать.


Табель учета рабочего времени скачать бесплатно
Табель.xls
Microsoft Excel Table
93.5 KB
Платежная ведомость скачать бесплатно
Плат_ведомость.xls
Microsoft Excel Table
42.0 KB
Больше бланков по ссылке ТУТ
Обучение 1С «Бухгалтерия», ред. 8.3
Обучение Бухгалтерский учет + 1С «Бухгалтерия», ред. 8.3
Он недавно изменил парадигму важности человеческие ресурсы в организация. Следовательно, хорошее администрирование — ключевой фактор успеха.
Постоянный контроль и мониторинг перемещений сотрудников внутри компании — непростая задача. . Таким образом, расчет заработной платы создается, чтобы помочь ответственному отделу в выполнении его задач.
Это делает Excel важным инструментом для достижения успеха. . Если вы хотите узнать, как следует контролировать своих сотрудников, читайте дальше.
В платежных ведомостях указаны все имена людей, которые работают в компании. Его особенность в том, что он используется для управления персоналом и человеческими ресурсами , поэтому они очень полезны для наблюдения и контроля за каждым работником, а также для правильной выплаты заработной платы в конце месяца.
Существуют разные виды расчета заработной платы . Например, вы можете найти списки, разделенные по темпы , так что вы можете найти дневные, еженедельные, двухнедельные, ежемесячные и даже годовые периоды. Вы также можете найти расчетные ведомости, оформленные в по иерархической категории персонала или те, которые предназначены для контроля номинальных или сверхурочных часов, связанных с присутствием в компании и занимаемой ими должностью.
Наконец вы можете найти платежную ведомость ориентированы на выплату заработной платы . Следовательно, должны быть включены регистрации и отмены каждого сотрудника, а также отсутствие и контроль отработанного времени в каждом секторе.
Шаги, чтобы сделать расчет заработной платы любого типа в Microsoft Excel как эксперт
Ниже мы покажем вам необходимые шаги, которые вам нужно предпринять, чтобы вы могли быстро и легко заполнить платежную ведомость. Вы можете использовать шаблон или сделать это вручную. Используя оба метода, вы получите идеальный результат.
Проверить!
С моделью

Чтобы создать именованный шаблон, вам нужно будет следовать этому руководству:
- Откройте новый лист в Microsoft Excel.
- Перейдите на вкладку Файл.
- Щелкните New.
- Введите слово оплата в строку шаблона онлайн-поиска.
- Ниже вы найдете список лучших шаблонов, которые может предложить Microsoft Office.
- Выберите тот, который вам больше всего подходит, и нажмите на него.
- Вы увидите, что откроется новый лист с моделью. Начните изменять его в соответствии с вашими потребностями.
вручную

Возьмем, к примеру, необходимость обновления данных ваших 5 сотрудников. . Вы должны указать свой идентификатор, дату рождения, адрес, должность и дату входа в свой бизнес.
Если вы хотите выполнить эту задачу вручную и получить полную зарплату, вам необходимо будет выполнить следующие шаги:
- Откройте новый документ Excel.
- В камере A1, начните с написания имен пяти человек сверху вниз.
- Тогда встаньте на A1 et добавить верхнюю строку . En A2, A3 последовательно напишите заголовок каждого столбца , которые будут всеми данными, которые вы хотите обновить. В этом случае это будет удостоверение личности, дата рождения и т. Д.
- Когда вы закончите, вы можете начать загрузку каждой концепции, которая вам нужна для каждого сотрудника.
Как только вы закончите, ваша очередь придать ему профессиональный формат. Для этого вам нужно будет выполнить следующие шаги:
- Выберите все, что вы записали.
- идти «Начинать» найди группу «Полиция» и выберите понравившуюся границу. Для этого вам нужно будет выбрать раскрывающееся меню инструмента. «Границы» .
- Теперь вы можете выбрать заливку, выбрав функцию «Цвет заливки» .
- Если хотите, можете изменить формат шрифта в выбрав жирный шрифт, изменив размер или шрифт. Вы также можете изменить название листа двойным щелчком по нему. Или добавьте цвет, щелкнув вкладку правой кнопкой мыши.
Чтобы сэкономить время , Вы можете применять фильтр чтобы найти сотрудников или различные категории данных, вам нужно искать быстрее.
Список лучших шаблонов расчета заработной платы, которые вы можете скачать, чтобы сделать в Excel
«ОБНОВЛЕНИЕ ✅ Хотите узнать, как создать любой тип платежной ведомости в Microsoft Excel, чтобы все организовать? ⭐ ВОЙДИТЕ ЗДЕСЬ ⭐ и узнайте все »
Вот лучшие шаблоны расчета заработной платы, которые вы можете скачать для Microsoft Excel:
Калькулятор заработной платы
С этой моделью, вы можете получить информацию обо всех своих сотрудниках, а затем вычесть вычеты и другие расходы чтобы вы могли правильно распечатать квитанции об оплате. Он характеризуется наличием по умолчанию фильтров, чтобы пользователю было удобнее работать.
Скачать калькулятор расчета заработной платы в Excel
Табель рабочего времени сотрудника
Если вы ищете контроль время входа и выхода каждого сотрудника ежедневно или ежемесячно , вы можете использовать этот шаблон, который поможет вам вести учет для каждого работника . У вас будет возможность получить информацию о номинальных часах и сверхурочной работе.
Скачать табель учета рабочего времени сотрудника Excel
Табель учета рабочего времени для заполнения
Эта модель позволит вам сохранить отслеживать все часы, которые работник находится в вашей компании . Также можно отметить дни отпуска и больничные. Это электронная таблица Excel, которую вам нужно использовать для каждой работы.
Скачать табель учета рабочего времени в Excel
Почасовая оплата
Как и предыдущая модель, этот формат листа Excel поможет вам контролировать мониторинг заработной платы всех, кто работает в вашей компании. Его очень просто заполнить, и в итоге вы получите результат в виде заработной платы, которую вам нужно будет выставить в счет-фактуре по почасовой ставке.
Скачать оплату за часы в Excel
Шаблон расписания
Если вы ищете полный контроль над заработной платой одного или нескольких сотрудников с почасовой оплатой, вы можете рассмотреть эту модель. Это поможет тебе контроль на основе отработанных часов и сверхурочных что вы сделали в течение месяца. Также можно будет регистрировать отпуск, взятый из-за болезни или прогула.
Скачать шаблон расписания в Excel
Планирование смен
Когда вам нужно отслеживать каждый рабочий день, этот шаблон может быть очень полезен. Это нужно делать, в отличие от предыдущих, по одному на каждый день, а не по одному на сотрудника. Этим способом записываются все входы, интервалы и выходы, сделанные каждым рабочим.
Скачать график смен в Excel
График отпусков сотрудников
Когда дело доходит до предоставления отпуска сотрудникам, это головная боль, потому что координация, которая должна существовать, чтобы не оставлять вакансии, является проблемой. В соответствии с этим, вы можете использовать эту модель, которая поможет вам через несколько листов проводить исчерпывающий контроль каждого рабочего дня чтобы можно было правильно установить период отпуска.
Скачать календарь отпусков сотрудников в Excel
Расчет почасовой работы
Этот шаблон полезен, когда вам нужно следовать часы, которые необходимо отработать в неделю так что темпы производства и других операций не пострадают.
Скачайте Excel для расчета почасовой работы
Высокий и низкий сотрудников
С помощью этой модели вы сможете получить полное представление о каждом сотруднике, который работает в вашей компании. Вы сможете узнать дату начала работы затронутого отдела и день отмены бронирования. Тогда у вас будет график, чтобы проанализировать ситуацию и принять правильные решения.
Скачать Excel Регистрация и увольнение сотрудников
Отсутствие сотрудников
Чтобы вы могли контролировать отсутствие сотрудников в месяц и по каждой причине , у вас будет возможность использовать этот шаблон, который поможет вам выполнить задачу с отличным результатом.
Скачать Excel Регистрация и увольнение сотрудников
Если у вас есть какие-либо вопросы, оставляйте их в комментариях, мы свяжемся с вами как можно скорее, и это будет большим подспорьем для большего числа участников сообщества. Je Vous remercie!