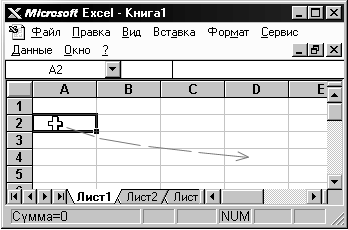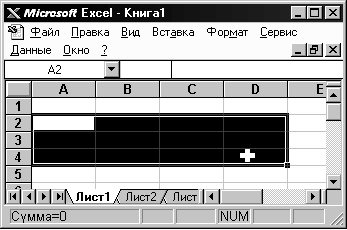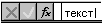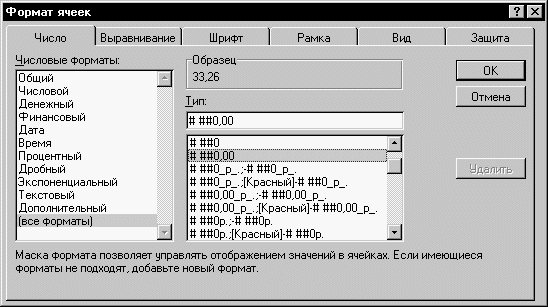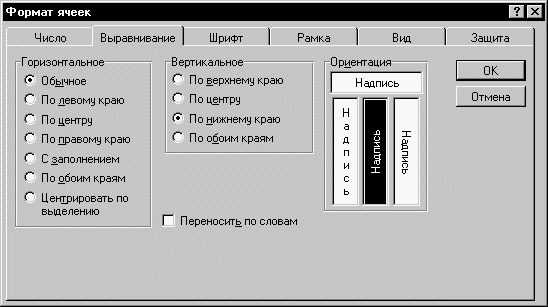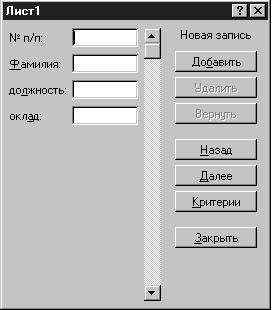1ый уровень –
содержит видимое на экране изображение
2ой уровень –
содержит форматы ячейки
3й уровень –
содержит формулу, которая может состоять
из текста, числа или встроенных функций
4й уровень –
содержит имя ячейки, это имя может исп-ся
в формулах других ячеек при адресации
ячейки
5й уровень –содержит
примечания данной ячейки. Если ячейка
содержит примечания, то в правом верхнем
углу появляется красный квадратик.
Блоки ячеек
Для работы с
несколькими ячейками сразу необходимо
выделить блок ячеек. Это выполняется
так: щелкнуть на ячейке и удерживая
кнопку мыши, протяните по месту указателем.
При этом будет произведено выделение
смежных ячеек. Блок записывается 2
адресами, разделенные знаком двоеточия
– адресом верхней –левой и нижней
–правой ячеек.
Выделение ячеек:
-щелкнуть на ячейке
-щелкнуть и
перетащить по диагонали, чтобы выделить
диапазон
-щелкнуть на
заголовке строки или столбца, чтобы
выделить строку или столбец
-щелкнуть на кнопке
«выделить все», чтобы выделить все
ячейки.
Перемещение по
рабочим листам
-щелкнуть на ярлычки
нужного листа, вывести его на передний
план
-использовать для
перемещения полосы прокрутки справа и
внизу рабочего стола
-использовать
клавиши перемещения
-для перехода к
конкретным местам использовать Перейти
из Правки
-использовать
Выделить в диалоговом окне Переход
Лекция 3.
1.Форматирование ячеек
2.Вычислительные
ячейки: формулы, осн.операции
3.Ряды данных.
Ввод последних рядов данных
4.Мастер функций,
категории функций: матем., статист., дата
и время, текстовые, логич., вставка
функций
5.Деловая графика
в excel.
Мастер диаграмм.
1.Формат
ячеек
Для форматирования
информации в ячейке необходимо:
-выделить ячейку
либо блок ячеек,
-выбрать в главном
меню пункт Формат ячейки,
-в диалоговом окне
выбрать необходимую категорию (Установить
формат инф-ии: число, дата, время.
Выравнивание – можно изменять ориентации
данных в ячейке, можно переносить по
словам. Граница – можно изменить тип
обрамления. Вид – можно заштриховать
ячейки и т.п.
Ввод текста
-любые символы,
отличные от чисел рассматриваются как
текст
-с помощью клавиши
табуляции можно перемещаться между
ячейками в выбранном диапазоне.
Правка текста
1.выделить ячейку,
содержащую текст
2.изменить текст
в строке формул
3.щелкнуть на кнопке
ввода в строке формул
4.щелкнуть на кнопке
отмены для отказа
Ввод и форматирование
чисел
-любая запись,
начинающаяся с числа, знака денежной
единицы $, +,- или открывающейся скобки,
считается числом
-чтобы ввести число
в ячейки, принадлежащие нужному диапазону,
можно выделить диапазон и перемещение
по ячейкам с помощью клавиши табуляции.
2. Ввод формул
-ввести начинать
ввод формул со знака =
-составлять формулы,
используя адреса ячеек и операторы
-ввод формулы
завершить щелчком на Enter
Любая запись с
$,+,- или ( считается числом!
Типы операций
Арифметические:
+, -, *, /, ^-степень; Сравнительные:
=,>,<,>=,<=; Логические: and,
or,
no;
Адресные- :диапазон; Текстовые — &
объединен.текстовых строк.
Копирование
формул
1. выделить ячейку
с формулой
2.вывести указатель
мыши в нижний правый угол ячейки(станет
черным +)
3.протащить указатель
мыши по нажатой левой кнопки мыши по
тем ячейкам на которые копируем формулу
($A$1)
Абсолютная ссылка
– ссылка на ячейку, не изменяющаяся при
копировании
Относительная
ссылка – ссылка на (А1) ячейку, изменяющаяся
при копировании
Смешанная ссылка
– ссылка лишь частично абсолютная($А1)
3.
-
В excel
разработан механизм ввода рядов данных.
Под рядами данных подразумеваются
данные, отличающиеся друг от друга на
фиксированный шаг. При этом данные не
обязательно д.б.числовыми. -
Для создания рядов
данных используется выполнение
след.действий:
-введите в ячейку
первый член ряда
-выделите область,
где будет расположен указатель мыши к
черной точке в правом нижнем углу
выделенной ячейки и нажать левую кнопку
мыши. Далее, удерживая нажатой кнопку
мыши, выделите нужную часть строки или
столбца. После того как вы отпустите
кнопку мыши, выделенная область заполнится
данными.
Автозаполнение
-в этом режиме
можно выполнить различные типы данных.
Возможность автозаполнения логически
продолжает некоторые заданные
последовательности. Можно выполнить
автозаполнение с перемещением курсора
заполнения на рабочем листе или с помощью
окна диалога «прогрессия»
-в поле ввода
«предельное значение» можно ввести
значение, на котором нужно закончить
ряд. После вводя «предельное значение»
может оставаться пустым. Тогда заполняется
вся выделенная область.
-наиболее интересным
параметром в окне диалога «прогрессия»
является флажок «автоматическое
определение шага». Если он установлен,
то вычисляется значение шага, опираясь
на значение в верхних или левых ячейках
выделения, для создания наиболее близкой
к ряду прямой или экспоненциальный
линии. При установлении этого флажка
значения из поля ввода шаг игнорируется.
Построение
произвольных рядов
Для построения
произвольных рядов данных выполните
команду Правка/Заполнить/Прогрессия.
Появится окно диалога «прогрессия», в
котором вы можете установить параметры
ряда данных. Ряды дат и времени могут
использовать приращения по дням, неделям,
годам. Чтобы получить ряд дат, вы должны
указать повторяемость последовательности:
дни, недели.
Соседние файлы в папке информатика_3
- #
- #
- #
- #
- #
- #
Структура электронной таблицы. Типы данных.
Различные табличные процессоры во многом похожи друг на друга, поэтому, изучив принципы работы одного табличного процессора, мы сможем легко освоить работу с другим табличным процессором.
В этом видеоуроке мы рассмотрим структуру таблицы, столбцы, строки и ячейки я так же познакомимся с тремя основными типами данных с которыми мы будем работать в excel.
Немного теории:
Основная часть рабочего окна программы Microsoft Excel заята рабочим листом, который и является электронной таблицей. Электронная таблица состоит из строк и столбцов, на пересечении которых располагаются ячейки. Итак основные структурные элементы электронной таблицы:
- Строка
- Столбец
- Ячейка
В электронной таблице может быть несколько листов. Эти листы образуют книгу. Ячейка, выделенная на данный момент называется активной ячейкой.
Аналогично тому, как мы в морском бое указываем координаты сектора, по которому ведем огонь, ячейка электронной таблицы получает адрес, состоящий из названия столбца и номера строки, на пересечении которых она строится.
Область из нескольких выделенных ячеек образует диапазон. Адрес диапазона из смежных ячеек определяется адресом верхней левой и нижней правой ячеек выделенной области.
В яцейку таблицы мы можем помещать данные одного из трех типов: число, текст, формула. В зависимости от этих типов мы получаем различные возможности дальнейшей работы с электронной таблицей.
Числовые и текстовые данные отображаются так как есть. Вместо формул мы видим значения, которые пролучаются в результате расчета. Для того что бы увидеть саму формулу, нам достаточно сделать активной ячейку с формулой и мы увидем её в строке формул. Для того что бы увидеть все формулы мы можем выполнить команду: Сервис — Параметры — Вкладка Вид — установить флажок Формулы в Параметрах окна. Либо можно использовать комбинацию горячих клавиш CTRL+` (` — это символ, который находится на одной клавише с буквой ё).
Если после просмотра видеообъяснения у Вас остались вопросы, замечания или предложения, мы можем обсудить их в комментариях. Пишите…
Окно программы Excel имеет строку заголовка, строку меню, панель инструментов и поле «имя» и строку формул. Центральную часть экрана занимают прямоугольники, образующие заготовку таблицы. Эти прямоугольники принято называть ячейками. Именно в них хранится и обрабатывается вся информация.
Рис 1
Ячейки образуют столбцы и строки:
Столбцом — называют вертикальную последовательность ячеек.
Строкой — горизонтальную последовательность ячеек..
256 столбцов и 65536 строк дают возможность ввести информацию в 16 777 216 ячеек.
Все они образуют рабочий лист Excel.
Каждая ячейка имеет адрес, который состоит из названия столбца и номера строки, в которой расположена ячейка. Например самая первая ячейка рабочего листа имеет адрес А1, а последняя IV65536.
Для того чтобы определить адрес активной ячейки т.е. ячейки, в которую вводится информация, нужно посмотреть на поле «имя». Активную ячейку можно легко найти на рабочем листе: она выделена черной широкой рамкой, а имя столбца и номер ячейки, на пересечении которых находится активная ячейка, выделены полужирным шрифтом (см рис.2). рис 2
43 Типы (число, формула, текст) данных.
Типы данных.
Электронные таблицы позволяют работать с тремя основными типами данных: число, текст и формула.
Числа в электронных таблицах Excel могут быть записаны в обычном числовом или экспоненциальном формате, например: 195,2 или 1.952Ё + 02. По умолчанию числа выравниваются в ячейке по правому краю. Это объясняется тем, что при размещении чисел друг под другом (в столбце таблицы) удобно иметь выравнивание по разрядам (единицы под единицами, десятки под десятками и т. д.).
Текстом в электронных таблицах Excel является последовательность символов, состоящая из букв, цифр и пробелов, например запись «32 Мбайт» является текстовой. По умолчанию текст выравнивается в ячейке по левому краю. Это объясняется традиционным способом письма (слева направо).
Формула должна начинаться со знака равенства и может включать в себя числа, Имена ячеек, функции (Математические, Статистические, Финансовые, Дата и время и т.д.) и знаки математических: операций. Например, формула «=А1+В2» обеспечивает сложение чисел, хранящихся в ячейках А1 и В2, а формула «=А1*5» — умножение числа, хранящегося в ячейке А1, на 5. При вводе формулы в ячейке отображается не сама формула, а результат вычислений по этой формуле. При изменении исходных значений, входящих в формулу, результат пересчитывается немедленно.
47 Понятие алгоритма. Свойства алгоритмов.
Алгори?тм, от имени учёного аль-Хорезми (перс. ???????? [al-Khwarazmi]) — точный набор инструкций, описывающих порядок действий исполнителя для достижения результата решения задачи за конечное время. В старой трактовке вместо слова «порядок» использовалось слово «последовательность», но по мере развития параллельности в работе компьютеров слово «последовательность» стали заменять более общим словом «порядок». Это связано с тем, что работа каких-то инструкций алгоритма может быть зависима от других инструкций или результатов их работы. Таким образом, некоторые инструкции должны выполняться строго после завершения работы инструкций, от которых они зависят. Независимые инструкции или инструкции, ставшие независимыми из-за завершения работы инструкций, от которых они зависят, могут выполняться в произвольном порядке, параллельно или одновременно, если это позволяют используемые процессор и операционная система.
Ранее часто писали «алгорифм», сейчас такое написание используется редко, но, тем не менее, имеет место (например, Нормальный алгорифм Маркова).
Часто в качестве исполнителя выступает некоторый механизм (компьютер, токарный станок, швейная машина), но понятие алгоритма необязательно относится к компьютерным программам, так, например, чётко описанный рецепт приготовления блюда также является алгоритмом, в таком случае исполнителем является человек.
Понятие алгоритма относится к первоначальным, основным, базисным понятиям математики. Вычислительные процессы алгоритмического характера (арифметические действия над целыми числами, нахождение наибольшего общего делителя двух чисел и т. д.) известны человечеству с глубокой древности. Однако, в явном виде понятие алгоритма сформировалось лишь в начале XX века.
Частичная формализация понятия алгоритма началась с попыток решения проблемы разрешения (нем. Entscheidungsproblem), которую сформулировал Давид Гильберт в 1928 году. Следующие этапы формализации были необходимы для определения эффективных вычислений[1] или «эффективного метода»[2]; среди таких формализаций — рекурсивные функции Геделя — Эрбрана — Клини 1930, 1934 и 1935 гг., ?-исчисление Алонзо Чёрча 1936 г., «Формулировка 1» Эмиля Поста 1936 года и машина Тьюринга. В методологии алгоритм является базисным понятием и получает качественно новое понятие как оптимальности по мере приближения к прогнозируемому абсолюту. В современном мире алгоритм в формализованном выражении составляет основу образования на примерах, по подобию. На основе сходства алгоритмов различных сфер деятельности была сформирована концепция (теория) экспертных систем.
Алгоритм обладает следующими свойствами:
1. Дискретность. Это свойство состоит в том, что алгоритм должен представлять процесс решения задачи как последовательное выполнение простых шагов. При этом для выполнения каждого шага алгоритма требуется конечный отрезок времени, т.е. преобразование исходных данных в результат осуществляется во времени дискретно.
2. Определенность. Каждое правило алгоритма должно быть четким, однозначным.
3. Результативность. Алгоритм должен приводить к решению за конечное число шагов.
4. Массовость. Алгоритм решения задачи разрабатывается в общем виде, т.е. он должен быть применим для некоторого класса задач, различающихся лишь исходными данными.
5. Правильность. Алгоритм правильный, если его выполнение дает правильные результаты решения поставленной задачи.
51 Разветвляющиеся алгоритмы. Команда ветвления.
В отличие от линейных алгоритмов, в которых команды выполняются последовательно одна за другой, в разветвляющиеся алгоритмы входит условие, в зависимости от выполнения или невыполнения которого выполняется та или иная последовательность команд (серий).
В качестве условия в разветвляющемся алгоритме может быть использовано любое понятное исполнителю утверждение, которое может соблюдаться (быть истинно) или не соблюдаться (быть ложно). Такое утверждение может быть выражено как словами, так и формулой. Таким образом, команда ветвления состоит из условия и двух последовательностей команд.
Команда ветвления, как и любая другая, может быть:
•записана на естественном языке;
•изображена в виде блок-схемы;
•записана на алгоритмическом языке;
•закодирована на языке программирования.
Рассмотрим в качестве примера разветвляющийся алгоритм, изображенный в виде блок-схемы.
Аргументами этого алгоритма являются две переменные А, В, а результатом — переменная X. Если условие А = В истинно, то выполняется команда Х:=А*В, в противном случае выполняется команда Х:=А+В. В результате печатается то значение переменной X, которое она получает в результате выполнения одной из серий команд.
Запишем теперь этот алгоритм на алгоритмическом языке и на языке программирования Бейсик.
52Циклические алгоритмы. Команда повторения.
В отличие от линейных алгоритмов, в которых команды выполняются последовательно одна за другой, в циклические алгоритмы входит последовательность команд, выполняемая многократно. Такая последовательность команд называется телом цикла. В циклах типа пока тело цикла выполняется до тех пор, пока выполняется условие. Выполнение таких циклов происходит следующим образом: пока условие справедливо (истинно), выполняется тело цикла, когда условие становится несправедливым, выполнение цикла прекращается. Цикл, как и любая другая алгоритмическая структура, может быть: * записан на естественном языке; • изображен в виде блок-схемы; записан на алгоритмическом языке; закодирован на языке программирования.
Рассмотрим циклический алгоритм типа пока на примере алгоритма вычисления факториала, изображенного на блок-схеме. Переменная N получает значение числа, факториал которого вычисляется. Переменной N!, которая в результате выполнения алгоритма должна получить значение факториала, присваивается первоначальное значение 1. Переменной К также присваивается значение 1. Цикл будет выполняться, пока справедливо условие К
выполняется заданное число раз, реализуются с помощью цикла со счетчиком. Цикл со счетчиком реализуется с помощью команды повторения. Рассмотрим в качестве примера алгоритм вычисления суммы квадратов целых чисел от 1 до 3. Запишем его на алгоритмическом языке. Телом цикла в данном случае является команда S : = S + п*п. Количество повторений тела цикла зафиксировано в строке, определяющей изменение значений счетчика цикла (для пот!доЗ), т. е. тело цикла будет выполнено три раза.
53 Понятие подпрограммы.
Подпрограмма (англ. subroutine) — поименованная или иным образом идентифицированная часть компьютерной программы, содержащая описание определённого набора действий. Подпрограмма может быть многократно вызвана из разных частей программы. В языках программирования для оформления и использования подпрограмм существуют специальные синтаксические средства.
Процедуры и функции в языке Pascal. Использование подпрограмм является главной особенностью структурного программирования. По сути, подпрограмма представляет собой составной оператор, объединяющий ряд простых операторов. При этом этот «составной оператор» оснащается именем и внешне оформляется как программа. В подпрограмме бывают свои константы, переменные и другие атрибуты полноценной программы. Локальные переменные никак не связаны с одноименными глобальными переменными (относящимися к основной программе).
Зачем нужны подпрограммы? Их использование удобно, когда в программе несколько раз решается одна и та же подзадача, но для разных наборов данных. Кроме того, использование подпрограмм естественно для человека, которому проще воспринимать логически связанные объекты, чем множество разнородных данных.
Программный код подпрограммы описывается единожды перед телом основной программы, затем из основной программы можно им пользоваться многократно. Обращение к этому программному коду из тела основной программы осуществляется по его имени (имени подпрограммы).
В большинстве языков структурного программирования подпрограммы существуют только в виде функций. В Паскале же их два типа: процедуры и функции. Их заголовки выглядят соответственно так:
procedure имя (параметры);
function имя (параметры): тип результата;
Между функциями и процедурами есть существенное отличие. Значение, полученное в результате выполнения кода функции, жестко соотносится с ее именем путем присвоения этому имени конкретного значения. Тип, который может принять вычисляемое значение, указывается в заголовке функции (тип результата). И в теле основной программы функция вызывается только в том случае, если ее имя фигурирует в каком-либо выражении. В то время как процедура вызывается отдельно.
Параметры не является обязательным компонентом, однако их использование повышает гибкость процедуры или функции, т.к. они перестают быть привязанными к определенным данным.
Когда процедура или функция вызываются, то в скобках вместо формальных параметров, указав фактические параметры (аргументы). Это могут быть либо конкретные значения, либо переменные из основной программы.
Тело подпрограммы, как и любого составного оператора на языке Паскаль, ограничивается скобками begin и end.
54Построение графиков и диаграмм.
В Excel имеются средства для создания высокохудожественных графиков и диаграмм, с помощью которых вы сможете в наглядной форме представить зависимости и тенденции, отраженные в числовых данных.
Кнопки построения графиков и диаграмм находятся в группе Диаграммы на вкладке Вставка. Выбирая тип графического представления данных (график, гистограмму, диаграмму того или иного вида), руководствуйтесь тем, какую именно информацию нужно отобразить. Если требуется выявить изменение какого-либо параметра с течением времени или зависимость между двумя величинами, следует построить график. Для отображения долей или процентного содержания принято использовать круговую диаграмму. Сравнительный анализ данных удобно представлять в виде гистограммы или линейчатой диаграммы.
Рассмотрим принцип создания графиков и диаграмм в Excel. В первую очередь вам необходимо создать таблицу, данные которой будут использоваться при построении зависимости. Таблица должна иметь стандартную структуру: следует поместить данные в один или несколько столбцов (в зависимости от типа задачи). Для каждого столбца создайте текстовый заголовок. Впоследствии он будет автоматически вставлен в легенду графика.
В качестве тренировки построим график изменения стоимости квадратного метра одно-, двух-, трех- и четырехкомнатных квартир на вторичном рынке жилья по месяцам в городе Минске за полгода.
В первую очередь необходимо сформировать таблицу с данными так, как показано на рис. 26. Первый столбец должен содержать даты с интервалом по месяцам, в остальные столбцы следует внести информацию о стоимости квадратного метра жилья в квартирах с различным числом комнат. Для каждого столбца также создайте заголовок.
Рис. 26. Сводная таблица цен на квадратный метр жилья
После того как таблица будет создана, выделите все ее ячейки, включая заголовки, перейдите на вкладку Вставка и в группе Диаграммы щелкните на кнопке График. Для нашей задачи лучше всего подойдет график с маркерами (рис. 27). Выберите его щелчком.
Рис. 27. Выбор типа графика
В результате на лист будет помещена область, в которой отобразится созданный график. По шкале Х будет отложена дата, по шкале Y — денежные единицы. Любой график и диаграмма в Excel состоят из следующих элементов: непосредственно элементов графика или диаграммы (кривых, столбцов, сегментов), области построения, градуированных осей координат, области построения и легенды. Если вы выполните щелчок на области построения или любом компоненте графика или диаграммы, в таблице появятся цветные рамки, указывающие на ячейки или диапазоны, из которых были взяты данные для построения. Перемещая рамки в таблице, вы можете изменять диапазоны значений, которые использовались при создании графика. На границах области построения, легенды и общей области графика имеются маркеры, протаскиванием которых можно менять размеры их прямоугольников.
Обратите внимание, когда указатель мыши находится над областью графика, он имеет вид . Если задержать его на одном из участков, появится всплывающая подсказка с названием одной из внутренних областей. Наведите указатель мыши на пустое место в правой части области графика (всплывающая подсказка Область диаграммы говорит о том, что действие будет применено по отношению ко всей области графика), выполните щелчок и, удерживая нажатой кнопку мыши, переместите график в произвольном направлении.
Наверняка вы уже заметили, что у получившегося графика есть один существенный недостаток — слишком большой диапазон значений по вертикальной оси, вследствие чего изгиб кривой виден нечетко, а графики оказались прижаты друг к другу. Чтобы улучшить вид графика, необходимо изменить промежуток значений, отображаемых на вертикальной шкале. Поскольку даже самая низкая цена в начале полугодового интервала превышала 1000, а самая высокая не превысила отметку 2000, имеет смысл ограничить вертикальную ось этими значениями. Выполните правый щелчок на области оси Y и задействуйте команду Формат оси. В открывшемся окне в разделе Параметры оси установите переключатель минимальное значение в положение фиксированное и в текстовом поле справа наберите 1 000, затем установите переключатель максимальное значение в положение фиксированное и в текстовом поле справа наберите 2 000. Можно увеличить и цену делений, чтобы сетка данных не загромождала график. Для этого установите переключатель цена основных делений в положение фиксированное и наберите справа 200. Нажмите кнопку Закрыть. В результате график примет наглядный вид.
В разделах этого же окна вы можете настроить цену деления, выбрать числовой формат для шкалы, выбрать заливку опорных значений шкалы, цвет и тип линии оси.
Обратите внимание, при выделении области графика в главном меню появляется новый набор вкладок Работа с диаграммами, содержащий три вкладки. На вкладке Конструктор можно подобрать для графика определенный макет и стиль. Поэкспериментируйте с применением эскизов из групп Макеты диаграмм и Стили диаграмм. Чтобы ввести название оси и диаграммы после применения макета, выполните двойной щелчок по соответствующей надписи и наберите нужный текст. Его можно форматировать известными вам способами, используя инструменты всплывающей панели при выполнении правого щелчка.
С помощью инструментов вкладки Макет можно настроить положение и вид подписей и осей диаграммы. В группе Стили фигур вкладки Формат можно подобрать визуальные эффекты для области построения и элементов диаграммы (кривых, столбцов), предварительно выделив их. Результат использования одного из встроенных макетов и стилей для нашего графика, а также применения фоновой заливки области построения показан на рис. 28.
Помните о том, что Word и Excel полностью совместимы: объекты, созданные в одной из этих программ, можно без проблем скопировать в документ другого приложения. Так, чтобы перенести из Excel в документ Word любой график или таблицу, достаточно просто выделить ее и задействовать команду Копировать контекстного меню, затем перейти в Word, выполнить правый щелчок в месте размещении объекта и обратиться к команде Вставить.
В решении следующей задачи, которая на практике очень часто встает перед людьми, занимающимися подсчетом итогов деятельности, будет рассказано не только о построении гистограммы, но и о еще неизвестных вам приемах использования встроенных функций Excel. Кроме того, вы научитесь применять уже полученные в данном разделе знания.
Задача 3. Дан прайс-лист с розничными, мелкооптовыми и оптовыми ценами товара (рис. 29, вверху). Итоги годовой реализации товара №1 по кварталам представлены в таблице на рис. 29, внизу. Требуется подсчитать квартальную и годовую выручку от реализации товара №1 и построить соответствующую диаграмму.
На этапе подготовки к решению задачи порядок ваших действий должен быть следующим.
1. Создайте новую книгу Excel и откройте ее.
2. Как вы помните, по умолчанию в книге имеется три листа. Открытым будет первый. Переименуйте Лист 1, дав ему название Прайс-лист.
3. Создайте таблицу прайс-листа так, как показано на рис. 29, вверху (поскольку в расчетах будут участвовать только данные из первой строки таблицы, две остальные можно не набирать).
4. Переименуйте второй лист книги с Лист 2 на Выручка. Создайте в нем таблицу, изображенную на рис. 29, снизу.
Проанализируем, в чем состоит суть решения. Чтобы получить сумму квартальной выручки, нам необходимо умножить розничную цену товара №1 из прайс-листа на количество товара, проданного по этой цене в квартале, затем умножить мелкооптовую цену на число проданных за нее принтеров, то же самое выполнить для оптовой цены и сложить три полученных результата. Другими словами, содержимое первой ячейки строки С3:Е3 прайс-листа необходимо умножить на число в первой ячейке столбца С3:С5 таблицы выручки, затем прибавить к нему значение из второй ячейки строки С3:Е3, умноженное на содержимое второй ячейки столбца С3:С5, и, наконец, прибавить к результату произведение третьей ячейки строки С3:Е3 и третьей ячейки столбца С3:С5. Эту операцию нужно повторить для столбца каждого квартала. Описанное действие есть не что иное, как матричное умножение, которое можно выполнить с помощью специальной встроенной функции.
60 Компьютерные коммуникации позволяют быстро передавать информацию на большие расстояния. Для этого компьютеры объединяются между собой в единую среду. Так появились компьютерные сети.
Компьютерная сеть – система взаимосвязанных компьютеров и терминалов, предназначенных для передачи, хранения и обработки информации.
Объединив компьютеры в сеть, можно использовать совместно многие ресурсы компьютера: память, принтеры, диски и пр. В зависимости от того, являются ли все компьютеры сети равноправными или имеется выделенный центральный компьютер (сервер), сети подразделяют на одноранговые и сети с выделенным сервером.
Сервер – узел сети, который предоставляет свои ресурсы другим узлам (компьютерам и т.д.), но сам при этом не использует их ресурсы. Клиентом называется узел сети, который только использует сетевые ресурсы, но сам свои ресурсы в сеть не предоставляет (часто его еще называют рабочей станцией).
Компьютерные сети бывают локальные, региональные и глобальные.
Передача информации.
Передача информации — физический процесс, посредством которого осуществляется перемещение информации в пространстве. Записали информацию на диск и перенесли в другую комнату. Данный процесс характеризуется наличием следующих компонентов:
Источник информации.
Приёмник информации.
Носитель информации.
Среда передачи.
передача информации — заблаговременно организованное техническое мероприятие, результатом которого становится воспроизведение информации, имеющейся в одном месте, условно называемом источником информации, в другом месте, условно называемом приёмником информации. Данное мероприятие предполагает предсказуемый срок получения указанного результата.
Информация здесь понимается в техническом аспекте, как осмысленное множество символов, чисел, параметров абстрактных или физических объектов, без достаточного объёма которого не могут быть решены задачи управления, выживания, развлечения, совершения преступлений или денежных операций.
Для осуществления п.и. необходимо наличие, с одной стороны, так называемого запоминающего устройства, или носителя, обладающего возможностью перемещения в пространстве и времени между источником и приёмником. С другой стороны, необходимы заранее известные источнику и приемнику правила и способы нанесения и снятия информации с носителя. С третьей стороны, носитель должен продолжать существовать как таковой к моменту прибытия в пункт назначения. (к моменту окончания снятия с него информации приёмником)
В качестве носителей на современном этапе развития техники используются как вещественно-предметные, так и волново-полевые объекты физической природы. Носителями могут быть при определённых условиях и сами передаваемые информационные объекты (виртуальные носители).
П.и. в повседневной практике осуществляется по описанной схеме как вручную, так и с помощью различных автоматов. Во множестве разновидностей технической реализации.
При построении систем п.и. передаваться может не только информация о физических объектах, но и информация о подготовленных к передаче носителях. Таким образом организуется иерархическая среда передачи с любой глубиной вложенности. (Не путать со средой распространения волновых носителей.)
61 Топология — это физическая конфигурация сети в совокупности с ее логическими характеристиками. Топология — это стандартный термин, который используется при описании основной компоновки сети. Если понять, как используются различные топологии, то можно будет определить, какими возможностями обладают различные типы сетей.
Существует два основных типа топологий:
O физическая
O логическая
Логическая топология описывает правила взаимодействия сетевых станций при передаче данных.
Физическая топология определяет способ соединения носителей данных.
Термин топология сети характеризует физическое расположение компьютеров, кабелей и других компонентов сети. Топология сети обуславливает ее характеристики.
Выбор той или иной топологии влияет на:
состав необходимого сетевого оборудования
характеристики сетевого оборудования
возможности расширения сети
способ управления сетью
Конфигурация сети может быть или децентрализованной (когда кабель обегает каждую станцию в сети), или централизованной (когда каждая станция физически подключается к некоторому центральному устройству, распределяющему фреймы и пакеты между станциями). Примером централизованной конфигурации является звезда с рабочими станциями, располагающимися на концах ее лучей. Децентрализованная конфигурация похожа на цепочку альпинистов, где каждый имеет свое положение в связке, а все вместе соединены одной веревкой. Логические характеристики топологии сети определяют маршрут, проходимый пакетом при передаче по сети.
При выборке топологии нужно учитывать, чтобы она обеспечивала надежную и эффективную работу сети, удобное управление потоками сетевых данных. Желательно также, чтобы сеть по стоимости создания и сопровождения получилась недорогой, но в то же время оставались возможности для ее дальнейшего расширения и, желательно, для перехода к более высокоскоростным технологиям связи. Это непростая задача! Чтобы ее решить, необходимо знать, какие бывают сетевые топологии.
Топология локальных сетей
Основные топологии локальных сетей
Соединение типа звезда. Каждый компьютер через специальный сетевой адаптер подключается отдельным кабелем к объединяющему устройству. При необходимости можно объединить вместе несколько сетей с топологией звезда, при этом конфигурация сети получается разветвленной.
Достоинства: При соединении типа звезда легко искать неисправность в сети.
Недостатки: Соединение не всегда надежно, поскольку выход из строя центрального узла может привести к остановке сети.
Соединение общая шина. Все компьютеры сети подключаются к одному кабелю; этот кабель используется совместно всеми рабочими станциями по очереди. При таком типе соединения все сообщения, посылаемые каждым отдельным компьютером, принимаются всеми остальными компьютерами в сети.
Достоинства: в топологии общая шина выход из строя отдельных компьютеров не приводит всю сеть к остановке.
Недостатки: несколько труднее найти неисправность в кабеле и при обрыве кабеля (единого для всей сети) нарушается работа всей сети.
Соединение типа кольцо. Данные передаются от одного компьютера к другому; при этом если один компьютер получает данные, предназначенные для другого компьютера, то он передает их дальше (по кольцу).
Достоинства: балансировка нагрузки, возможность и удобство прокладки кабеля.
Недостатки: физические ограничения на общую протяженность сети.
От схемы зависит состав оборудования и программного обеспечения. Топологию выбирают, исходя из потребностей предприятия. Если предприятие занимает многоэтажное здание, то в нем может быть применена схема снежинка, в которой имеются файловые серверы для разных рабочих групп и один центральный сервер для всего предприятия.
Мост (bridge), а также его быстродействующий функциональный аналог — коммутатор (switching hub), делит общую среду передачи данных на логические сегменты. Логический сегмент образуется путем объединения нескольких физических сегментов (отрезков кабеля) с помощью одного или нескольких концентраторов. Каждый логический сегмент подключается к отдельному порту моста/коммутатора (рис. 1.10). При поступлении кадра на какой-либо из портов мост/коммутатор повторяет этот кадр, но не на всех портах, как это делает концентратор, а только на том порту, к которому подключен сегмент, содержащий компьютер-адресат.
Разница между мостом и коммутатором состоит в том, что мост в каждый момент времени может осуществлять передачу кадров только между одной парой портов, а коммутатор одновременно поддерживает потоки данных между всеми своими портами. Другими словами, мост передает кадры последовательно, а коммутатор параллельно. (Для упрощения изложения далее в этом разделе будет использоваться термин коммутатор для обозначения этих обоих разновидностей устройств, поскольку все сказанное ниже в равной степени относится и к мостам, и к коммутаторам.) Следует отметить, что в последнее время локальные мосты полностью вытеснены коммутаторами. Мосты используются только для связи локальных сетей с глобальными, то есть как средства удаленного доступа, поскольку в этом случае необходимость в параллельной передаче между несколькими парами портов просто не возникает.
При работе коммутатора среда передачи данных каждого логического сегмента остается общей только для тех компьютеров, которые подключены к этому сегменту непосредственно. Коммутатор осуществляет связь сред передачи данных различных логических сегментов. Он передает кадры между логическими сегментами только при необходимости, то есть только тогда, когда взаимодействующие компьютеры находятся в разных сегментах.
Деление сети на логические сегменты улучшает производительность сети, если в сети имеются группы компьютеров, преимущественно обменивающиеся информацией между собой. Если же таких групп нет, то введение в сеть коммутаторов может только ухудшить общую производительность сети, так как принятие решения о том, нужно ли передавать пакет из одного сегмента в другой, требует дополнительного времени.
Однако даже в сети средних размеров такие группы, как правило, имеются. Поэтому разделение ее на логические сегменты дает выигрыш в производительности — трафик локализуется в пределах групп, и нагрузка на их разделяемые кабельные системы существенно уменьшается.
Коммутаторы принимают решение о том, на какой порт нужно передать кадр, анализируя адрес назначения, помещенный в кадре, а также на основании информации о принадлежности того или иного компьютера определенному сегменту, подключенному к одному из портов коммутатора, то есть на основании информации о конфигурации сети. Для того, чтобы собрать и обработать информацию о конфигурации подключенных к нему сегментов, коммутатор должен пройти стадию обучения, то есть самостоятельно проделать некоторую предварительную работу по изучению проходящего через него трафика. Определение принадлежности компьютеров сегментам возможно за счет наличия в кадре не только адреса назначения, но и адреса источника, сгенерировавшего пакет. Используя информацию об адресе источника, коммутатор устанавливает соответствие между номерами портов и адресами компьютеров. В процессе изучения сети мост/коммутатор просто передает появляющиеся на входах его портов кадры на все остальные порты, работая некоторое время повторителем. После того, как мост/коммутатор узнает о принадлежности адресов сегментам, он начинает передавать кадры между портами только в случае межсегментной передачи. Если, уже после завершения обучения, на входе коммутатора вдруг появится кадр с неизвестным адресом назначения, то этот кадр будет повторен на всех портах.
Мосты/коммутаторы, работающие описанным способом, обычно называются прозрачными (transparent), поскольку появление таких мостов/коммутаторов в сети совершенно не заметно для ее конечных узлов. Это позволяет не изменять их программное обеспечение при переходе от простых конфигураций, использующих только концентраторы, к более сложным, сегментированным.
Существует и другой класс мостов/коммутаторов, передающих кадры между сегментами на основе полной информации о межсегментном маршруте. Эту информацию записывает в кадр станция-источник кадра, поэтому говорят, что такие устройства реализуют алгоритм маршрутизации от источника (source routing). При использовании мостов/коммутаторов с маршрутизацией от источника конечные узлы должны быть в курсе деления сети на сегменты и сетевые адаптеры, в этом случае должны в своем программном обеспечении иметь компонент, занимающийся выбором маршрута кадров.
За простоту принципа работы прозрачного моста/коммутатора приходится расплачиваться ограничениями на топологию сети, построенной с использованием устройств данного типа — такие сети не могут иметь замкнутых маршрутов — петель. Мост/коммутатор не может правильно работать в сети с петлями, при этом сеть засоряется зацикливающимися пакетами и ее производительность снижается.
Для автоматического распознавания петель в конфигурации сети разработан алгоритм покрывающего дерева (Spanning Tree Algorithm, STA). Этот алгоритм позволяет мостам/коммутаторам адаптивно строить дерево связей, когда они изучают топологию связей сегментов с помощью специальных тестовых кадров. При обнаружении замкнутых контуров некоторые связи объявляются резервными. Мост/коммутатор может использовать резервную связь только при отказе какой-либо основной. В результате сети, построенные на основе мостов/коммутаторов, поддерживающих алгоритм покрывающего дерева, обладают некоторым запасом надежности, но повысить производительность за счет использования нескольких параллельных связей в таких сетях нельзя.
63 Локальные компьютерные сети.
Локальная сеть объединяет компьютеры, установленные в одном помещении (например, школьный компьютерный класс, состоящий из 8—12 компьютеров) или в одном здании (например, в здании школы могут быть объединены в локальную сеть несколько десятков компьютеров, установленных в различных предметных кабинетах).
В небольших локальных сетях все компьютеры обычно равноправны, т. е. пользователи самостоятельно решают, какие ресурсы своего компьютера (диски, каталоги, файлы) сделать общедоступными по сети. Такие сети называются одноранговыми.
Если к локальной сети подключено более десяти компьютеров, то одноранговая сеть может оказаться недостаточно производительной. Для увеличения производительности, а также в целях обеспечения большей надежности при хранении информации в сети некоторые компьютеры специально выделяются для хранения файлов или программ-приложений. Такие компьютеры называются серверами, а локальная сеть — сетью на основе серверов.
Каждый компьютер, подключенный к локальной сети, должен иметь специальную плату (сетевой адаптер). Между собой компьютеры (сетевые адаптеры) соединяются с помощью кабелей.
Топология сети.
Общая схема соединения компьютеров в локальные сети называется топологией сети. Топологии сети могут быть различными.
Сети Ethernet могут иметь топологию «шина» и «звезда». В первом случае все компьютеры подключены к одному общему кабелю (шине), во втором — имеется специальное центральное устройство (хаб), от которого идут «лучи» к каждому компьютеру, т.е. каждый компьютер подключен к своему кабелю.
Структура типа «шина» проще и экономичнее, так как для нее не требуется дополнительное устройство и расходуется меньше кабеля. Но она очень чувствительна к неисправностям кабельной системы. Если кабель поврежден хотя бы в одном месте, то возникают проблемы для всей сети. Место неисправности трудно обнаружить.
В этом смысле «звезда» более устойчива. Поврежденный кабель – проблема для одного конкретного компьютера, на работе сети в целом это не сказывается. Не требуется усилий по локализации неисправности.
В сети, имеющей структуру типа «кольцо» информация передается между станциями по кольцу с переприемом в каждом сетевом контроллере. Переприем производится через буферные накопители, выполненные на базе оперативных запоминающих устройств, поэтому при выходе их строя одного сетевого контроллера может нарушиться работа всего кольца.
Достоинство кольцевой структуры – простота реализации устройств, а недостаток – низкая надежность.
64 Глобальная компьютерная сеть, ГКС (англ. Wide Area Network, WAN) — компьютерная сеть, охватывающая большие территории и включающая в себя большое число компьютеров.
ГКС служат для объединения разрозненных сетей так, чтобы пользователи и компьютеры, где бы они ни находились, могли взаимодействовать со всеми остальными участниками глобальной сети.
Некоторые ГКС построены исключительно для частных организаций, другие являются средством коммуникации корпоративных ЛВС с сетью Интернет или посредством Интернет с удалёнными сетями, входящими в состав корпоративных. Чаще всего ГКС опирается на выделенные линии, на одном конце которых маршрутизатор подключается к ЛВС, а на другом концентратор связывается с остальными частями ГКС. Основными используемыми протоколами являются TCP/IP, SONET/SDH, MPLS, ATM и Frame relay. Ранее был широко распространён протокол X.25, который может по праву считаться прародителем Frame relay.
Описание
Совмещают компьютеры, рассредоточенные на расстоянии сотен и тысяч километров. Часто используются уже существующие не очень качественные линии связи. Более низкие, чем в локальных сетях, скорости передачи данных (десятки килобит в секунду) ограничивают набор услуг передачей файлов, преимущественно не в оперативном, а в фоновом режиме, с использованием электронной почты. Для стойкой передачи дискретных данных применяются более сложные методы и оборудование, чем в локальных сетях.
Отличие глобальной сети от локальной
Глобальные сети отличаются от локальных тем, что рассчитаны на неограниченное число абонентов и используют, как правило, не слишком качественные каналы связи и сравнительно низкую скорость передачи, а механизм управления обменом, у них в принципе не может быть гарантировано скорым.
В глобальных сетях намного более важно не качество связи, а сам факт ее существования. Правда, в настоящий момент уже нельзя провести четкий и однозначный предел между локальными и глобальными сетями. Большинство локальных сетей имеют выход в глобальную сеть, но характер переданной информации, принципы организации обмена, режимы доступа к ресурсам внутри локальной сети, как правило, сильно отличаются от тех, что приняты в глобальной сети. И хотя все компьютеры локальной сети в данном случае включены также и в глобальную сеть, специфику локальной сети это не отменяет. Возможность выхода в глобальную сеть остается всего лишь одним из ресурсов, поделенным пользователями локальной сети.
Интерне?т (произносится [интэрнэ?т]; англ. Internet) — всемирная система объединённых компьютерных сетей, построенная на использовании протокола IP и маршрутизации пакетов данных. Интернет образует глобальное информационное пространство, служит физической основой для Всемирной паутины (World Wide Web (WWW) и множества других систем (протоколов) передачи данных. Часто упоминается как Всемирная сеть и Глобальная сеть, в обиходе иногда употребляют сокращённое наименование Ине?т.
В настоящее время, когда слово «Интернет» употребляется в обиходе, чаще всего имеется в виду Всемирная паутина и доступная в ней информация, а не сама физическая сеть.
К середине 2008 года число пользователей, регулярно использующих Интернет, составило около 1,5 млрд человек (около четверти населения Земли).[1] Вместе с подключёнными к нему компьютерами, Интернет служит основой для развития информационного общества.
65 HTML (от англ. HyperText Markup Language — «язык разметки гипертекста») — стандартный язык разметки документов во Всемирной паутине. Большинство веб-страниц создаются при помощи языка HTML (или XHTML). Язык HTML интерпретируется браузерами и отображается в виде документа, в удобной для человека форме.
HTML является приложением («частным случаем») SGML (стандартного обобщённого языка разметки) и соответствует международному стандарту ISO 8879. XHTML же является приложением XML.
Общее представление
Язык HTML был разработан британским учёным Тимом Бернерсом-Ли приблизительно в 1989—1991 годах в стенах Европейского совета по ядерным исследованиям в Женеве (Швейцария). HTML создавался как язык для обмена научной и технической документацией, пригодный для использования людьми, не являющимися специалистами в области вёрстки. HTML успешно справлялся с проблемой сложности SGML путём определения небольшого набора структурных и семантических элементов — дескрипторов. Дескрипторы также часто называют «тегами». С помощью HTML можно легко создать относительно простой, но красиво оформленный документ. Помимо упрощения структуры документа, в HTML внесена поддержка гипертекста. Мультимедийные возможности были добавлены позже.
Изначально язык HTML был задуман и создан как средство структурирования и форматирования документов без их привязки к средствам воспроизведения (отображения). В идеале, текст с разметкой HTML должен был без стилистических и структурных искажений воспроизводиться на оборудовании с различной технической оснащённостью (цветной экран современного компьютера, монохромный экран органайзера, ограниченный по размерам экран мобильного телефона или устройства и программы голосового воспроизведения текстов). Однако современное применение HTML очень далеко от его изначальной задачи. Например, тег
, несколько раз использованный для форматирования страницы, которую вы сейчас читаете, предназначен для создания в документах самых обычных таблиц, но, как можно убедиться, здесь нет ни одной таблицы. С течением времени, основная идея платформонезависимости языка HTML была отдана в своеобразную жертву современным потребностям в мультимедийном и графическом оформлении.
Веб-страница
Веб-страница (англ. Web page) — документ или информационный ресурс Всемирной паутины, доступ к которому осуществляется с помощью веб-браузера.
Веб-страницы обычно создаются на языках разметки HTML или XHTML и могут содержать гиперссылки для быстрого перехода на другие страницы.
Информация на веб-странице может быть представлена в различных формах:
текст
статические и анимированные графические изображения
аудио
видео
апплеты
Информационно значимое содержимое веб-страницы обычно называется контентом.
Несколько веб-страниц, объединенных общей темой и дизайном, а также связанных между собой ссылками и обычно находящихся на одном веб-сервере, образуют веб-сайт.
Динамическая страница
Динамическая страница — веб-страница, сгенерированная программно, в отличие от статичной страницы, которая является просто файлом, лежащим на сервере. Сервер генерирует HTML код динамической страницы для обработки браузером или другим агентом пользователя.
Динамические страницы обычно обрабатывают и выводят информацию из базы данных. Наиболее популярные на данный момент технологии для генерации динамических страниц:
PHP — Для серверов Apache и других под управлением GNU/Linux, других UNIX-подобных, и прочих ОС.
JSP и Java Servlet — Для серверов Apache, JBoss, Tomcat под управлением различных ОС.
ASP.NET — Для Microsoft Windows серверов под управлением IIS.
Сайт (от англ. website: web — «паутина, сеть» и site — «место», буквально «место, сегмент, часть в сети») — совокупность электронных документов (файлов) частного лица или организации в компьютерной сети, объединённых под одним адресом (доменным именем или IP-адресом). Все сайты в совокупности составляют Всемирную паутину, где коммуникация (паутина) объединяет сегменты информации мирового сообщества в единое целое — базу данных и коммуникации планетарного масштаба. Для прямого доступа клиентов к сайтам на серверах был специально разработан протокол HTTP.
Классификация сайтов
По доступности сервисов
OОткрытые — все сервисы полностью доступны для любых посетителей и пользователей.
OПолуоткрытые — для доступа необходимо зарегистрироваться (обычно бесплатно).
OЗакрытые — полностью закрытые служебные сайты организаций (в том числе корпоративные сайты), личные сайты частных лиц. Такие сайты доступны для узкого круга пользователей. Доступ новым пользователям обычно даётся через т. н. инвайты (приглашения).
По природе содержимого:
OСтатические — состоящие из статичных html (htm, dhtml) страниц составляющих единое целое. Пользователю выдаются файлы в том виде, в котором они хранятся на сервере.
OДинамические — состоящие из динамичных html (htm, dhtml) страниц — шаблонов, информации, скриптов и прочего в виде отдельных файлов. Содержимое генерируется по запросу специальными скриптами (программами) на основе других данных из любого источника
По типам макетов:
OФиксированной ширины (англ. rigid fixed) — размеры элементов страницы имеют фиксированное значение, независящее от разрешения, размера, соотношения сторон экрана монитора и размеров окна обозревателя, задаётся в абсолютных значениях — PX (пиксели).
OРезиновый макет (англ. adaptable fluid) — размеры несущих элементов, значения ширины, задаются относительным значением — % (проценты), страницы отображаются во весь экран монитора по ширине . По сути данный тип макета является частным случаем фиксированного типа макета .
OДинамично эластичный (англ. dynamically expandable elastic) — размеры большинства элементов, задаются относительными значениями — EM и % . Все относительные пропорции размеров элементов всегда остаются неизменными, независимо от разрешения, размера, соотношения сторон экрана монитора, размеров окна и масштаба окна обозревателя . И всегда постоянны относительно окна обозревателя .
По физическому расположению:
OОбщедоступные сайты сети Интернет.
OЛокальные сайты — доступны только в пределах локальной сети. Это могут быть как корпоративные сайты организаций, так и сайты частных лиц в локальной сети провайдера.
По схеме представления информации, её объёму и категории решаемых задач можно выделить следующие типы веб-ресурсов:
OИнтернет-представительства владельцев бизнеса (торговля и услуги, не всегда связанные напрямую с Интернетом):
OСайт-визитка — содержит самые общие данные о владельце сайта (организация или индивидуальный предприниматель). Вид деятельности, история, прайс-лист, контактные данные, реквизиты, схема проезда. Специалисты размещают своё резюме. То есть подробная визитная карточка.
OПредставительский сайт — так иногда называют сайт-визитку с расширенной функциональностью: подробное описание услуг, портфолио, отзывы, форма обратной связи и т. д.
OКорпоративный сайт — содержит полную информацию о компании-владельце, услугах/продукции, событиях в жизни компании. Отличается от сайта-визитки и представительского сайта полнотой представленной информации, зачастую содержит различные функциональные инструменты для работы с контентом (поиск и фильтры, календари событий, фотогалереи, корпоративные блоги, форумы). Может быть интегрирован с внутренними информационными системами компании-владельца (КИС, CRM, бухгалтерскими системами). Может содержать закрытые разделы для тех или иных групп пользователей — сотрудников, дилеров, контрагентов и пр.
OКаталог продукции — в каталоге присутствует подробное описание товаров/услуг, сертификаты, технические и потребительские данные, отзывы экспертов и т. д. На таких сайтах размещается информация о товарах/услугах, которую невозможно поместить в прайс-лист.
OИнтернет-магазин — сайт с каталогом продукции, с помощью которого клиент может заказать нужные ему товары. Используются различные системы расчётов: от пересылки товаров наложенным платежом или автоматической пересылки счета по факсу до расчётов с помощью пластиковых карт.
OПромо-сайт — сайт о конкретной торговой марке или продукте, на таких сайтах размещается исчерпывающая информация о бренде, различных рекламных акциях (конкурсы, викторины, игры и т. п.).
OСайт-квест — Интернет-ресурс, на котором организовано соревнование по разгадыванию последовательности взаимосвязанных логических загадок.
Информационные ресурсы:
OТематический сайт — сайт, предоставляющий специфическую узкотематическую информацию о какой-либо теме.
OТематический портал — это очень большой веб-ресурс, который предоставляет исчерпывающую информацию по определённой тематике. Порталы похожи на тематические сайты, но дополнительно содержат средства взаимодействия с пользователями и позволяют пользователям общаться в рамках портала (форумы, чаты) — это среда существования пользователя.
vВеб-сервис — услуга, созданная для выполнения каких либо задач в рамках сети WORLD WIDE WEB:
OДоска объявлений.
O Каталог сайтов — например, Open Directory Project.
OПоисковые сервисы — например, Yahoo!, Google.
OПочтовый сервис.
OВеб-форумы.
OБлоговый сервис.
OФайлообменный Пиринговый сервис — например, Bittorrent.
OДатахостинговый (хранение данных) сервиc — например, Skydrive.
OДатаэдиторинговый (редактирование данных) сервиc — например, Google Docs.
OФотохостинг — например, Picnik, ImageShack, Panoramio, Photobucket.
OХранение видео — например, YouTube, Dailymotion.
OСоциальные Медиа — например, Buzz.
OКомбинированные Веб сервисы (Социальные сети) — например, Facebook, Twitter.
OКомбинированные Веб сервисы (Специализированные социальные сети) — например, MySpace, Flickr.
66 Технология World Wide Web
Всеми?рная паути?на (англ. World Wide Web) — распределенная система, предоставляющая доступ к связанным между собой документам, расположенным на различных компьютерах, подключенных к Интернету. Всемирную паутину образуют миллионы web-серверов. Большинство ресурсов всемирной паутины представляет собой гипертекст. Гипертекстовые документы, размещаемые во всемирной паутине, называются web-страницами. Несколько web-страниц, объединенных общей темой, дизайном, а также связанных между собой ссылками и обычно находящихся на одном и том же web-сервере, называются web-сайтом. Для загрузки и просмотра web-страниц используются специальные программы — браузеры. Всемирная паутина вызвала настоящую революцию в информационных технологиях и бум в развитии Интернета. Часто, говоря об Интернете, имеют в виду именно Всемирную паутину, однако важно понимать, что это не одно и то же. Для обозначения Всемирной паутины также используют слово «веб» (англ. web) и аббревиатуру «WWW».
Технологии Всемирной паутины
Для улучшения визуального восприятия веба стала широко применяться технология CSS, которая позволяет задавать единые стили оформления для множества веб-страниц. Ещё одно нововведение, на которое стоит обратить внимание, — система обозначения ресурсов URN (англ. Uniform Resource Name).
Популярная концепция развития Всемирной паутины — создание семантической паутины. Семантическая паутина — это надстройка над существующей Всемирной паутиной, которая призвана сделать размещённую в сети информацию более понятной для компьютеров. Семантическая паутина — это концепция сети, в которой каждый ресурс на человеческом языке был бы снабжён описанием, понятным компьютеру. Семантическая паутина открывает доступ к чётко структурированной информации для любых приложений, независимо от платформы и независимо от языков программирования. Программы смогут сами находить нужные ресурсы, обрабатывать информацию, классифицировать данные, выявлять логические связи, делать выводы и даже принимать решения на основе этих выводов. При широком распространении и грамотном внедрении семантическая паутина может вызвать революцию в Интернете. Для создания понятного компьютеру описания ресурса, в семантической паутине используется формат RDF (англ. Resource Description Framework), который основан на синтаксисе XML и использует идентификаторы URI для обозначения ресурсов. Новинки в этой области — это RDFS (англ. RDF Schema) и SPARQL (англ. Protocol And RDF Query Language) (произносится как «спа?ркл»), новый язык запросов для быстрого доступа к данным RDF.
67 Представление графической информации
Рисунки, картины, фотографии кодируются в растровом формате. В этом виде
каждое изображение представляет собой прямоугольную таблицу, состоящую из цветных
точек. Цвет и яркость каждой отдельной точки выражаются в числовой форме, что
позволяет использовать двоичный код для представления графических данных.
Для получения черно-белого изображения пиксель может принимать только два
состояния: “белый” или “черный”. Тогда для его кодирования достаточно 1 бита:
1 – белый,
0 – черный.
Цветное изображение на экране монитора формируется за счет смешивания трех
базовых цветов: красного, зеленого, синего.
Объем растрового изображения определяется умножением количества точек на
информационный объем одной точки, который зависит от количества возможных цветов.
Если для кодирования яркости каждой из составляющих использовать 8 двоичных
разрядов (256 значений), то на кодирование каждой точки нужно 24 разряда. Такая система
кодирования однозначно определяет 16,8 млн. цветов, что близко к чувствительности
человеческого глаза.
Способ формирования полиграфического изображения делает более удобным
применение не основных, а дополнительных цветов, которые дополняют основные цвета
до белого. Дополнительными цветами являются голубой (Cyan, С), пурпурный (Magenta,
Af) и желтый (Yellow, Y).Из-за несовершенства красителей смесь трех таких красок не
дает идеального черного цвета.
Поэтому черную краску используют отдельно. Такая система кодирования носит
название CMYK (черны цвет обозначается новой К,чтобы не путать его с синим).
Подготовку изображения для цветной печати с использованием систему CMYK называют цветоделением.
Исторически широко применялся и индексный метод кодирования цвета с помощью
восьми бит.
Таким образом можно передать только 256 цветовых оттенков. Однако каждый
восьмиразрядный не описывает цвет, а указывает его номер (индекс) в специальной
таблице(палитре).Эта таблица содержит сами коды цветов и прикладывается к
графическому изображению.
Растровая графика
Если рассмотривать фотографию на мониторе компьютера, то при большом уваеличении, можно увидеть, что она состоит из множества точек квадратной формы. Если рассматривать такой рисунок на расстоянии, то точки сливаются в единое целое изображение. Это классический пример растровой графики. Такая графика состоит из множества точек — пикселов. Для кодирования каждого пиксела растрового изображения отводится определенное количество битов, поэтому изображение может содержать только ограниченное количество цветов, называемое цветностью. Чем больше выделяется битов на кодирование одного пиксела, тем большее количество цветов может быть использовано в изображении.
Изображение с самым большим количеством битов на одном пикселе называется TrueColor. Такую цветность называют фотореалистичной или полноцветной. Значение цвета пиксела представляет собой три числа, обозначающие доли красной, зеленой и синей составляющих соответственно. Причем каждое число занимает восемь битов или один байт. Такой способ задания цвета называется RGB(от английского Red, Green, Blue — красный, зеленый, синий).
Если изображение содержит меньшее количество цветов, то сначала создается палитра — особая таблица, в которую записаны все цвета, используемые в изображении, в формате RGB. Значение цвета каждого пиксела номер (индекс), указывающий на нужный цвет в палитре. Такие цвета называются индексированными, а сама графика — графикой с палитрой.
Мы часто наблюдаем полупрозрачные изображения, сквозь которые просвечивает, то что находится под ними. В этом случае со значением цвета каждого пиксела нужно хранить и степень его прозрачности. Для этого используются два способа.
В случае полноцветной графики степень прозрачности пиксела задается с помощью дополнительных восьми битов или одного байта, добавляемых к уже имеющимся 24. Эти восемь битов называются каналом прозрачности или альфа-каналом, сама цветность — TrueColor с каналом прозрачности или просто 32-битовой.
Полноцветная графика позволяет задать прозрачность отдельно для каждого пиксела. Графика с палитрой этого не допускает. Здесь используется другой способ задания прозрачности: один из цветов палитры объявляется прозрачным. Обычно это цвет левого верхнего пиксела изображения.
Растровая графика имеет как достоинства, так и недостатки.
К достоинствам относится:
Простота вывода. Отображение растровой графики не нагружает слишком сильно процессор компьютера, вывод изображения происходит очень быстро. Какая-либо дополнительная обработка при этом отсутствует, за исключение подстройки цветов.
Размер массива пикселов, а значит и графического растрового файла, зависит от геометрических размеров самого изображения и от его цветности. Размер растрового изображения не зависит от его сложности. Это значит, что маленькие черно-белые изображения занимают меньше места, чем большие полноцветные.
Высокая точность и достоверность передачи полутоновых изображений, например, сканированных картин и фотографий.
Недостатки растровой графики:
Размер массива пикселов зависит от геометрических размеров самого изображения и от его цветности. Если сохранить в растровом формате простое, полноцветное и большое по размерам изображение, оно может занять на диске десятки мегабайт.
Растровая графика зависит от разрешения устройства вывода: монитора или принтера.
Качество растровых изображений ухудшается при сильном маштабировании.
Векторная графика
Если разбить даже очень сложное графическое изображение на простые элементы: прямые и кривые линии, эллипсы, прямоугольники и т.д, то эти простейшие элементы можно назвать примитивами. Описываются они с помощью определенных формул. В результате мы получим набор параметров для этих формул, используя которые, можно воссоздать исходный набор примитивов, а значит и исходное изображение. Графика состоящая из примитивов называется векторной графикой.
Для вывода на экран компьютер растрирует векторную графику, для чего дополнительно тратит системные ресурсы. Затраты системных ресурсов на растрирование — один из главных недостатков векторной графики, но неоспоримые достоинства с лихвой его окупают.
Рассмотрим их:
Независимость размера файла векторного изображения. В этом случае файл записывается не в огромный массив цветовых значений для всех пикселов, составляющих изображение, а только в типы и параметры всех задействованных в нем примитивов, занимающих сравнительно небольшой объем.
Прекрасная маштабируемость.
Как следствие маштабируемости — независимость от разрешения устройства выводаЖ монитора или принтера.
Исключительные возможности по обработке изображений. Векторные изображения можно поворачивать, искажать, отображать зеркально, перекрашивать, делать полупрозрачными и т.д. Аналогичные манипуляции с растровыми изображениями потребуют много системных ресурсов.
Теперь перечислим недостатки векторной графики:
Размер файла векторного изображения зависит от уровня его сложности.
Вывод векторной графики требует больше времени и больших системных ресурсов. В этом смысле растровая графика работает быстрее.
Практически невозможно преобразовать полутоновое растровое изображение TrueColor в векторное без больших потерь его качества.
Первые два недостатка вполне преодолимы, Во-первых не надо без нужды создавать слишком сложные векторные изображения. Во-вторых, надо стараться комбинировать векторную и растровую графику — современные графические пакеты предоставляют такую возможность. В-третьих, чересчур сложную векторную графику для распределения ее среди потребителей можно перевести в растровый вид.
68 Мультимедиа — это взаимодействие визуальных и аудиоэффектов под управлением интерактивного программного обеспечения с использованием современных технических и программных средств, они объединяют текст, звук, графику, фото, видео в одном цифровом представлении.
Например, в одном объекте-контейнере (англ. container) может содержаться текстовая, аудиальная, графическая и видео информация, а также, возможно, способ интерактивного взаимодействия с ней.
Термин мультимедиа также, зачастую, используется для обозначения носителей информации, позволяющих хранить значительные объемы данных и обеспечивать достаточно быстрый доступ к ним (первыми носителями такого типа были CD — compact disk). В таком случае термин мультимедиа означает, что компьютер может использовать такие носители и предоставлять информацию пользователю через все возможные виды данных, такие как аудио, видео, анимация, изображение и другие в дополнение к традиционным способам предоставления информации, таким как текст.
Классификация
Мультимедиа может быть грубо классифицировано как линейное и нелинейное.
Аналогом линейного способа представления может являться кино. Человек, просматривающий данный документ никаким образом не может повлиять на его вывод.
Статьи к прочтению:
- Структура машинной команды
- Структура программы на языке ассемблер
Excel для начинающих. Урок 5: Абсолютные адреса ячеек. Скрытие столбцов и строк
Похожие статьи:
-
Компонент электронных таблиц
Свойства информации Объективность информации. Понятие объективности информации относительно. Более объективной является та информация, в которую методы…
-
Строки электронной таблицы
a) именуются пользователями произвольным образом b) обозначаются буквами русского алфавита c) обозначаются буквами латинского алфавита d) нумеруются В…
Курс лекций по дисциплине
Подобный материал:
- Курс лекций по дисциплине история экономических учений москва 2008, 5434.7kb.
- Курс лекций по дисциплине «Компьютерные науки», 19.41kb.
- Н. И. Вавилова утверждаю ректор фгоу впо сгау /Н. И. Кузнецов/ 2008 г. Рекламно-техническое, 59.06kb.
- Курс лекций по дисциплине история экономики москва 2008, 991.98kb.
- Курс лекций по дисциплине «Стратегический менеджмент организации» 35 Курс лекций построен, 1161.6kb.
- Курс лекций по дисциплине » основы компьютерных технологий» Часть I. Microsoft Word, 432.92kb.
- Курс лекций по дисциплине «Компьютерные сети и телекоммуникации» для студентов факультета, 1959.57kb.
- Курс лекций Барнаул 2001 удк 621. 385 Хмелев В. Н., Обложкина А. Д. Материаловедение, 1417.04kb.
- Курс лекций подготовлен в соответствии с программой курса «Муниципальное право России», 36.97kb.
- Курс лекций по дисциплине «безопасность жизнедеятельности», 2260.76kb.
Термин электронная таблица используется для обозначения простой в использовании компьютерной программы, предназначенной для обработки данных. Обработка включает в себя:
- проведение различных вычислений с использованием мощного аппарата функций и формул
- исследование влияния различных факторов на данные
- решение задач оптимизации
- получение выборки данных, удовлетворяющих определенным критериям
- построение графиков и диаграмм
- статистический анализ данных
Основное достоинство и отличие электронных таблиц заключается именно в простоте использования средств обработки данных. И хотя средства обработки данных по своим возможностям могут сравниться с базами данных, работа с ними не требует от пользователя специальной подготовки в области программирования.
Вы можете вводить в таблицы любую информацию: текст, числа, даты и время, формулы, рисунки, диаграммы, графики. Вся вводимая информация может быть обработана при помощи специальных функций.
В Excel для Windows есть настолько мощный аппарат математической статистики, что вы можете заниматься статистическим моделированием.
При помощи графических средств Excel для Windows вы можете рисовать, строить графики и диаграммы.
Рабочая книга и рабочий лист.
Рабочий лист — это собственно электронная таблица, основной тип документа, используемый в Excel для хранения и манипулирования данными. Он состоит из ячеек, организованных в столбцы и строки, и всегда является частью рабочей книги.
Рабочие книги — это файлы MS Excel, которые могут содержать один или несколько рабочих листов (в версии 7’0 по умолчанию в новой рабочей книге создается 16 рабочих листов). Такие файлы имеют расширение — xls.
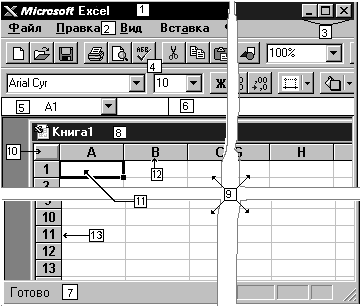 |
|
Если вы посмотрите на изображенное окно Excel , то вы заметите, что оно содержит множество различных элементов. Некоторые из них присущи всем программам в среде Windows, остальные есть только в окне Excel.
Обратите внимание: рабочая область главного окна Excel занята окном рабочей книги, состоящей из рабочих листов. Столбцы озаглавлены буквами, строки — цифрами. Щелкните мышью на любой ячейке вашего рабочего листа — таким образом вы сделаете ее текущей (она пометится рамкой). В поле имени, будет показан адрес текущей ячейки, например А1. Как и во многих других программах в среде Windows, вы можете представить рабочий лист в виде отдельного окна со своим собственным заголовком — это окно мы будем называть окном рабочей книги так как в таком окне можно обрабатывать несколько рабочих листов.
В окне Excel, как и в других программах Windows, под заголовком окна находится строка меню. Она содержит главное меню Excel. Посредством команд из этого меню можно выполнить все возможные действия над рабочими книгами и данными в таблицах.
Строка состояния
Полоса внизу экрана, на которой выводится информация о выбранной команде или выполняемой операции. Выделенная команда коротко описывается в левой части строки состояния. Здесь также указывается информация о выполняемой операции, такой, как открытие или сохранение файла, копирование ячеек или запись макроса. Правая часть строки состояния показывает, включены ли ключи, такие, как CAPS LOCK, SCROLL LOCK или NUM LOCK.
Основные правила
После запуска Excel 7.0 для Windows на экране появляется рабочая книга Книга1, содержащая 16 рабочих листов. Каждый лист представляет собой таблицу, состоящую из строк и столбцов.
На основном экране расположены следующие объекты: строка основного меню, две панели инструментов Стандартная и Форматирование, строка формул, поле имени, строка состояния, полосы прокрутки.
Наиболее простой способ получения информации о кнопках панели состоит в следующем. Вы перемещаете указатель мыши на интересующую вас кнопку, например, на кнопку Справка. При этом рядом с кнопкой появляется ее название в окошке желтого цвета, а в левой части строки состояния — краткая характеристика действий, которые произойдут при нажатии этой кнопки.
Взаимодействие с Excel для Windows осуществляется посредством выбора команд из основного меню. Все команды являются иерархическими. В результате выбора одной из таких команд на экране появляется ее ниспадающее меню.
Для выполнения команды из основного меню поместите курсор мыши на требуемую команду и нажмите кнопку мыши.
Для отказа от выбора опции ниспадающего меню после его появления на экране нажмите клавишу Esc и вы попадете в меню предыдущего уровня.
Д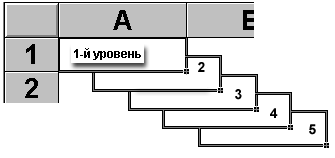
Кнопка Справка, расположенная на панели инструментов Стандартная, добавляет к курсору мыши вопросительный знак ?. После этого информацию о командах и элементах экрана можно получить, если установить в нужное место указатель мыши с вопросительным знаком и нажать левую кнопку мыши.
После завершения текущего сеанса работы в Excel для Windows выполните команду Файл | Выход.
Ячейка
Ячейка — это основной элемент электронной таблицы только в ней может содержаться какая-либо информация (текст, значения, формулы )
Структура ячейки Excel:
1-й уровень содержит видимое на экране изображение (т.е. отформатированный текст) или результат вычисления формулы).
2-й уровень содержит форматы ячейки (формат чисел, шрифты, выключатель (включатель) признак показывать или нет ячейку, вид рамки, защита ячейки).
3-й уровень содержит формулу, которая может состоять из текста, числа или встроенных функций.
4-й уровень содержит имя ячейки, это имя может использоваться в формулах других ячеек, при этом обеспечивается абсолютная адресация данной ячейки .
5-й уровень содержит примечания данной ячейки (произвольный текст). Если ячейка содержит примечание, то в правом верхнем углу появляется красный квадратик (точка)
Каждая ячейка имеет адрес — обозначается именем столбца и именем строки. Например А2.
Блоки ячеек
Для работы с несколькими ячейками сразу необходимо выделить блок ячеек. Это выполняется следующим образом: Щелкнув на ячейке и удерживая кнопку мыши, протяните по листу указателем. При этом будет произведено выделение смежных ячеек. Блок описывается двумя адресами, разделенными знаком двоеточия — адресом верхней-левой и нижней-правой ячеек. На рисунке, например, выделен блок: A2:D4.
Панели инструментов
Панель инструментов применяется для быстрого выполнения наиболее часто используемых команд из главного меню программы.
При первом запуске Microsoft Excel на экране видны две панели инструментов: Стандартная (Standart) и Форматирование (Formatting). Они содержат множество нужных кнопок , однако это только вершина айсберга.
Excel имеет несколько встроенных панелей, кнопки которых дают возможность быстро выполнить большинство стандартных операций.
Размещение панелей на экране.
Microsoft Excel позволяет изменить положение панелей инструментов на экране. При самом первом запуске панели инструментов Стандартная и Форматирования расположены в верхней части экрана.
Вы можете переместить панель с места парковки в любое другое место на экране: поместите указатель мышки на панель и перетащите ее. При перемещении панели в другое место ее вид немного меняется .
Панель инструментов Стандартная.
 |
Три кнопки предназначены для операций с файлами. Первая — для создания новой рабочей книги; вторая — для открытия уже созданной рабочей книги; третья — для сохранения изменений. |
 |
Кнопки второй группы предназначены для вывода на печать; включения режима предварительного просмотра и проверки орфографии. |
 |
Следующие четыре кнопки предназначены для вырезания 4 копирования и вставки содержимого ячеек. |
 |
Первая кнопка предназначена для отмены результата последней выполненной команды; вторая — для повторения последней выполненной команды. |
 |
Эти кнопки для автосуммирования ячеек и вызова Мастера функций. |
 |
Эти кнопки устанавливают порядок сортировки списков. |
 |
С помощью первой кнопки вы можете запустить Мастер диаграмм. С помощью второй — вставить текстовое поле в рабочий лист. Третья кнопка предназначена для включения изображения панели инструментов Рисование. |
 |
Это поле масштабирования. С его помощью вы можете уменьшить или увеличить изображение рабочего листа на экране. |
 |
С помощью первой кнопки вы можете запустить Мастер подсказок. Вторая кнопка предназначена для получения контекстно-зависимой справки. |
Панель инструментов Форматирование
На этой панели находятся кнопки, которые помогут вам в оформлении ваших рабочих листов.
 |
Это открывающийся список, с помощью которого Вы можете назначить тип шрифта для ячейки или выделенного текста. |
 |
Кнопки этой группы используются для назначения стиля текста: полужирный, курсив, с подчеркиванием. |
 |
С помощью этих кнопок вы можете выровнять текст в ячейках: по левой границе ячейки, по центру и по правой границе ячейки. Последняя кнопка предназначена для выравнивания текста по центру выделенной области из нескольких ячеек. |
 |
С помощью кнопок этой группы вы сможете быстро задавать форматы чисел в ячейках рабочей таблицы. Первая кнопка служит для назначения формата валют, вторая — формата процентов. С помощью третей кнопки вы можете установить разделение тысяч в формате числа пробелом. Четвертая и пятая кнопка регулируют число выводимых знаков после запятой, причем каждое нажатие соответственно уменьшает или увеличивает число знаков после запятой на единицу |
Ввод и редактирование данных
Для ввода информации в заданную ячейку нужно установить на нее курсор или нажать мышью на этой ячейке. После этого можно начинать вводить данные. С вводом первого символа вы переходите в режим ввода, при этом в строке состояния отображается слово Ввод.
Если информация уже введена в ячейку и нужно лишь добавить или скорректировать ранее введенные данные, дважды нажмите мышью на нужной ячейке или нажмите клавишу F2, когда требуемая ячейка выделена. При этом вы переходите в режим ввода и можете внести необходимые изменения в данные, которые находятся в этой ячейке.
Вы можете восстановить содержимое ячейки не выходя из режима ввода. Для этого нужно нажать Ctrl+Z. Восстановление данных и выход из режима ввода осуществляется нажатием мышью на красном крестике, расположенном в строке ввода.
Строка ввода. Полоса под панелями инструментов Microsoft Excel, используется для ввода или редактирования значений или формул в ячейках или диаграммах. Здесь выводится постоянное значение или формула активной ячейки. Для ввода данных выделите ячейку, введите данные и щелкните по кнопке с зеленой “галочкой” или нажмите ENTER. Данные появляются в строке формул по мере их набора.
Поле имени находится в левом конце строки ввода. Используйте поле имени для задания имен активной ячейке или выделенному блоку. Для этого щелкните на поле имени, введите туда имя и нажмите ENTER. Такие имена можно использовать при написании формул или при построении диаграмм. Также поле имени можно использовать для перехода к поименованной ячейке или блоку. Для этого откройте список и выберите из него нужное имя.
Копирование данных осуществляется стандартным для среды Windows способом:
- Выделите часть ячейки или несколько ячеек. Другими словами, выделите то, что вы собираетесь копировать.
- Нажмите Ctrl+Ins. При этом выделенный блок помещается в буфер обмена. После этого вы можете восстанавливать содержимое выделенного блока в любом приложении Windows.
- Для вставки скопированной информации установите курсор в нужное место и нажмите Shift+Ins. При этом происходит копирование информация из буфера обмена.
При вводе данных вам почти наверняка придется столкнуться с проблемой вставки пустой строки или пустого столбца в таблицу. В Excel эта проблема решается следующим образом:
- Нажмите мышью на заголовке столбца, перед которым вы собираетесь вставить пустой столбец, в результате чего он будет выделен цветом.
- Нажмите правую кнопку мыши. Появится список команд.
- Выберите команду Добавить. Появится новый столбец.
Можно вставить столбец и другим способом. Установите маркер в какой-нибудь ячейке столбца, перед которым нужно вставить новый столбец и выполните команду Вставка | Столбец. Аналогично для вставки строки выполните команду Вставка | Строка.
Помимо столбцов и строк в таблицу можно вставлять и ячейки. Для этого выполните команду Вставка | Ячейки.
Формат данных
Данные в Excel выводятся на экран в определенном формате. По умолчанию информация выводиться в формате Общий. Можно изменить формат представления информации в выделенных ячейках. Для этого выполните команду Формат | Ячейки. Появится окно диалога “Формат ячеек”, в котором нужно выбрать вкладку “Число “
В левой части окна диалога “Формат ячеек” в списке Числовые форматы приведены названия всех используемых в Excel форматов (см. рис.). Для формата каждой категории приводится список его кодов. На рис. из списка Числовые форматы выбрана строка (все форматы). В правом окне Тип вы можете просмотреть все форматные коды, которые используются для представления на экране информации.
Для представления данных вы можете использовать встроенные форматные коды Excel или ввести свой (пользовательский) код формата. Для ввода форматного кода выберите строку (все форматы) и введите символы форматного кода в поле ввода Тип.
Любая последовательность введенных в ячейку символов, которая не может быть интерпретирована Excel как число, формула, дата, время дня, логическое значение или значение ошибки, интерпретируется как текст. Введенный текст выравнивается в ячейке по левому краю.
Чтобы ввести текст, выделите ячейку и наберите текст с клавиатуры. Ячейка может вмещать до 255 символов. Вы можете форматировать отдельные символы или фрагменты текста в ячейке. Вы можете вводить текст в формулах, диаграммах, текстовых окнах.
Для форматирование расположения текста в ячейке используется закладка Выравнивание в диалоговом окне Формат ячеек.
Здесь Вы можете расположить текст для чтения снизу-вверх, сверху-вниз, выровнять по правому, левому, нижнему или верхнему краю ячейки, можно переносить слова текста в пределах ячейки.
С помощью остальных закладок Вы можете отформатировать шрифт, параметры рамки вокруг ячейки, способы заливки ячейки различным цветом, включить или снять защиту с ячейки.
Стиль представления данных
Пока данных в вашей таблице немного и проблем работы с ними тоже немного, но когда вы войдете во вкус работы с таблицами в Excel, у вас появится естественное желание упорядочить форматы данных, ибо если этого не сделать, то даже простая задача изменения формата может вызвать серьезные проблемы.
Одним из способов упорядочения данных является введение стиля. Вы вводите телефонные номера — один стиль, заполняете таблицу продаж — другой стиль, вводите данные в телефонно-адресную книгу — третий стиль. После этого для изменения представления данных достаточно только изменить нужный стиль и данные, отображаемые этим стилем, изменятся автоматически.
В понятие стиля входят формат представления чисел, тип и размер шрифта, тип выравнивания, вид рамки, наличие узора и защиты. Можно применить определенный стиль как к выделенной области ячеек, так и к любому рабочему листу рабочей книги.
Для создания стиля используется команда Формат | Стиль. Выполнение этой команды открывает окно диалога “Стиль”
Стили можно создавать по образцу, по определению, копированием из другой рабочей книги. Вы можете определить стиль ячейки, выбрав нужную комбинацию форматов и приписав ей имя. Стиль можно переопределить, изменяя в нем характеристики форматирования ячейки.
В поле ввода Имя стиля выводится имя стиля, который применяется к выделенным ячейкам. В этом окне можно просмотреть существующие стили.
Нажатие кнопки Изменить выводит окно диалога “Формат Ячеек”, в котором можно выбрать стили для применения к ячейкам. После определения стиля в окне диалога “Формат Ячеек”, нажмите кнопку Добавить для добавления выбранного стиля.
Для копирования стилей из одной рабочей книги в другую нажмите кнопку Объединить и в окне диалога “Объединить стили из” выберите рабочую книгу, стили из которой вы собираетесь копировать.
Кнопка Удалить удаляет стиль, выделенный в поле Имя стиля.
Функции и формулы
Основным достоинством электронной таблицы Excel является наличие мощного аппарата формул и функций. Любая обработка данных в Excel осуществляется при помощи этого аппарата. Вы можете складывать, умножать, делить числа, извлекать квадратные корни, вычислять синусы и косинусы, логарифмы и экспоненты. Помимо чисто вычислительных действий с отдельными числами, вы можете обрабатывать отдельные строки или столбцы таблицы, а также целые блоки ячеек. В частности, находить среднее арифметическое, максимальное и минимальное значение, средне-квадратичное отклонение, наиболее вероятное значение, доверительный интервал и многое другое.
Для удобства работы функции в Excel разбиты по категориям: функции управления базами данных и списками, функции даты и времени, DDE/Внешние функции, инженерные функции, финансовые, информационные, логические, функции просмотра и ссылок. Кроме того, присутствуют следующие категории функций: статистические, текстовые и математические.
При помощи текстовых функций вы имеете возможность обрабатывать текст: извлекать символы, находить нужные, записывать символы в строго определенное место текста и многое другое.
С помощью функций даты и времени сможете решить практически любые задачи, связанные с учетом даты или времени (например, определить возраст, вычислить стаж работы, определить число рабочих дней на любом промежутке времени).
Логические функции помогут вам создавать сложные формулы, которые в зависимости от выполнения тех или иных условий будут совершать различные виды обработки данных.
В Excel широко представлены математические функции. Например, вы можете выполнять различные операции с матрицами: умножать, находить обратную, транспонировать.
В вашем распоряжении находится библиотека статистических функций, при помощи которой вы можете проводить статистическое моделирование. Кроме того, вы можете использовать в своих исследованиях элементы факторного и регрессионного анализа.
В Excel можно решать задачи оптимизации и использовать анализ Фурье. В частности, в Excel реализован алгоритм быстрого преобразования Фурье, при помощи которого вы можете построить амплитудный и фазовый спектр.
Понятие формулы
Формулой в Excel называется последовательность символов, начинающаяся со знака равенства “=“. В эту последовательность символов могут входить постоянные значения, ссылки на ячейки, имена, функции или операторы. Результатом работы формулы является новое значение, которое выводится как результат вычисления формулы по уже имеющимся данным. Если значения в ячейках, на которые есть ссылки в формулах, меняются, то результат изменится автоматически.
Понятие функции
Функции в Excel используются для выполнения стандартных вычислений в рабочих книгах. Значения, которые используются для вычисления функций, называются аргументами. Значения, возвращаемые функциями в качестве ответа, называются результатами. Помимо встроенных функций вы можете использовать в вычислениях пользовательские функции, которые создаются при помощи средств Excel.
Чтобы использовать функцию, нужно ввести ее как часть формулы в ячейку рабочего листа. Последовательность, в которой должны располагаться используемые в формуле символы, называется синтаксисом функции. Все функции используют одинаковые основные правила синтаксиса. Если вы нарушите правила синтаксиса, Excel выдаст сообщение о том, что в формуле имеется ошибка.
Если функция появляется в самом начале формулы, ей должен предшествовать знак равенства, как и во всякой другой формуле.
Аргументы функции записываются в круглых скобках сразу за названием функции и отделяются друг от друга символом точка с запятой “;”. Скобки позволяют Excel определить где начинается и где заканчивается список аргументов. Внутри скобок должны располагаться аргументы. Помните о том, что при записи функции должны присутствовать открывающая и закрывающая скобки, при этом не следует вставлять пробелы между названием функции и скобками.
В качестве аргументов можно использовать числа, текст, логические значения, массивы, значения ошибок или ссылки. Аргументы могут быть как константами, так и формулами. В свою очередь эти формулы могут содержать другие функции. Функции, являющиеся аргументом другой функции, называются вложенными. В формулах Excel можно использовать до семи уровней вложенности функций.
Задаваемые входные параметры должны иметь допустимые для данного аргумента значения. Некоторые функции могут иметь необязательные аргументы, которые могут отсутствовать при вычислении значения функции.
Мастер функций
Excel содержит более 400 встроенных функций. Поэтому непосредственного вводить с клавиатуры в формулу названия функций и значения входных параметров не всегда удобно. В Excel есть специальное средство для работы с функциями — Мастер функций. При работе с этим средством вам сначала предлагается выбрать нужную функцию из списка категорий, а затем в окне диалога предлагается ввести входные значения.
Мастер функций вызывается командой Вставка | Функции или нажатием на кнопку 
Использование ссылок и имен.
Ссылка однозначно определяет ячейку или группу ячеек рабочего листа. Ссылки указывают в каких ячейках находятся значения, которые нужно использовать в качестве аргументов формулы. С помощью ссылок можно использовать в формуле данные, находящиеся в различных местах рабочего листа, а также использовать значение одной и той же ячейки в нескольких формулах.
Можно также ссылаться на ячейки, находящиеся на других листах рабочей книги, в другой рабочей книге, или даже на данные другого приложения. Ссылки на ячейки других рабочих книг называются внешними. Ссылки на данные в других приложениях называются удаленными.
Ссылки на ячейки используют заголовки соответствующих строк и столбцов рабочего листа. В Excel столбцы помечены латинскими буквами (A, B, C, D, … Z; AA, AB, AC, AD,… AZ; BA, BB, BC, и т.д.), а строки пронумерованы. Такие ссылки называются ссылками типа A1. Можно заменить буквы в заголовках столбцов на номера. Такой тип ссылок называется R1C1. Ссылка на активную ячейку выводится на экран в области ссылок, расположенной слева от строки формул.
Имя — это легко запоминающийся идентификатор, который можно использовать для ссылки на ячейку, группу ячеек, значение или формулу. Создать имя для ячейки можно в поле имени, или через меню Вставка — Имя — Присвоить… Использование имен обеспечивает следующие преимущества:
- Формулы, использующие имена, легче воспринимаются и запоминаются, чем формулы, использующие ссылки на ячейки.
- Например, формула “=Активы-Пассивы” гораздо понятнее, чем формула “=F6-D6”.
- При изменении структуры рабочего листа достаточно обновить ссылки лишь в одном месте — в определении имен, и все формулы, использующие эти имена, будут использовать корректные ссылки.
- После того как имя определено, оно может использоваться в любом месте рабочей книги. Доступ ко всем именам из любого рабочего листа можно получить с помощью окна имени в левой части строки формул.
- Вы можете также определить специальные имена, диапазон действия которых ограничивается текущим рабочим листом. Это означает, что эти имена можно использовать лишь на том рабочем листе, на котором они определены. Такие имена не отображаются в окне имени строки формул или окне диалога “Присвоить имя”, если активен другой рабочий лист книги.
- Excel автоматическое создает имена на основе заголовков строк и столбцов рабочего листа. Подробной информация о создании таких имен содержится в главе 7, “Базы данных”.
- После того, как имя определено, вы можете:
- Заменить все соответствующие ссылки этим именем во всех местах рабочего листа.
Например, определив имя “Прибыль” как “=$F$12”, можно заменить все ссылки на ячейку $F$12 именем “Прибыль”.
- Быстро перейти на поименованную ссылку, заменить ссылки, вставить ссылку в формулу с помощью окна имени в строке формул.
Перемещение и копирование формул
После того как формула введена в ячейку, вы можете ее перенести, скопировать или распространить на блок ячеек.
При перемещении формулы в новое место таблицы ссылки в формуле не изменяются, а ячейка, где раньше была формула, становится свободной. При копировании формула перемещается в другое место таблицы, ссылки изменяются, но ячейка, где раньше находилась формула, остается без изменения. Формулу можно распространить на блок ячеек.
При копировании формул возникает необходимость управлять изменением адресов ячеек или ссылок. Для этого перед символами адреса ячейки или ссылки устанавливаются символы “$”. Изменяться только те атрибуты адреса ячейки, перед которыми не стоит символ “$”. Если перед всеми атрибутами адреса ячейки поставить символ “$”, то при копировании формулы ссылка не изменится.
Если в ссылке используются символы $, то она называется абсолютной, если символов $ в ссылке нет — относительной. Адреса таких ссылок будем называть абсолютными и относительными, соответственно Абсолютные адреса при перемещении формул не изменяются, а в относительных адресах происходит смещение на величину переноса.
Диаграммы и графики
Представление данных в графическом виде позволяет решать самые разнообразные задачи. Основное достоинство такого представления — наглядность. На графиках легко просматривается тенденция к изменению. Можно даже определять скорость изменения тенденции. Различные соотношения, прирост, взаимосвязь различных процессов — все это легко можно увидеть на графиках.
Всего Microsoft Excel для Windows предлагает вам 9 типов плоских диаграмм и 6 типов объемных. Эти 15 типов включают 102 формата. Если вам их не достаточно, вы можете создать собственный пользовательский формат диаграммы.
Для построения диаграммы выполните команду Вставка | Диаграмма или нажмите кнопку 
Метками строк и столбцов называются заголовки строк и столбцов. Если вы не включаете метки строк в область построения диаграммы, то на 4 шаге построения диаграммы нужно указать, что под метки строк отводится 0 строк.
Метки столбцов являются текстом легенды. Легенда представляет собой прямоугольник, в котором указывается каким цветом или типом линий выводятся на графике или диаграмме данные из той или иной строки.
Для редактирования диаграммы дважды нажмите мышью в любом месте диаграммы.
Команда Формат обозначения легенды устанавливает цвет линий, их стиль и толщину.
Для форматирования объекта диаграммы нажмите на нем правую кнопку мыши и выберите нужную для форматирования команду из появившегося списка.
Для замены одного ряда данных в диаграмме другим примените команду Формат ряда.
Изменяя линии графика, можно изменить данные на рабочем листе.
Команда Тип диаграмм позволяет изменять тип уже существующей диаграммы.
Команда Автоформат меняет не только тип диаграммы, но и устанавливает стандартные параметры диаграммы.
Для получения трехмерной диаграммы на 2 шаге построения диаграммы выберите пространственный образец.
Команда Объемный вид изменяет пространственную ориентацию диаграммы.
При создании диаграммы смешанного типа возникают две группы рядов. Одна группа — гистограмма, а другая может быть графиком, с областями или XY-точечной. После создания диаграммы вы можете использовать для каждого ряда данных любой тип плоской диаграммы.
Вы можете изменить формат диаграммы, которую Excel строит по умолчанию.
Команда Автоформат создает пользовательский автоформат для построения диаграмм и графиков.
Для изменения формата построения стандартных диаграмм в окне диалога “Параметры” выполните команду Сервис | Параметры и выберите вкладку “Диаграмма”.
XY-точечная диаграмма является наиболее подходящим типом диаграммы для обработки результатов лабораторных исследований.
Линии тренда можно проводить на гистограммах, графиках, линейчатых и XY-точечных диаграммах.
В Excel для отображения диаграмм можно использовать не только столбцы, линии и точки, но и произвольные рисунки.
При построении графиков математических функций следует использовать в качестве типа диаграммы гладкие кривые.
Excel поддерживает при построении графиков логарифмическую шкалу как для обычных типов графиков, так и для смешанных, то есть на одной оси вы можете ввести логарифмическую шкалу, а для другой — линейную.
Базы данных
В общем смысле термин база данных можно применить к любой совокупности связанной информации, объединенной вместе по определенному признаку.
Например, в качестве базы данных можно рассматривать расписание движения поездов или книгу регистрации данных о заказах покупателей и выполнении заказов.
Основным назначением баз данных является быстрый поиск содержащейся в них информации. Если вам требуется найти номер телефона абонента, зная его фамилию, имя и отчество, вы быстро сможете получить эту информацию из адресно-телефонной книги.
Если у вас есть информация о продажах компьютеров, то с помощью инструментов Microsoft Excel для Windows, представляемых в ваше распоряжение для обработки баз данных, вы можете не только выяснить какая из моделей компьютеров имела наибольший спрос у покупателей за последнее время, но, что неизмеримо важнее, проследить изменение спроса и определить тенденцию продаж каждой модели компьютера.
Excel содержит широкий набор средств для обеспечения эффективного управления базами данных.
В Excel базы данных размещаются в таблицах. Каждая таблица состоит из строк и столбцов, которые в базах данных называются записями и полями, соответственно.
Информация в базах данных имеет постоянную структуру. Каждую строку можно рассматривать как единичную запись. Информация в пределах каждой записи содержится в полях.
При работе с базами данных в Excel прежде всего нужно ввести заголовки столбцов. После этого вы можете ввести информацию в базу данных. Ввод данных и просмотр информации можно осуществлять с помощью команды Данные | Форма.
Работа с командой Форма
Команда Форма отображает на экране форму, которая представляет собой окно диалога, предназначенное для просмотра и редактирования записей в базе данных, а также для добавления новых и удаления существующих записей. Кроме того, с помощью формы вы можете осуществить поиск конкретных записей на основании сложных критериев.
Каждому столбцу таблицы в форме соответствует поле, наименование которого определяется введенным вами заголовком столбца. Помимо таких полей в форме могут присутствовать вычисляемые поля, с помощью которых вы можете выполнять разнообразные вычисления. Значения этих полей автоматически заполняются Excel на основании информации, содержащейся в базе данных. Вы не можете непосредственно ввести или изменить значения в вычисляемых полях, поэтому в режиме редактирования эти поля в форме не отображаются. Кроме того, вы можете самостоятельно определить некоторые из полей таблицы в качестве не редактируемых. В результате эти поля также не будут отображаться в форме в режиме редактирования.
Помимо полей форма содержит ряд кнопок и индикатор номера записи.
Кнопка Добавить предназначена для ввода в базу данных новой записи. В результате нажатия этой кнопки Excel очистит все поля формы, после чего вы можете ввести требуемые данные. Введенная запись добавляется в конец базы данных.
Сортировка базы данных
После ввода данных вам может потребоваться упорядочить их. Процесс упорядочения записей в базе данных называется сортировкой. Порядок сортировки записей определяется конкретной задачей. При сортировке изменяется порядок следования записей в базе данных или таблице. Таким образом происходит изменение базы данных. Вы должны иметь возможность восстановить исходный порядок следования записей. Универсальным средством для этого является введение порядковых номеров записей. В сочетании со средствами Excel по восстановлению данных это полностью защитит вашу базу от потерь при случайных сбоях в работе.
Команда Данные | Сортировка устанавливает порядок строк в таблице в соответствии с содержимым конкретных столбцов.
Сортировка по возрастанию предполагает следующий порядок:
- Числа
- Текст, включая текст с числами (почтовые индексы, номера автомашин)
- Логические значения
- Значения ошибок
- Пустые ячейки
Сортировка по убыванию происходит в обратном порядке. Исключением являются пустые ячейки, которые всегда располагаются в конце списка.
При выборе Данные | Сортировка открывается окно диалога “Сортировка диапазона”, которое позволяет вам указать поля для сортировки и определить критерий сортировки. С помощью раскрывающегося списка Сортировать по вы можете выбрать столбец для сортировки. Порядок сортировки устанавливается переключателями по возрастанию или по убыванию.
При сортировке по возрастанию текстовые данные упорядочиваются в алфавитном порядке от А к Я. Числовые данные упорядочиваются по возрастанию значений от минимального к максимальному. Даты упорядочиваются от наиболее ранней даты к наиболее поздней. При выборе переключателя по убыванию порядок сортировки изменяется на противоположный.
Два дополнительных раздела Затем и В последнюю очередь, по позволяют определить порядок вторичной сортировки для записей, в которых имеются совпадающие значения.
Переключатель Идентифицировать поля по указывает, имеется ли в сортируемом списке строка заголовков, которую нужно исключить из сортировки. При наличии в списке меток столбцов выберите переключатель Подписям, в противном случае — Обозначениям столбцов листа.
Окно диалога содержит кнопку Параметры, в результате нажатия которой открывается окно диалога “Параметры сортировки”. С помощью этого окна вы можете:
- Определить пользовательский порядок сортировки для столбца, указанного в раскрывающемся списке Сортировать по
- Сделать сортировку чувствительной к использованию прописных и строчных букв
- Изменить направление сортировки (вместо сортировки сверху вниз установить сортировку слева направо)
Фильтрация данных в списке
В Excel списком называется снабженная метками последовательность строк рабочего листа, содержащих в одинаковых столбцах данные одного типа.
Фильтрация списка позволяет находить и отбирать для обработки часть записей в списке, таблице, базе данных. В отфильтрованном списке выводятся на экран только те строки, которые содержат определенное значение или отвечают определенным критериям. При этом остальные строки оказываются скрытыми.
В Excel для фильтрации данных используются команды Автофильтр и Расширенный фильтр. В случае простых критериев для выборки нужной информации достаточно команды Автофильтр. При использовании сложных критериев следует применять команду Расширенный фильтр.
Обе команды вызываются в результате выбора команды Данные | Фильтр.
Подведении итогов в базе данных
Один из способов обработки и анализа базы данных состоит в подведении различных итогов. С помощью команды Данные | Итоги можно вставить строки итогов в список, осуществив суммирование данные нужным способом. При вставке строк итогов Excel автоматически помещает в конец списка данных строку общих итогов.
После выполнения команды Данные | Итоги вы можете выполнить следующие операции:
- выбрать одну или несколько групп для автоматического подведения итогов по этим группам
- выбрать функцию для подведения итогов
- выбрать данные, по которым нужно подвести итоги
- Кроме подведения итогов по одному столбцу, автоматическое подведение итогов позволяет:
- выводить одну строку итогов по нескольким столбцам
- выводить многоуровневые, вложенные строки итогов по нескольким столбцам
- выводить многоуровневые строки итогов с различными способами вычисления для каждой строки
- скрывать или показывать детальные данные в этом списке
Команда Итоги вставляет в базу данных новые строки, содержащие специальную функцию.
.
Список использованной литературы
- Абрамов С.А., Зима Е.В. «Начала информатики» – М: Наука,1990 г.
- Антипов И.Н. «Основы информатики и вычислительной техники», методическое пособие для преподавателей техникумов – М: Высшая школа,1998 г.
- Ахметов К.С. «Курс молодого бойца» – М: Компьютер – пресс, 1998
- Глушаков. С.В.Мельников И.В. «Персональный компьютер» Р./Д: Феникс,2000 г.
- Глушаков В.Ф., Мельников В.Э. «Основы информатики», Р./Д: Феникс,2003 г.
- Ильина Д. Ф. «Информатика», – Р./Д: Феникс, 1999г.
- Информатика в понятиях и терминах / под ред. В.А. Извозчикова. М.: Просвещение,1999г.
- Кенин А.М., Печенкин Н.С. «Работа на IBM» – М: МАО Книга и бизнес,1999г.
- Киселев С.В. Куранов В.П. «Оператор ЭВМ »Москва Академия 2002г.
- Кершман Б, Новембер А. « Основы компьютерной грамотности» — МИР,1998 г.
- Макарова Н.И. «Информатика», учебное пособие для 10-11 кл., — Питер,2002г.
- Острейковский И.В. «Информатика» – М.:Просвещение,1999г.
- Пак М.В., Могилев В.Э., Хеннер М. И. «Информатика», – М.: Академия,2001г.
- Фигурнов В.Э. «IBM для пользователя» – М.: Финансы и статистика,2000г
- Шафрин Ю.А. «Информационные технологии», – М.: Просвещение,1999г.
- Журнал «Компьютер – пресс»
- Журнал «Мир ПК» издательство «Открытые системы»
Содержание
Предисловие 3
Компьютер и окружающий мир 4
Краткая история развития вычислительной техники. 5
Устройства и типы ЭВМ 5
Другие устройства 10
Представление информации в компьютере 11
Файлы и каталоги. 13
Сжатие информации на диске 14
Глобальная компьютерная сеть-Internet. 17
Защита информации. 19
Компьютерные вирусы. 20
Мероприятия по защите от вирусов. 20
Мероприятия по защите от случайного удаления 21
Мероприятия по защите от сбоев в работе устройств. 21
Влияние ПЭВМ на здоровье человека. 24
Операционная система Windows 27
Пользовательский интерфейс WINDOWS 28
Текстовый процессор Microsoft Word
Основные понятия и интерфейс пользователя. 35
Редактор электронных таблиц Microsoft Excel: основные понятия и интерфейс пользователя 42
Список использованной литературы 56
Содержание 57
Рецензия
на методическое пособие по дисциплине «Компьютерный практикум»
Данное методическое пособие предназначено для реализации государственных требований к минимуму содержания и уровню подготовки выпускников всех специальностей среднего профессионального образования
. В настоящее время повсеместно внедряются компьютерные сети (локальные, региональные, глобальные), благодаря которым обеспечен удаленный доступ к общесетевым ресурсам (базам данных, компьютерам, принтерам, факс-модемам и др.). Широкое распространение Интернета и его базовых технологий по праву считается выдающимся достижением мирового уровня.
. В последнее время существенно возросли требования к компьютерной квалификации пользователей.
Курс лекций дисциплины «Компьютерный практикум» предусматривает обучение студентов базовым информационным технологиям, которые являются фундаментом для построения компьютерных информационных систем любого класса сложности. В качестве базовых информационных технологий выступают «офисные» информационные продукты широко распространенного продукта фирмы Microsoft.
На чтение 3 мин Опубликовано 10.04.2020
Ячейка в Excel – это основной структурный элемент листа, куда Вы можете вводить данные и прочее содержимое. В рамках данного урока мы освоим основы работы с ячейками и их содержимым, чтобы производить вычисления, анализировать и систематизировать данные в Excel.
Содержание
- Основные сведения о ячейках в Excel
- Выделение ячеек в Excel
- Выделение диапазона ячеек в Excel
Основные сведения о ячейках в Excel
Каждый лист в Excel состоит из тысяч прямоугольников, которые называют ячейками. Ячейка – это пересечение строки и столбца. Столбцы в Excel обозначают буквами (A, B, C), в то время как строки обозначают числами (1, 2, 3).
Исходя из строки и столбца, каждой ячейке в Excel присваивается имя, его также называют адрес. Например, C5 – это ячейка, которая находится на пересечении столбца С и строки 5. При выделении ячейки ее адрес отображается в поле Имя. Обратите внимание, что при выборе ячейки, заголовки строки и столбца, на пересечении которых она находится, становятся подсвеченными.
В Microsoft Office Excel имеется возможность выбирать сразу несколько ячеек. Набор из двух или более ячеек принято называть диапазоном. Любой диапазон, точно также, как и ячейка, имеет свой адрес. В большинстве случаев адрес диапазона состоит из адреса левой верхней и правой нижней ячеек, разделенных двоеточием. Такой диапазон называют смежным или непрерывным. Например, диапазон, который состоит из ячеек B1, B2, B3, B4 и B5, будет записан как B1:B5.
На рисунке ниже выделены два разных диапазона ячеек:
Если столбцы на листе обозначены числами вместо букв, необходимо изменить стиль ссылок в Excel, заданный по умолчанию. Для получения подробной информации обратитесь с уроку: Что такое стиль ссылок в Excel.
Выделение ячеек в Excel
Чтобы ввести данные или отредактировать содержимое ячейки, сначала ее нужно выделить.
- Щелкните по ячейке, чтобы выделить ее.
- Выбранная ячейка будет обозначена границами, а заголовки столбца и строки станут подсвеченными. Ячейка останется выделенной, пока Вы не выберите любую другую ячейку.
Вы также можете выделять ячейки при помощи клавиш со стрелками на клавиатуре (клавиши управления курсором).
Выделение диапазона ячеек в Excel
При работе с Excel часто возникает необходимость выделить большую группу ячеек или диапазон.
- Нажмите на первую ячейку диапазона и, не отпуская кнопку, переместите мышь пока все прилегающие ячейки, которые вы хотите выбрать, не будут выделены.
- Отпустите кнопку мыши, требуемый диапазон будет выбран. Ячейки останутся выделенными, пока вы не выберите любую другую ячейку.
Оцените качество статьи. Нам важно ваше мнение: