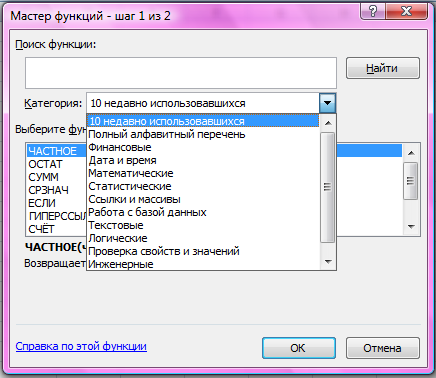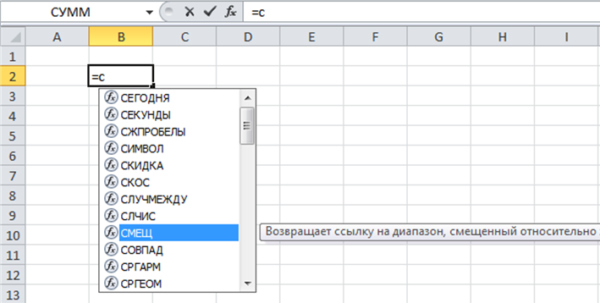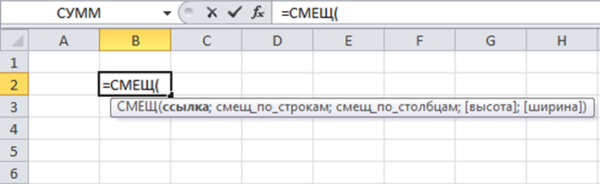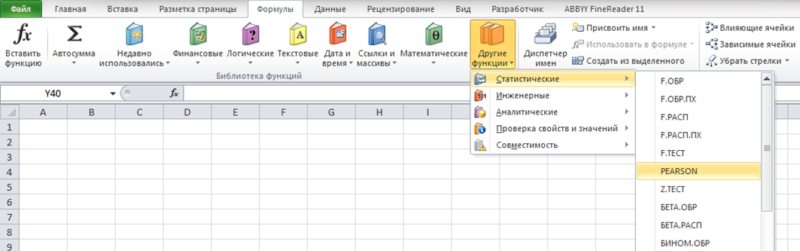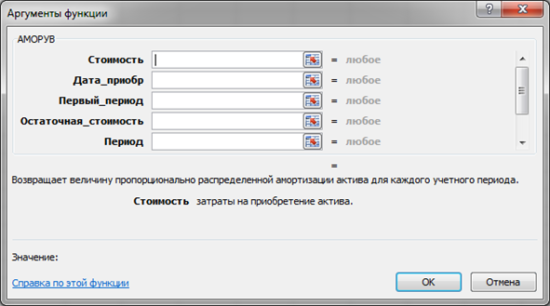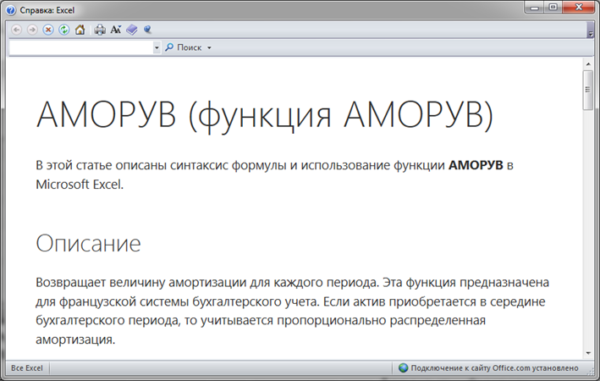Способы ввода функций
Есть
два пути ввода функции в формулу: вручную
или с использованием средства Мастер
функций.
Ввод функций вручную
Если
вы уже знакомы с функциями, то наверняка
знаете о том, какое количество аргументов
разнообразных типов они используют.
Один из методов ввода функций заключается
в том, что нужно ввести с помощью
клавиатуры имя функции и список ее
аргументов. Очень часто этот метод
оказывается самым эффективным.
Если
вы забыли закрыть скобки, Excel сделает
это автоматически. Например, если вы
ввели = СУММ (А1 : С12 и нажали клавишу
<Enter>, то Excel исправит формулу, добавив
правую скобку.
Вставка функции в формулу
Для
того чтобы вставить функцию, сначала
выделите ее в диалоговом окне Мастер
функций – шаг 1 из 2 (Рис. 5.2). Открыть
это окно можно одним из следующих
способов.
-
Перейдите на
вкладку «Формулы». -
Щелкните на кнопке
«Вставить функцию» (рис.5.1), которая
находится на стандартной панели
инструментов.
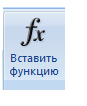
5.1
Рис. 5.2
Диалоговое
окно Мастер функций помогает выбрать
нужную функцию, даже если вы не знаете
точно, какую функцию следует применить.
В
этом окне сначала выберите категорию
(или Полный алфавитный перечень) в
списке Категория и затем в алфавитном
списке Функция укажите нужную
функцию. В качестве альтернативы после
выбора категории можно щелкнуть на
имени любой функции в списке Функция
и нажать клавишу, соответствующую первой
букве нужного имени. Чтобы ввести
функцию, нажмите кнопку ОК или
клавишу Enter.
Excel
введет знак равенства (если вы вставляете
функцию в начале формулы), имя функции
и пару круглых скобок. Затем Excel откроет
второе окно диалога мастера функций
(без строки заголовка), показанное на
Рис.5.3.
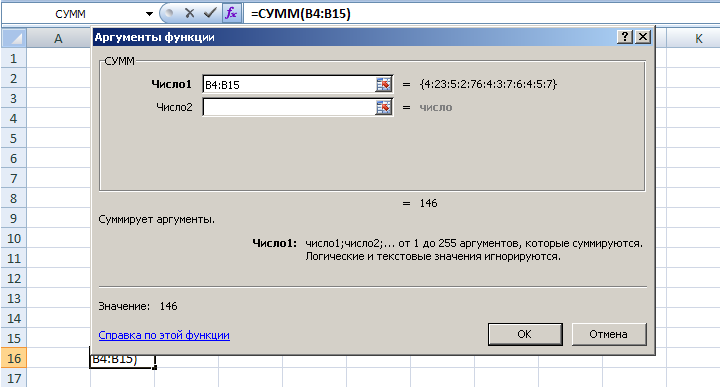
5.3
Второе
окно диалога мастера функций содержит
по одному полю для каждого аргумента
выбранной функции. Если функция имеет
переменное число аргументов, это окно
диалога при вводе дополнительных
аргументов расширяется. Описание
аргумента, поле которого содержит точку
вставки (курсор), выводится в нижней
части окна диалога.
Справа
от каждого поля аргумента отображается
его текущее значение. Это очень удобно,
когда вы используете ссылки или имена.
Текущее значение функции отображается
внизу окна диалога.
Нажмите
кнопку ОК или клавишу Enter, и
созданная функция появится в строке
формул.
Математические функции
В
Excel включено около 50
функций этой категории, чего вполне
достаточно для выполнения сложных
математических расчётов. В этой категории
представлены как обычные функции типа
СУММ или ЦЕЛОЕ, так и множество
«экзотических» функций, одна из которых
может оказаться именно той, которую вы
так давно искали. Основные функции
представлены в таблице 5.1.
Таблица
5.1
|
Основные |
|
|
Функция |
Описание |
|
COS, |
Тригонометрические |
|
ACOS, |
Обратные |
|
COSH, |
Гиперболические |
|
ACOSH, |
Обратные |
|
LN, |
Натуральный |
|
EXP |
Экспонента |
|
НЕЧЁТ, |
Функции |
|
ABS |
Модуль |
|
ГРАДУСЫ, |
Преобразование |
|
ЦЕЛОЕ |
Целая |
|
ОСТАТ |
Остаток |
|
ПИ |
Число |
|
СТЕПЕНЬ |
Возведение |
|
ПРОИЗВЕД |
Произведение |
|
СЛЧИС |
Возвращает |
|
РИМСКОЕ |
Преобразование |
|
КОРЕНЬ |
Квадратный |
|
СУММ |
Сумма |
|
СУММКВ |
Сумма |
|
ОТБР |
Отбрасывает |
Соседние файлы в предмете [НЕСОРТИРОВАННОЕ]
- #
- #
- #
- #
- #
- #
- #
- #
- #
- #
- #
Excel для Microsoft 365 Excel 2019 Excel 2016 Excel 2013 Excel 2010 Excel 2007 Еще…Меньше
Функции — это заранее определенные формулы, которые выполняют вычисления по заданным величинам, называемым аргументами, и в указанном порядке. Эти функции позволяют выполнять как простые, так и сложные вычисления. Все функции Excel можно найти на вкладке «формулы» на ленте.
-
Синтаксис функции Excel
В приведенном ниже примере функции ОКРУГЛ , округленной на число в ячейке A10, показан синтаксис функции.
1. Structure. Структура функции начинается со знака равенства (=), за которым следует имя функции, открывающую круглую скобку, аргументы функции, разделенные запятыми, и закрывающая круглая скобка.
2. имя функции. Чтобы просмотреть список доступных функций, щелкните ячейку и нажмите клавиши SHIFT + F3, чтобы открыть диалоговое окно Вставка функции .
3. аргументы. Аргументы могут быть числами, текстом, логическими значениями, такими как Истина или ложь, массивами, значениями ошибок, например #N/a или ссылками на ячейки. Используемый аргумент должен возвращать значение, допустимое для данного аргумента. В качестве аргументов также используются константы, формулы и другие функции.
4. всплывающая подсказка аргумента. При вводе функции появляется всплывающая подсказка с синтаксисом и аргументами. Например, всплывающая подсказка появляется после ввода выражения =ОКРУГЛ(. Всплывающие подсказки отображаются только для встроенных функций.
Примечание: Вам не нужно вводить функции во все прописные буквы, например = «ОКРУГЛИТЬ», так как Excel автоматически заполнит ввод имени функции после нажатия кнопки «Добавить». Если вы неправильно наводите имя функции, например = СУМА (a1: A10), а не = сумм (a1: A10), Excel вернет #NAME? Если позиция, которую вы указали, находится перед первым или после последнего элемента в поле, формула возвращает ошибку #ССЫЛКА!.
-
Ввод функций Excel
Диалоговое окно Вставить функцию упрощает ввод функций при создании формул, в которых они содержатся. После выбора функции в диалоговом окне Вставка функции Excel запустит мастер функций, который выведет на экран имя функции, каждый из ее аргументов, описание функции и каждый аргумент, текущий результат функции и текущий результат всей формулы.
Для упрощения создания и редактирования формул, а также для минимизации ошибок ввода и синтаксиса используйте Автозаполнение формул. После ввода знака = (знак равенства) и начальных букв функции Excel отобразит динамический раскрывающийся список допустимых функций, аргументов и имен, соответствующих этим буквам. Затем вы можете выбрать один из раскрывающегося списка, и приложение Excel введет его автоматически.
-
Вложение функций Excel
В некоторых случаях может потребоваться использовать функцию в качестве одного из аргументов другой функции. Например, в следующей формуле используется вложенная функция СРЗНАЧ , а результат сравнивается со значением 50.
1. Функции СРЗНАЧ и СУММ вложены в функцию ЕСЛИ.
Допустимые типы вычисляемых значений Вложенная функция, используемая в качестве аргумента, должна возвращать соответствующий ему тип данных. Например, если аргумент должен быть логическим, т. е. иметь значение ИСТИНА либо ЛОЖЬ, вложенная функция также должна возвращать логическое значение (ИСТИНА или ЛОЖЬ). В противном случае Excel выдаст ошибку «#ЗНАЧ!».
<c0>Предельное количество уровней вложенности функций</c0>. В формулах можно использовать до семи уровней вложенных функций. Если функция Б является аргументом функции А, функция Б находится на втором уровне вложенности. Например, функция СРЗНАЧ и функция сумм являются функциями второго уровня, если они используются в качестве аргументов функции если. Функция, вложенная в качестве аргумента в функцию СРЗНАЧ, будет функцией третьего уровня, и т. д.
Нужна дополнительная помощь?
На этом шаге мы рассмотрим ввод функций вручную и вставку функций.
Ввод функций вручную
Пользоваться таким способом ввода функций можно лишь в том случае, если Вы знакомы с функциями и знаете о том, какое количество аргументов и какого типа аргументы содержатся в функции.
При вводе функции вручную Excel всегда преобразует символы в их имени к верхнему регистру. Если программа не преобразует введенный текст к верхнему регистру, значит, она не распознала запись как функцию, т.е. Вы ввели ее неправильно.
Вставка функций с помощью Мастера функций
Осуществить вставку функции можно с помощью диалогового окна Мастер функций , которое можно вызвать одним из следующих способов:
- Выбрать команду Вставка | Функция .
- Щелкнуть на кнопке Вставка функции , которая находится на панели инструментов Стандартная .
- Нажать комбинацию клавиш Shift + F3 .
В результате на экране будет отображено диалоговое окно Мастер функций (рис. 1).
Рис.1. Диалоговое окно Мастер функций
В разделе Категория представлен список категорий функций. При выборе одной из категорий в списке Функция появляется перечень функций, включенных в эту категорию.
В категории 10 недавно использовавшихся перечислены те функции, которые были использованы совсем недавно. В категории Полный алфавитные перечень включены все имеющиеся функции из всех категорий.
Примечание . Чтобы самым быстрым способом выбрать функцию из категории 10 недавно использовавшихся , нужно щелкнуть на пиктограмме Изменить формулу , в строке формул, а затем выбрать нужную функцию из списка, который появится там, где обычно находится поле Имя .
При выборе функции в списке Функция внизу диалогового окна появляется список ее аргументов вместе с кратким описанием.
После того, как нужная функция найдена, можно щелкнуть на кнопке OK . Появится палитра формул Excel (рис. 2), которая используется для задания аргументов функции.
Рис.2. Палитра формул Excel для ввода аргументов функции ЕСЛИ
При работе со средством Палитра формул следует помнить о следующих рекомендациях:
- Если необходимо получить дополнительную информацию о выбранной функции, то можно воспользоваться кнопкой Справка или клавишей F1 .
- При вводе новой функции, палитра формул автоматически помещает знак равенства в начало строки.
- Если при активизации палитры формул текущая ячейка заполнена, то можно отредактировать ее содержимое.
- Диалоговое окно Мастер функций можно использовать для подстановки функции в существующую формулу. Для этого нужно пометить курсор в то место формулы, куда следует вставить функцию и вызвать диалоговое окно Мастер функций .
- Количество полей ввода в средстве Палитра формул определяется числом аргументов, используемых в выбранной функции. Если функция не использует аргументов, то поля ввода не выводятся. Если функция использует переменное число аргументов, то программа Excel добавляет новое поле ввода каждый раз, при вводе очередного аргумента.
- В области, находящейся справа от поля ввода каждого аргумента, показано текущее значение аргумента.
- Некоторые функции могут иметь несколько форм, например, как функция ИНДЕКС . Если выбрать одну из таких функций, то Excel выводит дополнительное диалоговое окно (рис. 3), которое позволяет выбрать нужную форму функции.
Рис.3. Пример дополнительного диалогового окна
На следующем шаге мы рассмотрим математические и тригонометрические функции.
Название работы: ФУНКЦИИ EXCEL. ВВОД ФУНКЦИЙ В РАБОЧЕМ ЛИСТЕ EXCEL
Предметная область: Информатика, кибернетика и программирование
Описание: Лекция 1. ФУНКЦИИ EXCEL Функции Excel это специальные заранее созданные формулы которые позволяют легко и быстро выполнять сложные вычисления. Их можно сравнить со специальными клавишами на калькуляторах предназначенных для вычисления квадратных корней логарифмов и про.
Дата добавления: 2013-06-20
Размер файла: 133.75 KB
Работу скачали: 0 чел.
Лекция 1. ФУНКЦИИ EXCEL
Функции Excel — это специальные, заранее созданные формулы, которые позволяют легко и быстро выполнять сложные вычисления. Их можно сравнить со специальными клавишами на калькуляторах, предназначенных для вычисления квадратных корней, логарифмов и проч.
Excel имеет несколько сотен встроенных функций, которые выполняют широкий спектр различных вычислений. Некоторые функции являются эквивалентами длинных математических формул, которые можно сделать самому. А некоторые функции в виде формул реализовать невозможно.
Функции состоят из двух частей: имени функции и одного или нескольких аргументов. Имя функции, например СУММ, — описывает операцию, которую эта функция выполняет. Аргументы задают значения или ячейки, используемые функцией. В формуле, приведенной ниже: СУММ — имя функции; В1:В5 — аргумент. Данная формула суммирует числа в ячейках В1, В2, В3, В4, В5.
Знак равенства в начале формулы означает, что введена именно формула, а не текст. Если знак равенства будет отсутствовать, то Excel воспримет ввод просто как текст.
Аргумент функции заключен в круглые скобки. Открывающая скобка отмечает начало аргумента и ставится сразу после имени функции. В случае ввода пробела или другого символа между именем и открывающей скобкой в ячейке будет отображено ошибочное значение #ИМЯ? Некоторые функции не имеют аргументов. Даже в этом случае функция должна содержать круглые скобки:
При использовании в функции нескольких аргументов они отделяются один от другого точкой с запятой. Например, следующая формула указывает, что необходимо перемножить числа в ячейках А1, А3, А6:
В функции можно использовать до 30 аргументов, если при этом общая длина формулы не превосходит 1024 символов. Однако любой аргумент может быть диапазоном, содержащим произвольное число ячеек листа. Например:
Указанные в ссылке ячейки в свою очередь могут содержать формулы, которые ссылаются на другие ячейки или диапазоны. Используя аргументы, можно легко создавать длинные цепочки формул для выполнения сложных операций.
В приведенных примерах все аргументы были ссылками на ячейки или диапазоны. Но в качестве аргументов можно также использовать числовые, текстовые и логические значения, имена диапазонов, массивы и ошибочные значения. Некоторые функции возвращают значения этих типов, и их в дальнейшем можно использовать в качестве аргументов в других функциях.
Аргументы функции могут быть числовыми. Например, функция СУММ в формуле суммирует числа 24, 987, 49:
В качестве аргумента функции могут использоваться текстовые значения. Например:
=ТЕКСТ(ТДАТА();»Д МММ ГГГГ»)
В этой формуле второй аргумент функции ТЕКСТ является текстовым и задает шаблон для преобразования десятичного значения даты, возвращаемого функцией ТДАТА(NOW), в строку символов. Текстовый аргумент может быть строкой символов, заключенной в двойные кавычки, или ссылкой на ячейку, которая содержит текст.
Аргументы ряда функций могут принимать только логические значения ИСТИНА или ЛОЖЬ. Логическое выражение возвращает значение ИСТИНА или ЛОЖЬ в ячейку или формулу, содержащую это выражение. Например:
В качестве аргумента функции можно указать имя диапазона. Например, если диапазону ячеек А1:А5 присвоено имя «Дебет» (Вставка-Имя-Присвоить), то для вычисления суммы чисел в ячейках с А1 по А5 можно использовать формулу
Использование различных типов аргументов
В одной функции можно использовать аргументы различных типов. Например:
ВВОД ФУНКЦИЙ В РАБОЧЕМ ЛИСТЕ EXCEL
Можно вводить функции в рабочем листе прямо с клавиатуры или на вкладке ФОРМУЛЫ нажимаем кнопку «Вставить функцию», либо нажимаем кнопку f ( x ) в строке формул.
При вводе функции с клавиатуры лучше использовать строчные буквы. Когда ввод функции закончен, Excel изменит буквы в имени функции на прописные, если оно было введено правильно. Если буквы не изменяются, значит, имя функции введено неверно.
В этом окне сначала выберите категорию в списке «Категория» и затем в алфавитном списке «Функция» укажите нужную функцию.
Excel введет знак равенства, имя функции и пару круглых скобок. Затем Excel откроет второе окно диалога мастера функций.
Второе окно диалога мастера функций содержит по одному полю для каждого аргумента выбранной функции. Если функция имеет переменное число аргументов, это окно диалога при воде дополнительных аргументов расширяется. Описание аргумента, поле которого содержит точку вставки, выводится в нижней части окна диалога.
Справа от каждого поля аргумента отображается его текущее значение. Это очень удобно, когда вы используете ссылки или имена. Текущее значение функции отображается внизу окна диалога.
Нажмите кнопку «ОК» и созданная функция появится в строке формул.
МАТЕМАТИЧЕСКИЕ ФУНКЦИИ EXCEL
Функция СУММ (SUM)
Функция СУММ (SUM) суммирует множество чисел. Эта функция имеет следующий синтаксис:
Аргумент числа может включать до 30 элементов, каждый из которых может быть числом, формулой, диапазоном или ссылкой на ячейку, содержащую или возвращающую числовое значение. Функция СУММ игнорирует аргументы, которые ссылаются на пустые ячейки, текстовые или логические значения. Аргументы не обязательно должны образовывать непрерывные диапазоны ячеек. Например, чтобы получить сумму чисел в ячейках А2, В10 и в ячейках от С5 до К12, введите каждую ссылку как отдельный аргумент:
ЛОГИЧЕСКИЕ ФУНКЦИИ EXCEL
Логические выражения используются для записи условий, в которых сравниваются числа, функции, формулы, текстовые или логические значения. Любое логическое выражение должно содержать по крайней мере один оператор сравнения, который определяет отношение между элементами логического выражения. Ниже представлен список операторов сравнения Excel
= Больше или равно
Результатом логического выражения является логическое значение ИСТИНА (1) или логическое значение ЛОЖЬ (0).
Функция ЕСЛИ имеет следующий синтаксис:
Следующая формула возвращает значение 10, если значение в ячейке А1 больше 3, а в противном случае — 20:
В качестве аргументов функции ЕСЛИ можно использовать другие функции. В функции ЕСЛИ можно использовать текстовые аргументы. Например:
=ЕСЛИ(А1>=4;»Зачет сдал»;»Зачет не сдал»)
Можно использовать текстовые аргументы в функции ЕСЛИ, чтобы при невыполнении условия она возвращала пустую строку вместо 0.
Аргумент логическое_выражение функции ЕСЛИ может содержать текстовое значение. Например:
Эта формула возвращает значение 10, если ячейка А1 содержит строку «Динамо», и 290, если в ней находится любое другое значение. Совпадение между сравниваемыми текстовыми значениями должно быть точным, но без учета регистра.
Функции И, ИЛИ, НЕ
Функции И (AND), ИЛИ (OR), НЕ (NOT) — позволяют создавать сложные логические выражения. Эти функции работают в сочетании с простыми операторами сравнения. Функции И и ИЛИ могут иметь до 30 логических аргументов и имеют синтаксис:
Функция НЕ имеет только один аргумент и следующий синтаксис:
Аргументы функций И, ИЛИ, НЕ могут быть логическими выражениями, массивами или ссылками на ячейки, содержащие логические значения.
Приведем пример. Пусть Excel возвращает текст «Прошел», если ученик имеет средний балл более 4 (ячейка А2), и пропуск занятий меньше 3 (ячейка А3). Формула примет вид:
Не смотря на то, что функция ИЛИ имеет те же аргументы, что и И, результаты получаются совершенно различными. Так, если в предыдущей формуле заменить функцию И на ИЛИ, то ученик будет проходить, если выполняется хотя бы одно из условий (средний балл более 4 или пропуски занятий менее 3). Таким образом, функция ИЛИ возвращает логическое значение ИСТИНА, если хотя бы одно из логических выражений истинно, а функция И возвращает логическое значение ИСТИНА, только если все логические выражения истинны.
Функция НЕ меняет значение своего аргумента на противоположное логическое значение и обычно используется в сочетании с другими функциями. Эта функция возвращает логическое значение ИСТИНА, если аргумент имеет значение ЛОЖЬ, и логическое значение ЛОЖЬ, если аргумент имеет значение ИСТИНА.
Вложенные функции ЕСЛИ
Иногда бывает очень трудно решить логическую задачу только с помощью операторов сравнения и функций И, ИЛИ, НЕ. В этих случаях можно использовать вложенные функции ЕСЛИ. Например, в следующей формуле используются три функции ЕСЛИ:
Если значение в ячейке А1 является целым числом, формула читается следующим образом: «Если значение в ячейке А1 равно 100, возвратить строку «Всегда». В противном случае, если значение в ячейке А1 находится между 80 и 100, возвратить «Обычно». В противном случае, если значение в ячейке А1 находится между 60 и 80, возвратить строку «Иногда». И, если ни одно из этих условий не выполняется, возвратить строку «Никогда». Всего допускается до 7 уровней вложения функций ЕСЛИ.
Использование функции в качестве одного из аргументов в формуле, использующей функцию, называется вложением, и мы будем ссылаться на эту функцию как на вложенную функцию. Например, если в аргументе функции если указана функция СРЗНАЧ и сумм, следующая формула суммирует набор чисел (G2: G5) только в том случае, если среднее значение другого набора чисел (F2: F5) превышает 50. В противном случае она возвращает значение 0.
Функции СРЗНАЧ и СУММ вложены в функцию ЕСЛИ.
В формулу можно вложить до 64 уровней функций.
Щелкните ячейку, в которую нужно ввести формулу.
Чтобы начать формулу с функции, нажмите кнопку Вставить функцию , 

Знак равенства ( =) будет вставлен автоматически.
В поле Категория выберите пункт Все.
Если вы знакомы с категориями функций, можно также выбрать категорию.
Если вы не знаете, какую функцию использовать, можно ввести вопрос, описывающий необходимые действия, в поле Поиск функции (например, при вводе «добавить числа» возвращается функция СУММ).
Чтобы ввести другую функцию в качестве аргумента, введите функцию в поле этого аргумента.
Части формулы, отображенные в диалоговом окне Аргументы функции, отображают функцию, выбранную на предыдущем шаге.
Если щелкнуть элемент ЕСЛИ, в диалоговом окне Аргументы функции отображаются аргументы для функции ЕСЛИ. Чтобы вложить другую функцию, можно ввести ее в поле аргумента. Например, можно ввести СУММ(G2:G5) в поле Значение_если_истина функции ЕСЛИ.
Введите дополнительные аргументы, необходимые для завершения формулы.
Вместо того, чтобы вводить ссылки на ячейки, можно также выделить ячейки, на которые нужно сослаться. Нажмите кнопку 

Совет: Для получения дополнительных сведений о функции и ее аргументах щелкните ссылку Справка по этой функции.
Завершив ввод аргументов формулы, нажмите кнопку ОК.
Щелкните ячейку, в которую нужно ввести формулу.
Чтобы начать формулу с функции, нажмите кнопку Вставить функцию , 

В диалоговом окне Вставка функции в поле выберите категорию выберите все.
Если вы знакомы с категориями функций, можно также выбрать категорию.
Чтобы ввести другую функцию в качестве аргумента, введите ее в поле аргумент в построителе формул или прямо в ячейку.
Введите дополнительные аргументы, необходимые для завершения формулы.
По завершении ввода аргументов для формулы нажмите клавишу ВВОД.
Примеры
Ниже приведен пример использования вложенных функций ЕСЛИ для назначения буквенных категорий числовым результатам тестирования.
Скопируйте образец данных из следующей таблицы и вставьте их в ячейку A1 нового листа Excel. Чтобы отобразить результаты формул, выделите их и нажмите клавишу F2, а затем — клавишу ВВОД. При необходимости измените ширину столбцов, чтобы видеть все данные.
Существуют три способа ввода функции в формулу: вручную, с помощью библиотеки функций и с помощью команды Вставить функцию.
Ввод функции вручную
Если вы уже знакомы с функцией (знаете, сколько аргументов она должна содержать и какой тип она имеет), можно просто ввести функцию и ее аргументы непосредственно в формулу. Зачастую этот метод оказывается наиболее эффективным.
В Excel 2007 было представлено новое средство, облегчающее ввод функций, – автозавершение. Когда в ячейку введены знак равенства и первый символ функции, Excel отображает раскрывающийся список всех функций, начинающихся с этой буквы, и экранную подсказку с кратким описанием функции. Можно продолжить ввод имени функции, чтобы сократить этот список или использовать клавиши стрелок для выделения нужной функции в списке. Когда нужная функция выделена, нажмите <Tab>, и она будет вставлена в ячейку вместе с открывающей скобкой.
Примечание
Вместе с именами функций список автозавершения содержит имена диапазонов и ссылки на таблицы.
После нажатия клавиши <Tab> Excel отображает еще одну экранную подсказку, в которой перечисляются аргументы функции. Полужирным шрифтом выделен вводимый в настоящее время аргумент. Аргументы, показанные в квадратных скобках, являются необязательными. Обратите внимание, что текст в экранной подсказке содержит гиперссылки. Гиперссылки отображаются, когда указатель мыши наведен на имя функции или ее аргументы. Щелчок на гиперссылке приводит к выбору аргумента. Если окно подсказки мешает вам, можете перетащить его в другое место.
Если при вводе функции пропустить закрывающую скобку, Excel вставит ее автоматически. Например, если ввести =СУММ(А1:С12 и нажать <Enter>, программа исправит ошибку, вставив закрывающую скобку.
Совет
После ввода функции Excel преобразует введенные символы в верхний регистр. Поэтому разумно вводить все функции с помощью символов нижнего регистра. Если после нажатия клавиши <Enter> программа не преобразует текст в верхний регистр, это значит, что программа не распознала введенную вами запись как функцию. Так происходит в том случае, если при вводе функции была допущена ошибка или данная функция просто недоступна (например, функция определена только в надстройке, которая в данный момент не установлена). Это может служить одним из способов избежать ошибок при вводе функций.
Вставка функций из библиотеки
Еще один способ вставки функции в формулу состоит в использовании группы команд Формулы→Библиотека функций. Каждый значок этой группы представляет собой раскрывающийся список библиотечных функций. При выделении функции появляется окно подсказки с короткой справкой о ней.
При выборе пункта в списке активизируется диалоговое окно Аргументы функции, помогающее ввести аргументы.
Команда Вставить функцию
Эта команда позволяет ввести функцию и ее аргументы полуавтоматически. Ее использование позволяет избежать ошибок в написании формулы. Кроме того, функция, вставленная с помощью этой команды, будет иметь соответствующее число аргументов, расположенных в правильном порядке.
Для того чтобы вставить функцию, выберите ее в списке диалогового окна Мастер функций. Открыть это диалоговое окно можно несколькими способами.
• Выберите команду Формулы→Библиотека функций→Вставить функцию.
• Выберите команду Формулы→Библиотека функций→Автосумма→Другие функции.
• Щелкните на кнопке fх слева от строки формул.
• Нажмите комбинацию клавиш <Shift+F3>.
В списке приводятся только функции, принадлежащие категории, выбранной в раскрывающемся списке Категория. В категории 10 недавно использовавшихся представлены функции, которые вы использовали в последнее время. В категории Полный алфавитный перечень представлены функции всех категорий. Если вы знаете имя функции, а ее категория вам не известна, откройте категорию Полный алфавитный перечень.
У вас есть возможность поиска функций. Для этого используется текстовое поле, расположенное в верхней части диалогового окна Мастер функций. Введите в него одно или несколько ключевых слов и щелкните на кнопке Найти. Excel отобразит список функций, удовлетворяющих условиям поиска.
Обратите внимание на то, что после выбора функции в списке Выберите функцию под ним появляются название этой функции (и аргументов), а также ее краткое описание.
Выбрав необходимую функцию, щелкните на кнопке ОК. Откроется диалоговое окно Аргументы функции, в котором следует задать аргументы. Для того чтобы задать аргумент диапазона, щелкните на кнопке сворачивания окна (значок в правом углу поля каждого аргумента). Excel временно свернет диалоговое окно Аргументы функции, что позволит выделить диапазон на рабочем листе.
Позвольте Excel вставить функции за вас
В большинстве случаев вам придется самостоятельно вставлять функции. Однако в некоторых ситуациях Excel может вставить функцию автоматически.
• При щелчке на кнопке Автосумма, расположенной во вкладке Главная или Формулы, Excel выполняет быструю проверку окружающих ячеек. Затем программа предлагает формулу, в которой используется функция сумм. Если это именно то, что вам нужно, нажмите клавишу <Enter> (или повторно щелкните на кнопке Автосумма), чтобы подтвердить предложенную программой формулу. Если предложенная формула вам не подходит, нажмите клавишу <Esc>.
Можно предварительно выделить диапазоны ячеек, включаемых в автосумму, а не отдавать на откуп Excel принятие решения относительно состава этих ячеек. К примеру, чтобы вставить сумму ячеек A1:A10 в ячейку A11, выделите ячейки A1:A11, после чего щелкните на кнопке Автосумма.
Рядом с кнопкой Автосумма отображается стрелка, при щелчке на которой появляется список альтернативных итоговых функций. К примеру, в этом списке можно выбрать пункт Среднее, чтобы применить функцию СРЗНАЧ и вычислить среднее значение выделенных ячеек.
• При работе с таблицей (созданной с помощью команды Таблица вкладки Вставка) в контекстной вкладке Работа с таблицами→Конструктор можно установить флажок Строка итогов, и в нижней части таблицы будет вставлена строка с итоговыми функциями.
• Выбрав во вкладке Данные команду Консолидация, вы откроете диалоговое окно Консолидация, которое позволит задать несколько параметров подсчета итогов. После того как вы зададите параметры подсчета, Excel вставит строки и автоматически введет формулы. В этих формулах будет использована функция ПРОМЕЖУТОЧНЫЕ.ИТОГИ.
Несколько полезных советов по вводу функций
Настоящий раздел содержит ряд полезных советов, которые помогут вам при вводе функций с помощью диалогового окна Мастер функций.
• Щелкните на ссылке Справка по этой функции, и вы получите информацию о выбранной вами функции.
• Если активная ячейка уже содержит формулу, в которой использовалась функция, щелчком на кнопке Вставить функцию можно открыть диалоговое окно Аргументы функции.
• Диалоговое окно Мастер функций может использоваться для вставки функции в уже существующую формулу. Для этого переместите курсор в ту точку, в которую нужно вставить функцию. Затем откройте диалоговое окно Мастер функций и выберите необходимую функцию.
• Если вы передумали вставлять функцию, щелкните на кнопке Отмена.
• Количество аргументов той или иной функции определяет число текстовых полей диалогового окна Аргументы функции. Если функция не имеет ни одного аргумента, в диалоговом окне аргументов не будет ни одного текстового поля. Функция может иметь переменное количество аргументов (как, например, функция СРЗНАЧ). В этом случае Excel создает новое текстовое поле каждый раз, когда вы вводите дополнительный аргумент.
• Справа от каждого текстового поля диалогового окна Аргументы функции указывается текущее значение или тип данного аргумента.
• В Excel существуют такие функции, которые имеют несколько форм (например, ИНДЕКС). Если выбрать одну из этих функций, Excel откроет диалоговое окно, позволяющее выбрать нужную форму функции.
• Для того чтобы ускорить поиск необходимой функции в списке Выберите функцию диалогового окна Мастер функций, откройте список, введите первую букву имени функции, а затем прокрутите список до необходимого вам пункта. Например, если вы решили найти функцию SIN в категории Полный алфавитный перечень, щелкните кнопкой мыши в любой части списка и нажмите S. Excel выберет первую функцию, имя которой начинается с буквы S. Нажимайте S, пока не найдете в списке функцию SIN.
• Если активная ячейка содержит формулу, в которой используется одна или несколько функций, их можно отредактировать с помощью диалогового окна Аргументы функции. Щелкните на функции кнопкой мыши, и эта функция появится в строке формул. Затем щелкните на кнопке Вставить функцию.
В начало
Полезное
Чаще всего под формулами в Excel подразумевают именно встроенные функции, предназначенные для выполнения расчетов, и куда реже математические формулы, имеющие уже устоявшийся вид.
В этой статье я рассмотрю обе темы, чтобы каждый пользователь нашел ответ на интересующий его вопрос.
Окно вставки функции
Некоторые юзеры боятся работать в Экселе только потому, что не понимают, как именно устроены функции и каким образом их нужно составлять, ведь для каждой есть свои аргументы и особые нюансы написания. Упрощает задачу наличие окна вставки функции, в котором все выполнено в понятном виде.
-
Для его вызова нажмите по кнопке с изображением функции на панели ввода данных в ячейку.
-
В нем используйте поиск функции, отобразите только конкретные категории или выберите подходящую из списка. При выделении функции левой кнопкой мыши на экране отображается текст о ее предназначении, что позволит не запутаться.
-
После выбора наступает время заняться аргументами. Для каждой функции они свои, поскольку выполняются совершенно разные задачи. На следующем скриншоте вы видите аргументы суммы, которыми являются два числа для суммирования.
-
После вставки функции в ячейку она отобразится в стандартном виде и все еще будет доступна для редактирования.
Комьюнити теперь в Телеграм
Подпишитесь и будьте в курсе последних IT-новостей
Подписаться
Используем вкладку с формулами
В Excel есть отдельная вкладка, где расположена вся библиотека формул. Вы можете использовать ее для быстрого поиска и вставки необходимой функции, а для редактирования откроется то же самое окно, о котором шла речь выше. Просто перейдите на вкладку с соответствующим названием и откройте одну из категорий для выбора функции.
Как видно, их названия тематические, что позволит не запутаться и сразу отобразить тот тип формул, который необходим. Из списка выберите подходящую и дважды кликните по ней левой кнопкой мыши, чтобы добавить в таблицу.
Приступите к стандартному редактированию через окно аргументов функции. Кстати, здесь тоже есть описания, способные помочь быстрее разобраться с принципом работы конкретного инструмента. К тому же ниже указываются доступные значения, которые можно использовать для работы с выбранной формулой.
Ручная вставка формулы в Excel
Опытные пользователи, работающие в Excel каждый день, предпочитают вручную набирать формулы, поскольку так это делать быстрее всего. Они запоминают синтаксис и каждый аргумент, что не только ускоряет процесс, но и делает его более гибким, ведь при использовании одного окна с аргументами довольно сложно расписать большую цепочку сравнений, суммирований и других математических операций.
Для начала записи выделите ячейку и обязательно поставьте знак =, после чего начните вписывать название формулы и выберите ее из списка.
Далее начните записывать аргументы, в чем помогут всплывающие подсказки. По большей части они нужны для того, чтобы не запутаться в последовательности и разделителях.
По завершении нажмите клавишу Enter, завершив тем самым создание формулы. Если все записано правильно, и программе удается рассчитать результат, он отобразится в выбранной ячейке. При возникновении ошибки вы сможете ознакомиться с ее текстом, чтобы найти решение.
Вставка математических формул
В завершение поговорим о математических формулах в Excel, так как тематика статьи подразумевает и вставку таких объектов в таблицу тоже. Доступные уравнения относятся к символам, поэтому для их поиска понадобится перейти на вкладку со вставкой и выбрать там соответствующий раздел.
Из появившегося списка найдите подходящее для вас уравнение или приступите к его ручному написанию, выбрав последний вариант.
На экране появится редактор и блок формулы. Его используйте для перемещения, а сам редактор – для того, чтобы заносить в формулу числа и редактировать ее под себя. Учитывайте, что в этом случае не работают никакие проверки, поэтому правильность написания проверять придется собственноручно.
Это были самые простые способы вставить функции и формулы в Excel. Первые три помогут создать операции, а последний пригодится математикам и тем, кто выполняет сложные расчеты при помощи таблицы и нуждается во вставке математических формул.