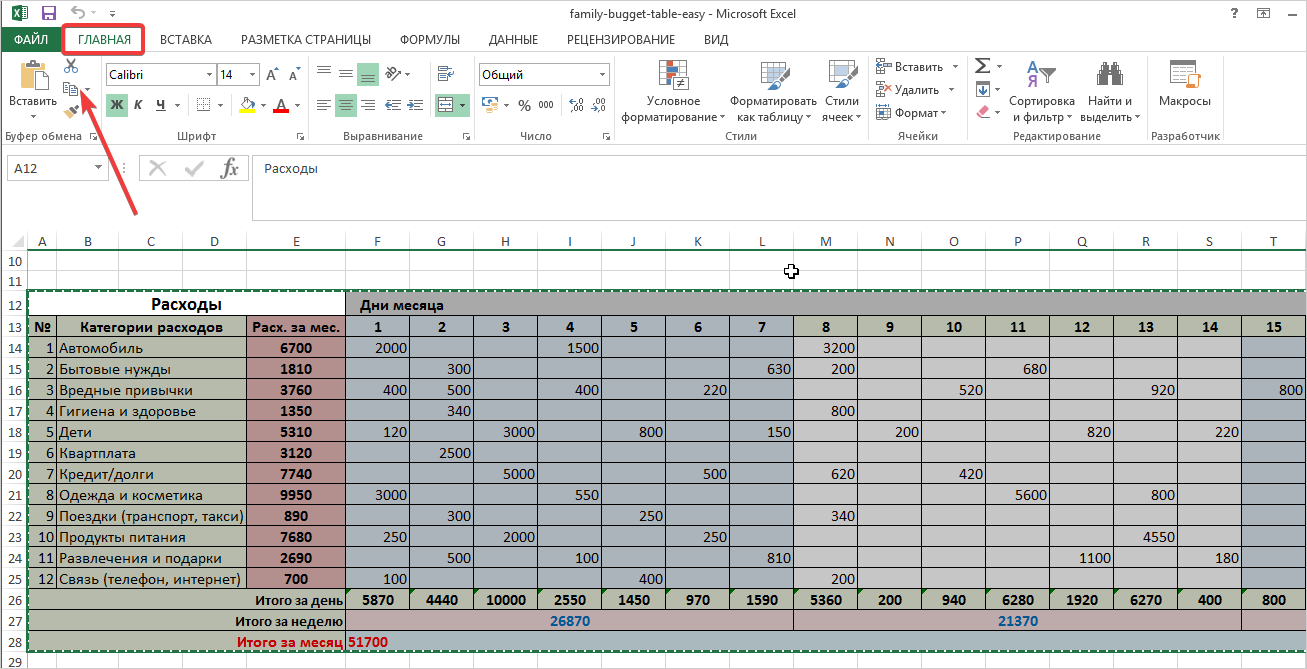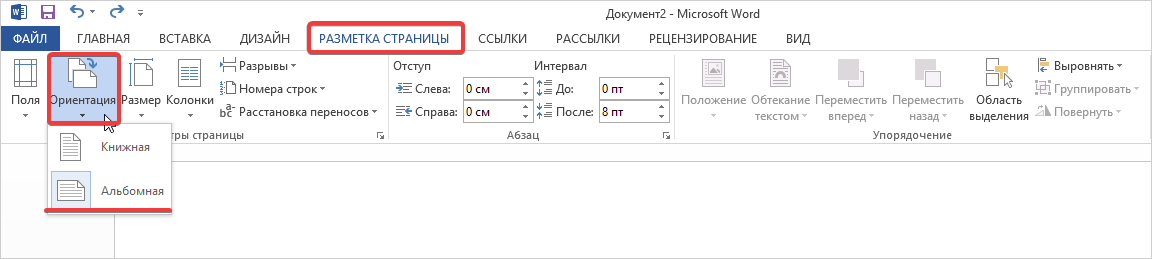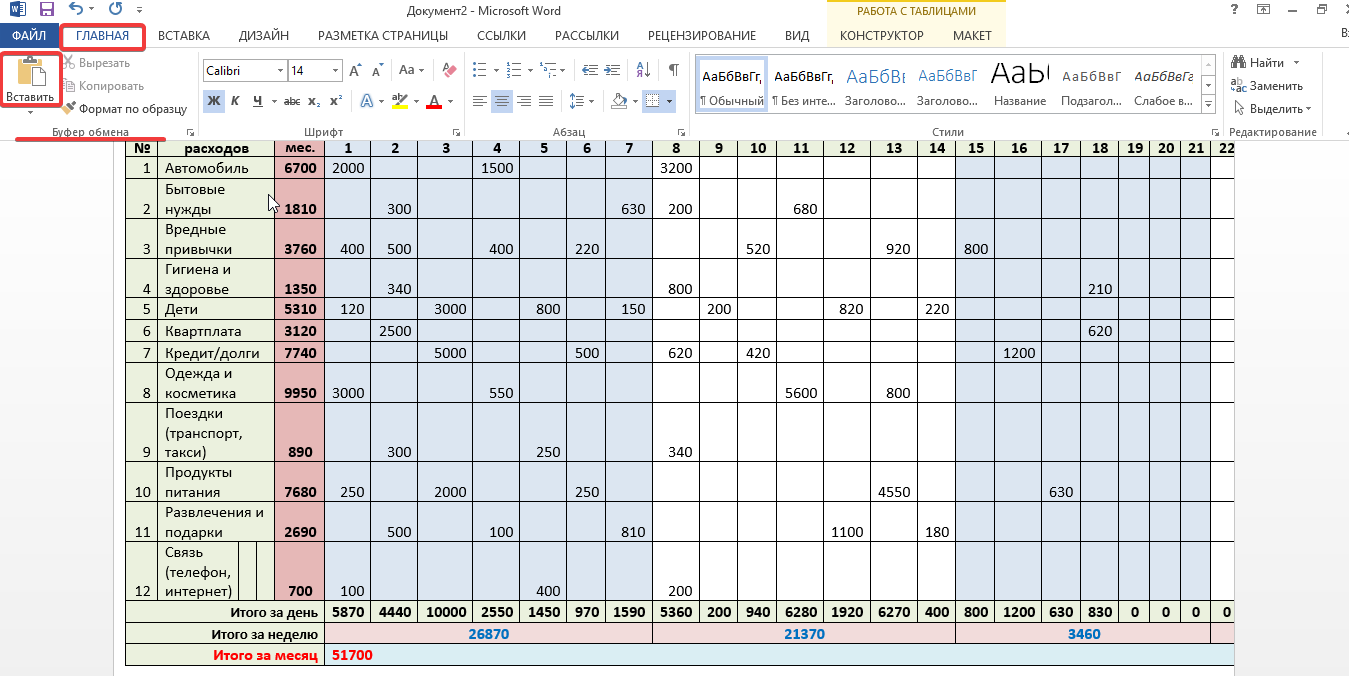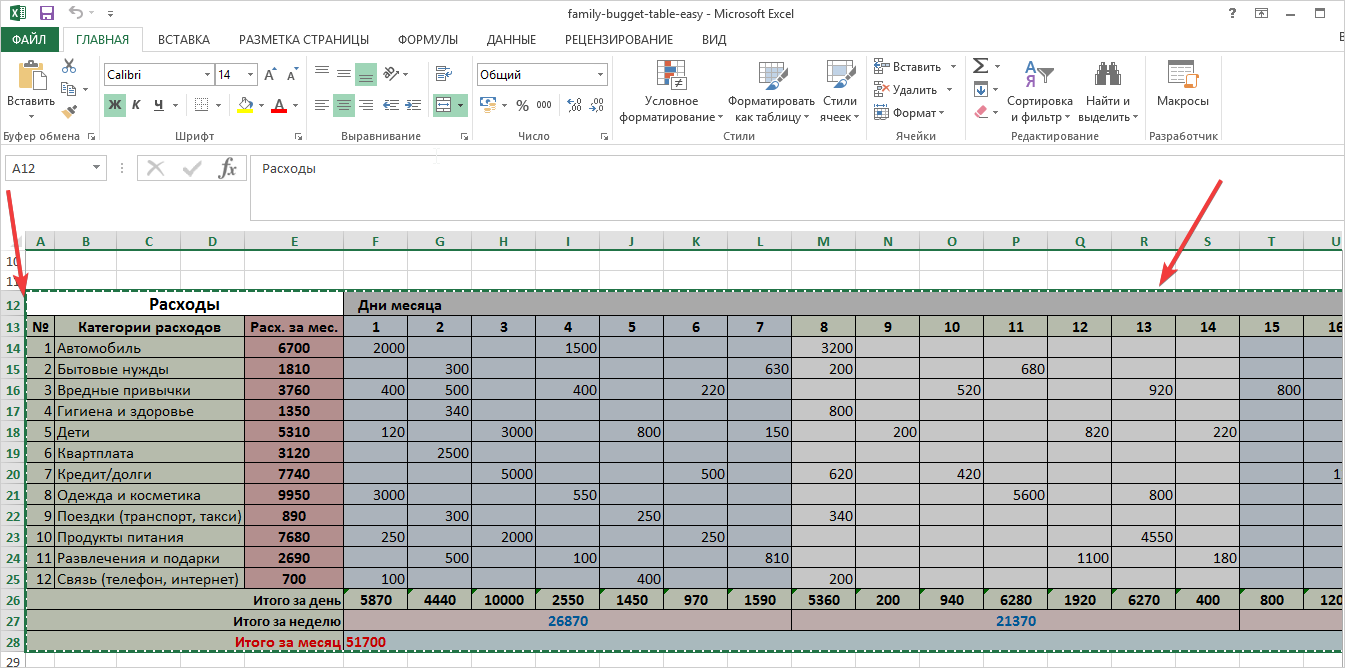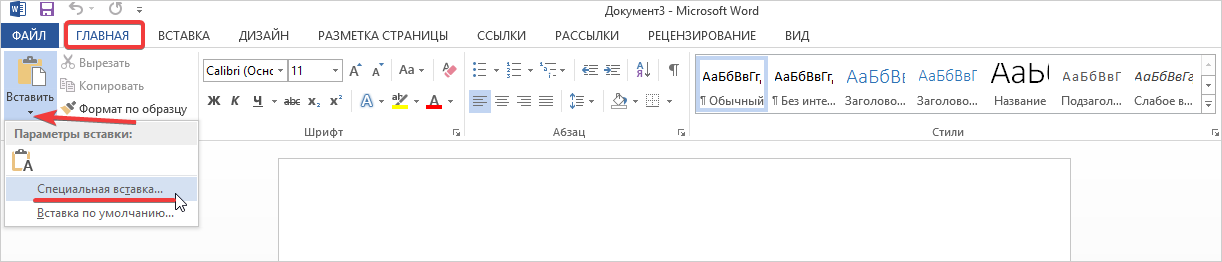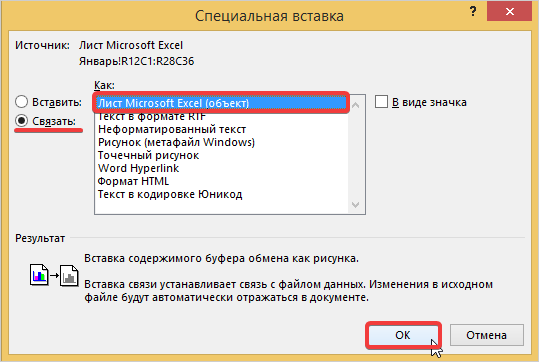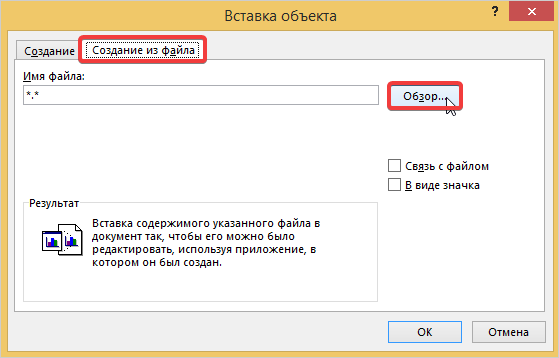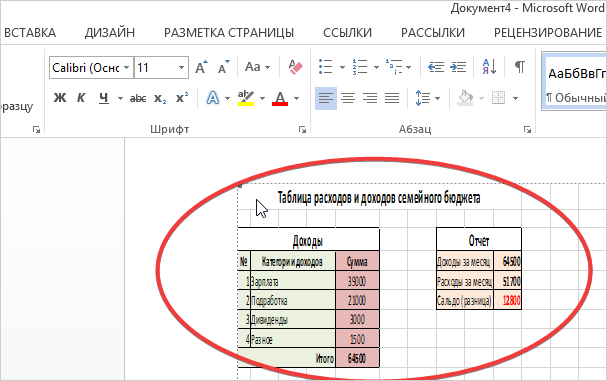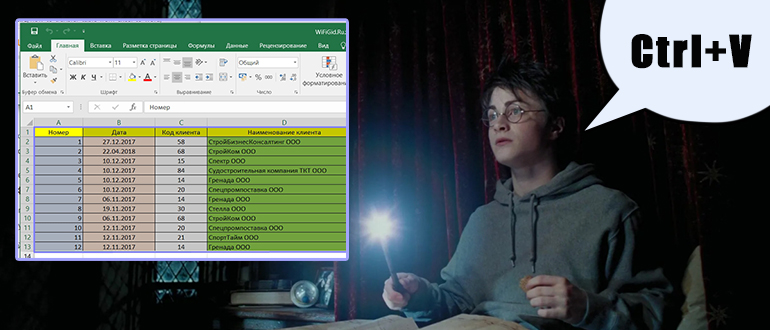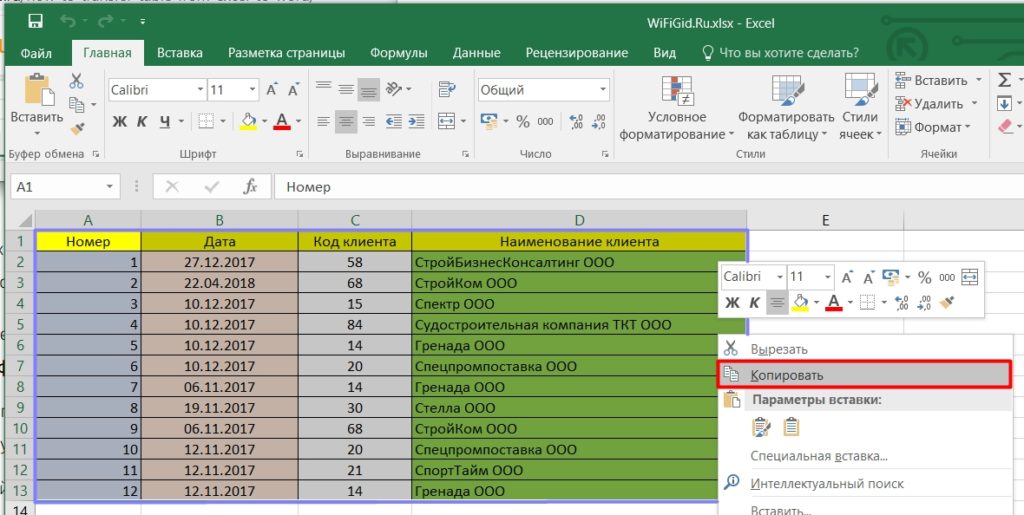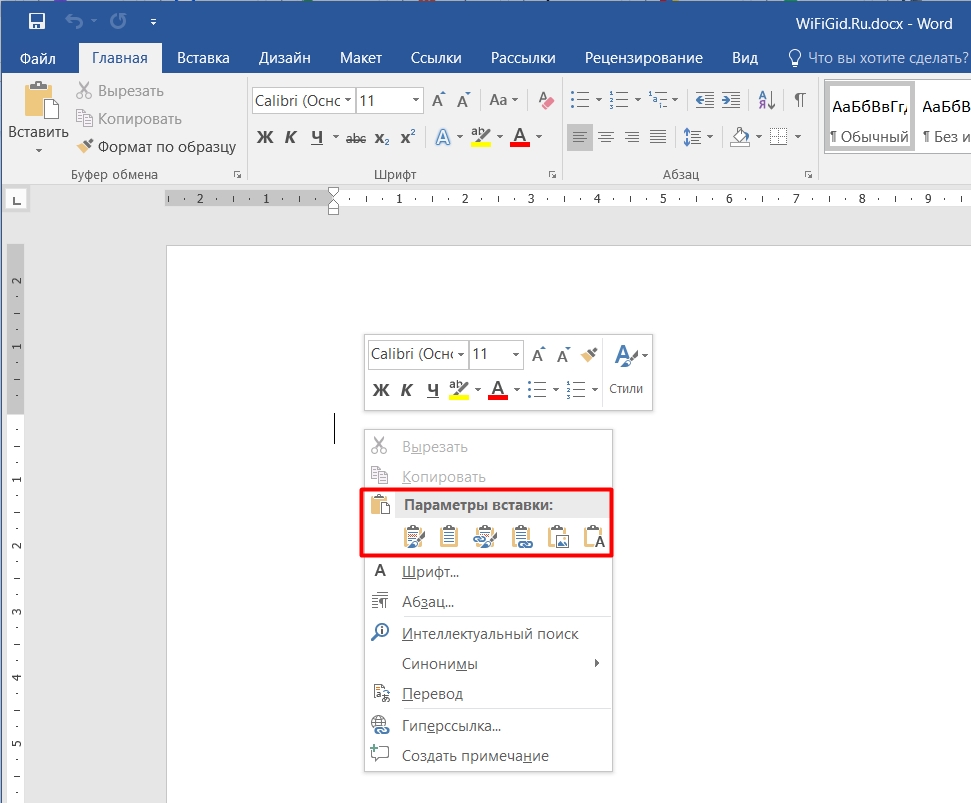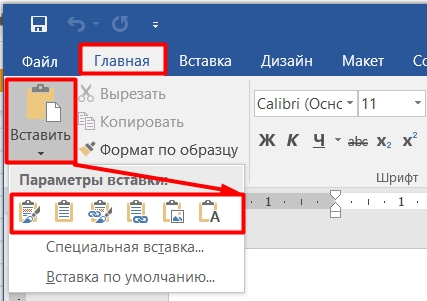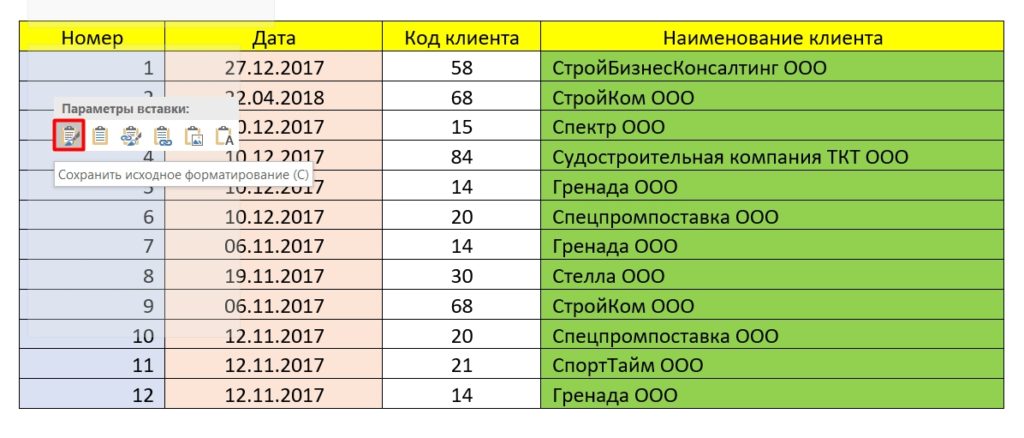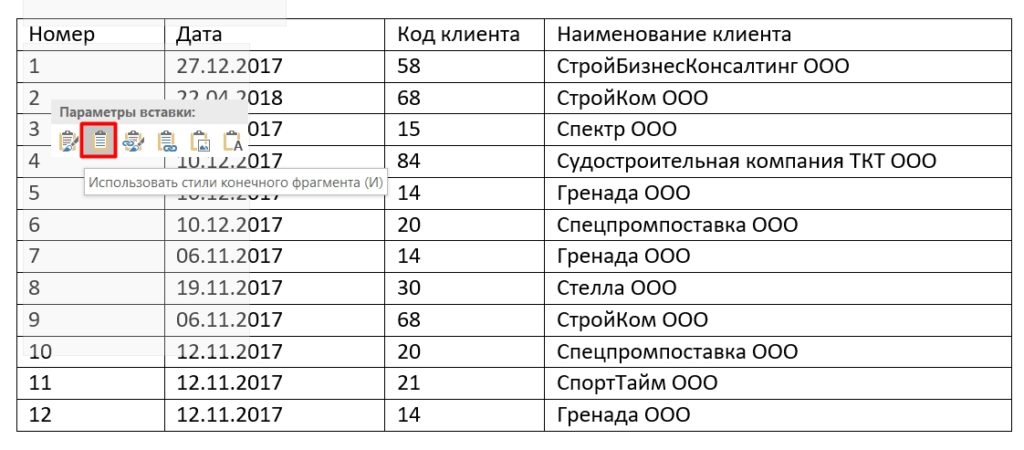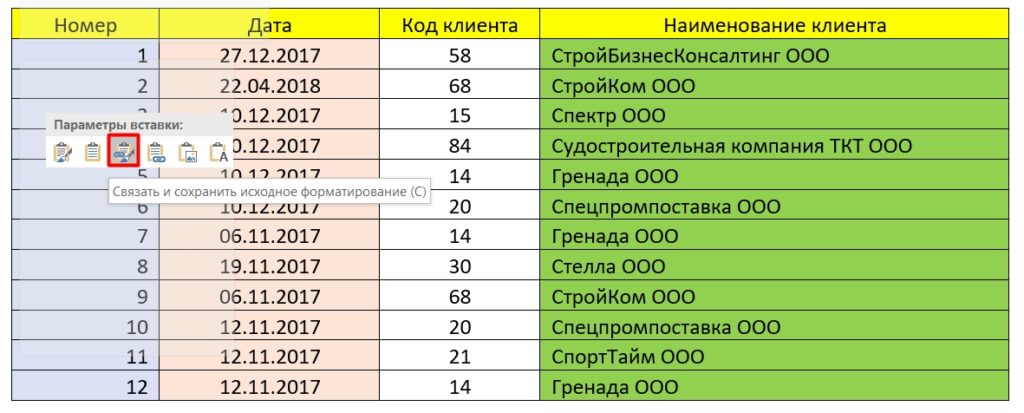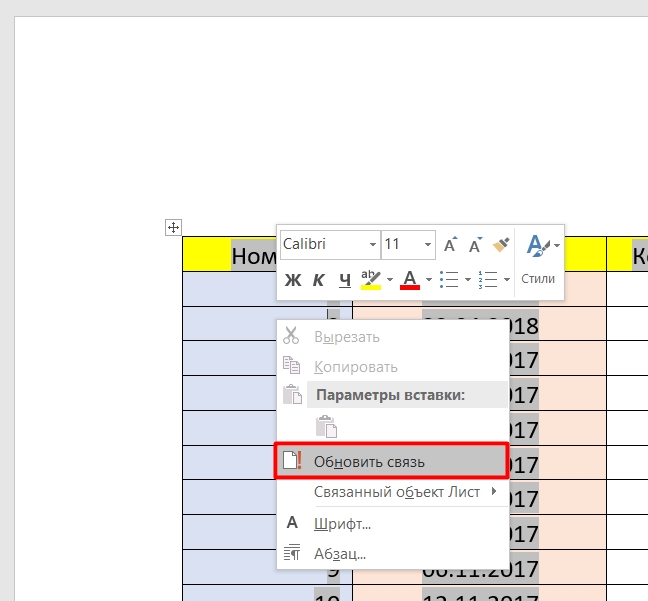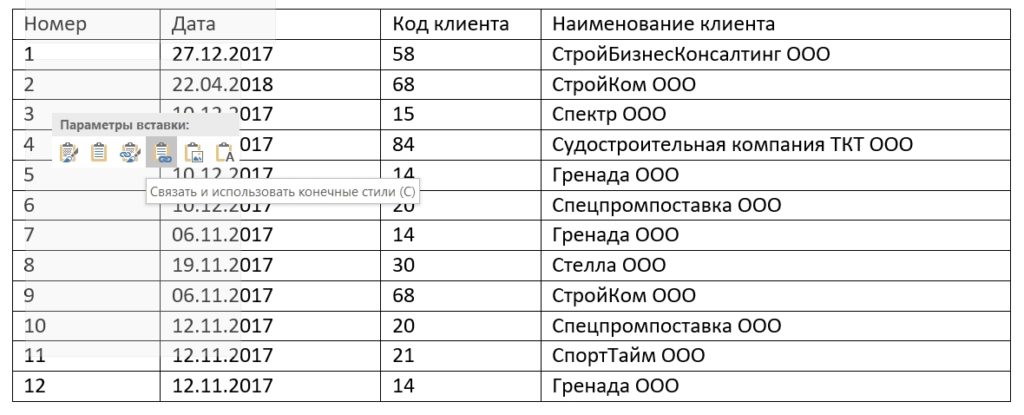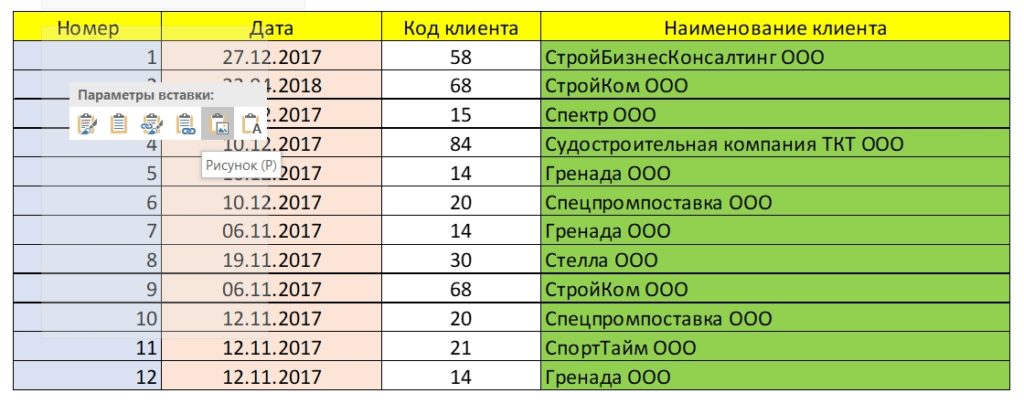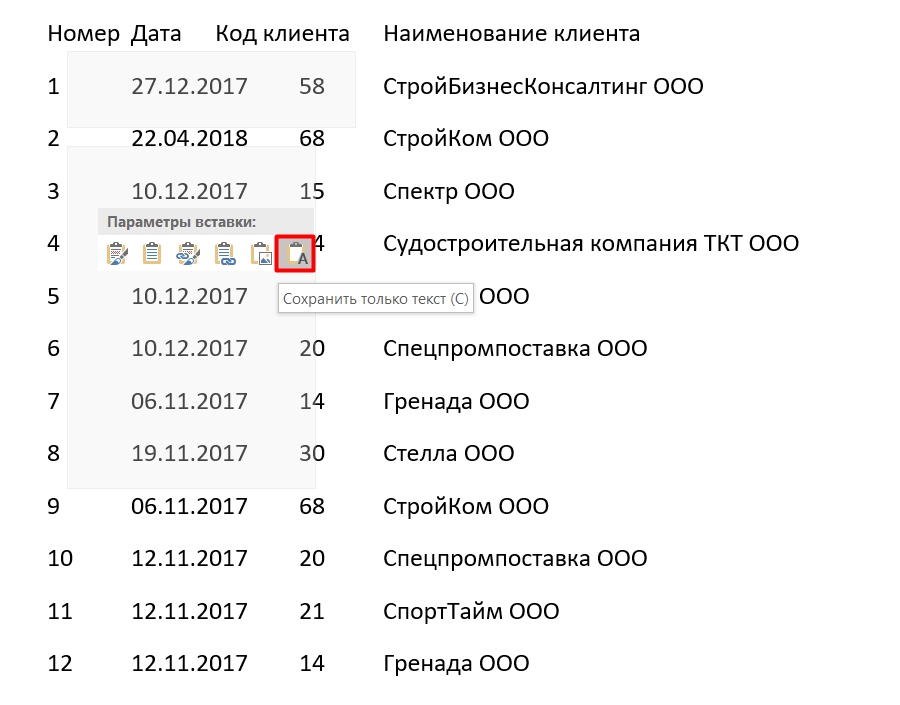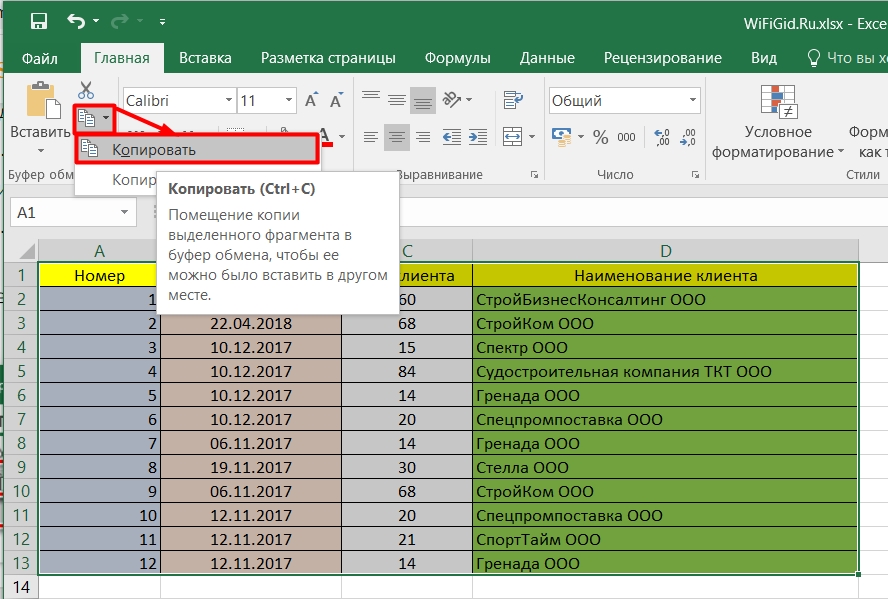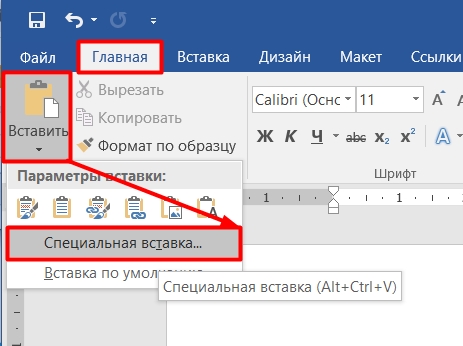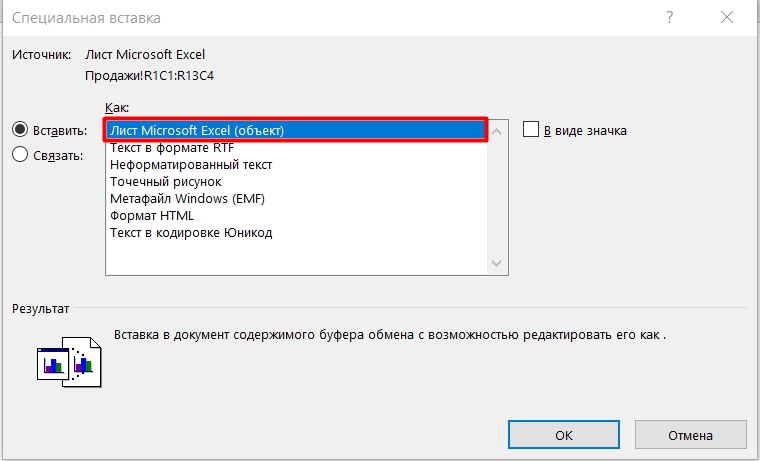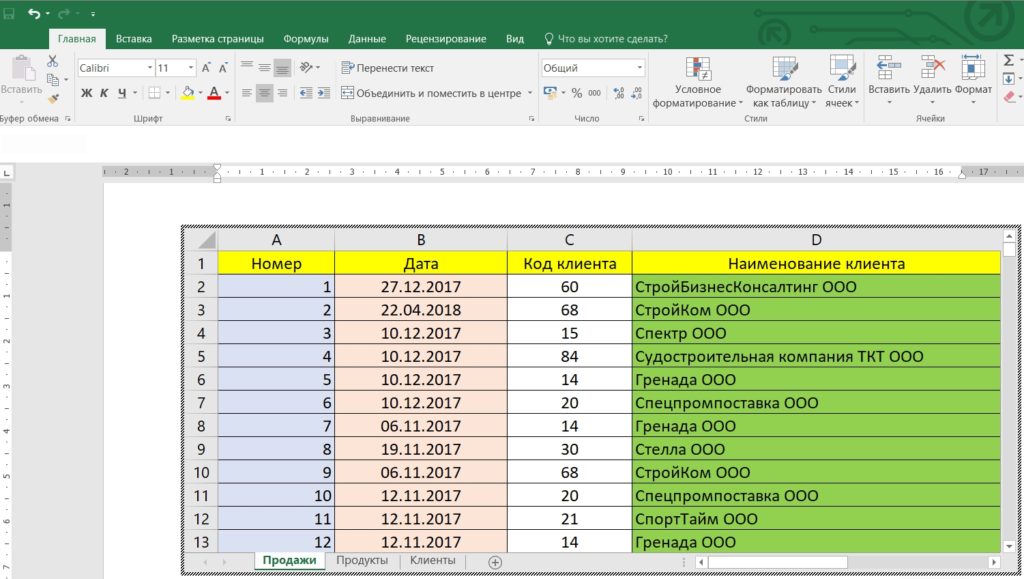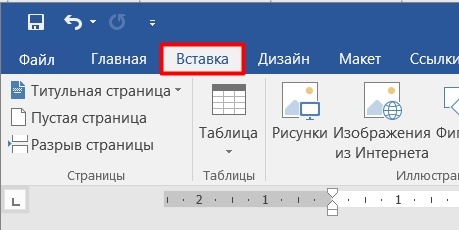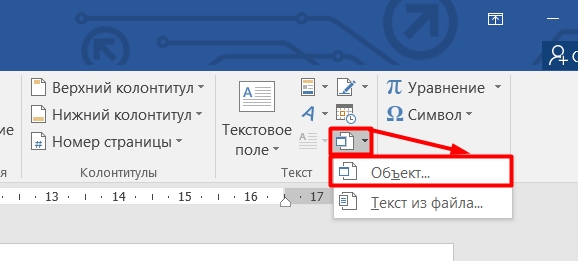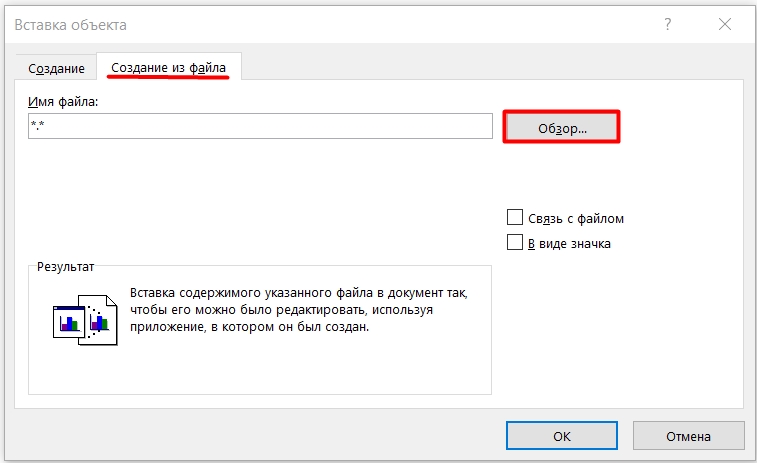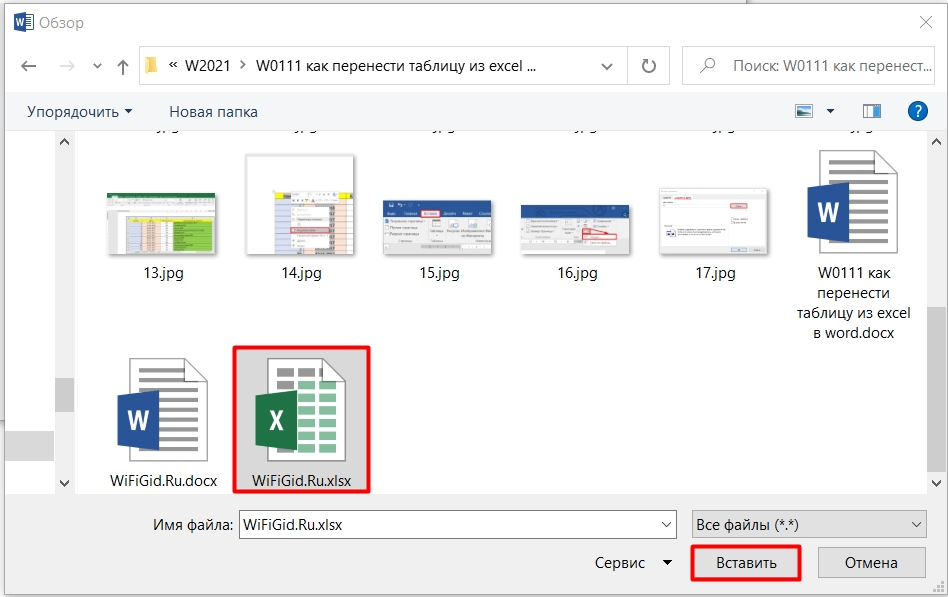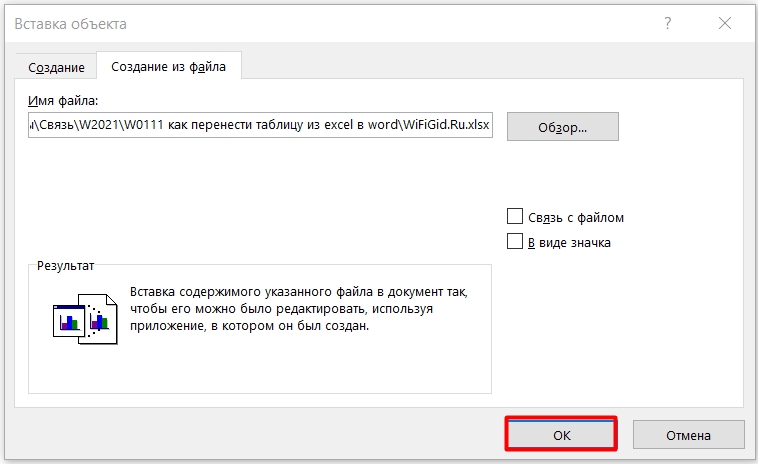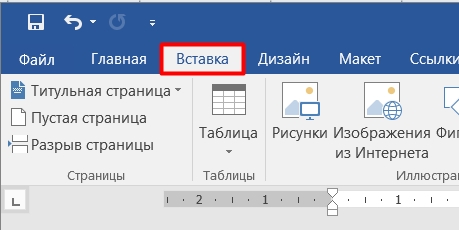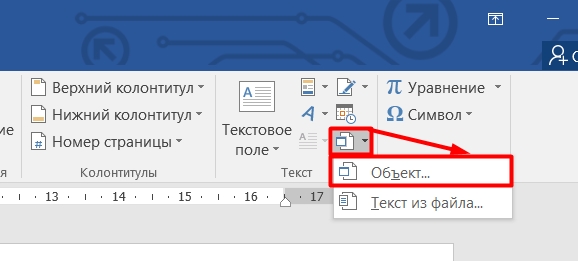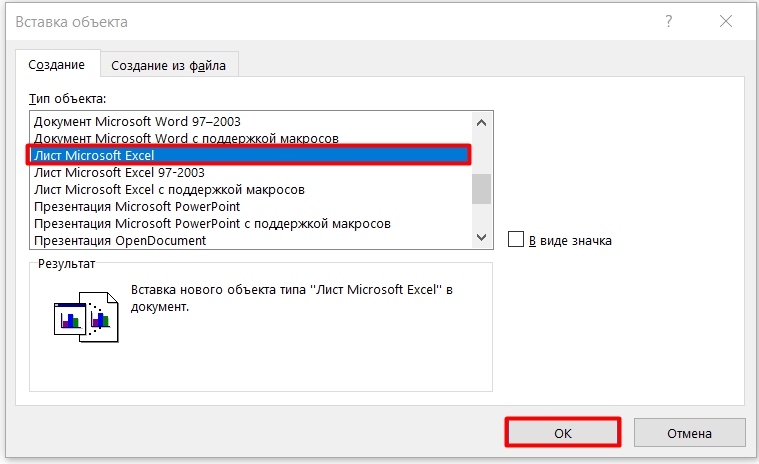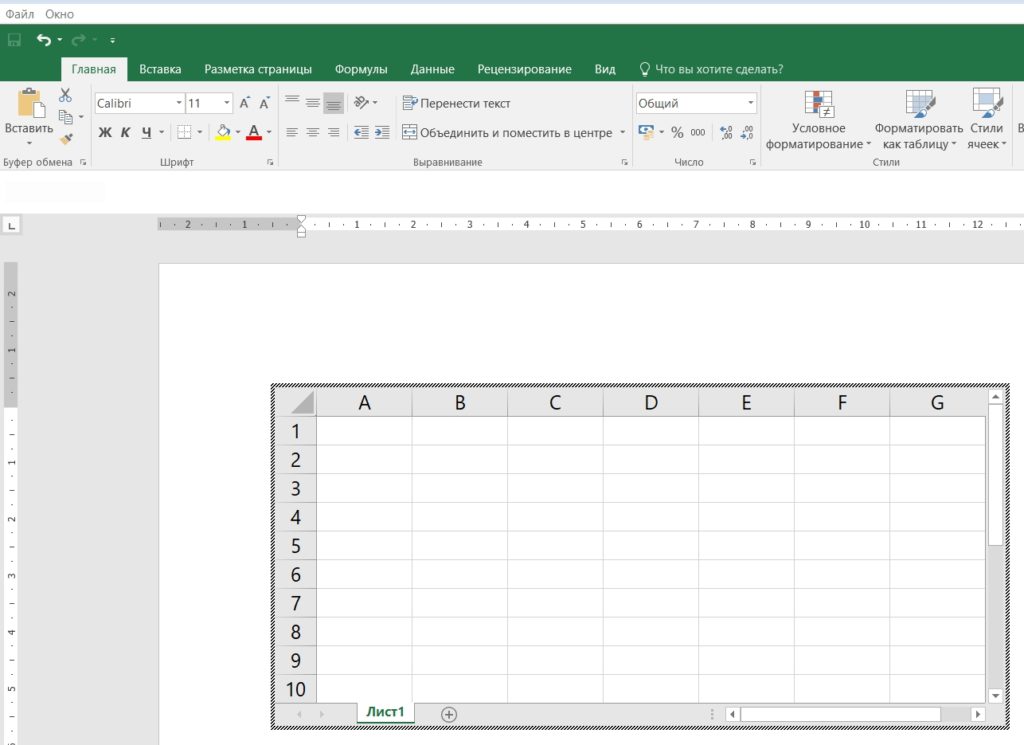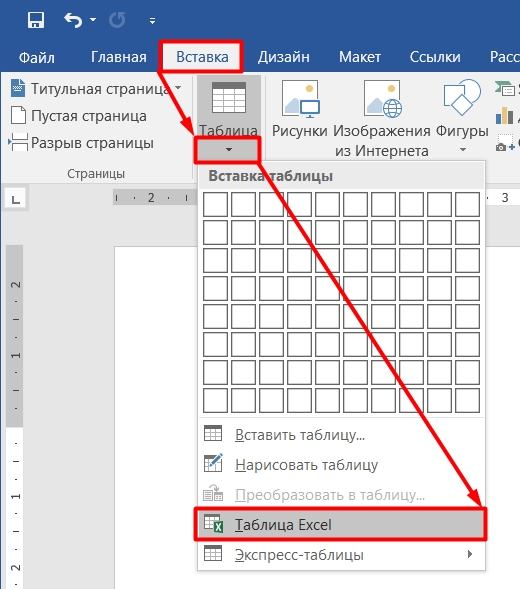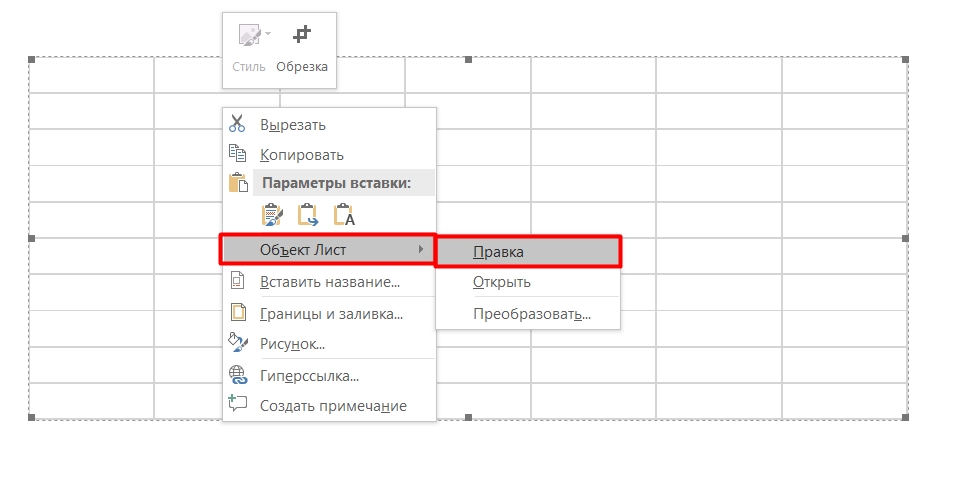Содержание
- Перенос таблицы из Эксель в Ворд
- Способ 1: Копирование и вставка
- Способ 2: Копирование и специальная вставка
- Способ 3: Вставка из файла
- Способ 4: Вставка пустой таблицы
- Способ 5: Самостоятельное создание
- Заключение
- Вопросы и ответы
Популярный табличный процессор Excel – это лишь одно из нескольких приложений, входящих в состав офисного пакета Microsoft Office. Все его компоненты тесно связаны между собой и имеют ряд общих функций, возможностей. Так, текстовый редактор Word тоже позволяет работать с таблицами, создавать их с нуля и редактировать. Но иногда возникает задача переноса элементов данного типа из одной программы в другую. О том, как это делается, мы расскажем сегодня.
Перенос таблицы из Эксель в Ворд
Как уже было сказано выше, между приложениями Excel и Word реализована довольно тесная интеграция. Это предоставляет возможность удобного импорта и экспорта совместимых объектов и файлов, обмена таковыми и использования функций одной программы в другой. Перенос таблицы из специально предназначенного для их создания приложения в то, что ориентировано в первую очередь на работу с текстом – одна из задач, решить которую можно сразу несколькими способами, и каждый из них мы подробно рассмотрим далее.
Способ 1: Копирование и вставка
Оптимальным и наиболее очевидным решением будет простое копирование таблицы из Эксель в Ворд.
- Выделите с помощью мышки таблицу, которую необходимо перенести в текстовый редактор.
Примечание: Прежде чем приступить к перемещению таблицы, следует определиться с ее размерами, а точнее, убедиться в том, что она не выйдет за пределы полей текстового документа. В случае крайней необходимости вы можете не только уменьшить (или, наоборот, увеличить) ее прямо в Excel, но и также настроить поля в Word и даже сменить ориентацию страницы с привычной книжной на альбомную.
Подробнее:
Как изменить размер таблицы в Эксель
Настройка полей в Ворде
Как в Ворде сделать альбомный лист - Скопируйте подготовленную таблицу, воспользовавшись для этого кнопками на ленте, контекстным меню или горячими клавишами «CTRL+C».
- Теперь переходите к MS Word. Откройте документ, в который требуется перенести таблицу, поместите указатель курсора (каретку) в то место страницы, где она должна находиться, и выполните одно из следующих действий:
- Разверните меню кнопки «Вставить» (вкладка «Главная») и кликните по первому значку в списке – «Сохранить исходное форматирование»;
- Щелкните правой кнопкой мышки (ПКМ) в месте вставки таблицы, и в появившемся контекстном меню выберите аналогичную вышеуказанной кнопку с изображением планшета и кисти;
- Воспользуйтесь клавишами «CTRL+V» или, что лучше, «SHIFT+INSERT».
Скопированная из Эксель таблица будет вставлена в Ворд в своем изначальном виде, после чего вы сможете продолжить работать с ней – заполнять, оформлять, редактировать.

Как вы наверняка могли заметить, в меню вставки текстового редактора есть и другие варианты. Кратко рассмотрим каждый из них.
- Использовать стили конечного документа. Таблица будет вставлена без исходного форматирования и выполнена в стиле, который в настоящий момент используется вами в MS Word. То есть, если у вас, к примеру, в качестве основного установлен шрифт Tahoma с размером 12, именно в нем и будет записано содержимое таблицы.
- Связать и сохранить исходное форматирование. Таблица вставляется в том же виде, в котором она была выполнена в Excel и сохраняет связь с табличным процессором – вносимые в нем изменения будут отображаться в Word и наоборот.
- Связать и использовать конечные стили. Данный вариант представляет собой синтез двух предыдущих – таблица принимает стиль оформления текущего документа Ворд, но сохраняет свою связь с Эксель.
- Рисунок. Таблица будет вставлена в виде изображения, непригодного для редактирования.
- Сохранить только текст. Таблица вставляется в качестве текста, но сохраняет исходную форму (без видимых границ, столбцов и ячеек).
Читайте также: Как в Ворд преобразовать таблицу в текст
Этот метод решения нашей задачи предельно прост в своей реализации, плюс ко всему он предоставляет сразу несколько различных вариантов вставки, позволяя подобрать оптимальный. Однако такой подход не лишен недостатков: слишком большие таблицы просто так перенести не получится – они будут выходить за пределы полей текстового документа.
Читайте также: Форматирование таблиц в Microsoft Word
Способ 2: Копирование и специальная вставка
В приложениях пакета Майкрософт Офис есть полезная функция «Специальной вставки», которая позволяет перенести таблицу в виде целостного объекта, сохранив при этом его связь с Excel (как программой и/или конкретным файлом-исходником). Такой подход отчасти решает проблему предыдущего способа, позволяя поместить даже довольно большие (широкие или высокие) таблицы на страницы текстового документа, однако в самом Word они все равно могут отображаться некорректно.
- Выделите и скопируйте таблицу из Эксель так, как мы это делали в первом шаге предыдущего способа.
- Перейдите к текстовому редактору и в его «Главной» вкладке нажмите по кнопке «Вставить». Выберите из выпадающего списка пункт «Специальная вставка».
- В открывшемся окне «Специальная вставка» выберите первый пункт «Лист Microsoft Excel (объект)», а сбоку от этого списка установите маркер напротив одного из двух пунктов:
- «Вставить» — добавленная таким образом таблица при попытке ее редактирования (двойное нажатие ЛКМ) будет запускать панель инструментов Excel прямо в среде Word, что позволяет использовать всю основную функциональность табличного процессора, не покидая при этом среды текстового редактора.
- «Связать» — таблица вставляется ровно в том же виде, как и в предыдущем случае, но все ее редактирование (возможное по двойному нажатию ЛКМ) будет производиться в исходном файле Эксель, из которого и осуществляется перенос. Плюс ко всему, если вы внесете в нее какие-либо изменения в табличном процессоре, они будут отображены и в текстовом редакторе. По сути это то же, что и вариант вставки «Связать и сохранить исходное форматирование», рассмотренный в предыдущем способе.
Определившись с выбором, нажмите «ОК» для подтверждения, после чего скопированный объект появится на странице документа Word.
Для редактирования достаточно просто дважды нажать ЛКМ по таблице, а для выхода из этого режима – кликнуть за пределами таблицы.
Перейти к правке можно и через контекстное меню
Этот метод переноса таблиц из Эксель в Ворд по некоторым параметрам превосходит рассмотренный выше. Он позволяет использовать для работы все возможности табличного процессора, которые существенно превосходят таковые в текстовом редакторе.
Читайте также: Форматирование таблиц в Excel
Способ 3: Вставка из файла
Существует вариант переноса таблицы в Word из Excel без необходимости открытия последнего. Достаточно знать лишь о том, где располагается нужный файл. Еще одно важное условие – в нем не должно содержаться лишних элементов.
- Установите указатель в том месте документа Ворд, в которое вы хотите поместить таблицу из Эксель, и перейдите во вкладку «Вставка».
- В группе инструментов «Текст» нажмите по кнопке «Объект» (или выберите одноименный пункт из ее выпадающего списка).
- В открывшемся окне «Вставка файла» перейдите во вкладку «Создание файла».
Нажмите на кнопку «Обзор» и перейдите с помощью системного «Проводника» в папку, в которой хранится файл с электронной таблицей. Выделите его и нажмите «Вставить».
- Далее можно действовать по одному из трех алгоритмов:
- Просто нажать «ОК». Таблица будет вставлена в виде объекта, размеры которого можно изменять, но содержимое нельзя будет отредактировать.
- Установить галочку напротив пункта «Связь с файлом» — вставленная таблица будет связана с Excel и пригодна для редактирования как в нем, так и в Word. Изменения, внесенные в одной программе, сразу же будут отображаться в другой (после обновления связей).
- Галочка напротив «В виде значка» — в текстовый документ будет добавлен ярлык файла Эксель. Если не отмечать «Связь с файлом», по его открытии будет открываться таблица в том виде, который она имела на момент вставки. Если же эту отметку установить, ярлык получит те же свойства, что описаны в предыдущем пункте, с той лишь поправкой, что в Ворд его редактировать не получится.
Примечание: Если документ Microsoft Excel, вставка которого осуществляется в Microsoft Word, будет открыт, появится показанное на скриншоте ниже уведомление об ошибке. В таком случае необходимо закрыть программу и повторить вышеописанные действия.
- Как только вы определитесь с выбором и нажмете «ОК» в окне «Вставка файла»,
на странице документа Word появится объект или таблица Excel, или ее ярлык, в зависимости от того, какой вариант вы выбрали.


Дальнейшая работа с таблицей осуществляется так же, как и в рассмотренных выше случаях, если только она не была вставлена в виде объекта, не связанного с оригинальным файлом.

Способ 4: Вставка пустой таблицы
Аналогично предыдущему методу переноса объекта из файла Эксель в Ворд, можно вставить в последний не только заполненную данными, но и пустую таблицу. Делается это практически так же, непосредственно внутри текстового редактора.
- Определите в документе место для будущей таблицы и перейдите во вкладку «Вставка».
- Нажмите по кнопке «Объект» для открытия уже знакомого нам окна «Вставка файла».
- В его первой вкладке «Создание» выделите пункт «Microsoft Excel Worksheet», после чего нажмите «ОК» для подтверждения.
В Word будет вставлен лист Excel, в котором вы сможете создать свою таблицу с нуля, используя для этого все основные инструменты табличного процессора, которые появятся на панели инструментов текстового редактора.
Для выхода из режима редактирования просто кликните ЛКМ за пределами вставленного элемента.

Способ 5: Самостоятельное создание
Существует и еще один метод создания пустой таблицы Эксель непосредственно в Ворде, и в своей реализации он даже более прост, чем рассмотренный выше.
- Поместив указатель курсора в то место документа, где планируете расположить будущую таблицу, перейдите во вкладку «Вставка».
- Разверните меню кнопки «Таблица» и выберите пункт «Таблица Excel».
- Перед вами появится миниатюра стандартного и пока что пустого листа Excel, аналогичного таковому в способе выше. Дальнейшая работа с ним осуществляется по тому же алгоритму.
Несмотря на то что данная статья посвящена в первую очередь переносу таблиц из Эксель в Ворд, мы все же посчитали нужным рассмотреть и варианты создания их с нуля. При этом в текстовом редакторе от Майкрософт можно создавать и более простые таблицы, которые к тому же независимы от более продвинутого в данном плане собрата по офисному пакету. О том, какие еще есть альтернативные способы решения нашей сегодняшней задачи, вы можете узнать из представленной по ссылке ниже статьи.
Подробнее: Как сделать таблицу в Ворде
Заключение
Мы рассмотрели все возможные способы переноса таблицы из Excel в Word, а также затронули парочку альтернативных решений, предоставляющих возможность самостоятельного создания подобного рода объектов.
Читайте также: Как перенести содержимое файла Ворд в Эксель
Еще статьи по данной теме:
Помогла ли Вам статья?
Некоторые пользователи сталкиваются с необходимостью в параллельной работе как с текстовым редактором Word, так и Excel. Иногда может понадобиться перенос таблицы в документ, с чем часто возникают трудности, ведь непонятно, как реализовать ячейки и обеспечить корректное отображение содержимого.
Я покажу три разных метода, решающих эту задачу, а вам останется только выбрать подходящий.
Сразу обращу внимание на то, что широкую таблицу в Excel необходимо предварительно сузить или удалить лишнее, поскольку рабочее пространство в Ворде не такое широкое и все ячейки могут просто не поместиться. Конечно, вы можете сначала проверить, как отобразится таблица в текущем ее состоянии, а затем выполнить редактирование, если это понадобится.
Способ 1: Простое копирование таблицы из Excel в Word
Простое копирование – самый удобный метод переноса таблицы, если она уже создана в Эксель и должна стать частью текстового документа. Для этого вам понадобится параллельно открыть две программы и использовать стандартные сочетания клавиш.
-
В Excel выделите всю таблицу, после чего зажмите комбинацию клавиш Ctrl + C. Если таблица не скомпонована или в ней нет выделения границ, лучше заранее решить эту задачу, иначе содержимое в Ворде отобразится без разделения на ячейки. Проще всего будет перейти в меню «Границы» и выбрать вариант «Все границы».
-
Как только таблица будет скопирована, откройте необходимый вам документ в текстовом редакторе, активируйте курсор в месте для вставки и используйте комбинацию клавиш Ctrl + V.
-
Вы увидите, что таблица вставилась корректно, но отображается слева, если не растянута на весь лист. Зажмите кнопку для ее перемещения и передвиньте в удобное место.
Две эти программы созданы одной компанией, а это значит, что они отлично взаимодействуют друг с другом, что и видно на примере вставки таблицы. Кстати, если в самом Ворде кликнуть по ней дважды, откроется продвинутый редактор, позволяющий вносить требуемые изменения. Более детально я его затрону в следующем методе.
Комьюнити теперь в Телеграм
Подпишитесь и будьте в курсе последних IT-новостей
Подписаться
Способ 2: Вставка таблицы из файла
Не всем пользователям подходит предыдущий метод, поскольку он требует обязательного выделения границ и не всегда корректно переносит все данные, если речь идет о масштабных книгах. Если вы тоже относитесь к числу таких юзеров, попробуйте другой вариант – вставку таблицы из файла, выполнение которого выглядит так:
-
Откройте документ в Word, поставьте курсор на место расположения будущей таблицы, перейдите на вкладку «Вставка» и выберите тип «Объект».
-
В новом окне вас интересует вкладка «Создание из файла» и переход к «Проводнику» для выбора подходящей Excel-книги.
-
Отыщите ее и щелкните дважды для открытия.
-
Она будет добавлена на страницу и доступна для редактирования.
-
Что касается редактирования, то осуществляется оно в отдельном модуле, открывающемся после двойного клика ЛКМ по таблице. Так вы можете без проблем редактировать ячейки и использовать функции.
Дополнительно обращаю ваше внимание на то, что в окне «Вставка объекта» есть и другая вкладка, называющаяся «Создание». В ней вы можете выбрать вариант «Microsoft Excel Worksheet», вставив тем самым на страницу пустую таблицу. Редактируйте ее точно так же, как и обычный лист в Экселе, добавляя различные вычисления и функции.
Способ 3: Создание таблицы в Word
Этот метод не совсем относится к рассматриваемой сегодня задаче, но может пригодиться в некоторых случаях. На вкладке «Вставка» вы видите меню «Таблица», из которого можно сформировать таблицу на определенное количество ячеек, вставить ее по заданным параметрам, использовать шаблоны или выбрать тип «Таблица Excel». В последнем случае произойдет такая же вставка, о которой я рассказал в завершении предыдущего метода. Используйте любой из предложенных вариантов, когда понадобится оформить таблицу в простом текстовом документе.
Единственная проблема, которая может возникнуть при переносе таблицы из Эксель, – некорректное отображение данных в случае их большого количества, то есть когда таблица широкая, о чем я уже писал в начале статьи. Если ситуацию не получится решить форматированием, попробуйте разбить таблицу на две или более части, после чего последовательно вставьте на лист в Ворде.
Word и Excel — приложения офисного пакета Microsoft. Поэтому эти программы тесно взаимосвязаны. Они позволяют создавать таблицы и редактировать их. Однако не все пользователи знают, как перенести таблицу из Excel в Word. Ниже приведены пошаговые инструкции для таких случаев.
Содержание
- Как вставить таблицу Excel в Word: 4 способа
- Способ 1: Простое копирование и вставка
- Способ 2: Копирование и специальная вставка
- Способ 3: Вставка таблицы из файла
- Способ 4: Самостоятельное создание таблицы в Word
Как вставить таблицу Excel в Word: 4 способа
Благодаря тесной интеграции между Ворд и Эксель можно пользоваться схожими функциями в разных документах, а также экспортировать и импортировать объекты при условии их совместимости. В частности, можно перенести таблицу из листа Excel в Word.
Для этого предусмотрено 4 способа. Ниже к каждому из них приводится пошаговая инструкция. Однако прежде стоит уменьшить ширину столбцов или удалить лишние данные в Эксель, так как там рабочая область шире. Из-за этого ячейки при перемещении в Ворд могут попросту не отобразиться.
Способ 1: Простое копирование и вставка
Удобнее всего перемещать табличные данные из Excel в Word, чтобы они стали частью текстового документа, — простым копированием. Обе программы должны быть одновременно открыты.
Инструкция состоит из трех действий:
- Выделить таблицу Эксель, которую необходимо перенести в Ворд.
- Скопировать ее, используя сочетание клавиш Ctrl и C. Второй вариант: кликнуть по выделению правой клавишей мышки и в контекстном меню выбрать «Копировать».
- После копирования следует перейти в Ворд, установить курсор в нужном месте, а затем добавить таблицу из Эксель. Чтобы это сделать, необходимо щелкнуть правой клавишей мышки, далее выбрать один из параметров вставки. Второй вариант — воспользоваться комбинацией клавиш Ctrl и V.
Иногда скопированная таблица появляется не в том месте. Чтобы ее переместить, необходимо зажать значок в виде стрелок рядом с левым верхним углом с помощью левой кнопки мышки. После этого можно переносить столбцы в любую часть рабочей области.
Если нужно увеличить границы таблицы, аналогичным образом зажимают квадрат рядом с правым нижним углом и тянут мышкой в сторону.
Если кликнуть мышкой по любой из секций, в верхней ленте появятся инструменты для редактирования, разделенные на 2 вкладки: «Макет» и «Конструктор».
Указанный способ перевода таблицы из Excel в Word — наглядный пример взаимодействия Ворда и Экселя.
Способ 2: Копирование и специальная вставка
Если из Эксель необходимо перевести таблицу в Ворд, можно также применить инструмент «Специальная вставка». При его использовании сохраняется первоначальный вид секций и их связь с приложением Excel и конкретным исходным документом. Этот вариант преобразования позволяет перебросить любые по высоте и ширине ячейки в текстовый редактор. Однако их отображение в Word может искажаться.
Инструкция следующая:
- Выделяем строки и копируем их, используя правую клавишу мыши либо комбинацию кнопок Ctrl + C.
- В Ворде открываем сверху вкладку «Главная» и нажимаем «Вставить», затем выбираем параметр «Специальная вставка».
- В диалоговом окне выбираем «Лист», затем указываем один из вариантов добавления: «Связать» или «Вставить». Далее подтверждаем выбор, нажав кнопку «ОК».
Если выбрать первый способ, при редактировании столбцов из файла Excel пользователю будет доступен функционал программы Эксель прямо в Ворде. При указании параметра «Связать» со вставленной сеткой и ее содержимым можно будет работать аналогичным образом, как и в предыдущем случае, однако при попытке редактирования пользователя будет перебрасывать в Excel.
При этом любые изменения таблица отобразятся и в Word тоже. Для внесения правок нужно дважды кликнуть по любой строке, а для выхода из этого режима — щелкнуть в любой другой части рабочей области.
Способ 3: Вставка таблицы из файла
Из Excel перевести таблицу в Word можно также, открыв лишь текстовый редактор. Для этого нужно знать расположение документа, чтобы вставить файл. Поэтому стоит заранее сохранить его в удобном для поиска месте. Такой способ подойдет, если в исходнике нет лишних элементов.
Перенос таблицы осуществляется следующим образом:
- Ставим курсор в нужном месте в окне Word.
- Переходим в раздел «Вставка» и в категории «Текст» нажимаем «Объект».
- В выпадающем меню выбираем вкладку «из файла», нажимаем «Обзор», указываем расположение исходника и щелкаем по кнопке «Вставить».
Далее можно просто подтвердить выбор, нажав «ОК». В этом случае можно лишь поменять размеры, переделать содержимое нельзя. Если установить связь, преобразовывать содержимое и границы пользователь сможет в обеих программах.
Параметр «В виде значка» означает, что в текстовом приложении появится ярлык исходного файла. Если связь с ним не установлена с помощью галочки напротив соответствующего пункта, изменения будут недоступны. Документ нужно закрыть для добавления.
Способ 4: Самостоятельное создание таблицы в Word
Четвертый способ позволяет не преобразовать таблицу, сохраненную в Excel, а создать новую.
Для этого следует:
- Перейти в верхней панели инструментов к разделу «Вставка».
- Нажать «Таблица» и выбрать Excel.
- Добавленная сетка будет сделана по аналогии с указанными электронными таблицами. При работе с ней доступ к функционалу Эксель тоже сохраняется.
Если при переносе ячеек из одного приложения в другое данные отображаются некорректно из-за большого объема, а проблема не решается форматированием границ, остается лишь разбить столбцы со строками на несколько частей и поочередно вставить их в текстовый редактор.
У редактора Microsoft Word множество достоинств и возможностей редактирования текста. Для удобной работы с таблицами чаще используют приложение Excel, в котором расчеты выполняются автоматически. В некоторых случаях электронную таблицу необходимо перенести в текстовый документ. Есть несколько простых способов, как это сделать. Здесь мы разберем пошагово порядок их выполнения, минусы и плюсы.
Способ первый: копирование
Этой привычной стандартной функцией вы можете перенести любой объект из файла Excel в текстовый редактор. Однако есть недостаток — таблица может деформироваться и сжиматься, вследствие чего ее необходимо подгонять под размеры листа. Вот как это сделать:
- Открываем файл Excel с существующей таблицей и выделяем ее мышью. После того, как объект выделен пунктиром, переходим во вкладку «Главная» и нажимаем на кнопку «Копировать».
- Теперь необходимо открыть документ Word и выполнить процедуру вставки. Главное— вставить объект в нужную область. Предварительно подготовим страницу, чтобы максимально снизить вероятность деформирования границ таблицы. Для этого переходим в файле Word во вкладку «Разметка страницы» и переворачиваем лист путем нажатия в блоке «Параметры страницы» на пункт «Ориентация». Выбираете «Альбомная».
- Возвращаемся на вкладку «Главная», выбираем область на листе для вставки и в блоке «Буфер обмена» нажимаете кнопку «Вставить». Перед вами появляется таблица из Excel в практически неизменном виде. При необходимости можно подвинуть ее границы.
После использования этих инструментов вы сможете редактировать данные из таблицы непосредственно в текстовом документе, это часто требуется при смене данных.
Если необходимо оставить лист в ориентации «Книжная», будьте готовы к обязательной коррекции границ таблицы. Возможно, придется менять размер и толщину шрифта, чтобы привести объект в привлекательный вид.
Способ второй: надежность без редактирования
Данный метод переноса таблицы из документа Excel в файл Word предусматривает копирование без деформации. Но вы должны точно указать все данные в таблице прямо в приложении Excel, так как исправить их в Word не получится. Приступим:
- Для данного способа будем применять инструмент «Специальная вставка». Для этого нужно зайти в документ Excel и скопировать таблицу так же, как в первом варианте переноса. Можно ускорить процесс, выделив таблицу и используя комбинацию клавиш CRTL+C. Обратите внимание, должен образоваться пунктирный контур выделенного объекта.
- Далее переходите в документ Word. Во вкладке «Главная» найдите кнопку «Вставить» и нажмите на маленькую стрелочку под ней, чтобы вызвать список. После чего нажимаете на «Специальная вставка».
- Перед вами открылось окно мастера «Специальной вставки», в которой вам нужно установить маркер напротив отметки «Связать» и выбрать тип документа «Лист Microsoft Excel». Затем нажимаете кнопку «ОК». В итоге вы получаете скопированную таблицу в текстовом документе, как изображение.
Такой перенос не предусматривает дальнейшее форматирование изображения. Максимум, что вы можете с ним сделать, это увеличить масштаб.
Если вы перенесете таблицу таким образом, изменить диапазон столбцов, строк или ячеек не получится. Также выделить цветом шапку и другие составляющие объекта невозможно.
Способ третий: без участия Excel
В данном случае во время переноса табличных данных файл Excel вообще не понадобится, так как операция будет производится без него. От вас требуется сохранить его в обычном формате в папке или на рабочем столе.
- Открываем документ Word, в который нужно перенести таблицу. Переходим во вкладку «Вставка», где в блоке «Текст» нажимаем на инструмент «Объект».
- Перед вами откроется «Мастер вставки объекта». В нем переходим на вкладку «Создание из файла». Нажимаете на кнопку «Обзор» и в соответствующей папке (куда прежде сохраняли) выбираете файл Excel.
- Нажимаете кнопку «Открыть» или «Вставить». Вы вернулись в прежнее окно мастера и видите, что в строке документа указан адрес файла, из которого создается объект для переноса. Здесь кликаете на «ОК» и на листе появляется нужная вам таблица, только в форме изображения.
Такую картинку вы можете растягивать и уменьшать, можете добавить ей название и некоторые другие варианты форматирования, которые доступны для изображения.
Старайтесь перемещать таблицы из Excel в текстовый редактор Word небольшого формата. Так как при перемещении широкоформатные объекты могут сильно искажаться и быть непригодными для дальнейшей печати.
Чтобы не мучится с переносом данных, которые окончательно отредактированы и не требуют дополнительных изменений, воспользуйтесь специальной программой для создания скриншотов. Выполните захват нужной части таблицы из Excel и просто вставьте снимок в Word в качестве обыкновенной картинки.
Microsoft Excel – это мощный инструмент с богатейшим функционалом, который как нельзя лучше подходит для выполнения различных действий с данными, представленными в табличном виде. В Word тоже можно создать таблицы и работать с ними, но все же, это не профильная программа в данном случае, ведь она всё-таки разработана для других задач и целей.
Но порой перед пользователем встает задача – как перенести в текстовый редактор созданную в Экселе таблицу. И далеко не все знают, как это правильно сделать. В этой статье мы детально разберем все доступные способы переноса таблицы из табличного редактора в текстовый.
Содержание: “Как перенести таблицу из Excel в Word”
Обычное копирование-вставка таблицы
Это самый легкий способ для выполнения поставленной задачи. Для переноса из одного редактора в другой можно просто вставить скопированную информацию. Давайте разберемся, как это сделать.
- Первым дело откройте в Excel файл с нужной таблицей.
- Далее выделите мышью таблицу (всю или ее определенную часть), которую хотите перенести в Word.
Примечание: У данного метода есть существенный минус. Ширина листа в текстовом редакторе ограничена, а в программе Excel – нет. Поэтому таблица должна быть подходящей ширины, желательно состоящей из нескольких столбцов, причем не очень широких. В противном случае, часть таблицы попросту не поместится на листе и выйдет за границы листа текстового документа.
Но, конечно же, не стоит забывать и о положительном моменте, а именно, быстрота выполнения операции “копировать-вставить”.
Специальная вставка
- Первым шагом проделываем все то же самое, что и в описанном выше способе, т.е. открываем и копируем из Эксель в буфер обмена таблицу или ее часть.
- Далее переходим в текстовый редактор и ставим курсор в место вставки таблицы.
- Затем щелкаем правой кнопкой мыши и в меню выбираем пункт “Специальная ставка…”.
- В итоге должно появиться окно с настройками параметров вставки. Выбираем пункт “Вставить”, а из предложенного списка ниже – «Лист Microsoft Excel (объект)». Подтверждаем вставку нажатием кнопки «OK».
- В результате таблица преобразуется в формат рисунка и отобразится в текстовом редакторе. При этом, теперь, если она не полностью помещается на листе, ее размеры можно легко скорректировать как при работе с рисунками, потянув за рамки.
Вставка таблицы из файла
В предыдущих двух способах первым шагом требовалось открыть и скопировать таблицу из программы Эксель. В этом методе этого делать не нужно, поэтому сразу открываем текстовый редактор.
- В верхнем меню переходим во вкладку «Вставка». Дальше – в блок инструментов “Текст” и в открывшемся списке нажимаем на пункт «Объект».
- В появившемся окне нажимаем «Из файла», выбираем файл с таблицей , после этого кликаем по надписи «Вставить».
- Таблица будет перенесена в виде рисунка, как и во втором способе, описанном выше. Соответственно, можно менять ее размеры, а также корректировать данные, дважды щелкнув по таблице.
- Как вы уже заметили, вставлена не только заполненная часть таблицы, а вообще все содержимое файла. Поэтому, перед выполнением вставки удалите из него все лишнее.
Заключение
Итак, вы узнали, как перенести таблицу из Excel в текстовый редактор Word несколькими способами. В зависимости от выбранного метода, отличается и полученный результат. Поэтому, прежде чем выбирать конкретный вариант, задумайтесь, что вы хотите получить в итоге.
Как вставить таблицу из Excel в Word: пошаговая инструкция
Всем привет! В нашем сегодняшнем уроке я расскажу вам, как перенести таблицу из Excel в Word. Есть 5 способов, как можно это сделать. Нужно понимать, что при этом каждый способ переносит совершенно разный тип объекта. Поэтому я настоятельно рекомендую ознакомиться с каждым предложенным вариантов в этой статье. Если что-то будет не получаться или возникнут вопросы – обращайтесь в комментариях.
Способ 1: Обычная вставка
Давайте посмотрим самый простой вариант перебросить таблицу из Excel в Word.
- Выделите нужную таблицу в файле. Это можно сделать двумя способами. Первый – это выделить с помощью левой кнопкой мыши. Второй способ подходит для больших таблиц. Чтобы не мучиться, нажмите на самую первую ячейку первой строки. Далее пролистываем в самый конец таблицы. Зажимаем кнопку Shift и, не отпуская её, кликаем левой кнопкой мыши по последней ячейке последней строки.
- Как только таблица будет выделена, жмем правой кнопкой мыши по ней, и из списка команд выбираем «Копировать». Я все же советую использовать горячие клавиши Ctrl + C – так быстрее и проще.
- Теперь откройте или создайте Word-файл. Кликните левой кнопкой мыши по нужному месту, чтобы начал мигать текстовый курсор. Далее у нас есть три варианта вставки. Давайте рассмотрим их все.
- Первый – это жмем правой кнопкой, наводим на «Параметры вставки». Как видите, у нас тут есть несколько вариантов – сейчас мы рассмотрим их поподробнее, но сначала посмотрим на другие способы.
- Второй – это перейти на вкладку «Главная» и нажать по кнопке «Вставить».
- Третий – использовать горячие клавиши Ctrl + V . Напомню, что сначала зажимается вспомогательная кнопка Ctrl , а потом, не отпуская, жмется вторая клавиша.
А теперь рассмотрим очень важную вещь как тип вставки. Давайте рассмотрим все предложенные варианты:
- Перенести табличку со всеми раскрашиваниями и стилями, которые есть в Excel.
- Перенос данных без сохранения стилей.
- Перенести табличку со стилями. Данные при этом напрямую связаны с Excel-таблицей, и если их изменить там, то в Word они также поменяются.
ПРИМЕЧАНИЕ! Изменение в связанных таблицах будет происходить не мгновенно, для того чтобы обновить данные, нужно кликнуть по табличке правой кнопкой и из списка выбрать команду «Обновить связь».
- То же самое, что и прошлый вариант, только стили не сохраняются.
- Идет вставка в виде рисунка. Будьте очень внимательны, так как в таком случае вы не можете изменить какие-то данные или поменять стили.
- Убирает вообще любую стилистику, в том числе табличку, и оставляет исключительно только символы, цифры и текст.
Если после вставки данные не влезают, то вы можете поменять ширину столбцов или изменить ориентацию страницы и сделать её альбомной – об этом подробно написано в этой инструкции.
Способ 2: Специальная вставка
Давайте посмотрим, как еще можно вставить таблицу из Excel в Word-документ. В программе есть более продвинутая специальная вставка. Она позволяет создавать отдельный Excel-объект, который можно редактировать и работать как с продвинутыми таблицами. Пока ничего не понятно? – давайте рассмотрим конкретный пример.
- Выделяем табличку, как мы делали это в первом способе.
- Далее скопируйте её любым вариантом. Кстати, можно использовать отдельную кнопку, которая находится на вкладке «Главная».
- Теперь в Ворд на главной жмем по стрелочке рядом с кнопкой вставки и выбираем «Специальную вставку». Опять же, можно использовать уже другие волшебные кнопки:
Alt + Ctrl + V
- В поле выберите «Лист Microsoft Excel». Далее у нас есть два варианта:
Вставка – создает отдельный Excel-объект. Если кликнуть двойным щелчком левой кнопкой мыши, то в Ворд откроется целая эксель-панель со всеми нужными инструментами. Здесь можно писать формулы, изменять данные и многое другое.
Связать – если в первом случае создается отдельный объект с копированными данными, тот тут идет связь с конечной таблицей. Если вы измените какие-то данные, то они аналогично изменятся в оригинальной таблице (и наоборот). Про обновление данных в табличке я уже писал ранее.
Способ 3: Из файла
- Переходим в третью вкладку.
- В разделе «Текст» найдите «Объект».
- На второй вкладке жмем по кнопке обзора.
- Выбираем нашу табличку и вставляем.
- Прежде чем нажать на «ОК», давайте еще рассмотрим две настройки.
Связь с файлом – как вы уже поняли тут идет дублирование конкретной таблицы с ссылочной связью. Работает как в прошлых вариантах.
В виде значка – создает некий ярлык, при нажатии на который открывается конкретный файл.
ВНИМАНИЕ! Если при вставке вылезет ошибка, то закройте саму Ексель-таблицу, а потом попробуйте создать объект повторно.
Способ 4: Пуста табличка (Объект)
Если вам нужно создать пустую табличку в Word и использовать её как объект Эксель, то делаем следующее.
- «Главная».
- «Объект».
- Теперь на вкладке «Создание» найдите «Лист Microsoft Excel». В разных версиях Ворда название может отличаться, поэтому ориентируйтесь на логику и наименование. Жмем «ОК».
- Создастся отдельный объект, который можно редактировать и работать в нем как в Ексель, но находиться он будет непосредственно в Ворд.
Способ 5: Создание таблицы объекта через обычную вставку
У 4-го способа есть более простой вариант создания – во вкладке «Вставка» найдите «Таблицу», нажмите по стрелочке вниз и выберите «Таблица Excel». Создастся абсолютно тот же динамический объект как и в способе 4.
Напомню, чтобы перейти к редактированию, нужно нажать по таблице двойным щелчком левой кнопкой мыши. Или жмем на правую кнопочку, выбираем «Объект Лист» – «Правка».
На этом все, дорогие друзья. Если у вас остались какие-то вопросы по этой теме, то смело задавайте их в комментариях ниже. Жду вас в следующем уроке.
Способ вставки широких таблиц Excel в Word
Этот способ может пригодиться тем пользователям, которые время от времени вставляют в свои документы Word широкоформатные таблицы, созданные в Excel.
К сожалению, простой способ вставки путем копирования таблицы из Excel и последующая вставка ее в документ Word имеет недостатки. Самые очевидные недостатки: таблица выходит за пределы страницы и ее формат (шрифт, интервал) отличается от формата документа. А редактирование нежелательно или утомительно.
Способ, предложенный на сайте 21ccc.com, позволяет вставлять подобные таблицы как графический объект, что дает некоторые преимущества.
Теперь вы можете, щелкнув на этой картинке, регулировать его размеры, перемещать в пределах документа и т.д.
Вы можете помочь в развитии сайта, сделав пожертвование:
—> Или помочь сайту популярной криптовалютой:
BTC Адрес: 1Pi3a4c6sJPbfF2sSYR2noy61DMBkncSTQ
ETH Адрес: 0x7d046a6eaa1bd712f7a6937b042e9eee4998f634
LTC Адрес: LUyT9HtGjtDyLDyEbLJZ8WZWGYUr537qbZ
USDT (ERC-20) Адрес: 0x7d046a6eaa1bd712f7a6937b042e9eee4998f634
Яндекс Деньги: 410013576807538
А тут весь список наших разных крипто адресов, может какой добрый человек пожертвует немного монет или токенов — получит плюсик в карму от нас 🙂 Благо Дарим, за любую помощь! —>