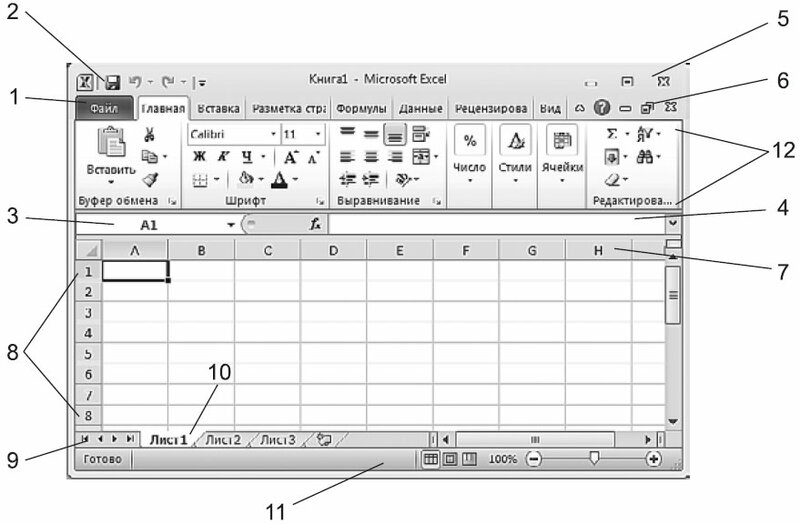Основными
элементами рабочего окна являются:
-
Строка заголовка
(в ней указывается имя программы) с
кнопками управления окном программы
и окном документа (Свернуть, Свернуть
в окно или Развернуть во весь экран,
Закрыть); -
Строка основного
меню (каждый пункт меню представляет
собой набор команд, объединенных общей
функциональной направленностью) плюс
окно для поиска справочной информации. -
Панели инструментов
(Стандартная, Форматирование и др.). -
Строка формул,
содержащая в качестве элементов поле
Имя и кнопку Вставка функции (fx),
предназначена для ввода и редактирования
значений или формул в ячейках. В поле
Имя отображается адрес текущей ячейки. -
Рабочая область
(активный рабочий лист). -
Полосы прокрутки
(вертикальная и горизонтальная). -
Набор ярлычков
(ярлычки листов) для перемещения между
рабочими листами. -
Строка состояния.
1.3 Структура электронных таблиц
Файл, созданный
средствами MS Excel, принято называть
рабочей книгой.
Рабочих книг создать можно столько,
сколько позволит наличие свободной
памяти на соответствующем устройстве
памяти. Открыть рабочих книг можно
столько, сколько их создано. Однако
активной рабочей книгой может быть
только одна текущая (открытая) книга.
Рабочая книга представляет
собой набор рабочих
листов, каждый
из которых имеет табличную структуру.
В окне документа отображается только
текущий (активный) рабочий лист, с которым
и ведётся работа. Каждый рабочий лист
имеет название, которое отображается
на ярлычке листа в нижней части окна. С
помощью ярлычков можно переключаться
к другим рабочим листам, входящим в ту
же рабочую книгу. Чтобы переименовать
рабочий лист, надо дважды щёлкнуть
мышкой на его ярлычке и заменить старое
имя на новое или путём выполнения
следующих команд: меню Формат,
строка Лист
в
списке меню, Переименовать.
А можно и, установив указатель мышки на
ярлык активного рабочего листа, щёлкнуть
правой кнопкой мыши, после чего в
появившемся контекстном меню щёлкнуть
по строке Переименовать
и
выполнить переименование. В рабочую
книгу можно добавлять (вставлять) новые
листы или удалять ненужные. Вставку
листа можно осуществить путём выполнения
команды меню Вставка,
строка Лист
в
списке пунктов меню. Вставка листа
произойдёт перед активным листом.
Выполнение вышеизложенных действий
можно осуществить и с помощью контекстного
меню, которое активизируется нажатием
правой кнопки мышки, указатель которой
должен быть установлен на ярлычке
соответствующего листа. Чтобы поменять
местами рабочие листы нужно указатель
мышки установить на ярлычок перемещаемого
листа, нажать левую кнопку мышки и
перетащить ярлычок в нужное место.
Рабочий лист (таблица)
состоит из строк и столбцов. Столбцы
озаглавлены прописными латинскими
буквами и, далее, двухбуквенными
комбинациями. Всего рабочий лист содержит
256 столбцов, поименованных от A до IV.
Строки последовательно нумеруются
числами от 1 до 65536.
На пересечении
столбцов и строк образуются ячейки
таблицы. Они
являются минимальными элементами,
предназначенными для хранения данных.
Каждая ячейка имеет свой адрес. Адрес
ячейки состоит
из имени столбца и номера строки, на
пересечении которых расположена ячейка,
например, A1, B5, DE324. Адреса ячеек используются
при записи формул, определяющих
взаимосвязь между значениями,
расположенными в разных ячейках. В
текущий момент времени активной может
быть только одна ячейка, которая
активизируется щелчком мышки по ней и
выделяется рамкой. Эта рамка в Excel играет
роль курсора. Операции ввода и
редактирования данных всегда производятся
только в активной ячейке.
На данные,
расположенные в соседних ячейках,
образующих прямоугольную область, можно
ссылаться в формулах как на единое
целое. Группу ячеек, ограниченную
прямоугольной областью, называют
диапазоном.
Наиболее часто используются прямоугольные
диапазоны, образующиеся на пересечении
группы последовательно идущих строк и
группы последовательно идущих столбцов.
Диапазон ячеек обозначают, указывая
через двоеточие адрес первой ячейки и
адрес последней ячейки диапазона,
например, B5:F15. Выделение диапазона ячеек
можно осуществить протягиванием
указателя мышки от одной угловой ячейки
до противоположной ячейки по диагонали.
Рамка текущей (активной) ячейки при этом
расширяется, охватывая весь выбранный
диапазон.
Для ускорения и
упрощения вычислительной работы Excel
предоставляет в распоряжение пользователя
мощный аппарат функций рабочего листа,
позволяющих осуществлять практически
все возможные расчёты.
В целом MS Excel
содержит более 400 функций рабочего листа
(встроенных функций). Все они в соответствии
с предназначением делятся на 11 групп
(категорий):
-
финансовые функции;
-
функции даты и
времени; -
арифметические
и тригонометрические (математические)
функции; -
статистические
функции; -
функции ссылок и
подстановок; -
функции баз данных
(анализа списков); -
текстовые функции;
-
логические функции;
-
информационные
функции (проверки свойств и значений); -
инженерные функции;
-
внешние функции.
Запись любой
функции в ячейку рабочего листа
обязательно начинается с символа равно
(=). Если функция используется в составе
какой-либо другой сложной функции или
в формуле (мегаформуле), то символ равно
(=) пишется перед этой функцией (формулой).
Обращение к любой функции производится
указанием её имени и следующего за ним
в круглых скобках аргумента (параметра)
или списка параметров. Наличие круглых
скобок обязательно, именно они служат
признаком того, что используемое имя
является именем функции. Параметры
списка (аргументы функции) разделяются
точкой с запятой (;). Их количество не
должно превышать 30, а длина формулы,
содержащей сколько угодно обращений к
функциям, не должна превышать 1024 символов.
Все имена при записи (вводе) формулы
рекомендуется набирать строчными
буквами, тогда правильно введённые
имена будут отображены прописными
буквами.
Соседние файлы в предмете [НЕСОРТИРОВАННОЕ]
- #
- #
- #
- #
- #
- #
- #
- #
- #
- #
- #
Эта статья предназначена для людей с нарушениями зрения или с когнитивными нарушениями, использующих программы чтения с экрана, например Экранный диктор корпорации Microsoft, JAWS или NVDA с продуктами Microsoft 365. Эта статья входит в набор содержимого поддержки средства чтения с экрана Microsoft 365, где содержатся дополнительные сведения о специальных возможностях в наших приложениях. Общие справочные сведения доступны на главной странице службы поддержки Майкрософт или в статье Исправления и обходные пути для недавних проблем в Office.
Используйте Excel с клавиатурой и средством чтения с экрана, чтобы просматривать основные представления и элементы приложения и перемещаться по ним, а также перемещаться между представлениями и функциями. Мы проверили эту функцию с использованием экранного диктора, JAWS и NVDA, но она может работать и с другими средствами чтения с экрана, если они соответствуют общепринятым стандартам и методам для специальных возможностей.

Примечания:
-
Новые возможности Microsoft 365 становятся доступны подписчикам Microsoft 365 по мере выхода, поэтому в вашем приложении эти возможности пока могут отсутствовать. Чтобы узнать о том, как можно быстрее получать новые возможности, станьте участником программы предварительной оценки Office.
-
Дополнительные сведения о средствах чтения с экрана см. в статье О работе средств чтения с экрана в Microsoft 365.
В этом разделе
-
Циклический цикл между основными областями
-
Переход по вкладкам ленты
-
Навигация по ленте
-
Навигация по листу
-
Использование поиска
Циклический цикл между основными областями
Для перехода между основными областями в Excel нажмите клавиши F6 (вперед) и SHIFT+F6 (назад). Основные области:
-
Сетка таблицы листа
-
Sheet tabs
-
Строка состояния
-
Вкладки ленты
Переход по вкладкам ленты
Вкладки ленты являются главной строкой меню Excel. Чтобы перейти к вкладкам ленты, нажмите клавишу ALT. Экранный диктор и NVDA прозвучит сообщение «Вкладки ленты», за которым следует имя текущей вкладки. При использовании JAWS вы услышите фразу «Верхняя лента». Для перемещения между вкладками используйте клавиши СТРЕЛКА ВЛЕВО и СТРЕЛКА ВПРАВО. Когда вы достигаете вкладки, под ней появится лента для конкретной вкладки. Чтобы узнать, как просмотреть выбранную ленту, перейдите в раздел Навигация по ленте.
Ниже приведен список наиболее распространенных вкладок и несколько примеров того, что можно сделать на каждой вкладке:
-
Домашняя страница
Форматирование и выравнивание текста и чисел, добавление новых строк и столбцов.
-
Вставить
Вставка таблиц, рисунков, фигур и диаграмм на лист.
-
Структура страницы
Задайте поля, ориентацию и размер страницы листа.
-
Формулы
Добавьте на лист различные функции и формулы.
-
Data (Данные)
Импортируйте данные из различных источников, сортируйте и фильтруйте их, а также используйте такие средства обработки данных, как удаление повторяющихся строк.
-
Рецензирование
Проверьте орфографию и доступность листа и сотрудничайте с другими пользователями с помощью комментариев и заметок.
-
Просмотр
Выберите представление, например Обычный режим или Режим макета страницы , и задайте уровень масштаба страницы.
-
Справка
Откройте справку Microsoft Excel, обратитесь в службу поддержки и оставьте отзыв.
Помимо вкладок ленты, вам нужно открыть меню Файл для некоторых важных команд. Чтобы открыть его, нажмите клавиши ALT+F. В новой области откроется меню Файл . Для навигации по основным командам используйте клавиши СТРЕЛКА ВВЕРХ и СТРЕЛКА ВНИЗ, а затем клавиши TAB и СТРЕЛКА ВВЕРХ и СТРЕЛКА ВНИЗ для перехода по параметрам этой команды.
В меню Файл можно запустить новую книгу, открыть существующую книгу, сохранить, поделиться файлом, с которым вы сейчас работаете, а также получить доступ к параметрам Excel. Чтобы закрыть меню Файл и вернуться к листу, нажмите клавишу ESC.
Навигация по ленте
Перейдя на правую вкладку ленты, как описано в разделе Переход по вкладкам ленты, нажмите клавишу TAB, чтобы перейти на ленту и просмотреть ее команды и параметры. Для перемещения назад можно нажать клавиши SHIFT+TAB. Нажмите клавишу ВВОД, чтобы сделать выбор, или клавишу ESC, чтобы покинуть ленту и вернуться к листу.
Совет: Часто быстрее использовать сочетания клавиш для доступа к командам и параметрам на каждой ленте. Дополнительные сведения см. в статье Сочетания клавиш в Excel.
Навигация по листу
При открытии книги Excel основное внимание уделяется сетке таблицы листа. Если вы переместили фокус с листа, нажимайте клавишу F6, пока средство чтения с экрана не объявит расположение ячейки сетки таблицы. Вот как можно перемещаться внутри листа и между другими листами и книгами:
-
Для перемещения между ячейками в сетке таблицы используйте клавиши со стрелками. Средство чтения с экрана объявляет столбец и строку каждой ячейки, а также их содержимое.
-
Чтобы открыть контекстное меню для текущей ячейки, нажмите клавиши SHIFT+F10. Используйте клавиши СТРЕЛКА ВВЕРХ и СТРЕЛКА ВНИЗ для навигации по меню, а затем нажмите клавишу ВВОД, чтобы сделать выбор, или клавишу ESC, чтобы вернуться на лист.
-
Чтобы перейти к следующему или предыдущему листу в книге, нажимайте клавишу F6, пока не услышите название текущей вкладки листа, используйте клавиши СТРЕЛКА ВЛЕВО и СТРЕЛКА ВПРАВО, чтобы найти нужный лист, и нажмите клавишу ВВОД, чтобы выбрать его.
-
Чтобы переключиться на следующую книгу при открытии нескольких книг, нажмите клавиши CTRL+F6. Средство чтения с экрана произнесет имя книги.
Совет: Чтобы быстро переместить фокус на первую перемещаемую фигуру, например изображение или текстовое поле, нажмите клавиши CTRL+ALT+5. Затем используйте клавишу TAB для перехода межу фигурами. Для возврата к обычной навигации нажмите клавишу ESC.
Использование поиска
Чтобы быстро найти нужный параметр или выполнить определенное действие, воспользуйтесь текстовым полем Поиск. Чтобы узнать больше о функции поиска, ознакомьтесь со статьей о том, как искать нужную информацию с помощью Поиска (Майкрософт).
Примечание: В зависимости от используемой версии Microsoft 365 текстовое поле Поиск в верхней части окна приложения может называться Помощник. Оба варианта в основном похожи, но некоторые параметры и результаты поиска могут отличаться.
-
Откройте презентацию, документ или электронную таблицу, для которой необходимо выполнить определенное действие, или выделите нужный элемент.
-
Нажмите клавиши ALT+Q, чтобы перейти в поле Поиск.
-
Введите ключевые слова для действия, которое вы хотите выполнить. Например, если нужно добавить маркированный список, введите маркеры.
-
С помощью клавиши СТРЕЛКА ВНИЗ выберите нужный пункт в результатах поиска.
-
Затем нажмите клавишу ВВОД, чтобы выбрать элемент или выполнить действие.
См. также
Сортировка и фильтрация таблицы в Excel с помощью средства чтения с экрана
Сочетания клавиш в Excel
Использование средства чтения с экрана для выполнения основных задач в Excel
Настройка устройства для поддержки специальных возможностей в Microsoft 365
Создание документов Excel, доступных людям с ограниченными возможностями
Что нового в Microsoft 365
Используйте Excel для Mac с клавиатурой и VoiceOver, встроенным средством чтения с экрана в macOS, для просмотра различных представлений и перемещения между ними.

Примечания:
-
Новые возможности Microsoft 365 становятся доступны подписчикам Microsoft 365 по мере выхода, поэтому в вашем приложении эти возможности пока могут отсутствовать. Чтобы узнать о том, как можно быстрее получать новые возможности, станьте участником программы предварительной оценки Office.
-
В этой статье предполагается, что вы используете VoiceOver — средство чтения с экрана, встроенное в macOS. Дополнительные сведения об использовании VoiceOver см. в кратком руководстве по началу работы с VoiceOver.
В этом разделе
-
Навигация по основному представлению
-
Переход по вкладкам ленты
-
Навигация по ленте
-
Переход между представлениями
-
Изучение книги
Навигация по основному представлению
Для перехода по основному представлению в Excel нажмите клавиши F6 (вперед) и SHIFT+F6 (назад). Фокус перемещается по следующим областям основного представления:
-
Панель быстрого доступа в верхней части экрана
-
Текущая вкладка на ленте
-
Поле «Имя» на ленте
-
Сетка таблицы листа
-
Строка состояния
Переход по вкладкам ленты
Вкладки ленты являются главной строкой меню Excel. Чтобы перейти к вкладкам ленты, нажимайте клавишу F6, пока не услышите текущую вкладку выбора на ленте, например «Главная, выбрано, вкладка». Для перемещения между вкладками используйте клавишу TAB или SHIFT+TAB. Чтобы выбрать вкладку, нажмите клавишу ПРОБЕЛ. Под ней появится лента с определенной вкладкой. Чтобы узнать, как просмотреть выбранную ленту, перейдите в раздел Навигация по ленте.
Ниже приведен список наиболее распространенных вкладок и несколько примеров того, что можно сделать на каждой вкладке:
-
Домашняя страница
Форматирование и выравнивание текста и чисел, добавление новых строк и столбцов.
-
Вставить
Вставка таблиц, рисунков, фигур и диаграмм на лист.
-
Структура страницы
Задайте поля, ориентацию и размер страницы листа.
-
Формулы
Добавьте на лист различные функции и формулы.
-
Data (Данные)
Импортируйте данные из различных источников, сортируйте и фильтруйте их, а также используйте такие средства обработки данных, как удаление повторяющихся строк.
-
Рецензирование
Проверьте орфографию и доступность листа и сотрудничайте с другими пользователями с помощью комментариев и заметок.
-
Просмотр
Задайте ориентацию или поле листа, выберите тему и получите доступ к средствам обучения.
Навигация по ленте
Перейдя на правую вкладку ленты, как описано в разделе Переход по вкладкам ленты, нажмите клавишу TAB, чтобы перейти на ленту и просмотреть ее команды и параметры. Нажмите клавиши SHIFT+TAB, чтобы переместиться назад. Нажмите клавишу ПРОБЕЛ, чтобы сделать выделение, или клавишу F6, чтобы покинуть ленту.
Совет: Часто быстрее использовать сочетания клавиш для доступа к командам и параметрам на каждой ленте. Дополнительные сведения см. в статье Сочетания клавиш в Excel.
Переход между представлениями
В дополнение к основному представлению Excel имеет следующие часто используемые представления:
-
При открытии приложения Excel вы окажетесь на начальной странице. На начальной странице можно создать новую книгу, просмотреть шаблоны, открыть существующую книгу и получить доступ к сведениям об учетной записи.
-
В меню Файл можно запустить новую книгу, сохранить, предоставить общий доступ к файлу, с которым вы сейчас работаете, а также получить доступ к параметрам Excel.
Чтобы открыть меню Файл , нажмите клавиши CONTROL+OPTION+M. Фокус переместится в строку меню Apple. Нажимайте клавишу TAB, пока не услышите «Файл», а затем нажмите клавишу ПРОБЕЛ. Чтобы перейти в меню Файл , используйте клавиши СТРЕЛКА ВВЕРХ и СТРЕЛКА ВНИЗ. Чтобы открыть подменю, нажмите клавишу СТРЕЛКА ВПРАВО. Чтобы выбрать этот пункт, нажмите клавишу ПРОБЕЛ.
Чтобы закрыть меню Файл и вернуться к листу, нажмите клавишу ESC.
-
В окне параметров Excel можно получить доступ к Excel параметрам, таким как автозамена и параметры ленты.
Чтобы открыть окно параметров Excel , нажмите клавиши COMMAND+Запятая (,). Нажмите клавишу TAB, чтобы переместиться в окно. Чтобы выбрать параметр, нажмите клавишу ПРОБЕЛ. Откроется диалоговое окно параметры. Чтобы перейти в диалоговое окно параметров, нажмите клавишу TAB или SHIFT+TAB. Чтобы сделать выбор, нажмите клавишу ПРОБЕЛ.
Чтобы закрыть окно параметров Excel и вернуться к листу, нажмите клавишу ESC.
Изучение книги
При открытии книгиExcel основное внимание уделяется области содержимого. Если вы переместили фокус из области содержимого, нажимайте клавишу F6, пока не услышите фразу «Изменить текст», а затем на листе появится точка вставки. Существует несколько способов навигации внутри области содержимого:
Использование сочетаний клавиш
Когда фокус находится на сетке таблицы листа, нажмите клавиши CONTROL+OPTION+SHIFT+СТРЕЛКА ВНИЗ, чтобы взаимодействовать с содержимым:
-
Чтобы перейти к началу листа, нажмите клавиши CONTROL+Home или CONTROL+Fn+СТРЕЛКА ВЛЕВО.
-
Чтобы переместить одну ячейку вверх, вниз, влево или вправо, нажмите клавиши со стрелками.
-
Чтобы перейти к последней ячейке, используемой на листе, нажмите клавиши COMMAND+СТРЕЛКА ВНИЗ.
-
Чтобы перейти к следующему листу в книге, нажмите клавиши OPTION+СТРЕЛКА ВПРАВО или CONTROL+Page вниз.
-
Чтобы перейти к предыдущему листу в книге, нажмите клавиши OPTION+СТРЕЛКА ВЛЕВО или CONTROL+Page up.
Использование VoiceOver Rotor, Quick Nav или Средства выбора элементов
Для перехода непосредственно к элементу можно использовать функции VoiceOver, такие как Rotor, Quick Nav или Item Chooser. Например, можно перейти непосредственно к диаграмме, таблице или ссылке.
-
Чтобы открыть ротор, нажмите клавиши CONTROL+OPTION+U.
-
Чтобы открыть средство выбора элементов, нажмите клавиши CONTROL+OPTION+I.
-
Чтобы активировать быструю навигацию, одновременно нажимайте клавиши СТРЕЛКА ВЛЕВО и СТРЕЛКА ВПРАВО.
Дополнительные сведения об использовании функций VoiceOver см. в руководстве по voiceOver начало работы.
См. также
Создание и выделение диаграммы в Excel с помощью средства чтения с экрана
Сочетания клавиш в Excel
Использование средства чтения с экрана для выполнения основных задач в Excel
Настройка устройства для поддержки специальных возможностей в Microsoft 365
Создание документов Excel, доступных людям с ограниченными возможностями
Что нового в Microsoft 365
Используйте Excel для iOS с VoiceOver, встроенным средством чтения с экрана в iOS, для просмотра основных представлений и элементов приложения и перемещения по ним, а также для перемещения между представлениями и функциями.

Примечания:
-
Новые возможности Microsoft 365 становятся доступны подписчикам Microsoft 365 по мере выхода, поэтому в вашем приложении эти возможности пока могут отсутствовать. Чтобы узнать о том, как можно быстрее получать новые возможности, станьте участником программы предварительной оценки Office.
-
В этой статье предполагается, что вы используете VoiceOver — средство чтения с экрана, встроенное в iOS. Дополнительные сведения об использовании VoiceOver см. на странице Универсальный доступ в продуктах Apple.
В этом разделе
-
Навигация по целевому представлению
-
Циклический просмотр элементов главного экрана
-
Навигация по верхнему меню
-
Навигация по листу
-
Навигация по панели инструментов
-
Навигация по ленте
-
Использование помощника
Навигация по целевому представлению
При запуске Excel для iOS откроется целевое представление, и вы можете создать или открыть книгу из этого представления. Проведите пальцем влево или вправо, чтобы переместиться между элементами в целевом представлении, и дважды коснитесь элемента, чтобы выбрать элемент. Целевое представление содержит следующие элементы:
-
область основного содержимого;
-
Панель вкладок
Панель вкладок расположена в нижней части экрана и содержит вкладки Главная, Открыть и Создать .
Циклический просмотр элементов главного экрана
Когда книга была создана или открыта в целевом представлении, Excel для iOS переместится на главный экран. Для перехода между элементами на главном экране проводите пальцем вправо (вперед) и влево (назад). Основные области:
-
Верхнее меню
-
Сетка таблицы листа
-
Панель инструментов или лента
Навигация по листу
Сетка таблицы листа является основной областью экрана Excel для iOS. Чтобы переместить фокус на лист, проводите пальцем вправо, пока средство чтения с экрана не объявит расположение ячейки сетки таблицы.
-
Для перемещения между ячейками в сетке таблицы проводите пальцем влево или вправо. Средство чтения с экрана объявляет столбец и строку каждой ячейки, а также их содержимое.
-
Чтобы открыть контекстное меню для текущей ячейки, дважды коснитесь и удерживайте. Проведите пальцем влево или вправо, чтобы перейти по меню, и дважды коснитесь, чтобы сделать выбор.
Навигация по панели инструментов
Панель инструментов предоставляет доступ к некоторым часто используемым функциям, таким как кнопка «Листы «, которая позволяет переключаться между листами в одной книге, а также кнопок «Применить», «Цвет заливки«, «Сообщить мне, что вы хотите сделать» и «Показать ленту «.
Навигация по ленте
Лента — это основной способ доступа к командам и параметрам в Excel для iOS. Они группируются по различным вкладкам.
-
Чтобы открыть вкладки ленты, проводите пальцем влево или вправо, пока не услышите сообщение «Показать ленту», а затем дважды коснитесь экрана.
Средство чтения с экрана объявляет имя текущей вкладки.
-
Чтобы переключиться на вкладки, дважды коснитесь экрана. Проводите пальцем влево или вправо, пока не услышите нужную вкладку, и дважды коснитесь ее.
-
Проведите пальцем вправо, чтобы перейти на ленту и просмотреть ее команды и параметры. Дважды коснитесь, чтобы сделать выбор.
-
Чтобы скрыть ленту, проводите пальцем влево или вправо, пока не услышите сообщение «Скрыть ленту», а затем дважды коснитесь экрана.
Ниже приведен список наиболее распространенных вкладок и несколько примеров того, что можно сделать на каждой вкладке:
-
Домашняя страница
Форматирование и выравнивание текста и чисел, добавление новых строк и столбцов.
-
Вставить
Вставка таблиц, рисунков, фигур и диаграмм на лист.
-
Формулы
Добавьте на лист различные функции и формулы.
-
Data (Данные)
Сортируйте и фильтруйте данные на листе.
-
Рецензирование
Совместная работа с другими пользователями с помощью комментариев.
-
Просмотр
Выберите, следует ли отображать линии сетки и заголовки, и задайте уровень масштаба страницы.
Использование помощника
Чтобы быстро найти нужную команду, используйте помощник. Чтобы использовать помощник для поиска команды, сделайте следующее:
-
Выделите ячейку или диапазон ячеек, в которых хотите выполнить действие.
-
Проводите пальцем вправо, пока не услышите фразу «Скажи мне, что вы хотите сделать», а затем дважды коснитесь экрана.
-
Введите нужную команду. Например, введите sort.
-
Чтобы получить доступ к результатам поиска, проведите вверх двумя пальцами, а затем проводите пальцем вправо, пока не услышите первый результат. Проведите пальцем вправо, чтобы просмотреть результаты, и дважды коснитесь, чтобы выбрать один из них.
См. также
Сочетания клавиш в Excel
Использование средства чтения с экрана для выполнения основных задач в Excel
Настройка устройства для поддержки специальных возможностей в Microsoft 365
Создание документов Excel, доступных людям с ограниченными возможностями
Что нового в Microsoft 365
Используйте Excel для Android с TalkBack, встроенным средством чтения с экрана Android, для просмотра основных представлений и элементов приложения и навигации по ним, а также для перемещения между представлениями и функциями.

Примечания:
-
Новые возможности Microsoft 365 становятся доступны подписчикам Microsoft 365 по мере выхода, поэтому в вашем приложении эти возможности пока могут отсутствовать. Чтобы узнать о том, как можно быстрее получать новые возможности, станьте участником программы предварительной оценки Office.
-
В этой статье предполагается, что вы используете TalkBack — средство чтения с экрана, встроенное в Android. Дополнительные сведения об использовании TalkBack см. на странице Специальные возможности в Android.
В этом разделе
-
Навигация по целевому представлению
-
Циклический просмотр элементов главного экрана
-
Навигация по верхнему меню
-
Навигация по листу
-
Навигация по панели инструментов
-
Навигация по ленте
-
Использование помощника
Навигация по целевому представлению
При запуске Excel для Android откроется целевое представление, и вы можете создать или открыть книгу из этого представления. Проведите пальцем влево или вправо, чтобы переместиться между элементами в целевом представлении, и дважды коснитесь элемента, чтобы выбрать элемент. Целевое представление содержит следующие элементы:
-
Верхнее меню
В верхнем меню есть кнопки Поиск и Создать .
-
область основного содержимого;
-
Панель вкладок
Панель вкладок расположена в нижней части экрана и содержит вкладки Последние, Общие и Открытые .
Циклический просмотр элементов главного экрана
Когда книга была создана или открыта в целевом представлении, Excel для Android переместится на главный экран. Для перехода между элементами на главном экране проводите пальцем вправо (вперед) и влево (назад). Основные области:
-
Верхнее меню
-
Сетка таблицы листа
-
Панель инструментов или лента
Навигация по листу
Сетка таблицы листа является основной областью экрана Excel для Android. Чтобы переместить фокус на лист, проводите пальцем вправо, пока средство чтения с экрана не объявит расположение ячейки сетки таблицы.
-
Для перемещения между ячейками в сетке таблицы проводите пальцем влево или вправо. Средство чтения с экрана объявляет столбец и строку каждой ячейки, а также их содержимое.
-
Чтобы открыть контекстное меню для текущей ячейки, дважды коснитесь экрана. Проведите пальцем влево или вправо, чтобы перейти по меню, и дважды коснитесь, чтобы сделать выбор. Чтобы закрыть контекстное меню без выбора элемента, коснитесь экрана двумя пальцами.
Навигация по панели инструментов
Панель инструментов предоставляет доступ к некоторым часто используемым функциям, таким как переключатель Листы , который позволяет переключаться между листами в одной книге и инструментами Применить фильтр, Цвет заливки, Ответить и Другие .
Навигация по ленте
Лента — это основной способ доступа к командам и параметрам в Excel для Android. Они группируются по различным вкладкам.
-
Чтобы открыть вкладки ленты, проводите пальцем влево или вправо, пока не услышите сообщение «Дополнительные параметры», а затем дважды коснитесь экрана.
Средство чтения с экрана объявляет имя текущей вкладки.
-
Чтобы переключиться на вкладки, дважды коснитесь экрана. Проводите пальцем влево или вправо, пока не услышите нужную вкладку, и дважды коснитесь ее.
-
Проведите пальцем вправо, чтобы перейти на ленту и просмотреть ее команды и параметры. Дважды коснитесь, чтобы сделать выбор.
-
Чтобы скрыть ленту, проводите пальцем влево или вправо, пока не услышите сообщение «Дополнительные параметры», а затем дважды коснитесь экрана.
Ниже приведен список наиболее распространенных вкладок и несколько примеров того, что можно сделать на каждой вкладке:
-
Домашняя страница
Форматирование и выравнивание текста и чисел, добавление новых строк и столбцов.
-
Вставить
Вставка таблиц, рисунков, фигур и диаграмм на лист.
-
Формулы
Добавьте на лист различные функции и формулы.
-
Data (Данные)
Сортируйте и фильтруйте данные на листе.
-
Рецензирование
Совместная работа с другими пользователями с помощью комментариев.
-
Просмотр
Выберите, следует ли отображать линии сетки и заголовки, и задайте уровень масштаба страницы.
Использование помощника
Чтобы быстро найти нужную команду, используйте помощник. Чтобы использовать помощник для поиска команды, сделайте следующее:
-
Выделите ячейку или диапазон ячеек, в которых хотите выполнить действие.
-
Проводите пальцем вправо, пока не услышите сообщение «Расскажите мне», а затем дважды коснитесь экрана.
-
Введите нужную команду. Например, введите sort.
-
Чтобы получить доступ к результатам поиска, проводите пальцем влево, пока не услышите первый результат. Проведите пальцем влево, чтобы просмотреть результаты, и дважды коснитесь, чтобы выбрать один из них.
См. также
Сочетания клавиш в Excel
Использование средства чтения с экрана для выполнения основных задач в Excel
Настройка устройства для поддержки специальных возможностей в Microsoft 365
Что нового в Microsoft 365
Используйте Excel в Интернете с клавиатурой и средством чтения с экрана, чтобы просматривать основные представления и элементы приложения и перемещаться по ним, а также перемещаться между представлениями и функциями. Мы протестировали его с помощью экранного диктора в Microsoft Edge и JAWS и NVDA в Chrome, но он может работать с другими средствами чтения с экрана и веб-браузерами, если они соответствуют общим стандартам и методам специальных возможностей.

Примечания:
-
Новые возможности Microsoft 365 становятся доступны подписчикам Microsoft 365 по мере выхода, поэтому в вашем приложении эти возможности пока могут отсутствовать. Чтобы узнать о том, как можно быстрее получать новые возможности, станьте участником программы предварительной оценки Office.
-
Дополнительные сведения о средствах чтения с экрана см. в статье О работе средств чтения с экрана в Microsoft 365.
-
При использованииExcel в Интернете со средством чтения с экрана переключитесь в полноэкранный режим. Нажмите клавишу F11, чтобы включить и выключить полноэкранный режим.
-
Если вы используетеExcel в Интернете с экранным диктором, отключите режим сканирования.
-
Для работы с Excel в Интернете советуем использовать в качестве веб-браузера Microsoft Edge. Excel в Интернете работает в веб-браузере, поэтому в сочетаниях клавиш есть некоторые отличия от классической программы. Например, для перехода в область команд и выхода из нее вместо клавиши F6 используются клавиши CTRL+F6. Кроме того, такие распространенные сочетания клавиш, как F1 (справка) и CTRL+O (открыть), относятся к командам веб-браузера, а не Excel в Интернете.
В этом разделе
-
Циклический цикл между основными областями
-
Навигация по вкладкам ленты и ленте
-
Навигация по листу
-
Использование поиска
Циклический цикл между основными областями
Для перехода между основными областями в Excel в Интернете нажмите клавиши CTRL+F6 (вперед) и CTRL+SHIFT+F6 (назад). Основные области:
-
Строка заголовка
-
Вкладки ленты
-
Сетка таблицы листа
-
Sheet tabs
-
Строка состояния
Навигация по вкладкам ленты и ленте
Вкладки ленты являются главной строкой меню Excel в Интернете.
-
Чтобы перейти к вкладкам ленты, нажмите клавиши ALT+Windows. Экранный диктор и NVDA прозвучит сообщение «Вкладки ленты», за которым следует имя текущей вкладки. При использовании JAWS вы услышите только имя текущей вкладки.
-
Для перемещения между вкладками используйте клавиши СТРЕЛКА ВЛЕВО и СТРЕЛКА ВПРАВО.
-
Когда фокус находится на вкладке, под ней появится лента, относянаяся к вкладке. Чтобы переместить фокус на ленту, нажмите клавишу TAB один раз, а затем используйте клавиши СТРЕЛКА ВПРАВО и СТРЕЛКА ВЛЕВО для просмотра команд и параметров. Нажмите клавишу ВВОД, чтобы выбрать или клавишу ESC, чтобы покинуть ленту и вернуться к листу. Чтобы быстро получить доступ к командам и параметрам на каждой ленте, используйте сочетания клавиш. Дополнительные сведения см. в статье Сочетания клавиш в Excel.
Ниже приведен список наиболее распространенных вкладок и несколько примеров того, что можно сделать на каждой вкладке:
-
Домашняя страница: форматирование и выравнивание текста и чисел, а также добавление новых строк и столбцов.
-
Вставка. Вставьте на лист различные функции и формулы, таблицы, рисунки, фигуры и диаграммы.
-
Данные. Сортируйте и фильтруйте данные и используйте такие средства, как проверка данных.
-
Проверка. Проверьте доступность листа и сотрудничайте с другими пользователями с помощью комментариев.
-
Вид: увеличение или уменьшение масштаба листа, укажите, следует ли отображать линии сетки и заголовки, а также закрепить области.
-
Файл: открывается в отдельной области. Здесь можно запустить новую книгу, открыть существующую, сохранить, поделиться файлом, с которым вы сейчас работаете, а также получить доступ к параметрам приложения Excel в Интернете. Чтобы закрыть меню Файл и вернуться к листу, нажмите клавишу ESC.
Навигация по листу
При открытии книги Excel в Интернете основное внимание уделяется сетке таблицы листа.
-
Для перемещения между ячейками в сетке таблицы используйте клавиши со стрелками или клавишу TAB. Экранный диктор и JAWS объявляют столбец и строку каждой ячейки, а также ее содержимое. При использовании NVDA вы услышите фразу «Канал строки» или «Пустая», за которой следуют строка, столбец и содержимое ячейки.
-
Если фокус был перемещен с листа, нажимайте клавиши CTRL+F6, пока средство чтения с экрана не объявит расположение ячейки сетки таблицы, например «B2». Это означает, что фокус находится на второй строке столбца B в сетке таблицы.
-
Чтобы открыть контекстное меню для текущей ячейки, нажмите клавиши SHIFT+F10 или меню Windows. Используйте клавиши СТРЕЛКА ВВЕРХ и СТРЕЛКА ВНИЗ для навигации по меню, а затем нажмите клавишу ВВОД, чтобы сделать выбор, или клавишу ESC, чтобы вернуться на лист.
-
Чтобы перейти на другой лист в книге, нажимайте клавиши CTRL+F6, пока не услышите название текущей вкладки листа, нажимайте клавишу СТРЕЛКА ВЛЕВО или СТРЕЛКА ВПРАВО, пока не достигнете нужного листа, а затем нажмите клавишу ВВОД, чтобы открыть его.
Использование поиска
Чтобы быстро найти нужный параметр или выполнить определенное действие, воспользуйтесь текстовым полем Поиск. Чтобы узнать больше о функции поиска, ознакомьтесь со статьей о том, как искать нужную информацию с помощью Поиска (Майкрософт).
Примечание: В зависимости от используемой версии Microsoft 365 текстовое поле Поиск в верхней части окна приложения может называться Помощник. Оба варианта в основном похожи, но некоторые параметры и результаты поиска могут отличаться.
-
Откройте презентацию, документ или электронную таблицу, для которой необходимо выполнить определенное действие, или выделите нужный элемент. Например, в электронной таблице Excel выберите диапазон ячеек.
-
Нажмите клавиши ALT+Q, чтобы перейти в поле Поиск.
-
Введите ключевые слова для действия, которое вы хотите выполнить. Например, если нужно добавить маркированный список, введите маркеры.
-
С помощью клавиши СТРЕЛКА ВНИЗ выберите нужный пункт в результатах поиска.
-
Затем нажмите клавишу ВВОД, чтобы выбрать элемент или выполнить действие.
Дополнительные сведения
Использование средства чтения с экрана для поиска и замены данных в Excel
Добавление примечаний на лист Excel с помощью средства чтения с экрана
Сочетания клавиш в Excel
Использование средства чтения с экрана для выполнения основных задач в Excel
Что нового в Microsoft 365
Техническая поддержка пользователей с ограниченными возможностями
Корпорация Майкрософт стремится к тому, чтобы все наши клиенты получали наилучшие продукты и обслуживание. Если у вас ограниченные возможности или вас интересуют вопросы, связанные со специальными возможностями, обратитесь в службу Microsoft Disability Answer Desk для получения технической поддержки. Специалисты Microsoft Disability Answer Desk знакомы со многими популярными специальными возможностями и могут оказывать поддержку на английском, испанском, французском языках, а также на американском жестовом языке. Перейдите на сайт Microsoft Disability Answer Desk, чтобы узнать контактные сведения для вашего региона.
Если вы представитель государственного учреждения или коммерческой организации, обратитесь в службу Disability Answer Desk для предприятий.
Интерфейс Microsoft Excel состоит из множества элементов: полей, строк, столбцов, панелей команд и т.д. Есть элементы, которые выполняют множество самых различных задач, например, многофункциональная Лента, которая занимает большую часть интерфейса. Есть элементы менее функциональные, но не менее полезные, например, Строка формул или поле Имя. В данном уроке мы изучим интерфейс Microsoft Office Excel и подробно разберем каждый из элементов.
Excel 2013 — это приложение Microsoft Office, предназначенное для работы с электронными таблицами, которое позволяет хранить, организовывать и анализировать информацию. Если у Вас сложилось мнение, что Excel используют только специалисты для выполнения сложных задач, то Вы ошибаетесь! На самом деле любой желающий может воспользоваться всеми возможностями Excel и применить всю их мощь для решения своих задач.
Содержание
- Интерфейс Excel
- Лента
- Панель быстрого доступа
- Учетная запись Microsoft
- Группа Команд
- Поле Имя
- Строка Формул
- Столбец
- Ячейка
- Строка
- Рабочий лист
- Режимы просмотра листа
- Масштаб
- Вертикальная и горизонтальная полосы прокрутки
Интерфейс Excel
Интерфейс приложения Excel 2013 очень похож на интерфейс Excel 2010. Если Вы ранее уже работали с Excel 2010, то освоить Excel 2013 не составит большого труда. Если же Вы впервые знакомитесь с Excel или работали преимущественно с более ранними версиями, то освоение интерфейса Excel 2013 займет некоторое время.
При первом открытии Excel появится Начальный экран. Здесь Вы можете создать новую рабочую книгу, выбрать шаблон или открыть одну из последних книг.
Лента
Лента является основным рабочим элементом интерфейса MS Excel и содержит все команды, необходимые для выполнения наиболее распространенных задач. Лента состоит из вкладок, каждая из которых содержит нескольких групп команд.
Панель быстрого доступа
Панель быстрого доступа позволяет получить доступ к основным командам независимо от того, какая вкладка Ленты в данный момент выбрана. По умолчанию она включает такие команды, как Сохранить, Отменить и Вернуть. Вы всегда можете добавить любые другие команды на усмотрение.
Учетная запись Microsoft
Здесь Вы можете получить доступ к Вашей учетной записи Microsoft, посмотреть профиль или сменить учетную запись.
Группа Команд
Каждая группа содержит блок различных команд. Для применения команды нажмите на необходимый ярлычок. Некоторые группы содержат стрелку в правом нижнем углу, нажав на которую можно увидеть еще большее число команд.
Поле Имя
В поле Имя отображает адрес или имя выбранной ячейки. Если вы внимательно посмотрите на изображение ниже, то заметите, что ячейка B4 – это пересечение столбца B и строки 4.
Строка Формул
В строку формул можно вводить данные, формулы и функции, которые также появятся в выбранной ячейке. К примеру, если вы выберите ячейку C1 и в строке формул введете число 1984, то точно такое же значение появится и в самой ячейке.
Столбец
Столбец – это группа ячеек, которая расположена вертикально. В Excel столбцы принято обозначать латинскими буквами. На рисунке ниже выделен столбец H.
Ячейка
Каждый прямоугольник в рабочей книге Excel принято называть ячейкой. Ячейка является пересечением строки и столбца. Для того чтобы выделить ячейку, просто нажмите на нее. Темный контур вокруг текущей активной ячейки называют табличным курсором. На рисунке ниже выбрана ячейка B3.
Строка
Строка – это группа ячеек, которая расположена горизонтально. Строки в Excel принято обозначать числами. На рисунке ниже выделена строка 10.
Рабочий лист
Файлы Excel называют Рабочими книгами. Каждая книга состоит из одного или нескольких листов (вкладки в нижней части экрана). Их также называют электронными таблицами. По умолчанию рабочая книга Excel содержит всего один лист. Листы можно добавлять, удалять и переименовывать. Вы можете переходить от одного листа к другому, просто нажав на его название.
Режимы просмотра листа
Существуют три основных режима просмотра листа. Для выбора необходимого режима просто нажмите соответствующий ярлычок.
- Обычный режим выбран по умолчанию и показывает вам неограниченное количество ячеек и столбцов.
- Разметка страницы — делит лист на страницы. Позволяет просматривать документ в том виде, в каком он будет выведен на печать. Также в данном режиме появляется возможность настройки колонтитулов.
- Страничный режим – позволяет осуществить просмотр и настройку разрывов страниц перед печатью документа. В данном режиме отображается только область листа, заполненная данными.
Масштаб
Нажмите, удерживайте и передвигайте ползунок для настройки масштаба. Цифры справа от регулятора отображают значение масштаба в процентах.
Вертикальная и горизонтальная полосы прокрутки
Лист в Excel имеет гораздо большее количество ячеек, чем вы можете увидеть на экране. Чтобы посмотреть остальную часть листа, зажмите и перетащите вертикальную или горизонтальную полосу прокрутки в зависимости от того, какую часть страницы вы хотите увидеть.
Оцените качество статьи. Нам важно ваше мнение:
При первом запуске Excel 2010 на экран выводится окно, содержащее элементы управления, соответствующие стандартной настройке. Это окно условно можно разделить на несколько областей (рис. 1.1).
Рис. 1.1. Окно Excel
Microsoft Excel 2010 при стандартной настройке перечислены ниже.
1. Вкладка Файл.
В версии Office 2010 у каждого приложения есть такая вкладка, заменившая собой кнопку Office версии 2007. Набор команд, доступ к которым открывается при щелчке на этой кнопке, позволяет вам выполнять привычные действия. В более ранних версиях офисных программ эти команды находились в меню Файл. Это, в частности, команды создания, сохранения и открытия документов.
2. Панель быстрого доступа.
При создании документов того или иного типа мы часто используем одни и те же команды. Чтобы каждый раз не «блуждать» в поиске нужной команды по всему интерфейсу программы, самые «популярные» команды вынесены на панель быстрого доступа в виде маленьких кнопок с картинками. Эти кнопки носят название инструментов, и щелчок мышью любой из них приводит к выполнению соответствующей команды Excel. Панель быстрого доступа является настраиваемой.манды Excel. Панель быстрого доступа является настраиваемой. По умолчанию на ней всего три кнопки, но путем настройки на нее можно вывести любое количество команд Excel.
3. Поле задания имени объекта.
Это удобное средство для назначения имен различным объектам таблицы (рисункам, диаграммам, отдельным ячейкам и группам ячеек). В дальнейшем можно осуществлять доступ к именованным объектам по их именам.
4. Строка формул.
В эту строку вы будете вводить формулы для вычисления различных значений. Эта же строка позволяет редактировать текст уже введенной формулы или просматривать его в том случае, если в самой таблице вместо формул отображаются их вычисленные значения.
5. Кнопки управления основным окном программы.
Эти кнопки позволяют развернуть, свернуть в кнопку или закрыть основное окно Excel.
6. Кнопки управления дочерними окнами программы.
Эти кнопки позволяют разворачивать, сворачивать и закрывать отдельные книги Excel внутри основного окна, которое при этом остается открытым.
7. Заголовки столбцов таблицы.
Для доступа к отдельным ячейкам внутри электронной таблицы используются имена ячеек, представляющие собой комбинацию имени столбца и номера строки, на пересечении которых находится ячейка. Соответственно, имена столбцов отображаются в их заголовках. По умолчанию стандартная таблица Excel 2007 содержит 16 384 столбца, обозначенных сочетаниями букв латинского алфавита, начиная с A и заканчивая XFD.
8. Номера строк таблицы.
По умолчанию стандартная таблица Excel содержит 1 048 576 строк (более миллиона!), пронумерованных подряд. Методика доступа к ячейкам в таблице Excel напоминает игру «морской бой» и не должна вызывать у вас затруднений.
9. Навигатор по листам книги.
Книга Excel по умолчанию содержит 3 таблицы, называемые листами. Но в принципе количество листов в книге не ограничено ничем, кроме объема доступной физической памяти компьютера (поскольку книга загружается в память целиком). Таким образом, листов в книге может оказаться гораздо больше, чем может поместиться в области отображения их ярлычков. В этом случае «прокрутку» ярлычков внутри отведенной для них зоны можно осуществлять при помощи навигатора.манды Excel. Панель быстрого доступа является настраиваемой. По умолчанию на ней всего три кнопки, но путем настройки на нее можно вывести любое количество команд Excel.
10. Ярлычки листов.
По умолчанию в книге Excel листы имеют имена Лист 1, Лист 2 и Лист 3. Однако пользователь может давать добавляемым листам иные произвольные имена, а также изменять существующие стандартные имена листов.
11. Строка состояния.
В этой строке идентифицируется состояние тех или иных параметров Excel, а также некоторых свойств редактируемого документа. Различные области строки состояния не только являются индикаторами, но одновременно выступают в качестве инструментов. Это значит, что щелчок на некоторых значках строки состояния позволяет изменить соответствующий параметр.
12. Лента инструментов.
В Excel 2010 вы не найдете команд меню, к которым, возможно, уже привыкли в других программах Windows. Все команды, которые можно выполнить в Excel, объединены в группы по функциям и отображаются теперь только в виде красивых значков (инструментов). На первый взгляд эта красота может показаться неудобной, поскольку отсутствует текст. Но не переживайте: при наведении указателя мыши на любой из инструментов вы увидите развернутую и подробную подсказку (рис. 1.2), которая, безусловно, дает куда больше информации об инструменте (или команде), чем одно-два слова в названии команды меню.
Рис. 1.2. Подсказка для команды Условное форматирование
Я не зря уточнил, что так выглядит окно Microsoft Excel 2010 при стандартной настройке. Дело в том, что диапазон, в котором можно изменять внешний вид этой программы, добавляя и убирая те или иные элементы интерфейса и инструменты, очень велик. Благодаря такой гибкости вы можете легко настроить Excel «под себя», изменив ряд параметров, и внешне программа может при этом очень сильно измениться.
Упражнение
Щелкните мышью на листе Excel. Нажмите сочетание клавиш Ctrl + →. Курсор в таблице переместится в самый ее конец. Убедитесь, что заголовком последнего столбца являются буквы XFD.
Упражнение
Щелкните мышью на листе Excel. Нажмите сочетание клавиш Ctrl + ↓. Курсор в таблице переместится к последней строке. Убедитесь, что номер последней строки равен 1 048 576.