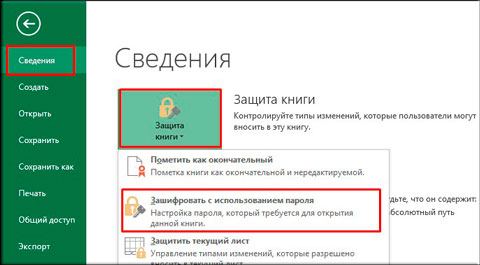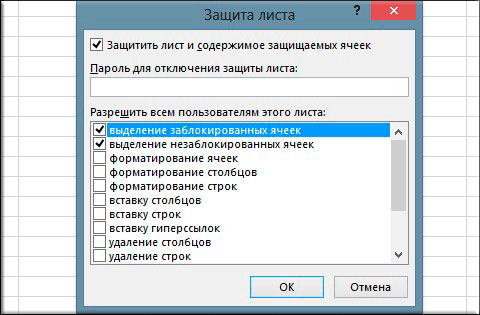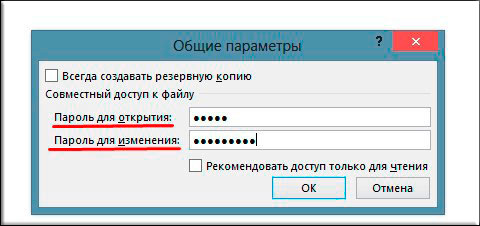Защита файла Excel
Чтобы запретить другим пользователям доступ к данным в файле Excel, защитите его с помощью пароля.
Примечание: В этой статье рассматривается только защита на уровне файлов, а не защита книги или листа. Чтобы узнать, чем защита файла Excel отличается от защиты книги или листа, прочтите статью Защита и безопасность в Excel.
-
На вкладке Файл выберите пункт Сведения.
-
Нажмите кнопку Защита книги и выберите пункт Зашифровать с использованием пароля.
-
Введите пароль в поле Пароль и нажмите кнопку ОК.
-
Еще раз введите пароль в поле Подтверждение и нажмите кнопку ОК.
Предупреждение:
-
Корпорация Майкрософт не восстанавливает забытые пароли, поэтому используйте пароль, который легко запомнить.
-
Вы можете использовать пароль любой длины, состоящий из любых цифр, символов и букв с учетом регистра.
-
Не всегда безопасно защищать паролем файлы, которые содержат конфиденциальную информацию, например, номера кредитных карт.
-
Будьте осторожны при предоставлении доступа к файлам и паролям. Существует риск того, что пароли окажутся у пользователей, которые не должны их знать. Помните, что заблокировав файл с помощью пароля, вы не обеспечиваете его защиту от злоумышленников.
Дополнительные сведения
Вы всегда можете задать вопрос специалисту Excel Tech Community или попросить помощи в сообществе Answers community.
См. также
Защита книги
Защита листа
Защита и безопасность в Excel
Нужна дополнительная помощь?
В электронных таблицах, создаваемых при помощи Microsoft Excel, часто хранится важная информация, которая должна быть скрыта от лишних глаз или случайного редактирования. Специально для таких случаев разработчики программного обеспечения предлагают защиту в виде установки пароля. Всего доступно три разных варианта добавления защитного ключа, которые и будут разобраны далее.
Способ 1: Установка пароля при сохранении файла
Самый быстрый метод, который подойдет большинству пользователей, – установка пароля на Excel-файл при его сохранении. В этом случае не нужно переходить в дополнительные меню и искать специальные параметры, достаточно будет открыть всего одну панель, куда и вписывается ключ доступа.
-
Допустим, вы уже завершили редактирование электронной таблицы и готовы перейти к ее сохранению с добавлением пароля. Тогда на верхней панели выберите меню «Файл».
-
В появившемся окне на левой панели выберите пункт «Сохранить как».
-
Далее щелкните по «Обзор», чтобы перейти к «Проводнику» и не только выбрать место сохранения таблицы, но и указать сам пароль.
-
В небольшом окошке сохранения разверните меню «Сервис» и выберите из него пункт «Общие параметры».
-
Вы можете задать два пароля: для открытия и изменения файла. Здесь уже сами решайте, нужно ли добавить два ключа или достаточно будет только какого-то одного. В конце обязательно подтвердите свой пароль и завершите экспорт XLSX-файла.
-
Теперь при следующем запуске данного защищенного файла появится окно со строкой для ввода пароля. Доступ к содержимому и редактирование будет доступно только после ввода этого ключа.
Снять установленный пароль можно через специальное меню «Сведения», о котором как раз пойдет речь в следующем методе.
Комьюнити теперь в Телеграм
Подпишитесь и будьте в курсе последних IT-новостей
Подписаться
Способ 2: Установка пароля через меню «Сведения»
Microsoft Excel предлагает пользователям доступ к отдельному меню, где есть разные параметры для взаимодействия с книгой. В нем вы можете настроить резервное копирование, проверить форматирование, узнать метаданные и установить защиту. Как раз последнюю настройку я и предлагаю рассмотреть более детально.
-
В том же окне «Файл», о переходе в которое говорилось в предыдущей инструкции, на левой панели выберите раздел «Сведения».
-
Нажмите по кнопке «Защитить книгу», чтобы открыть доступные настройки защиты.
-
Среди всех пунктов отыщите «Зашифровать с использованием пароля». Можете использовать и другие настройки, если посчитаете, что они лучше подойдут конкретно в вашей ситуации.
-
Создайте новый пароль и подтвердите внесение изменений. Учитывайте тот факт, что забытый пароль восстановить невозможно, поэтому сохраните его в надежном месте или где-то запишите.
Способ 3: Использование онлайн-сервисов
В конце статьи я хотел бы показать метод, который придет на помощь тем юзерам, кто не имеет доступа к Microsoft Excel, но на руках есть файл, для которого нужно установить пароль. В таких ситуациях изменения можно вносить прямо в код документа, в чем помогут разные онлайн-сервисы.
-
Для реализации поставленной задачи я выбрал инструмент на онлайн-сервисе ASPOSE, но вы можете через поисковик отыскать любые другие тематические веб-ресурсы, если этот по каким-то причинам не подойдет. Начните с загрузки исходного файла на сайт.
-
Убедитесь в том, что файл выбран, затем в специально отведенном поле введите пароль.
-
Подтвердите его добавление, кликнув по «Protect».
-
Ожидайте окончания операции, не закрывая текущую вкладку, иначе весь прогресс будет сброшен.
-
Страница обновится, появится кнопка для скачивания электронной таблицы. Эта версия файла теперь будет открываться только после ввода установленного через онлайн-сервис пароля.
Я уже писал об этом выше, но повторюсь еще раз: при вводе пароля обязательно запомните его, учитывайте текущую раскладку и регистр символов, поскольку все это влияет на ключ безопасности. Восстановить его можно будет, но для этого понадобится обращаться к стороннему софту или платным сайтам, что не есть хорошо.
Как поставить пароль на файл Excel — легко!
Зачастую, при работе с документами, в Microsoft Excel нужно закрыть к ним доступ от посторонних лиц и наилучшим решением в данном случае будет — поставить пароль.
И если вам понадобилось сделать это — все просто, ведь компания Microsoft уже давно предусмотрела и сделала такую возможность в своем продукте, так что у вас точно не появиться с этим проблем.
Так, как новые версии пакета Office выходят довольно часто, и в них добавляют довольно хороший и нужный функционал + поддержка новых изданий Windows — дам в этой статье описание для нескольких версий Excel: старых и новых.
Также запаролить файлы Excel (.XLS, .XLSX и т.д.) можно и с помощью архива, об этом мы писали в статье — как поставить пароль на архив. Не забывайте составлять только сложные пароли, чтобы их было невозможно подобрать. Ну и, конечно, старайтесь их запоминать, ведь в Эксель нет функции их восстановления.
Как поставить пароль на файл Excel 2007, 2010, 2013 и 2016
Есть два способа запаролить файл Excel, первый, при непосредственном сохранении документа, и второй, во время работы — опишем их оба.
1 способ — при сохранении:
1. Откройте Microsoft Excel и нужный вам документ (книгу) или создайте новый. Перейдите по пункту меню «Файл» в верхнем левом углу программы и далее кликните по вкладке «Сохранить как».
2. Выберите расположение, куда необходимо сохранить, если нужной папки нет в списке — нажмите на кнопку «Обзор» и выбирайте место уже там. В Эксель 2007 этого делать не нужно — сразу переходите к следующему пункту.
3. Откроется новое окошко, кликните в нем по меню с выпадающим списком «Сервис» и далее по «Общие параметры…».
4. Откроется новое окно, в котором вам предложат два варианта. Назначить блокировку для открытия документа и для внесения каких-либо изменений в нем.
- Для открытия — не откроется без ввода
- Для изменения — откроется без ввода, но в режиме чтения, можно будет даже, что-то поменять, но сохранить не получится — не совсем понятная функция, т.к. книгу все равно можно будет сохранить под другим именем
Выберите нужный вам вариант, введите свой уникальный пароль, нажмите на «ОК» и подтвердите его в новом окне. Далее сохраните.
После этого, каждый раз при открытии этой книги XLS, будет открываться окошко с требованием ввести ранее заданный вами пароль, т.е. никто кроме вас не сможет посмотреть, что там и уж тем более выполнять какие-либо редактирующие действия.
2 способ — в программе:
В данном случае запароливание будет работать именно на открытие, на изменение внутри оно никак не подействует.
1. Откройте пункт меню «Файл» в верхнем меню и на первой же вкладке «Сведения» кликните по кнопке «Защита книги» и далее по «Зашифровать с использованием пароля». В Эксель 2007 — перейдите по иконке в виде «Office» — «Подготовить» — «Зашифровать документ».
2. В открывавшемся окошке назначьте пароль и нажмите на кнопку «ОК» после чего еще раз проделайте это действие. После того, как вы сохраните свою работу — изменения вступят в силу.
После проделанных действий можете быть уверены, что ваши документы будут в сохранности и никто кроме вам не сможет посмотреть, что в них хранится.
2 способ — как запретить изменение внутри книги?
1. Зайдите в раздел «РЕЦЕНЗИРОВАНИЕ» верхнего меню, там нам нужно два пункта: «Защитить лист» и «Защитить книгу».
Уже тут можете смело играть с настройками, а именно с тем, что именно вы бы хотели заблокировать: ячейки, столбцы и т.д.
Как поставить пароль на файл Excel 2003
Да, этой версией Офиса мало кто пользуется т.к. она давно уже морально устарела, но все равно популярна на предприятиях, на которых еще стоят издания с Windows XP. Да и справляется она со своим назначением очень даже не плохо.
1. Откройте нужную книгу или создайте новую. Кликните по пункту «Сервис» верхнего меню и перейдите по разделу «Параметры».
2. В открывшихся «Параметрах» перейдите по вкладке «Безопасность» и в поле «Пароль для открытия» введите его и повторите в новом окне подтверждения. Также, его можно задать и для внесения изменения в уже открытой книге.
После того, как вы сохраните книгу, программа при ее открытии будет всегда спрашивать пароль. Главное не забудьте его.
В заключение
Запароливание хорошая штука, особенно если вы работаете с конфиденциальными данными, которые необходимо держать подальше от чужих глаз. Хорошего вам дня и безопасного серфинга в сети.
Установка пароля на файлы в программе Microsoft Excel
Безопасность и защита данных являются одним из главных направлений развития современных информационных технологий. Актуальность этой проблемы не уменьшается, а только растет. Особенно важна защита данных для табличных файлов, в которых зачастую хранится важная информация коммерческого характера. Давайте узнаем, как защитить файлы Excel при помощи пароля.
Установка пароля
Разработчики программы прекрасно понимали важность возможности установки пароля именно на файлы Excel, поэтому внедрили сразу несколько вариантов выполнения данной процедуры. При этом, существует возможность установить ключ, как на открытие книги, так и на её изменение.
Способ 1: установка пароля при сохранении файла
Один из способов предполагает установить пароль непосредственно при сохранении книги Excel.
- Переходим во вкладку «Файл» программы Excel.
Кликаем по пункту «Сохранить как».
В открывшемся окне сохранения книги жмем на кнопку «Сервис», расположенную в самом низу. В появившемся меню выбираем пункт «Общие параметры…».
Если вы хотите, чтобы ваш файл не могли редактировать посторонние лица, но доступ к просмотру желаете оставить свободным, то, в таком случае, вводите только первый пароль. Если задано два ключа, то при открытии файла будет предложено ввести оба. Если пользователь знает только первый из них, то ему доступно будет исключительно чтение, без возможности редактирования данных. Вернее, редактировать он сможет всё что угодно, но вот сохранить эти изменения не получится. Можно будет только сохранить в виде копии без изменения первоначального документа.
Кроме того, тут же можно поставить галочку около пункта «Рекомендовать доступ только для чтения».
При этом, даже для пользователя, знающего оба пароля, файл по умолчанию откроется без панели инструментов. Но, при желании он всегда сможет открыть эту панель, нажав соответствующую кнопку.
После того, как все настройки в окне общих параметров выполнены, жмем на кнопку «OK».
Таким образом мы защитили файл Excel. Теперь для его открытия и редактирования потребуется вводить соответствующие пароли.
Способ 2: установка пароля в разделе «Сведения»
Второй способ подразумевает установку пароля в разделе Excel «Сведения».
- Как и в прошлый раз, переходим во вкладку «Файл».
- В разделе «Сведения» кликаем на кнопку «Защитить файл». Открывается список возможных вариантов защиты ключом файла. Как видим, тут можно защитить паролем не только файл в целом, но и отдельный лист, а также установить защиту на изменения структуры книги.
Если мы остановим выбор на пункте «Зашифровать паролем», то откроется окно, в которое следует ввести ключевое слово. Этот пароль соответствует ключу для открытия книги, который мы применяли в предыдущем способе при сохранении файла. После ввода данных жмем на кнопку «OK». Теперь без знания ключа файл никто не сможет открыть.
При выборе пункта «Защитить текущий лист» откроется окно с большим количеством настроек. Тут также есть окно для ввода пароля. Данный инструмент позволяет защитить конкретный лист от редактирования. При этом, в отличие от защиты от изменения через сохранение, данный способ не предусматривает возможности даже создавать измененную копию листа. Все действия на нём блокируются, хотя в целом книгу сохранить можно.
Настройки степени защиты пользователь может установить сам, выставляя галочки в соответствующих пунктах. По умолчанию из всех действий для пользователя, который не владеет паролем, доступным на листе является только выделение ячеек. Но, автор документа может разрешить форматирование, вставку и удаление строк и столбцов, сортировку, применение автофильтра, изменение объектов и сценариев, и т.д. Можно снять защиту практически с любого действия. После установки настроек жмем на кнопку «OK».
Способ 3: Установка пароля и его снятие во вкладке «Рецензирование»
Возможность установки пароля существует также во вкладке «Рецензирование».
-
Переходим в вышеуказанную вкладку.
Ищем блок инструментов «Изменение» на ленте. Кликаем на кнопку «Защитить лист», или «Защитить книгу». Эти кнопки полностью соответствуют пунктам «Защитить текущий лист» и «Защитить структуру книги» в разделе «Сведения», о которых мы уже говорили выше. Дальнейшие действия тоже полностью аналогичные.
Как видим, программа Microsoft Excel предлагает сразу несколько способов защитить файл паролем, как от преднамеренного взлома, так и от неумышленных действий. Запаролить можно, как открытие книги, так и редактирование или изменение её отдельных структурных элементов. При этом, автор может сам определять, от каких именно изменений он хочет защитить документ.
Отблагодарите автора, поделитесь статьей в социальных сетях.
Как поставить пароль на документ Word и Excel

Отдельно будут показаны способы установить пароль на открытие документа для последних версий Office (на примере Word 2016, 2013, 2010. Аналогичные действия будут и в Excel), а также для более старых версий Word и Excel 2007, 2003. Также, для каждого из вариантов показано, как убрать ранее установленный на документ пароль (при условии, что вы его знаете, но он вам больше не требуется).
Установка пароля на файл Word и Excel 2016, 2013 и 2010
Для того, чтобы установить пароль на файл документа Office (запрещающий его открытие и, соответственно, редактирование), откройте тот документ, который требуется защитить в Word или Excel.
После этого в строке меню программы выберите «Файл» — «Сведения», где, в зависимости от типа документа вы увидите пункт «Защита документа» (в Word) или «Защита книги» (в Excel).
Нажмите по этому пункту и выберите пункт меню «Зашифровать с использованием пароля», после чего введите и подтвердите введенный пароль.
Готово, осталось сохранить документ и при следующем открытии Office попросит ввести пароль для этого.
Для того, чтобы убрать установленный таким образом пароль документа, откройте файл, введите пароль для открытия, после чего зайдите в меню «Файл» — «Сведения» — «Защита документа» — «Зашифровать с использованием пароля», но в этот раз введите пустой пароль (т.е. сотрите содержимое поле для его ввода). Сохраните документ.
Внимание: файлы, зашифрованные в Office 365, 2013 и 2016 не открываются в Office 2007 (а, возможно, и 2010, нет возможности проверить).
Защита документа паролем в Office 2007
В Word 2007 (а также в других приложениях Office) поставить пароль на документ можно через главное меню программы, нажав по круглой кнопке с эмблемой Office, а затем выбрав пункт «Подготовить» — «Зашифровать документ».
Дальнейшая установка пароля на файл, а также его снятие производится так же, как и в более новых версиях Office (для снятия — просто удалить пароль, применить изменения и сохранить документ в том же пункте меню).
Пароль на документ Word 2003 (и на другие документы Office 2003)
Для установки пароля на документы Word и Excel, редактируемые в Office 2003, в главном меню программы выберите «Сервис» — «Параметры».
После этого перейдите на вкладку «Безопасность» и задайте необходимые пароли — для открытия файла, либо, если нужно разрешить открытие, но запретить редактирование — пароль разрешения записи.
Примените настройки, подтвердите пароль и сохраните документ, в дальнейшем он будет требовать пароль для открытия или изменения.
Можно ли взломать установленный таким образом пароль документа? Можно, однако для современных версий Office при использовании форматов docx и xlsx, а также сложного пароля (8 и более символов, не только букв и цифр), сделать это очень проблематично (поскольку в данном случае задача выполняется методом перебора, что на обычных компьютерах занимает очень продолжительное время, исчисляемое сутками).
А вдруг и это будет интересно:
Почему бы не подписаться?
Рассылка новых, иногда интересных и полезных, материалов сайта remontka.pro. Никакой рекламы и бесплатная компьютерная помощь подписчикам от автора. Другие способы подписки (ВК, Одноклассники, Телеграм, Facebook, Twitter, Youtube, Яндекс.Дзен)
12.07.2017 в 14:55
А если забыл пароль на открытие файла? Как его открыть?
13.07.2017 в 08:35
Ну в общем-то никак. Можно конечно поискать программы для сброса паролей в таких документах, только успех маловероятен.
14.09.2017 в 07:08
нашел на просторах : ) … мне помогло
чёрт меня дернул поставить пароль на это документ и чёрт же помог мне его забыть…
Гугление и открывание в опенофисе не помогло. И тут я вспомнил про то, что ворд умеет сохранять документы как html не то (побилось форматирование), но уже близко.
Затем я заметил xml, документ был немедленно сохранен и открыт в текстовом редакторе с поддержкой utf8. Поиск по «pass» выдал следующее:
Удаление этой «лишней строки» вернуло мне возможность правки документа.
Было проделанно на OFFICE11 (2003), возможно работает с OFFICE12 (2007).
Для эксель и подобных не проверял.
Примечание: после отправки комментария он не появляется на странице сразу. Всё в порядке — ваше сообщение получено. Ответы на комментарии и их публикация выполняются ежедневно днём, иногда чаще. Возвращайтесь.
Как легко поставить пароль на файл excel для защиты вашего документа?
Доброго всем времени суток, дорогие друзья! Как настроение? Лично у меня оно пятничное, но на улице не ахти. Ну да ладно. Скажите пожалуйста, а каким офисным пакетом вы пользуетесь? Уверен, что большинство из вас пользуются Microsoft Office, и я не исключение. Ну и конечно же про excel все тоже наверняка знают. Так вот вы знаете, что оказывается эксель обладает встроенным средством защиты?
Нет, я не имею в виду антивирус. Я имею ввиду то, что вы можете защитить этот документ с помощью пароля. В одной из своих статей я рассказывал как поставить пароль на папку или архив, но я не вижу смысла пользоваться представленной в той статье программой, если вам надо защитить экселевский документ или информацию, которую можно поместить в текстовый документ (например имена, пароли и т.д.).
В общем сегодня я вам покажу как поставить пароль на файл excel, если вы еще этого не знаете. Причем все эти способы прекрасно работают как в версии 2010, так и в версии 2013. Поехали!
Парольная защита на открытие
- Зайдите в Microsoft Excel и создайте новую книгу или откройте уже имеющийся у вас документ. После этого нажмите «Файл» , затем выберете «Сведения» .
- Далее выберете пункт «Защита книги» и из выпадающего списка выбираем «Зашифровать с использованием пароля» .
- Вам выскочит окно, в которое вы должны будете вписать ваш придуманный пароль. После чего вам откроется аналогичное окно, в которое вам нужно будет еще раз вписать тот же самый пароль. После этого не забудьте сохранить файл.
Всё. Теперь выйдите и экселя и откройте этот документ снова. Вам выскочит окно, где вам нужно будет ввести ваш пароль. Только не забывайте пароли от документа, иначе, в отличие от других интернет-сервисов, восстановить по e-mail или телефону вы не сможете.
Защита от редактирования
Кроме обычной парольной защиты вы можете заблокировать какие-то конкретные функции на отдельном листе, либо на всей книге целиком. Давайте посмотрим как это делается.
- Ну я думаю говорить о том, что нужно зайти в excel говорить не нужно. В меню сверху выберете «Рецензирование» . Затем нажимайте на «Защитить лист» или «Защитить книгу» (Либо опять же выбрать «Файл» — «Сведения» — «Защитить книгу» ). В обоих случаях все делается одинаково, просто понятно, что первый вариант действует только в пределах одного листа, а второй во всей книге целиком.
- Вам высветится окошко, в котором вы должны будете выбрать те пункты, которые будут должны быть не доступны для любого пользователя, пока он не введет заветное защитное слово. Ну давайте оставим галочки как есть. Теперь обязательно введите пароль для отключения защиты и нажмите ОК.
- Попробуйте войти в какую-нибудь ячейку. Вам тут же высветится окно с надписью: «А хренушки тебе!». Ну насчет последнего я пошутил). Просто высветится окно, в котором вам будет сказано что эта ячейка находится на защищенном листе. В общем вам нужно будет убрать защиту.
- Чтобы убрать эту защиту вам нужно выбрать меню «Рецензирование» и нажать «Снять защиту» . После этого вводите ваш пароль и всё работает.
Ну что? Всё получилось? Я думаю, что проблем у вас не должно было возникнуть. Но если всё таки есть проблемы, то обращайтесь. Помогу вам).
Альтернативный способ
Можно поставить пароль и немного другим способом.
- Выберете меню файл и нажмите «Сохранить как» . Только сразу сохранять ничего не надо.
- В окне сохранения вы увидите кнопочку «Сервис» . Нажмите на нее и выберете «Общие параметры» .
- Что у вас появилось? Правильно окно, в котором вы должны вписать пароль на открытие и пароль на изменение. Вы можете задать оба пароля, а можете один любой. А чем они отличаются? Если мы ставим кодовое слово на открытие, то мы не сможем вообще открыть документ пока его не введем. А если поставим пароль на изменение, то без ввода мы сможем открыть документ только для чтения без возможности редактирования.
Теперь попробуем зайти в сохраненный документ и увидим как это работает в действии. Если вы ставили оба пароля, то сначала вам придется прорваться через защиту на открытие, а потом через защиту на редактирование (либо же открыть документ только для чтения).
В общем как видите, способов для защиты экселевского документа целая куча. Так что можете выбирать любой.
Ну а на этом я статью заканчиваю. Я очень надеюсь, что данные советы вам пригодятся в жизни. Обязательно подписывайтесь на обновления моего блога, чтобы быть в курсе всего самого интересного. Всего вам наилучшего. Увидимся в других статьях. Пока-пока!
Содержание
- Установка пароля
- Способ 1: установка пароля при сохранении файла
- Способ 2: установка пароля в разделе «Сведения»
- Способ 3: Установка пароля и его снятие во вкладке «Рецензирование»
- Вопросы и ответы
Безопасность и защита данных являются одним из главных направлений развития современных информационных технологий. Актуальность этой проблемы не уменьшается, а только растет. Особенно важна защита данных для табличных файлов, в которых зачастую хранится важная информация коммерческого характера. Давайте узнаем, как защитить файлы Excel при помощи пароля.
Установка пароля
Разработчики программы прекрасно понимали важность возможности установки пароля именно на файлы Excel, поэтому внедрили сразу несколько вариантов выполнения данной процедуры. При этом, существует возможность установить ключ, как на открытие книги, так и на её изменение.
Способ 1: установка пароля при сохранении файла
Один из способов предполагает установить пароль непосредственно при сохранении книги Excel.
- Переходим во вкладку «Файл» программы Excel.
- Кликаем по пункту «Сохранить как».
- В открывшемся окне сохранения книги жмем на кнопку «Сервис», расположенную в самом низу. В появившемся меню выбираем пункт «Общие параметры…».
- Открывается ещё одно небольшое окно. Как раз в нём можно указать пароль на файл. В поле «Пароль для открытия» вводим ключевое слово, которое нужно будет указать при открытии книги. В поле «Пароль для изменения» вводим ключ, который нужно будет ввести, если понадобится отредактировать данный файл.
Если вы хотите, чтобы ваш файл не могли редактировать посторонние лица, но доступ к просмотру желаете оставить свободным, то, в таком случае, вводите только первый пароль. Если задано два ключа, то при открытии файла будет предложено ввести оба. Если пользователь знает только первый из них, то ему доступно будет исключительно чтение, без возможности редактирования данных. Вернее, редактировать он сможет всё что угодно, но вот сохранить эти изменения не получится. Можно будет только сохранить в виде копии без изменения первоначального документа.
Кроме того, тут же можно поставить галочку около пункта «Рекомендовать доступ только для чтения».
При этом, даже для пользователя, знающего оба пароля, файл по умолчанию откроется без панели инструментов. Но, при желании он всегда сможет открыть эту панель, нажав соответствующую кнопку.
После того, как все настройки в окне общих параметров выполнены, жмем на кнопку «OK».
- Открывается окно, где нужно ввести ключ ещё раз. Это сделано для того, чтобы пользователь ошибочно при первом вводе не совершил опечатку. Жмем на кнопку «OK». В случае несовпадения ключевых слов программа предложит ввести пароль ещё раз.
- После этого мы опять возвращаемся в окно сохранения файла. Тут можно при желании изменить его название и определить директорию, где он будет находиться. Когда все это сделано, жмем на кнопку «Сохранить».
Таким образом мы защитили файл Excel. Теперь для его открытия и редактирования потребуется вводить соответствующие пароли.
Способ 2: установка пароля в разделе «Сведения»
Второй способ подразумевает установку пароля в разделе Excel «Сведения».
- Как и в прошлый раз, переходим во вкладку «Файл».
- В разделе «Сведения» кликаем на кнопку «Защитить файл». Открывается список возможных вариантов защиты ключом файла. Как видим, тут можно защитить паролем не только файл в целом, но и отдельный лист, а также установить защиту на изменения структуры книги.
- Если мы остановим выбор на пункте «Зашифровать паролем», то откроется окно, в которое следует ввести ключевое слово. Этот пароль соответствует ключу для открытия книги, который мы применяли в предыдущем способе при сохранении файла. После ввода данных жмем на кнопку «OK». Теперь без знания ключа файл никто не сможет открыть.
- При выборе пункта «Защитить текущий лист» откроется окно с большим количеством настроек. Тут также есть окно для ввода пароля. Данный инструмент позволяет защитить конкретный лист от редактирования. При этом, в отличие от защиты от изменения через сохранение, данный способ не предусматривает возможности даже создавать измененную копию листа. Все действия на нём блокируются, хотя в целом книгу сохранить можно.
Настройки степени защиты пользователь может установить сам, выставляя галочки в соответствующих пунктах. По умолчанию из всех действий для пользователя, который не владеет паролем, доступным на листе является только выделение ячеек. Но, автор документа может разрешить форматирование, вставку и удаление строк и столбцов, сортировку, применение автофильтра, изменение объектов и сценариев, и т.д. Можно снять защиту практически с любого действия. После установки настроек жмем на кнопку «OK».
- При нажатии на пункт «Защитить структуру книги» можно установить защиту структуры документа. В настройках предусмотрена блокировка изменения структуры, как с паролем, так и без него. В первом случае, это, так называемая «защита от дурака», то есть от непреднамеренных действий. Во втором случае, это уже защита от целенаправленного изменения документа другими пользователями.
Способ 3: Установка пароля и его снятие во вкладке «Рецензирование»
Возможность установки пароля существует также во вкладке «Рецензирование».
- Переходим в вышеуказанную вкладку.
- Ищем блок инструментов «Изменение» на ленте. Кликаем на кнопку «Защитить лист», или «Защитить книгу». Эти кнопки полностью соответствуют пунктам «Защитить текущий лист» и «Защитить структуру книги» в разделе «Сведения», о которых мы уже говорили выше. Дальнейшие действия тоже полностью аналогичные.
- Для того, чтобы удалить пароль, нужно нажать на кнопку «Снять защиту с листа» на ленте и ввести соответствующее ключевое слово.
Как видим, программа Microsoft Excel предлагает сразу несколько способов защитить файл паролем, как от преднамеренного взлома, так и от неумышленных действий. Запаролить можно, как открытие книги, так и редактирование или изменение её отдельных структурных элементов. При этом, автор может сам определять, от каких именно изменений он хочет защитить документ.
Еще статьи по данной теме:
Помогла ли Вам статья?
Содержание
- Как поставить пароль на Excel файл в Microsoft Excel 2016
- Как удалить пароль на открытие книги Microsoft Excel 2016
- Как запаролить файл Excel в Microsoft Excel 2013
- Как снять защиту Excel в Microsoft Excel 2013
- Как поставить пароль на документ Excel в Microsoft Excel 2010
- Как снять защиту паролем в Excel в программе Microsoft Excel 2010
- Как поставить пароль для изменения документа Exel?
- Использование бесплатной офисной программы Open Office Calc
- Макрос VBA «Excel» для подбора пароля и снятия защиты листа.
- Шифрование файла с паролем
- Установка внешнего пароля на файл Excel
- На заметку
- Как запаролить файл Excel (Эксель)
- Альтернативный способ
- Установка пароля в разделе «Сведения»
- Установка пароля и его снятие во вкладке «Рецензирование»
- Задаем пароль во время сохранения файла
- Заключение
Как поставить пароль на Excel файл в Microsoft Excel 2016
В приложении MS Excel 2016 можно установить пароль на открытие файла для защиты книги от посторонних лиц.
Выполните следующие действия:
- В открытой книге Excel войдите в меню «Файл».
- Во вкладке «Сведения» нажмите на кнопку «Защита книги». В выпадающем меню откроются следующие настройки для защиты документа:
- Пометить как окончательный — пометка книги как окончательной и нередактируемой
- Зашифровать с использованием пароля — установка пароля для открытия данной книги
- Защитить текущий лист — управление разрешениями для внесения изменений в текущий лист книги
- Защитить структуру книги — предотвращение изменений структуры книги
- Добавить цифровую подпись — добавление невидимой цифровой подписи
- Нажмите на пункт «Зашифровать с использованием пароля».
- В окне «Шифрование документа» введите пароль в соответствующее поле.
- В окне «Подтверждение пароля» подтвердите введенный ранее пароль.
После установки пароля на открытие документа, раздел «Защита книги» во вкладке «Сведения» окрасится в желтый цвет.
- Закройте файл Excel, в окне с предупреждением нажмите на кнопку «Сохранить».
При попытке открыть файл Excel, откроется окно для ввода пароля. Для открытия доступа к файлу, необходимо ввести пароль от зашифрованной книги.
Как удалить пароль на открытие книги Microsoft Excel 2016
Если файл Excel не нужно более защищать с помощью шифрования, следует снять пароль с книги Excel.
Снять пароль с Excel 2016 можно следующим образом:
- Откройте книгу Excel.
- Введите пароль для открытия документа.
- Войдите в меню «Файл», во вкладке «Сведения» нажмите на кнопку «Защита книги».
- Выберите «Зашифровать с использованием пароля».
- В окне «Шифрование документа», в поле «Пароль» удалите ранее установленный пароль, а затем нажмите на кнопку «ОК».
- Закройте книгу Excel, согласитесь с изменениями в файле.
Как запаролить файл Excel в Microsoft Excel 2013
Давайте посмотрим, как защитить паролем документ Excel в программе MS Excel 2013.
В Excel 2013 пройдите следующие шаги:
- В открытой книге Excel войдите в меню «Файл».
- Откройте вкладку «Сведения», а затем нажмите на кнопку «Защита книги».
- В контекстном меню выберите «Зашифровать с использованием пароля».
- В окне «Шифрование документа» введите пароль в поле «Пароль», нажмите на кнопку «ОК».
- Подтвердите пароль в следующем окне.
- Во время закрытия документа Excel, подтвердите согласие на изменение файла.
После повторного запуска файла Excel на компьютере, введите пароль для открытия документа.
Как снять защиту Excel в Microsoft Excel 2013
Если больше не нужна защита книги Excel паролем, удалите пароль на открытие документа в MS Excel 2013.
Для снятия защиты паролем в Excel 2013, пройдите следующие шаги:
- Кликните по файлу Excel для его открытия.
- В открывшемся окне «Введите пароль» вставьте пароль для открытия файла.
- Перейдите в меню «Файл», откройте вкладку «Сведения», щелкните по кнопке «Защита книги».
- Нажмите на пункт «Зашифровать с использованием пароля».
- В окне «Шифрование документа» удалите пароль, нажмите на кнопку «ОК».
- Во время закрытия файла Excel, согласитесь на изменения.
Как поставить пароль на документ Excel в Microsoft Excel 2010
При работе в MS Excel 2010 можно защитить Excel паролем для ограничения доступа к файлу.
Проделайте следующее в Excel 2010:
- В книге Excel войдите в меню «Файл», откройте раздел «Сведения».
- Щелкните по кнопке «Защитить книгу».
- В открывшемся контекстном меню выберите «Зашифровать паролем».
- В окне «Шифрование содержимого этого файла» введите пароль.
- В окне «Подтверждение пароля» снова введите пароль.
- Закройте документ Excel, сделанные изменения.
Теперь, при открытии книги Excel потребуется вводить пароль.
Как снять защиту паролем в Excel в программе Microsoft Excel 2010
Снять пароль с Excel в Excel 2010 нужно следующим образом:
- Откройте книгу Excel, введите пароль.
- Перейдите в меню «Файл», далее откройте «Сведения».
- Нажмите на кнопку «Защитить книгу», выберите «Зашифровать паролем».
- В окне «Шифрование содержимого этого файла» удалите пароль.
- Закройте документ Excel, подтвердите изменения.
Как поставить пароль для изменения документа Exel?
Данная настройка является актуальной для документа с которым работает большое количество людей и позволяет установить запрет на внесение преднамеренных или непреднамеренных изменений. Защитить лист и содержимое защищаемых ячеек можно от:
- выделения заблокированных или не заблокированных ячеек;
- форматирования ячеек, строк и столбцов;
- вставки строк, столбцов и гиперссылки;
- удаления столбцов и строк;
- сортировки;
- использования автофильтра и отчетов сводной таблицы;
- изменения объектов и сценариев.
Для того, что бы воспользоваться функцией:
- Создаем новую или открываем существующую книгу Exel.
- В верхнем меню выбираем категорию «Рецензирование» и переходим в раздел «Защитить лист»:
- Открывается окно «Защита листа», где можно указать пароль для отключения защиты и отметить функции доступные для пользователей:
- При указании кодовой комбинации — ее потребуется ввести еще раз для подтверждения:
- После этого на лист будет установлена защита в соответствии с Вашими настройками и в случае, если будут производиться запрещенные действия отобразится информационное окно «Ячейка или диаграмма защищена»:
- Снять защиту можно через категорию «Рецензирования» и кнопку «Снять защиту листа»:
Использование бесплатной офисной программы Open Office Calc
Это один из самых простых способов снятия забытого пароля с файла.
Что нужно делать:
- Скачать и установить бесплатную программу Open Office.
- Открыть запароленный файл в программе Open Office Calc.
- Перейти во вкладку «Сервис»
- Далее выбрать пункт «Защитить документ»
- Снять флажок (галочку) с пункта с названием защищенного листа.
Снять пароль в Open Office - Пароль с файла будет снят.
- Теперь остается только сохранить незапароленный файл и открыть его в «Excel», при необходимости.
Макрос VBA «Excel» для подбора пароля и снятия защиты листа.
Этот способ немного сложнее, так как от Вас потребуются хотя бы начальные знания в написании макросов «Excel».
Как пишется простейший макрос в «Excel» Вы можете посмотреть на странице сайта по ссылке:
Шифрование файла с паролем
Чтобы поставить защиту в Excel более надежную от взлома, следует воспользоваться встроенной функцией шифрования книги. Ведь существуют программы, которые позволяют снять защиту с файла Excel. Например, такие как Advanced Excel Password Recovery. В этой программе невинное описание: «программа предназначена для восстановления забытых паролей к файлам Excel». Но все мы прекрасно понимаем основное предназначение данного софта.
Для шифрования файлов следует выбрать инструмент: «Файл»-«Сведения»-«Защитить книгу»-«Зашифровать паролем». В окне «Шифрование документа» введите пароль для максимальной защиты файла в Excel.

Внимание! Для максимальной надежности запаковывайте в архивы с паролем и максимальным сжатием зашифрованные файлы Excel. Это будет еще более надежный способ защиты информации в документах. Так же используйте сложные и длинные пароли с использованием спецсимволов альт-кодов. Например, код Alt+3(на цифровой клавиатуре) = ♥.
Помимо внутреннего пароля вы можете настроить дополнительную защиту, используя специальные программы для скрытия, защиты паролем и шифрования. Большинство из них бесплатны и очень просты в использовании. Ниже, в таблице, представлены самые популярные программы, помогающие защитить ваши файлы Excel.
| Метод шифрования | Описание |
|---|---|
| Создание зашифрованного архива | Windows XP позволяет создать защищенные паролем ZIP-файлы. В Windows 7 вы можете скачать бесплатную стороннюю программу сжатия файлов. Лучше использовать полностью бесплатный 7-Zip с открытым исходным кодом. Создайте новый файл, добавив в него все конфиденциальные файлы и установите пароль. Все файлы будут зашифрованы |
| Шифрование с TrueCrypt | Создайте контейнер, который будет хранить и защищать файлы на вашем жестком диске. Никто не сможет получить доступ к содержимому папки без пароля |
| FolderGuard | Мощное ПО компьютерной безопасности. Ее можно использовать для контроля над доступом к файлам другим ресурсам системы. Вы можете использовать FGuard для защиты ваших личных документов и папок посредством паролей, чтобы иные пользователи не могли просматривать и изменять их. Вы можете запаролить любую папку вашего компьютера, разрешая лишь авторизованным пользователям просматривать защищенные файлы |
На заметку
Прежде чем приступать к защите паролем всех ваших книг, необходимо иметь в виду три важных момента:
- Любой, у кого есть пароль для изменения книги, также может удалить защиту паролем! Используйте этот конкретный вариант с умом.
- Обычные пользователи могут воспользоваться программой взлома пароля. Ваша лучшая защита от такого типа подделки (или кражи) заключается в том, чтобы назначить очень длинный пароль из случайных символов. Это не защитит от взлома специализированным программным обеспечением на 100%, но замедлит его. Эта задержка может привести к тому, что потенциальный взломщик отложит работу над ней.
- Если вы забыли свой пароль и не можете войти в свою книгу и внести изменения, вы сами можете приобрести программное обеспечение для взлома паролей.
Защита паролем Excel — отличная возможность, и, к счастью, ее легко реализовать. Не путайте защиту и безопасность, не полагайтесь только на внутренний пароль. Есть множество различных способов шифрования, которое обеспечивается сторонним ПО.
Как запаролить файл Excel (Эксель)
Установить пароль на файл Эксель нам поможет всем известный архиватор WinRar. Если у Вас его ещё нет, скачайте в Интернете, он бесплатный. Когда Вы его установите, нужно добавить в него Ексель файл. Для этого нажимаем правой кнопкой мыши по файлу, выбираем из меню «Отправить», и «Сжатая zip папка» (Скрин 1).
В зависимости от операционных систем может быть другой вариант добавления в архив. Например, «Добавить в архив» «Добавить к архиву».
Когда мы добавили файл Excel в архив, можно установить на него пароль. Открываем файл Эксель в этой программе, и ищем раздел «Дополнительно» либо «Файл». Затем, нажимаем «Установить пароль» и вводим его в нескольких полях. В одно поле основной пароль, а во втором повторяем. Далее, сохраняем его нажатием кнопки «ОК». После этого действия, пароль должен установится на файл Excel через архив WinRar.
Установить пароль на файлы Эксель можно и без программ. Для этого откройте Excel документ. Нажмите левой кнопкой мыши в верхнем левом углу документа. Далее, выбираете из меню функции «Подготовить» и «Зашифровать документ». Дальше, остаётся придумать сложный пароль, и его сохранить (кнопкой ОК). Это самый простой способ установки пароля в Экселе.
Теперь мы знаем, как запаролить файл Excel с помощью программы Winrar и без неё. Чтобы не забывать установленный ранее пароль, запишите его где-нибудь в обычный блокнот.
Альтернативный способ
Можно поставить пароль и немного другим способом.
- Выберете меню файл и нажмите «Сохранить как». Только сразу сохранять ничего не надо.
- В окне сохранения вы увидите кнопочку «Сервис». Нажмите на нее и выберете «Общие параметры».
- Что у вас появилось? Правильно окно, в котором вы должны вписать пароль на открытие и пароль на изменение. Вы можете задать оба пароля, а можете один любой. А чем они отличаются? Если мы ставим кодовое слово на открытие, то мы не сможем вообще открыть документ пока его не введем. А если поставим пароль на изменение, то без ввода мы сможем открыть документ только для чтения без возможности редактирования.
Теперь попробуем зайти в сохраненный документ и увидим как это работает в действии. Если вы ставили оба пароля, то сначала вам придется прорваться через защиту на открытие, а потом через защиту на редактирование (либо же открыть документ только для чтения).
В общем как видите, способов для защиты экселевского документа целая куча. Так что можете выбирать любой.
Установка пароля в разделе «Сведения»
Второй способ подразумевает установку пароля в разделе Excel «Сведения».
- Как и в прошлый раз, переходим во вкладку «Файл».
- В разделе «Сведения» кликаем на кнопку «Защитить файл». Открывается список возможных вариантов защиты ключом файла. Как видим, тут можно защитить паролем не только файл в целом, но и отдельный лист, а также установить защиту на изменения структуры книги.
- Если мы остановим выбор на пункте «Зашифровать паролем», то откроется окно, в которое следует ввести ключевое слово. Этот пароль соответствует ключу для открытия книги, который мы применяли в предыдущем способе при сохранении файла. После ввода данных жмем на кнопку «OK». Теперь без знания ключа файл никто не сможет открыть.
- При выборе пункта «Защитить текущий лист» откроется окно с большим количеством настроек. Тут также есть окно для ввода пароля. Данный инструмент позволяет защитить конкретный лист от редактирования. При этом, в отличие от защиты от изменения через сохранение, данный способ не предусматривает возможности даже создавать измененную копию листа. Все действия на нём блокируются, хотя в целом книгу сохранить можно.
Настройки степени защиты пользователь может установить сам, выставляя галочки в соответствующих пунктах. По умолчанию из всех действий для пользователя, который не владеет паролем, доступным на листе является только выделение ячеек. Но, автор документа может разрешить форматирование, вставку и удаление строк и столбцов, сортировку, применение автофильтра, изменение объектов и сценариев, и т.д. Можно снять защиту практически с любого действия. После установки настроек жмем на кнопку «OK».
- При нажатии на пункт «Защитить структуру книги» можно установить защиту структуры документа. В настройках предусмотрена блокировка изменения структуры, как с паролем, так и без него. В первом случае, это, так называемая «защита от дурака», то есть от непреднамеренных действий. Во втором случае, это уже защита от целенаправленного изменения документа другими пользователями.
Установка пароля и его снятие во вкладке «Рецензирование»
Возможность установки пароля существует также во вкладке «Рецензирование».
- Переходим в вышеуказанную вкладку.
- Ищем блок инструментов «Изменение» на ленте. Кликаем на кнопку «Защитить лист», или «Защитить книгу». Эти кнопки полностью соответствуют пунктам «Защитить текущий лист» и «Защитить структуру книги» в разделе «Сведения», о которых мы уже говорили выше. Дальнейшие действия тоже полностью аналогичные.
- Для того, чтобы удалить пароль, нужно нажать на кнопку «Снять защиту с листа» на ленте и ввести соответствующее ключевое слово.
Как видим, программа Microsoft Excel предлагает сразу несколько способов защитить файл паролем, как от преднамеренного взлома, так и от неумышленных действий. Запаролить можно, как открытие книги, так и редактирование или изменение её отдельных структурных элементов. При этом, автор может сам определять, от каких именно изменений он хочет защитить документ.
Задаем пароль во время сохранения файла
Данный метод позволяет выполнить процедуру назначения пароль прямо во время сохранения документа.
- Кликаем по меню “Файл”.
- В открывшемся перечне щелкаем по пункту “Сохранить как”, в правой части которого нажимаем кнопку “Обзор” (в более ранних версиях программы данной кнопки нет, и будет сразу осуществлен переход к окну сохранения).
- На экране появится окно для сохранения файла. Здесь мы кликаем по кнопке “Сервис”, которая находится рядом с кнопкой “Сохранить”. В открывшемся перечне останавливаемся на пункте “Общие параметры”.
- Откроется небольшое окошко, в котором мы можем задать пароль на открытие или изменение файла.
- Если нужно защитить книгу только от открытия посторонними лицами, то назначаем пароль для открытия.
- Если мы не хотим, чтобы в документ вносились какие-либо изменения, защищаем его паролем для изменений. В этом случае, возможность редактировать книгу останется, а вот сохранить ее уже не получится (но можно сохранить ее копию).
- При открытии документа программа будет запрашивать заданный пароль (пароли, если указаны оба).
- В этом же окне с общими параметрами мы можем поставить флажок напротив опции “Рекомендовать доступ только для чтения”. В этом случае при открытии документа даже со вводом паролей панель инструментов будет изначально скрыта. Но ее всегда можно открыть нажатием специальной кнопки.
- Теперь когда все готово, можем нажать кнопку OK.
- После этого система запросит подтверждение пароля (паролей) в новых окнах. Повторно вводим данные и нажимаем OK.
- Программа вернет нас в основное окно сохранения документа. Здесь выбираем место сохранения, указываем имя файла, его формат (при необходимости) и нажимаем “Сохранить”.
- Благодаря вышеперечисленным действиям нам удалось защитить документ. В следующий раз при его открытии понадобится ввести заданные ранее пароли.
Заключение
В статье мы узнали, как запаролить файл Excel и документы Word. Как видите, это сделать довольно легко. Выбирайте для себя любые варианты, все они рабочие и были рассмотрены в версии Word, Excel 2007. Но, помните, что пароль восстановить нельзя. Поэтому, создавайте такие пароли, которые бы Вы могли запомнить или записывайте их. Спасибо за внимание, и удачи!
Источники
- https://vellisa.ru/parol-na-fayl-excel
- http://withsecurity.ru/kak-postavit-parol-na-fayl-exel-2007
- http://RuExcel.ru/podbor-parolya/
- https://exceltable.com/vozmojnosti-excel/postavit-zashchitu-na-fajl
- https://pc-consultant.ru/bezopasnost/kak-zaparolit-fajl-e-ksel/
- https://biz-iskun.ru/kak-zaparolit-fajl-excel.html
- https://koskomp.ru/office/microsoft-excel/kak-postavit-parol-na-fayl-excel/
- https://lumpics.ru/how-put-password-on-excel-file/
- https://MicroExcel.ru/ustanovka-parolya-na-fajly/