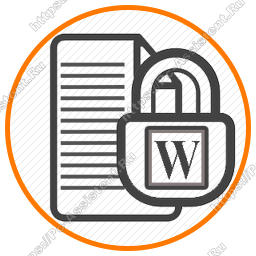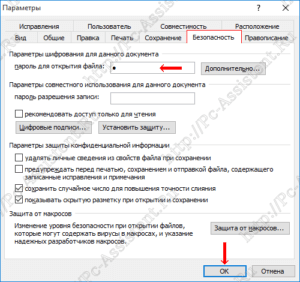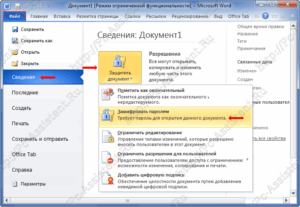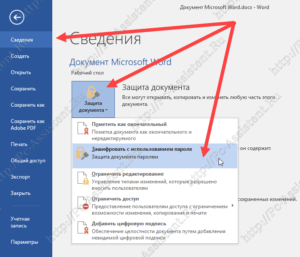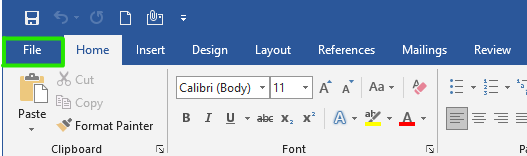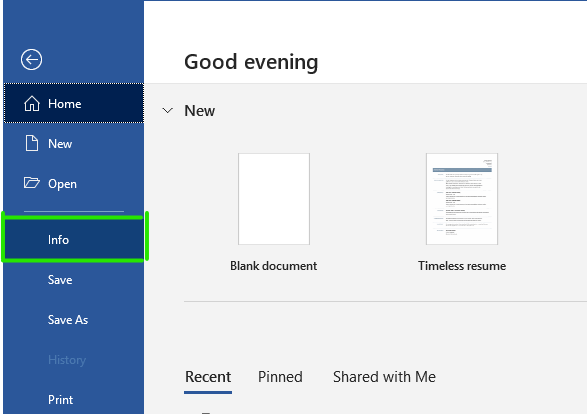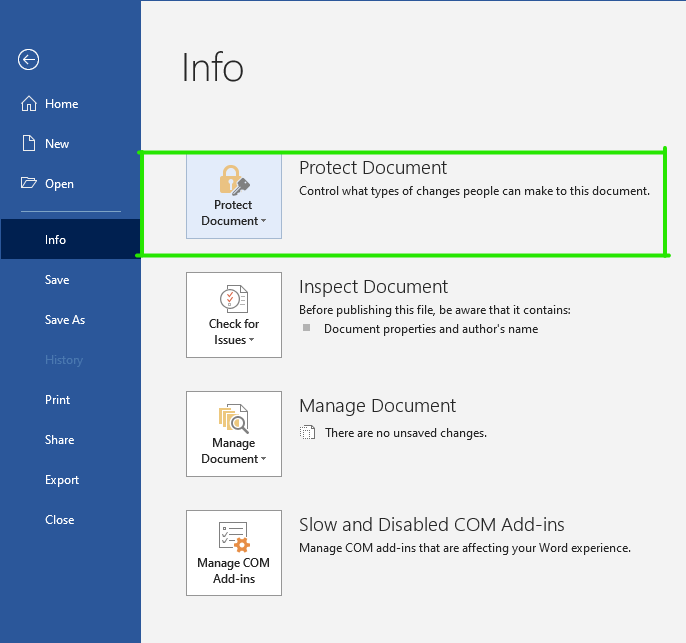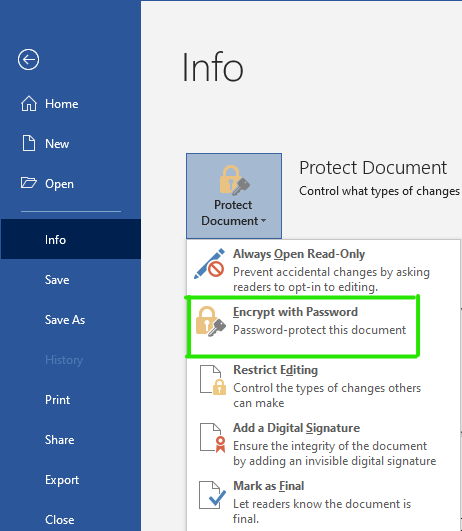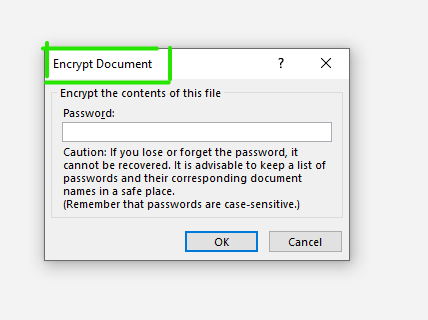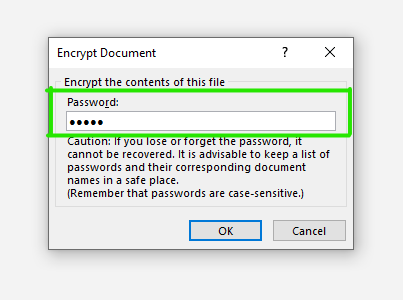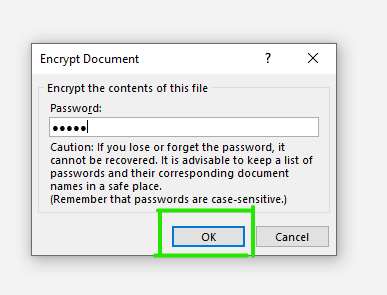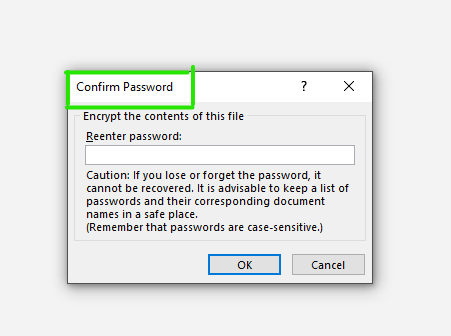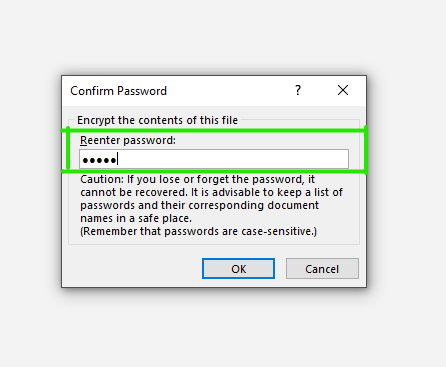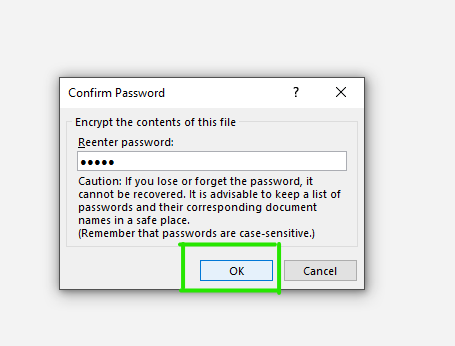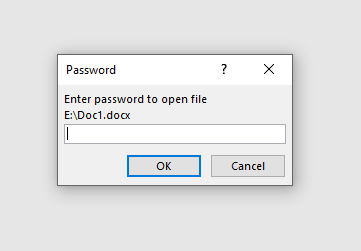Часто используете Word-документы с личными данными, конфиденциальной или коммерческой информацией? Как скрыть от посторонних любопытных глаз то, что предназначено видеть и знать только вам? Вам, и больше никому!
Домашний компьютер в любой момент может стать площадкой для исследования членами семьи ваших сокровенных тайн, хранящихся на жестком диске. А о рабочем компьютере, к которому имеет доступ любой из сотрудников компании, уж и говорить не приходится – это далеко не самое лучшее место для хранения важных Word-документов.
Благо, компания Microsoft – создатель программного Office-пакета приложений – позаботилась о том, чтобы обезопасить от посторонних глаз ваши Word-документы. Как поставить на Word-документ пароль, и как его затем убрать – эти вопросы и рассмотрим детальней ниже.
Суть идеи предельно проста: при создании Word-документа автор, желая, чтобы кроме него никто не смог просмотреть этот документ, защищает его паролем. При дальнейшем открытии приложение Microsoft Word (впрочем, как и любое иное офисное приложение (LibreOffice, Kingsoft Office, интернет-сервисы Google Docs, Office Web Apps) потребует ввести тот самый пароль. И без пароля этот Word-документ не откроется.
Какой пароль для Word-документа придумать?
Прежде чем приступить непосредственно к инструкции по установке пароля на Word-документ, несколько слов о составлении самого пароля. Сложность пароля определяется важностью данных, содержащихся в Word-документе, который вы хотите защитить от посторонних глаз, а также уровнем пользования компьютером тех лиц, для которых вы и ставите пароль. Защищая Word-документ от детей в доме, можете поставить несложный и легко запоминающийся пароль, например, состоящий из набора одних цифр. Но если вы намереваетесь скрыть содержимое Word-документа, работая в компании с IT-профессионалами, придумайте пароль посложнее, где были бы использованы цифры, а также буквы и нижнего, и верхнего регистра.
Слишком простые пароли легко поддаются расшифровке специальными программами, предназначенными для взлома паролей. В вопросе создания надежного пароля вам всегда поможет специальный тип программ — менеджеры паролей. Такого рода программы, как правило, обладают функцией генерации паролей разной сложности.
Как установить на Word-документ пароль?
В Microsoft Word 2007 для установки пароля на документ выберите меню «Microsoft Office» (привычный «Файл»), далее — пункт меню «Подготовить», далее — «Зашифровать документ». В появившемся окошке шифрования документа введите придуманный пароль и нажмите «ОК». В окошке «Подтверждение пароля» повторите ввод пароля и снова нажмите «ОК». Все – пароль на Word-документ установлен.
Закройте ваш документ и снова откройте его – теперь для его просмотра вам необходимо будет ввести ваш пароль. В противном случае Word-документ не откроется.
Проделать эту же процедуру в приложении Microsoft Word 2003 можно через меню «Сервис», далее – «Параметры», далее — «Безопасность».
Для Microsoft Word 2010 путь таков: кнопка «Microsoft Office», далее — «Защитить документ», далее — «Зашифровать паролем».
Как удалить ранее установленный на Word-документ пароль?
В Microsoft Word 2007 откройте ваш Word-документ, на который вы ранее установили пароль. Затем следуйте по тому же самому пути, что и для установки пароля — напомним, меню «Microsoft Office», далее — пункт меню «Подготовить», далее — «Зашифровать документ». В появившемся окошке шифрования документа удалите пароль, ранее введенный вами, и нажмите «ОК». После закрытия вашего Word-документа вы увидите программное сообщение о проведенных в документе изменениях. Нажимаете «Да». Все — Word-документ больше не защищен паролем. Его свободно может открыть любой пользователь на компьютере.
Проделать эту же процедуру в приложении Microsoft Word 2003 можно через меню «Сервис», далее – «Параметры», далее — «Безопасность», где ранее установленный пароль нужно удалить из поля «Пароль для открытия файла».
Для Microsoft Word 2010 путь таков: кнопка «Microsoft Office», далее — «Защитить документ», далее — «Зашифровать паролем», где ранее установленный пароль нужно удалить из окошка шифрования документа.
Как защитить Word-документ от внесения изменений?
Возможно, ваша ситуация и не требует такого кардинального решения, как установка пароля на открытие Word-документа. К примеру, вам не нужно скрывать его содержимое от посторонних глаз, но вы бы хотели запретить внесение в него изменений — его редактирование и форматирование.
В Microsoft Word 2007 перейдите во вкладку «Рецензирование», и далее нажмите на функцию «Защитить документ». В появившемся на боковой панели меню вы можете выбрать типы ограничений для вашего Word-документа – ограничение на форматирование, а также ограничение на редактирование. Для применения ограничений нажмите команду «Включить защиту», далее в появившемся окошке введите придуманный вами пароль и повторите его. Жмите «ОК» — все, ваш Word-документ защищен паролем от форматирования и редактирования.
Отныне как бы яростно другой пользователь не желал внести в ваш Word-документ изменения – что-либо дописать, удалить, изменить шрифт или цвет, ваш документ ответит, что для этого необходимо сначала отключить его защиту.
Отключить защиту документа от внесения изменений очень просто. Здесь же, во вкладке «Рецензирование», опять открываете функцию «Защитить документ» и жмете команду «Отключить защиту». Вводите ваш пароль и все – все ограничения с вашего Word-документа сняты.
Проделать эту же процедуру в приложении Microsoft Word 2003 можно через меню «Сервис», далее – «Защитить документ».
Для Microsoft Word 2010 путь таков: кнопка «Microsoft Office», далее — «Сведения», далее — «Ограничить редактирование».
Подводя итоги…
Как видим, установка пароля на Word-документ – это довольно несложный процесс, который можно осуществить всего в пару кликов.
У Microsoft Word в плане установки паролей есть одна довольно жесткая особенность – невозможность восстановления забытых паролей. Увы, если вы забудете пароль к вашему документу, Microsoft Word не пришлет вам его на электронную почту, СМС-кой на мобильный телефон, не поможет даже девичья фамилия матери… Так что будьте предельно внимательны. И на всякий случай храните пароль к Word-документу где-то отдельно записанным.
Чтобы организовывать более надежную, комплексную защиту ваших данных на компьютере, к которому есть доступ у разных пользователей – членов семьи, особенно детей, сотрудников на работе, используйте свою личную (защищенную паролем, естественно) учетную запись Windows. Ограничьте данные вашей личной учетной записи от просмотра пользователями других учетных записей операционной системы.
Загрузка…
Word для Microsoft 365 Word для Microsoft 365 для Mac Word для Интернета Word 2021 Word 2021 для Mac Word 2019 Word 2019 для Mac Word 2016 Word 2016 для Mac Word 2013 Word 2010 Word для Mac 2011 Word Starter 2010 Еще…Меньше
Пароли необходимо вводить с учетом case и могут иметь длину не более 15 символов.
Если вы потеряли или забыли пароль, Word не сможет восстановить его. Храните копию пароля в безопасном месте или создайте надежный пароль, который сможете запомнить.
-
Перейдите в >файлов > защита > с помощью пароля.
-
Введите пароль, а затем еще раз, чтобы подтвердить его.
-
Сохраните файл, чтобы пароль вступил в силу.
-
Перейдите в >рецензии.
-
В разделе Безопасность можно выбрать, требуется ли вводить пароль для того, чтобы открыть документ, изменить документ или для того и другого. Введите каждый пароль повторно для подтверждения.
-
Нажмите кнопку ОК.
Важно:
Microsoft Office для Mac 2011 больше не поддерживается. Перейдите на Microsoft 365, чтобы работать удаленно с любого устройства и продолжать получать поддержку.
Обновить
-
В меню Word выберите пункт Настройки.
-
В ок Параметрывыберите безопасность
.
-
В поле Пароль для открытия введите пароль и нажмите кнопку ОК.
-
В диалоговом окне Подтверждение пароля введите пароль еще раз, а затем нажмите кнопку ОК.
-
Нажмите кнопку Сохранить
.
Word Online не можете зашифровать документ с помощью пароля и редактировать документы, зашифрованные с помощью пароля. Если вы хотите защитить файл паролем, нажмите кнопку Открыть в Word, чтобы открыть документ в классических версиях Word. После того как вы добавим защиту паролем, вам потребуется открыть документ с помощью классических программ Word.
Сброс пароля для ИТ-администраторов
Если вас беспокоит потеря доступа к защищенным паролем файлам Office пользователей в организации, возможно, вам будет необходимо использовать средство DocRecrypt. Обратите внимание, что средство DocRecrypt должно быть развернуто ДО того, как указанные файлы будут защищены паролем. DocRecrypt не сможет задним числом восстановить файлы, которые были защищены паролем до его развертывания. Дополнительные сведения см. в статье Удаление и сброс паролей файлов с помощью DocRecrypt.
Нужна дополнительная помощь?
Как установить пароль на Word файл?
Как поставить пароль на Word файл? Такой вопрос, думаю, рано или поздно приходил на ум многим пользователям пакета Office.
В этом посте я отвечу на этот вопрос и в качестве примера воспользуюсь несколькими версиями Office начиная с версии 2003 года.
Пароль на Word файл
Многие работающие, офисные люди пользующиеся персональным компьютером рано или поздно сталкиваются с популярнейшим пакетом программ для работы с различными типами документов под названием Microsoft Office. В этот пакет входит и программа Microsoft Word, которая предназначена для создания, просмотра и редактирования текстовых файлов.
Часто в этих текстовых файлах содержится важная информация и у пользователя появляется надобность в её защите. Защитить конфиденциальную информацию можно установив пароль на Word файл. Во всех версиях Office имеется такая возможность.
На документ Word 2003 и старше
Что нужно сделать, чтобы установить пароль на ворд документ? Шаги:
- Открываем документ Word, на который нужно поставить пароль.
- В меню Word кликаем ЛКМ на пункте «Сервис» и из выпадающего списка выбираем «Параметры«.
- В открывшемся окне переходим во вкладку «Безопасность«.
- Придумываем пароль и указываем его в поле «Пароль для открытия файла» и жмем кнопку «Ок«.
- Сохраняем документ.
На документ Word 2007
В данной версии процедура защиты файла Word паролем чуть отличается от предыдущей. Что тут нужно сделать?
- Открываем документ Word, на который следует поставить пароль.
- В верхнем левом углу нажимаем на круглую кнопку с логотипом Microsoft Office.
- В открывшемся списке идем вниз до пункта «Подготовить» и справа в подменю выбираем функцию «Зашифровать документ«.
- Откроется окошко с полем для ввода пароля. Вводим в это поле придуманный пароль и жмём кнопку «ОК«.
- Сохраняем документ.
На документ Word 2010
- Открываем вордовский файл, на который нужно поставить пароль.
- В левом верхнем углу окна Word открываем вкладку «Файл«.
- Далее из списка в левой стороне кликнув по пункту «Сведения» в правой стороне нажимаем на кнопку «Защитить документ«.
- В выпадающем контекстном меню выбираем пункт «Зашифровать паролем«.
- Придумываем пароль и вводим его.
- Жмем «ОК» и сохраняем документ.
На документ Word 2013
- Открываем вордовский документ, на который нужно поставить пароль.
- В левом верхнем углу окна Word открываем вкладку «Файл«.
- Далее из списка в левой стороне кликнув по пункту «Сведения» в правой стороне нажимаем на кнопку «Защитить документ«.
- В выпадающем контекстном меню выбираем пункт «Зашифровать с использованием пароля«.
- Придумываем пароль и вводим его.
- Жмем «ОК» и сохраняем документ.
Итоги:
Вот так в пару шагов можно защитить свою конфиденциальную информацию установив пароль на Word документ. Снять пароль также легко, за исключением случаев когда вы его забыли или не знали вовсе. Для снятия пароля проделываем те же самые телодвижения только на последнем шагу очищаем поле ввода пароля от оного.
Пароль можно установить как на новый файл так и на старый, созданный много миллионов 🙂 лет назад.
Если вам понравилась эта статья, то пожалуйста, оцените её и поделитесь ею со своими друзьями на своей странице в социальной сети.

Загрузка…
Поставить пароль на документ Word необходимо по разным причинам: документ содержит секретные данные, конфиденциальную или приватную информацию.
Многие из нас часто работают с какими-либо документами. Порой содержание таких документов не предназначено для чужих глаз. Это может быть или конфиденциальная информация, или просто важные записи, которые необходимо сохранить нетронутыми.
Содержание:
- Как поставить пароль на документ Word 2016
- Как поставить пароль на документ Word 2013
- Как поставить пароль на документ Word 2010
- Как поставить пароль на документ Word 2007
- Как поставить пароль на документ Word 2003
- Как открыть запароленный документ Word
- Как удалить пароль с документа Word 2016
- Как удалить пароль с документа Word 2013
- Как удалить пароль с документа Word 2010
- Как удалить пароль с документа Word 2007
- Как удалить пароль с документа Word 2003
- Выводы статьи
Для сохранности в тайне или в неприкосновенности таких записей, существует самый простой способ для решения проблемы приватности данных.
Для этого необходимо поставить пароль на документ Word. После установки пароля на документ Word, документ будет зашифрован. При открытии такого документа потребуется ввести пароль, иначе документ невозможно открыть.
В данной статье будет рассмотрена установка пароля на документы, созданные в текстовом редакторе Word, в версиях Word 2003, Word 2007, Word 2010, Word 2013 и Word 2016 редакций одноименной программы. В заключение статьи рассмотрим вопрос, как удалить пароль с документа Word 2003, Word 2007, Word 2010, Word 2013 и Word 2016, для того, чтобы открыть свободный доступ к данному документу.
Пароль желательно использовать сложный, для большей надежности. Простые пароли могут быть быстро расшифрованы специализированными программами для расшифровки паролей. Для создания надежного пароля будет лучше использовать специальную программу — менеджер паролей. С помощью такой программы можно создать пароль, а потом ввести его из менеджера паролей в окно поле ввода пароля в программе Word.
Как поставить пароль на документ Word 2016
Для установки парольной защиты в Ворд 2016 выполните следующие действия:
- В документе Word войдите в меню «Файл».
- В разделе «Сведения» кликните по кнопке «Защита документа».
- В открывшемся меню нажмите на пункт «Зашифровать с использованием пароля».
- В окне «Шифрование документа» введите пароль для шифрования содержимого этого файла, а затем нажмите на кнопку «ОК».
- В окне «Подтверждение пароля», в поле «Подтверждение» повторно введите пароль для этого документа, а потом нажмите на кнопку «ОК».
Документ Word 2016 зашифрован, параметр «Защита документа» окрасился в желтый цвет.
Как поставить пароль на документ Word 2013
Установка пароля в Ворд 2013 проходит следующим образом:
- В окне Word войдите в меню «Файл».
- Из раздела «Сведения» нажмите на «Защита документа».
- В открывшемся меню выберите «Зашифровать с использованием пароля».
- В окне «Шифрование документа» введите пароль для защиты файла, а затем нажмите на кнопку «ОК».
- В окне «Подтверждение пароля» введите заново пароль для документа, нажмите на кнопку «ОК».
На документ Word 2013 установлен пароль.
Как поставить пароль на документ Word 2010
Для установки пароля на документ Microsoft Word 2010 проделайте следующие шаги:
- В окне программы нажмите на меню «Файл».
- После нажатия на пункт «Сведения», в поле Разрешения» нажмите на кнопку «Защитить документ».
- В выпадающем меню нажмите на пункт «Зашифровать паролем».
- В окне «Шифрование документа» введите пароль для документа.
- Далее в окне «Подтверждение пароля», подтвердите его, введя пароль во второй раз.
Теперь на документе Word 2010 стоит пароль. Снова открыть зашифрованный документ Word вы сможете, только после ввода правильного пароля.
Как поставить пароль на документ Word 2007
Для того, чтобы поставить пароль на документ Microsoft Word 2007 откройте документ на компьютере, а затем выполните следующее:
- Нажмите на кнопку «Microsoft Office».
- Войдите в меню «Microsoft Office», а затем нажмите на пункт «Подготовить».,
- Далее нажмите на пункт «Зашифровать документ».
- Внутри документа появляется окно «Шифрование документа», введите в соответствующее поле пароль, а потом нажмите на кнопку «ОК».
- В окне «Подтверждение пароля» повторите ввод пароля, а затем нажмите на кнопку «ОК».
После этого закройте документ Word 2007, теперь он защищен паролем.
Как поставить пароль на документ Word 2003
Для того, чтобы поставить пароль на документ Microsoft Word 2003 потребуется выполнить следующие действия:
- В меню «Сервис» необходимо нажать на пункт «Параметры…».
- В открывшемся окне «Параметры» перейдите во вкладку «Безопасность».
- Во вкладке «Безопасность», пункте «Параметры шифрования для данного документа», в поле «пароль для открытия файла», введите пароль, а затем нажмите на кнопку «ОК».
- В окне «Подтверждение пароля» введите пароль еще один раз, а потом нажмите на кнопку «ОК».
После этого закройте документ Ворд. На документ Word 2003 был поставлен пароль.
Теперь при попытке открыть документ Word, программа потребует ввести пароль. После ввода пароля, нажмите на кнопку «ОК». Документ Word 2003 будет открыт.
Как открыть запароленный документ Word
При попытке открыть запароленный документ Ворд любой версии, будет открыто окно «Пароль», в котором необходимо ввести пароль, для открытия файла. Если вы введете неверный пароль, то документ Word не будет открыт.
Введите правильный пароль, а затем нажмите на кнопку «ОК».
После этого документ Word откроется.
Внимание! Следует помнить, что при каждой попытке открыть зашифрованный документ Word вам придется заново вводить пароль. Поэтому хорошо запомните этот пароль к документу, чтобы у вас была возможность быстро открыть зашифрованный документ Ворд. Если вы захотите вновь открыть публичный доступ к этому документу, то с документа Word необходимо будет снять защиту.
Как удалить пароль с документа Word 2016
Для удаления пароля в Microsoft Word 2016 выполните следующие действия:
- Откройте документ Word, введите пароль от документа.
- В меню «Файл» выберите пункт «Сведения».
- В разделе «Сведения» нажмите на кнопку «Защита документа».
- В выпадающем списке выберите «Зашифровать с использованием пароля».
- В открывшемся окне «Шифрование документа» удалите ранее установленный пароль, а затем нажмите на кнопку «ОК».
- После закрытия документа Ворд, в окне с предупреждением о сохранении изменений в документе Word, нажмите на кнопку «Сохранить».
Пароль с документа Ворд 2016 снят.
Как удалить пароль с документа Word 2013
Убрать пароль с документа Ворд 2013 можно таким способом:
- После открытия документа Ворд, введите пароль.
- Из меню «Файл» перейдите в раздел «Сведения».
- В разделе «Сведения» нажмите на «Защита паролем».
- Выберите настройку «Зашифровать с использованием пароля».
- В окне «Шифрование документа» удалите пароль, нажмите на кнопку «ОК».
- В окне с предупреждением, открытом после закрытия документа, нажмите на кнопку «Сохранить» для сохранения изменений в настройке приложения.
Документ Word 2013 открыт для свободного доступа.
Как удалить пароль с документа Word 2010
Для снятия пароля с зашифрованного документа Microsoft Word 2010 выполните последовательные шаги:
- Откройте документ Word, введите пароль к этому документу.
- Затем в меню «Файл нажмите на пункт «Сведения».
- В поле «Разрешения» нажмите на кнопку «Защитить документ».
- В контекстном меню нажмите на пункт «Зашифровать паролем».
- В появившемся окне «Шифрование документа» удалите введенный вами ранее пароль, а затем нажимаете на кнопку «ОК».
- После закрытия документа Word, появляется окно с предупреждением об изменении документа, нажмите в этом окне на кнопку «Да».
Теперь документ Word 2010 открыт для свободного использования.
Как удалить пароль с документа Word 2007
Для удаления пароля с документа Ворд 2007 пройдите последовательно по шагам:
- Откройте зашифрованный документ Microsoft Word 2007, введя его пароль.
- После этого нажмите на кнопку «Microsoft Office».
- Далее нажмите на пункт «Подготовить», а потом на пункт «Зашифровать документ».
- В окне «Шифрование документа» удалите пароль, который вы ввели ранее, а затем нажмите на кнопку «ОК».
- После того, как вы закрыли документ Word, в окне появившегося предупреждения об изменении в документе, нажмите на кнопку «Да».
Защита с документа Word 2007 снята, и он может быть открыт для любого пользователя компьютера.
Как удалить пароль с документа Word 2003
Для того, чтобы удалить пароль с зашифрованного документа Microsoft Word 2003, необходимо сделать следующее:
- Откройте документ, введя пароль к этому документу Word.
- Далее войдите в меню «Сервис», а потом нажмите на пункт «Параметры…».
- В окне «Параметры», во вкладке «Безопасность», в поле «пароль для открытия файла» удалите ранее введенный вами пароль, а затем нажмите на кнопку «ОК».
- После закрытия документа Word появится окно с предупреждением об изменении в этом файле, нажмите в этом окне на кнопку «Да».
После этого защита с документа Word 2003 будет снята.
Выводы статьи
При необходимости, можно установить пароль на документ Word для того, чтобы закрыть доступ к файлу. В любое время можно удалить пароль с документа Word для открытия доступа к зашифрованному файлу.
Microsoft Word is a software tool that allows us to create document files like articles, office letters, project files, and many more in a very simplest and easy manner. MS Word makes our document more attractive as compared to paper or file work by providing different features like it has different sizes of pages, fonts, colors, design, bullets, tables, charts, page border/number, and many more.
It also provides various features like editing, texting, formatting, graphics designs, fonts color, and styles, inserting images, videos, printing documents, etc.
This MS Word software saves our article/letters in a form of a document and saves it on the computer forever. Whenever it is required it can be shared or can access the document.
Features of MS Word:
- Images: MS Word provides inserting of various images in our document.
- Videos: We can insert videos in our document
- Fonts Styles: It has a wide range of font styles for our text.
- Colors: It also has different types of colors to make our document more attractive.
- Page number and size: You can set the size of the page of your document
- WordArt: It provides various writing styles for our documents.
- Tables: Tables in MS Word are used to represent data in Tabular form
- Graph and Charts: These are used to represent statistical data
- Animations and Designs: MS Word allows the creation of Animations and designs as per user needs
- Page border/color: MS Word allows adding borders and colors to pages.
Adding Password on Document
Protecting your Word file helps to prevent other users from accidentally adding, changing, moving, deleting, or modifying data or information in your document, MS Word can lock your document file and then protect it with a password so that other users can’t open and access it. By doing this you can save your data from tampering. Whosoever has a valid password can access it.
When you’re sending your document file you should use the password-protect option.
Steps to Protect the Document
Step 1: On the navigation menu bar click on the File option.
Step 2: Next click on the Info option from the left panel.
Step 3: Then click on the down arrow icon in Protect Document option as shown in the image
Step 4: Then select Encrypt with password option.
Step 5: A Encrypt Document dialog box will open where you can set your password.
Step 6: Create a strong password for your document.
Step 7: Then click on OK.
Step 8: Again a confirm password dialog box will open to confirm your password.
Step 9: Reenter your password.
Step 10: Next click on the OK option.
Finally, your document is protected with a password. Whenever anyone tries to open it, it will first ask for a valid password as shown in the image. Whosoever has a valid password can access it.








 .
. .
.