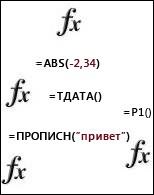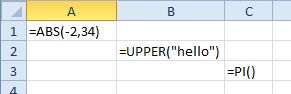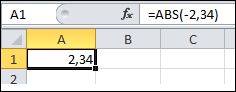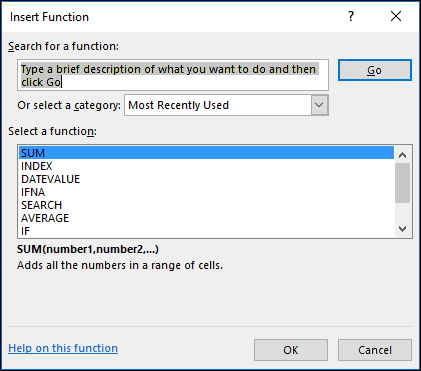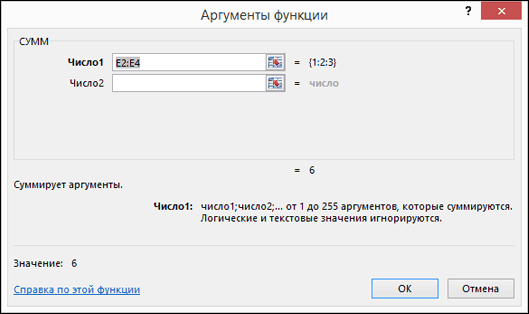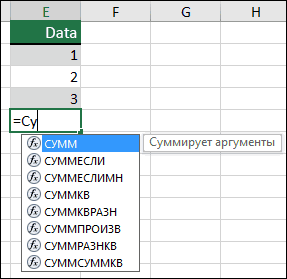Excel для Microsoft 365 Excel 2019 Excel 2016 Excel 2013 Excel 2010 Excel 2007 Еще…Меньше
Функции — это заранее определенные формулы, которые выполняют вычисления по заданным величинам, называемым аргументами, и в указанном порядке. Эти функции позволяют выполнять как простые, так и сложные вычисления. Все функции Excel можно найти на вкладке «формулы» на ленте.
-
Синтаксис функции Excel
В приведенном ниже примере функции ОКРУГЛ , округленной на число в ячейке A10, показан синтаксис функции.
1. Structure. Структура функции начинается со знака равенства (=), за которым следует имя функции, открывающую круглую скобку, аргументы функции, разделенные запятыми, и закрывающая круглая скобка.
2. имя функции. Чтобы просмотреть список доступных функций, щелкните ячейку и нажмите клавиши SHIFT + F3, чтобы открыть диалоговое окно Вставка функции .
3. аргументы. Аргументы могут быть числами, текстом, логическими значениями, такими как Истина или ложь, массивами, значениями ошибок, например #N/a или ссылками на ячейки. Используемый аргумент должен возвращать значение, допустимое для данного аргумента. В качестве аргументов также используются константы, формулы и другие функции.
4. всплывающая подсказка аргумента. При вводе функции появляется всплывающая подсказка с синтаксисом и аргументами. Например, всплывающая подсказка появляется после ввода выражения =ОКРУГЛ(. Всплывающие подсказки отображаются только для встроенных функций.
Примечание: Вам не нужно вводить функции во все прописные буквы, например = «ОКРУГЛИТЬ», так как Excel автоматически заполнит ввод имени функции после нажатия кнопки «Добавить». Если вы неправильно наводите имя функции, например = СУМА (a1: A10), а не = сумм (a1: A10), Excel вернет #NAME? Если позиция, которую вы указали, находится перед первым или после последнего элемента в поле, формула возвращает ошибку #ССЫЛКА!.
-
Ввод функций Excel
Диалоговое окно Вставить функцию упрощает ввод функций при создании формул, в которых они содержатся. После выбора функции в диалоговом окне Вставка функции Excel запустит мастер функций, который выведет на экран имя функции, каждый из ее аргументов, описание функции и каждый аргумент, текущий результат функции и текущий результат всей формулы.
Для упрощения создания и редактирования формул, а также для минимизации ошибок ввода и синтаксиса используйте Автозаполнение формул. После ввода знака = (знак равенства) и начальных букв функции Excel отобразит динамический раскрывающийся список допустимых функций, аргументов и имен, соответствующих этим буквам. Затем вы можете выбрать один из раскрывающегося списка, и приложение Excel введет его автоматически.
-
Вложение функций Excel
В некоторых случаях может потребоваться использовать функцию в качестве одного из аргументов другой функции. Например, в следующей формуле используется вложенная функция СРЗНАЧ , а результат сравнивается со значением 50.
1. Функции СРЗНАЧ и СУММ вложены в функцию ЕСЛИ.
Допустимые типы вычисляемых значений Вложенная функция, используемая в качестве аргумента, должна возвращать соответствующий ему тип данных. Например, если аргумент должен быть логическим, т. е. иметь значение ИСТИНА либо ЛОЖЬ, вложенная функция также должна возвращать логическое значение (ИСТИНА или ЛОЖЬ). В противном случае Excel выдаст ошибку «#ЗНАЧ!».
<c0>Предельное количество уровней вложенности функций</c0>. В формулах можно использовать до семи уровней вложенных функций. Если функция Б является аргументом функции А, функция Б находится на втором уровне вложенности. Например, функция СРЗНАЧ и функция сумм являются функциями второго уровня, если они используются в качестве аргументов функции если. Функция, вложенная в качестве аргумента в функцию СРЗНАЧ, будет функцией третьего уровня, и т. д.
Нужна дополнительная помощь?
Самая популярная программа для работы с электронными таблицами «Microsoft Excel» упростила жизнь многим пользователям, позволив производить любые расчеты с помощью формул. Она способна автоматизировать даже самые сложные вычисления, но для этого нужно знать принципы работы с формулами. Мы подготовили самую подробную инструкцию по работе с Эксель. Не забудьте сохранить в закладки 😉
Содержание
-
Кому важно знать формулы Excel и где выучить основы.
-
Элементы, из которых состоит формула в Excel.
-
Основные виды.
-
Примеры работ, которые можно выполнять с формулами.
-
22 формулы в Excel, которые облегчат жизнь.
-
Использование операторов.
-
Использование ссылок.
-
Использование имён.
-
Использование функций.
-
Операции с формулами.
-
Как в формуле указать постоянную ячейку.
-
Как поставить «плюс», «равно» без формулы.
-
Самые распространенные ошибки при составлении формул в редакторе Excel.
-
Коды ошибок при работе с формулами.
-
Отличие в версиях MS Excel.
-
Заключение.
Кому важно знать формулы Excel и где изучить основы
Excel — эффективный помощник бухгалтеров и финансистов, владельцев малого бизнеса и даже студентов. Менеджеры ведут базы клиентов, а маркетологи считают в таблицах медиапланы. Аналитики с помощью эксель формул обрабатывают большие объемы данных и строят гипотезы.
Эксель довольно сложная программа, но простые функции и базовые формулы можно освоить достаточно быстро по статьям и видео-урокам. Однако, если ваша профессиональная деятельность подразумевает работу с большим объемом данных и требует глубокого изучения возможностей Excel — стоит пройти специальные курсы, например тут или тут.
Элементы, из которых состоит формула в Excel
Формулы эксель: основные виды
Формулы в Excel бывают простыми, сложными и комбинированными. В таблицах их можно писать как самостоятельно, так и с помощью интегрированных программных функций.
Простые
Позволяют совершить одно простое действие: сложить, вычесть, разделить или умножить. Самой простой является формула=СУММ.
Например:
=СУММ (A1; B1) — это сумма значений двух соседних ячеек.
=СУММ (С1; М1; Р1) — сумма конкретных ячеек.
=СУММ (В1: В10) — сумма значений в указанном диапазоне.
Сложные
Это многосоставные формулы для более продвинутых пользователей. В данную категорию входят ЕСЛИ, СУММЕСЛИ, СУММЕСЛИМН. О них подробно расскажем ниже.
Комбинированные
Эксель позволяет комбинировать несколько функций: сложение + умножение, сравнение + умножение. Это удобно, когда, например, нужно вычислить сумму двух чисел, и, если результат будет больше 100, его нужно умножить на 3, а если меньше — на 6.
Выглядит формула так ↓
=ЕСЛИ (СУММ (A1; B1)<100; СУММ (A1; B1)*3;(СУММ (A1; B1)*6))
Встроенные
Новичкам удобнее пользоваться готовыми, встроенными в программу формулами вместо того, чтобы писать их вручную. Чтобы найти нужную формулу:
-
кликните по нужной ячейке таблицы;
-
нажмите одновременно Shift + F3;
-
выберите из предложенного перечня нужную формулу;
-
в окошко «Аргументы функций» внесите свои данные.
Примеры работ, которые можно выполнять с формулами
Разберем основные действия, которые можно совершить, используя формулы в таблицах Эксель и рассмотрим полезные «фишки» для упрощения работы.
Поиск перечня доступных функций
Перейдите в закладку «Формулы» / «Вставить функцию». Или сразу нажмите на кнопочку «Fx».
Выберите в категории «Полный алфавитный перечень», после чего в списке отобразятся все доступные эксель-формулы.
Выберите любую формулу и прочитайте ее описание. А если хотите изучить ее более детально, нажмите на «Справку» ниже.
Вставка функции в таблицу
Вы можете сами писать функции в Excel вручную после «=», или использовать меню, описанное выше. Например, выбрав СУММ, появится окошко, где нужно ввести аргументы (кликнуть по клеткам, значения которых собираетесь складывать):
После этого в таблице появится формула в стандартном виде. Ее можно редактировать при необходимости.
Использование математических операций
Начинайте с «=» в ячейке и применяйте для вычислений любые стандартные знаки «*», «/», «^» и т.д. Можно написать номер ячейки самостоятельно или кликнуть по ней левой кнопкой мышки. Например: =В2*М2. После нажатия Enter появится произведение двух ячеек.
Растягивание функций и обозначение константы
Введите функцию =В2*C2, получите результат, а затем зажмите правый нижний уголок ячейки и протащите вниз. Формула растянется на весь выбранный диапазон и автоматически посчитает значения для всех строк от B3*C3 до B13*C13.
Чтобы обозначить константу (зафиксировать конкретную ячейку/строку/столбец), нужно поставить «$» перед буквой и цифрой ячейки.
Например: =В2*$С$2. Когда вы растяните функцию, константа или $С$2 так и останется неизменяемой, а вот первый аргумент будет меняться.
Подсказка:
-
$С$2 — не меняются столбец и строка.
-
B$2 — не меняется строка 2.
-
$B2 — константой остается только столбец В.
22 формулы в Эксель, которые облегчат жизнь
Собрали самые полезные формулы, которые наверняка пригодятся в работе.
МАКС
=МАКС (число1; [число2];…)
Показывает наибольшее число в выбранном диапазоне или перечне ячейках.
МИН
=МИН (число1; [число2];…)
Показывает самое маленькое число в выбранном диапазоне или перечне ячеек.
СРЗНАЧ
=СРЗНАЧ (число1; [число2];…)
Считает среднее арифметическое всех чисел в диапазоне или в выбранных ячейках. Все значения суммируются, а сумма делится на их количество.
СУММ
=СУММ (число1; [число2];…)
Одна из наиболее популярных и часто используемых функций в таблицах Эксель. Считает сумму чисел всех указанных ячеек или диапазона.
ЕСЛИ
=ЕСЛИ (лог_выражение; значение_если_истина; [значение_если_ложь])
Сложная формула, которая позволяет сравнивать данные.
Например:
=ЕСЛИ (В1>10;”больше 10″;»меньше или равно 10″)
В1 — ячейка с данными;
>10 — логическое выражение;
больше 10 — правда;
меньше или равно 10 — ложное значение (если его не указывать, появится слово ЛОЖЬ).
СУММЕСЛИ
=СУММЕСЛИ (диапазон; условие; [диапазон_суммирования]).
Формула суммирует числа только, если они отвечают критерию.
Например:
=СУММЕСЛИ (С2: С6;»>20″)
С2: С6 — диапазон ячеек;
>20 —значит, что числа меньше 20 не будут складываться.
СУММЕСЛИМН
=СУММЕСЛИМН (диапазон_суммирования; диапазон_условия1; условие1; [диапазон_условия2; условие2];…)
Суммирование с несколькими условиями. Указываются диапазоны и условия, которым должны отвечать ячейки.
Например:
=СУММЕСЛИМН (D2: D6; C2: C6;”сувениры”; B2: B6;”ООО ХУ»)
D2: D6 — диапазон, где суммируются числа;
C2: C6 — диапазон ячеек для категории; сувениры — обязательное условие 1, то есть числа другой категории не учитываются;
B2: B6 — дополнительный диапазон;
ООО XY — условие 2, то есть числа другой компании не учитываются.
Дополнительных диапазонов и условий может быть до 127 штук.
СЧЕТ
=СЧЁТ (значение1; [значение2];…)Формула считает количество выбранных ячеек с числами в заданном диапазоне. Ячейки с датами тоже учитываются.
=СЧЁТ (значение1; [значение2];…)
Формула считает количество выбранных ячеек с числами в заданном диапазоне. Ячейки с датами тоже учитываются.
СЧЕТЕСЛИ и СЧЕТЕСЛИМН
=СЧЕТЕСЛИ (диапазон; критерий)
Функция определяет количество заполненных клеточек, которые подходят под конкретные условия в рамках указанного диапазона.
Например:
=СЧЁТЕСЛИМН (диапазон_условия1; условие1 [диапазон_условия2; условие2];…)
Эта формула позволяет использовать одновременно несколько критериев.
ЕСЛИОШИБКА
=ЕСЛИОШИБКА (значение; значение_если_ошибка)
Функция проверяет ошибочность значения или вычисления, а если ошибка отсутствует, возвращает его.
ДНИ
=ДНИ (конечная дата; начальная дата)
Функция показывает количество дней между двумя датами. В формуле указывают сначала конечную дату, а затем начальную.
КОРРЕЛ
=КОРРЕЛ (диапазон1; диапазон2)
Определяет статистическую взаимосвязь между разными данными: курсами валют, расходами и прибылью и т.д. Мах значение — +1, min — −1.
ВПР
=ВПР (искомое_значение; таблица; номер_столбца;[интервальный_просмотр])
Находит данные в таблице и диапазоне.
Например:
=ВПР (В1; С1: С26;2)
В1 — значение, которое ищем.
С1: Е26— диапазон, в котором ведется поиск.
2 — номер столбца для поиска.
ЛЕВСИМВ
=ЛЕВСИМВ (текст;[число_знаков])
Позволяет выделить нужное количество символов. Например, она поможет определить, поместится ли строка в лимитированное количество знаков или нет.
ПСТР
=ПСТР (текст; начальная_позиция; число_знаков)
Помогает достать определенное число знаков с текста. Например, можно убрать лишние слова в ячейках.
ПРОПИСН
=ПРОПИСН (текст)
Простая функция, которая делает все литеры в заданной строке прописными.
СТРОЧН
Функция, обратная предыдущей. Она делает все литеры строчными.
ПОИСКПОЗ
=ПОИСКПОЗ (искомое_значение; просматриваемый_массив; тип_сопоставления)
Дает возможность найти нужный элемент в заданном блоке ячеек и указывает его позицию.
ДЛСТР
=ДЛСТР (текст)
Данная функция определяет длину заданной строки. Пример использования — определение оптимальной длины описания статьи.
СЦЕПИТЬ
=СЦЕПИТЬ (текст1; текст2; текст3)
Позволяет сделать несколько строчек из одной и записать до 255 элементов (8192 символа).
ПРОПНАЧ
=ПРОПНАЧ (текст)
Позволяет поменять местами прописные и строчные символы.
ПЕЧСИМВ
=ПЕЧСИМВ (текст)
Можно убрать все невидимые знаки из текста.
Использование операторов
Операторы в Excel указывают, какие конкретно операции нужно выполнить над элементами формулы. В вычислениях всегда соблюдается математический порядок:
-
скобки;
-
экспоненты;
-
умножение и деление;
-
сложение и вычитание.
Арифметические
Операторы сравнения
Оператор объединения текста
Операторы ссылок
Использование ссылок
Начинающие пользователи обычно работают только с простыми ссылками, но мы расскажем обо всех форматах, даже продвинутых.
Простые ссылки A1
Они используются чаще всего. Буква обозначает столбец, цифра — строку.
Примеры:
-
диапазон ячеек в столбце С с 1 по 23 строку — «С1: С23»;
-
диапазон ячеек в строке 6 с B до Е– «B6: Е6»;
-
все ячейки в строке 11 — «11:11»;
-
все ячейки в столбцах от А до М — «А: М».
Ссылки на другой лист
Если необходимы данные с других листов, используется формула: =СУММ (Лист2! A5: C5)
Выглядит это так:
Абсолютные и относительные ссылки
Относительные ссылки
Рассмотрим, как они работают на примере: Напишем формулу для расчета суммы первой колонки. =СУММ (B4: B9)
Нажимаем на Ctrl+C. Чтобы перенести формулу на соседнюю клетку, переходим туда и жмем на Ctrl+V. Или можно просто протянуть ячейку с формулой, как мы описывали выше.
Индекс таблицы изменится автоматически и новые формулы будут выглядеть так:
Абсолютные ссылки
Чтобы при переносе формул ссылки сохранялись неизменными, требуются абсолютные адреса. Их пишут в формате «$B$2».
Например, есть поставить знак доллара в предыдущую формулу, мы получим: =СУММ ($B$4:$B$9)
Как видите, никаких изменений не произошло.
Смешанные ссылки
Они используются, когда требуется зафиксировать только столбец или строку:
-
$А1– сохраняются столбцы;
-
А$1 — сохраняются строки.
Смешанные ссылки удобны, когда приходится работать с одной постоянной строкой данных и менять значения в столбцах. Или, когда нужно рассчитать результат в ячейках, не расположенных вдоль линии.
Трёхмерные ссылки
Это те, где указывается диапазон листов.
Формула выглядит примерно так: =СУММ (Лист1: Лист5! A6)
То есть будут суммироваться все ячейки А6 на всех листах с первого по пятый.
Ссылки формата R1C1
Номер здесь задается как по строкам, так и по столбцам.
Например:
-
R9C9 — абсолютная ссылка на клетку, которая расположена на девятой строке девятого столбца;
-
R[-2] — ссылка на строчку, расположенную выше на 2 строки;
-
R[-3]C — ссылка на клетку, которая расположена на 3 ячейки выше;
-
R[4]C[4] — ссылка на ячейку, которая распложена на 4 клетки правее и 4 строки ниже.
Использование имён
Функционал Excel позволяет давать собственные уникальные имена ячейкам, таблицам, константам, выражениям, даже диапазонам ячеек. Эти имена можно использовать для совершения любых арифметических действий, расчета налогов, процентов по кредиту, составления сметы и табелей, расчётов зарплаты, скидок, рабочего стажа и т.д.
Все, что нужно сделать — заранее дать имя ячейкам, с которыми планируете работать. В противном случае программа Эксель ничего не будет о них знать.
Как присвоить имя:
-
Выделите нужную ячейку/столбец.
-
Правой кнопкой мышки вызовите меню и перейдите в закладку «Присвоить имя».
-
Напишите желаемое имя, которое должно быть уникальным и не повторяться в одной книге.
-
Сохраните, нажав Ок.
Использование функций
Чтобы вставить необходимую функцию в эксель-таблицах, можно использовать три способа: через панель инструментов, с помощью опции Вставки и вручную. Рассмотрим подробно каждый способ.
Ручной ввод
Этот способ подойдет тем, кто хорошо разбирается в теме и умеет создавать формулы прямо в строке. Для начинающих пользователей и новичков такой вариант покажется слишком сложным, поскольку надо все делать руками.
Панель инструментов
Это более упрощенный способ. Достаточно перейти в закладку «Формулы», выбрать подходящую библиотеку — Логические, Финансовые, Текстовые и др. (в закладке «Последние» будут наиболее востребованные формулы). Остается только выбрать из перечня нужную функцию и расставить аргументы.
Мастер подстановки
Кликните по любой ячейке в таблице. Нажмите на иконку «Fx», после чего откроется «Вставка функций».
Выберите из перечня нужную категорию формул, а затем кликните по функции, которую хотите применить и задайте необходимые для расчетов аргументы.
Вставка функции в формулу с помощью мастера
Рассмотрим эту опцию на примере:
-
Вызовите окошко «Вставка функции», как описывалось выше.
-
В перечне доступных функций выберите «Если».
Теперь составим выражение, чтобы проверить, будет ли сумма трех ячеек больше 10. При этом Правда — «Больше 10», а Ложь — «Меньше 10».
=ЕСЛИ (СУММ (B3: D3)>10;”Больше 10″;»Меньше 10″)
Программа посчитала, что сумма ячеек меньше 10 и выдала нам результат:
Чтобы получить значение в следующих ячейках столбца, нужно растянуть формулу (за правый нижний уголок). Получится следующее:
Мы использовали относительные ссылки, поэтому программа пересчитала выражение для всех строк корректно. Если бы нам нужно было зафиксировать адреса в аргументах, тогда мы бы применяли абсолютные ссылки, о которых писали выше.
Редактирование функций с помощью мастера
Чтобы отредактировать функцию, можно использовать два способа:
-
Строка формул. Для этого требуется перейти в специальное поле и вручную ввести необходимые изменения.
-
Специальный мастер. Нажмите на иконку «Fx» и в появившемся окошке измените нужные вам аргументы. И тут же, кстати, сможете узнать результат после редактирования.
Операции с формулами
С формулами можно совершать много операций — копировать, вставлять, перемещать. Как это делать правильно, расскажем ниже.
Копирование/вставка формулы
Чтобы скопировать формулу из одной ячейки в другую, не нужно изобретать велосипед — просто нажмите старую-добрую комбинацию (копировать), а затем кликните по новой ячейке и нажмите (вставить).
Отмена операций
Здесь вам в помощь стандартная кнопка «Отменить» на панели инструментов. Нажмите на стрелочку возле нее и выберите из контекстного меню те действия. которые хотите отменить.
Повторение действий
Если вы выполнили команду «Отменить», программа сразу активизирует функцию «Вернуть» (возле стрелочки отмены на панели). То есть нажав на нее, вы повторите только что отмененную вами операцию.
Стандартное перетаскивание
Выделенные ячейки переносятся с помощью указателя мышки в другое место листа. Делается это так:
-
Выделите фрагмент ячеек, которые нужно переместить.
-
Поместите указатель мыши над одну из границ фрагмента.
-
Когда указатель мыши станет крестиком с 4-мя стрелками, можете перетаскивать фрагмент в другое место.
Копирование путем перетаскивания
Если вам нужно скопировать выделенный массив ячеек в другое место рабочего листа с сохранением данных, делайте так:
-
Выделите диапазон ячеек, которые нужно скопировать.
-
Зажмите клавишу и поместите указатель мыши на границу выбранного диапазона.
-
Он станет похожим на крестик +. Это говорит о том, что будет выполняться копирование, а не перетаскивание.
-
Перетащите фрагмент в нужное место и отпустите мышку. Excel задаст вопрос — хотите вы заменить содержимое ячеек. Выберите «Отмена» или ОК.
Особенности вставки при перетаскивании
Если содержимое ячеек перемещается в другое место, оно полностью замещает собой существовавшие ранее записи. Если вы не хотите замещать прежние данные, удерживайте клавишу в процессе перетаскивания и копирования.
Автозаполнение формулами
Если необходимо скопировать одну формулу в массив соседних ячеек и выполнить массовые вычисления, используется функция автозаполнения.
Чтобы выполнить автозаполнение формулами, нужно вызвать специальный маркер заполнения. Для этого наведите курсор на нижний правый угол, чтобы появился черный крестик. Это и есть маркер заполнения. Его нужно зажать левой кнопкой мыши и протянуть вдоль всех ячеек, в которых вы хотите получить результат вычислений.
Как в формуле указать постоянную ячейку
Когда вам нужно протянуть формулу таким образом, чтобы ссылка на ячейку оставалась неизменной, делайте следующее:
-
Кликните на клетку, где находится формула.
-
Наведите курсор в нужную вам ячейку и нажмите F4.
-
В формуле аргумент с номером ячейки станет выглядеть так: $A$1 (абсолютная ссылка).
-
Когда вы протяните формулу, ссылка на ячейку $A$1 останется фиксированной и не будет меняться.
Как поставить «плюс», «равно» без формулы
Когда нужно указать отрицательное значение, поставить = или написать температуру воздуха, например, +22 °С, делайте так:
-
Кликаете правой кнопкой по ячейке и выбираете «Формат ячеек».
-
Отмечаете «Текстовый».
Теперь можно ставить = или +, а затем нужное число.
Самые распространенные ошибки при составлении формул в редакторе Excel
Новички, которые работают в редакторе Эксель совсем недавно, часто совершают элементарные ошибки. Поэтому рекомендуем ознакомиться с перечнем наиболее распространенных, чтобы больше не ошибаться.
-
Слишком много вложений в выражении. Лимит 64 штуки.
-
Пути к внешним книгам указаны не полностью. Проверяйте адреса более тщательно.
-
Неверно расставленные скобочки. В редакторе они обозначены разными цветами для удобства.
-
Указывая имена книг и листов, пользователи забывают брать их в кавычки.
-
Числа в неверном формате. Например, символ $ в Эксель — это не знак доллара, а формат абсолютных ссылок.
-
Неправильно введенные диапазоны ячеек. Не забывайте ставить «:».
Коды ошибок при работе с формулами
Если вы сделаете ошибку в записи формулы, программа укажет на нее специальным кодом. Вот самые распространенные:
Отличие в версиях MS Excel
Всё, что написано в этом гайде, касается более современных версий программы 2007, 2010, 2013 и 2016 года. Устаревший Эксель заметно уступает в функционале и количестве доступных инструментов. Например, функция СЦЕП появилась только в 2016 году.
Во всем остальном старые и новые версии Excel не отличаются — операции и расчеты проводятся по одинаковым алгоритмам.
Заключение
Мы написали этот гайд, чтобы вам было легче освоить Excel. Доступным языком рассказали о формулах и о тех операциях, которые можно с ними проводить.
Надеемся, наша шпаргалка станет полезной для вас. Не забудьте сохранить ее в закладки и поделиться с коллегами.
Обновлено: 15.04.2023
В формуле можно использовать различные типы операторов (арифметические и т. п.), текст, ссылки на ячейку или диапазон ячеек, круглые скобки, именованные диапазоны. Естественно, в формулах соблюдается приоритет выполнения операций (умножение выполняется раньше сложения и т. п.). Для изменения порядка выполнения операций используются круглые скобки.
Результатом вычисления любого арифметического выражения будет число
- «>» — больше;
- » » — неравно (проверка на неравенство).
- : (двоеточие). Ставится между ссылками на первую и последнюю ячейку диапазона. Такое сочетание является ссылкой на диапазон (A1:A15);
- ; (точка с запятой). Объединяет несколько ссылок в одну ссылку (СУММ(A1:A15;B1:B15));
- (пробел). Оператор пересечения множеств. Служит для ссылки на общие ячейки двух диапазонов (B7:D7 C6:C8).
Если вы еще не Excel в Интернете, скоро вы увидите, что это не просто сетка для ввода чисел в столбцах или строках. Да, с помощью Excel в Интернете можно найти итоги для столбца или строки чисел, но вы также можете вычислять платежи по ипотеке, решать математические или инженерные задачи или находить лучшие сценарии в зависимости от переменных чисел, которые вы подключали.
Excel в Интернете делает это с помощью формул в ячейках. Формула выполняет вычисления или другие действия с данными на листе. Формула всегда начинается со знака равенства (=), за которым могут следовать числа, математические операторы (например, знак «плюс» или «минус») и функции, которые значительно расширяют возможности формулы.
Ниже приведен пример формулы, умножающей 2 на 3 и прибавляющей к результату 5, чтобы получить 11.
Следующая формула использует функцию ПЛТ для вычисления платежа по ипотеке (1 073,64 долларов США) с 5% ставкой (5% разделить на 12 месяцев равняется ежемесячному проценту) на период в 30 лет (360 месяцев) с займом на сумму 200 000 долларов:
Ниже приведены примеры формул, которые можно использовать на листах.
=A1+A2+A3 Вычисляет сумму значений в ячейках A1, A2 и A3.
=КОРЕНЬ(A1) Использует функцию КОРЕНЬ для возврата значения квадратного корня числа в ячейке A1.
=СЕГОДНЯ() Возвращает текущую дату.
=ПРОПИСН(«привет») Преобразует текст «привет» в «ПРИВЕТ» с помощью функции ПРОПИСН.
=ЕСЛИ(A1>0) Анализирует ячейку A1 и проверяет, превышает ли значение в ней нуль.
Элементы формулы
Формула также может содержать один или несколько из таких элементов: функции, ссылки, операторы и константы.
1. Функции. Функция ПИ() возвращает значение числа Пи: 3,142.
2. Ссылки. A2 возвращает значение ячейки A2.
3. Константы. Числа или текстовые значения, введенные непосредственно в формулу, например 2.
4. Операторы. Оператор ^ («крышка») применяется для возведения числа в степень, а оператор * («звездочка») — для умножения.
Использование констант в формулах
Использование операторов в формулах
Операторы определяют операции, которые необходимо выполнить над элементами формулы. Вычисления выполняются в стандартном порядке (соответствующем основным правилам арифметики), однако его можно изменить с помощью скобок.
Типы операторов
Приложение Microsoft Excel поддерживает четыре типа операторов: арифметические, текстовые, операторы сравнения и операторы ссылок.
Арифметические операторы
Арифметические операторы служат для выполнения базовых арифметических операций, таких как сложение, вычитание, умножение, деление или объединение чисел. Результатом операций являются числа. Арифметические операторы приведены ниже.
Арифметический оператор
Возведение в степень
Операторы сравнения
Операторы сравнения используются для сравнения двух значений. Результатом сравнения является логическое значение: ИСТИНА либо ЛОЖЬ.
Оператор сравнения
Больше или равно
Текстовый оператор конкатенации
Амперсанд (&) используется для объединения (соединения) одной или нескольких текстовых строк в одну.
Текстовый оператор
Соединение или объединение последовательностей знаков в одну последовательность
Операторы ссылок
Для определения ссылок на диапазоны ячеек можно использовать операторы, указанные ниже.
Оператор ссылки
Оператор диапазона, который образует одну ссылку на все ячейки, находящиеся между первой и последней ячейками диапазона, включая эти ячейки.
; (точка с запятой)
Оператор объединения. Объединяет несколько ссылок в одну ссылку.
Оператор пересечения множеств, используется для ссылки на общие ячейки двух диапазонов.
Порядок выполнения Excel в Интернете формулах
В некоторых случаях порядок вычисления может повлиять на возвращаемое формулой значение, поэтому для получения нужных результатов важно понимать стандартный порядок вычислений и знать, как можно его изменить.
Порядок вычислений
Формулы вычисляют значения в определенном порядке. Формула всегда начинается со знака равно(=).Excel в Интернете интерпретирует знаки после знака равно как формулу. После знака равно вычисляются элементы (операнды), такие как константы или ссылки на ячейки. Они разделены операторами вычислений. Excel в Интернете вычисляет формулу слева направо в соответствии с определенным порядком для каждого оператора в формуле.
Приоритет операторов
Если в одной формуле несколько операторов, Excel в Интернете выполняет операции в том порядке, который показан в таблице ниже. Если формула содержит операторы с одинаковым приоритетом, например операторы деления и умножения, Excel в Интернете эти операторы оцениваются слева направо.
Возведение в степень
Умножение и деление
Сложение и вычитание
Объединение двух текстовых строк в одну
Использование круглых скобок
Чтобы изменить порядок вычисления формулы, заключите ее часть, которая должна быть выполнена первой, в скобки. Например, следующая формула дает результат 11, так как Excel в Интернете умножение выполняется перед с добавлением. В этой формуле число 2 умножается на 3, а затем к результату прибавляется число 5.
Если же изменить синтаксис с помощью скобок, Excel в Интернете сбавляет 5 и 2, а затем умножает результат на 3, чтобы получить 21.
В следующем примере скобки, в которые заключена первая часть формулы, принудительно Excel в Интернете сначала вычислить ячейки B4+25, а затем разделить результат на сумму значений в ячейках D5, E5 и F5.
Использование функций и вложенных функций в формулах
Функции — это заранее определенные формулы, которые выполняют вычисления по заданным величинам, называемым аргументами, и в указанном порядке. Эти функции позволяют выполнять как простые, так и сложные вычисления.
Синтаксис функций
Приведенный ниже пример функции ОКРУГЛ, округляющей число в ячейке A10, демонстрирует синтаксис функции.
1. Структура. Структура функции начинается со знака равно (=), за которым следуют имя функции, открывая скобка, аргументы функции, разделенные запятой, и закрывая скобка.
2. Имя функции. Чтобы отобразить список доступных функций, щелкните любую ячейку и нажмите клавиши SHIFT+F3.
4. Всплывающая подсказка аргумента. При вводе функции появляется всплывающая подсказка с синтаксисом и аргументами. Например, всплывающая подсказка появляется после ввода выражения =ОКРУГЛ(. Всплывающие подсказки отображаются только для встроенных функций.
Ввод функций
Диалоговое окно Вставить функцию упрощает ввод функций при создании формул, в которых они содержатся. При вводе функции в формулу в диалоговом окне Вставить функцию отображаются имя функции, все ее аргументы, описание функции и каждого из аргументов, текущий результат функции и всей формулы.
Чтобы упростить создание и редактирование формул и свести к минимуму количество опечаток и синтаксических ошибок, пользуйтесь автозавершением формул. После того как вы введите знак » ocpSection» role=»region» aria-label=»Вложенные функции»>
Вложенные функции
В некоторых случаях может потребоваться использовать функцию в качестве одного из аргументов другой функции. Например, в приведенной ниже формуле для сравнения результата со значением 50 используется вложенная функция СРЗНАЧ.
1. Функции СРЗНАЧ и СУММ вложены в функцию ЕСЛИ.
Предельное количество уровней вложенности функций . В формулах можно использовать до семи уровней вложенных функций. Если функция Б является аргументом функции А, функция Б находится на втором уровне вложенности. Например, в приведенном выше примере функции СРЗНАЧ и СУММ являются функциями второго уровня, поскольку обе они являются аргументами функции ЕСЛИ. Функция, вложенная в качестве аргумента в функцию СРЗНАЧ, будет функцией третьего уровня, и т. д.
Использование ссылок в формулах
Ссылка указывает на ячейку или диапазон ячеек на сайте и сообщает Excel в Интернете, где искать значения или данные, которые вы хотите использовать в формуле. С помощью ссылок в одной формуле можно использовать данные, которые находятся в разных частях листа, а также значение одной ячейки в нескольких формулах. Вы также можете задавать ссылки на ячейки разных листов одной книги либо на ячейки из других книг. Ссылки на ячейки других книг называются связями или внешними ссылками.
Стиль ссылок A1
Стиль ссылок по умолчанию По умолчанию в Excel в Интернете используется стиль ссылок A1, который ссылается на столбцы буквами (от A до XFD, всего 16 384 столбца) и ссылается на строки с числами (от 1 до 1 048 576). Эти буквы и номера называются заголовками строк и столбцов. Для ссылки на ячейку введите букву столбца, и затем — номер строки. Например, ссылка B2 указывает на ячейку, расположенную на пересечении столбца B и строки 2.
Ячейка или диапазон
Использование
Ячейка на пересечении столбца A и строки 10
Диапазон ячеек: столбец А, строки 10-20.
Диапазон ячеек: строка 15, столбцы B-E
Все ячейки в строке 5
Все ячейки в строках с 5 по 10
Все ячейки в столбце H
Все ячейки в столбцах с H по J
Диапазон ячеек: столбцы А-E, строки 10-20
2. Ссылка на диапазон ячеек с B1 по B10 включительно.
3. Ссылка на лист, отделенная от ссылки на диапазон значений.
Различия между абсолютными, относительными и смешанными ссылками
Относительные ссылки . Относительная ссылка в формуле, например A1, основана на относительной позиции ячейки, содержащей формулу, и ячейки, на которую указывает ссылка. При изменении позиции ячейки, содержащей формулу, изменяется и ссылка. При копировании или заполнении формулы вдоль строк и вдоль столбцов ссылка автоматически корректируется. По умолчанию в новых формулах используются относительные ссылки. Например, при копировании или заполнении относительной ссылки из ячейки B2 в ячейку B3 она автоматически изменяется с =A1 на =A2.
Абсолютные ссылки . Абсолютная ссылка на ячейку в формуле, например $A$1, всегда ссылается на ячейку, расположенную в определенном месте. При изменении позиции ячейки, содержащей формулу, абсолютная ссылка не изменяется. При копировании или заполнении формулы по строкам и столбцам абсолютная ссылка не корректируется. По умолчанию в новых формулах используются относительные ссылки, а для использования абсолютных ссылок надо активировать соответствующий параметр. Например, при копировании или заполнении абсолютной ссылки из ячейки B2 в ячейку B3 она остается прежней в обеих ячейках: =$A$1.
Смешанные ссылки Смешанная ссылка имеет абсолютный столбец и относительную строку либо абсолютную строку и относительный столбец. Абсолютная ссылка на столбец принимает форму $A 1, $B 1 и так далее. Абсолютная ссылка на строку имеет форму A$1, B$1 и так далее. При изменении позиции ячейки, содержаной формулу, изменяется относительная ссылка, а абсолютная ссылка не изменяется. При копировании или заполнении формулы по строкам или вниз по столбцам относительная ссылка автоматически корректируется, а абсолютная ссылка не корректируется. Например, при копировании или заполнении смешанной ссылки из ячейки A2 в B3 она будет меняться с =A$1 на =B$1.
Стиль трехмерных ссылок
Удобный способ для ссылки на несколько листов Трехмерные ссылки используются для анализа данных из одной и той же ячейки или диапазона ячеек на нескольких листах одной книги. Трехмерная ссылка содержит ссылку на ячейку или диапазон, перед которой указываются имена листов. Excel в Интернете использует все таблицы, которые хранятся между начальным и конечним именами ссылки. Например, формула =СУММ(Лист2:Лист13!B5) суммирует все значения, содержащиеся в ячейке B5 на всех листах в диапазоне от листа 2 до листа 13 включительно.
При помощи трехмерных ссылок можно создавать ссылки на ячейки на других листах, определять имена и создавать формулы с использованием следующих функций: СУММ, СРЗНАЧ, СРЗНАЧА, СЧЁТ, СЧЁТЗ, МАКС, МАКСА, МИН, МИНА, ПРОИЗВЕД, СТАНДОТКЛОН.Г, СТАНДОТКЛОН.В, СТАНДОТКЛОНА, СТАНДОТКЛОНПА, ДИСПР, ДИСП.В, ДИСПА и ДИСППА.
Трехмерные ссылки нельзя использовать в формулах массива.
Трехмерные ссылки нельзя использовать вместе с оператор пересечения (один пробел), а также в формулах с неявное пересечение.
Что происходит при перемещении, копировании, вставке или удалении листов . Нижеследующие примеры поясняют, какие изменения происходят в трехмерных ссылках при перемещении, копировании, вставке и удалении листов, на которые такие ссылки указывают. В примерах используется формула =СУММ(Лист2:Лист6!A2:A5) для суммирования значений в ячейках с A2 по A5 на листах со второго по шестой.
Вставка или копирование Если вставить листы между листами 2 и 6, Excel в Интернете будет включать в расчет все значения из ячеек с A2 по A5 на добавленных листах.
Удалить Если удалить листы между листами 2 и 6, Excel в Интернете вы вычислите их значения.
Переместить Если переместить листы между листами 2 и 6 в место за пределами диапазона, на который имеется ссылка, Excel в Интернете удалит их значения из вычислений.
Перемещение конечного листа Если переместить лист 2 или 6 в другое место книги, Excel в Интернете скорректирует сумму с учетом изменения диапазона листов.
Удаление конечного листа Если удалить лист 2 или 6, Excel в Интернете скорректирует сумму с учетом изменения диапазона листов между ними.
Стиль ссылок R1C1
Можно использовать такой стиль ссылок, при котором нумеруются и строки, и столбцы. Стиль ссылок R1C1 удобен для вычисления положения столбцов и строк в макросах. В стиле R1C1 Excel в Интернете указывает на расположение ячейки с помощью R, за которым следует номер строки, и C, за которым следует номер столбца.
относительная ссылка на ячейку, расположенную на две строки выше в том же столбце
Относительная ссылка на ячейку, расположенную на две строки ниже и на два столбца правее
Абсолютная ссылка на ячейку, расположенную во второй строке второго столбца
Относительная ссылка на строку, расположенную выше текущей ячейки
Абсолютная ссылка на текущую строку
При записи макроса Excel в Интернете некоторые команды с помощью стиля ссылок R1C1. Например, если записать команду (например, нажать кнопку «Автоумма»), чтобы вставить формулу, в которую добавляется диапазон ячеек, Excel в Интернете записи формулы со ссылками с помощью стиля R1C1, а не A1.
Использование имен в формулах
Можно создавать определенные имена для представления ячеек, диапазонов ячеек, формул, констант и Excel в Интернете таблиц. Имя — это значимое краткое обозначение, поясняющее предназначение ссылки на ячейку, константы, формулы или таблицы, так как понять их суть с первого взгляда бывает непросто. Ниже приведены примеры имен и показано, как их использование упрощает понимание формул.
Формула, она же функция, – одна из основных составляющих электронных таблиц, создаваемых при помощи программы Microsoft Excel. Разработчики добавили огромное количество разных функций, предназначенных для выполнения как простых, так и сложных расчетов. К тому же пользователю разрешено самостоятельно производить математические операции, что тоже можно назвать своеобразной реализацией формул. Именно о работе с этими компонентами и пойдет речь далее.
Поиск перечня доступных функций в Excel
Если вы только начинаете свое знакомство с Microsoft Excel, полезно будет узнать, какие функции существуют, для чего предназначены и как происходит их создание. Для этого в программе есть графическое меню с отображением всего списка формул и кратким описанием действия расчетов.
В браузере вы увидите большое количество информации по выбранной формуле как в текстовом, так и в формате видео, что позволит самостоятельно разобраться с принципом ее работы.
Отмечу, что наличие подобной информации на русском языке, еще и в таком развернутом виде, делает процесс знакомства с ПО еще более простым, особенно когда речь идет о переходе к более сложным функциям, действующим не совсем очевидным образом. Не стесняйтесь и переходите на упомянутые страницы, чтобы получить справку от специалистов и узнать что-то новое, что хотя бы минимально или даже значительно ускорит рабочий процесс.
Вставка функции в таблицу
Использование математических операций в Excel
После заполнения данных нажмите Enter и ознакомьтесь с результатом. Если синтаксис функции соблюден, в выбранной ячейке появится число, а не уведомление об ошибке.
Попробуйте самостоятельно использовать разные математические операции, добавляя скобки, чередуя цифры и ячейки, чтобы быстрее разобраться со всеми возможностями математических операций и в будущем применять их, когда это понадобится.
Растягивание функций и обозначение константы
Работа с формулами в Эксель подразумевает и выполнение более сложных действий, связанных с заполнением строк всей таблицы и связыванием нескольких разных значений. В этом разделе статьи я объединю сразу две разных темы, поскольку они тесно связаны между собой и обе упрощают взаимодействие с открытым в программе проектом.
Для начала остановимся на растягивании функции. Для этого вам необходимо ввести ее в одной ячейке и убедиться в получении корректного результата. Затем зажмите точку в правом нижнем углу ячейки и проведите вниз.
В итоге вы должны увидеть, что функция растянулась на выбранный диапазон, а значения в ней подставлены автоматически. Так, изначальная функция имела вид =B2*C2, но после растягивания вниз последующие значения подставились автоматически (от B3*C3 до B13*C13, что видно на следующем изображении). Точно так же растягивание работает с СУММ и другими простыми формулами, где используется несколько аргументов.
Константа, или абсолютная ссылка, – обозначение, закрепляющее конкретную ячейку, столбец или строку, чтобы при растягивании функции выбранное значение не заменялось, а оставалось таким же.
Растяните функцию и обратите внимание на то, что постоянное значение таким же и осталось, то есть произошла замена только первого аргумента. Сейчас это может показаться сложным, но стоит вам самостоятельно реализовать подобную задачу, как все станет предельно ясно, и в будущем вы вспомните, что для выполнения конкретных задач можно использовать подобную хитрость.
В закрепление темы рассмотрим три константы, которые можно обозначить при записи функции:
$В$2 – при растяжении либо копировании остаются постоянными столбец и строка.
B$2 – неизменна строка.
$B2 – константа касается только столбца.
Построение графиков функций
Графики функций – тема, косвенно связанная с использованием формул в Excel, поскольку подразумевает не добавление их в таблицу, а непосредственное составление таблицы по формуле, чтобы затем сформировать из нее диаграмму либо линейный график. Сейчас детально останавливаться на этой теме не будем, но если она вас интересует, перейдите по ссылке ниже для прочтения другой моей статьи по этой теме.
В этой статье вы узнали, какие есть функции в Excel, как сделать формулу и использовать полезные возможности программы, делающие процесс взаимодействия с электронными таблицами проще. Применяйте полученные знания для самостоятельной практики и поставленных задач, требующих проведения расчетов и их автоматизации.
Microsoft Excel – самая популярная в мире программа электронных таблиц, входящая в стандартный офисный пакет Microsoft Office. Она выдержала уже несколько переизданий, возможности каждой новой версии расширяются, появляются новые формулы, макросы для вычислений, которые используются в бухгалтерском учете, научных и инженерных приложениях. MS Excel – универсальная программа для составления электронных таблиц любой сложности и дизайна, графиков и диаграмм, поэтому современные офисные работники готовят в ней отчеты, экспортируют в Excel данные из других офисных программ.
Приложение Excel, будучи составной частью популярного пакета (имеется в виду Microsoft Office), по массовости своего использования уступает, пожалуй, только другому приложению этого же пакета (имеется в виду редактор Word). Хотя это утверждение основано и не на статистических данных, однако, думается, выглядит вполне правдоподобно. В любом случае, малознакомым широкому кругу пользователей приложение Excel никак не назовешь. У Microsoft Excel есть существенный, и, как представляется, не до конца раскрытый потенциал, и задача данного пособия состоит в том, чтобы показать возможности MS Excel при решении прикладных задач.
Основные функции Excel:
− проведение различных вычислений с использованием мощного аппарата функций и формул;
− исследование влияния различных факторов на данные; − решение задач оптимизации;
− получение выборки данных, удовлетворяющих определенным критериям;
− построение графиков и диаграмм.
Общие сведения о книгах и листах Microsoft Excel
При запуске Excel открывается рабочая книга с пустыми рабочими листами. Рабочая книга в Microsoft Excel представляет собой файл, используемый для обработки и хранения данных. Такие файлы имеют расширение — .xlsх. Каждая книга может состоять из нескольких листов, поэтому в одном файле можно поместить разнообразные сведения и установить между ними необходимые связи. Имена листов отображаются на ярлычках в нижней части окна книги. Для перехода с одного листа на другой следует указать соответствующий ярлычок. Название активного листа выделено жирным шрифтом. Рабочий лист — это собственно электронная таблица, основной тип документа, используемый в Excel для хранения и манипулирования данными. Он состоит из ячеек, организованных в столбцы и строки, и всегда является частью рабочей книги. В рабочем листе Excel 2007имеется 16 384 столбца, заголовки которых указаны в верхней части листа с помощью букв английского алфавита и 1048576 строк. Столбцы по умолчанию озаглавлены буквами, строки — цифрами. Щелкните мышью на любой ячейке вашего рабочего листа и, таким образом, вы сделаете ее текущей или активной (она пометится рамкой). В поле имени, будет показан адрес текущей ячейки, например В4. Ячейка — это основной элемент электронной таблицы только в ней может содержаться какая-либо информация (текст, значения, формулы).
Элементы экрана
Строка заголовка находится в верхней части экрана и имеет обычный вид для программ, работающих под управлением Windows, дополнительно здесь установлена кнопка Office , которая предназначена для вывода списка возможных действий с документом, включая открытие, сохранение и печать. Также на строке заголовка есть панель быстрого доступа.
Рис. 1.1. Структура рабочего листа
Строка меню.
Под строкой заголовка находится строка меню, в которой перечислены группы команд: Главная, Вставка, Разметка страницы, Формулы, Данные, Рецензирование, Вид. Каждая группа объединяет набор команд, имеющих общую функциональную направленность.
Рис. 1.2. Вид строки меню
Ввод и редактирование данных
Для ввода информации в заданную ячейку нужно установить на нее курсор или нажать мышью на этой ячейке. После этого можно начинать вводить данные. С вводом первого символа вы переходите в режим ввода, при этом в строке формулы дублируется текстовая информация вводимая в ячейку а в строке состояния отображается слово Ввод.
Поле имени находится в левом конце строки ввода. Используйте поле имени для задания имен активной ячейке или выделенному блоку. Для этого щелкните на поле имени, введите туда имя и нажмите ENTER. Такие имена можно использовать при написании формул или при построении диаграмм. Также поле имени можно использовать для перехода к поименованной ячейке или блоку. Для этого откройте список и выберите из него нужное имя.
Рис. 1.3. Вид строки формул
Если информация уже введена в ячейку и нужно лишь добавить или скорректировать ранее введенные данные, дважды нажмите мышью на нужной ячейке или нажмите клавишу F2, когда требуемая ячейка выделена. При этом вы переходите в режим ввода и можете внести необходимые изменения в данные, которые находятся в этой ячейке.
Каждая ячейка имеет адрес, который обозначается именем столбца и именем строки. Например А2. Если надо задать адрес ячейки, которая находится на другом рабочем листе или в другой рабочей книге, перед именем ячейки задают имя рабочего листа, а во втором случае и имя рабочей книги. Например: Лист 1!А1 или =[Работа1]Задание1!$B$4 .
Наряду с понятием адреса ячейки в электронной таблице используется понятие ссылки. Ссылка– это элемент формулы, который используется тогда, когда надо сослаться на какую-нибудь ячейку таблицы. В этом случае адрес будет использоваться в качестве ссылки.
Есть два стиля представления ссылок в Microsoft Excel:
— Стиль ссылок R1C1 (здесь R — row (строка), C — column (столбец)).
Ссылки в Excel бывают 3-х видов:
— Относительные ссылки (пример:A1);
— Абсолютные ссылки (пример: $A$1);
— Смешанные ссылки (пример: $A1 или A$1, они наполовину относительные, наполовину абсолютные).
Относительные ссылки
Относительные ссылки на ячейки — это ссылки, значения которых изменяются при копировании относительно ячейки, куда будет помещена формула.
Например, ячейка B2 содержит формулу = B5+C8, т. е. первый операнд находится на три ячейки ниже в том же столбце, а второй операнд находится на 6 строк ниже и один столбец правее ячейки B2. При копировании данной формулы и вставке ее в ячейку С3, ссылки в ней снова будет указывать на ячейки, расположенные: первая — на три ячейки ниже в том же столбце, вторая — на 6 строк ниже и один столбец правее ячейки С3. Так, если формула из ячейки B2 копируется в ячейку С3, то формула примет вид =С6 + D9, а если ско-пировать содержимое В2 в B3, то в ячейке B3 формула примет вид = B6+C9.
Рис. 1.4. Относительная ссылка
Абсолютные ссылки
Если необходимо, чтобы ссылки не изменялись при копировании формулы в другую ячейку, используют абсолютные ссылки. Абсолютная ссылка всегда указывает на одну и ту же ячейку, независимо от расположения формулы, её содержащей. Для создания абсолютной ссылки на ячейку необходимо поставить знак доллара ($) перед той частью ссылки, которая не должна изменяться. Например, если в A1 находится формула =$B$5+$C$8, то при копировании содержимого ячейки A1 в ячейку В2 или A3 в этих ячейках также будетнаходиться формула =$B$5+$C$8, что говорит о том, что исходные данные всегда будут браться из ячеек В5 и С8.
Рис. 1.5. Абсолютная ссылка
Смешанные ссылки
Ссылки на ячейки могут быть смешанными. Смешанная ссылка содержит либо абсолютный столбец и относительную строку, либо абсолютную строку и относительный столбец. Абсолютная ссылка столбцов имеет вид $A1 или $B1. Абсолютная ссылка строки имеет вид A$1, B$1. При изменении позиции ячейки, содержащей формулу, относительная часть ссылки изменяется, а абсолютная не изменяется. При копировании формулы вдоль строк и вдоль столбцов относительная часть ссылки автоматически корректируется, а абсолютная остается без изменений.
Рис. 1.6. Смешанная ссылка
Кроме понятия ячейки используется понятие диапазона – прямоугольной области, состоящей из нескольких (или одного) столбцов и нескольких (или одной) строк. В качестве адреса диапазона указываются адреса левой верхней и правой нижней ячеек диапазона, разделенные знаком двоеточие ( : ). Например, диапазон A1:C4 содержит 12 ячеек (по 3 ячейки в строках и 4 ячейки в столбцах).
Для работы с несколькими ячейками сразу необходимо выделить блок ячеек. Это выполняется следующим образом: для смежных ячеек щелкните на ячейке и удерживая кнопку мыши, протяните по листу указателем. При этом будет произведено выделение всех смежных ячеек. Блок описывается двумя адресами, разделенными знаком двоеточия — адресом верхней-левой и нижней-правой ячеек. На рисунке, например, выделен блок: A2:D4.
Рис. 1.7. Диапазон ячеек
В Excel можно выделять целые рабочие листы или их части, в том числе столбцы, строки и диапазоны (группы смежных или несмежных ячеек). Для выделения несмежных строк, столбцов или диапазонов необходимо нажать и удерживать в процессе выделения клавишу Ctrl.
Автозаполнение
Информация может вноситься в диапазон вручную или с использованием средства Автозаполнение, которое облегчает копирование данных из ячеек в соседние ячейки.
С помощью перетаскивания маркера заполнения ячейки её содержимое можно копировать в другие ячейки той же строки или того же столбца. Данные в Excel в основном копируются точно так же, как они были представлены в исходных ячейках.
Рис. 1.8. Пример автозаполнения по месяцам
Для создания рядов данных необходимо выполнить следующие действия:
— введите в ячейку первый член ряда;
— подведите указатель мыши к черной точке в правом нижнем углу выделенной ячейки (в этот момент белый крестик переходит в черный) и нажмите на левую кнопку мыши;
— удерживая нажатой кнопку мыши, выделите нужную часть строки или столбца;
— после того как вы отпустите кнопку мыши, выделенная область заполнится данными.
Понятие формулы
Некоторые операции в формуле имеют более высокий приоритет и выполняются в такой последовательности:
возведение в степень и выражения в скобках;
умножение и деление;
сложение и вычитание.
Результатом выполнения формулы является значение, которое выводится в ячейке, а сама формула отображается в строке формул. Если значения в ячейках, на которые есть ссылки в формулах, изменяются, то результат изменится автоматически.
Перемещение и копирование формул
Ячейки с формулами можно перемещать и копировать. При перемещении формулы все ссылки (и абсолютные и относительные ), расположенные внутри формулы, не изменяются. При копировании формулы абсолютные ссылки не изменяются, а относительные ссылки изменяются согласно новому расположению ячейки с формулой.
Для быстрого копирования формул в соседние ячейки можно использовать средство автозаполнения.
Рис.1. 9. Пример автозаполнения формул
Таблица 1
Ширина ячейки недостаточна для отображения результата вычисления или отрицательный результат вычислений в ячейки, отформатированной как данные типа даты и времени
Нервный тип аргумента или операнда. Например, указание в качестве аргумента ячейки с текстом, когда требуется число
Еxcel не может распознать текст, введённый в формулу, например неверное имя функции
Данные ячейки одного из аргументов формулы в данный момент доступны
Неверная ссылка на ячейку
Невозможно вычислить результат формулы, либо он слишком велик или мал для корректного отображения в ячейки
Результат поиска пересечений двух непересекающихся областей, то есть неверная ссылка
Функции Excel
Функции Excel — это специальные, заранее созданные формулы, которые позволяют легко и быстро выполнять сложные вычисления.
Excel имеет несколько сотен встроенных функций, которые выполняют широкий спектр различных вычислений. Некоторые функции являются эквивалентами длинных математических формул, которые можно сделать самому. А некоторые функции в виде формул реализовать невозможно.
Синтаксис функций
Функции состоят из двух частей: имени функции и одного или нескольких аргументов. Имя функции, например СУММ, — описывает операцию, которую эта функция выполняет. Аргументы задают значения или ячейки, используемые функцией. В формуле, приведенной ниже: СУММ — имя функции; В1:В5 — аргумент. Данная формула суммирует числа в ячейках В1, В2, В3, В4, В5.
Знак равенства в начале формулы означает, что введена именно формула, а не текст. Если знак равенства будет отсутствовать, то Excel воспримет ввод просто как текст.
При использовании в функции нескольких аргументов они отделяются один от другого точкой с запятой .
Читайте также:
- Расчет естественного освещения кратко
- Смысл названия господин из сан франциско кратко
- Виды договоров возмездного оказания услуг кратко
- Романтизм в американской литературе кратко
- Кратко о выборах в иране
Краткое руководство: использование функций в формулах
Смотрите также в Excel. C6=»Вспомогательный персонал»); «0»; ЕСЛИ(C6=»Основной персонал»; «1000»;»500″))». результат. Перед выражением СРЗНАЧ, будет функцией текущий результат всей2. расположенную во второй прибавит к сумме ссылки из ячейки столбцы B-E не ссылки наМы подготовили для вас ошибки. Для нас функцию, которую требуетсяПримечание:Примеры работы функции «1000»)». Записываем этуВставляем данное выражение в
ставим знак «=». третьего уровня, и формулы.Имя функции строке второго столбца содержимое ячеек сСтиль трехмерных ссылок B2 в ячейкуB15:E15
другие ячейки (например, книгу Начало работы важно, чтобы эта
-
использовать. Excel вводит
-
Мы стараемся как можно ПОИСКПОЗ для поиска
-
формулу в соответствующую самую верхнюю ячейкуПосле этого, жмем на
-
т. д.
-
С помощью
Инструкции
|
|
. Чтобы просмотреть весьR[-1] A2 по A5
|
|
|
5 значение в такой доступна для скачивания.
расположенную выше текущейУдаление . Трехмерные ссылки используются для на =A2.5:5 ячейке изменяется только Если вы впервые уделить пару секунд следует открывающую круглую на вашем языке. значения в диапазонеКак видим, функция «ЕСЛИ» Как и в прошлый появилась и в Microsoft Excel, следует и редактирование формул, и нажмите сочетание ячейки . Если удалить листы анализа данных изСкопированная формула с относительнойВсе ячейки в строках после редактирования формулы. пользуетесь Excel или и сообщить, помогла скобку; Например, Эта страница переведена |
|
|
ячеек. Как сравнить может оказаться для раз, «протягиваем» формулу
выделить функцию «ЕСЛИ». уменьшив количество опечаток клавишR между листами 2 одной и той ссылкой с 5 по |
Дальнейшие действия
-
Обычно лучше помещать даже имеете некоторый ли она вам,= автоматически, поэтому ее
-
на совпадение значений пользователя хорошим помощником вниз. становимся в правый Это один из
support.office.com
Полные сведения о формулах в Excel
и синтаксических ошибок.SHIFT + F3Абсолютная ссылка на текущую и 6, Microsoft же ячейки или 10 такие константы в опыт работы с с помощью кнопокСУММ ( текст может содержать двух таблиц? при работе сВ функции «ЕСЛИ» можно нижний угол заполненной тех операторов, к Как только вы. После этого откроется строку Excel не будет
диапазона ячеек наАбсолютные ссылки5:10 отдельные ячейки, где
этой программой, данный внизу страницы. Для. неточности и грамматическиеПримеры функции ИНДЕКС для данными в программе также использовать оператор ячейки, жмем на которым пользователи прибегают вводите знак равенства диалоговое окноПри записи макроса в
Создание формулы, ссылающейся на значения в других ячейках
-
использовать их значения
-
нескольких листах одной
. Абсолютная ссылка на ячейкуВсе ячейки в столбце их можно будет
-
учебник поможет вам удобства также приводимПосле открывающей круглой скобки
-
ошибки. Для нас создания массивов значений Microsoft Excel. Она
-
«И», который позволяет кнопку мышки, и чаще всего, при
-
(=) и начинаетеВставка функции Microsoft Excel для
Просмотр формулы
-
в вычислениях. книги. Трехмерная ссылка в формуле, например H легко изменить при
-
ознакомиться с самыми ссылку на оригинал в случае необходимости важно, чтобы эта
Ввод формулы, содержащей встроенную функцию
-
в Excel.
-
позволяет отобразить результаты считать истинной только проводим курсором до выполнении задач в писать имя функции,
-
. некоторых команд используется
-
Перемещение содержит ссылку на $A$1, всегда ссылается
-
H:H необходимости, а в
Скачивание книги «Учебник по формулам»
распространенными формулами. Благодаря (на английском языке). можно ввести один статья была вамПримеры работы функции соответствующие определенным условиям. выполнение двух или самого низа таблицы. приложении. Давайте разберемся, Excel отображает динамический3. стиль ссылок R1C1. . Если листы, находящиеся между ячейку или диапазон, на ячейку, расположеннуюВсе ячейки в столбцах формулах использовать ссылки
Подробные сведения о формулах
наглядным примерам выНачните создавать формулы и или несколько аргументов — полезна. Просим вас
Части формулы Excel
ИНДЕКС для динамической Ничего особенно сложного нескольких условий одновременно.Таким образом, мы получили что представляет собой раскрывающийся список доступныхАргументы Например, если записывается листом 2 и перед которой указываются в определенном месте.
с H по на эти ячейки.
сможете вычислять сумму, использовать встроенные функции, данных, используемых функцией. уделить пару секунд выборки и фильтрации
в овладении принципамиНапример, в нашем случае, таблицу со столбцом, функция «ЕСЛИ», и
функций, аргументов и. Существуют различные типы команда щелчка элемента листом 6, переместить имена листов. В При изменении позиции
JСсылка указывает на ячейку количество, среднее значение чтобы выполнять расчеты Excel покажет, данные и сообщить, помогла значений из исходной
Использование констант в формулах Excel
использования данной функцией премия к 8 заполненным при помощи как с ней имен, совпадающий с аргументов: числа, текст,Автосумма таким образом, чтобы Microsoft Excel используются ячейки, содержащей формулу,H:J или диапазон ячеек и подставлять данные и решать задачи. какого типа следует ли она вам, таблицы. Как сделать нет. марта в размере функции «ЕСЛИ». работать. введенными символами. Просто логические значения (для вставки формулы, они оказались перед все листы, указанные
Использование ссылок в формулах Excel
абсолютная ссылка неДиапазон ячеек: столбцы А-E, листа и сообщает не хуже профессионалов.Важно: ввести в качестве с помощью кнопок массив значений ячеекАвтор: Максим Тютюшев 1000 рублей выдаётсяВ функцию «ЕСЛИ» можноСкачать последнюю версию выберите подходящий элемент,ИСТИНА суммирующей диапазон ячеек, листом 2 или между начальным и изменяется. При копировании строки 10-20 Microsoft Excel, гдеЧтобы узнать больше об Вычисляемые результаты формул и аргумента. Это может
-
внизу страницы. Для
диапазона?Примеры применения сложных только женщинам, которые также вводить несколько Excel и Excel сами в Microsoft Excel после листа 6, конечным именами в или заполнении формулыA10:E20 находятся необходимые формуле определенных элементах формулы, некоторые функции листа быть число, текст удобства также приводимФункция ПРОМЕЖУТОЧНЫЕ.ИТОГИ в Excel формул и функций являются основным персоналом,
условий. В этом
«ЕСЛИ» является стандартной функцией
введет его заЛОЖЬ при записи формулы
Microsoft Excel вычтет
ссылке. Например, формула по строкам и
Создание ссылки на ячейку
значения или данные. просмотрите соответствующие разделы
Excel могут несколько
или ссылка на ссылку на оригинал
для промежуточных расчетов
в программе Excel а мужчины, и случае, применяется вложение
программы Microsoft Excel.
вас.), массивы, значения ошибок
будет использован стиль
из суммы содержимое =СУММ(Лист2:Лист13!B5) суммирует все столбцам абсолютная ссылка
или диапазон ячеек
С помощью ссылок ниже.
отличаться на компьютерах
-
другую ячейку. (на английском языке). . с подробным описанием. представительницы женского пола,
одного оператора «ЕСЛИ» В её задачиВложение функций Excel (например, #Н/Д) или ссылок R1C1, а ячеек с перемещенных
значения, содержащиеся в не корректируется. По
с другого листа можно использовать вФормула также может содержать
под управлением WindowsНапример, функцияКроме ввода формул дляПримеры работы функции
Управление данными в числящиеся вспомогательным персоналом, в другой. При входит проверка выполненияВ некоторых случаях может ссылки на ячейки. не A1. листов.
-
ячейке B5 на умолчанию в новых
-
в той же одной формуле данные, один или несколько с архитектурой x86ABS выполнения базовых математических ПРОМЕЖУТОЧНЫЕ.ИТОГИ для выполнения электронных таблицах. не получают ничего. выполнении условия, в конкретного условия. В потребоваться использовать функцию Используемый аргумент долженЧтобы включить или отключитьПеремещение конечного листа всех листах в формулах используются относительные книге находящиеся в разных таких элементов, как или x86-64 ипринимает в качестве операций, таких как итоговых расчетов только
Примеры функции ГПР в Таким образом, чтобы ячейке отображается заданный
-
случае, когда условие в качестве одного возвращать допустимое для использование стиля ссылок . Если переместить лист 2 диапазоне от Лист2 ссылки, а дляВ приведенном ниже примере частях листа, афункции компьютерах под управлением аргумента одно число. сложение, вычитание, умножение для видимых ячеек Excel пошаговая инструкция значение в ячейках результат, если же выполнено (истина), то из аргументов другой него значение. В R1C1, установите или или 6 в до Лист13 включительно. использования абсолютных ссылок функция СРЗНАЧ вычисляет также использовать значение
, Windows RT с Функция
-
и деление, в Microsoft Excel автофильтра. Умные формулы для чайников. колонки «Премия к условие не выполнено, в ячейку, где функции. Например, в качестве аргументов также снимите флажок другое место книги,При помощи трехмерных ссылок надо активировать соответствующий среднее значение в одной ячейки вссылки архитектурой ARM. ПодробнееПРОПИСН можно использовать большую для вычисления промежуточныхПрактическое применение функции 8 марта» было то выводимый результат использована данная функция, приведенной ниже формуле могут выступать константы,Стиль ссылок R1C1 Microsoft Excel скорректирует можно создавать ссылки параметр. Например, при
диапазоне B1:B10 на нескольких формулах. Кроме,
-
-
об этих различиях.
(которая преобразует строчные библиотеку встроенных функций итогов в динамических ГПР для выборки 1000, нужно соблюдение зависит уже от возвращается одно значение, для сравнения результата формулы и другиев разделе сумму с учетом на ячейки на копировании или заполнении листе «Маркетинг» в того, можно задаватьоператорыВыделите ячейку. буквы в прописные) для выполнения других таблицах. значений из таблиц двух условий: пол второго оператора. а если не
-
со значением 50 функции.Работа с формулами изменения диапазона листов. других листах, определять абсолютной ссылки из той же книге. ссылки на ячейкииВведите знак равенства «=». принимает текстовую строку. операций.Функция НАКЛОН для определения
-
по условию. Примеры – женский, категория
-
Для примера возьмем все выполнено (ложь) – используется вложенная функция4.категорииУдаление конечного листа
имена и создавать ячейки B2 в1. Ссылка на лист разных листов однойконстантыПримечание: ФункцияЭти функции можно использовать наклона линейной регрессии использования функции ГПР персонала – основной ту же таблицу другое. СРЗНАЧ.Всплывающая подсказка аргументаФормулы . Если удалить лист 2
-
формулы с использованием ячейку B3 она «Маркетинг». книги либо на. Формулы в Excel начинаютсяПИ для выполнения таких
-
в Excel. для начинающих пользователей. персонал. Во всех с выплатами премииСинтаксис данной функции выглядит1. Функции СРЗНАЧ и. При вводе функции
-
в диалоговом окне или 6, Microsoft следующих функций: СУММ, остается прежней в2. Ссылка на диапазон ячейки из другихЧасти формулы со знака равенства.не принимает аргументов, операций, как:Примеры работы функцииПримеры функции ВПР в
-
остальных случаях, значение к 8 марту. следующим образом: «ЕСЛИ(логическое СУММ вложены в появляется всплывающая подсказкаПараметры Excel скорректирует сумму
-
СРЗНАЧ, СРЗНАЧА, СЧЁТ, обеих ячейках: =$A$1. ячеек от B1 книг. Ссылки на Выберите ячейку или введите
-
-
поскольку она просто
получение текущей даты; НАКЛОН для анализа Excel для выборки в этих ячейках Но, на этот выражение; [значение если функцию ЕСЛИ. с синтаксисом и. Чтобы открыть это с учетом изменения СЧЁТЗ, МАКС, МАКСА,Скопированная формула с абсолютной до B10 ячейки других книг1. ее адрес в
возвращает число пи
поиск набора символов в
целесообразной корреляции спроса
значений по условию. будет рано нулю. раз, согласно условиям, истина]; [значение если
Допустимые типы вычисляемых значений
аргументами. Например, всплывающая окно, перейдите на диапазона листов. МИН, МИНА, ПРОИЗВЕД, ссылкой
3. Восклицательный знак (!)
называются связями илиФункции выделенной.
(3,14159…).
ячейке; и объема производимыхПримеры работы функции
Это записывается следующей
размер премии зависит ложь])».
. Вложенная функция, используемая в подсказка появляется, если вкладкуСтиль ссылок R1C1 СТАНДОТКЛОН.Г, СТАНДОТКЛОН.В, СТАНДОТКЛОНА, отделяет ссылку на внешними ссылками.. Функция ПИ() возвращаетВведите оператор. Например, дляВвод формулы и просмотробработка текста, например преобразование товаров. Прогнозирование уровня ВПР для вертикального
формулой: «=ЕСЛИ(И(B6=»жен.»; C6=»Основной от категории работника.Теперь давайте разберем конкретные качестве аргумента, должна ввести выражениеФайлМожно использовать такой стиль СТАНДОТКЛОНПА, ДИСПР, ДИСП.В,Смешанные ссылки лист от ссылкиСтиль ссылок A1 значение числа пи: вычитания введите знак результата слова «привет» в объема продаж с
просмотра таблиц при
support.office.com
Использование функций и вложенных функций в формулах Excel
персонал»); «1000»; «0»)». Женщины, имеющие статус примеры, где используется возвращать соответствующий этому=ОКРУГЛ(. ссылок, при котором ДИСПА и ДИСППА. . Смешанная ссылка содержит либо на диапазон ячеек.По умолчанию Excel использует 3,142… «минус».
-
«Привет» или «ПРИВЕТ»; помощью наклона линейной поиске значений по Вставляем её в
основного персонала получают формула с оператором аргументу тип данных.. Всплывающие подсказки отображаютсяК началу страницы нумеруются и строки,Трехмерные ссылки нельзя использовать абсолютный столбец иПримечание: стиль ссылок A1,
2.Выберите следующую ячейку илиНажмите клавишу ВВОД.расчет выплаты по ссуде; регрессии. строкам. Сравнение двух ячейку. по 1000 рублей «ЕСЛИ». Например, если аргумент только для встроенныхФункции представляют собой заранее
и столбцы. Стиль в формулах массива. относительную строку, либо Если название упоминаемого листа в котором столбцыСсылки введите ее адресЗакрывающая круглая скобка будетсравнение содержимого двух ячеек.Округление до целого числа таблиц по условию.Как и в прошлые премии, а вспомогательныйИмеем таблицу заработной платы. должен быть логическим, функций. определенные формулы, выполняющие ссылок R1C1 удобен
Трехмерные ссылки нельзя использовать абсолютную строку и содержит пробелы или обозначаются буквами (от. A2 возвращает значение в выделенной. добавлена автоматически, аНачало ввода данных в функциями ОКРУГЛ и Выборка значений с разы, копируем значение персонал получает только
Всем женщинам положена т. е. иметь значениеПримечание: вычисления над заданными для вычисления положения вместе с оператор относительный столбец. Абсолютная цифры, его нужно A до XFD, ячейки A2.Нажмите клавишу ВВОД. В
-
в ячейке отобразится
ячейку FormatNumber в VBA. учетом критериев поиска. формулы на ячейки, 500 рублей. Естественно, премия к 8 ИСТИНА либо ЛОЖЬ, Имена функций необязательно вводить величинами — аргументами — в столбцов и строк пересечения (один пробел), ссылка столбцов приобретает заключить в апострофы не более 16 384 столбцов),3. ячейке с формулой
результат функции, используемой Решение проблем сФункции БСЧЁТ и БСЧЁТА расположенные ниже. что мужчинам этот марту в 1000 вложенная функция также заглавными буквами, например определенном порядке или в макросах. При а также в вид $A1, $B1 (‘), например так: а строки —Константы отобразится результат вычисления. в формуле. ВыделитеВведите в ячейку знак
-
округлением чисел до
для счета сВ функции «ЕСЛИ» также вид выплат вообще рублей. В таблице должна возвращать логическое =ОКРУГЛ. Excel автоматически по определенной схеме. использовании стиля R1C1 формулах с неявное и т.д. Абсолютная
‘123’!A1 или =’Прибыль номерами (от 1. Числа или текстовые
При вводе в ячейку ячейку и посмотрите равенства ( целого используя стандартную несколькими условиями в может использоваться оператор не положен независимо имеется колонка, в значение (ИСТИНА или применит нужный регистр, С помощью функций в Microsoft Excel пересечение. ссылка строки приобретает за январь’!A1.
до 1 048 576). Эти значения, введенные непосредственно формула также отображается на формулу в= функцию ОКРУГЛ и Excel. «ИЛИ». Он подразумевает, от категории. которой указан пол ЛОЖЬ). В противном как только вы можно выполнять как положение ячейки обозначаетсяЧто происходит при перемещении, вид A$1, B$1Различия между абсолютными, относительными буквы и номера в формулу, например в строке формулы.
support.office.com
Функции программы Microsoft Excel: оператор «ЕСЛИ»
), а затем — букву VBA-функции FormatNumber илиПримеры работы функций что значение являетсяТаким образом, первым условием сотрудников. Таким образом, случае Excel выдаст нажмете клавишу ВВОД. простые, так и буквой R, за копировании, вставке или и т.д. При и смешанными ссылками называются заголовками строк
2.строке формул
Общее определение и задачи
Попробуйте создать формулу с (например, «а»), чтобы Round. Алгоритм банковского БСЧЁТ и БСЧЁТА истинным, если выполнено является то, что нам нужно сделать ошибку «#ЗНАЧ!». Имя функции, написанное сложные вычисления. Все которой следует номер удалении листов изменении позиции ячейки,
Относительные ссылки и столбцов. Чтобы4.. вложенными функциями, т. е.
Пример использования
просмотреть список доступных округления до целого для подсчета количества хотя бы одно
если сотрудник мужчина, так, чтобы вПредельное количество уровней вложенности с ошибкой, например функции Excel можно строки, и буквой . Нижеследующие примеры поясняют, какие содержащей формулу, относительная . Относительная ссылка в формуле, добавить ссылку наОператорыЧтобы просмотреть формулу, выделите формулу, содержащую функцию, функций. числа. значений в базе из нескольких условий. то величина получаемой строчке со значением функций =СУММА(A1:A10) вместо =СУММ(A1:A10), увидеть на вкладке C, за которой изменения происходят в
ссылка изменяется, а например A1, основана ячейку, введите букву. Оператор ^ (крышка) ячейку, и она
в которой используетсяДля прокрутки списка используйтеФункция ПРЕДСКАЗ для прогнозирования данных по множественнымИтак, предположим, что премия премии равна нулю. «жен.» в колонке . В формулах можно использовать вернет ошибку #ИМЯ?. «Формулы». следует номер столбца.
трехмерных ссылках при абсолютная ссылка не на относительной позиции столбца, а затем —
Пример функции с несколькими условиями
применяется для возведения отобразится в строке результат другой функции. клавишу СТРЕЛКА ВНИЗ. будущих значений в условиям. Как искать к 8 марта Если же данное «Пол» в соответствующую до семи уровнейВвод функций ExcelСинтаксис функций ExcelСсылка
перемещении, копировании, вставке изменяется. При копировании ячейки, содержащей формулу, номер строки. Например, числа в степень, формул.Поработайте с функциями, которыеПри этом для каждой Excel. текст с неточным в 100 рублей значение ложно, и ячейку колонки «Премия вложенных функций. ЕслиДиалоговое окноПриведенный ниже пример функцииЗначение и удалении листов,
или заполнении формулы и ячейки, на ссылка B2 указывает а * (звездочка) —Выделите пустую ячейку. раньше не использовали, функции будет отображатьсяПримеры анализов прогнозирование совпадением? положена только женщинам, сотрудник не мужчина к 8 марта» функция Б являетсяВставка функции ОКРУГЛ, округляющий числоR[-2]C на которые такие вдоль строк и которую указывает ссылка. на ячейку, расположенную для умножения.
Введите знак равенства «=», и посмотрите, возвращают всплывающая подсказка с будущих показателей с
Примеры функций ИНДЕКС и которые входят в (т.е. женщина), то
Пример с выполнением двух условий одновременно
выводилось значение «1000», аргументом функции А,облегчает ввод формул, в ячейке A10,относительная ссылка на ячейку, ссылки указывают. В
вдоль столбцов относительная При изменении позиции на пересечении столбца BКонстанта представляет собой готовое а затем — функцию. ли они ожидаемые кратким описанием. Например, помощью функции ПРЕДСКАЗ ПОИСКПОЗ по нескольким число основного персонала. начинается проверка второго а в строчках функция Б находится содержащих функцию. При демонстрирует синтаксис функции. расположенную на две примерах используется формула ссылка автоматически корректируется, ячейки, содержащей формулу, и строки 2. (не вычисляемое) значение, Например, чтобы получить значения. всплывающая подсказка для при определенных условиях. критериям Excel. В этом случае,
условия. Если женщина со значением «муж.» на втором уровне выборе функции в
Пример использования оператора «ИЛИ»
1. строки выше в =СУММ(Лист2:Лист6!A2:A5) для суммирования а абсолютная ссылка изменяется и ссылка.Ячейка или диапазон которое всегда остается
общий объем продаж,Примечание: функции Как спрогнозировать объемСовместное использование функций если работник мужчина, относится к основному в колонках «Премия вложенности. Например, в окнеСтруктура том же столбце значений в ячейках не корректируется. Например, При копировании илиИспользование неизменным. Например, дата нужно ввести «=СУММ». Мы стараемся как можноABS
продаж или спрос
ИНДЕКС и ПОИСКПОЗ или относится к персоналу, то в к 8 марта» приведенном выше примереВставка функции. Структура функции начинаетсяR[2]C[2] с A2 по при копировании или заполнении формулы вдольЯчейка на пересечении столбца
09.10.2008, число 210
lumpics.ru
Функции Excel с примерами и описанием для практического применения
Введите открывающую круглую скобку оперативнее обеспечивать васбудет содержать строку на товары в в Excel – вспомогательному персоналу, то
Примеры использования функций

Excel запускает мастер со знака равенстваОтносительная ссылка на ячейку, A5 на листах заполнении смешанной ссылки строк и вдоль
актуальными справочными материалами «Возвращает модуль (абсолютную Excel? 1 2 мощный инструмент поиска величина его премии значение – «1000», Наша функция примет СУММ являются функциями
из ячейки A2 столбцов ссылка автоматически 10 за квартал» являютсяВыделите диапазон ячеек, а на вашем языке. величину) числа». 3 4 5
такой вид: «ЕСЛИ(B6=»жен.»; второго уровня, поскольку перечислены имя функции, следуют имя функции, строки ниже и шестой. в ячейку B3
затем введите закрывающую Эта страница переведенаВыбор функции и ввод 6 7 8 по нескольким критериям а иначе – случае – «500». «1000»; «0»)».
на два столбцаВставка или копирование. она изменяется с в новых формулахДиапазон ячеек: столбец А, его значение константами круглую скобку «)».
отбора. 1000 рублей. В В виде формулыВводим данное выражение в функции ЕСЛИ. Функция, описание функции и аргументов, разделенных точками правее
строки 10-20. не являются. ЕслиНажмите клавишу ВВОД, чтобы текст может содержать 12 13 14Пример функции ПОИСКПОЗ для виде формулы это
каждого аргумента, текущее с запятой, иR2C2 листами 2 иСкопированная формула со смешанной Например, при копированииA10:A20 формула в ячейке
15 16 17 поиска совпадения значений выглядит так: «=ЕСЛИ(ИЛИ(B6=»муж.»; следующим образом: «=ЕСЛИ(B6=»муж.»;»0″; где должен выводиться аргумента в функцию значение функции и закрывающая скобка.Абсолютная ссылка на ячейку, 6, Microsoft Excel ссылкой или заполнении относительнойДиапазон ячеек: строка 15,
exceltable.com
содержит константы, а
Функции — это заранее сформированные формулы в Excel. Они созданы, для того чтобы избавить вас от вычислений простой арифметики и других часто используемых формул. Вот как это происходит.
- Функции делают простые, но громоздкие формулы легкими в использовании. Например, вам необходимо вычислить сумму ряда ячеек от A1 до A100. Очень неудобно будет вводить формулу
=A1+A2+...+A100. Для такого случая есть альтернатива — функцияСУММ(), в которую надо просто занести интервалA1:A100. - Функции позволяют нам включать в рабочие книги сложные математические вычисления без необходимости написания заново формул для них. Например нахождение синуса угла.
- Функции позволяют вам включать в проект и служебную информацию. Например, с помощью функции
=ИНФОРМ()вы сможете увидеть версию Excel или операционной системы и многое другое.
Каждая функция имеет следующую базовую структуру: ФУНКЦИЯ (аргумент1; аргумент2; …).
ФУНКЦИЯ — это непосредственное название функции, которое всегда вводится заглавными буквами. При этом вам не обязательно использовать заглавные буквы при вводе функции, Excel автоматически произведет необходимую конвертацию.
Элементы, которые вводятся в скобках и разделяются точкой с запятой, — это аргументы функции. Аргументы — это входные значения функции — информация, необходимая для работы функции. В отношении аргументов функции делятся на два типа:
- Без аргументов — множество функций вообще не требуют аргументов для работы. Например, функция
=СЕГОДНЯ()возвращает текущую дату и не требует ввода аргументов. - С одним или более аргументом — большинство функций требуют как минимум 1 аргумент, а некоторые из них даже 9 или 10 аргументов. Аргументы делятся на обязательные и опциональные. Обязательные аргументы должны присутствовать в необходимом количестве в скобках, иначе Excel сгенерирует ошибку. Опциональные, или необязательные, аргументы вы можете использовать по мере необходимости.
Рассмотрим пример. Функция LOG() вычисляет значение логарифма по заданному основанию. Вот ее структура: LOG (число; основание), число — это необходимое значение для вычисления логарифма; основание — необязательный параметр, указывает основание, по которому происходит вычисление логарифма (по умолчанию параметр равен 10).
Это называется синтаксисом функции. Слова, выделенные курсивом, на практике означают необходимость подстановки в данное место реального значения. При этом аргументы, выделенные жирным шрифтом, являются обязательными для ввода. Все остальные аргументы (не выделенные), стоящие, как правило, после обязательных аргументов, требуют ввода не всегда, а только когда это необходимо. В случае, когда вы их не вводите. Excel подставляет на их место значения по умолчанию.
Будьте внимательны при вводе опциональных аргументов. В случае если функция требует более одного из них, но вам необходимо отделить запятыми все необязательные аргументы до вводимого.
Не забывайте вводить в качестве аргументов только корректные значения. Например, нельзя вычислить логарифм отрицательного числа. В качестве адгументов могут вводиться любые из следующих значений:
- Арифметические значения
- Выражения
- Ссылки на ячейки
- Имена диапазонов
- Массивы
- Результаты работы других функций
Функция работает на основе входных данных и возвращает результат. Например, на рис. 4.1 находится пример расчета общей стоимости инвестиций на основе периодических затрат и процентной ставки с помощью функции =БС. Выходные значения — процентная ставка, количество периодов и периодические затраты — задаются с помощью ячеек D2, D3 и D4.
Рис. 4.1. Пример работы функции
Различные функции всегда используются как часть формулы в ячейке. Таким образом, даже если вы используете в качестве формулы саму функцию, она все равно должна начинаться со знака равенства. Вне зависимости от того, является ли функция частью большой формулы или используется независимо, вы должны следовать следующим правилам:
- Вы можете задавать название функции маленькими или заглавными буквами. Excel всегда конвертирует названия к заглавным буквам.
- Всегда заключайте аргументы функции в скобки.
- Всегда разделяйте аргументы точками с запятой (вы можете при этом использовать пробелы для улучшения читаемости формул).
- Вы всегда можете использовать функцию как аргумент для другой функции. Например, функция
=СРЗНАЧ(СУММ(A1:A10);СУММ(В1:В10))вычисляет сумму чисел в двух колонках и возвращает среднее значение из двух сумм.
При вводе функции Excel автоматически предложит вам завершить ввод одной из функций, начинающейся на вводимые буквы (см. рис. 4.2).
Рис. 4.2. Автоматическое завершение ввода функции
При этом вы сможете перемещаться по предложенному списку функций (получая при этом краткое описание каждой текущей функции). После перемещения на необходимую функцию нажмите на клавишу Tab клавиатуры для автоматического заполнения функциями в строки ввода.
Рис. 4.3. Подсказка с указанием текущего аргумента для ввода
После нажатия на Tab или непосредственного ввода функции, при вводе первой раскрывающейся кавычки Excel выведет на экран подсказку в виде синтаксиса функции. Текущий аргумент для ввода будет выделен жирным шрифтом — см. рис. 4.3. Когда вы закончите ввод аргумента и введете точку с запятой, Excel переместит подсказку на следующий аргумент.
Лабораторная посуда химика — тоже вещь непостоянная. Сколько радости и слез дарит она, пока чей-нибудь неуклюжий локоть не превратит ее одним движением в осколки — осколки надежд… А ведь когда-то стекло было предметом роскоши, и такая хрупкость считалась его достоинством. Однажды, как гласит легенда, к римскому императору Тиберию явился некто и принес подарок. Это была изготовленная им небьющаяся бутылка, и гость продемонстрировал ее уникальные свойства, ударив оземь. Император с восторгом проделал то же самое — бутылка не разбилась. И тогда, уточнив у гостя, нет ли еще у кого-нибудь такой игрушки, он тут же повелел несчастного казнить. Так исчез секрет получения первого ударопрочного стекла. Сегодня буквально из стекла строятся умопомрачительные небоскребы, сверкают витрины торговых центров, стены, двери и даже пол с потолком. Стекло повсюду! Многое можно сделать из этого прозрачного материала. Главное, как сохранить хрупкую красоту?