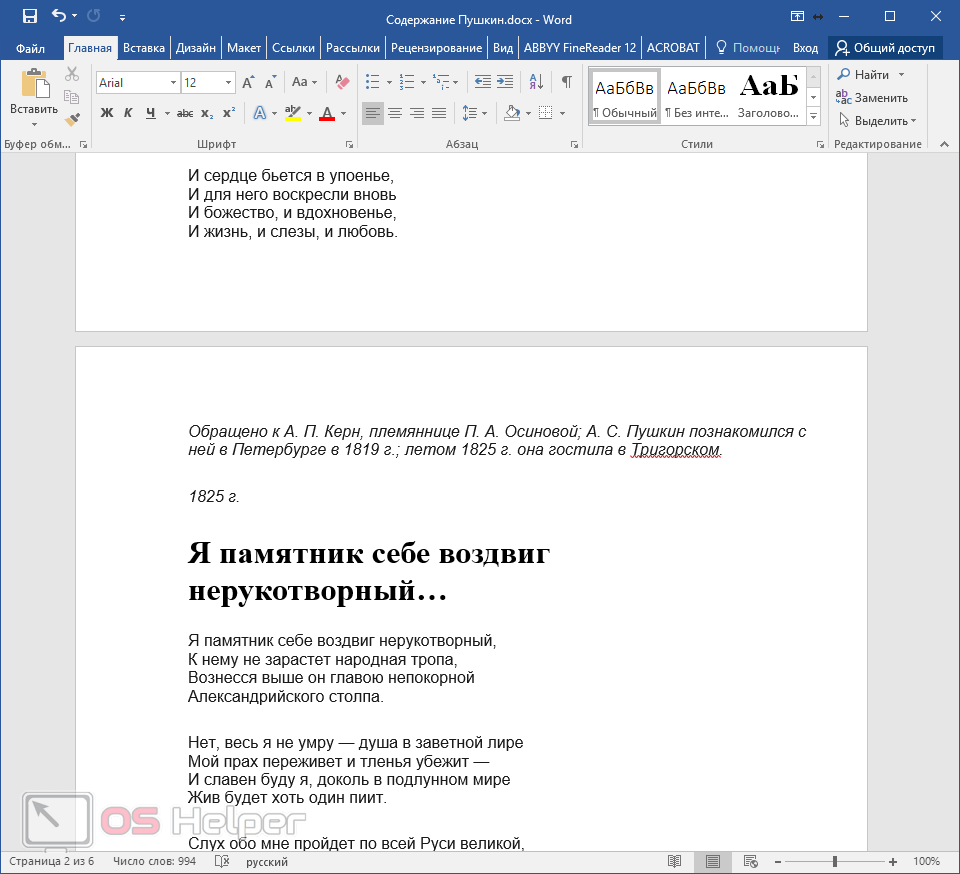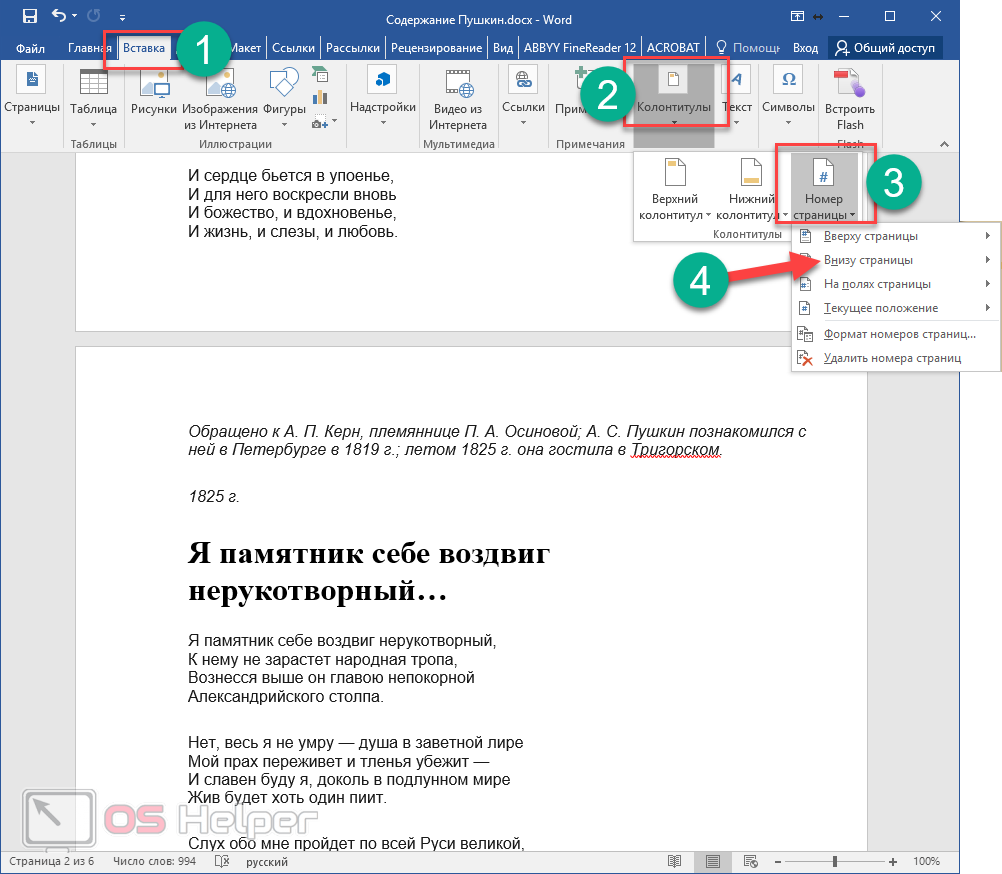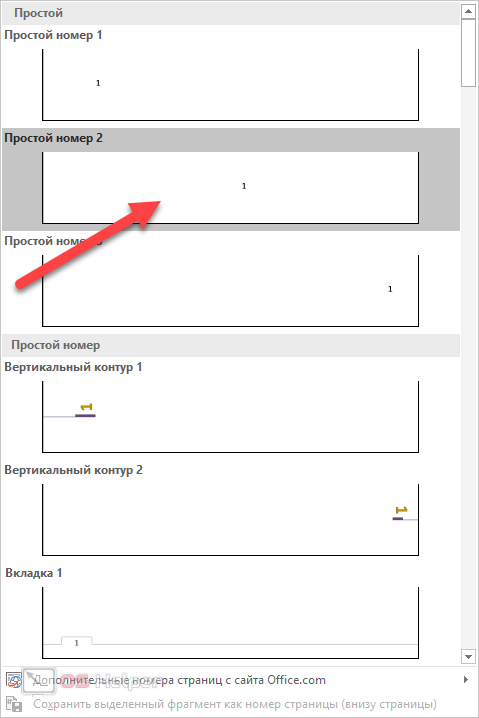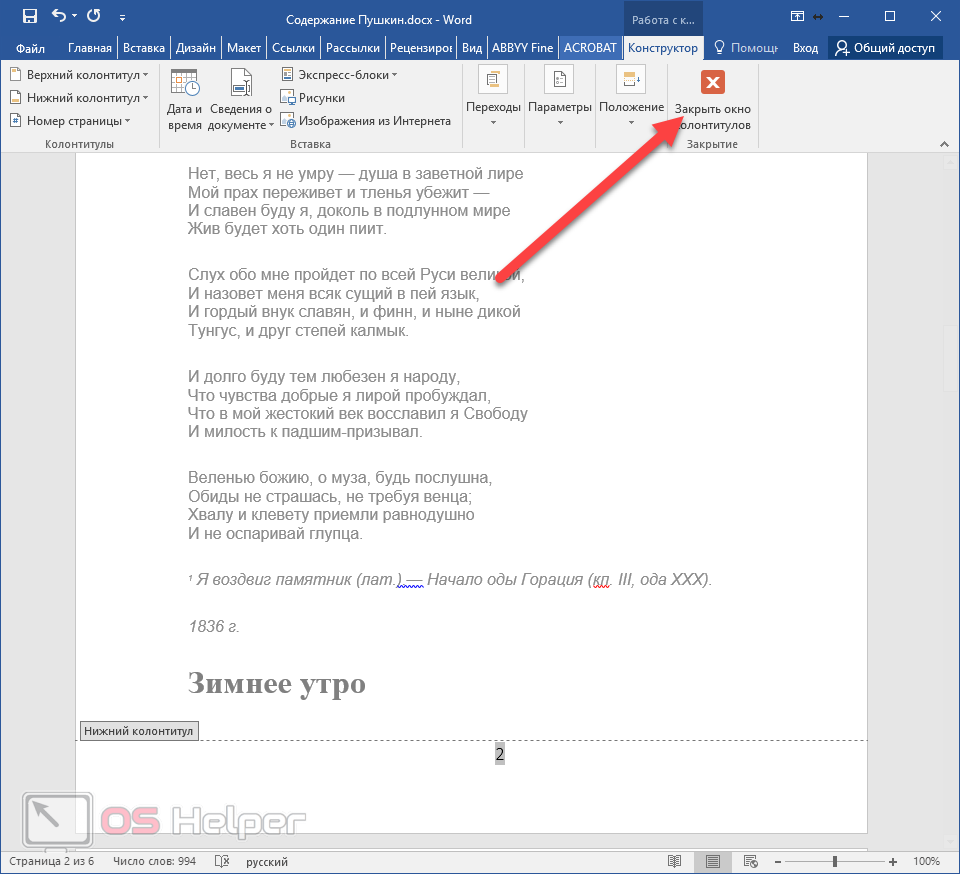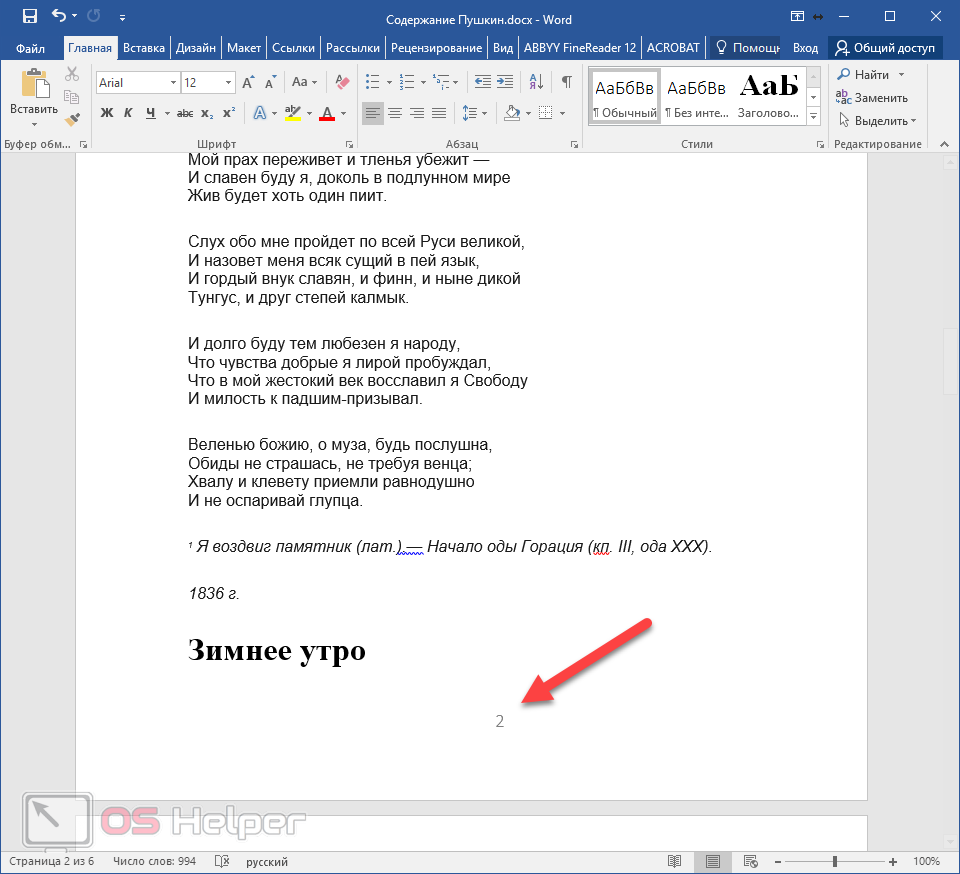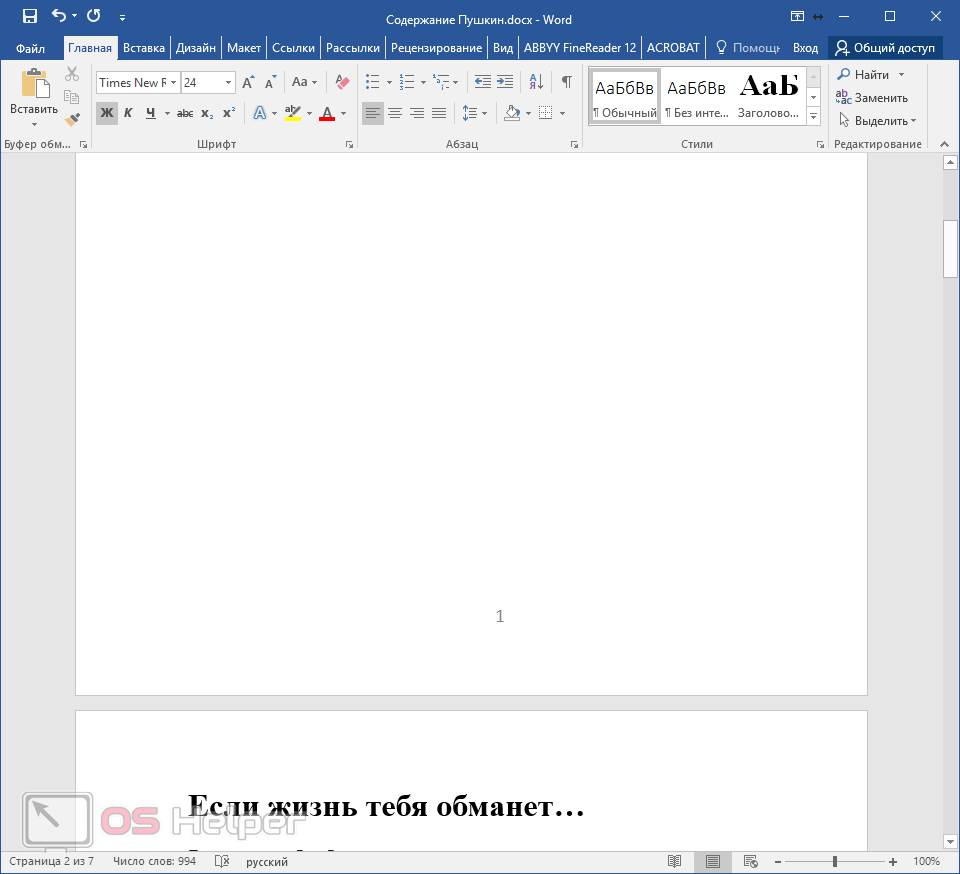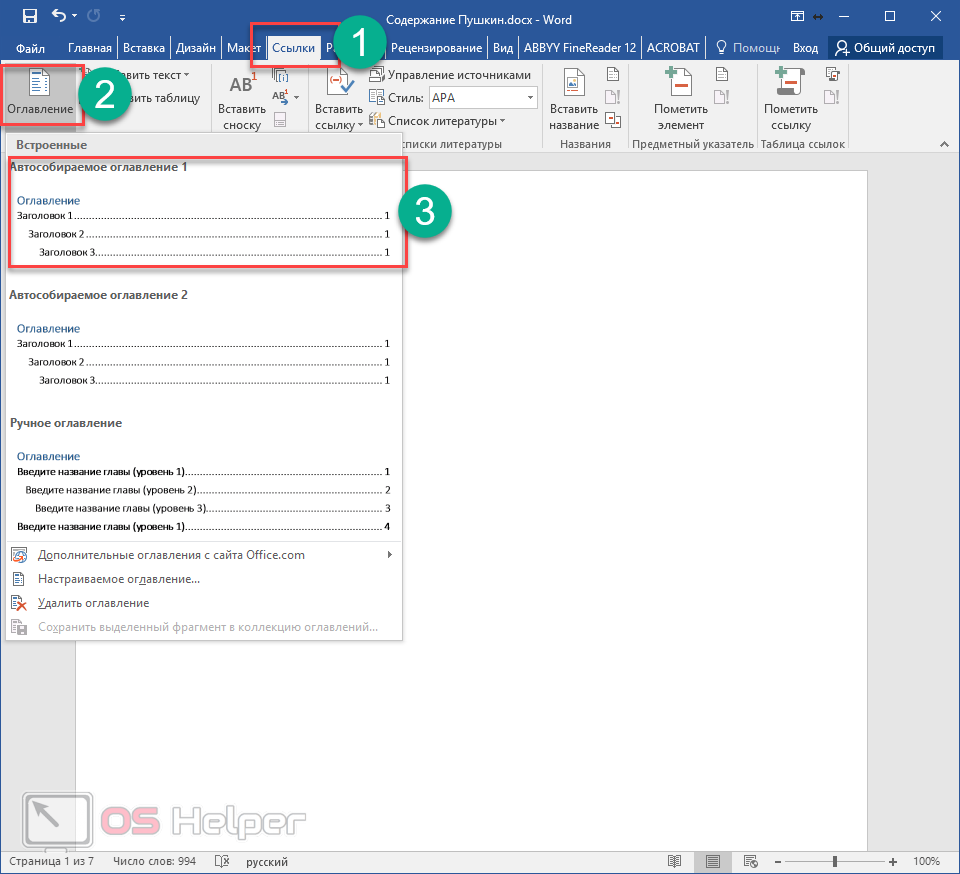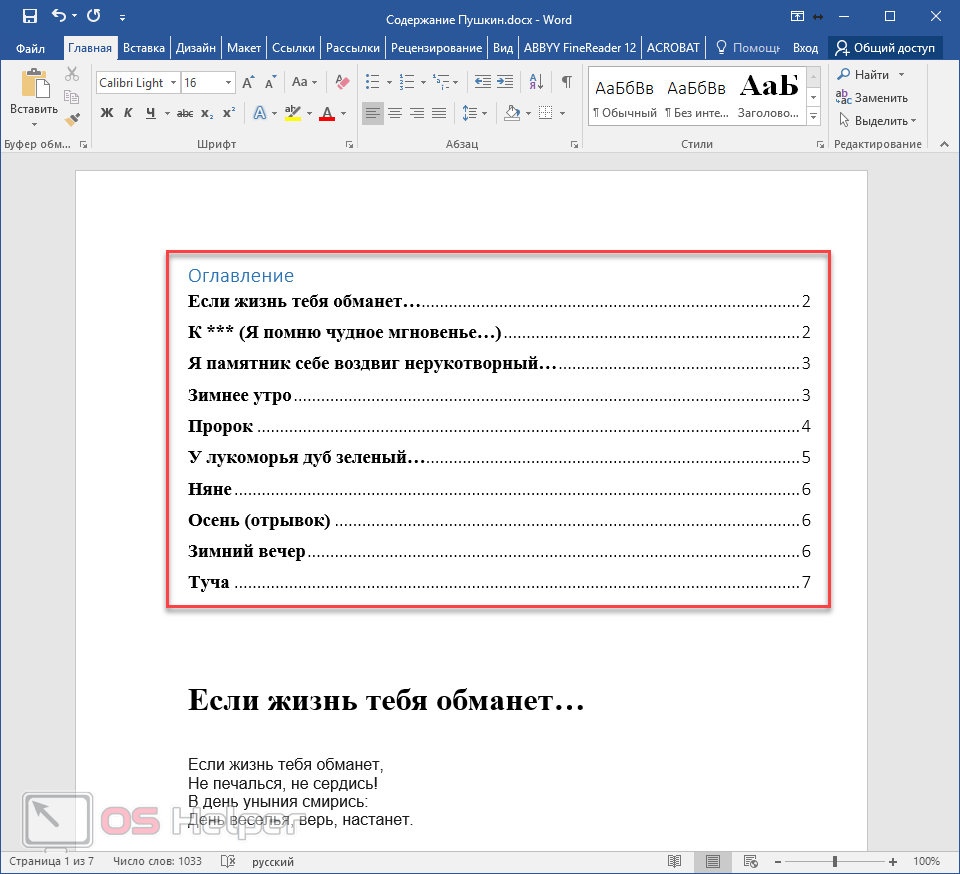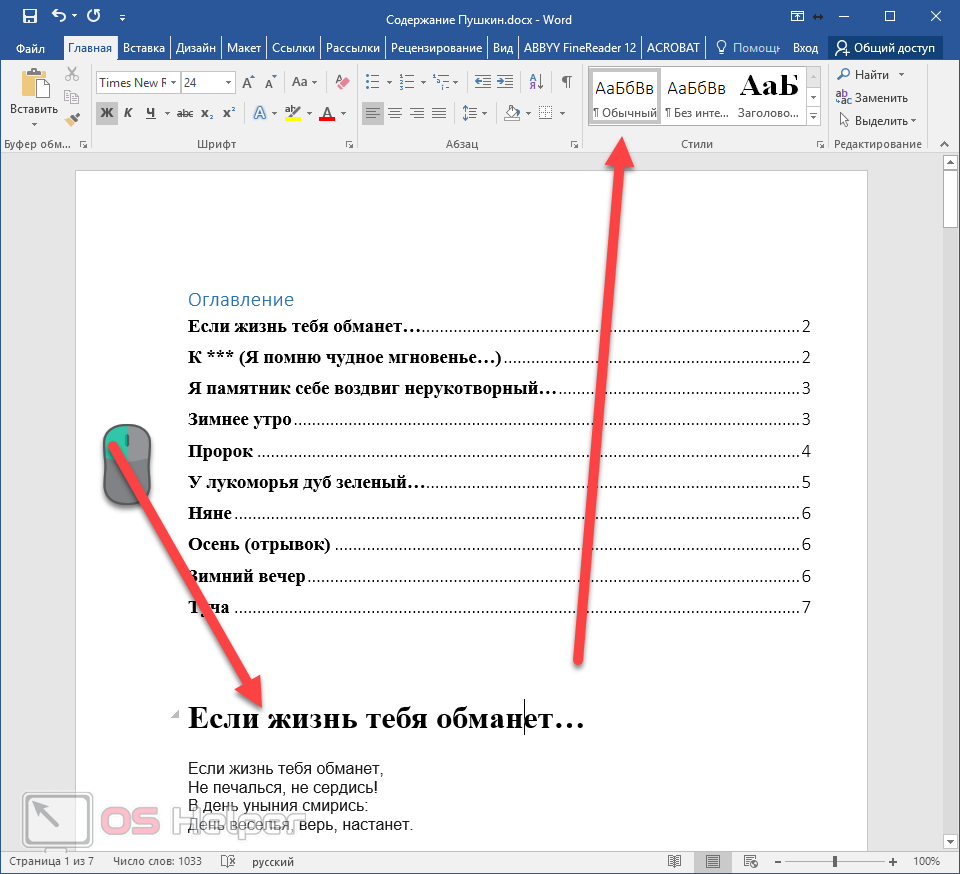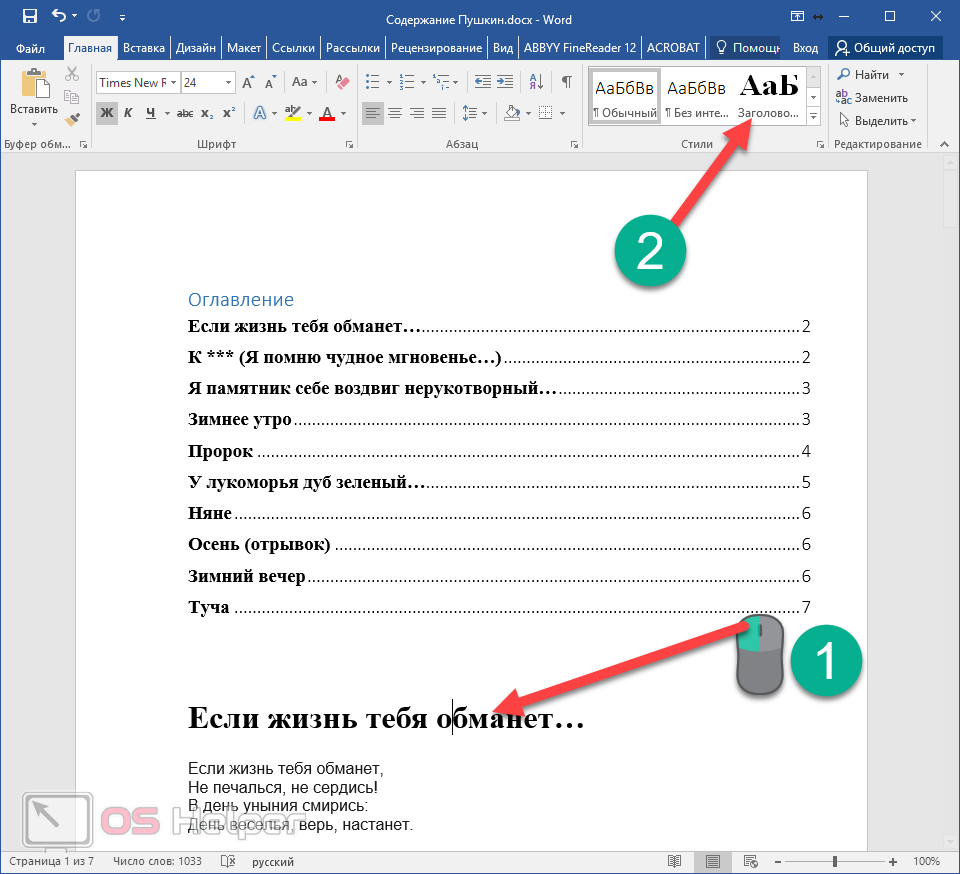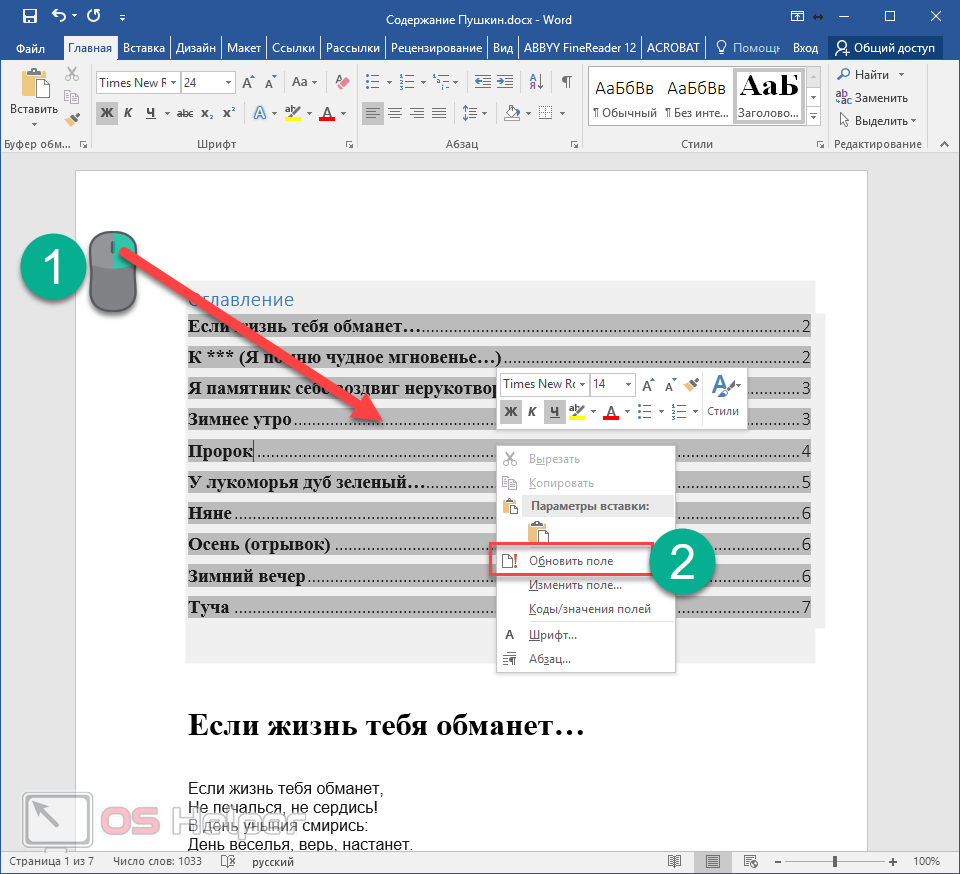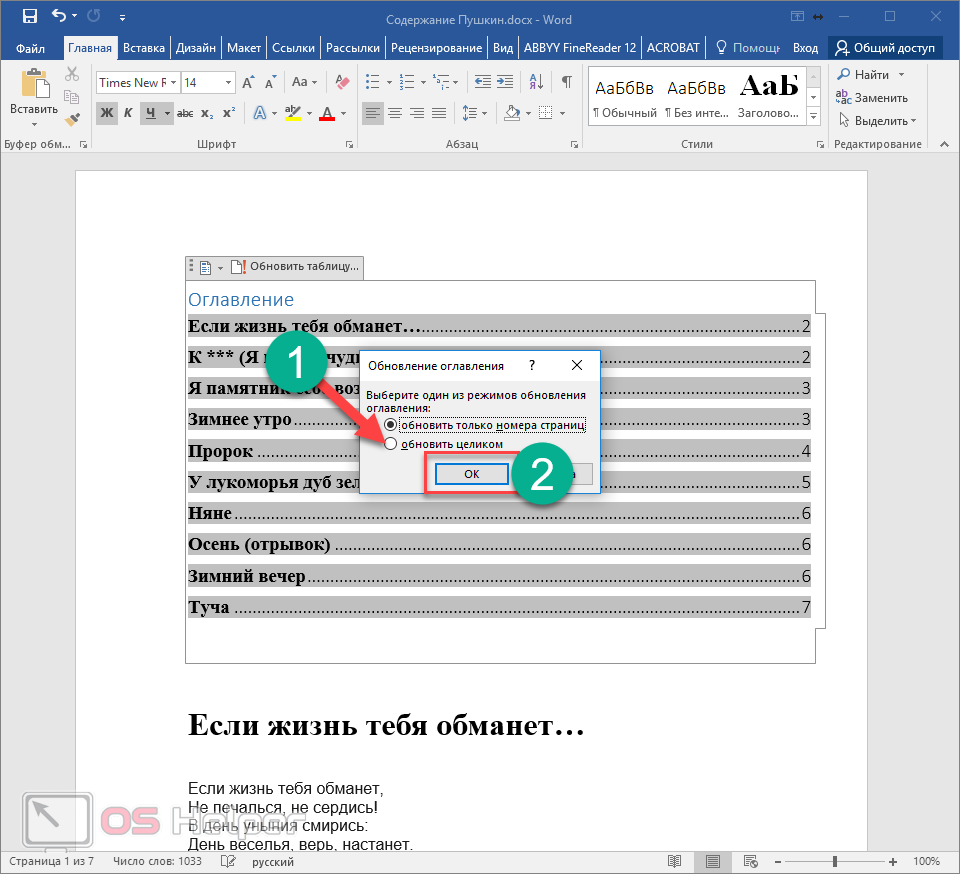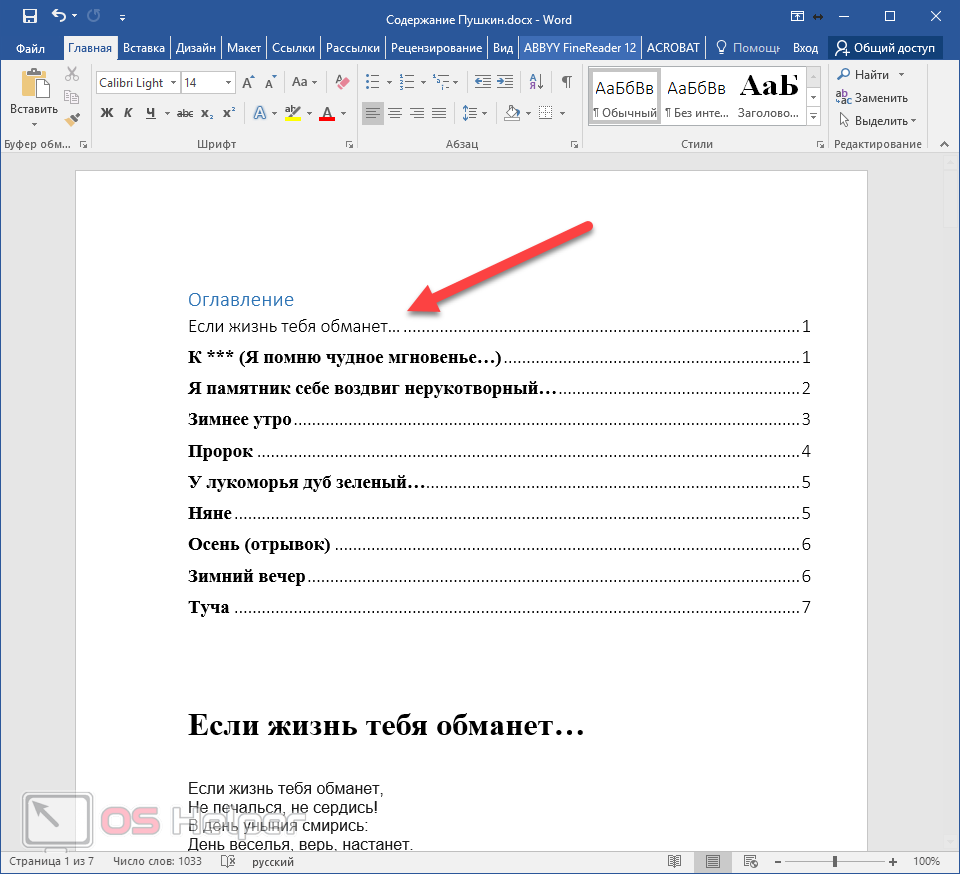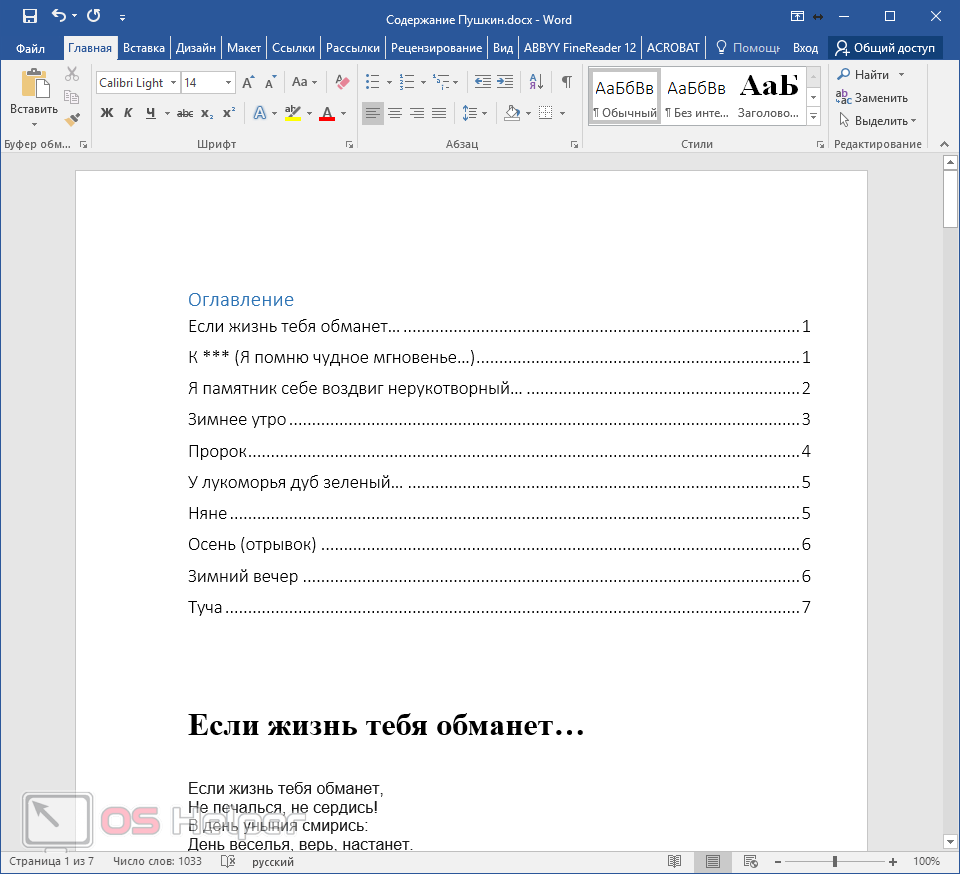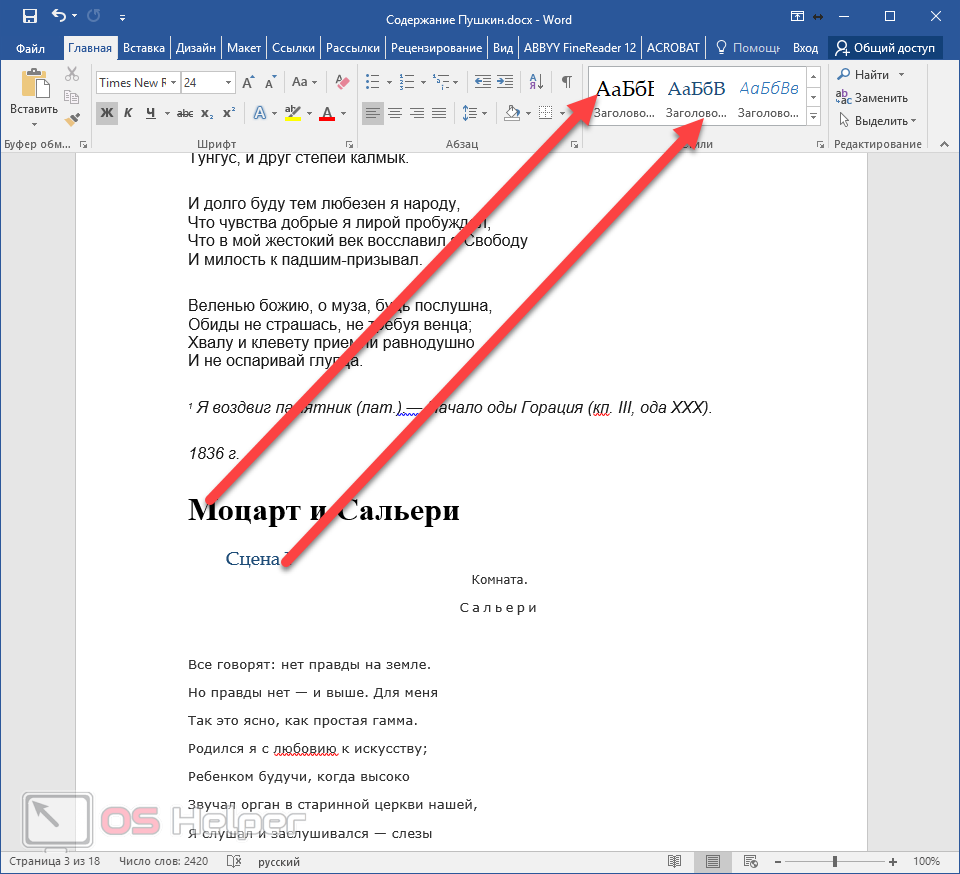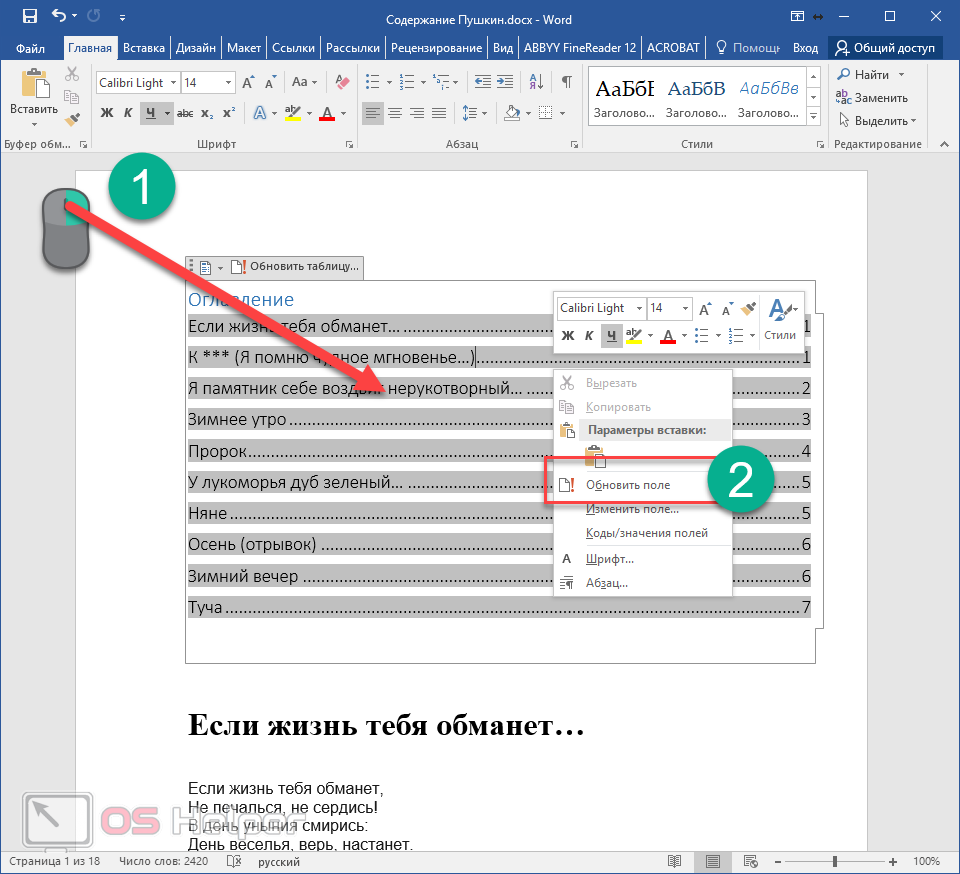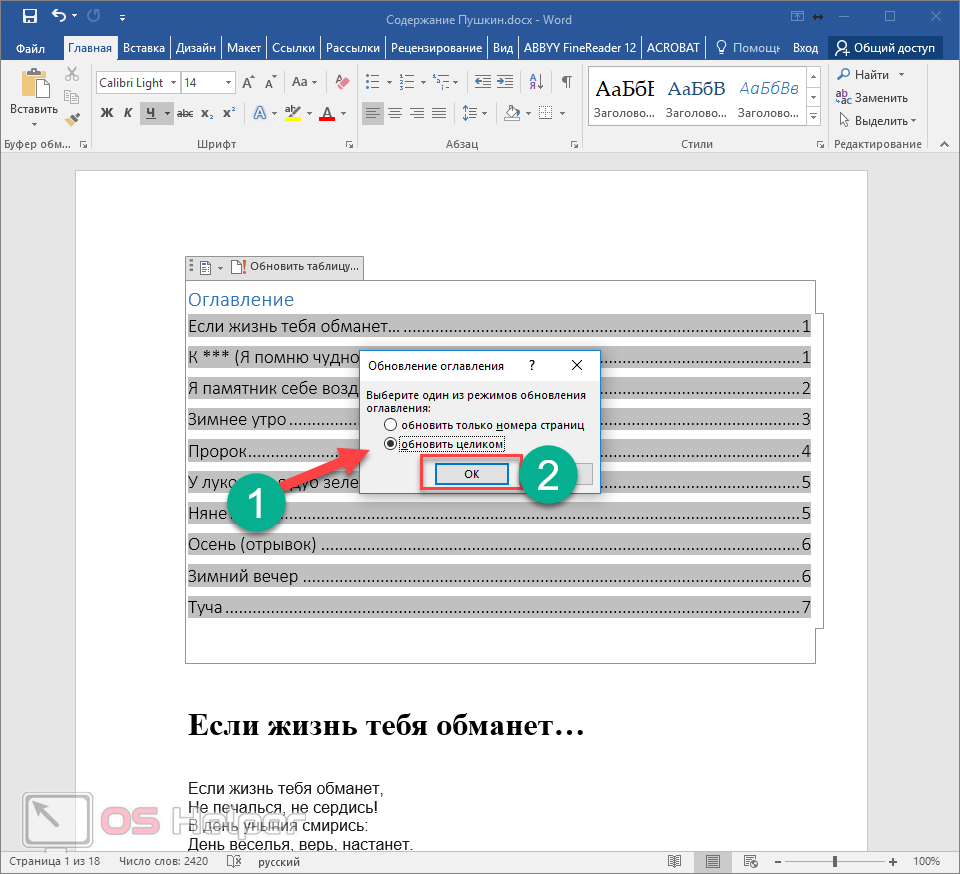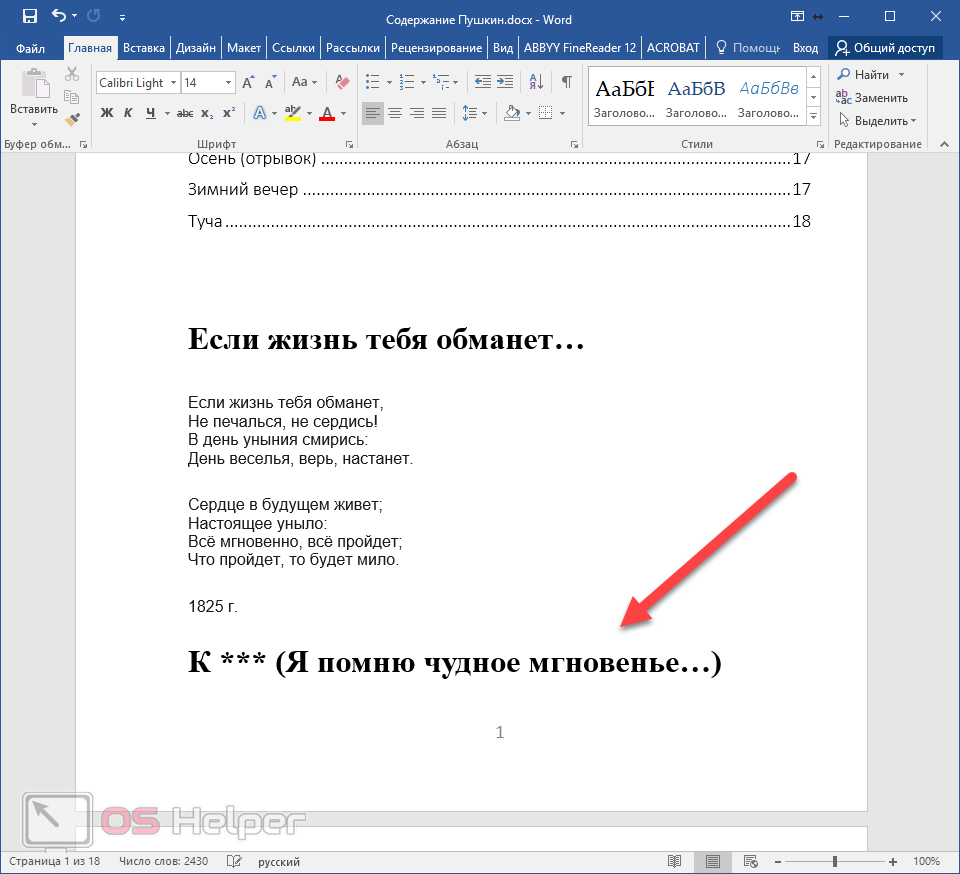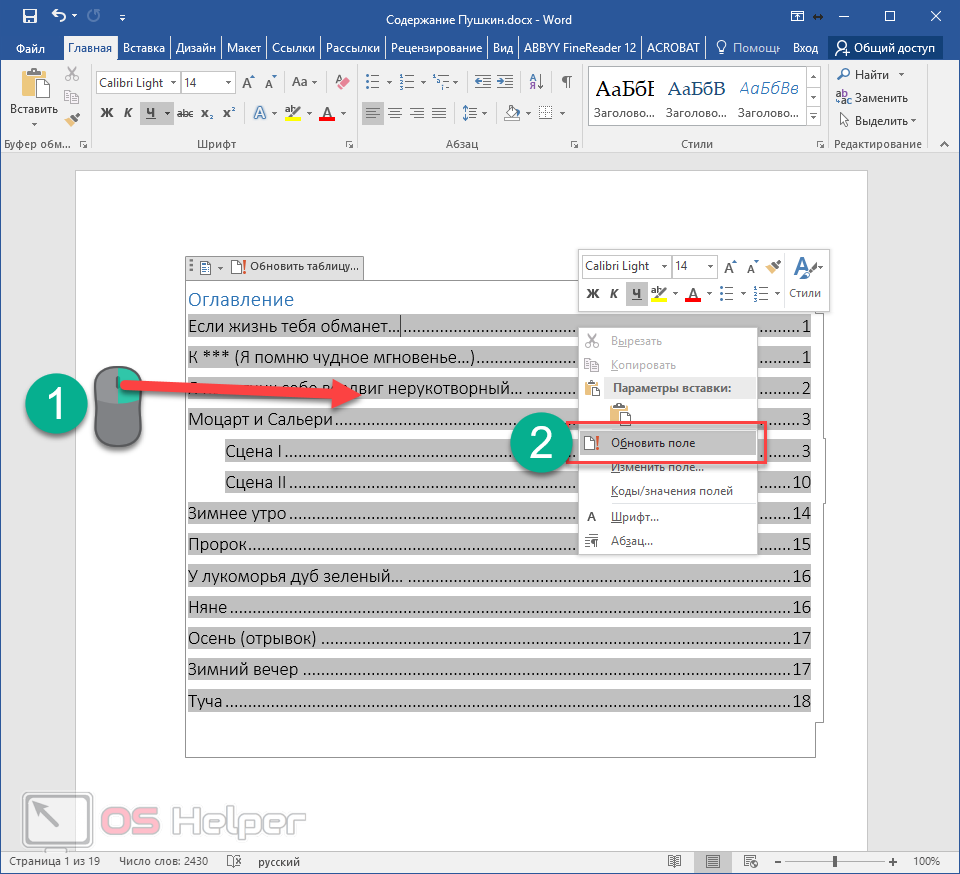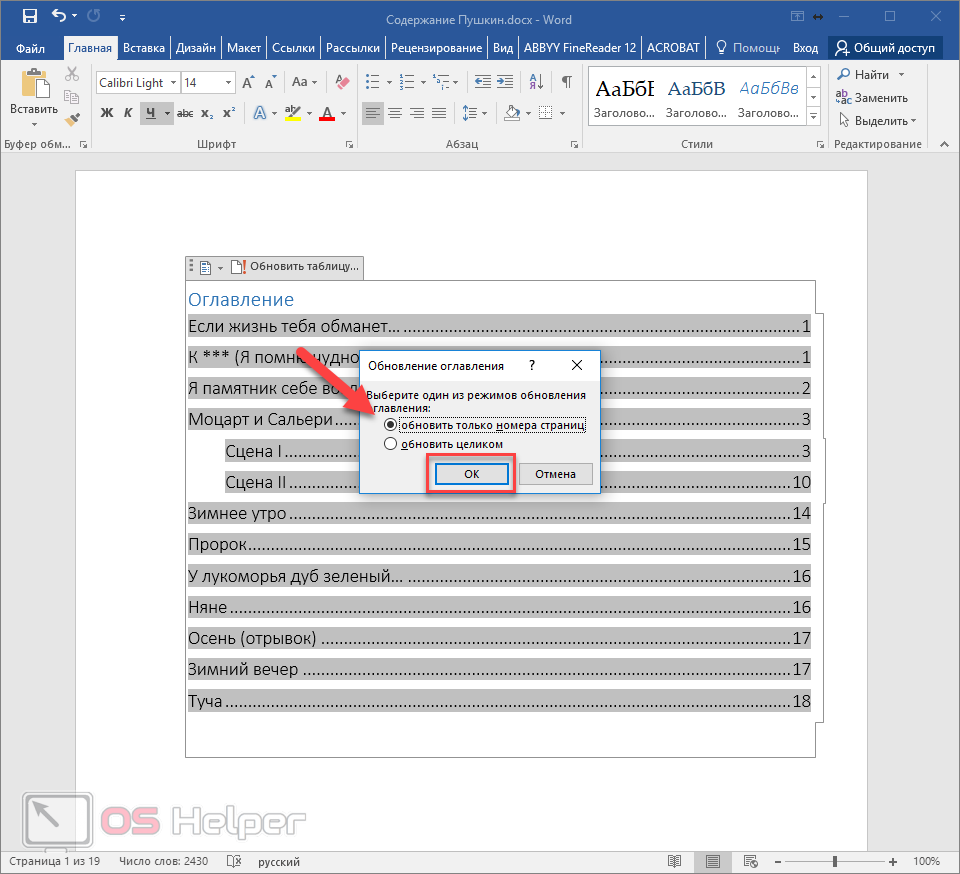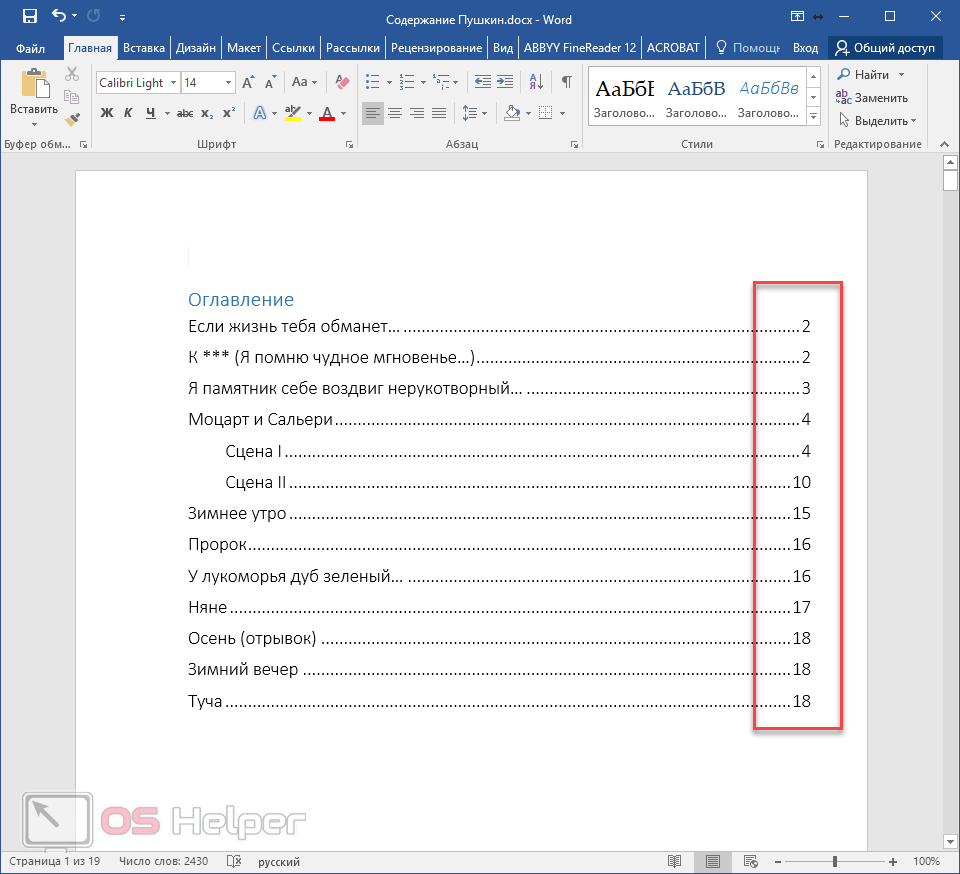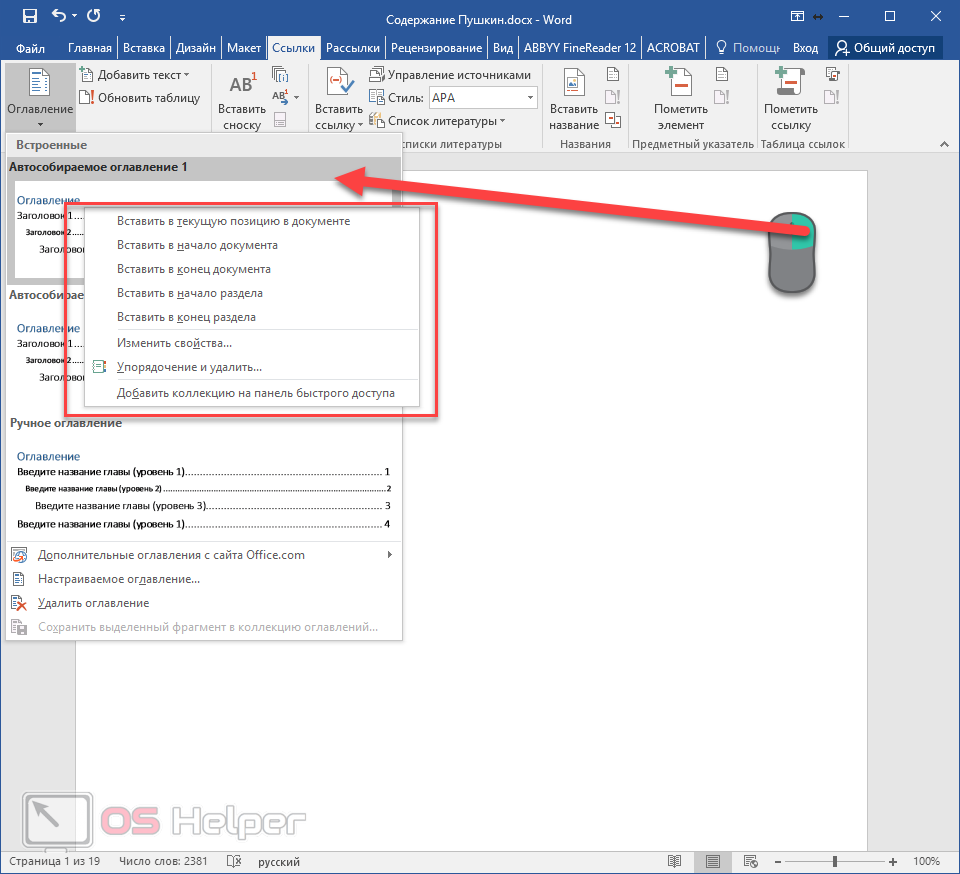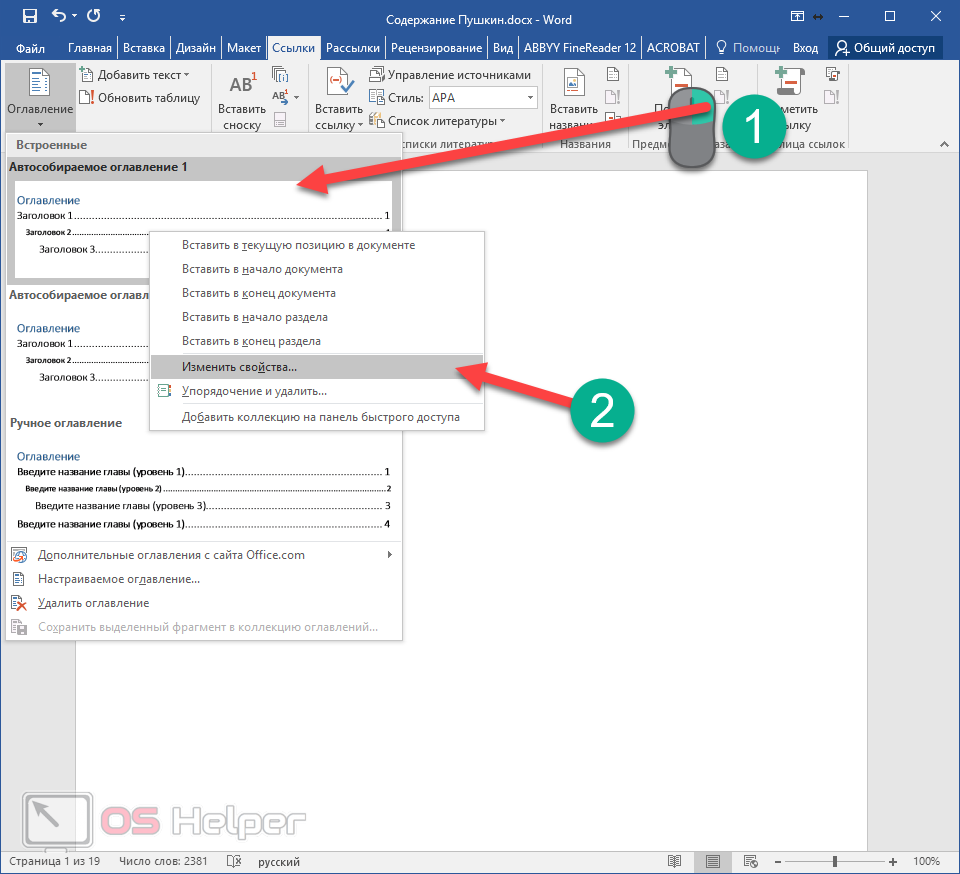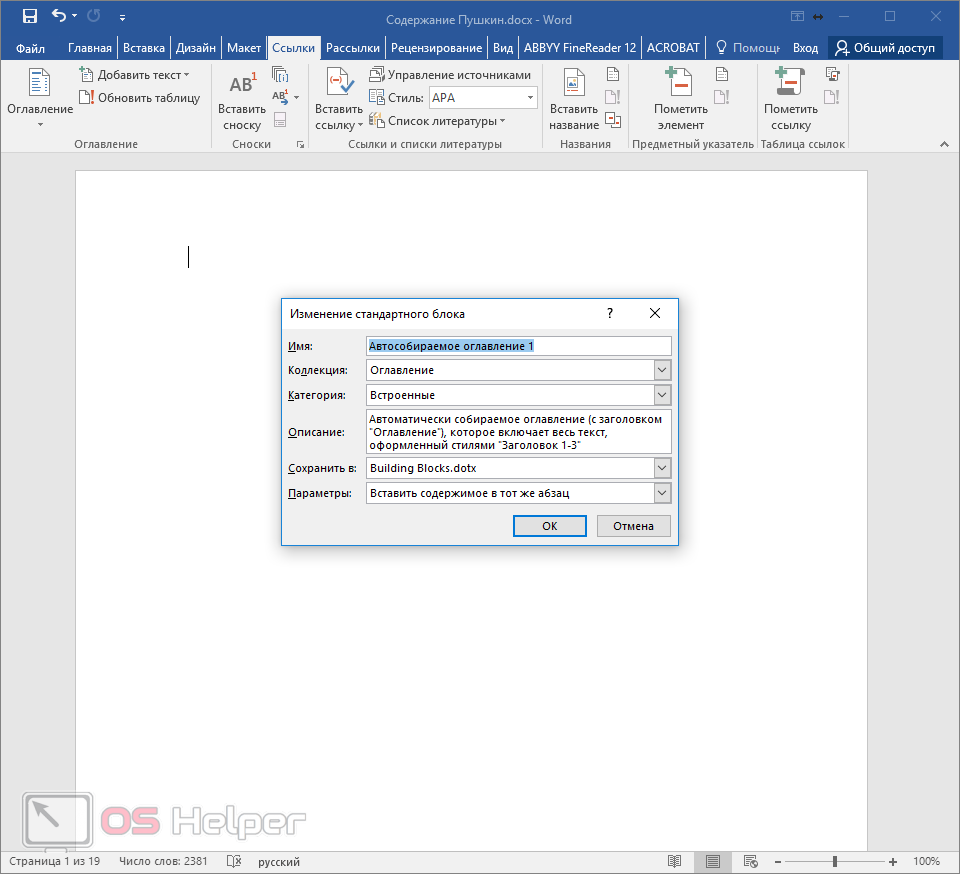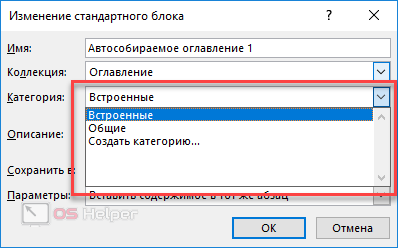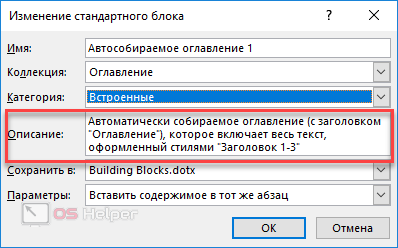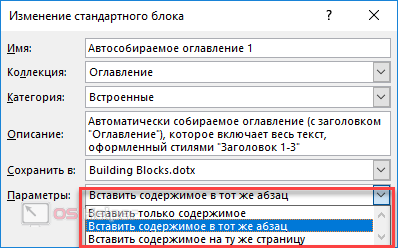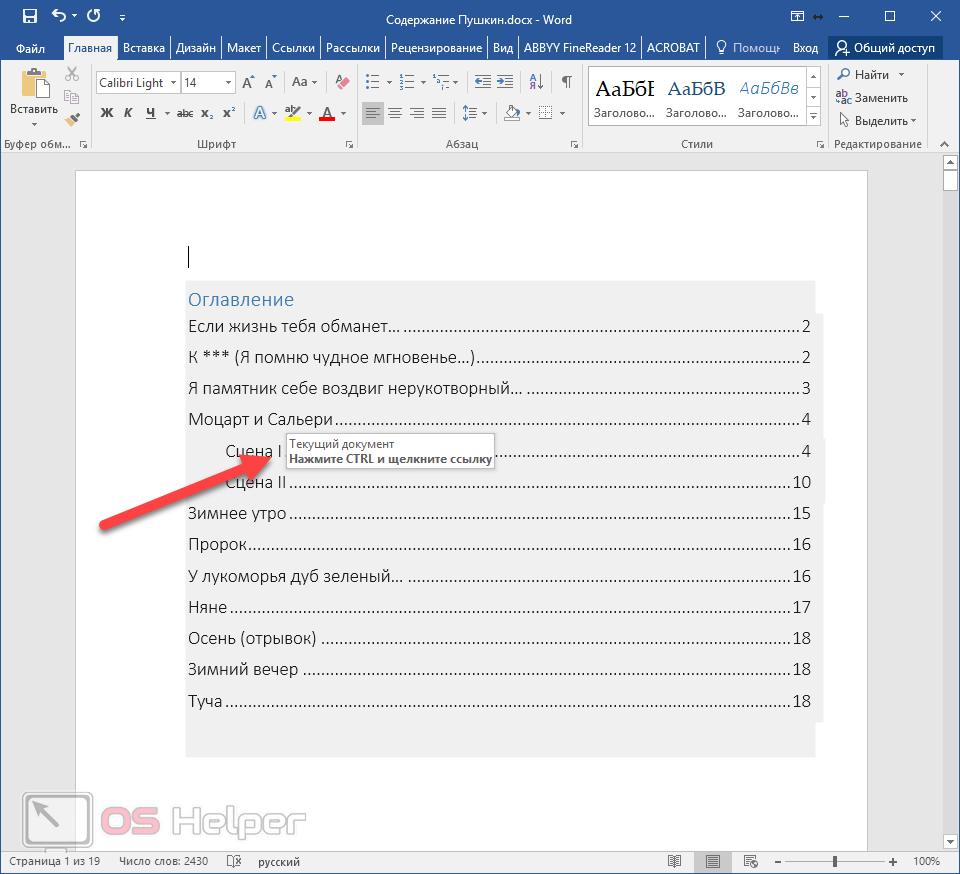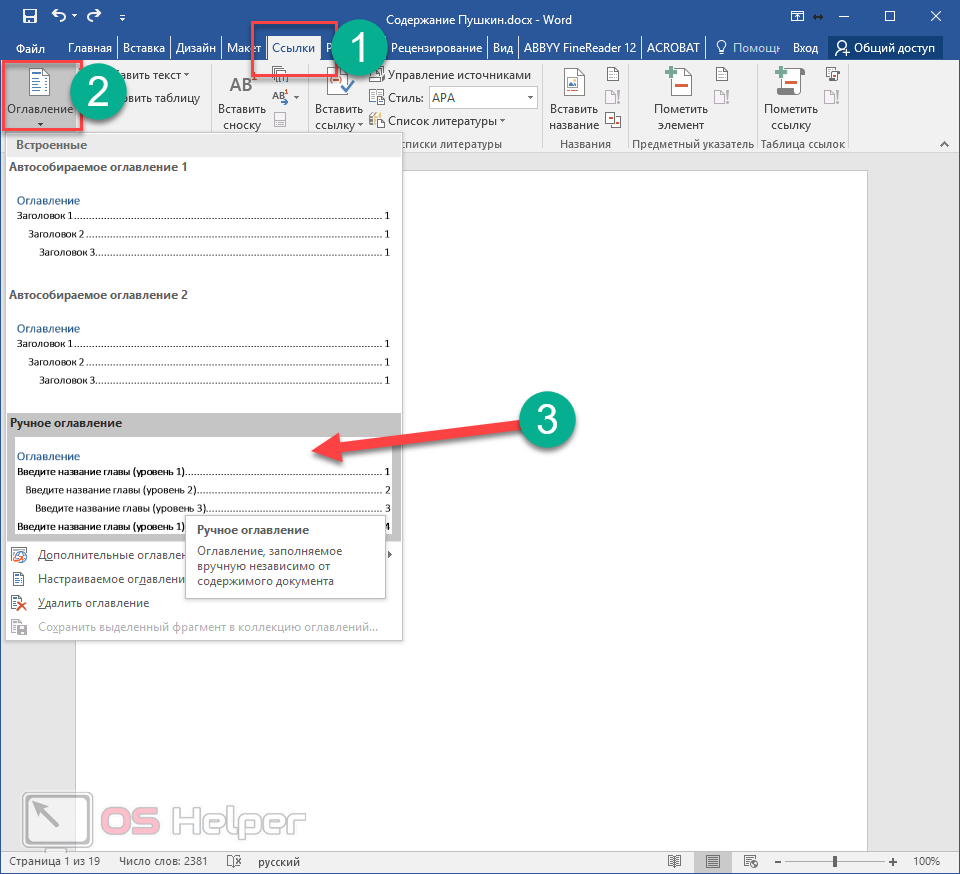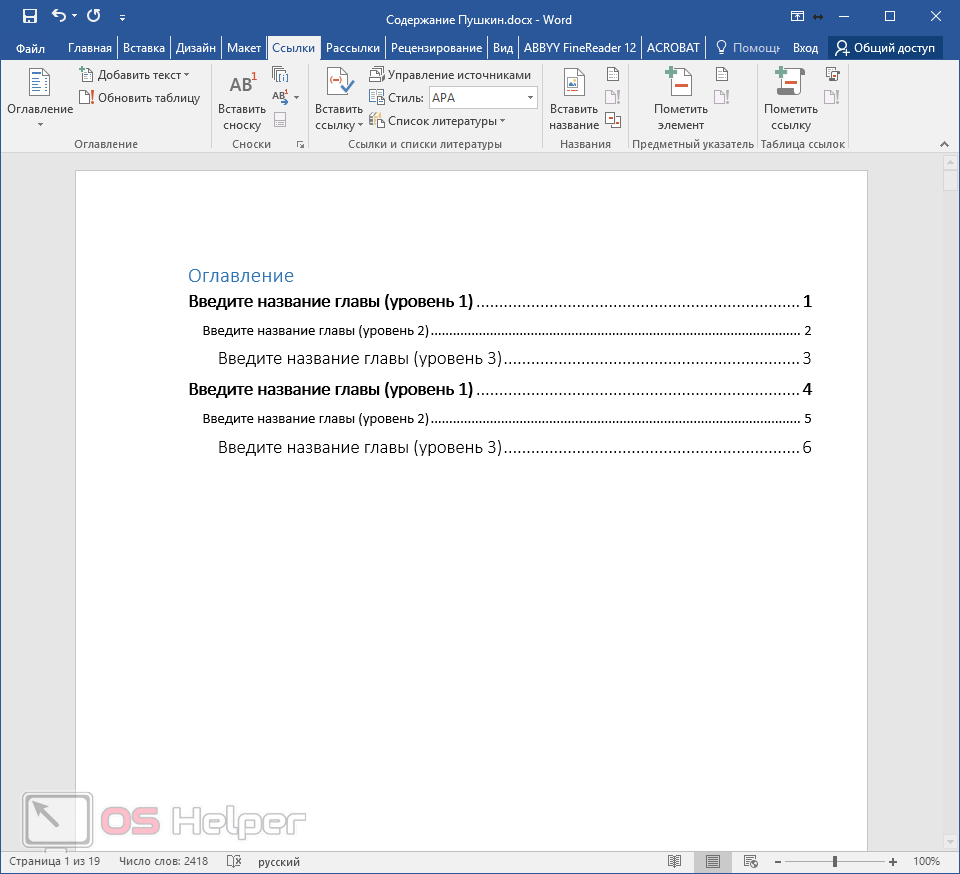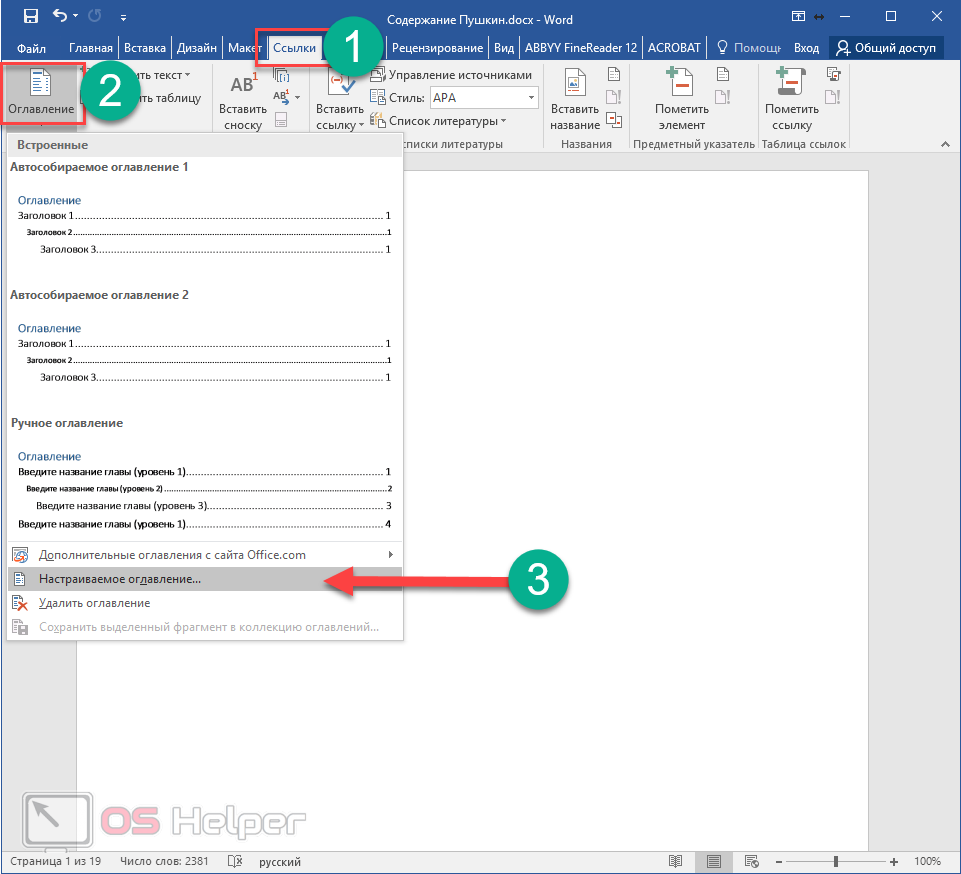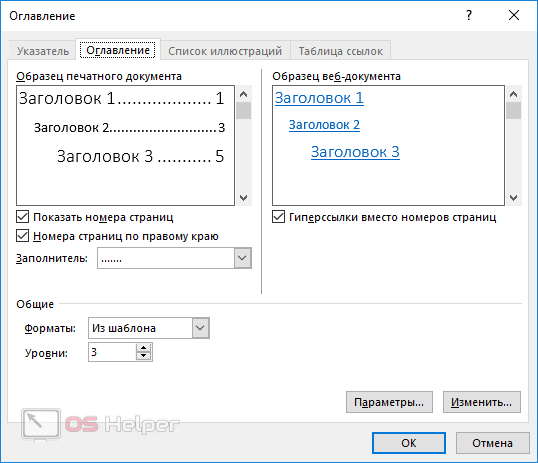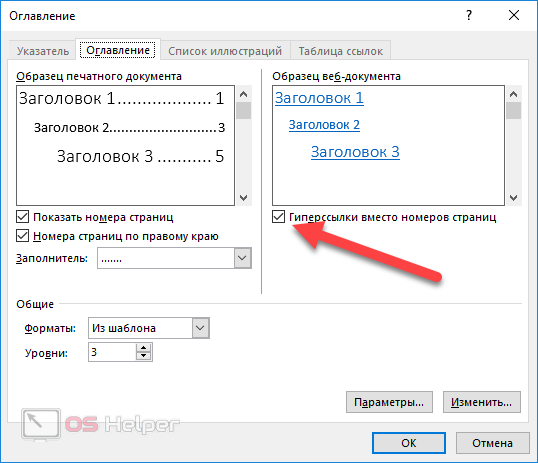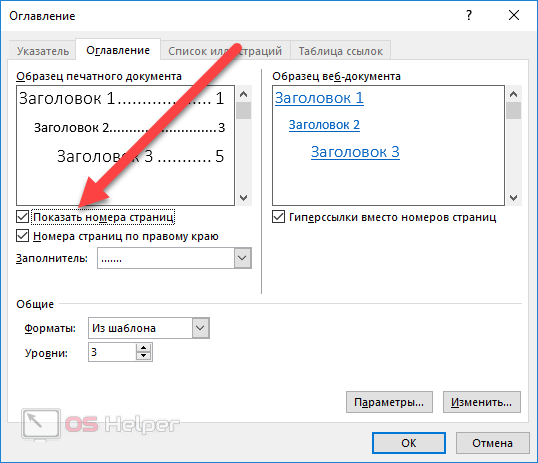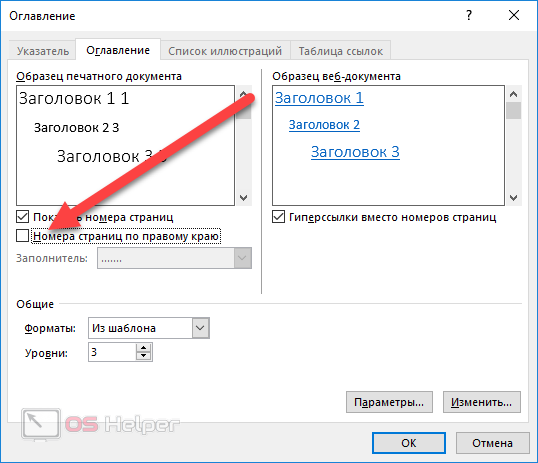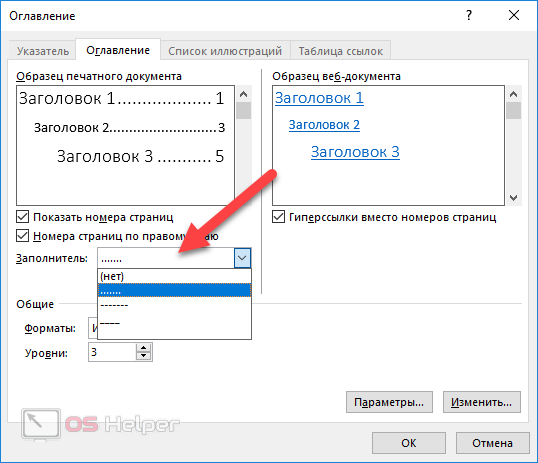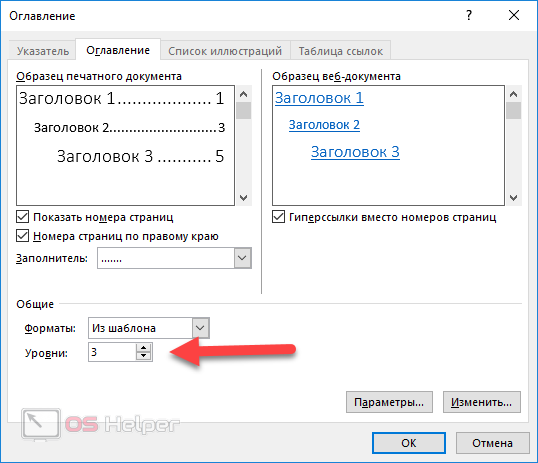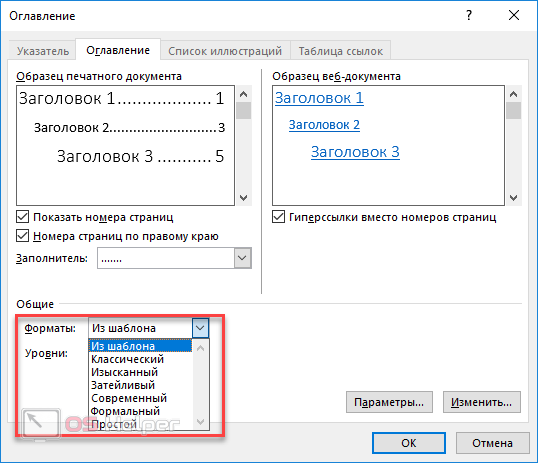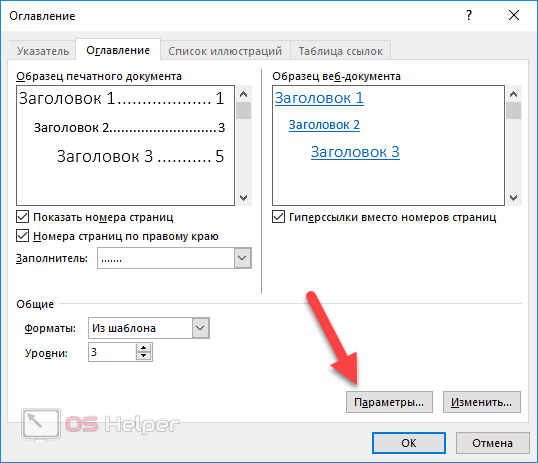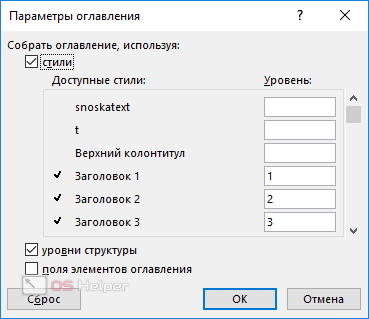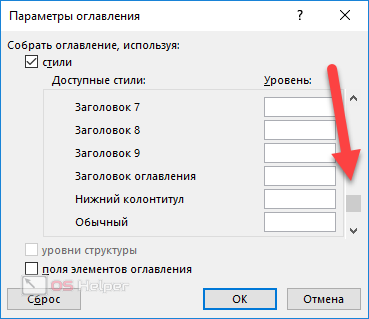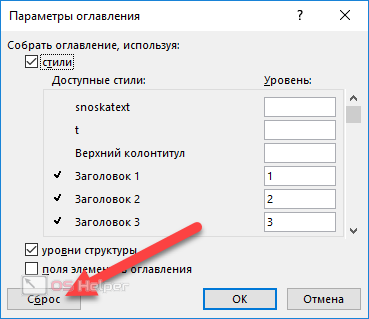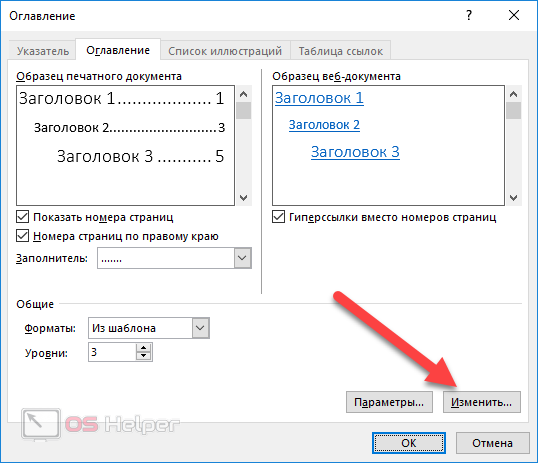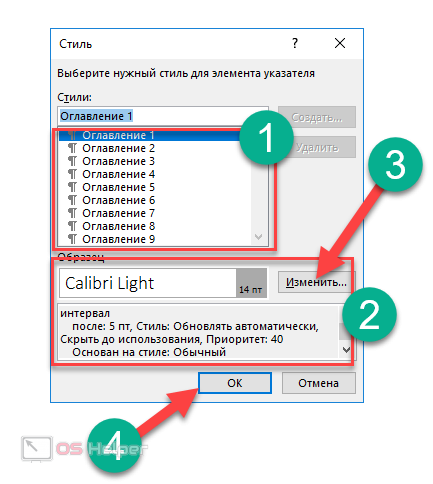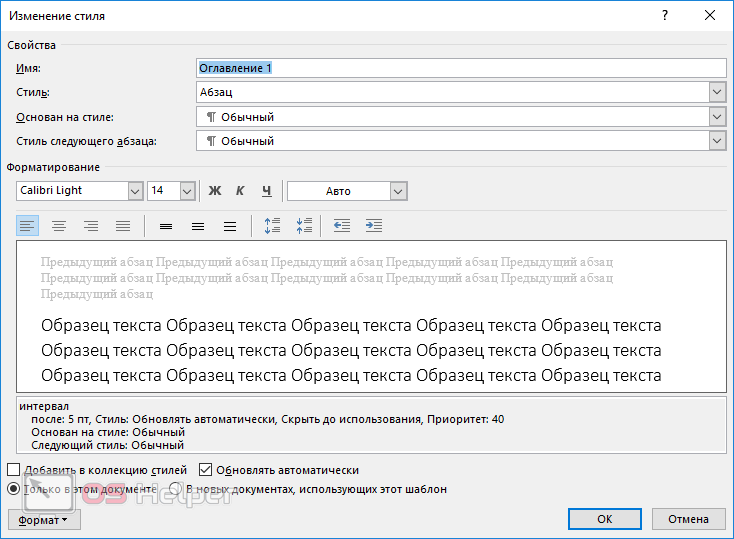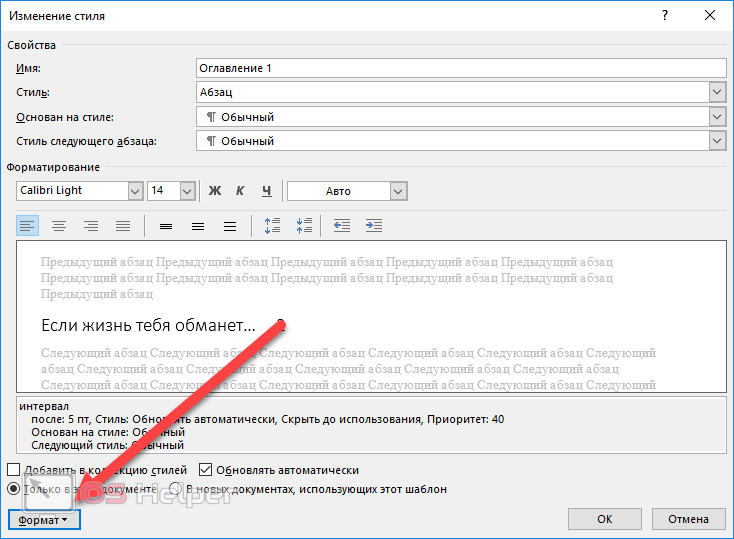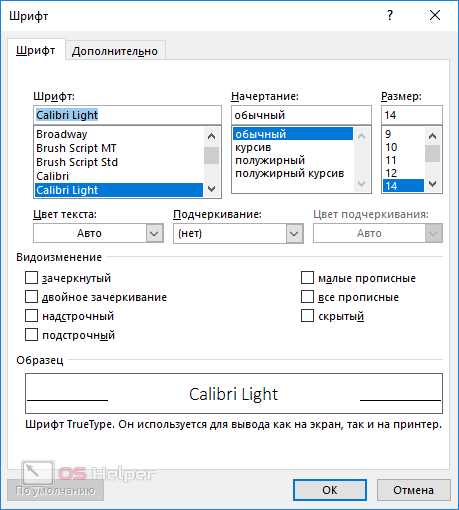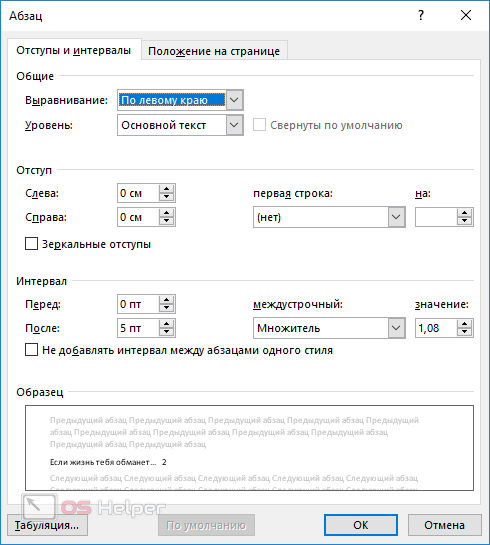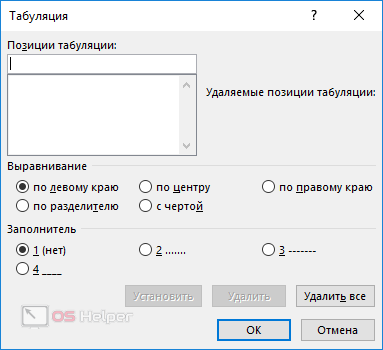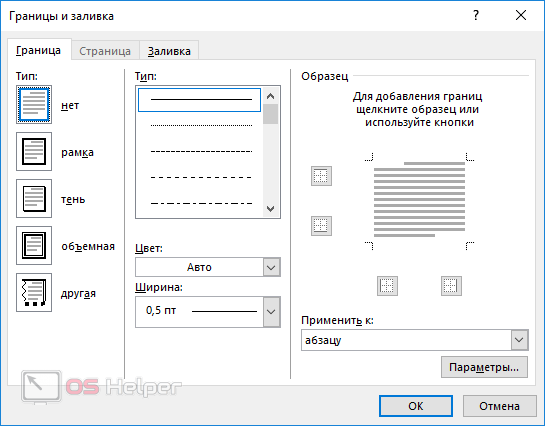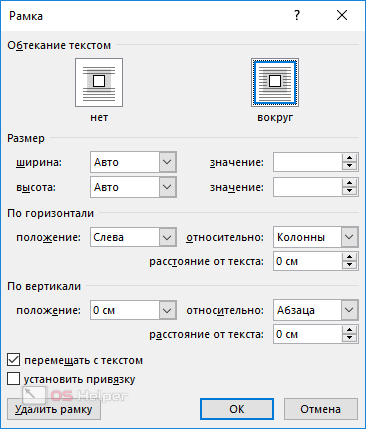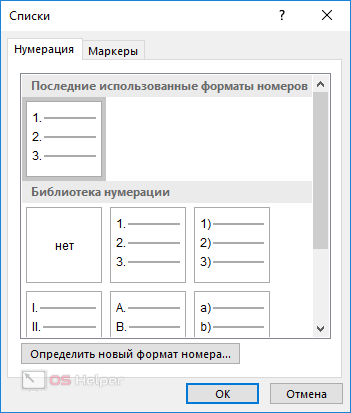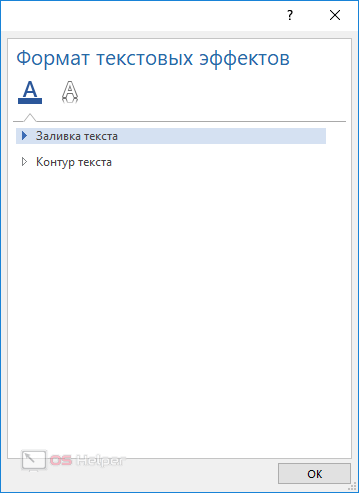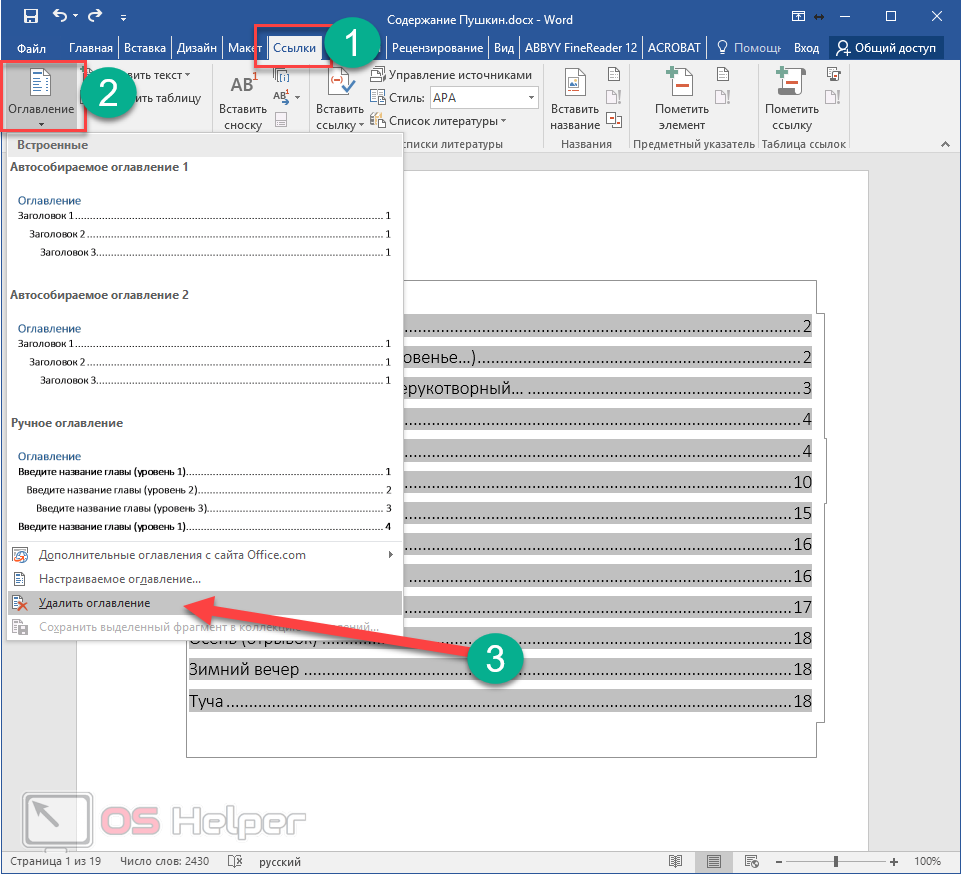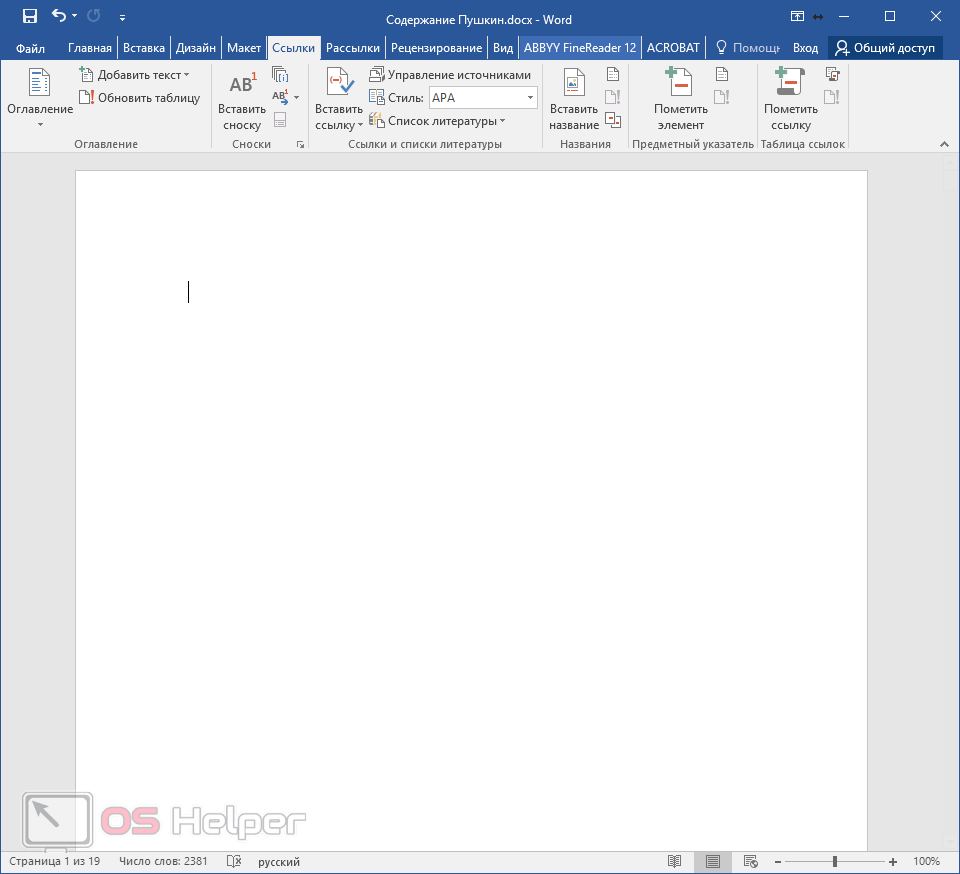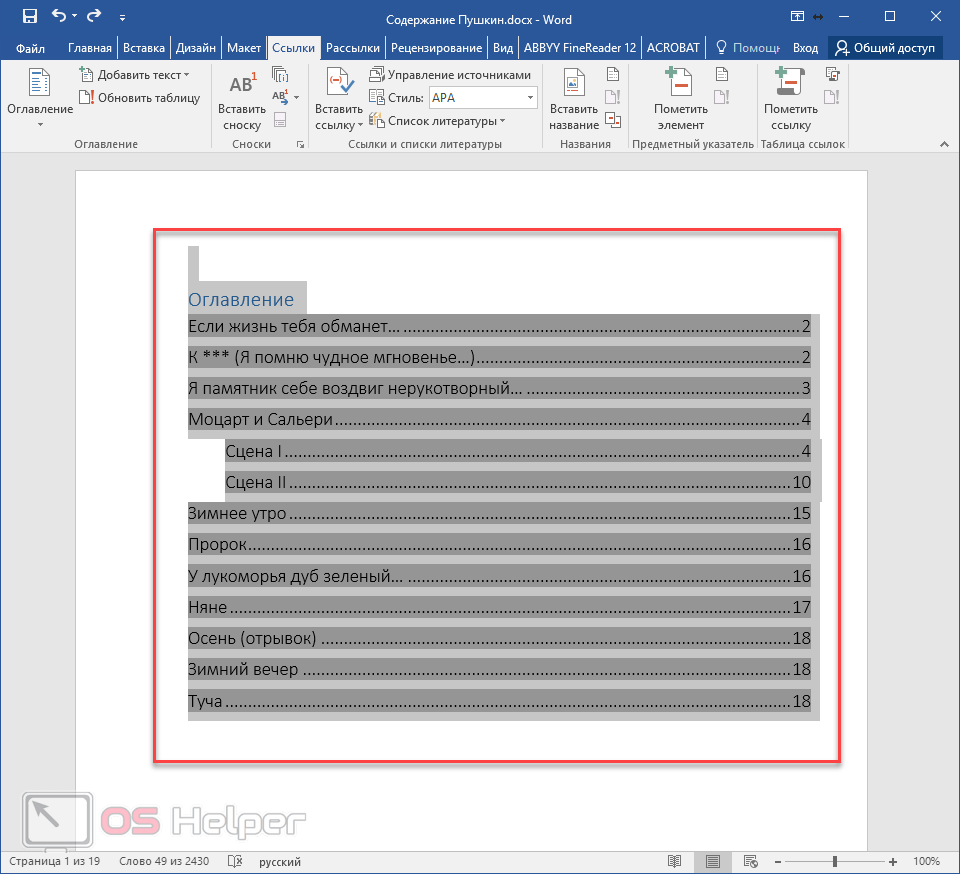Во время совместной работы с документом Word пользователи могут добавлять примечания в Ворде, чтобы высказать свое мнение, замечание, предложение или отзыв — комментарий к текстовому содержимому. С помощью этого метода группового комментирования, вы получаете обратную связь от других пользователей или сами высказываете пожелания своим коллегам.
Если вы хотите привлечь внимание к определенной части документа, вы можете выделить некоторые части текста. Вы также можете добавить комментарий к какому-либо тексту, если вам есть, что сказать по этому поводу.
Содержание:
- Как сделать примечание в Ворде — 1 способ
- Как вставить примечание в Ворде — 2 способ
- Как создать примечание в Ворде — 3 способ
- Добавление кнопки вставки примечания на панель быстрого доступа
- Как изменить примечание в Ворде
- Как ответить на комментарий в Word
- Как посмотреть примечания в Ворде
- Как отобразить скрытые примечания в документе
- Как изменить шрифт примечания в Ворде
- Как распечатать Ворд с примечаниями
- Выводы статьи
- Как сделать примечание в Word (видео)
Комментарии в Ворде — это удобный способ пометить ваши документы без необходимости непосредственного редактирования содержимого документа Word. Это своего рода добавление напоминания для себя или своих коллег в виде заметок, не внося изменения в сам документ.
В этом случае сам текст документа не подвергается правке, потому что в Ворд примечания добавляются на полях документа без исправления основного текста. После добавления примечания, вы увидите в Ворде справа подсказку с комментарием.
Вы можете добавлять свои комментарии к чему угодно в Word, включая текст, изображения, диаграммы, таблицы и так далее.
Из этого руководства вы узнаете, как добавлять комментарии в Word. Инструкции этой статьи подходят к разным версиям программы: Word 2021, Word 2019, Word 2016, Word 2013, Word 2010, Word 2007.
Как сделать примечание в Ворде — 1 способ
Вы можете добавить примечание в Ворде несколькими способами. Сначала мы рассмотрим вариант с использованием вкладки «Рецензирование».
Выполните следующие действия:
- В окне открытого документа Word перейдите во вкладку «Рецензирование».
- Поставьте курсор мыши в нужном месте документа для прикрепления примечания.
Чтобы добавить примечание к отдельному слову, поставьте курсор мыши перед, на или после слова. Если вам потребовалось вставить комментарий к фрагменту документа, то тогда вам нужно предварительно выделить этот фрагмент в тексте документа.
- На ленте в группе «Примечания» щелкните по кнопке «Создать примечание».
- Слово или фрагмент текста, к которому добавлено примечание, будет автоматически выделено красной заливкой.
В Word 2010 и Word 2007 заливка полностью исчезнет только при удалении примечания.
В версиях Word 2013, Word 2016, Word 2019, Word 2021 в обычном состоянии заливка не отображается, она появляется после наведения указателя мыши или щелчка по области выноски примечания.
- В правой части страницы документа откроется дополнительная область примечаний, на которой в красном прямоугольнике-выноске вводится непосредственно текст комментария. Рядом с примечанием от отображается ваше имя в программе.
Если в документ Microsoft Word добавляют комментарии несколько человек, то значки имен пользователей отображаются разными цветами, чтобы вы могли видеть, кто написал какой комментарий. Каждое примечание также имеет отметку времени, указывающую, когда оно было вставлено.
- По мере ввода текста в красное поле примечания, его границы будут автоматически расширятся.
- Для возвращения к работе с основным текстом документа щелкните курсором мыши в нужном месте документа.
Все примечания останутся в документе MS Word после его сохранения на компьютере.
Как вставить примечание в Ворде — 2 способ
Ознакомьтесь с другим методом, как сделать примечание в Ворде справа, используя вкладку «Вставка».
Пройдите шаги:
- Откройте документ Word на компьютере.
- Щелкните по тексту (фрагмент текста нужно предварительно выделить) или объекту, который вы хотите прокомментировать.
- Перейдите на вкладку «Вставка».
- В группе «Примечание» нажмите на значок «Примечание», чтобы вставить свой комментарий к этой части документа.
- Напишите свой комментарий.
Как создать примечание в Ворде — 3 способ
Сейчас мы рассмотрим еще один метод добавления комментария: вы узнаете, как в Ворде вставить примечание на полях из контекстного меню программы. Это самый быстрый способ добавления примечаний в Word, поскольку вам не нужно перемещаться между содержимым документа и вкладками «Рецензирование» или «Вставка».
Проделайте следующее:
- Выберите (выделите), а затем щелкните правой кнопкой мыши по тому, что вы хотите прокомментировать.
- Нажмите на пункт контекстного меню «Создать примечание», или нажмите на значок «Создать примечание» на появившейся горизонтальной панели.
- Напишите свое примечание.
Добавление кнопки вставки примечания на панель быстрого доступа
Если вам часто приходится добавлять комментарии в Microsoft Word, то вы можете добавить кнопку «Вставить примечание» на панель быстрого доступа.
Выполните следующее:
- Откройте вкладку «Вставка».
- В группе «Примечание» щелкните правой кнопкой мыши, а в контекстном меню выберите «Добавить на панель быстрого доступа».
- Установите курсор мыши в определенном месте документа Word, а затем щелкните по кнопке «Вставить примечание».
Как изменить примечание в Ворде
Вы можете изменить свой комментарий, если возникла необходимость дополнить текст примечания или откорректировать его.
Вам необходимо сделать следующее:
- В окне открытого документа щелкните в области примечания в красном прямоугольнике выноски в нужном месте текста примечания.
- Внесите любые изменения и дополнения в текст, который форматируется обычным способом.
- Щелкните указателем мыши за пределами поля примечания, чтобы вернуться к работе с основным текстом документа.
Обратите внимание на то, что любой пользователь, у которого есть доступ к этому файлу Word, может редактировать ваш комментарий, если документ не защищен от редактирования.
Как ответить на комментарий в Word
Помимо создания новых комментариев, вы можете вести беседу, отвечая на комментарии, оставленные другими пользователями. Используйте следующие методы, чтобы ответить на комментарий.
1 способ:
- В красном прямоугольнике выноски примечания нажмите на кнопку «Ответить».
- Напишите свой ответ.
2 способ:
- Кликните по примечанию правой кнопкой мыши.
- В открывшемся контекстном меню нажмите на пункт «Ответить на комментарий».
- Добавьте свое замечание.
Как посмотреть примечания в Ворде
Если необходимо просмотреть и отредактировать примечания, расположенные в различных местах документа, можно использовать предложенный алгоритм действий для навигации по комментариям.
Сделайте следующее:
- В окне открытого документа переходим к вкладке «Рецензирование».
- В группе «Примечание» щелкаем по кнопке «Предыдущее» или «Следующее» и передвигаемся по документу от примечания к примечанию.
Как отобразить скрытые примечания в документе
Примечания, добавленные в документ Word, могут быть скрыты, поэтому пользователь может их не увидеть.
Чтобы отобразить скрытые примечания в Word, сделайте следующее:
- В окне документа перейдите во вкладку «Рецензирование».
- Щелкните по кнопке «Показать исправления».
- В списке команд включите позицию «Примечания».
- Область примечания откроется вместе со всеми существующими примечаниями.
Как изменить шрифт примечания в Ворде
По умолчанию в примечаниях используется стандартный текст маленького размера, поэтому часто необходимо увеличить шрифт в примечании Word. Форматирование текста изменяется обычным способом: вы можете сделать полужирное начертание, курсив, подчеркивание, изменить цвет шрифта и так далее.
Выбор шрифта и размер шрифта в примечаниях настраивается иначе.
Пройдите несколько шагов:
- Выделите текст примечания.
- Во вкладке «Главная» нажмите на стрелку в нижнем правом углу группы «Стили».
- В открывшемся меню щелкните по кнопке «Управление стилями».
- В окне «Управление стилями», во вкладке «Изменение» в разделе «Выберите стиль для изменения» найдите и выделите «Текст выноски (Скрыть до использования)», а затем нажмите на кнопку «Изменить…».
- В окне «Изменение стиля» в разделе «Форматирование» выберите подходящий шрифт и размер шрифта.
Можете поставить флажок в пункте «Добавить в коллекцию стилей», чтобы использовать этот стиль в дальнейшем. По умолчанию активирована настройка «Только в этом документе». Можно выбрать параметр «В новых документах, использующих этот шаблон».
- Нажмите на кнопки «ОК» в этом и предыдущем окнах.
- В результате, шрифт и размер шрифта примечания изменятся.
Как распечатать Ворд с примечаниями
В некоторых случаях вам может понадобится печать примечаний в Word вместе с основным содержимым документа.
Печать примечаний в Ворде проходит в следующей последовательности:
- Зайдите во вкладку «Рецензирование».
- В группе «Запись исправлений» щелкните по «Показать исправления».
- В выпадающем меню убедитесь, что отмечен флажком пункт «Примечания».
Если нажать на пункт «Конкретные пользователи», то можно выбрать всех рецензентов или конкретных пользователей.
- Войдите в меню «Файл», нажмите «Печать».
- В разделе «Параметры» нажмите на кнопку «Напечатать все страницы. Все сразу».
- В открытом меню посмотрите, чтобы стояла галка в пункте «Напечатать исправления».
- Нажмите на кнопку «Печать».
Выводы статьи
Некоторым пользователям необходимо знать о том, как поставить примечание в Ворд, когда они совместно работают над одним документом. Добавление комментариев помогает получить от коллег мнения и замечания без редактирования основного содержимого документа. Благодаря примечаниям вы можете увидеть то, с чем вам необходимо поработать или что вам нужно изменить в будущем.
Как сделать примечание в Word (видео)
Похожие публикации:
- Как поставить ударение над буквой в Ворде — 3 способа
- Как написать дробь в Ворде
- Как удалить ссылки из текста Word
- Как удалить сноски в Word: все способы
- Как выделить текст в Word: разные способы
На чтение 9 мин Просмотров 3.5к. Опубликовано 16.03.2018

Содержание
- Для чего нужно содержание
- Нумерация страниц
- Создание содержания
- Настройка заголовков
- Многоуровневое оглавление
- Как правильно писать заголовки
- Настройка положения
- Свойства оглавления
- Как пользоваться содержанием
- Ручное оглавление
- Настраиваемое оглавление
- Параметры
- Стиль
- Как убрать содержание
- Заключение
- Видеоинструкция
Для чего нужно содержание
Некоторые делают обычную таблицу, в которой вручную проставляют все заголовки и подзаголовки. Кроме этого, пронумеровать такое содержание очень сложно, поскольку при малейшем редактировании всё будет сдвигаться вниз, а данный объект будет статичен. Всё придется переделывать заново и искать изменения. Это очень долго и сложно. Более того, некоторые по незнанию начинают проставлять многоточие вручную.
Намного проще и удобнее выбрать автоматический режим. В этом случае составление оглавления будет занимать несколько секунд, поскольку для того чтобы создать такой элемент, достаточно сделать несколько кликов. Рассмотрим этот процесс более внимательно. Первым делом откроем документ, в котором много различных глав и для удобной навигации нужно настроить интерактивный список контента.
Нумерация страниц
Перед тем как настраивать содержание, необходимо вставить нумерацию. Для этого нужно сделать следующее.
- Перейдите на вкладку «Вставка». Нажмите на иконку «Колонтитулы». В появившемся меню выберите пункт «Номер страницы». Для документов подобного рода лучше выбрать «Внизу страницы».
- Затем нужно будет выбрать необходимое выравнивание. Желательно установить простой номер четко по центру (не слева и не сбоку), иначе документ утратит свой красивый вид.
- Для того чтобы сохранить изменения, нужно нажать на кнопку «Закрыть окно колонтитулов».
- В результате этого появится аккуратная цифра внизу каждого листа.
Создание содержания
Для того чтобы правильно собрать оглавление, желательно перейти в начало или конец документа, поскольку такой элемент не должен находиться посреди файла. Это делается следующим образом.
- Вначале нужно поставить курсор перед первой буквой среди всей вашей текстовой информации.
- Затем нужно набрать на клавиатуре сочетание клавиш [knopka]Ctrl[/knopka]+[knopka]Enter[/knopka]. В результате этого вы сможете добавить пустой лист.
- Поднимаемся к началу документа. Затем переходим на вкладку «Ссылки». Нажимаем на иконку «Оглавление». В появившемся меню выбираем пункт «Автособираемое оглавление 1» (можно выбрать и второй вариант – всё равно будет правильно).
- Скорее всего, вы получите вот такой результат. Дело в том, что для того чтобы составить грамотное содержание, нужно оформить названия разделов (в нашем случае – названия стихов) стилями заголовков.
Если этого не сделать, редактор Microsoft Word попытается проставить пункты оглавления в автоматическом режиме на свое усмотрение. В данном случае он выбрал то, что было оформлено жирном текстом, а мог включить в список что-то другое.
Настройка заголовков
Для того чтобы сформировать правильное и красивое содержание, необходимо выполнить следующие действия.
- Кликните на любое название стиха (нужно сделать так, чтобы этот текст был активный и его можно было редактировать).
- Обратите внимание на то, что у него выбрано оформление для обычного текста.
- Для того чтобы это исправить, нужно кликнуть на иконку стиля «Заголовок 1» (предварительно поставив курсор в нужное место).
- После этого нужно снова вернуться к оглавлению. Сделайте правый клик мыши по этому элементу. В появившемся контекстном меню выберите пункт «Обновить поле».
- Затем вас спросят, что именно нужно отредактировать. Выберите пункт «Обновить целиком». Для сохранения настроек нажмите на кнопку «OK».
- Теперь всё станет красиво и аккуратно. Но только там, где мы исправили заголовок.
- Для того чтобы остальные пункты были такими же, придется оформлять точно так же и всё остальное. То есть ко всем остальным названиям необходимо привязать стиль «Заголовок 1». Затем повторите описанные выше действия по обновлению содержания. После этого вы увидите следующее.
Согласитесь, что вручную сделать такой ровный и аккуратный список не получится. Каждая точка стоит на своем месте и ничего не съехало. В таком документе работать намного приятнее.
Многоуровневое оглавление
В описанном выше случае использовались все заголовки первого уровня. Рассмотрим пример, в котором будут и подзаголовки. Для этого необходимо вставить в текст все недостающие элементы.
- Добавьте в свой вордовский документ заголовок второго уровня. Для этого достаточно кликнуть на соответствующий стиль на панели инструментов.
- Затем, чтобы вывести новый пункт в содержании, мы снова сделаем правый клик мыши по этому объекту. В контекстном меню выбираем пункт «Обновить поле».
- Далее нажимаем на кнопку «OK».
- Сразу после этого в содержании появятся новые подзаголовки.
Подобные действия необходимо делать после каждого изменения структуры документа.
Обратите внимание на то, что содержание не должно накладываться на титульный лист. Всё должно быть на своем месте.
Как правильно писать заголовки
В процессе работы с контентом, как правило, часть текста поднимается вверх, а другая уходит дальше. В результате этого внизу листа могут появляться «голые» заголовки (названия). Это выглядит некрасиво. Нужно чтобы после них оставалась хотя бы одна строка.
Помимо этого, также неправильно ставить первый стих на странице с содержанием. Исправить данную проблему несложно. Для этого сделаем несколько простых шагов.
- Убираем с первой страницы всё, помимо содержания. Затем делаем так, чтобы не было заголовков в конце страницы во всем документе. После этого снова делаем правый клик мыши. В появившемся меню выбираем пункт «Обновить поле».
- Но на этот раз выбираем вариант «Обновить только номера страниц». Для сохранения нажимаем на кнопку «OK».
- В результате этого изменятся только цифры, но не само содержание.
С другой стороны, можно было бы выбрать пункт «Обновить целиком». В случае нашего примера ничего не изменится. Но если бы вы вносили какие-то изменения вручную, то всё это исчезло бы.
Например, некоторые любят выравнивать слово «Оглавление» по центру или написать что-то дополнительно от себя. Другие пользователи, наоборот, могут убрать некоторые пункты из содержания.
Настройка положения
Редактор Word может вставить содержание в нужное место и без вашей помощи. Для этого нужно сделать следующее.
- Перейти на вкладку «Ссылки».
- Открыть меню «Оглавление».
- Сделать правый клик по какому-нибудь оглавлению (неважно, где именно вы будете его собирать).
- Затем выбрать любой из предложенных вариантов.
Свойства оглавления
У данного элемента, как практически у всего остального в Ворде, есть свои параметры. Для того чтобы их изменить, нужно выполнить несколько простых действий.
- Повторяем всё то, что описано выше.
- Только на этот раз выбираем пункт «Изменить свойства».
- В результате этого появится следующее окно.
- Здесь можно изменить:
- имя;
- коллекцию;
- категорию (можно создать свой шаблон);
- описание;
- параметры.
После редактирования нужно нажать на кнопку «OK», иначе внесенные изменения не сохранятся.
Как пользоваться содержанием
Данный элемент предназначен не только для красоты или удобства в печатном виде. При работе с документом для быстрого перехода к нужной главе достаточно кликнуть на любой пункт, предварительно зажав кнопку [knopka]Ctrl[/knopka]. То есть вы должны понимать, что за каждой строчкой скрывается гиперссылка.
Об этом нам подсказывает и сам редактор.
Ручное оглавление
Если автоматический режим вас не устраивает, то всё можно сделать самостоятельно. Это делается следующим образом.
- Перейдите на вкладку «Ссылки». Откройте пункт меню «Оглавление». Выберите тип «Ручное оглавление».
- В результате этого вы увидите следующее.
Данный метод не совсем удобен. Но в этом случае хотя бы пунктирная линия проставляется автоматически. Это лучше, чем ставить точки от руки.
Настраиваемое оглавление
Но есть и третий вариант – полуавтоматический режим. Такое содержание собирается следующим образом.
- Снова переходим на вкладку «Ссылки».
- На этот раз в меню «Оглавление» выбираем соответствующий пункт.
- В результате откроется следующее окно.
- Здесь вы можете:
- включить или отключить гиперссылки;
- включить или отключить отображение номеров страниц;
- включить или отключить отображение страниц по правому краю листа;
- выбрать тип заполнителя;
- настроить уровни заголовков;
- указать формат оформления;
Параметры
Для более детальной настройки необходимо кликнуть на кнопку «Параметры».
Вследствие этого откроется следующее окно.
Здесь довольно много пунктов для редактирования. Для того чтобы увидеть их всех, нужно прокрутить ползунок до самого низа.
Если внесенные изменения вам не нравятся или вы что-то испортили, вы всегда можете нажать на кнопку «Сброс».
Стиль
Для редактирования внешнего вида пунктов меню нужно нажать на кнопку «Изменить».
В результате этого появится окно, в котором вы сможете внести изменения в любое нужное оглавление. Для этого необходимо:
- Выбрать нужный пункт.
- Посмотреть описание.
- Если оно вас не устраивает, кликнуть на кнопку «Изменить».
- Сразу после этого появится окно «Изменение стиля». Здесь вы сможете настроить основные параметры.
- Для более тонкой настройки необходимо кликнуть на меню «Формат».
- Сразу после этого вы увидите следующие пункты.
- К самым нужным относятся:
- шрифт;
- абзац;
- табуляция;
- граница;
- рамка;
- нумерация;
- текстовые эффекты.
- Для сохранения изменений на каждой стадии необходимо нажимать на кнопку «OK».
Как убрать содержание
Если оно вам больше не нужно или ваши эксперименты закончились неудачей, достаточно сделать следующие шаги.
- Откройте вкладку «Ссылки».
- Кликните на меню «Оглавление».
- Выберите пункт «Удалить оглавление».
- Благодаря этому оно сразу исчезнет.
Также есть второй способ. Для этого сначала нужно всё выделить.
Затем нажать на кнопку [knopka]Delete[/knopka] или [knopka]Backspace[/knopka]. Но если оглавление большое, то намного удобнее использовать первый метод.
Заключение
В данной статье была рассмотрена кропотливая работа с содержанием. Благодаря этому вы сможете создать именно то, что хотите, а не использовать готовые шаблоны редактора Microsoft Word.
Если у вас что-то не получается, возможно, в вашем тексте отсутствуют заголовки. Как исправить данную проблему, было описано ранее.
Видеоинструкция
Для тех, у кого остались какие-нибудь вопросы, ниже прилагается видеоролик с подробными комментариями к описанной выше инструкции.
Содержание
- 1 Для чего нужно содержание
- 2 Нумерация страниц
- 3 Создание содержания
- 3.1 Настройка заголовков
- 3.2 Многоуровневое оглавление
- 3.3 Как правильно писать заголовки
- 4 Настройка положения
- 5 Свойства оглавления
- 6 Как пользоваться содержанием
- 7 Ручное оглавление
- 8 Настраиваемое оглавление
- 8.1 Параметры
- 8.2 Стиль
- 9 Как убрать содержание
- 10 Заключение
- 11 Видеоинструкция
- 12 Способ первый
- 13 Способ второй
- 14 Как оформить содержание в MS Word?
Каждый студент во время своей учебы хотя бы раз, но напишет реферат или курсовую. Разумеется, в конце еще ожидает и дипломная работа. Согласно ГОСТ, в ней обязательно должно быть оглавление. В данной статье мы рассмотрим, как в Ворде сделать содержание, поскольку не все учащиеся знают об этой возможности редактора.
Для чего нужно содержание
Некоторые делают обычную таблицу, в которой вручную проставляют все заголовки и подзаголовки. Кроме этого, пронумеровать такое содержание очень сложно, поскольку при малейшем редактировании всё будет сдвигаться вниз, а данный объект будет статичен. Всё придется переделывать заново и искать изменения. Это очень долго и сложно. Более того, некоторые по незнанию начинают проставлять многоточие вручную.
Намного проще и удобнее выбрать автоматический режим. В этом случае составление оглавления будет занимать несколько секунд, поскольку для того чтобы создать такой элемент, достаточно сделать несколько кликов. Рассмотрим этот процесс более внимательно. Первым делом откроем документ, в котором много различных глав и для удобной навигации нужно настроить интерактивный список контента.
Нумерация страниц
Перед тем как настраивать содержание, необходимо вставить нумерацию. Для этого нужно сделать следующее.
- Перейдите на вкладку «Вставка». Нажмите на иконку «Колонтитулы». В появившемся меню выберите пункт «Номер страницы». Для документов подобного рода лучше выбрать «Внизу страницы».
- Затем нужно будет выбрать необходимое выравнивание. Желательно установить простой номер четко по центру (не слева и не сбоку), иначе документ утратит свой красивый вид.
- Для того чтобы сохранить изменения, нужно нажать на кнопку «Закрыть окно колонтитулов».
- В результате этого появится аккуратная цифра внизу каждого листа.
Создание содержания
Для того чтобы правильно собрать оглавление, желательно перейти в начало или конец документа, поскольку такой элемент не должен находиться посреди файла. Это делается следующим образом.
- Вначале нужно поставить курсор перед первой буквой среди всей вашей текстовой информации.
- Затем нужно набрать на клавиатуре сочетание клавиш Ctrl+Enter. В результате этого вы сможете добавить пустой лист.
- Поднимаемся к началу документа. Затем переходим на вкладку «Ссылки». Нажимаем на иконку «Оглавление». В появившемся меню выбираем пункт «Автособираемое оглавление 1» (можно выбрать и второй вариант – всё равно будет правильно).
- Скорее всего, вы получите вот такой результат. Дело в том, что для того чтобы составить грамотное содержание, нужно оформить названия разделов (в нашем случае – названия стихов) стилями заголовков.
Если этого не сделать, редактор Microsoft Word попытается проставить пункты оглавления в автоматическом режиме на свое усмотрение. В данном случае он выбрал то, что было оформлено жирном текстом, а мог включить в список что-то другое.
Настройка заголовков
Для того чтобы сформировать правильное и красивое содержание, необходимо выполнить следующие действия.
- Кликните на любое название стиха (нужно сделать так, чтобы этот текст был активный и его можно было редактировать).
- Обратите внимание на то, что у него выбрано оформление для обычного текста.
- Для того чтобы это исправить, нужно кликнуть на иконку стиля «Заголовок 1» (предварительно поставив курсор в нужное место).
- После этого нужно снова вернуться к оглавлению. Сделайте правый клик мыши по этому элементу. В появившемся контекстном меню выберите пункт «Обновить поле».
- Затем вас спросят, что именно нужно отредактировать. Выберите пункт «Обновить целиком». Для сохранения настроек нажмите на кнопку «OK».
- Теперь всё станет красиво и аккуратно. Но только там, где мы исправили заголовок.
- Для того чтобы остальные пункты были такими же, придется оформлять точно так же и всё остальное. То есть ко всем остальным названиям необходимо привязать стиль «Заголовок 1». Затем повторите описанные выше действия по обновлению содержания. После этого вы увидите следующее.
Согласитесь, что вручную сделать такой ровный и аккуратный список не получится. Каждая точка стоит на своем месте и ничего не съехало. В таком документе работать намного приятнее.
Многоуровневое оглавление
В описанном выше случае использовались все заголовки первого уровня. Рассмотрим пример, в котором будут и подзаголовки. Для этого необходимо вставить в текст все недостающие элементы.
- Добавьте в свой вордовский документ заголовок второго уровня. Для этого достаточно кликнуть на соответствующий стиль на панели инструментов.
- Затем, чтобы вывести новый пункт в содержании, мы снова сделаем правый клик мыши по этому объекту. В контекстном меню выбираем пункт «Обновить поле».
- Далее нажимаем на кнопку «OK».
- Сразу после этого в содержании появятся новые подзаголовки.
Подобные действия необходимо делать после каждого изменения структуры документа.
Обратите внимание на то, что содержание не должно накладываться на титульный лист. Всё должно быть на своем месте.
Как правильно писать заголовки
В процессе работы с контентом, как правило, часть текста поднимается вверх, а другая уходит дальше. В результате этого внизу листа могут появляться «голые» заголовки (названия). Это выглядит некрасиво. Нужно чтобы после них оставалась хотя бы одна строка.
Помимо этого, также неправильно ставить первый стих на странице с содержанием. Исправить данную проблему несложно. Для этого сделаем несколько простых шагов.
- Убираем с первой страницы всё, помимо содержания. Затем делаем так, чтобы не было заголовков в конце страницы во всем документе. После этого снова делаем правый клик мыши. В появившемся меню выбираем пункт «Обновить поле».
- Но на этот раз выбираем вариант «Обновить только номера страниц». Для сохранения нажимаем на кнопку «OK».
- В результате этого изменятся только цифры, но не само содержание.
С другой стороны, можно было бы выбрать пункт «Обновить целиком». В случае нашего примера ничего не изменится. Но если бы вы вносили какие-то изменения вручную, то всё это исчезло бы.
Например, некоторые любят выравнивать слово «Оглавление» по центру или написать что-то дополнительно от себя. Другие пользователи, наоборот, могут убрать некоторые пункты из содержания.
Настройка положения
Редактор Word может вставить содержание в нужное место и без вашей помощи. Для этого нужно сделать следующее.
- Перейти на вкладку «Ссылки».
- Открыть меню «Оглавление».
- Сделать правый клик по какому-нибудь оглавлению (неважно, где именно вы будете его собирать).
- Затем выбрать любой из предложенных вариантов.
Свойства оглавления
У данного элемента, как практически у всего остального в Ворде, есть свои параметры. Для того чтобы их изменить, нужно выполнить несколько простых действий.
- Повторяем всё то, что описано выше.
- Только на этот раз выбираем пункт «Изменить свойства».
- В результате этого появится следующее окно.
- Здесь можно изменить:
- имя;
- коллекцию;
- категорию (можно создать свой шаблон);
- описание;
- параметры.
После редактирования нужно нажать на кнопку «OK», иначе внесенные изменения не сохранятся.
Как пользоваться содержанием
Данный элемент предназначен не только для красоты или удобства в печатном виде. При работе с документом для быстрого перехода к нужной главе достаточно кликнуть на любой пункт, предварительно зажав кнопку Ctrl. То есть вы должны понимать, что за каждой строчкой скрывается гиперссылка.
Об этом нам подсказывает и сам редактор.
Ручное оглавление
Если автоматический режим вас не устраивает, то всё можно сделать самостоятельно. Это делается следующим образом.
- Перейдите на вкладку «Ссылки». Откройте пункт меню «Оглавление». Выберите тип «Ручное оглавление».
- В результате этого вы увидите следующее.
Данный метод не совсем удобен. Но в этом случае хотя бы пунктирная линия проставляется автоматически. Это лучше, чем ставить точки от руки.
Настраиваемое оглавление
Но есть и третий вариант – полуавтоматический режим. Такое содержание собирается следующим образом.
- Снова переходим на вкладку «Ссылки».
- На этот раз в меню «Оглавление» выбираем соответствующий пункт.
- В результате откроется следующее окно.
- Здесь вы можете:
- включить или отключить гиперссылки;
- включить или отключить отображение номеров страниц;
- включить или отключить отображение страниц по правому краю листа;
- выбрать тип заполнителя;
- настроить уровни заголовков;
- указать формат оформления;
Параметры
Для более детальной настройки необходимо кликнуть на кнопку «Параметры».
Вследствие этого откроется следующее окно.
Здесь довольно много пунктов для редактирования. Для того чтобы увидеть их всех, нужно прокрутить ползунок до самого низа.
Если внесенные изменения вам не нравятся или вы что-то испортили, вы всегда можете нажать на кнопку «Сброс».
Стиль
Для редактирования внешнего вида пунктов меню нужно нажать на кнопку «Изменить».
В результате этого появится окно, в котором вы сможете внести изменения в любое нужное оглавление. Для этого необходимо:
- Выбрать нужный пункт.
- Посмотреть описание.
- Если оно вас не устраивает, кликнуть на кнопку «Изменить».
- Сразу после этого появится окно «Изменение стиля». Здесь вы сможете настроить основные параметры.
- Для более тонкой настройки необходимо кликнуть на меню «Формат».
- Сразу после этого вы увидите следующие пункты.
- К самым нужным относятся:
- шрифт;
- абзац;
- табуляция;
- граница;
- рамка;
- нумерация;
- текстовые эффекты.
- Для сохранения изменений на каждой стадии необходимо нажимать на кнопку «OK».
Как убрать содержание
Если оно вам больше не нужно или ваши эксперименты закончились неудачей, достаточно сделать следующие шаги.
- Откройте вкладку «Ссылки».
- Кликните на меню «Оглавление».
- Выберите пункт «Удалить оглавление».
- Благодаря этому оно сразу исчезнет.
Также есть второй способ. Для этого сначала нужно всё выделить.
Затем нажать на кнопку Delete или Backspace. Но если оглавление большое, то намного удобнее использовать первый метод.
Заключение
В данной статье была рассмотрена кропотливая работа с содержанием. Благодаря этому вы сможете создать именно то, что хотите, а не использовать готовые шаблоны редактора Microsoft Word.
Если у вас что-то не получается, возможно, в вашем тексте отсутствуют заголовки. Как исправить данную проблему, было описано ранее.
Видеоинструкция
Для тех, у кого остались какие-нибудь вопросы, ниже прилагается видеоролик с подробными комментариями к описанной выше инструкции.
Здравствуйте, уважаемый читатель!
Когда я писал книгу «Как продавать в кризис?», то старался сделать её интересной, доходчивой и грамотно оформить.
В общем, стремился к тому, чтобы «мини-книга» была «мини» только по объёму, но не по содержанию и структуре.
Поэтому в начале своей книги я решил сделать оглавление, то есть представить Вашему вниманию содержание, чтобы Вы сразу видели, с чем Вы познакомитесь прямо сейчас, а с чем – на последующих страницах.
Как сделать содержание? Сегодня Вы всё узнаете. Этот навык пригодится Вам, когда Вы сами захотите поделиться своими мыслями и решите написать собственное произведение, либо же получите заказ на написание книги.
Итак, есть два способа сделать содержание в книге. Рассматривать их мы будем на примере текстового редактора Word (пакет Microsoft Office 2010).
Способ первый
Он традиционный. Он изначально заложен в Word. Делается всё за два шага.
Шаг первый. Выделяем в тексте заголовки разделов. Они могут называться «частями», «главами», «пунктами». Так вот: выделяем; затем выбираем «Заголовок 1».
Почему в названии есть цифра 1? Дело в том, что Word позволяет создавать не только заголовки, но и подзаголовки — заголовки второго уровня, а также заголовки третьего и последующего уровней.
На практике это выглядит так:
a) по левому краю отображается заголовок первого уровня;
b) на строке ниже — с отступом относительно заголовка первого уровня – заголовок второго уровня;
c) на строке ниже — с отступом относительно заголовка второго уровня – заголовок третьего уровня и т.д.
Таким образом, если нужно выделить заголовок (заголовок первого уровня) и подзаголовок (заголовок второго уровня), выбирайте, соответственно, «Заголовок 1» и «Заголовок 2».
Кстати, в меню стилей (то есть там, где и производится выбор заголовков) есть отдельная опция, которая так и называется — «Подзаголовок». Однако такой подзаголовок будет выделяться только в тексте и не будет попадать в содержание.
Шаг второй. Выделяем для будущего оглавления пустую страницу. Ставим курсор на верхнюю строку.
Переходим в главное (верхнее) меню Word и далее:
a) выбираем вкладку «Ссылки»;
b) выбираем опцию «Оглавление» (крайняя слева);
c) в выпадающем списке выбираем «Автособираемое оглавление 1».
В результате проделанных операций у нас получилось оглавление с теми же самими названиями, что и в тексте; с указанием именно тех страниц, на которых они реально располагаются.
Если после создания оглавления Вам потребовалось добавить ещё раздел, то снова повторяете первый шаг: выделяете раздел и присваиваете ему статус «Заголовок».
Потом делаете так:
a) наводите курсор на оглавление так, чтобы вся его структура выделилась цветом;
b) нажимаете правую клавишу мыши;
c) в верхней части обозначившегося контура нажимаете «Обновить таблицу»;
d) в предложенном меню выбираете «Обновить целиком».
Всё. Теперь оглавление обновлено с учётом нового раздела и с указанием актуальных страниц.
Ну вот, мы сделали оглавление для своего произведения.
Быстро? Да. Просто? Конечно. Удобно? Не очень.
Вы можете обратиться к оглавлению, выбрать интересующий раздел и, нажав на номер страницы, сразу открыть именно его. Однако бывает необходимо из текста снова попасть в оглавление, причем на первоначальную строку (это особенно актуально, когда оглавление длинное и занимает более одной страницы). Но этот способ не позволяет Вам попасть обратно в оглавление, тем более на ту же строку содержания, откуда Вы попали в конкретный раздел.
Этого недостатка лишен второй способ.
Способ второй
Этот способ я придумал сам. Думаю, он известен многим. Но я додумался до него не благодаря чьей-либо подсказке, а раздумывая над тем, как сделать пользование моей книгой удобнее. И вот додумался.
Мы откажемся от специального инструмента, который имеется в редакторе Word, и будем использовать таблицу. Вся процедура состоит из трёх шагов.
Итак…
Шаг первый. Выделяете для будущего оглавления пустую страницу. Создаёте таблицу, для чего выбираете в главном (верхнем) меню Word вкладку «Вставка», а затем – «Таблица».
Количество строк должно соответствовать количеству имеющихся в тексте заголовков первого уровня, плюс можно предусмотреть дополнительную строку для слова «Содержание».
Количество столбцов – два. В первом будут названия разделов, во втором – номера страниц.
Шаг второй. После того как контур таблицы создан, прописываете в каждую строку название раздела, а напротив – номер страницы, на которых он расположен.
Шаг третий. Самый главный. Именно он суть этого способа. Теперь мы должны связать между собой название каждого раздела, имеющегося в содержании, с названием этого же раздела, имеющегося в тексте, чтобы можно было по клику переходить туда-суда.
Так, что теперь мы делаем.
1. Выделяем раздел в оглавлении. В верхнем меню редактора выбираете «Вставку», затем – «Закладку» и в активном поле «Имя» присваиваете закладке название.
Сразу скажу о важных нюансах. Запомните: пробелы в словах не допускаются, поэтому используйте нижнее подчеркивание. Пример написания: Ob_avtore. Можно писать как русскими, так и английскими буквами.
Вот эта закладка Ob_avtore обозначает раздел, который указан в оглавлении. Естественно, такой же раздел у нас есть в тексте. Поэтому для удобства можно и там и там использовать одну и ту же закладку, но одну из них дополнить признаком, позволяющим отличить закладку для раздела в тексте от закладки для этого же раздела в оглавлении. К примеру, закладка Ob_avtore_S обозначает раздел в оглавлении; закладка Ob_avtore обозначает этот же раздел в тексте.
2. Выделяете этот же раздел в тексте. В верхнем меню редактора выбираете «Вставку», затем – «Закладку» и в активном поле «Имя» присваиваете закладке название.
Таким образом, теперь у нас конкретный раздел в содержании и в тексте обозначен закладками.
3. Выделяем в оглавлении наш раздел, который уже оснащён закладкой. В верхнем меню редактора выбираете «Вставку», затем – «Гиперссылку». У Вас открывается окно (подменю) с названием «Вставка гиперссылки». В левом столбце выбираете вкладку «местом в документе» (комбинация фразы «Связать с местом в документе»), затем в поле «Выберите место в документе» в категории «Закладки» выбираете закладку, обозначающую раздел в тексте, и нажимаете «OK».
Теперь при нажатии на раздел, расположенный в содержании (Ctrl + левая клавиша мыши), Вы перемещаетесь в этот же раздел, находящийся в тексте.
4. Выделяем в тексте наш раздел, который уже оснащён закладкой. В верхнем меню редактора выбираете «Вставку», затем – «Гиперссылку». У Вас открывается окно (подменю) с названием «Вставка гиперссылки». В левом столбце выбираете вкладку «местом в документе» (комбинация фразы «Связать с местом в документе»), после в поле «Выберите место в документе» в категории «Закладки» выбираете закладку, обозначающую раздел в тексте и нажимаете «OK».
Теперь при нажатии на раздел, расположенный в тексте (Ctrl + левая клавиша мыши), Вы перемещаетесь в этот же раздел, находящийся в содержании.
5. Скрываем видимость рамок таблицы. Для этого наводим курсор на таблицу. В левом верхнем углу появляется спецсимвол в виде квадратика со стрелками внутри. Нажимаете его и выделяете таблицу. Далее в верхнем меню редактора на вкладке «Главная» выбираете опцию «Настройка границ выделенных ячеек или текста», а затем – режим «Нет границы».
Такие же действия проделываете в отношении всех разделов, представленных в содержании.
Ну, вот, готово. Теперь при нажатии на конкретный раздел в оглавлении Вы перемещаетесь к этому же разделу в тексте, а если кликнете по названию раздела в тексте – сразу окажетесь в оглавлении.
Этот способ сложнее. Он требует времени. Но огромный его плюс – удобство для пользователя.
Конечно, кого-то устроит и первый способ. Кто-то скажет: «Зачем мне эти сложности? Если кому надо попасть обратно в оглавление, просто пусть нажмёт Home и всё. Нечего огород городить».
Конечно, можно проще. Можно и без «огорода». Всё зависит от ситуации. Можно, конечно, и оглавление не делать. Но если принимать во внимание удобство как важнейший фактор для пользователя, то второй способ является очень востребованным.
А каким способом пользуетесь Вы? Поделитесь своим опытом в комментариях.
P.S. Сегодня 23 февраля. Поздравляю сильную половину с Днём защитника Отечества! Пусть главное, что у вас будет – любовь ваших близких. Любите и защищайте их. Семья, друзья, своя земля – это главное в жизни. Будьте настоящими защитниками своей страны, семьи, друзей, и все остальные мелочи – деньги, карьера, положение – придут к вам сами собой!
С уважением,
Сергей Петров,
автор проекта «Текст-Центр» — студии по созданию продающих текстов, мини-книг, вебинаров, воронок продаж.
Самая популярная программа для работы с текстовыми документами ‐ MS Word, позволяет создавать оглавление. Если работа большая, состоящая из нескольких глав, то лучше всего структурировать этот текст и сделать содержание в ворде.
Как оформить содержание в MS Word?
- Разбиваем текст на логические разделы и подразделы и пишем для них заголовки.
- Далее нужно задать этим названиям разделов и подразделов стиль. Открываем вкладку «Главная» в меню сверху, пункт «Стили». Выделяем мышкой заголовок и нажимаем на понравившийся стиль, например, «Заголовок 1».
- Далее выделяем подзаголовки и им присваиваем стиль, который будет сочетаться со стилем заголовков, например, Заголовок 2.
- Теперь, чтобы в ворде сделать оглавление, переходим на вкладку «Ссылки», нажимаем кнопку «Оглавление». Здесь на выбор в выпадающем списке появятся виды оглавлений: ручное и автоматическое. При автоматическом оглавлении, если вы в ходе работы перенесли главу или сократили ее в объеме, то в содержании автоматически сменятся страницы, относящиеся к этой главе.
- Если вы выбрали ручное оглавление, то названия заголовков и подзаголовков, а также страницы вам придется заполнять вручную.
- Если вы выбрали автособираемое оглавление, все названия и страницы заполнятся автоматически.
- В любой момент вы можете изменить тип оглавления, нажав на кнопку «Оглавление». Там же рядом находится кнопка «Обновить таблицу». Она нужна, если изменилось название или страница главы.
Более подробный способ создания оглавления можно посмотреть на видео:
В MS Word можно выполнять различные задачи, и далеко не всегда работа в этой программе ограничивается банальным набором или редактированием текста. Так, выполняя в Ворде научно-техническую работу, набирая реферат, диплом или курсовую, делая и оформляя доклад, сложно обойтись без того, что принято называть расчетно-пояснительной запиской (РПЗ). Сама же РПЗ обязательно должна включать оглавления (содержание).
Зачастую, студенты, как и работники тех или иных организаций, сначала оформляют основной текст расчетно-пояснительной записки, добавляя в него основные разделы, подразделы, графическое сопровождение и многое другое. Закончив эту работу, они переходят непосредственно к оформлению содержания созданного проекта. Пользователи, не знающие всех возможностей Microsoft Word, для таких целей начинают выписывать в столбик поочередно названия каждого из разделов, указывают соответствующие им страницы, перепроверяют то, что получилось в результате, нередко что-то корректируя по ходу, и только потом отдают готовый документ преподавателю или начальнику.
Такой подход к оформлению содержания в Ворде хорошо работает лишь с документами небольшого объема, коими могут быть лабораторные или типовые расчеты. Если же документ — это курсовая или дипломная работа, научная диссертация и тому подобное, то соответствующий ему РПЗ будет состоять из нескольких десятков основных разделов и еще большего количества подразделов. Следовательно, оформление содержания столь объемного файла вручную займет довольно много времени, параллельно затратив нервы и силы. Благо, сделать содержание в Word можно и автоматически.
Создание автоматического содержания (оглавления) в Ворде
Самое верное решение — начинать создание любого обширного, большого по объему документа именно с создания содержания. Даже в случае, если у вас еще не написано ни одной строчки текста, потратив всего 5 минут на предварительную настройку MS Word, вы сэкономите себе значительно больше времени и нервов в дальнейшем, направив все усилия и старания исключительно на работу.
1. Открыв Ворд, перейдите на вкладку «Ссылки», расположенную на панели инструментов вверху.
2. Кликните на пункт «Оглавление» (первый слева) и создайте «Автособираемое оглавление».
3. Перед вами появится сообщение о том, что элементы оглавления отсутствуют, что, собственно, не удивительно, ведь вы открыли пустой файл.
Примечание: Дальнейшую «разметку» содержания вы можете делать по ходу набора текста (что более удобно) или по завершению работы (займет заметно больше времени).
Первый автоматический пункт содержания (пустой), который перед вами появился — это и есть ключевое оглавление, под шапкой которого и будут собираться все остальные пункты работы. Желая добавить новый заголовок или подзаголовок, просто установите курсор мышки на нужном месте и кликните по пункту «Добавить текст», расположенному на верхней панели.
Примечание: Вполне логично, что вы можете создавать не только заголовки меньшего уровня, но и основные. Кликните по месту, где вы хотите его разместить, разверните пункт «Добавить текст» на панели управления и выберите «Уровень 1»
Выберете желаемый уровень заголовка: чем больше цифра, тем «глубже» будет этот заголовок.
Чтобы просмотреть содержание документа, а также для быстрой навигации по его содержанию (созданному вами), необходимо перейти во вкладку «Вид» и выбрать режим отображение «Структура».
Весь ваш документ разбит на пункты (заголовки, подзаголовки, текст), каждый из которых имеет свой уровень, предварительно указываемый вами. Отсюда между этими пунктами можно быстро и удобно переключаться.
В начале каждого заголовка есть небольшой синий треугольничек, кликнув по которому, вы можете скрыть (свернуть) весь текст, который относится к этому заголовку.
По ходу написания вами текста созданное в самом начале «Автособираемое оглавление» будет изменяться. В нем будут отображаться не только создаваемые вами заголовки и подзаголовки, но и номера страниц, на которых они начинаются, уровень заголовка тоже будет отображаться визуально.
Это и есть столь необходимое для каждой объемной работы автосодержание, сделать которое в Ворде очень просто. Именно содержание будет находиться в начале вашего документа, как это и требуется для РПЗ.
Автоматически сформированное оглавление (содержание) всегда хорошо выровнено и корректно отформатировано. Собственно, внешний вид заголовков, подзаголовков, как и всего текста всегда можно изменить. Делается это точно так же, как с размером и шрифтом любого другого текста в MS Word.
По ходу выполнения работы автоматическое содержание будет дополняться и расширяться, в нем будут проставляться новые заголовки и номера страниц, а из раздела «Структура» вы всегда сможете получить доступ к необходимой части своей работы, обратиться к нужной главе, вместо того, чтобы пролистывать документ вручную. Стоит отметить, что особенно удобной работа с документом с автосодержанием становится после его экспорта в PDF-файл.
Урок: Как конвертировать PDF в Word
На этом все, теперь вы знаете, как создать автоматическое содержание в Ворде. Стоит отметить, что данная инструкция применима ко всем версиям продукта от Майкрософт, то есть, таким образом можно сделать автоматическое оглавление в ворде 2003, 2007, 2010, 2013, 2016 и любых других версиях этого компонента офисного пакета. Теперь вы знаете немного больше и сможете работать более продуктивно.
Как сделать оглавление в Ворде?
17.06.2019
30283
Содержание
- 1 Как вставить оглавление в Word?
- 1.1 Автособираемое
- 1.2 Ручное
- 2 Как настроить оглавление в Ворде?
- 3 Подводим итоги
Ворд – самый популярный текстовый редактор в мире. С его помощью удастся быстро создать основу для презентации, написать реферат и подготовить любой иной документ. При наличии определенных навыков пользователь может даже сделать кроссворд. Особых сложностей в этом случае не возникнет. Но как вставить содержание и оформить его?
Сделать содержание в Ворде можно двумя способами. Автособираемое оглавление подходит тогда, когда текст разбит на разделы с помощью заголовков. При использовании ручного оглавления проставлять номера страниц и вводить названия разделов придется самостоятельно.
Автособираемое
Сделать автооглавление очень и очень легко. Даже удалить страницу в Ворде или посчитать количество символов в выделенном участке текста бывает сложнее. Алгоритм действий:
- Разбиваем текст на заголовки.
- Переходим в раздел «Ссылки», выбираем пункт «Оглавление» и указываем его формат.
- Все заголовки в содержании будут иметь то же название, какое им было задано в тексте.
- Сделать оглавление в Ворде очень легко. После редактирования заголовка в тексте он автоматически изменится и в содержании. Если создать новые страницы и задать им какие-либо заголовки, то они сразу же отобразятся в оглавлении вместе с номерами.
Внимание: содержание появится там, где размещен курсор. Его можно вставить в начало, середину или конец страницы. Расположение зависит от конечных требований к оформлению документа.
Ручное
Сделать содержание в Word можно и вручную. Этот метод существенно сложнее указанного выше:
- Заходим в меню «Ссылки», выбираем пункт «Оглавление» и подпункт «Ручное оглавление».
- Самостоятельно вводим название каждого раздела и номер страницы, на которой он расположен.
- Как видно, для того, чтобы сделать содержание в Ворде ручным способом, придется потратить много времени. Естественно, после изменения названия какого-либо раздела в тексте правки в оглавление придется вносить самостоятельно.
Как настроить оглавление в Ворде?
Указанный текстовый редактор обладает огромным редакционным инструментарием. Например, даже минимальных знаний представленной программы хватит для того, чтобы развернуть лист в Ворде горизонтально или добавить таблицу. Пользователь может не только сделать содержание, но и оформить его нужным образом. Этапы редактирования:
- В меню «Ссылки» выбираем раздел «Оглавление» и переходим в подраздел «Оглавление…».
- Меняем настройки нужным образом (заполнитель, наличие или отсутствие нумерации страниц и т.д.) и кликаем «OK».
- Подтверждаем действие.
Можно отформатировать и сам текст, например выровнять расположение слова «Оглавление» или заменить его на «Содержание». Для этого необходимо выполнить ряд действий:
- Выделяем слово «Оглавление».
- Изменяем название, расположение (например, через кнопку «выровнять по центру»), шрифт, размер.
- Похожие манипуляции можно провести и с названиями разделов, записанными в содержании (кроме ориентации слов на странице).
Подводим итоги
Создать содержание не сложнее, чем сделать нумерацию страниц в Ворде. Следует понимать, что само оглавление применимо далеко не ко всем типам документов. Например, оно явно будет лишним в письмах или резюме.