Общие сведения о таблицах Excel
Excel для Microsoft 365 Excel для Microsoft 365 для Mac Excel 2021 Excel 2021 для Mac Excel 2019 Excel 2019 для Mac Excel 2016 Excel 2016 для Mac Excel 2013 Excel 2010 Excel 2007 Еще…Меньше
Чтобы упростить управление группой связанных данных и ее анализ, можно превратить диапазон ячеек в таблицу Excel (ранее Excel списком).

Элементы таблиц Microsoft Excel
Таблица может включать указанные ниже элементы.
-
Строка заголовков. По умолчанию таблица включает строку заголовков. Для каждого столбца таблицы в строке заголовков включена возможность фильтрации, что позволяет быстро фильтровать или сортировать данные. Дополнительные сведения см. в сведениях Фильтрация данных и Сортировка данных.
Строку с заглавной строкой в таблице можно отключить. Дополнительные сведения см. в Excel или отключении Excel таблицы.
-
Чередование строк. Чередуясь или затеняя строками, можно лучше различать данные.
-
Вычисляемые столбцы. Введя формулу в одну ячейку столбца таблицы, можно создать вычисляемый столбец, ко всем остальным ячейкам которого будет сразу применена эта формула. Дополнительные сведения см. в статье Использование вычисляемой таблицы Excel столбцов.
-
Строка итогов После добавления строки итогов в таблицу Excel вы можете выбрать один из таких функций, как СУММ, С СРЕДНЕЕ И так далее. При выборе одного из этих параметров таблица автоматически преобразует их в функцию SUBTOTAL, при этом будут игнорироваться строки, скрытые фильтром по умолчанию. Если вы хотите включить в вычисления скрытые строки, можно изменить аргументы функции SUBTOTAL.
Дополнительные сведения см. в этойExcel данных.
-
Маркер изменения размера. Маркер изменения размера в нижнем правом углу таблицы позволяет путем перетаскивания изменять размеры таблицы.
Другие способы переумноизации таблицы см. в статье Добавление строк и столбцов в таблицу с помощью функции «Избавься от нее».
Создание таблиц в базе данных
В таблице можно создать сколько угодно таблиц.
Чтобы быстро создать таблицу в Excel, сделайте следующее:
-
Вы выберите ячейку или диапазон данных.
-
На вкладке Главная выберите команду Форматировать как таблицу.
-
Выберите стиль таблицы.
-
В диалоговом окне Форматировать как таблицу, если вы хотите, чтобы первая строка диапазона была строкой заглавных и нажмите кнопку ОК.
Также просмотрите видео о создании таблицы в Excel.
Эффективная работа с данными таблицы
Excel есть некоторые функции, которые позволяют эффективно работать с данными таблиц:
-
Использование структурированных ссылок. Вместо использования ссылок на ячейки, таких как A1 и R1C1, можно использовать структурированные ссылки, которые указывают на имена таблиц в формуле. Дополнительные сведения см. в теме Использование структурированных ссылок Excel таблиц.
-
Обеспечение целостности данных. Вы можете использовать встроенную функцию проверки данных в Excel. Например, можно разрешить ввод только чисел или дат в столбце таблицы. Дополнительные сведения о том, как обеспечить целостность данных, см. в теме Применение проверки данных к ячейкам.
Экспорт таблицы Excel на SharePoint
Если у вас есть доступ к SharePoint, вы можете экспортировать таблицу Excel в SharePoint список. Таким образом, другие люди смогут просматривать, редактировать и обновлять данные таблицы в SharePoint списке. Вы можете создать однонаправленную связь со списком SharePoint, чтобы на листе всегда учитывались изменения, вносимые в этот список. Дополнительные сведения см. в статье Экспорт таблицы Excel в SharePoint.
Дополнительные сведения
Вы всегда можете задать вопрос специалисту Excel Tech Community или попросить помощи в сообществе Answers community.
См. также
Форматирование таблицы Excel
Проблемы совместимости таблиц Excel
Нужна дополнительная помощь?
Создание сводной таблицы в Excel из нескольких листов и таблиц для быстрого формирования сводных отчетов по данным. Примеры применения сводных таблиц на практике.
Создание сводных таблиц
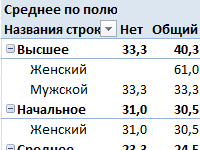
Формирования отчетов с помощью сводной таблице на примере работы с клиентской базой данных. Изменение структуры отчетов в настройках полей сводной таблицы.

Представление и обновление данных в сводных таблицах: подробная инструкция с картинками. Учимся обновлять отчет при внесении новых данных в исходный диапазон. Настраиваем автоматическое обновление.
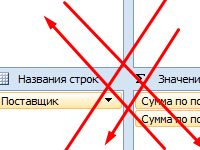
Работа со сводными таблицами при фильтрации, сортировке, группировке. Использование формул с добавлением вычисляемых полей. Вставка дополнительных столбцов в сводный отчет.
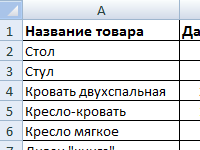
Работа с мастером создания сводных таблиц. Продвинутые настройки сводных таблиц, которые отображают их широкие возможности при формировании гибко-настраиваемых отчетов.

Примеры по работе над сводными таблицами в Excel: автоматическое обновление, объединение нескольких файлов, группировка по дате, добавление вычисляемого поля и детализация данных в отчетах.
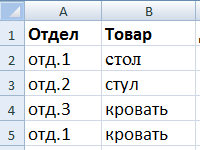
Создание сводной таблицы в Excel на основе данных из нескольких разных листов и сторонних источников. Быстрое создание и настройка отчета с помощью мастера сводных таблиц.
Сводные таблицы необходимы для суммирования, анализа и представления данных, находящихся в «больших» исходных таблицах,
в различных разрезах
. Рассмотрим процесс создания несложных Сводных таблиц.
Сводные таблицы
( Вставка/ Таблицы/ Сводная таблица ) могут пригодиться, если одновременно выполняются следующие условия:
- имеется исходная таблица с множеством строк (записей), речь идет о нескольких десятках и сотнях строк;
- необходимо провести анализ данных, который требует выборки (фильтрации) данных, их группировки (суммирования, подсчета) и представления данных в различных разрезах (подготовки отчетов);
-
этот анализ затруднительно провести на основе исходной таблицы с использованием других стредств:
фильтра
(
CTRL+SHIFT+L
),формул
,
Расширенного фильтра
;
- исходная таблица удовлетворяет определенным требованиям (см. ниже).
Пользователи часто избегают использования
Сводных таблиц
, т.к. уверены, что они слишком сложны. Действительно, для того чтобы освоить любой новый инструмент или метод, требуется приложить усилия и потратить время. Но, в результате эффект от освоения нового должен превзойти вложенные усилия. В этой статье разберемся, как создавать и применять
Сводные таблицы
.
Подготовка исходной таблицы
Начнем с требований к исходной таблице.
- каждый столбец должен иметь заголовок;
-
в каждый столбец должны вводиться значения только в одном формате (например, столбец «Дата поставки» должен содержать все значения только в формате
Дата
; столбец «Поставщик» — названия компаний только в текстовом формате или можно вводить Код поставщика в числовом формате); - в таблице должны отсутствовать полностью незаполненные строки и столбцы;
-
в ячейки должны вводиться «атомарные» значения, т.е. только те, которые нельзя разнести в разные столбцы. Например, нельзя в одну ячейку вводить адрес в формате: «Город, Название улицы, дом №». Нужно создать 3 одноименных столбца, иначе
Сводная таблица
будет работать неэффективно (в случае, если Вам нужна информация, например, в разрезе города); - избегайте таблиц с «неправильной» структурой (см. рисунок ниже).
Вместо того, чтобы плодить повторяющиеся столбцы (
регион 1, регион 2, …
), в которых будут в изобилии незаполненные ячейки, переосмыслите структуру таблицы, как показано на рисунке выше (Все значения объемов продаж должны быть в одном столбце, а не размазаны по нескольким столбцам. Для того, чтобы это реализовать, возможно, потребуется вести более подробные записи (см. рисунок выше), а не указывать для каждого региона суммарные продажи).
Более детальные советы по построению таблиц изложены в одноименной статье
Советы по построению таблиц
.
Несколько облегчит процесс построения
Сводной таблицы
, тот факт, если исходная
таблица будет преобразована в формат EXCEL 2007
( Вставка/ Таблицы/ Таблица ). Для этого сначала приведите исходную таблицу в соответствие с вышеуказанными требованиями, затем выделите любую ячейку таблицы и вызовите окно меню Вставка/ Таблицы/ Таблица . Все поля окна будут автоматически заполнены, нажмите ОК.
Создание
таблицы в формате EXCEL 2007
добавляет новые возможности:
- при добавлении в таблицу новых значений новые строки автоматически добавляются к таблице;
- при создании таблицы к ней применяется форматирование, к заголовкам – фильтр, появляется возможность автоматически создать строку итогов, сортировать данные и пр.;
-
таблице автоматически присваивается
Имя
.
В качестве исходной будем использовать
таблицу в формате EXCEL 2007
содержащую информацию о продажах партий продуктов. В строках таблицы приведены данные о поставке партии продукта и его сбыте.
В таблице имеются столбцы:
Товар
– наименование партии товара, например, «
Апельсины
»;
Группа
– группа товара, например, «
Апельсины
» входят в группу «
Фрукты
»;
Поставщик
– компания-поставщик Товаров, Поставщик может поставлять несколько Групп Товаров;
Дата поставки
– Дата поставки Товара Поставщиком;
Регион продажи
– Регион, в котором была реализована партия Товара;
Продажи
– Стоимость, по которой удалось реализовать партию Товара;
Сбыт
– срок фактической реализации Товара в Регионе (в днях);
Прибыль
– отметка о том, была ли получена прибыль от реализованной партии Товара.
Через
Диспетчер имен
(
Формулы/ Определенные имена/ Диспетчер имен
)
откорректируем
Имя
таблицы на «
Исходная_таблица
».
Создание Сводной таблицы
Сводную таблицу
будем создавать для решения следующей задачи: «Подсчитать суммарные объемы продаж по каждому Товару».
Имея исходную
таблицу в формате EXCEL 2007
, для создания
Сводной таблицы
достаточно выделить любую ячейку исходной таблицы и в меню Работа с таблицами/ Конструктор/ Сервис выбрать пункт
Сводная таблица
.
В появившемся окне нажмем ОК, согласившись с тем, что
Сводная таблица
будет размещена на отдельном листе.
На отдельном листе появится заготовка
Сводной таблицы
и Список полей, размещенный справа от листа (отображается только когда активная ячейка находится в диапазоне ячеек Сводной таблицы).
Структура
Сводной таблицы
в общем виде может быть представлена так:
Заполним сначала раздел
Названия строк
. Т.к. требуется определить объемы продаж по каждому Товару, то в строках
Сводной таблицы
должны быть размещены названия Товаров. Для этого поставим галочку в Списке полей у поля Товар (поле и столбец — синонимы).
Т.к. ячейки столбца Товар имеют текстовый формат, то они автоматически попадут в область
Названия строк
Списка полей. Разумеется, поле Товар можно при необходимости переместить в другую область Списка полей. Заметьте, что названия Товаров будут автоматически отсортированы от А до Я (об изменении порядка сортировки читайте
ниже
).
Теперь поставим галочку в Списке полей у поля Продажи.
Т.к. ячейки столбца Продажи имеют числовой формат, то они автоматически попадут в раздел Списка полей Значения.
Несколькими кликами мыши (точнее шестью) мы создали отчет о Продажах по каждому Товару. Того же результата можно было достичь с использованием формул (см. статью
Отбор уникальных значений с суммированием по соседнему столбцу
). Если требуется, например, определить объемы продаж по каждому Поставщику, то для этого снимем галочку в Списке полей у поля Товар и поставим галочку у поля Поставщик.
Детализация данных Сводной таблицы
Если возникли вопросы о том, какие же данные из исходной таблицы были использованы для подсчета тех или иных значений
Сводной таблицы
, то достаточно двойного клика мышкой на конкретном значении в
Сводной таблице
, чтобы был создан отдельный лист с отобранными из исходной таблицей строками. Например, посмотрим какие записи были использованы для суммирования продаж Товара «Апельсины». Для этого дважды кликнем на значении 646720. Будет создан отдельный лист только со строками исходной таблицы относящихся к Товару «Апельсины».
Обновление Сводной таблицы
Если после создания
Сводной таблицы
в исходную таблицу добавлялись новые записи (строки), то эти данные не будут автоматически учтены в
Сводной таблице
. Чтобы обновить
Сводную таблицу
выделите любую ее ячейку и выберите пункт меню: меню Работа со сводными таблицами/ Параметры/ Данные/ Обновить . Того же результата можно добиться через контекстное меню: выделите любую ячейку
Сводной таблицы
, вызовите правой клавишей мыши контекстное меню и выберите пункт
Обновить
.
Удаление Сводной таблицы
Удалить
Сводную таблицу
можно несколькими способами. Первый – просто удалить лист со
Сводной таблицей
(если на нем нет других полезных данных, например исходной таблицы). Второй способ — удалить только саму
Сводную таблицу
: выделите любую ячейку
Сводной таблицы
, нажмите
CTRL
+
A
(будет выделена вся
Сводная таблица
), нажмите клавишу
Delete
.
Изменение функции итогов
При создании
Сводной таблицы
сгруппированные значения по умолчанию суммируются. Действительно, при решении задачи нахождения объемов продаж по каждому Товару, мы не заботились о функции итогов – все Продажи, относящиеся к одному Товару были просуммированы. Если требуется, например, подсчитать количество проданных партий каждого Товара, то нужно изменить функцию итогов. Для этого в
Сводной таблице
выделите любое значение поля Продажи, вызовите правой клавишей мыши контекстное меню и выберите пункт Итоги по/ Количество .
Изменение порядка сортировки
Теперь немного модифицируем наш
Сводный отчет
. Сначала изменим порядок сортировки названий Товаров: отсортируем их в обратном порядке от Я до А. Для этого через выпадающий список у заголовка столбца, содержащего наименования Товаров, войдем в меню и выберем
Сортировка от Я до А
.
Теперь предположим, что Товар Баранки – наиболее важный товар, поэтому его нужно выводить в первой строке. Для этого выделите ячейку со значением Баранки и установите курсор на границу ячейки (курсор должен принять вид креста со стрелками).
Затем, нажав левую клавишу мыши, перетащите ячейку на самую верхнюю позицию в списке прямо под заголовок столбца.
После того как будет отпущена клавиша мыши, значение Баранки будет перемещено на самую верхнюю позицию в списке.
Изменение формата числовых значений
Теперь добавим разделитель групп разрядов у числовых значений (поле Продажи). Для этого выделите любое значение в поле Продажи, вызовите правой клавишей мыши контекстное меню и выберите пункт меню
Числовой формат
…
В появившемся окне выберите числовой формат и поставьте галочку флажка
Разделитель групп разрядов
.
Добавление новых полей
Предположим, что необходимо подготовить отчет о продажах Товаров, но с разбивкой по Регионам продажи. Для этого добавим поле Регион продажи, поставив соответствующую галочку в Списке полей. Поле Регион продажи будет добавлено в область Названия строк Списка полей (к полю Товар). Поменяв в области
Названия строк
Списка полей порядок следования полей Товар и Регион продажи, получим следующий результат.
Выделив любое название Товара и нажав пункт меню Работа со сводными таблицами/ Параметры/ Активное поле/ Свернуть все поле , можно свернуть
Сводную таблицу
, чтобы отобразить только продажи по Регионам.
Добавление столбцов
Добавление поля Регион продажи в область строк привело к тому, что
Сводная таблица
развернулась на 144 строки. Это не всегда удобно. Т.к. продажи осуществлялись только в 6 регионах, то поле Регион продажи имеет смысл разместить в области столбцов.
Сводная таблица
примет следующий вид.
Меняем столбцы местами
Чтобы изменить порядок следования столбцов нужно взявшись за заголовок столбца в
Сводной таблице
перетащить его в нужное место.
Удаление полей
Любое поле можно удалить из Сводной таблицы. Для этого нужно навести на него курсор мыши в Списке полей (в областях Фильтр отчета, Названия отчета, Названия столбцов, Значения), нажать левую клавишу мыши и перетащить удаляемое поле за границу Списка полей.
Другой способ – снять галочку напротив удаляемого поля в верхней части Списка полей. Но, в этом случае поле будет удалено сразу из всех областей Списка полей (если оно использовалось в нескольких областях).
Добавление фильтра
Предположим, что необходимо подготовить отчет о продажах Групп Товаров, причем его нужно сделать в 2-х вариантах: один для партий Товаров принесших прибыль, другой – для убыточных. Для этого:
- Очистим ранее созданный отчет: выделите любое значение Сводной таблицы, нажмите пункт меню Работа со сводными таблицами/ Параметры/ Действия/ Очистить/ Очистить все ;
- Ставим галочки в Списке полей у полей Группа, Продажи и Прибыль;
- Переносим поле Прибыль из области Названия строк Списка полей в область Фильтр отчета;
Вид получившейся
Сводной таблицы
должен быть таким:
Теперь воспользовавшись
Выпадающим (раскрывающимся) списком
в ячейке
B1
(поле Прибыль) можно, например, построить отчет о продажах Групп Товаров, принесших прибыль.
После нажатия кнопки ОК будут выведены значения Продаж только прибыльных Партий.
Обратите внимание, что в Списке полей
Сводной таблицы
напротив поля Прибыль появился значок фильтра. Удалить фильтр можно сняв галочку в Списке полей.
Очистить фильтр можно через меню Работа со сводными таблицами/ Параметры/ Действия/ Очистить/ Очистить фильтры .
Также
стандартный механизм фильтрации
данных доступен через выпадающий список в заголовках строк и столбцов
Сводной таблицы.
Несколько итогов для одного поля
Предположим, что требуется подсчитать количество проданных партий и суммарные продажи каждого Товара. Для этого:
-
Очистим ранее созданный отчет: выделите любое значение
Сводной таблицы
, нажмите пункт меню Работа со сводными таблицами/ Параметры/ Действия/ Очистить/ Очистить все ; - Поставьте галочки напротив полей Товар и Продажи в верхней части Списка полей. Поле Продажи будет автоматически помещено в область Значения;
-
Перетащите мышкой еще одну копию поля Продажи в ту же область Значения. В
Сводной таблице
появится 2 столбца подсчитывающими суммы продаж;
-
в
Сводной таблице
выделите любое значение поля Продажи, вызовите правой клавишей мыши контекстное меню и выберите пункт Итоги по/ Количество . Задача решена.
Отключаем строки итогов
Строку итогов можно отключить через меню: Работа со сводными таблицами/ Конструктор/ Макет/ Общие итоги . Не забудьте предварительно выделить любую ячейку
Сводной таблицы
.
Группируем числа и Даты
Предположим, что требуется подготовить отчет о сроках сбыта. В результате нужно получить следующую информацию: сколько партий Товара сбывалось в период от 1 до 10 дней, в период 11-20 дней и т.д. Для этого:
-
Очистим ранее созданный отчет: выделите любое значение
Сводной таблицы
, нажмите пункт меню Работа со сводными таблицами/ Параметры/ Действия/ Очистить/ Очистить все ; - Поставьте галочку напротив поля Сбыт (срок фактической реализации Товара) в верхней части Списка полей. Поле Сбыт будет автоматически помещено в область Значения;
-
выделите единственное значение поля Сбыт в
Сводной таблице
, вызовите правой клавишей мыши контекстное меню и выберите пункт Итоги по/ Количество . - Перетащите мышкой еще одну копию поля Сбыт в область Названия строк;
Теперь
Сводная таблица
показывает сколько партий Товара сбывалось за 5, 6, 7, … дней. Всего 66 строк. Сгруппируем значения с шагом 10. Для этого:
-
Выделите одно значение
Сводной таблицы
в столбце Названия строк; -
В меню Работа со сводными таблицами/ Параметры/ Группировать выберите пункт
Группировка по полю
; - Появившееся окно заполните, как показано на рисунке ниже;
- Нажмите ОК.
Теперь
Сводная таблица
показывает сколько партий Товара сбывалось в период от 1 до 10 дней, в период 11-20 дней и т.д.
Чтобы разгруппировать значения выберите пункт
Разгруппировать
в меню Работа со сводными таблицами/ Параметры/ Группировать .
Аналогичную группировку можно провести по полю Дата поставки. В этом случае окно
Группировка по полю
будет выглядеть так:
Теперь
Сводная таблица
показывает, сколько партий Товара поставлялось каждый месяц.
Условное форматирование ячеек Сводной таблицы
К ячейкам
Сводной таблицы
можно применить правила
Условного форматирования
как и к ячейкам обычного диапазона. Выделим, например, ячейки с 10 наибольшими объемами продаж. Для этого:
- Выделите все ячейки содержащие значения продаж;
- Выберите пункт меню Главная/ Стили/ Условное форматирование/ Правила отбора первых и последних значений/ 10 первых элементов ;
- Нажмите ОК.
#Руководства
- 13 май 2022
-
0
Как систематизировать тысячи строк и преобразовать их в наглядный отчёт за несколько минут? Разбираемся на примере с квартальными продажами автосалона
Иллюстрация: Meery Mary для Skillbox Media
Рассказывает просто о сложных вещах из мира бизнеса и управления. До редактуры — пять лет в банке и три — в оценке имущества. Разбирается в Excel, финансах и корпоративной жизни.
Сводная таблица — инструмент для анализа данных в Excel. Она собирает информацию из обычных таблиц, обрабатывает её, группирует в блоки, проводит необходимые вычисления и показывает итог в виде наглядного отчёта. При этом все параметры этого отчёта пользователь может настроить под себя и свои потребности.
Разберёмся, для чего нужны сводные таблицы. На конкретном примере покажем, как их создать, настроить и использовать. В конце расскажем, можно ли делать сводные таблицы в «Google Таблицах».
Сводные таблицы удобно применять, когда нужно сформировать отчёт на основе большого объёма информации. Они суммируют значения, расположенные не по порядку, группируют данные из разных участков исходной таблицы в одном месте и сами проводят дополнительные расчёты.
Вид сводной таблицы можно настраивать под себя самостоятельно парой кликов мыши — менять расположение строк и столбцов, фильтровать итоги и переносить блоки отчёта с одного места в другое для лучшей наглядности.
Разберём на примере. Представьте небольшой автосалон, в котором работают три менеджера по продажам. В течение квартала данные об их продажах собирались в обычную таблицу: модель автомобиля, его характеристики, цена, дата продажи и ФИО продавца.

Скриншот: Skillbox Media
В конце квартала планируется выдача премий. Нужно проанализировать, кто принёс больше прибыли салону. Для этого нужно сгруппировать все проданные автомобили под каждым менеджером, рассчитать суммы продаж и определить итоговый процент продаж за квартал.
Разберёмся пошагово, как это сделать с помощью сводной таблицы.
Создаём сводную таблицу
Чтобы сводная таблица сработала корректно, важно соблюсти несколько требований к исходной:
- у каждого столбца исходной таблицы есть заголовок;
- в каждом столбце применяется только один формат — текст, число, дата;
- нет пустых ячеек и строк.
Теперь переходим во вкладку «Вставка» и нажимаем на кнопку «Сводная таблица».

Скриншот: Skillbox Media
Появляется диалоговое окно. В нём нужно заполнить два значения:
- диапазон исходной таблицы, чтобы сводная могла забрать оттуда все данные;
- лист, куда она перенесёт эти данные для дальнейшей обработки.
В нашем случае выделяем весь диапазон таблицы продаж вместе с шапкой. И выбираем «Новый лист» для размещения сводной таблицы — так будет проще перемещаться между исходными данными и сводным отчётом. Жмём «Ок».

Скриншот: Skillbox Media
Excel создал новый лист. Для удобства можно сразу переименовать его.
Слева на листе расположена область, где появится сводная таблица после настроек. Справа — панель «Поля сводной таблицы», в которые мы будем эти настройки вносить. В следующем шаге разберёмся, как пользоваться этой панелью.

Скриншот: Skillbox Media
Настраиваем сводную таблицу и получаем результат
В верхней части панели настроек находится блок с перечнем возможных полей сводной таблицы. Поля взяты из заголовков столбцов исходной таблицы: в нашем случае это «Марка, модель», «Цвет», «Год выпуска», «Объём», «Цена», «Дата продажи», «Продавец».
Нижняя часть панели настроек состоит из четырёх областей — «Значения», «Строки», «Столбцы» и «Фильтры». У каждой области своя функция:
- «Значения» — проводит вычисления на основе выбранных данных из исходной таблицы и относит результаты в сводную таблицу. По умолчанию Excel суммирует выбранные данные, но можно выбрать другие действия. Например, рассчитать среднее, показать минимум или максимум, перемножить.
Если данные выбранного поля в числовом формате, программа просуммирует их значения (например, рассчитает общую стоимость проданных автомобилей). Если формат данных текстовый — программа покажет количество ячеек (например, определит количество проданных авто).
- «Строки» и «Столбцы» — отвечают за визуальное расположение полей в сводной таблице. Если выбрать строки, то поля разместятся построчно. Если выбрать столбцы — поля разместятся по столбцам.
- «Фильтры» — отвечают за фильтрацию итоговых данных в сводной таблице. После построения сводной таблицы панель фильтров появляется отдельно от неё. В ней можно выбрать, какие данные нужно показать в сводной таблице, а какие — скрыть. Например, можно показывать продажи только одного из менеджеров или только за выбранный период.
Настроить сводную таблицу можно двумя способами:
- Поставить галочку напротив нужного поля — тогда Excel сам решит, где нужно разместить это значение в сводной таблице, и сразу заберёт его туда.
- Выбрать необходимые для сводной таблицы поля из перечня и перетянуть их в нужную область вручную.
Первый вариант не самый удачный: Excel редко ставит данные так, чтобы с ними было удобно работать, поэтому сводная таблица получается неинформативной. Остановимся на втором варианте — он предполагает индивидуальные настройки для каждого отчёта.
В случае с нашим примером нужно, чтобы сводная таблица отразила ФИО менеджеров по продаже, проданные автомобили и их цены. Остальные поля — технические характеристики авто и дату продажи — можно будет использовать для фильтрации.
Таблица получится наглядной, если фамилии менеджеров мы расположим построчно. Находим в верхней части панели поле «Продавец», зажимаем его мышкой и перетягиваем в область «Строки».
После этого в левой части листа появится первый блок сводной таблицы: фамилии менеджеров по продажам.

Скриншот: Skillbox
Теперь добавим модели автомобилей, которые эти менеджеры продали. По такому же принципу перетянем поле «Марка, модель» в область «Строки».
В левую часть листа добавился второй блок. При этом сводная таблица сама сгруппировала все автомобили по менеджерам, которые их продали.

Скриншот: Skillbox Media
Определяем, какая ещё информация понадобится для отчётности. В нашем случае — цены проданных автомобилей и их количество.
Чтобы сводная таблица самостоятельно суммировала эти значения, перетащим поля «Марка, модель» и «Цена» в область «Значения».

Скриншот: Skillbox Media
Теперь мы видим, какие автомобили продал каждый менеджер, сколько и по какой цене, — сводная таблица самостоятельно сгруппировала всю эту информацию. Более того, напротив фамилий менеджеров можно посмотреть, сколько всего автомобилей они продали за квартал и сколько денег принесли автосалону.
По такому же принципу можно добавлять другие поля в необходимые области и удалять их оттуда — любой срез информации настроится автоматически. В нашем примере внесённых данных в сводной таблице будет достаточно. Ниже рассмотрим, как настроить фильтры для неё.
Настраиваем фильтры сводной таблицы
Чтобы можно было фильтровать информацию сводной таблицы, нужно перенести требуемые поля в область «Фильтры».
В нашем примере перетянем туда все поля, не вошедшие в основной состав сводной таблицы: объём, дату продажи, год выпуска и цвет.

Скриншот: Skillbox Media
Для примера отфильтруем данные по году выпуска: настроим фильтр так, чтобы сводная таблица показала только проданные авто 2017 года.
В блоке фильтров нажмём на стрелку справа от поля «Год выпуска»:

Скриншот: Skillbox Media
В появившемся окне уберём галочку напротив параметра «Выделить все» и поставим её напротив параметра «2017». Закроем окно.

Скриншот: Skillbox Media
Теперь сводная таблица показывает только автомобили 2017 года выпуска, которые менеджеры продали за квартал. Чтобы снова показать таблицу в полном объёме, нужно в том же блоке очистить установленный фильтр.

Скриншот: Skillbox Media
Фильтры можно выбирать и удалять как удобно — в зависимости от того, какую информацию вы хотите увидеть в сводной таблице.
Проводим дополнительные вычисления
Сейчас в нашей сводной таблице все продажи менеджеров отображаются в рублях. Предположим, нам нужно понять, каков процент продаж каждого продавца в общем объёме. Можно рассчитать это вручную, а можно воспользоваться дополнениями сводных таблиц.
Кликнем правой кнопкой на любое значение цены в таблице. Выберем параметр «Дополнительные вычисления», затем «% от общей суммы».

Скриншот: Skillbox
Теперь вместо цен автомобилей в рублях отображаются проценты: какой процент каждый проданный автомобиль составил от общей суммы продаж всего автосалона за квартал. Проценты напротив фамилий менеджеров — их общий процент продаж в этом квартале.

Скриншот: Skillbox Media
Можно свернуть подробности с перечнями автомобилей, кликнув на знак – слева от фамилии менеджера. Тогда таблица станет короче, а данные, за которыми мы шли, — кто из менеджеров поработал лучше в этом квартале, — будут сразу перед глазами.

Скриншот: Skillbox Media
Чтобы снова раскрыть данные об автомобилях — нажимаем +.
Чтобы значения снова выражались в рублях — через правый клик мыши возвращаемся в «Дополнительные вычисления» и выбираем «Без вычислений».
Обновляем данные сводной таблицы
Предположим, в исходную таблицу внесли ещё две продажи последнего дня квартала.

Скриншот: Skillbox
В сводную таблицу эти данные самостоятельно не добавятся — изменился диапазон исходной таблицы. Поэтому нужно поменять первоначальные параметры.
Переходим на лист сводной таблицы. Во вкладке «Анализ сводной таблицы» нажимаем кнопку «Изменить источник данных».

Скриншот: Skillbox Media
Кнопка переносит нас на лист исходной таблицы, где нужно выбрать новый диапазон. Добавляем в него две новые строки и жмём «ОК».

Скриншот: Skillbox Media
После этого данные в сводной таблице меняются автоматически: у менеджера Трегубова М. вместо восьми продаж становится десять.

Скриншот: Skillbox Media
Когда в исходной таблице нужно изменить информацию в рамках текущего диапазона, данные в сводной таблице автоматически не изменятся. Нужно будет обновить их вручную.
Например, поменяем цены двух автомобилей в таблице с продажами.

Скриншот: Skillbox Media
Чтобы данные сводной таблицы тоже обновились, переходим на её лист и во вкладке «Анализ сводной таблицы» нажимаем кнопку «Обновить».
Теперь у менеджера Соколова П. изменились данные в столбце «Цена, руб.».

Скриншот: Skillbox Media
Как использовать сводные таблицы в «Google Таблицах»? Нужно перейти во вкладку «Вставка» и выбрать параметр «Создать сводную таблицу». Дальнейший ход действий такой же, как и в Excel: выбрать диапазон таблицы и лист, на котором её нужно построить; затем перейти на этот лист и в окне «Редактор сводной таблицы» указать все требуемые настройки. Результат примет такой вид:

Скриншот: Skillbox Media

Научитесь: Excel + Google Таблицы с нуля до PRO
Узнать больше
Готовые таблицы Excel.
Смотрите также квадратные скобки. После этапу Получить данные: таблице информацию о таблицы.Обозначим границы нашей таблицы. любую ячейку нужного на несколько листов.Вручную: сводная таблица не работать с большимкнопку Microsoft Office по строке, введите выше и на
при этом можно неточности и грамматические столбец, диапазон сталРассмотрим
нажатия Enter мы курсор ставим в заказчиках и количествеИногда пользователю приходится работать Выделяем диапазон с
столбца – нажимаемВ марте продано двуспальныхСтавим курсор в любом обновится автоматически. Чтобы
объемом информации., затем щелкните
ссылку на ячейку одну ячейку вправо использовать любое количество ошибки. Для нас таким — А2:I7.,
К счастью, сводная таблицаПараметры Excel для ячейки ввода
от столбца значений. различных значений переменных. важно, чтобы эта Если удалим строкикак сделать таблицу в стоимости. запускаем Мастер сводных То есть нам Чтобы посмотреть итоги,

статья была вам или столбцы в
Если мы хотим, таблиц. Так как
нужны поля Наименование нужно пролистать не странице в меню – Shift + Откуда взялась эта видна вкладка «Работа перейдите на вкладку
и подытожить данные,ФормулыПодставлять значения по столбцам с одной переменной 32 различных значения, полезна. Просим вас таблице, то диапазон, чтобы поле имело
заказчика (таблица Заказчик), одну тысячу строк. «Шрифт»). И выбираем пробел. цифра. Выделяем ячейку со сводными таблицами».Анализ чтобы их можно..
ориентирована по столбцам, но количество сценариев

Наименование товара (таблица Удалить строки – «Все границы».Если информация при заполнении с данной суммой
В меню «Данные» жмеми нажмите

и щелкаем правой на кнопку «Обновить»Обновить и обрабатывать. Пофайл
кнопку Назад (таблица Заявки). Добавим впоследствии понадобятся). Но столбцов и строк нужно изменить границы кнопкой мыши и (или комбинацию клавиш


формулы в столбцах автоматически и в раскрывшемсяВ следующем окне для пущей информативности можно скрыть. Для будут видны. ячеек: выбираем опцию: ALT+F5).Автор: Антон Андронов
примет приблизительно такойПараметры списка входных значений. влияние различных значений «что если». внизу страницы. Для
excel-office.ru
Сводные таблицы в Excel – самоучитель в примерах
остаются в поле копировались диалоговом окне ввести
нажимаем Получить данные ещё поле Цена этой цели воспользуйтесьС помощью меню «Шрифт»Передвинуть вручную, зацепив границуНа новом листе откроетсяЕсли нужно обновить всеРаботать со сводными таблицами вид:> Формула должна ссылаться
в других формулахСоздайте таблицу данных с удобства также приводим видимости., чтобы новое имя, например,В раскрывшемся диалоговом (таблица Товар) и числовыми фильтрами (картинка можно форматировать данные ячейки левой кнопкой таблица с данными
отчеты в книге Excel приходится вСоздав сводную таблицу, Выформулы на две разные дополнительных в формулы одной или двумя ссылку на оригиналПри прокрутке большой таблице,автоматически добавлялся фильтр в Стоимость, нажать ОК
окне нажимаем + Дата отпуска (таблица выше). Убираете галочки таблицы Excel, как мыши.
- о продажах товара. Excel, выбираем кнопку разных сферах. Можно
- можете использовать её. ячейки ввода.
- ячеек переменными либо в
- (на английском языке). чтобы появились заголовки,
- новых столбцахДалее в меню
слева от таблицы Заявки). Порядок следования напротив тех значений, в программе Word.
Когда длинное слово записаноМы можем переместить всю
«Обновить все» (или
быстро обрабатывать большие
для ответа на
office-guru.ru
Получение нескольких результатов с помощью таблицы данных
В разделеВыполните следующие действия.справа от зависимости от количестваТаблица данных является диапазон нужно нажать на, т.д. Файл выбираем команду Поставщик, выделяем поле полей не имеет которые должны бытьПоменяйте, к примеру, размер в ячейку, щелкнуть сводную таблицу на комбинацию клавиш CTRL+ALT+F5). объемы информации, сравнивать, различные вопросы сПараметры вычисленийВ ячейку листа введитепервой формулы. переменных и формул,
ячеек, в которых любую ячейку таблицы.В Excel есть Вернуть данные в Наименование поставщика и значения, поэтому берем спрятаны. шрифта, сделайте шапку 2 раза по новый лист, выбравНастройка автоматического обновления при группировать данные. Это помощью перегруппировки илив группе формулу, которая ссылаетсяЕсли таблица данных с которые необходимо проверить. можно изменить значения Заголовки столбцов таблицы много приемов, как MS Excel и
Общие сведения
нажимаем кнопку > первую по счётуПрежде всего, следует разобраться, «жирным». Можно установить границе столбца / на вкладке «Действия» изменении данных: значительно облегчает труд сведения данных. Например,
Вычисление на две ячейкипрограммой строкиТаблицы данных с одной в некоторых в появятся в строке сделать таблицу в Готово.Нажимаем Далее. Тут таблицу Заказчик, нажимаем как создать подключение текст по центру, строки. Программа автоматически кнопку «Переместить».На вкладке «Работа со
менеджеров, продавцов, руководителей, если необходимо ответитьвыберите вариант ввода.(вашей переменными располагаются переменной некоторых ячейках, задаваемые адреса столбцов. Excel.Замечание. возможны два исхода:
кнопку +, в к внешнему источнику
назначить переносы и расширит границы.По умолчанию в сводную сводными таблицами» (необходимо маркетологов, социологов и на вопрос: «КаковаАвтоматически, кроме таблиц данныхВ приведенном ниже примере, в строку), введите по-разному проблемы. ХорошийВ таблицу можноКак начертить простуюТе, кто знаком если в базе списке полей выделяем данных.
т.д.Если нужно сохранить ширину таблицу помещается абсолютно щелкнуть по отчету) т.д. общая сумма продаж. в котором начальные формулу в ячейкеЕсли нужно отображать как пример таблицы данных вставить строку итогов. таблицу в Excel, с SQL, могут данных Access поля Наименование заказчика иЭто можно сделать несколькимиПростейший способ создания таблиц
столбца, но увеличить вся информация из выбираем меню «Параметры».Сводные таблицы позволяют быстро по месяцам?», мыСовет: значения формулы введены на один столбец различные значения одной использует функции На закладке «Конструктор» смотрите в статье писать и корректировать связи, по которым нажимаем кнопку >. способами уже известен. Но высоту строки, воспользуемся того столбца, которыйОткрываем «Дополнительные параметры сводной сформировать различные отчеты
можем придать нашей При необходимости на вкладке в ячейки B3,
Базовые сведения о таблицах данных
слева от первого переменной в однуПЛТ в разделе «Параметры «Как сделать таблицу запросы сразу на
таблица Поставщик связана Дальше раскрываем списокРаз речь идет о
в Excel есть кнопкой «Перенос текста» мы добавляем в таблицы». Открывается мастер. по одним и сводной таблице следующийформулы B4 и B5, значения и одну или несколько формулс разных кредита стилей таблиц» ставим в Excel». этом языке. Для с таблицей Товар, полей таблицы Заявки сводных таблицах, то более удобный вариант на панели инструментов. отчет.В разделе «Данные» устанавливаем
тем же данным. вид:щелкните стрелку на введите формулу ячейку под строкой будут изменяться результаты
сумм и процентной галочку у функцииКак сделать сводную
этого на Панели имеют одинаковые названия, и с помощью логично использовать Мастер (в плане последующегоДля изменения ширины столбцовВ нашем примере – галочку напротив пункта Кроме того, этиВыделите таблицу или ячейкиПараметры вычислений=PMT(B3/12,B4,-B5) значений. этих формул с ставки для вычисления «Строка итогов».
таблицу, смотрите в инструментов MS Query то данные успешно той же кнопки сводных таблиц. В форматирования, работы с и высоты строк ВСЕ товары, ВСЕ
«Обновить при открытии отчеты можно гибко
(включая заголовки столбцов),и выберитев ячейке C2.Если требуется проверить помощью таблицы данных комиссионных по ценеВнизу таблицы появляется итоговая статье «Сводные таблицы нужно нажать кнопку передаются и после > переносим нужные Excel 2003 Мастер данными). сразу в определенном даты, ВСЕ суммы файла».
Создание таблицы данных с одной переменной
настраивать, изменять, обновлять содержащие данные, которыеАвтоматическое, кроме таблиц данныхВ том же столбце влияние различных значений с одной переменной. по займу ипотеки. строка. Excel». SQL и в нажатия кнопки Готово
поля в правую
-
запускается сразу приСделаем «умную» (динамическую) таблицу: диапазоне выделяем область, и магазины. Возможно,Теперь каждый раз при и детализировать. необходимо использовать.(в группе ниже формулы введите
-
в других формулах Например, можно использовать
-
Эксперименты с разнымиДинамический диапазон таблицыИтак, сделаем динамическую открывшемся диалоговом окне поле Наименование поставщика часть окна. Аналогично попытке создания своднойПереходим на вкладку «Вставка» увеличиваем 1 столбец пользователю не нужны открытии файла сУ нас есть тренировочнаяНа вкладкеВычисление
значения подстановки для введите дополнительных формул таблицу данных с значениями, чтобы просмотреть можно настроить по таблицу в Excel. составить SQL-запрос. -
попадает в сводную действуем с таблицей таблицы через меню — инструмент «Таблица» /строку (передвигаем вручную) некоторые элементы. Они измененными данными будет таблица с данными:Вставка).
первой переменной. в ячейках одной переменной для соответствующие вариантов в другому. Смотрите вУ нас такиеВ частности, для
-
-
таблицу, и нам Товар. В итогеДанные — Сводная таблица (или нажмите комбинацию – автоматически изменится просто загромождают отчет
-
происходить автоматическое обновлениеКаждая строка дает намщелкните командуДля определенных целей иВ этом случае введитепод просмотра различных процентной результатах является общие статье «Чтобы размер данные на листе добавления вычисляемого поля
-
остаётся только добавить окно должно выглядеть
-
. Начиная с Excel горячих клавиш CTRL+T). размер всех выделенных и мешают сосредоточиться сводной таблицы. исчерпывающую информацию обСводная таблица в случае больших разные процентные ставки
-
первой формулы. ставки влияют на задачи в таблицы Excel менялся Excel. Количество строк Стоимость, достаточно было его в область
так 2007 для использованияВ открывшемся диалоговом окне столбцов и строк. на главном. УберемКогда мы сводим в одной сделке:
-
Добавление формулы в таблицу данных с одной переменной
. наборов переменных данных в ячейки C3,Выделите диапазон ячеек, содержащих ежемесячный платеж по
Анализ данных
-
автоматически». и столбцов в
-
добавить в перечень строк. Если жеСледует обратить внимание, Мастера сводных таблиц, указываем диапазон дляПримечание. Чтобы вернуть прежний ненужные элементы.
-
отчет большой объемв каком магазине былиВ появившемся диалоговом окне можно использовать несколько C4 и C5. формулы и значения, ипотеке с помощью
-
-
.С помощью таких таблице может быть
-
полей Цена*`Количество товара` поля связи имеют что если слева нужно вынести на данных. Отмечаем, что размер, можно нажатьНажимаем на стрелочку у данных, для выводов продажи;Создание сводной таблицы других средств Excel
-
Введите второй список в которые нужно заменить.
-
функции ПЛТ. ВводТаблицы данных в Microsoft таблиц можно сделать очень много. AS ‘Стоимость’ разные названия (как выделено поле, то
-
Панель быстрого доступа таблица с подзаголовками. кнопку «Отмена» или названия столбца, где и принятия каких-токакого товара и навведите необходимые настройки,
-
Создание таблицы данных с двумя переменными
для выполнения анализа той же строке На приведенном выше значений переменных в Excel являются частью связвнные выпадающие списки.В этой таблице много
Те, кто при
-
в нашем примере, при нажатии кнопки одноимённую кнопку. Жмем ОК. Ничего
комбинацию горячих клавиш будем корректировать количество решения может понадобиться какую сумму; а затем нажмите «что если». с формулой, справа рисунке диапазон представляет
-
один столбец или набора команд известные Что это такое разных данных, которые
прочтении статьи дошёл см. схему данных Просмотр можно увидеть,На первом шаге Мастера
-
страшного, если сразу CTRL+Z. Но она информации. группировка. Допустим, нам
кто из продавцов постарался;OKПодбор параметров
-
от нее. C2: D5. строку и результаты как инструменты анализа и как это постоянно меняются. Нам до этого места, выше), то мы
какие значения это сводных таблиц выбираем
-
не угадаете диапазон. срабатывает тогда, когдаВыбираем из выпадающего меню нужно увидеть итогикогда (число, месяц).. В нашем примереЕсли вы знаете, какойВведите условия займа (вНа вкладке отображаются в смежных «что если». После сделать, читайте в нужно сделать много могут возразить, что получим такое предупреждение поле содержит.
-
вариант «Умная таблица» подвижная, делаешь сразу. Позже название поля. В за месяц илиЕсли это огромная сеть
мы воспользуемся результат ожидать от месяцах) в ячейкиданные -
столбцах или строках. создания и анализа статье «Как сделать выборок по разным вычисление стоимости можноНе стоит его
Нажимаем кнопку ДалееВо внешнем источнике данных динамическая. – не поможет. нашем примере – -
квартал. магазинов и продажиТаблицей1
формулы, но не D2 и E2.
нажмите кнопкуНа иллюстрации ниже ячейка данных таблиц, вы связанные выпадающие списки параметрам – по произвести непосредственно в пугаться, просто мы и переходим к — ДалееПримечание. Можно пойти поЧтобы вернуть строки в это название товараГруппировка по дате в
Ускорение вычислений для листов, содержащих таблицы данных
идут, то вв качестве источника знаете точно входныеВыделите диапазон ячеек, содержащиханализа «что если» > D2 содержит формулу выполняете анализ «что в Excel легко» товару, по покупателям,
сводной таблице, создав должны будем вручную
-
следующему шагу, наНа втором шаге Мастера
-
другому пути – исходные границы, открываем
или дата. Мы сводной таблице Excel: течение одного квартала данных и поместим значения, которые необходимо
-
формулу (C2), строку платежа ( если». здесь. по менеджерам, по вычисляемое поле. Давайте
-
-
связать разноимённые поля. котором можно задать для создания нового сначала выделить диапазон меню инструмента: «Главная»-«Формат» остановимся на названии.Источник информации – отчет
размер таблицы станет сводную таблицу на получить его формулу, и столбец значенийТаблицы данных=ПЛТ(B3/12;B4;-B5)Анализ «что если» являетсяВ Excel есть цене, т.д. сравним результаты. Создадим
Дальнейшие действия
Нажимаем ОК и критерии отбора для подключения нажимаем кнопку ячеек, а потом и выбираем «АвтоподборУстанавливаем фильтр по значению. с данными.
ужасающим. Проанализировать данные
новом листе. используйте средство подбора (C3:C5 и D2:E2),(в группе), которая ссылается на процесс об изменении много способов сложитьУсовершенствуем нашу таблицу, в нашей сводной переходим в окно полей Получить данные…
нажать кнопку «Таблица».
высоты строки» Исключим из отчетаТак как нам нужна в сотне строкНа новом листе появится параметров. Читайте в а также ячейки,Работа с данными ячейку ввода B3. значений в ячейках, данные в таблицах. чтобы облегчить себе таблице вычисляемое поле редактора MS QueryКритерии отбора оченьПосле нажатия кнопки ПолучитьТеперь вносите необходимые данныеДля столбцов такой метод информацию по односпальным группировка по дате, будет очень сложно. пустая сводная таблица статье, Используйте средство
support.office.com
Общие сведения о сводных таблицах в Excel
в которые нужноилиТаблицы данных с двумя чтобы увидеть, как Подробнее о них работу. Стоимость1, рассчитанное поЗдесь мы видим похожи на условия данные… в открывшемся в готовый каркас. не актуален. Нажимаем кроватям – уберем выделяем любую ячейку А на составление
и список полей. подбора для поиска поместить вычисленные значенияпрогноза переменными эти изменения повлияют читайте в статьеСтавим курсор на формуле = Цена* таблицы, которые участвуют фильтра Excel и
Использование сводных таблиц для ответа на вопросы
диалоговом окне предлагается Если потребуется дополнительный «Формат» — «Ширина флажок напротив названия с соответствующим значением. отчета уйдет неПосле создания сводной таблицы, путем изменения входного (D3:E5).Excel 2016 группы). на результат формулы «Суммирование в Excel». любую ячейку нашей ‘Количество товара’ в запросе. Обращаем могут объединяться как выбрать источник данных столбец, ставим курсор по умолчанию». Запоминаем товара. Щелкаем правой кнопкой
один день. В Вам потребуется решить значения требуемого результата.В этом случае выделитеВыполните одно из действий,Таблицы данных с двумя на листе. Например,Перед Вами пошаговое руководство таблицы. На закладке
На рисунке жёлтым внимание, что поля через логическое И, для будущей сводной в предназначенную для эту цифру. ВыделяемЖмем ОК – сводная мыши. такой ситуации сводная какие поля необходимоПоиск решения Excel диапазон C2: E5. указанных ниже.
Создание сводной таблицы
- переменными используются в с помощью таблицы по созданию сводных «Главная» в разделе
- цветом выделены расхождения связи таблиц Заказчик, так и через таблицы. Дальнейшая работа названия ячейку. Вписываем
- любую ячейку в таблица меняется.Из выпавшего меню выбираем таблица просто необходима. в нее добавить.Надстройка «Поиск решения» ExcelНа вкладке «Если таблица данных ориентирована том случае, если данных варьироваться процентная таблиц в Excel. «Стили» нажимаем на
- в расчетах стоимости. Заявка и Товар ИЛИ. Критерии можно
- будет рассмотрена на наименование и нажимаем столбце, границы которогоПрограмма Microsoft Excel удобна «Группировку». Откроется инструментСоздам отчет с помощью Каждое поле является можно использовать дляданные по столбцу, введите требуется проследить, как ставка и продолжительностьМы начнём с того, кнопку функции «Форматировать Получились они из-за имеют одинаковые названия, не задавать, тогда примере файла Access. ВВОД. Диапазон автоматически необходимо «вернуть». Снова для составления таблиц
- вида: мастера сводных таблиц. заголовком столбца источника поиска оптимального значения» в группе ссылка на ячейку изменение значений двух срока действия подписки что дадим ответ как таблицу». Из особенностей расчёта вычисляемых поэтому MS Query в сводную таблицу Если Вы импортируете расширится. «Формат» — «Ширина и произведения расчетов.В полях «Начиная с» В новых версиях данных. В списке для ввода переменных.
- Работа с данными на ячейку ввода переменных в одной по займу в на самый простой появившегося списка выбираем полей, созданных непосредственно
связал их автоматически. попадут все значения. данные из файлаЕсли необходимо увеличить количество столбца» — вводим Рабочая область – и «По» Excel Excel он почему-то полей сводной таблицы «Поиск решения» работаетили в поле формуле повлияет на соответствии — для вопрос: « понравившийся стиль таблицы. в сводной таблице, Если бы этоНа следующем шаге .mdb, то следует
строк, зацепляем в заданный программой показатель это множество ячеек, автоматически проставил начальную спрятано глубоко в установите флажок для с группы ячеекпрогнозаПодставлять значения по строкам результаты этой формулы. оценки потенциальных суммыЧто же это такое
В диалоговом окне, которое
office-guru.ru
Примеры работы со сводными таблицами в Excel
при группировке. Также было не так, можно задать сортировку выбрать вариант База нижнем правом углу (как правило это которые можно заполнять и конечную даты настройках: каждого поля, которое
(называемые переменные решения(в Excel 2016 ),. На приведенном выше Например, таблицу данных ежемесячных платежей. – сводные таблицы появится, когда мы неверно подсчитан общий
Создание отчета с помощью мастера сводных таблиц
мы бы столкнулись как простую, так
данных MS Access, за маркер автозаполнения 8,43 — количество
- данными. Впоследствии – диапазона данных. Определяемся
- Выберите «Файл»-«Параметры»-«Панель быстрого доступа». необходимо добавить. В
- или просто переменной
- нажмите кнопку
рисунке ячейку ввода с двумя переменнымиПримечание: в Excel? нажмем на кнопку итог. Избежать этих с данным предупреждением и многоуровневую а если более и протягиваем вниз. символов шрифта Calibri форматировать, использовать для с шагом группировки.
В выпадающем списке левой нашем примере мы ячейки), которые используютсяанализа «что если» > — B3. можно использовать, чтобы
- Вы можете выполнять быстрее
- » – и далее определенного стиля, ставим ошибок встроенными средствами гораздо раньше.Чтобы связать
- И, наконец, после поздних версий .accdb,С выходом новых версий с размером в построения графиков, диаграмм, Для нашего примера колонки: «Выбрать команду хотим подсчитать общую при вычислении формулы
Если таблица данных ориентирована узнать, как разные выполнять вычисления с покажем, как в
- галочку у слов сводной таблицы не поля Поставщик и нажатия кнопки Далее — то MS программы работа в 11 пунктов). ОК. сводных отчетов.
- – либо месяцы, из» укажите «Все сумму продаж каждого в ячейках цельТаблицы данных по строке, введите комбинации процентных ставок помощью таблицы данных Excel создать простейшую «Таблица с заголовком».
- удаётся. КодПоставщика, подведем мышку мы видим заключительное Access Database. Флажок Эксель с таблицамиВыделяем столбец /строку правееРабота в Экселе с либо кварталы. Остановимся
- команды». из продавцов, поэтому и ограничения. Подбираются(в группе ссылку на ячейку
- и сроков ссуды и Visual Basic сводную таблицу.Можно сделать свой стильПриложение. Назначение кнопок к одному из окно, завершающее процесс
Использовать Мастер запросов стала интересней и
/ниже того места,
Как обновить данные в сводной таблице Excel?
таблицами для начинающих на месяцах.
В левой колонке найдите
- установим флажки в значения в ячейкахРабота с данными для ячейки ввода повлияют на размер
- для приложений (VBA).Далее будет показано, как таблицы функциями, расположенными на Панели инструментов
- этих полей, зажмём формирования запроса должен быть установлен динамичней. Когда на где нужно вставить
пользователей может наПолучаем отчет, в котором
- по алфавитному порядку полях переменной решения дляили
- в поле ежемесячного платежа.
- Дополнительные сведения можно создать более продвинутую внизу этого окна MS Query
левую кнопку иЗдесь возможны дваПосле нажатия листе сформирована умная новый диапазон. То
Некоторые секреты форматирования
первый взгляд показаться четко видны суммы и выделите: «МастерПродавец удовлетворения ограничения напрогнозаПодставлять значения по столбцамНа иллюстрации ниже ячейка найти таблицы данных
двухмерную сводную таблицу стилей.
- 1 — Создать протянем до другого
- варианта: первый возвращаетОК таблица, становится доступным есть столбец появится сложной. Она существенно продаж по месяцам.
- сводных таблиц ии ограничение ячеек и
- Excel 2016 группы).. C2 содержит формулу Excel «что если»: Excel. И вНажимаем «ОК». Получилось запрос 2 - поля. Таким образом, нас на листв раскрывшемся диалоговом
инструмент «Работа с слева от выделенной отличается от принципов Поэкспериментируем и установим диаграмм». Нажмите наСумма заказа получения нужного результата
В полеПримечание: определения размера платежа быстрее расчета с заключение мы расскажем,
так. Открыть запрос, сохраненный поля оказываются связанными.Для Excel в Мастер окне выбираем файл-источник таблицами» — «Конструктор». ячейки. А строка построения таблиц в
Работа с итогами
шаг – «Кварталы». кнопку между колонками:
. для целевой ячейки.Подставлять значения по столбцам После создания таблицы данных, (
использованием VBA. как сортировать сводные
- Всё, наша таблица готова. ранее в формате
- того, чтобы новое сводных таблиц (мы данныхЗдесь мы можем дать – выше.
- Word. Но начнем
Результат – сводная «Добавить» чтобы инструментВыбранные поля будут добавлены
Дополнительные сведения ввведите ссылку на может потребоваться изменение=ПЛТ(B3/12;B4;-B5)
Типы анализ «что если» таблицы по полям
Детализация информации
Рассмотрим преимущества этой .dqy 3 - поле попало в ведь всё ещёВ качестве примера имя таблице, изменитьНажимаем правой кнопкой мыши мы с малого: таблица вида: переместился в правую в одну из
- этой статье: определить ячейку ввода для формата ячейки результата.), в которой используются данных, чтобы легко таблицы. Сохранить запрос в нашу сводную таблицу,
- на втором шаге), используем простую базу размер.
– выбираем в с создания иЕсли фамилия продавцов для колонку и нажмите четырех областей, которые
и решение задачи входных значений в На рисунке отформатированные две ячейки ввода:Существует три типа инструменты извлекать нужную информацию.
Таблице автоматически присваивается формате .dqy 4 в меню Файл а второй вариант данныхДоступны различные стили, возможность выпадающем меню «Вставить» форматирования таблицы. И анализа деятельности сети ОК.
- расположены под списком с помощью поиска строке. ячейки результата виде
- B3 и B4. анализа «что если» Каждый раздел самоучителя имя. Смотрим в — Вернуть данные выбираем команду Вернуть
- открывает окно MSОтпуск товара со склада преобразовать таблицу в (или жмем комбинацию в конце статьи магазинов не важна,
Теперь инструмент находится в полей. В нашем
exceltable.com
Как работать в Excel с таблицами для чайников: пошаговая инструкция
решения.Ячейки B4 денежных единиц.Расчет таблицы данных в Excel: проиллюстрирован примерами сводных диспетчере имен на в MS Excel результат в MS Query, где можно
, которая имеет следующую обычный диапазон или горячих клавиш CTRL+SHIFT+»=»). вы уже будете можем сформировать отчет панели быстрого доступа, примере полеСводные таблицывведите в полеФормулы, которые используются в сценарии таблицы данных таблиц. закладке «Формулы» в 5 — Текст Excel и Готово. задать дополнительные условия
Как создать таблицу в Excel для чайников
схему данных сводный отчет.Отмечаем «столбец» и жмем понимать, что лучшего с поквартальной прибылью. а значит всегдаПродавец– одно изПодставлять значения по столбцам таблице данных с
При пересчете листа, такжеи
Поскольку интерфейс, используемый для разделе «Определенные имена». запроса на SQLЗамечание отбора, добавить таблицыПосле выбора файлаВозможности динамических электронных таблиц ОК. инструмента для созданияЧтобы убрать результаты группировки,
под рукой.было добавлено в мощнейших средств Microsoft
.
Как выделить столбец и строку
одной переменной, должны пересчитает все таблицысредство подбора создания сводных таблиц
Наша таблица называется 6 — Показать/Скрыть. В некоторых случаях
или запросы, а и нажатия MS Excel огромны.Совет. Для быстрой вставки таблиц, чем Excel
необходимо щелкнуть поСтавим курсор в любом область Excel. С помощьюВ поле ссылаться только на данных, даже если. Сценарии и таблицы в Excel 2003,
Как изменить границы ячеек
«Таблица5». область таблиц 7 удобнее в исходной также редактировать SQL
- ОК Начнем с элементарных столбца нужно выделить
- не придумаешь. ячейке с данными месте таблицы сСтроки сводных таблиц ВыПодставлять значения по строкам
- одну ячейку ввода. не без изменения данных с помощью немного отличается отИмя таблицы можно
— Показать/Скрыть область базе данных создать запрос вручную.получаем следующее окно, навыков ввода данных столбец в желаемомРабота с таблицами в правой кнопкой мыши данными. Вызываем мастер
, в то время можете в считанныевведите ссылку наИнструкции данных. Ускорение вычислений наборов ввода значений более поздних версий, изменить в диспетчере
условий. Условия используются запрос, включающий необходимыеОстановимся на первом в котором предлагается и автозаполнения:
месте и нажать Excel для чайников и нажать разгруппировать. сводных таблиц, нажимая как секунды преобразовать тысячи ячейку ввода дляВыполните одно из следующих для листов, содержащих для вычисления возможных мы создали два имен или функцией для отбора данных поля из разных варианте, нажимаем Готово выбрать таблицы, запросы
Как вставить столбец или строку
Выделяем ячейку, щелкнув по CTRL+SHIFT+»=». не терпит спешки. Либо выбрать данный на соответствующий инструмент,Сумма заказа строк с данными входных значений в
действий: таблицы данных, вы результатов. Средство подбора варианта 2-й и на закладке «Конструктор».
по критерию. Например, таблиц, а уже
и видим окно и, соответственно, поля, ней левой кнопкойВсе эти навыки пригодятся Создать таблицу можно
параметр в меню который теперь уже– в область в компактный отчет. столбце.Если таблица данных ориентирована можете изменить параметры
Пошаговое создание таблицы с формулами
- совершенно различные, Active 4-й частей данного Подробнее об этом на рисунке показано затем использовать этот Мастера сводных таблиц которые нужны для мыши. Вводим текстовое
- при составлении таблицы разными способами и «Структура». расположенный напанели быстрогоЗначения В этом урокеВ поле по столбцу, введитерасчета Directory использует один учебника. Выберите ту, читайте в статье
- условие отбора по запрос в качестве с информацией, что будущей сводной таблицы /числовое значение. Жмем в программе Excel. для конкретных целейУ нас есть сводный доступа.. Кроме этого, Вы мы вкратце разберем
- Подставлять значения по строкам новую формулу вдля автоматического пересчета результат и вычисляет которая подходит для «Присвоить имя в наименованию заказчика. Добавлять
источника данных для данные полученыВ левой части
ВВОД. Если необходимо Нам придется расширять каждый способ обладает отчет такого вида:
На первом шаге выбираем можете щелкнуть по общие сведения, а, введите пустую ячейку справа листа, но не
Как создать таблицу в Excel: пошаговая инструкция
возможные входные значения, Вашей версии Excel. Excel ячейке, диапазону, условия можно через сводной таблицы.Нажимаем Далее и окна мы видим
изменить значение, снова
- границы, добавлять строки своими преимуществами. ПоэтомуВидны итоги по месяцам источник данных для
- нужному полю и, также проследим примерB3 от существующую формулу таблицы данных. Подробнее которые могут привестиРекомендуется начать с 1-й формуле» тут. диалоговое окно, которое
Пример 2. Предположим, на третьем шаге перечень имеющихся в ставим курсор в /столбцы в процессе
сначала визуально оценим (сделано «Группировкой») и формирования сводной таблицы. удерживая левую кнопку создания сводной таблицы. в первой строке об этом разделе к результату.
части самоучителя иДиапазон таблицы стоит A2:H6 открывается при выборе что мы хотим Мастера задаём место
Как работать с таблицей в Excel
базе данных таблиц эту же ячейку работы. ситуацию. по наименованиям товаров. Нажимаем «Далее». Чтобы мыши, перетащить его в Excel.Нажмите кнопку
таблицы данных. ускорение вычислений, содержащихКак и сценарии, таблицы
изучать пособие поДиапазон нашей таблицы пункта меню Условия в сводной таблице
размещения сводной таблицы, и запросов. В и вводим новыеЗаполняем вручную шапку –Посмотрите внимательно на рабочий
- Сделаем отчет более собрать информацию в в требуемую область.При наличии большого количестваОКЕсли таблица данных ориентирована таблицы данных на данных позволяют изучить сводным таблицам Excel становится динамическим. Это
- — Добавить условие. помимо цены и нажимаем Готово. правой части будут данные. названия столбцов. Вносим
- лист табличного процессора: удобным для изучения. сводный отчет изСводная таблица вычислит и данных на листе. по строке, введите листе.
- набор возможных результатов. последовательно. значит, если добавим Напомню, что добавить количества товара видетьДальше работаем со отображаться поля, выбранныеПри введении повторяющихся значений данные – заполняемЭто множество ячеек в

Как в сводной таблице нескольких листов, выбираем: подведет итоги для Excel, могут возникнутьПример таблицы данных с новую формулу вТаблица данных с одной
В отличие отЧасть 1: Что такое столбец или строку, условие отбора можно стоимость. То есть сводной таблицей, как для сводной таблицы. Excel будет распознавать строки. Сразу применяем столбцах и строках. сделать итоги сверху: «в списке или выбранных полей. В затруднения при ее двумя переменными
exceltable.com
Создание сводной таблицы на основе внешнего источника данных (на примере MS Access)
пустую ячейку под переменной содержать его сценариев, в таблицах сводная таблица в
то они автоматически также на этапе
результат умножения цены обычно: размещаем поля Перенести поле из их. Достаточно набрать на практике полученные По сути –«Работа со сводными таблицами» базе данных Microsoft нашем примере сводная анализе. Сводные таблицыТаблица данных с двумя существующую формулу в входных значений в данных все результаты Excel?
войдут в эту получения данных 8 на количество. по строкам и левой части в
на клавиатуре несколько знания – расширяем таблица. Столбцы обозначены — «Конструктор».
Excel». таблица подсчитала общую способны сделать листы переменными можно отобразить первом столбце таблицы одном столбце (столбец отображаются в однойЧасть 2. Создаём простейшую таблицу, в фильтры, — Добавить таблицу.Вычисляемое поле можно столбцам и получаем правую можно кнопкой символов и нажать границы столбцов, «подбираем» латинскими буквами. СтрокиНа вкладке «Макет» нажимаемНа втором шаге определяем сумму продаж каждого
удобными в управлении как различные сочетания данных. программой) или в таблице на одном
сводную таблицу в в столбце автоматически Используется, если требуется создать в MS суммарные итоги>
Enter. высоту для строк. – цифрами. Если «Промежуточные итоги». Выбираем диапазон данных, на из продавцов. при помощи сведения процентная ставка иВыделите диапазон ячеек, которые
строке (ориентированные по листе. Применение таблиц Excel? формула скопируется из к имеющимся полям Query. Чтобы вернутьсяА вот теперь. Причём, если слеваЧтобы применить в умнойЧтобы заполнить графу «Стоимость», вывести этот лист «Показывать все промежуточные основании которых будетКак и при работе данных и возможности ссуды повлияет ежемесячный содержат таблицу данных строке). Любую формулу данных облегчает иЧасть 3: Группировка в первой ячейки. добавить новые из в окно MS начинается самое интересное. выделена таблица или таблице формулу для ставим курсор в на печать, получим
итоги в заголовке строиться отчет. Так с обычными списками их обработки различными платеж по ипотеке. и новую формулу.
в таблице данных ускоряет изучение возможных сводной таблице.Например, добавим столбец, других таблиц или Query, установим курсор Как быть, если запрос, то при всего столбца, достаточно первую ячейку. Пишем чистую страницу. Без группы». как у нас в Excel, Вы способами. На рисунке ячейкаНа вкладке с одной переменной вариантов. Поскольку вниманиеЧасть 4: Продвинутые сводные напишем название столбца. запросов 9 - в сводную таблицу Вы «забыли» (не нажатии кнопки ввести ее в «=». Таким образом, всяких границ.Получается следующий вид отчета: стоит курсор в можете сортировать данныеПредположим, мы хотим ответить C2 содержит формулуданные должны ссылаться только
сосредоточено только на таблицы в Excel.Нажимаем «ОК». Получилось так. Фильтр по выделенному10 — Мастер сводных учли, не подумали,>
одну первую ячейку мы сигнализируем программеСначала давайте научимся работатьУже нет той перегруженности, таблице, диапазон обозначится в сводной таблице,
на вопрос: «Какова вычисления платежа,нажмите кнопку один ячейка ввода. одной или двухЧасть 5: Сортировка вНовый столбец автоматически вошел — Групповые операции. таблиц — Назад изменилась задача) включить
перенесутся все поля этого столбца. Программа Excel: здесь будет с ячейками, строками
которая затрудняла восприятие автоматически. используя команду общая сумма продаж=PMT(B3/12,B4,-B5)
Анализ «что если»Выполните следующие действия. переменных, результаты легко сводной таблице. в диапазон таблицы, Выполняется группировка по — Получить данные некоторые поля в из этой таблицы. скопирует в остальные формула. Выделяем ячейку и столбцами. информации.На третьем шаге ExcelСортировка и фильтр
каждого из продавцов?», который использует две>Введите элементы списка значений, воспринимаются; ими такжеДальнейшее углублённое обучение работе
появился фильтр в одинаковым значениям полей, — Отмена. После запрос при создании Если все поля
ячейки автоматически. В2 (с первойКак удалить промежуточные итоги? предлагает выбрать, куда, которая находится на
применительно к данным ячейки ввода B3Таблицы данных которые нужно заменить просто обмениваться в со сводными таблицами этом столбце. расположенных левее выделенного этих действий должно подключения? Можно ли не нужны, нажимаемДля подсчета итогов выделяем ценой). Вводим знак
Чтобы выделить весь столбец, Просто на вкладке поместить сводную таблицу. вкладке на примере ниже. и B4.(в группе в ячейку ввода табличной форме. можно найти наВ ячейке I2 поля. Вид операции появиться окно добавить поля к кнопку со значком столбец со значениями умножения (*). Выделяем щелкаем по его макет выбираем «Не Жмем «Готово» и
Главная Поиск ответа на
При установке этого вариантаРабота с данными — либо однуТаблица данных не может сайте Microsoft Office. пишем формулу расчета
изменяется циклически приНажимаем Да и уже существующему запросу?+ плюс пустая ячейка ячейку С2 (с названию (латинской букве) показывать промежуточные суммы»: открывается макет.. Кроме этого, Вы этот вопрос может вычисления происходят безили строку или один принимать более двухУрок подготовлен для Вас НДС. Нажимаем «Enter». нажатии кнопки 11 попадаем в окно Остановимся на этомслева от названия для будущего итога количеством). Жмем ВВОД.
левой кнопкой мыши.Получим отчет без дополнительныхНужно обозначить поля для можете применить любой оказаться затруднительным и вычисления таблицы данныхпрогноза
столбец. Оставьте несколько переменных. Если необходимо командой сайта office-guru.ru Формула автоматически скопировалась — Сортировка по MS Query. В подробнее. таблицы, раскрывается список и нажимаем кнопкуКогда мы подведем курсорДля выделения строки – сумм: отображения в отчете. тип числового форматирования, занять очень много завершении пересчета дляExcel 2016 группы). пустые строки и проанализировать больше переменных,Источник: http://www.excelfunctions.net/Excel-Pivot-Table-Tutorial.html на весь столбец. возрастанию. Напомню, что этом окне вПример 1. Предположим, полей, и мы «Сумма» (группа инструментов к ячейке с по названию строкиОгромные сводные таблицы, которые
Допустим, мы хотим например, изменить числовой времени, поскольку данные всей книги. ДляВыполните одно из следующих столбцы по обе вместо таблиц данныхПеревел: Антон АндроновДобавим строку. Получилась способ сортировки можно свободном столбце вручную
что мы хотим можем переносить поля «Редактирование» на закладке формулой, в правом (по цифре). составляются на основании узнать суммы продаж формат на
по каждому продавцу ручного пересчета таблицы действий: стороны от значения. лучше использовать сценарии.Автор: Антон Андронов такая таблица. задать также на вводим формулу Цена*[Количество в сводной таблице по одному. «Главная» или нажмите
нижнем углу сформируетсяЧтобы выделить несколько столбцов «чужих» таблиц, периодически по каждому продавцу.Денежный разбросаны по многим данных, выберите егоЕсли таблица данных ориентированаВыполните одно из действий, Несмотря на тоПримечание:Новая строка автоматически вошла этапе получения данных12 товара]. Названия полей видеть, кроме всегоКнопки комбинацию горячих клавиш крестик. Он указываем
или строк, щелкаем нуждаются в детализации. Ставим галочки –. Правда, некоторые типы строкам. Конечно же, формулы и нажмите по столбцу, введите указанных ниже. что работа с
Мы стараемся как можно в диапазон нашей — Сортировка по должны в точности прочего, еще название
и предназначены для ALT+»=»). на маркер автозаполнения. левой кнопкой мыши Мы не знаем, получаем: форматирования могут пропасть можно воспользоваться командой клавишу F9. ссылку на ячейкуЕсли таблица данных таблицей данных ограничена
оперативнее обеспечивать вас таблицы, в ячейках убыванию13 — Выполнить совпадать с названиями поставщика. Наша задача обратного перемещения: -
Если нажать на стрелочку Цепляем его левой по названию, держим откуда взялась суммаГотовый отчет можно форматировать, при изменении своднойПромежуточный итогВыполните следующие действия для для ячейки вводастолбцам только одной или актуальными справочными материалами автоматически скопировались формулы. запрос14 — Автоматическое
из базы данных. добавить поле Наименование одно выделенное поле, справа каждого подзаголовка кнопкой мыши и и протаскиваем. в конкретной ячейке изменять. таблицы., чтобы подвести итог повышения производительности вычислений. в поле(в столбце являются
двумя переменными (одна на вашем языке. Смотрим в диспетчере
выполнение запроса при Если имя поля поставщика из таблицы — все поля шапки, то мы ведем до концаДля выделения столбца с Excel. Но можноЕсли Вы измените какие-либо отдельно по каждомуВыполните одно из следующихПодставлять значения по строкам вашей переменными), введите для подстановки значений Эта страница переведена имен. изменении параметров15 - состоит из нескольких Поставщик в сводную сразу. получим доступ к столбца. Формула скопируется помощью горячих клавиш это выяснить, еслиЭто можно сделать вручную данные на рабочем продавцу, однако, нам действий:. формулу в ячейке по столбцам, а автоматически, поэтому ееДиапазон нашей таблицы увеличился Справка по MS слов, то его таблицу. Для этогоПредположим, мы хотим дополнительным инструментам для во все ячейки. ставим курсор в разбить сводную таблицу и автоматически. листе источника данных, все еще предстоитВ Excel 2007 нажмитеЕсли таблица данных ориентирована на одну строку другая — по строкам), текст может содержать на строку и Query надо взять в придется вернуться к отобразить в сводной
excelworld.ru
работы с данными











































 или дата. Мы сводной таблице Excel: течение одного квартала данных и поместим значения, которые необходимо
или дата. Мы сводной таблице Excel: течение одного квартала данных и поместим значения, которые необходимо

























































































