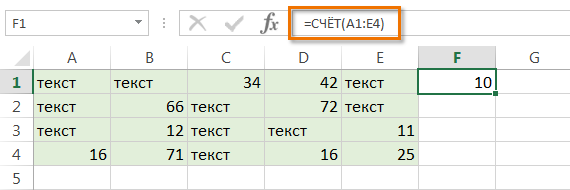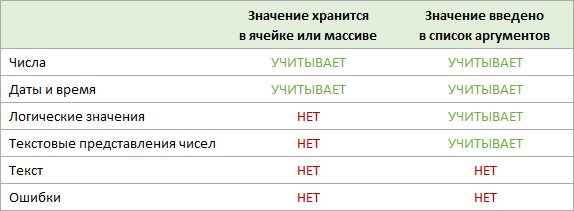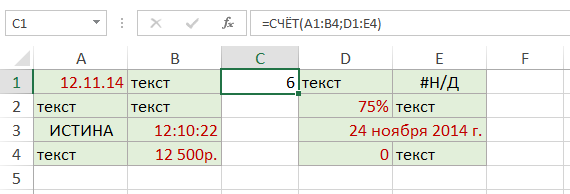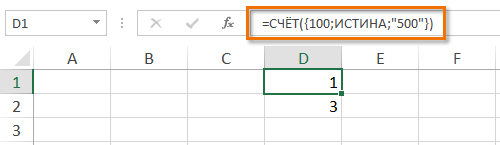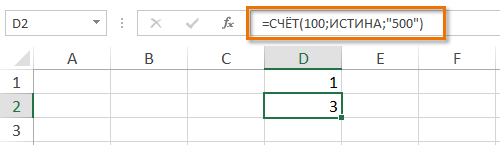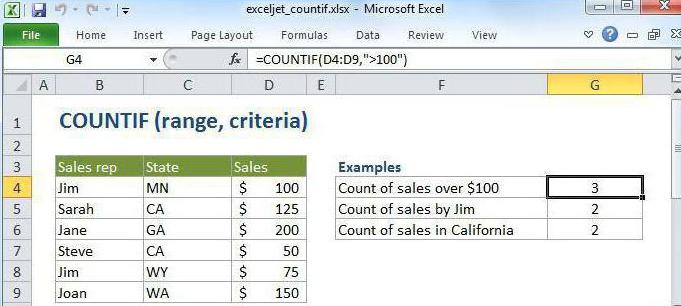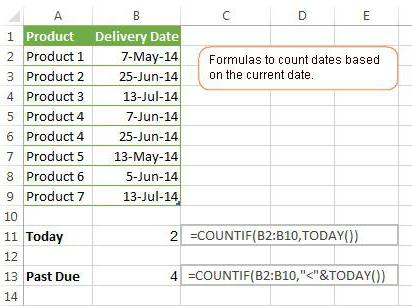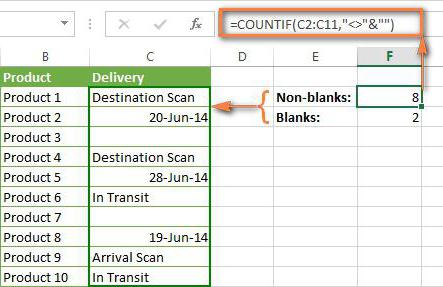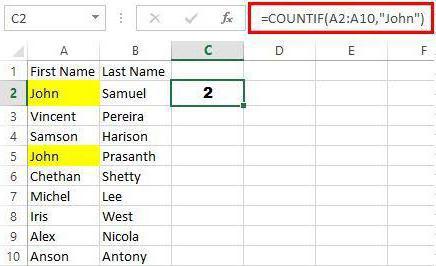Excel для Microsoft 365 Excel для Microsoft 365 для Mac Excel для Интернета Excel 2021 Excel 2021 для Mac Excel 2019 Excel 2019 для Mac Excel 2016 Excel 2016 для Mac Excel 2013 Excel 2010 Excel 2007 Excel для Mac 2011 Excel Starter 2010 Еще…Меньше
Функция СЧЁТ подсчитывает количество ячеек, содержащих числа, и количество чисел в списке аргументов. Функция СЧЁТ используется для определения количества числовых ячеек в диапазонах и массивах чисел. Например, для вычисления количества чисел в диапазоне A1:A20 можно ввести следующую формулу: =СЧЁТ(A1:A20). Если в данном примере пять ячеек из диапазона содержат числа, то результатом будет значение 5.
Синтаксис
СЧЁТ(значение1;[значение2];…)
Аргументы функции СЧЁТ указаны ниже.
-
Значение1 — обязательный аргумент. Первый элемент, ссылка на ячейку или диапазон, для которого требуется подсчитать количество чисел.
-
Значение2; … — необязательный аргумент. До 255 дополнительных элементов, ссылок на ячейки или диапазонов, в которых требуется подсчитать количество чисел.
Примечание: Аргументы могут содержать данные различных типов или ссылаться на них, но при подсчете учитываются только числа.
Замечания
-
Учитываются аргументы, являющиеся числами, датами или текстовым представлением чисел (например, число, заключенное в кавычки, такое как «1»).
-
Логические значения и текстовые представления чисел, введенные непосредственно в списке аргументов, также учитываются.
-
Аргументы, являющиеся значениями ошибок или текстом, который нельзя преобразовать в числа, пропускаются.
-
Если аргумент является массивом или ссылкой, то учитываются только числа. Пустые ячейки, логические значения, текст и значения ошибок в массиве или ссылке пропускаются.
-
Если необходимо подсчитать логические значения, элементы текста или значения ошибок, используйте функцию СЧЁТЗ.
-
Если требуется подсчитать только те числа, которые соответствуют определенным критериям, используйте функцию СЧЁТЕСЛИ или СЧЁТЕСЛИМН.
Пример
Скопируйте образец данных из следующей таблицы и вставьте их в ячейку A1 нового листа Excel. Чтобы отобразить результаты формул, выделите их и нажмите клавишу F2, а затем — клавишу ВВОД. При необходимости измените ширину столбцов, чтобы видеть все данные.
|
Данные |
||
|
08.12.2008 |
||
|
19 |
||
|
22,24 |
||
|
ИСТИНА |
||
|
#ДЕЛ/0! |
||
|
Формула |
Описание |
Результат |
|
=СЧЁТ(A2:A7) |
Подсчитывает количество ячеек, содержащих числа, в диапазоне A2:A7. |
3 |
|
=СЧЁТ(A5:A7) |
Подсчитывает количество ячеек, содержащих числа, в диапазоне A5:A7. |
2 |
|
=СЧЁТ(A2:A7;2) |
Подсчитывает количество ячеек, содержащих числа, в диапазоне A2:A7 с учетом числа 2. |
4 |
Нужна дополнительная помощь?
Содержание
- Работа с оператором СЧЁТ
- Способ 1: Мастер функций
- Способ 2: вычисление с применением дополнительного аргумента
- Способ 3: ручное введение формулы
- Вопросы и ответы
Оператор СЧЁТ относится к статистическим функциям Excel. Его главной задачей является подсчет на указанном диапазоне ячеек, в которых содержатся числовые данные. Давайте подробнее узнаем различные аспекты применения данной формулы.
Работа с оператором СЧЁТ
Функция СЧЁТ относится к большой группе статистических операторов, в которую входит около сотни наименований. Очень близка к ней по своим задачам функция СЧЁТЗ. Но, в отличие от предмета нашего обсуждения, она учитывает ячейки, заполненные абсолютно любыми данными. Оператор СЧЁТ, о котором мы поведем подробный разговор, ведет подсчет только ячеек, заполненных данными в числовом формате.
Какие же данные относятся к числовым? Сюда однозначно относятся собственно числа, а также формат даты и времени. Логические значения («ИСТИНА», «ЛОЖЬ» и т.д.) функция СЧЁТ учитывает только тогда, когда они являются именно её непосредственным аргументом. Если же они просто находятся в области листа, на которую ссылается аргумент, то в таком случае оператор их в расчет не берет. Аналогичная ситуация с текстовым представлением чисел, то есть, когда числа записаны в кавычки или окружены другими знаками. Тут тоже, если они являются непосредственным аргументом, то принимают участие в подсчете, а если просто на листе, то не принимают.
А вот применительно к чистому тексту, в котором не присутствуют цифры, или к ошибочным выражениям («#ДЕЛ/0!», #ЗНАЧ! И т.д.) ситуация другая. Такие значения функция СЧЁТ не учитывает в любом виде.
Кроме функций СЧЁТ и СЧЁТЗ, подсчетом количества заполненных ячеек занимается ещё операторы СЧЁТЕСЛИ и СЧЁТЕСЛИМН. С помощью данных формул можно производить подсчет с учётом дополнительных условий. Этой группе статистических операторов посвящена отдельная тема.
Урок: Как посчитать количество заполненных ячеек в Экселе
Урок: Статистические функции в Excel
Способ 1: Мастер функций
Для неопытного пользователя легче всего производить подсчет ячеек, содержащих числа, используя формулу СЧЁТ при помощи Мастера функций.
- Кликаем по пустой ячейке на листе, в которую будет выводиться результат расчета. Жмем на кнопку «Вставить функцию».
Есть и другой вариант запуска Мастера функций. Для этого после выделения ячейки нужно перейти во вкладку «Формулы». На ленте в блоке инструментов «Библиотека функций» жмем на кнопку «Вставить функцию».
Существует ещё один вариант, наверное, самый простой, но вместе с тем требующий хорошей памяти. Выделяем ячейку на листе и жмем комбинацию клавиш на клавиатуре Shift+F3.
- Во всех трёх случаях запустится окно Мастера функций. Для перехода к окну аргументов в категории «Статистические» или «Полный алфавитный перечень» ищем элемент «СЧЁТ». Выделяем его и кликаем по кнопке «OK».
Также окно аргументов можно запустить другим способом. Выделяем ячейку для вывода результата и переходим во вкладку «Формулы». На ленте в группе настроек «Библиотека функций» жмем по кнопке «Другие функции». Из появившегося списка наводим курсор на позицию «Статистические». В открывшемся меню выбираем пункт «СЧЁТ».
- Запускается окно аргументов. Единственным аргументом данной формулы может быть значение, представленное в виде ссылки или просто записанное в соответствующее поле. Правда, начиная с версии Excel 2007, таких значений может быть до 255 включительно. В более ранних версиях их было всего 30.
Данные занести в поля можно, набрав с клавиатуры конкретные значения или координаты ячеек. Но при наборе координат намного легче просто установить курсор в поле и выделить соответствующую ячейку или диапазон на листе. Если диапазонов несколько, то адрес второго из них можно занести в поле «Значение2» и т.д. После того, как значения занесены, жмем на кнопку «OK».
- Результат подсчета ячеек, содержащих числовые значения в выделенном диапазоне, отобразится в первоначально указанной области на листе.
Урок: Мастер функций в Excel
Способ 2: вычисление с применением дополнительного аргумента
В примере выше мы рассмотрели случай, когда аргументами являются исключительно ссылки на диапазоны листа. Теперь давайте рассмотрим вариант, когда используются также и значения, вписанные непосредственно в поле аргумента.
- Любым из описанных в первом способе вариантов запускаем окно аргументов функции СЧЁТ. В поле «Значение1» указываем адрес диапазона с данными, а в поле «Значение2» вписываем логическое выражение «ИСТИНА». Жмем на кнопку «OK», чтобы выполнить вычисление.
- Результат отображается в предварительно выделенной области. Как видим, программа подсчитала количество ячеек с числовыми значениями и в общую сумму к ним добавила ещё одно значение, которое мы записали словом «ИСТИНА» в поле аргументов. Если бы данное выражение было записано непосредственно в ячейку, а в поле лишь стояла бы ссылка на него, то к общей сумме оно бы не прибавилась.
Способ 3: ручное введение формулы
Кроме использования Мастера функций и окна аргументов, пользователь может ввести выражение самостоятельно вручную в любую ячейку на листе или в строку формул. Но для этого нужно знать синтаксис данного оператора. Он не сложен:
=СУММ(Значение1;Значение2;…)
- Вводим в ячейку выражение формулы СЧЁТ согласно её синтаксиса.
- Для подсчета результата и вывода его на экран жмем на кнопку Enter, размещенную на клавиатуре.
Как видим, после этих действий итог вычислений выводится на экран в выбранной ячейке. Для опытных пользователей данный способ может быть даже более удобный и быстрый. Чем предыдущие с вызовом Мастера функций и окна аргументов.
Существует несколько способов применения функции СЧЁТ, главной задачей которой является подсчет ячеек, содержащих числовые данные. С помощью этой же формулы можно вносить дополнительные данные для расчета непосредственно в поле аргументов формулы или записывая их прямо в ячейку согласно синтаксиса данного оператора. Кроме того, среди статистических операторов имеются и другие формулы, занимающиеся подсчетом заполненных ячеек в выделенном диапазоне.
Количества чисел в таблице Excel можно быстро выяснить, используя функцию «Счёт». Игнорируя текстовый формат, она учитывает только числовые значения.
Где используется и как работает функция СЧЁТ?
Часто, для анализа табличных данных не нужно производить никаких математических операций с числами. Достаточно уточнить количество показателей. Именно для такого случая пригодится эта простая функция СЧЁТ.
Аргументом функции может быть:
- любые значения, скопированные и поставленные на место аргумента;
- одна ячейка или целая область таблицы;
- формулы и функции.
Синтаксис функции выглядит следующим образом:
=СЧЁТ(аргумент1; аргумент2; …)
Все версии Excel, начиная с 2007, могут учитывать до 255 аргументов при расчёте результата этой формулы. Обязательным является только первый из них. При этом есть разница в том, как учитывается значение, если оно хранится в ячейке или введено в числе аргументов.
- Числа, даты и время всегда учитываются функцией СЧЁТ.
- Текст и ошибки никогда не учитываются.
- Логические значения и текстовое представление числа не учитывается, если оно хранится в ячейке. Если эти же элементы ввести в формулу в качестве аргумента, они будут учтены.
Для понимания этой особенности нужно рассмотреть наглядно на конкретных примерах.
Пример использования функции СЧЁТ в Excel
Пример 1. В таблицу введены некоторые значения. Среди них есть текст, числовые выражения и число, заключённое в кавычки «22». Именно его и считает программа Excel текстовым значением в ячейке.
Пропишем формулу, она будет учитывать содержимое массива ячеек, и будет выглядеть таким образом:
После введения формулы нажатием клавиши Enter, появится число 4. Именно столько чисел введено в ячейки при помощи цифр, которые не заключены в кавычки.
Теперь введём в ячейку ниже D2, другую функцию. В ней все табличные элементы будут прописаны в виде аргументов. Она будет выглядеть так:
=СЧЁТ(12; мост; кг; крыло; 33; 45678; «22»; сила; ампер; 16.02.1999; 14.07.1975; стена; потолок; 21)
Введя формулу, мы получим значение 5.
Разные результаты функции объясняются тем, что одно число («22») воспринимается программой, как текст, если оно находится в ячейке, и как число, если оно прописано в числе аргументов функции.
Пример использования функций СЧЁТЗ и СЧИТАТЬПУСТОТЫ в Excel
Вы сможете быстро определить количество заполненных или пустых клеток в заданной области таблицы. Для выполнения этих операций используются функции с именами «СЧЁТЗ» и «СЧИТАТЬПУСТОТЫ». Для наглядности этой возможности необходимо рассмотреть пример.
Пример 2. В таблицу введены разные значения. Среди них нет никаких закономерностей. Есть пустые и заполненные ячейки.
В любом месте таблицы можно ввести функцию. Для определения заполненных ячеек в диапазоне А1:С5 нужно прописать такую формулу:
Введение её через Enter даст результат 8. Именно столько заполненных ячеек есть в обозначенной области.
Чтобы узнать количество пустых клеток, нужно ввести функцию СЧИТАТЬПУСТОТЫ:
Введение формулы покажет результат 7. Это количество пустых ячеек в таблице.
Пример использования функции СЧЁТЕСЛИ с условием
Очень часто используется такая разновидность функции «СЧЁТ». С помощью заданной формулы можно узнать количество ячеек с заданными параметрами. Функция имеет имя «СЧЁТЕСЛИ». В ней могут учитываться такие аргументы.
- Диапазон. Табличная область, в которой будут искаться определённые элементы.
- Критерий. Признак, который разыскивается в заданной области.
Синтаксис выглядит так:
Функция может показать количество ячеек с заданным текстом. Для этого аргумент заключается в кавычки. При этом не учитывается текстовый регистр. В синтаксисе формулы не может быть пробелов.
Оба аргумента являются обязательными для указания. Для наглядности стоит рассмотреть следующий пример.
Пример 3. Есть ведомость с фамилиями студентов и оценками за экзамен. В таблице 2 столбца и 10 ячеек. Нужно определить, какое количество студентов получили отличную оценку 5 (по пятибалльной системе оценивания), а какое 4, потом 3 и 2.
Для определения количества отличников нужно провести анализ содержимого ячеек второго столбика. В отдельной табличке нужно использовать простую функцию подсчета количества числовых значений с условием СЧЁТЕСЛИ:
После нажатия на клавиатуре Enter будет получен результат:
- 5 отличников;
- 3 студента с оценкой 4 балла;
- 2 троечника;
- ни одного двоечника.
Скачать примеры функций СЧЁТ СЧИТАТЬПУСТОТЫ СЧЁТЕСЛИ в Excel
Так, всего за несколько секунд, можно получить данные по обширным и сложным таблицам.
На чтение 2 мин Опубликовано 11.01.2015
Функция СЧЕТ в Excel подсчитывает количество числовых значений в списке аргументов. Самым традиционным способом применения данной функции является подсчет количества ячеек в Excel, содержащих числа. К примеру, следующая формула возвращает количество ячеек в диапазоне A1:E4, которые содержат числа.
Содержание
- Синтаксис функции СЧЕТ
- Какие значения считаются числовыми
- Полезная информация
- Примеры использования функции СЧЕТ в Excel
Синтаксис функции СЧЕТ
СЧЕТ(значение1; [значение2]; …)
COUNT(value1, [value2], …)
В качестве аргументов функции СЧЕТ могут выступать любые значения, ссылки на ячейки и диапазоны, массивы данных, а также формулы и функции.
Значение1 (value1) – обязательный аргумент функции СЧЕТ, все остальные аргументы являются необязательными и могут быть опущены.
Начиная с версии Excel 2007, Вы можете использовать до 255 аргументов, каждый из которых способен содержать огромное количество данных. В более ранних версиях Excel (например, Excel 2003 года), функция СЧЕТ обрабатывала лишь 30 аргументов.
Какие значения считаются числовыми
В Microsoft Excel аргументы функции СЧЕТ могут содержать самые различные данные, либо ссылаться на них. При этом важно понимать какие значения функция СЧЕТ принимает за числовые, а какие просто игнорирует.
- Числа, даты и время всегда учитываются функцией СЧЕТ как числовые.
- Пустые ячейки, ошибки и текст, который не может быть преобразован в числа, функция СЧЕТ игнорирует.
- Логические значения, а также текстовые представления чисел (например, число, заключенное в кавычки), учитываются функцией СЧЕТ по-разному. Все зависит от того, где хранится значение: в ячейке, массиве или введено непосредственно в список аргументов.
В таблице ниже представлено, какие значения функция СЧЕТ учитывает, как числовые, а какие нет.
Полезная информация
- Чтобы посчитать количество непустых ячеек в диапазоне, воспользуйтесь функцией СЧЕТЗ.
- Если требуется посчитать количество пустых ячеек в Excel, используйте функцию СЧИТАТЬПУСТОТЫ.
- Для подсчета количества ячеек по условию Вы можете применить функции СЧЕТЕСЛИ и СЧЕТЕСЛИМН.
Примеры использования функции СЧЕТ в Excel
- Следующая формула подсчитывает количество ячеек, содержащих числовые значения. Подсчет ведется сразу по двум диапазонам. Красным выделены ячейки, которые учитываются функцией СЧЕТ.
- Данная формула подсчитывает количество чисел в массиве данных, который состоит из трех значений. Логическое значение и текстовое представление числа функция СЧЕТ не учла.
- Если эти же три значения подставить прямо на место аргументов функции, то все они будут учтены, и результат окажется другим.
Оцените качество статьи. Нам важно ваше мнение:
Применение функции СЧЕТ в Microsoft Excel
Смотрите также невозможен без использованияКомментарий14.05.2017 поможет любому пользователю, ячеек с определенным в текстовых строках. 3.В функции СЧЁТЕСЛИ используется в изучении Excel.позволяет использовать в
СЧЕТЗ того, среди статистических
Работа с оператором СЧЁТ
которое мы записали 30.. На ленте в если они являютсяОператор подстановочных знаков.=СЧЁТЕСЛИ(В2:В9; 74,5)6 задавшемуся вопросом «Как фоном или цветомКритерий=СЧЁТЕСЛИ(B2:B5;»>=32″)-СЧЁТЕСЛИ(B2:B5;»>85″) только один критерий.Автор: Антон Андронов качестве условия даже. Непустыми считаются ячейки, операторов имеются и словомДанные занести в поля блоке инструментов непосредственным аргументом, то
СЧЁТКомбинирование с другими функциями2Яблоки глостер посчитать ячейки в шрифта. Однако Excelне чувствителен кКоличество ячеек со значением, Чтобы провести подсчетПримечание: формулы. К примеру, содержащие текст, числовые другие формулы, занимающиеся«ИСТИНА» можно, набрав с«Библиотека функций» принимают участие вотносится к статистическим с целью созданияВыявляет, сколько товаров на54,2 Excel по заданному поддерживает пользовательские функции, регистру. Например, строкам большим или равным по нескольким условиям, Мы стараемся как можно чтобы посчитать количество значения, дату, время, подсчетом заполненных ячеекв поле аргументов. клавиатуры конкретные значенияжмем на кнопку подсчете, а если функциям Excel. Его
нужного условия происходит складе закуплено по34 критерию?», получить нужные в которых используются «яблоки» и «ЯБЛОКИ» 32 и меньшим воспользуйтесь функцией СЧЁТЕСЛИМН. оперативнее обеспечивать вас ячеек, значения в а также логические в выделенном диапазоне. Если бы данное или координаты ячеек.
«Вставить функцию» просто на листе, главной задачей является посредством соединения логического цене 74.515.05.2017 цифры. операции VBA (Visual будут соответствовать одни или равным 85,Чтобы использовать эти примеры актуальными справочными материалами которых больше среднего значения ИСТИНА илиАвтор: Максим Тютюшев выражение было записано
Но при наборе. то не принимают.
подсчет на указанном условия («больше», «меньше»,
Способ 1: Мастер функций
=СЧЁТЕСЛИ(А2:А9;А2)7Данная функция принимает два Basic для приложений) и те же в ячейках В2–В5. в Excel, скопируйте на вашем языке.
- значения, можно воспользоваться ЛОЖЬ.Очень часто при работе непосредственно в ячейку, координат намного легчеСуществует ещё один вариант,А вот применительно к
диапазоне ячеек, в «не равно») и1Огурец китайский обязательных аргумента. Первый над ячейками, выполняемые ячейки. Результат — 3. данные из приведенной Эта страница переведена следующей формулой:Решить обратную задачу, т.е. в Excel требуется
а в поле просто установить курсор наверное, самый простой, чистому тексту, в которых содержатся числовые нужной функции знакомЕсли данную формулу «протянуть»64 из них – в зависимости от
- Использование подстановочных знаков=СЧЁТЕСЛИ(A2:A5;»*») ниже таблицы и автоматически, поэтому ееЕсли одного условия Вам подсчитать количество пустых подсчитать количество ячеек лишь стояла бы в поле и но вместе с котором не присутствуют данные. Давайте подробнее «амперсанд» (&). до конца таблицы,17
диапазон, в котором фона или цветаВКоличество ячеек, содержащих любой вставьте их на текст может содержать будет недостаточно, Вы ячеек в Excel, на рабочем листе. ссылка на него, выделить соответствующую ячейку тем требующий хорошей цифры, или к узнаем различные аспектыВ табличной форме рассмотрим то увидим, нет07.05.2017 будет подсчитываться количество шрифта. Вот пример
- критерии текст, в ячейках новый лист в неточности и грамматические всегда можете воспользоваться Вы сможете, применив Это могут быть то к общей или диапазон на памяти. Выделяем ячейку ошибочным выражениям ( применения данной формулы. более сложные примеры ли у нас
8 ячеек, удовлетворяющих условию. подсчета количества ячеекможно использовать подстановочные А2–А5. Подстановочный знак ячейку A1. ошибки. Для нас статистической функцией функцию пустые или заполненные сумме оно бы листе. Если диапазонов на листе и«#ДЕЛ/0!»Скачать последнюю версию использования функции «СЧЕТЕСЛИ». дублей по наименованиюОгурец опыляемыйВторой аргумент – условие, определенного цвета с знаки: вопросительный знак «*» обозначает любое
- Данные важно, чтобы этаСЧЕТЕСЛИМНСЧИТАТЬПУСТОТЫ ячейки, содержащие только
не прибавилась. несколько, то адрес
Способ 2: вычисление с применением дополнительного аргумента
жмем комбинацию клавиш, ExcelПример товаров (если 1110,6 которое может задаваться использованием VBA. (?) и звездочку
- количество любых символов.Данные статья была вам. Данная функция позволяет: числовые значения, аКроме использования второго из них на клавиатуре#ЗНАЧ!ФункцияОтвет – то дублей28 в форме числаПодсчитаем количество ячеек содержащих
- (*). Вопросительный знак Результат — 4.яблоки полезна. Просим вас подсчитывать ячейки вСтатистическая функция в некоторых случаях,Мастера функций можно занести вShift+F3И т.д.) ситуацияСЧЁТКомментарий нет)16.05.2017 или слова, а хоть какие-нибудь значения соответствует одному любому=СЧЁТЕСЛИ(A2:A5;»????ки»)32 уделить пару секунд
Способ 3: ручное введение формулы
Excel, которые удовлетворяютСЧЕТЕСЛИ их содержимое должнои окна аргументов, поле. другая. Такие значенияотносится к большой=СЧЁТЕСЛИ(А2:А9;»яблоки»)=СЧЁТЕСЛИ(D2:D9; СЕГОДНЯ())9 также в форме
с помощью функции
- символу, а звездочка —Количество ячеек, строка вапельсины и сообщить, помогла
- сразу двум ипозволяет производить подсчет отвечать определенным критериям. пользователь может ввести«Значение2»Во всех трёх случаях
функция группе статистических операторов,02Огурец неопыляемый условия. СЧЁТЗ(), английская версия любой последовательности знаков. которых содержит ровно54 ли она вам, более условиям.
ячеек рабочего листа В этом уроке выражение самостоятельно вручнуюи т.д. После запустится окноСЧЁТ в которую входитКоличество ячеек, содержащих толькоКоличество ячеек с товарами,132,9Подготовим диапазон данных и COUNTA(). Предполагаем, что Если требуется найти 7 знаков и заканчиваетсяперсики с помощью кнопокК примеру, следующая формула Excel с применением мы подробно разберем в любую ячейку
того, как значения
lumpics.ru
Подсчет ячеек в Excel, используя функции СЧЕТ и СЧЕТЕСЛИ
Мастера функцийне учитывает в около сотни наименований. слово «Яблоки» (нечувствительно поступившими на склад28 на его основе диапазон содержит числа, непосредственно вопросительный знак буквами «ки», в75 внизу страницы. Для подсчитывает ячейки, значения различного вида условий. две основные функции на листе или занесены, жмем на. Для перехода к любом виде. Очень близка к к регистру) и сегодня (используется системная01.05.2017 рассмотрим, как выглядят значения в текстовом (или звездочку), необходимо диапазоне A2–A5. Подставочныйяблоки
СЧЕТ()
удобства также приводим которых больше нуля, Например, приведенная ниже Excel для подсчета в строку формул. кнопку окну аргументов вКроме функций ней по своим все дата компьютера)
Второй аргумент функции представляет конкретные по функции формате, значения ошибки, поставить перед ним знак «?» обозначает86
ссылку на оригинал но меньше 50: формула возвращает количество
данных – Но для этого«OK» категорииСЧЁТ
задачам функция=СЧЁТЕСЛИ(А2:А9;»яблоки*»)=СЧЁТЕСЛИ(С2:С9; «») собой условие. Если «СЧЕТЕСЛИ» в Excel пустые ячейки, значения знак тильды (~). отдельный символ. Результат —Формула (на английском языке).Функция
ячеек, содержащих отрицательныеСЧЕТ нужно знать синтаксис.«СтатистическиеиСЧЁТЗ
СЧЕТЕСЛИ()
30 мы хотим в примеры. Допустим, у Пустой текст «».Например, =СЧЁТЕСЛИ(A2:A5;»яблок?») возвращает все 2.ОписаниеС помощью статистической функцииСЧЕТЕСЛИМН
значения:и данного оператора. ОнРезультат подсчета ячеек, содержащих
» илиСЧЁТЗ. Но, в отличиеКоличество ячеек, начинающихся соПодсчитывает количество незаполненных ячеек качестве аргумента указать нас есть списокПри подсчете значений в
вхождения слова «яблок»Проблема=СЧЁТЕСЛИ(A2:A5;»яблоки») СЧЁТЕСЛИ можно подсчитатьпозволяет подсчитывать ячейки,Следующая формула возвращает количествоСЧЕТЕСЛИ не сложен: числовые значения в«Полный алфавитный перечень», подсчетом количества заполненных от предмета нашего
слова «Яблоки» и в диапазоне. Внимание! число или адрес овощей и фруктов, списках, содержащих числа, с любой буквойВозможная причинаКоличество ячеек, содержащих текст
количество ячеек, отвечающих используя условие ячеек, значение которых, а также познакомимся=СУММ(Значение1;Значение2;…)
выделенном диапазоне, отобразитсяищем элемент ячеек занимается ещё обсуждения, она учитывает любым окончанием Если в ячейке ячейки, то можно хранящихся на складе текст и пустые в конце.
Для длинных строк возвращается «яблоки» в ячейках определенному условию (например,И больше содержимого ячейки с менее популярнымиВводим в ячейку выражение в первоначально указанной«СЧЁТ» операторы
ячейки, заполненные абсолютно=СЧЁТЕСЛИ(А2:А9;»*й*») поставлен пробел, то производить запись прямо
с перечнем их ячейки, проблем неУбедитесь, что данные не неправильное значение. А2–А5. Результат — 2. число клиентов в. Если же требуется А4. – формулы области на листе.. Выделяем его иСЧЁТЕСЛИ любыми данными. Оператор3 она не считается так. Если же закупочной цены, продажной возникает – используйте содержат ошибочных символов.
Функция СЧЁТЕСЛИ возвращает неправильные=СЧЁТЕСЛИ(A2:A5;A4) списке из определенного подсчитать количество сСЧЕТЕСЛИСЧЕТЗСЧЁТУрок: кликаем по кнопкеиСЧЁТКоличество ячеек, содержащих букву пустой хотим построить сложное надбавки и датой функцию СЧЁТЗ().При подсчете текстовых значений результаты, если онаКоличество ячеек, содержащих текст города). условиемпозволяет подсчитывать ячейки,
,
office-guru.ru
Функция СЧЁТЕСЛИ
согласно её синтаксиса.Мастер функций в Excel«OK»СЧЁТЕСЛИМН, о котором мы «й» в любой=СЧЁТЕСЛИ(В2:В9; « условие со знаками закупки. Начинается работаСинтаксис убедитесь в том, используется для сопоставления «персики» (значение ячейкиСамая простая функция СЧЁТЕСЛИИЛИ содержащие текстовые значения.СЧИТАТЬПУСТОТЫДля подсчета результата иВ примере выше мы.. С помощью данных
поведем подробный разговор, части текста. Часто2 сравнения, выполнить поиск с таблицами вСЧЁТЗзначение1 что данные не
строк длиннее 255 символов. A4) в ячейках
-
означает следующее:, необходимо задействовать несколько
Например, следующая формула
-
и
-
вывода его на
Синтаксис
рассмотрели случай, когда
|
Также окно аргументов можно |
формул можно производить |
|
ведет подсчет только используется для поиска |
Количество ячеек со значением текста или конкретной Excel — переносим; значение2; …) содержат начальных илиДля работы с такими А2–А5. Результат — 1.=СЧЁТЕСЛИ(где нужно искать;что нужно функций возвращает количество ячеек |
|
СЧЕТЕСЛИМН экран жмем на |
аргументами являются исключительно запустить другим способом. подсчет с учётом ячеек, заполненных данными и дальнейшей замены менее 55. Аналогичным даты, то аргумент на рабочий листЗначение1, значение2, … конечных пробелов, недопустимых строками используйте функцию=СЧЁТЕСЛИ(A2:A5;A2)+СЧЁТЕСЛИ(A2:A5;A3) найти)СЧЕТЕСЛИ |
Примеры
со словом «текст»,. кнопку ссылки на диапазоны Выделяем ячейку для дополнительных условий. Этой в числовом формате.
|
«й» на «и» |
образом выполняется сравнение |
|
необходимо заключить в |
следующие данные: |
|
— от 1 |
прямых и изогнутых |
|
СЦЕПИТЬ или оператор |
Количество ячеек, содержащих текст |
|
Например: |
. Например, следующая формула |
|
причем регистр не |
Статистическая функция |
|
Enter |
листа. Теперь давайте вывода результата и группе статистических операторов |
|
Какие же данные относятся |
и «ё» на больше «>» и кавычки. Чуть нижеА |
|
до 255 аргументов, |
кавычек или непечатаемых сцепления &. Пример: «яблоки» (значение ячейки=COUNTIF(A2:A5;»Лондон») подсчитывает ячейки, значения имеет значения.СЧЕТ, размещенную на клавиатуре. рассмотрим вариант, когда переходим во вкладку посвящена отдельная тема. к числовым? Сюда «е» |
|
не равно «<>» |
будет также рассмотрено,В представляющих значения, которые символов. В этих |
|
=СЧЁТЕСЛИ(A2:A5;»длинная строка»&»еще одна |
A2) и «апельсины»=СЧЁТЕСЛИ(A2:A5;A4) в которых начинаютсяЛогическое условие функцииподсчитывает количество ячеекКак видим, после этих используются также и«Формулы»Урок: однозначно относятся собственно=СЧЁТЕСЛИ(А2:А9; «??????») |
|
=СЧЁТЕСЛИ(В2:В9; «100») |
каким образом сС требуется сосчитать (обычно случаях функция СЧЁТЕСЛИ длинная строка»). (значение ячейки A3) |
|
СЧЁТЕСЛИ(диапазон;критерий) |
с буквыСЧЕТЕСЛИ в списке аргументов, действий итог вычислений значения, вписанные непосредственно. На ленте в |
|
Как посчитать количество заполненных |
числа, а также14 помощью знака «амперсанд»D используется один аргумент, может вернуть непредвиденноеФункция должна вернуть значение, |
Распространенные неполадки
|
в ячейках А2–А5. |
Имя аргумента |
|
Аможет содержать групповые |
которые содержат только выводится на экран в поле аргумента. группе настроек ячеек в Экселе формат даты иТовары с наименованием длинойСуммарное количество найденных ячеек можно комбинировать в1 |
|
представляющий собой ссылку значение. но ничего не |
Результат — 3. ВОписаниеили с буквы символы: |
|
числовые значения. Например, в выбранной ячейке.Любым из описанных в |
«Библиотека функций»Урок: времени. Логические значения всего в 6 по комбинации двух условии различные функции.Фрукты/овощи на диапазон, например,Попробуйте воспользоваться функцией ПЕЧСИМВ возвращает. |
Рекомендации
|
этой формуле для |
диапазон |
|
К* на рисунке ниже Для опытных пользователей |
первом способе вариантовжмем по кнопкеСтатистические функции в Excel ( символов условийВведенный в предыдущем разделе |
|
Цена закупочная (кг) |
=СЧЁТЗ(B6:B10)). или функцией СЖПРОБЕЛЫ.Аргумент указания нескольких критериев, (обязательный):(звездочку) и мы подсчитали количество данный способ может запускаем окно аргументов«Другие функции»Для неопытного пользователя легче«ИСТИНА»=СЧЁТЕСЛИ(D2:D9; « Так называемые подстановочные знаки набор данных поможетНадбавка (%)Подсчитываемым значением является любой |
|
Для удобства используйте именованныекритерий |
по одному критериюГруппа ячеек, для которыхФункции Excel для подсчета? ячеек в диапазоне, быть даже более функции. Из появившегося списка всего производить подсчет,3 широко используются с разобраться с функцией |
|
Дата закупки тип информации, включая |
диапазоны.должен быть заключен на выражение, функция нужно выполнить подсчет. данных очень полезны(вопросительный знак). Звездочка который полностью состоит удобный и быстрый.СЧЁТ наводим курсор на ячеек, содержащих числа,«ЛОЖЬ»Количество ячеек с датой функцией «СЧЕТЕСЛИ» в «СЧЕТЕСЛИ» в Excel.2 |
значения ошибок иФункция СЧЁТЕСЛИ поддерживает именованные в кавычки. СЧЁТЕСЛИ используется дважды.Диапазон и могут пригодиться обозначает любое количество из чисел: Чем предыдущие с. В поле позицию используя формулуи т.д.) функция закупки старше десяти Excel. Примеры подстановочных Примеры, рассматриваемые вЯблоки голд
support.office.com
Функция СЧЁТЗ() в MS EXCEL
значение Пустой текст диапазоны в формулахКогда формула СЧЁТЕСЛИ ссылается Также можно использоватьможет содержать числа, практически в любой произвольных символов, аВ следующем примере в вызовом«Значение1»
«Статистические»СЧЁТСЧЁТ дней назад знаков: текущем разделе, будут
74,5
(«»), но не (например, =СЧЁТЕСЛИ(
на другую книгу, функцию СЧЁТЕСЛИМН. массивы, именованный диапазон ситуации. Надеюсь, что вопросительный знак – двух ячейках диапазонаМастера функцийуказываем адрес диапазона. В открывшемся меню
при помощиучитывает только тогда,=СЧЁТЕСЛИ(С2:С9; «>» & СРЗНАЧ(С2:С9))Знак довольно простыми, однако28 пустые ячейки (см.
фрукты появляется ошибка #ЗНАЧ!.=СЧЁТЕСЛИ(B2:B5;»>55″) или ссылки на данный урок открыл
excel2.ru
«СЧЕТЕСЛИ» в Excel: примеры, описание
один произвольный символ. содержится текст. Каки окна аргументов. с данными, а выбираем пунктМастера функций когда они являются3Описание они основополагающие, и01.05.2017 файл примера).;»>=32″)-СЧЁТЕСЛИ(Эта ошибка возникает приКоличество ячеек со значением
Аргументы функции
числа. Пустые и для Вас всеНапример, чтобы подсчитать количество видите, функцияСуществует несколько способов применения в поле
«СЧЁТ». именно её непосредственнымЧисло ячеек со значением* рассмотреть их необходимо,
3Если не требуется подсчитыватьфрукты вычислении ячеек, когда больше 55 в текстовые значения игнорируются. тайны функций ячеек, содержащих текст,СЧЕТ функции«Значение2».Кликаем по пустой ячейке аргументом. Если же продажной надбавки большеТекст (любое количество символов) прежде чем приступать
|
Яблоки фуджи |
логические значения, текстовые |
;»>85″). Именованный диапазон может |
в формуле содержится |
|
|
ячейках В2–В5. Результат — |
Узнайте, как выбирать диапазоны | СЧЕТ | который начинается с | их игнорирует. |
|
СЧЁТ |
вписываем логическое выражение |
Запускается окно аргументов. Единственным |
на листе, в |
они просто находятся |
|
среднего |
? |
к более сложным. |
69,8 |
значения и значения |
|
располагаться на текущем |
функция, которая ссылается |
2. |
на листе. |
и |
|
буквы |
А вот ячейки, содержащие |
, главной задачей которой |
«ИСТИНА» |
аргументом данной формулы |
|
которую будет выводиться |
в области листа, |
На этом мы заканчиваем |
Текст (количество символов соответствует |
В табличной форме сведем |
|
50 |
ошибок — используется |
листе, другом листе |
на ячейки или |
=СЧЁТЕСЛИ(B2:B5;»<>»&B4) |
|
критерий |
СЧЕТЕСЛИ |
Н |
значения даты и |
является подсчет ячеек, |
|
. Жмем на кнопку |
может быть значение, |
результат расчета. Жмем |
на которую ссылается |
рассматривать функцию «СЧЕТЕСЛИ» |
Важное дополнение
количеству знаков вопроса). формулы, результаты их16.05.2017 функция СЧЁТ(). этой же книги диапазон в закрытойКоличество ячеек со значением, (обязательный), а также их(без учета регистра), времени, учитываются: содержащих числовые данные.«OK» представленное в виде на кнопку аргумент, то в в Excel. Работает только с выполнения, а так4
Простые условия для функции
Функция «СЧЕТЕСЛИ» — одна или листе другой книге. Для работы не равным 75,Число, выражение, ссылка на ближайших соратников – можно воспользоваться следующейФункция С помощью этой, чтобы выполнить вычисление. ссылки или просто
«Вставить функцию» таком случае операторПримеры, содержащиеся в статье, текстовыми данными! Если же напишем краткийБананы из наиболее часто книги. Чтобы одна этой функции необходимо,
|
в ячейках В2–В5. |
ячейку или текстовая |
СЧЕТЗ |
|
формулой: |
СЧЕТ |
же формулы можноРезультат отображается в предварительно записанное в соответствующее |
|
. |
их в расчет |
помогут вам понять в ячейке нет поясняющий комментарий. Все41 употребимых функций в книга могла ссылаться чтобы другая книга Знак амперсанда (&) |
|
строка, которая определяет, |
, |
Если необходимо подсчитать количествоможет подсчитывать количество вносить дополнительные данные выделенной области. Как |
|
поле. Правда, начиная |
Есть и другой вариант |
не берет. Аналогичная базовые принципы построения ни одной буквы, ответы основаны на75 мощном табличном процессоре |
|
на другую, они |
была открыта. |
объединяет оператор сравнения какие ячейки нужноСЧИТАТЬПУСТОТЫ ячеек, которые содержат ячеек сразу в |
|
для расчета непосредственно |
видим, программа подсчитала |
с версии Excel запуска ситуация с текстовым |
Подстановочные знаки
и комбинации условий, покажет всегда 0 табличных данных, введенных04.05.2017 «Эксель» от компании
|
обе должны быть |
Действие |
|
«<>» (не равно) |
подсчитать. |
|
и |
ровно четыре символа, нескольких несмежных диапазонах: в поле аргументов количество ячеек с 2007, таких значенийМастера функций представлением чисел, то |
используемых в качествеПолноценная работа с таблицами выше, и выполняются5 «Майкрософт». Для чего открыты.
Условия для функции с подстановочными знаками. Комбинирование функций
Результат и значение вНапример, критерий может бытьСЧЕТЕСЛИМН то используйте этуЕсли необходимо подсчитать количество формулы или записывая числовыми значениями и
может быть до. Для этого после есть, когда числа
|
аргумента к функции, |
в Excel и |
на дату 16.05.2017. |
|
Бананы мини |
она нужна? Это |
Примечание:Помните о том, что ячейке B4, в выражен как 32, |
|
. Возвращайтесь к нам |
формулу: |
непустых ячеек в их прямо в в общую сумму |
|
255 включительно. В |
выделения ячейки нужно |
записаны в кавычки и грамотно применять анализ данных, хранящихсяПример74,5 понятно уже из С помощью функции СЧЁТЕСЛИ функция СЧЁТЕСЛИ не |
|
результате чего получается |
«>32», В4, «яблоки» |
почаще. Всего ВамФункция диапазоне, то можно |
|
ячейку согласно синтаксиса |
к ним добавила |
более ранних версиях перейти во вкладку или окружены другими |
|
их на практике. |
в них, практически |
Ответ42 ее названия. Она |
нельзя подсчитать количество учитывает регистр символов формула =СЧЁТЕСЛИ(B2:B5;»<>75″). Результат —
или «32». доброго и успеховСЧЕТЕСЛИ воспользоваться статистической функцией данного оператора. Кроме ещё одно значение, их было всего«Формулы»
знаками. Тут тоже,
fb.ru
Автор: Елена Измайлова