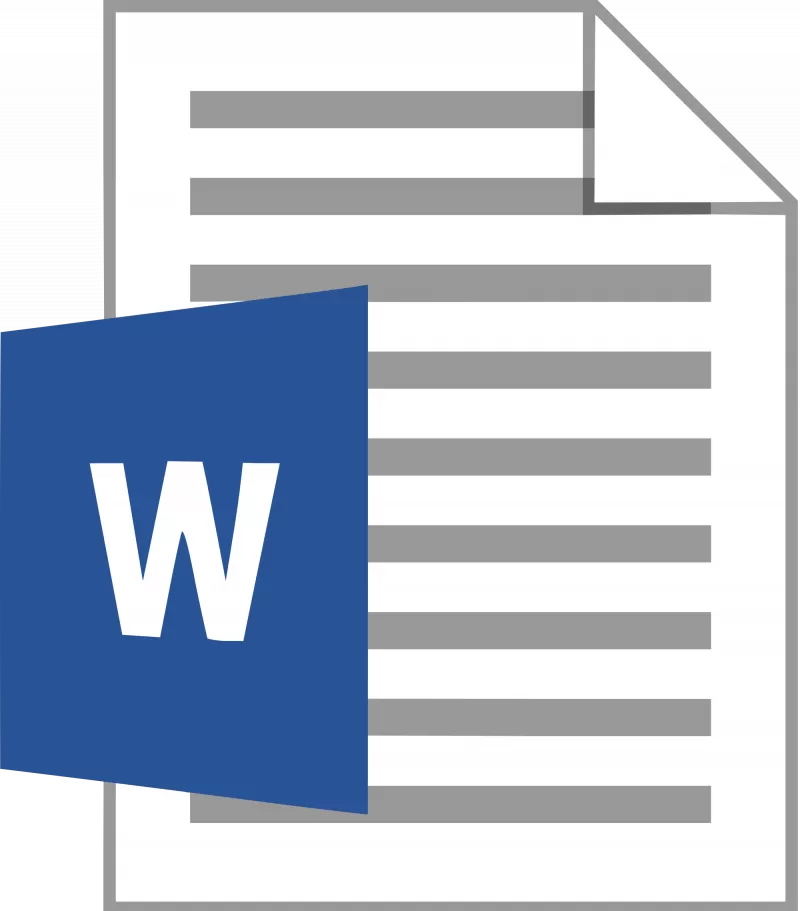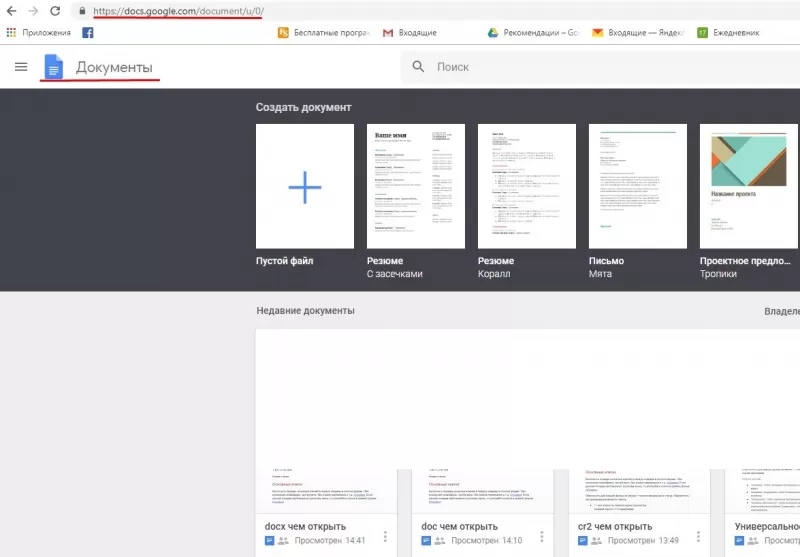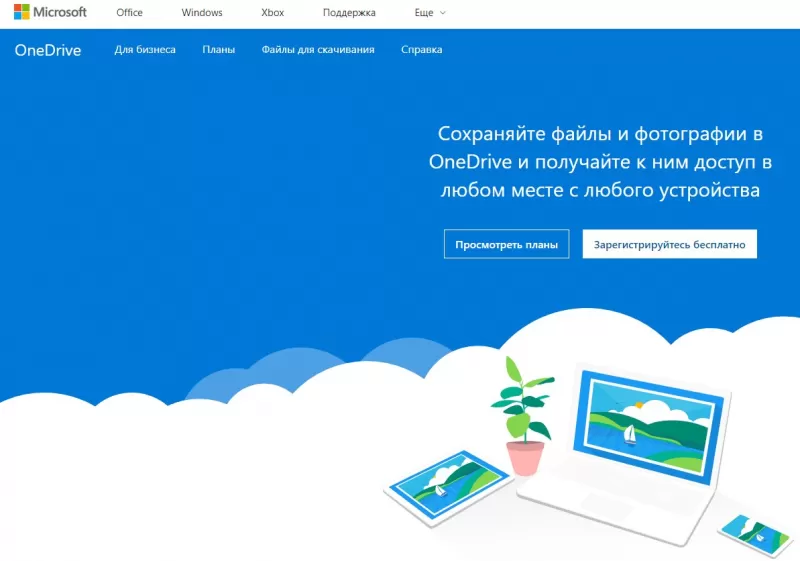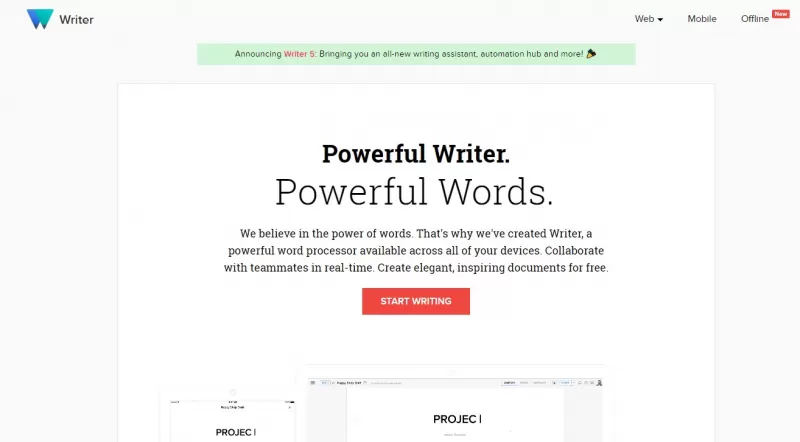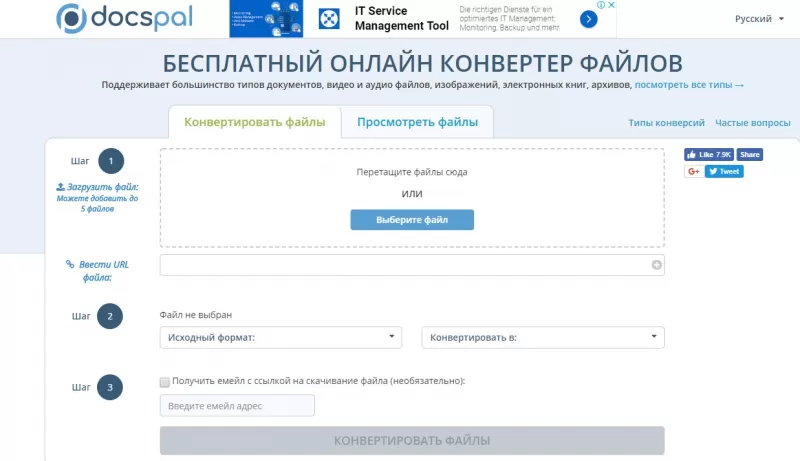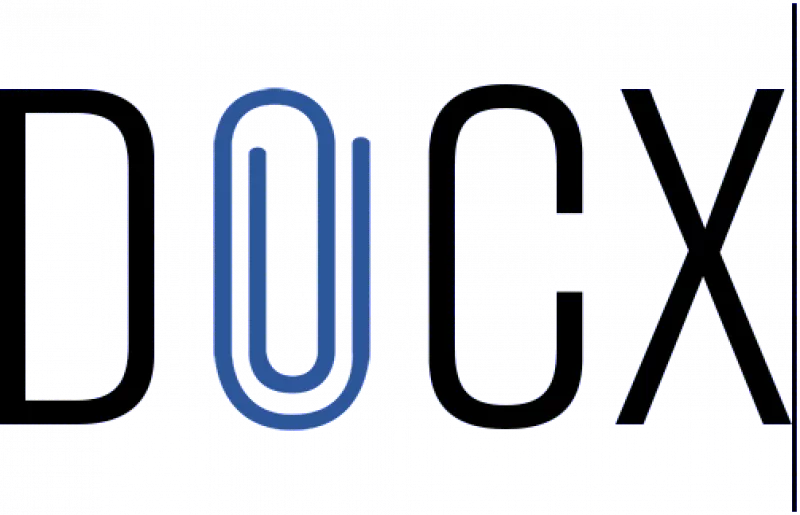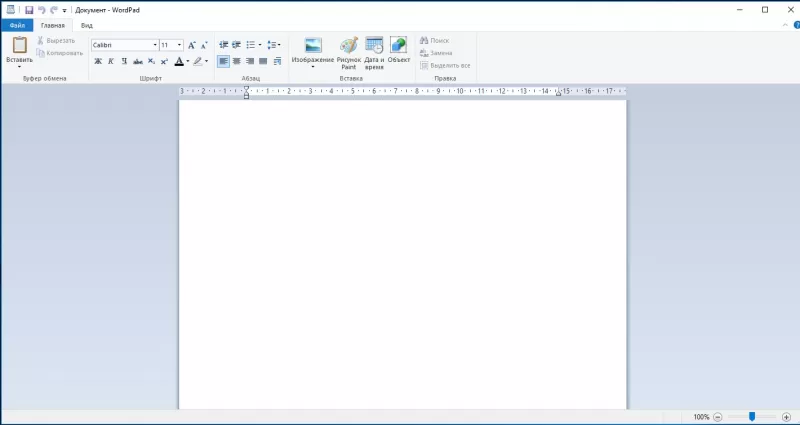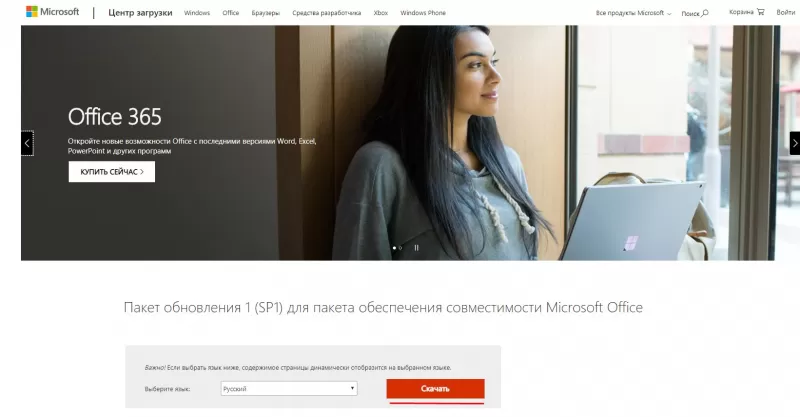Форматы документов Microsoft Word — от старого DOC до нового DOCX
Документ Microsoft Word представляет собой файл с расширением doc или docx. До 90-х годов XX века расширение doc использовалось для текстовых файлов, которые не содержат разметки. И сейчас можно убедиться, что файл такого типа легко создать с помощью, например, программы «Блокнот». Правда, он не будет иметь богатого форматирования, но легко открывается программой Ворд, в которой набранному в блокноте тексту можно придать более оформленный вид. Когда корпорация Майкрософт выпустила программу Ворд, разработчики решили использовать в ней расширение doc. К настоящему времени этот текстовый редактор является самым популярным в мире, поэтому файл с расширением doc ассоциируют с этим программным продуктом и называют просто «вордовский формат».
Что такое формат?
Старый формат DOC отличался сложным содержанием, и нормально читался только в MS Office
В отличие от других текстовых форматов этого же производителя, например, RTF (Rich Text Format File), внутреннее содержание doc более сложное и запутанное. В формате Word сохраняется не только символьная информация, но и различные объекты (например, схемы, диаграммы, формулы, сценарии). Разработчики используют закрытый код, в котором посторонний разобраться не сможет. Чтобы увидеть «внутренности», файл можно открыть, например, в блокноте. В RTF любопытствующий увидит стройные ряды данных, похожие на содержание кода интернет-страниц. Во втором случае — пугающую кашу из знаков самого разнообразного происхождения и вида. В отличие от зашифрованного документа Word, файл RTF не содержит непечатных бинарных символов, легко открывается во всех текстовых и даже графических редакторах. В то же время практически ни одна программа (кроме соответствующего продукта от компании Майкрософт) не обладает способностью адекватно открыть для просмотра и редактирования документ Word. Сейчас офисный пакет этой компании очень широко распространен и доступен любому пользователю.
Современные форматы «вордовских» документов
Даже бесплатные современные редакторы документов умеют корректно работать с DOCX
Кроме того, сложности могут возникнуть даже при использовании разных версий офисного пакета Майкрософт. Дело в том, что начиная с версии Word 2007 года документ по умолчанию сохраняется с расширением не doc, а docx. Поэтому если установлен пакет офиса, выпущенный ранее, то необходима конвертация для устаревших версий. Конверторы для обеспечения совместимости предлагаются самой компанией Майкрософт (Microsoft Office Compatibility Pack), так что обычно при открытии docx, например, в версии Ворд 2003, сложностей не возникает, но при этом может потеряться часть данных форматирования и возможностей редактирования.
Компания Майкрософт была вынуждена пойти на изменение формата Word под давлением международных организаций, которые требовали подвести его под какие-либо стандарты. Был выбран вариант, основанный на языке разметки XML, который часто используется в документах интернет. Документ с расширением docx имеет некоторые преимущества перед устаревшим форматом, в частности, меньший вес, что имеет значение при передаче документа через интернет. Поэтому при ограниченных скоростях передачи данных пользователям имеет смысл использовать более современный формат Word.
Отблагодари меня, поделись ссылкой с друзьями в социальных сетях:
Читайте также
Оставить комментарий ВКонтакте
Наша статья расскажет о текстовом формате DOCX: особенностях создания и редактирования, чем открыть…
Наша статья расскажет о текстовом формате DOCX: особенностях создания и редактирования, чем открыть DOCX, и какие платформы поддерживают такой формат.
Общее описание формата DOCX
Формат DOCX – это обновленное расширение doc, которое появилось в первом редакторе Microsoft Word. В программе доступны инструменты форматирования текста, стили и работа с изображениями. Информация о документе хранится в сжатом архиве XML. Папки docProps, Word и _rels определяют свойства источника и соотношение файлов.
История возникновения
Первое издание Microsoft Word в составе блока Microsoft Office появилось в 1983 году. Разработчиком выступил Ричард Броди, который до этого работал в компании «Xerox PARC» над графическим редактором Bravo.
Признание пользователей программа получила в 1985 году в пакете «Word 3.01 для Macintosh». Тогда компании постепенно отказались от конкурентов WordPerfect и WordStar, которые работали с комбинациями “горячих клавиш”.
С 1990 по 1995 год Microsoft Word заняла лидерскую позицию, добавляя новые “фишки”: введение дополнительных объектов, графические инструменты, разнообразие стилей и шрифтов.
В 2008 году компания открыла стокнот и теперь документы Word открываются практически во всех “офисах”. Однако происходит это с ошибками: пропадают части текста, не сохраняется редактирование. Чтобы исправить ситуацию, Microsoft выпускает формат DOCX. Язык Extensible Markup Language добавил преимущества формату: меньший “вес” документа, сохранение первоначальных свойств изображений. Так формат DOCX стал расширением “по умолчанию” для Microsoft Word 2007.
Последнее обновление редактора вышло в 2018 году.
Как и чем открыть файл DOCX расширения
Помимо общего описания формата мы подготовили список совместимых программ, которые открывают формат DOCX. Выбирайте, чем открыть файл DOCX на компьютере, смартфоне, онлайн или оффлайн:
Чем открыть файл DOCX онлайн
Быстрый и доступный способ открыть документ ворд онлайн – виртуальное хранилище Google Документы. Авторизуйтесь на своем аккаунте и приступайте к работе.
- Чтобы открыть новый документ, в верхней полосе нажмите «Файл», затем «Создать», из выпавшего списка выбираете «Документ».
- Чтобы загрузить файл с компьютера, в правом верхнем углу нажмите значок с папкой и нажмите «Загрузка». Документ появится в поле редактора. Изменения сохраняются автоматически.
- Чтобы скачать документ, нажмите кнопку «Файл», выберите «Скачать» как. Найдите нужный формат и нажмите. Документ сохранится в папку «Загрузки» на компьютере.
Открыть DOCX онлайн в Microsoft Word Online. Чтобы работать с документами в этом сервисе, требуется авторизация в OneDrive. Интерфейс схож с Google: слева находится список последних файлов, справа – шаблоны.
- В верхнем правом углу нажмите «Отправить документ для импорта из компьютера».
- Появится окно редактора, идентичное стационарному Word, с таким же набором функций.
- Если документ не нужен, после редактирования закройте окно. При этом изменения сохранятся.
- Для скачивания нажмите вверху слева «Файл», выберите «Сохранить как».
Третий способ открыть файл DOCX онлайн – сервис Zoho Writer.
- Нажимаете «Start Writing». Создайте учетную запись на сайте или используйте авторизацию через соцсети Вконтакте, Facebook, Одноклассники.
- Откроется поле редактора.
- Вверху слева нажмите кнопку «Файл», далее «Импортировать документ». После загрузки нажмите «Открыть».
- Документ открыт для работы.
- После внесения изменений выберите вверху «Файл» и «Загрузить как».
Если нужно открыть документ ворд офис онлайн только для просмотра, выбирайте конвертер DocsPal.
- На странице сервиса нажмите «Просмотреть файлы и выбрать файл».
- Документ откроется в поле просмотра.
Чем открыть DOCX на андроиде
Официальное приложение Google — Quickoffice можно также скачать на нашем сайте. Открывает и конвертирует текстовые файлы, таблицы Excel и презентации. Синхронизируется с облаком и File Commander для быстрого доступа к файлам на смартфоне. По сравнению с другими приложениями оснащено расширенным инструментарием.
Чем открыть DOCX на компьютере
Расскажем, как открыть расширение DOCX на компьютере, если не установлен редактор Microsoft Word.
В Windows 7
В Windows “зашит” один секрет — программа WordPad. Через меню Пуск найдите раздел «Все программы», затем «Стандартные». Вот так выглядит “родной” редактор:
В программе создается новый текст или редактируется существующий. По инструментарию этот редактор не уступает Word.
Открыть DOCX в Word 2003
Поскольку Word 2003 — это ранняя версия, открыть формат DOCX проблематично. Файлы с таким расширением открываются в режиме ограниченной функциональности. Чтобы устранить проблему, скачайте пакет совместимых программ 1 (SP1) с обновлением. Перейдите по ссылке и нажмите «Скачать». После загрузки откройте установочный файл и следуйте инструкции. Однако даже после установки такого пакета отредактировать некоторые элементы не получится.
Какие еще могут быть проблемы с DOCX файлом
Если DOCX файл некорректно отображает части текста или символы, причина в повреждении документа.
Сделайте архивную копию документа:
- создайте новый DOCX и допишите расширение zip;
- задайте другое название поврежденному доку (например, ДОК1.DOCX.zip);
- скопируйте в созданный архив, при этом заменив документы;
- снова переименуйте в ДОК1.DOCX.zip;
- откройте папку – документ восстановится.
Начиная с 2007 года обновленная версия Word (и Microsoft Office) для сохранения файлов стала использовать формат DOCX, вместо классического DOC. Это была не просто «экстремальная» версия формата 1990-х годов, дополнительный X в расширении обозначает стандарт Office Open XML.
В чём разница, и какой из них следует использовать? DOC – это формат документа, используемый Microsoft Word, а DOCX – его преемник. Оба являются относительно открытыми, но DOCX более эффективен и создает меньшие, менее повреждаемые файлы.
Если у Вас есть выбор, используйте DOCX, DOC необходим только в том случае, если файл будет использоваться версиями Word до 2007 года.
Microsoft Word начал использовать формат DOC и соответствующее расширение файла более 30 лет назад в самом первом выпуске Word для MS-DOS. Word исполнял роль проприетарного процессора документов, формат также был проприетарным: Word был единственной программой, официально поддерживающей файлы DOC, до тех пор, пока Microsoft не откроет спецификацию в 2006 году, после чего она была перепроектирована.
В 90-х и начале 2000-х годов различные конкурирующие продукты могли работать с файлами DOC, хотя некоторые из более экзотических форматов и опций Word не поддерживались в других текстовых процессорах. Поскольку Office и Word были де-факто стандартами для офисных наборов, соответственно, закрытый характер формата файла, несомненно, помог Microsoft сохранить свое господство над такими продуктами, как Corel WordPerfect.
С 2008 года Microsoft несколько раз выпускала и обновляла спецификацию формата DOC для использования в других программах, хотя не все расширенные функции Word поддерживаются открытой документацией.
После 2008 года формат DOC был интегрирован в платные и бесплатные программы обработки текстов многих поставщиков. Это значительно упростило работу с более старыми форматами текстовых процессоров, и многие пользователи по-прежнему предпочитают сохранять документы в старом стандарте DOC.
Введение Office Open XML (DOCX)
Под давлением растущей конкуренции открытого исходного кода и его конкурирующего формата открытых документов (ODF), Microsoft приняла решение о введение открытого стандарта в начале 2000-х годов. Это привело к разработке формата файла DOCX вместе со своими компаньонами, такими как XLSX для электронных таблиц и PPTX для презентаций.
Стандарты были представлены под названием «Office Open XML» (не имеет отношения к программе Open Office), поскольку форматы были основаны на Extensible Markup Language, а не на более раннем и менее эффективном двоичном формате. Этот язык позволил получить несколько преимуществ, в первую очередь, меньшие размеры файлов, меньше шансов на взлом и сжатые изображения.
Формат DOCX на основе XML стал стандартом для Word в версии программного обеспечения 2007 года. В то время многие пользователи полагали, что новый формат DOCX был просто средством для Microsoft поэтапного отказа от более старых версий программного обеспечения и продажи новых копий, поскольку более старые версии Word и Office не могли читать новый XML файлы.
Это было не совсем так: Word 2003 может читать специальные форматы файлов Word XML, а обновления совместимости позднее были применены к другим версиям. Но, в любом случае, некоторые пользователи вручную сохраняли файлы в более раннем стандарте DOC вместо DOCX ради совместимости.
Десять лет спустя DOCX стал новым стандартом де-факто, хотя он не столь универсален, как более старый формат DOC-файлов, благодаря конкурентам, таким как ODF, и общему уменьшению традиционного использования текстового процессора.
Какой из них следует использовать
DOCX – лучший выбор для любой ситуации. Формат создает меньшие, более легкие файлы, которые легче читать и передавать. Открытый характер стандарта Office Open XML означает, что его можно прочитать практически любым полнофункциональным текстовым редактором, включая онлайн-инструменты, такие как Google Docs.
Единственной причиной использования старого формата DOC может быть восстановление некоторых файлов старше десяти лет или работа с очень устаревшим текстовым процессором.
В любом случае, лучше сохранить файл в DOCX или какой-либо другой современный стандарт, например ODF, для простого преобразования.
Facts
… more about «Microsoft Word Document«
RDF feed
Developer
Microsoft +, Ecma International + and ISO/IEC +
Extension
docx +, docm +, dotx + and dotm +
Icon
+,
+,
+ and
+
Internet media type
application/vnd.openxmlformats-officedocument.wordprocessingml.document +
ITGuides.ru
Вопросы и ответы в сфере it технологий и настройке ПК
Форматы документов Microsoft Word — от старого DOC до нового DOCX
Документ Microsoft Word представляет собой файл с расширением doc или docx. До 90-х годов XX века расширение doc использовалось для текстовых файлов, которые не содержат разметки. И сейчас можно убедиться, что файл такого типа легко создать с помощью, например, программы «Блокнот». Правда, он не будет иметь богатого форматирования, но легко открывается программой Ворд, в которой набранному в блокноте тексту можно придать более оформленный вид. Когда корпорация Майкрософт выпустила программу Ворд, разработчики решили использовать в ней расширение doc. К настоящему времени этот текстовый редактор является самым популярным в мире, поэтому файл с расширением doc ассоциируют с этим программным продуктом и называют просто «вордовский формат».
Что такое формат?
Старый формат DOC отличался сложным содержанием, и нормально читался только в MS Office
В отличие от других текстовых форматов этого же производителя, например, RTF (Rich Text Format File), внутреннее содержание doc более сложное и запутанное. В формате Word сохраняется не только символьная информация, но и различные объекты (например, схемы, диаграммы, формулы, сценарии). Разработчики используют закрытый код, в котором посторонний разобраться не сможет. Чтобы увидеть «внутренности», файл можно открыть, например, в блокноте. В RTF любопытствующий увидит стройные ряды данных, похожие на содержание кода интернет-страниц. Во втором случае — пугающую кашу из знаков самого разнообразного происхождения и вида. В отличие от зашифрованного документа Word, файл RTF не содержит непечатных бинарных символов, легко открывается во всех текстовых и даже графических редакторах. В то же время практически ни одна программа (кроме соответствующего продукта от компании Майкрософт) не обладает способностью адекватно открыть для просмотра и редактирования документ Word. Сейчас офисный пакет этой компании очень широко распространен и доступен любому пользователю.
Современные форматы «вордовских» документов
Даже бесплатные современные редакторы документов умеют корректно работать с DOCX
Кроме того, сложности могут возникнуть даже при использовании разных версий офисного пакета Майкрософт. Дело в том, что начиная с версии Word 2007 года документ по умолчанию сохраняется с расширением не doc, а docx. Поэтому если установлен пакет офиса, выпущенный ранее, то необходима конвертация для устаревших версий. Конверторы для обеспечения совместимости предлагаются самой компанией Майкрософт (Microsoft Office Compatibility Pack), так что обычно при открытии docx, например, в версии Ворд 2003, сложностей не возникает, но при этом может потеряться часть данных форматирования и возможностей редактирования.
Компания Майкрософт была вынуждена пойти на изменение формата Word под давлением международных организаций, которые требовали подвести его под какие-либо стандарты. Был выбран вариант, основанный на языке разметки XML, который часто используется в документах интернет. Документ с расширением docx имеет некоторые преимущества перед устаревшим форматом, в частности, меньший вес, что имеет значение при передаче документа через интернет. Поэтому при ограниченных скоростях передачи данных пользователям имеет смысл использовать более современный формат Word.
Отблагодари меня, поделись ссылкой с друзьями в социальных сетях:
Написание письма с помощью текстового редактора Word
1. Откройте меню Файл.
2. Щелкните левой кнопкой мыши на строке Создать. При этом пользоваться кнопкой Создать на панели инструментов нельзя.
3. В диалоговом окне щелкните левой кнопкой мыши на заголовке вкладки Письма и факсы.
4. Щелкните левой кнопкой мыши на названии Мастер писем. На экране появится Помощник (анимационная фигурка), который предложит два варианта писем. Если планируете написать только одно письмо, то щелкните левой кнопкой мыши переключатели Создать одно письмо и переходите к разделу Создание одного письма. Если нужно отправить несколько однотипных писем, которые будут отличаться друг от друга адресами и именами получателей, то щелкните левой кнопкой мыши на переключателе Создать письма для слияния и перейдите к разделу Создание нескольких писем.
Рассмотрим подробнее последовательность создания одного письма.
1. На вкладке Формат письма выберите в полях со списками формат даты, затем шаблон и стиль письма.
2. Если письмо будет отпечатано на готовом бланке, то установите флажок Использовать бумагу с готовой шапкой и укажите, где находится шапка и какой ее размер.
3. Щелкните левой кнопкой мыши на кнопке Далее или на заголовке вкладки Получатель.
4. Заполните текстом поля Имя получателя и Адрес доставки.
5. Для приветствия выберите один из вариантов в поле со списком или выберите соответствующий переключатель.
6. Щелкните левой кнопкой мыши на кнопке Далее или на заголовке вкладки Другое,
7. Определите дополнительные элементы письма. Чтобы увидеть возможные варианты, установите флажки и откройте поля со списками. Если дополнительные элементы не нужны, снимите флажки.
8. Заполните текстом поля на вкладке Отправитель и щелкните левой кнопкой мыши на кнопке Готово.
9. В заготовке письма замените текст, созданный Мастером писем, вашим текстом.
10. Проверьте правильность написания, сохраните и распечатайте письмо.
Попробуем составить деловое письмо средствами Word. Прежде всего необходимо создать новый файл, в котором будет храниться этот документ. Выполните эту операцию с помощью команды Создать меню Файл. В диалоговом окне Создать оставить Нормальный шаблон и нажмите на кнопку ОК. Если Word не был загружен, запустите его, и у вас будет Документ с Нормальным шаблоном по умолчанию.
Создайте файл с помощью команды Сохранить как в меню Файл, где установите его имя, например Letter.doc и место на диске, куда его необходимо записать.
Теперь наберите текст письма, периодически сохраняя его при помощи команды Сохранить или комбинации клавиш Ctrl + S. Можно также активировать режим Автосохранения. Для этого в диалоговом окне команды Сохранить как. нажмите на кнопку Опции. В открывающемся диалоговом окне включите флажок напротив нужной команды. Установите с помощью клавиатуры временной интервал, например, 10 или 5 мин. Теперь программа будет автоматически сохранять файл через каждые 10 (5) минут.
Если вы впервые работаете с Word, необходимо выяснить ряд простых, но важных вещей.
При наборе текста в Word не надо отдельно уделять время выравниванию правого края и перехода на новую строку, в отличие от пишущей машинки. Средства выравнивания и перехода на новую строку Word установленные делать это автоматически.
Специальные напечатанные символы — это знаки, отражающие различные режимы размещения документа и не выводятся при печати документа на бумагу (например, абзацные отметки, знаки табуляции или метки конца строки). При активированном режиме отображения специальных непечатаемых символов все обозначения абзацев и других элементов форматирования выводятся на экран и устраняются из него с помощью кнопки Непечатаемые знаки. После окончания набора текст письма будет иметь примерно такой вид:
О поставке изделия № 9
Директору АОЗТ «Аваль» п. Иваненко И.П.
01002, Украина, Киев, ул. Хрещатик, 22
Уважаемый Иван Петрович!
Мы с удовольствием получили Вашего письма соответственно до поставки изделия № 9, за который Ваша фирма рассчиталась 28.11.96. Мы были очень удивлены, что Вы были вынуждены вторично обратиться к нам. Ни один предыдущий письмо на наш адрес не дошел, что объясняется неудовлетворительной работой почтового отделения.
Однако такой вариант нужно еще дорабатывать. В тексте нет отделений, некоторые строки необходимо расположить по центру или возле правого поля и т.д. Для этого будем выделять необходимые слова или строки с помощью мыши и применять к ним соответствующие команды.
Начнем с реквизитов адресата (получателя). Директору АОЗТ «Аваль» п. Иваненко ИЛ. 01002, Украина, Киев ул. Хрещатик, 22. Сделаем их полужирным начертанием. Выделяем все четыре строки мышью и используем команду Шрифт меню Формат, список Стиль: Полужирный. Проще выполнить с помощью кнопки на панели форматирования.
Теперь необходимо отцентрировать обращение к получателю. Выделяем: Уважаемый Иван Петрович! и нажимаем кнопку этой самой панели Выровнять по центру, а после этого — еще кнопки Полужирный и Курсива чтобы выделить обращение полужирным курсивом. Повторное нажатие кнопки отменяет примененные функции. Теперь текст письма удовлетворяет общепринятые требования.
Иногда шрифт текста нужно изменить.
Чтобы изменить шрифт всего текста, выполните следующие действия:
1. Примените команду Выделить в меню Правка.
2. Выполните команду Шрифт в меню Формат.
3. В диалоговом окне Шрифт выберите в списке нужный, например Aсal Суг. Стиль при необходимости выберите из списка: Обычный, Курсив, Полужирный, Полужирный курсив. Размер: установите, выбрав из списка или введя с клавиатуры нужный кегль 10 (пунктов).
Шрифт всего документа изменится. Все выделения в тексте, если не было внесено поправок в списке Стиль, сохранились. Осталось выровнять правый край текста. Для этого выделите ту часть, в которой это необходимо применить, — в нашем случае это текст письма без реквизитов адресата (получателя) и обращение к нему — и нажмите кнопку Выровнять по ширине на панели инструментов Форматирование.
С помощью описанных ниже операций быстро можно предоставить любому текстовые наилучшего вида:
1. Выполните команду Автоформат в меню Формат. Откроется диалоговое окно Автоформат с уведомлением о готовности редактора отформатировать документ.
2. Нажмите кнопку Опции. Появится диалоговое окно, с помощью которого вы можете контролировать процесс форматирования.
При автоматическом форматировании, в зависимости от установленных вами в диалоговом окне Опции переключателей и флажков, до каждого заголовка и абзаца будет применен определенный стиль. Так, редактор удалит лишние интервалы, отступы и маркеры абзацев, а также заменит некоторые специальные символы, например, символы С, R и ТМ на символы ©, ® и ™ соответствующего шрифта.
Включая или выключая флажки в диалоговом окне Опции, можно установить правила, по которым будет автоматически форматироваться текст. Но в нашем примере никакие ограничения не нужны, ведь мы оставили все флажки включены.
3. Нажмите кнопку ОК в диалоговом окне Опции и затем в окне Автоформат. Word автоматически отформатирует документ. Затем на экране снова появится диалоговое окно Автоформат., но с другим содержанием.
4. Теперь можно просмотреть все изменения форматов, нажимая кнопку Просмотр изменений, принять, не принять или изменить. Желательно сделать это позже, поскольку сначала, чтобы доработать внесенные изменения, нажмите кнопку Таблица стилей.
5. На экране появится диалоговое окно Таблица стилей. Выбирая определенные шаблоны из списка окна Шаблон, можно
изменить внешний вид документа. Изменения во внешнем виде документа демонстрируются в окне Просмотр. В нашем примере, когда речь идет о деловом письме, выбираем шаблон LЕТТЕR-2 — Современное письмо и нажимаем кнопку ОК.
Если внешний вид отформатированного документа устраивает, нажмите кнопку ОК.
6. Снова появится диалоговое окно Автоформат. Теперь нажмите кнопку Принять или еще раз просмотрите все внесенные изменения с помощью кнопки Просмотр изменений. После нажатия этой кнопки появится диалоговое окно Просмотр изменений автоформата, с помощью которого можно контролировать все изменения, примененные к абзацев и символов стиле.
Теперь документ готов: для него сделано форматирование, установлено отступы, выделения. По желанию можно внести еще некоторые элементы оформления символов с помощью команды Шрифт меню Формат, использование которой детально описано в начале подраздела 4.2.
После выполнения всех операций письмо будет достаточно убедительным. Обратите внимание, что отступы между абзацами были установлены с помощью форматирования, а не абзацных знаков.
В такой способ можно придавать документам другое форматирование с помощью стандартных шаблонов, перечисленных в списке Шаблон диалогового окна Таблица стилей. Например, если письмо необходимо отправить по факсу, то следует выбрать шаблон Классический титульный лист факса или Современный титульный лист факса.
в Дальнейшем формат текста документа можно изменять. Для этого удобно пользоваться командой Таблица стилей в меню Формат. Она выводит на экран то же диалоговое окно Таблица стилей.
Для просмотра или изменения стиля выделенного текста (абзаца), а также создания нового стиля необходимо использовать команду Стиль в меню Формат. Так, чтобы применить новый стиль к фрагменту текста, необходимо сделать следующее:
1. Выделите текст, к которому нужно применить другой стиль.
2. Выполните команду Стиль в меню Формат.
3. Откроется диалоговое окно Стиль. В списке Стили этого окна выберите нужное имя стиля. Обратите внимание, что стили абзацев в списке выделены жирным шрифтом, а стили символов — прямым. Образец форматирования абзацев и символов, которое предусматривает выбранный стиль, демонстрируется в окне Просмотр.
4. Нажмите кнопку Применить. Стиль приведенного текста изменился.
5. Если возникла необходимость создать новый стиль или внести изменения в любой из имеющихся стандартных, то прежде чем нажать Применить, следует нажать кнопку Создать или Изменить в диалоговом окне Стиль. Далее задайте имя нового стиля и его характеристики. Затем нажмите ОК. Новый стиль создан с именем, которое вы ему дали.
6. Закончив работу с письмом, его необходимо сохранить в конечном варианте и, если необходимо, распечатать с помощью команды Печать в меню Файл. Перед печатью желательно ознакомиться с видом документа с помощью команды Просмотр в этом самом меню.
Справочник по форматам файлов Word, Excel и PowerPoint
Область применения: Приложения Microsoft 365 для предприятий, Office 2019 и Office 2016
Поддерживаемые форматы файлов и их расширения указаны в следующих таблицах для Word, Excel и PowerPoint.
Форматы файлов, поддерживаемые в Word
В следующей таблице перечислены форматы файлов, поддерживаемые в Word, с сортировкой по расширению.
Файлы в формате PDF можно сохранять и открывать с помощью Word 2019, Word 2016 и Word 2013.
Форматы файлов, поддерживаемые в Excel
В следующих таблицах описываются форматы файлов, поддерживаемые в Excel.
| Расширение | Имя формата файлов | Описание |
|---|---|---|
| CSV | CSV (разделители — запятые) | Сохраняет книгу в виде текстового файла с разделителями-запятыми для использования в другой операционной системе Windows и гарантирует правильное распознавание знаков табуляции, разрывов строки и других знаков. Сохраняет только активный лист. |
| CSV | CSV (Macintosh) | Сохраняет книгу в виде текстового файла с разделителями-запятыми для использования в операционной системе Macintosh и гарантирует правильное распознавание знаков табуляции, разрывов строки и других знаков. Сохраняет только активный лист. |
| CSV | CSV (MS-DOS) | Сохраняет книгу в виде текстового файла с разделителями-запятыми для использования в операционной системе MS-DOS и гарантирует правильное распознавание знаков табуляции, разрывов строки и других знаков. Сохраняет только активный лист. |
| DBF | DBF 3, DBF 4 | dBase III и IV. Пользователи могут открывать файлы этих форматов в Excel 2019, Excel 2016 и Excel 2013, но не могут сохранять файлы Excel в формате dBase. |
| DIF | DIF (Data Interchange Format) | Сохраняет только активный лист. |
| HTM, HTML | Веб-страница | Веб-страница, которая сохраняется в виде папки, содержащей файл HTM и все вспомогательные файлы, такие как изображения, звуковые файлы, сценарии и другие. |
| MHT, MHTML | Веб-страница в одном файле | Веб-страница, которая сохраняется в виде одного файла, содержащего файл HTM и все вспомогательные файлы, такие как изображения, звуковые файлы, каскадные таблицы стилей, сценарии и другие. |
| ODS | Электронная таблица OpenDocument | Формат файлов для сохранения файлов Excel 2019, Excel 2016 и Excel 2013, чтобы их можно было открывать в приложениях для работы с электронными таблицами, использующих формат электронной таблицы OpenDocument, таких как «Документы Google» и OpenOffice.org Calc. Пользователи также могут открыть электронные таблицы формата ODS в Excel 2019, Excel 2016 и Excel 2013. После сохранения и открытия файлов ODS форматирование может быть потеряно. |
| Формат PDF сохраняет форматирование документов и позволяет обмениваться файлами с другими пользователями. При просмотре PDF-файла в Интернете и выводе на печать сохраняется его исходное оформление. Изменение данных в таком файле требует усилий и навыков. Формат PDF также полезен для документов, предназначенных для промышленной печати. | ||
| PRN | Форматированный текст (разделители — пробелы) | Формат Lotus с разделителями-пробелами. Сохраняет только активный лист. |
| SLK | SYLK (формат символьной ссылки) | Сохраняет только активный лист. |
| TXT | Текст (разделитель — табуляция) | Сохраняет книгу в виде текстового файла с разделителями в виде табуляции для использования в другой операционной системе Windows и гарантирует правильное распознавание знаков табуляции, разрывов строки и других знаков. Сохраняет только активный лист. |
| TXT | Текст (Macintosh) | Сохраняет книгу в виде текстового файла с разделителями в виде табуляции для использования в операционной системе Macintosh и гарантирует правильное распознавание знаков табуляции, разрывов строки и других знаков. Сохраняет только активный лист. |
| TXT | Текст (MS-DOS) | Сохраняет книгу в виде текстового файла с разделителями в виде табуляции для использования в операционной системе MS-DOS и гарантирует правильное распознавание знаков табуляции, разрывов строки и других знаков. Сохраняет только активный лист. |
| TXT | Текст в кодировке Unicode | Сохраняет книгу в виде текста Юникода, это стандарт кодировки, разработанный компанией Unicode Consortium. Сохраняет только активный лист. |
| XLA | Надстройка Excel 97–2003 | Надстройка Excel 97–2003 — вспомогательная программа, выполняющая дополнительный код и поддерживающая проекты VBA. |
| XLAM | Надстройка Microsoft Excel | Формат надстроек на основе XML с поддержкой макросов для Excel 2019, Excel 2016, Excel 2013, и Office Excel 2007. Надстройка — это вспомогательная программа, выполняющая дополнительный код. Она поддерживает проекты VBA и листы макросов Excel 4.0 (XLM). |
| XLS | Книга Excel 97–2003 | Формат двоичных файлов Excel 97– Excel 2003. |
| XLS | Книга Microsoft Excel 5.0/95 | Формат двоичных файлов Excel 5.0/95. |
| XLSB | Двоичная книга Excel | Двоичный формат файлов Excel 2019, Excel 2016, Excel 2013 и Excel 2010 и Office Excel 2007. Этот формат файлов, обеспечивающий быструю загрузку и быстрое сохранение, подходит пользователям, которым требуется добиться наибольшей скорости загрузки файла данных. Этот формат поддерживает проекты VBA, листы макросов Excel 4.0 и все новые функции Excel. Но это не формат файлов XML, поэтому он неоптимален для доступа к содержимому и управления им без использования Excel 2019, Excel 2016, Excel 2013, Excel 2010 или Excel 2007 и объектной модели. |
| XLSM | Книга Excel с поддержкой макросов | Формат файлов на основе XML с поддержкой макросов для Excel 2019, Excel 2016, Excel 2013, Excel 2010 и Office Excel 2007. Сохраняет макрокод VBA или листы макросов Excel 4.0 (XLM). |
| XLSX | Книга Excel | Формат файлов по умолчанию на основе XML для Excel 2019, Excel 2016, Excel 2013, Excel 2010 и Office Excel 2007. Не позволяет сохранять макрокод VBA и листы макросов Microsoft Excel 4.0 (XLM). |
| XLSX | Книга Strict Open XML | Версия ISO Strict формата файла книги Excel (XLSX). |
| XLT | Шаблон Excel 97–2003 | Формат двоичных файлов Excel 97—Excel 2003 для шаблонов Excel. |
| XLTM | Шаблон Excel с поддержкой макросов | Формат файлов шаблонов с поддержкой макросов для Excel 2019, Excel 2016, Excel 2013, Excel 2010 и Office Excel 2007. Сохраняет макрокод VBA и листы макросов Excel 4.0 (XLM). |
| XLTX | Шаблон Excel | Формат файлов шаблонов по умолчанию для Excel 2019, Excel 2016, Excel 2013, Excel 2010 и Office Excel 2007. Не сохраняет макрокод VBA и листы макросов Excel 4.0 (XLM). |
| XLW | Книга Excel 4.0 | Формат файлов Excel 4.0, в котором сохраняются только листы, листы диаграмм и листы макросов. Пользователи могут открывать книги в этом формате в Excel 2019, Excel 2016 и Excel 2013. При этом пользователи не смогут сохранять файлы Excel в этом формате. |
| XML | Таблица XML 2003 | Формат файлов таблицы XML 2003. |
| XML | Данные XML | Формат данных XML. |
| XPS | Документ XPS | XPS (XML Paper Specification) — формат файлов, который сохраняет форматирование документа и обеспечивает совместное использование файлов. При просмотре XPS-файла через Интернет или при его печати сохраняется именно тот формат, который задумывал пользователь, а изменение данных в файле требует усилий и навыков. |
Форматы файлов, поддерживаемые в PowerPoint
В следующих таблицах описываются форматы файлов, поддерживаемые в PowerPoint.
Форматы файлов, которые не поддерживаются в Office
Приложения Office не поддерживают форматы файлов, описанные в следующей таблице:
| Приложение | Неподдерживаемый формат файлов |
|---|---|
| Excel | — Диаграмма Excel (форматы файлов Excel 2.0, 3.0 и 2.x) (XLC) — Форматы файлов Lotus 1-2-3 (все версии) (WK1, WK2, WK3, WK4, WKS) — Microsoft Works (все версии) (WKS) — Формат файлов DBASE II (DBF) — Формат файлов Quattro Pro для MS-DOS (WQ1) — Quattro Pro 5.0 и 7.0 для Windows (WB1, WB3) |
| PowerPoint | — Открытие форматов файлов PowerPoint 95 (или более ранних версий) или сохранение в эти форматы — Файлы мастера упаковки (PPZ) — Файлы веб-страниц (HTM, HTML) |
Дополнительная информация о форматах файлов
В этом разделе описываются дополнительные форматы файлов с указанием того, поддерживаются ли они в приложениях Office.
Форматы файлов буфера обмена Microsoft Office
Пользователи могут вставлять данные из буфера обмена Office в Word, Excel и PowerPoint, если данные буфера обмена Office имеют один из форматов, указанных в следующей таблице.
Открытие и просмотр неподдерживаемых форматов файлов
Если необходимый пользователю формат файлов не поддерживается, он может попробовать открыть файл указанным ниже способом.
Найдите в Интернете компанию, разрабатывающую конвертеры форматов файлов, не поддерживаемых в этом приложении.
Сохраните файл в формате, который поддерживается другой программой. Например, пользователям может понадобиться импортировать файл Word, Excel или PowerPoint в другую программу, которая не поддерживает собственный формат файлов этих приложений. При этом другая программа может поддерживать импорт файлов в другом поддерживаемом формате, например, в текстовом формате. В этом случае пользователи могут сохранить свою работу в формате текстового файла, а затем импортировать этот текстовый файл в другую программу.