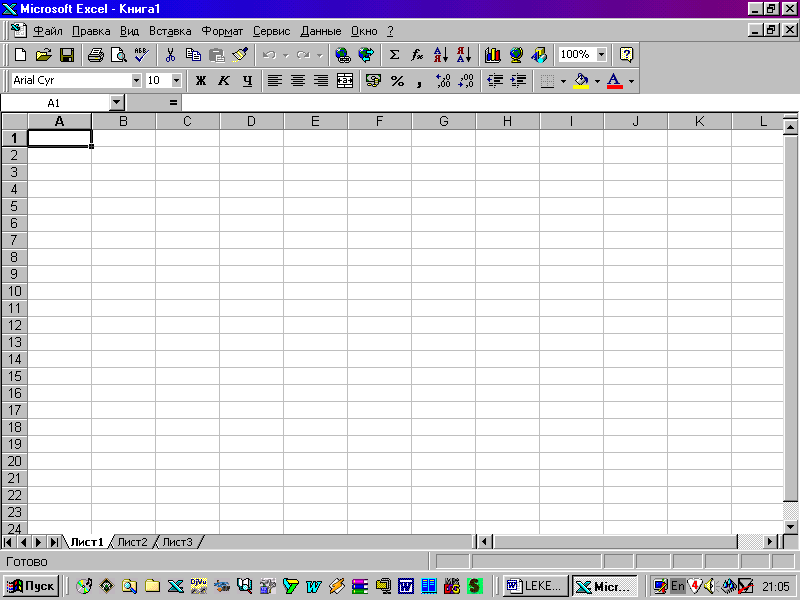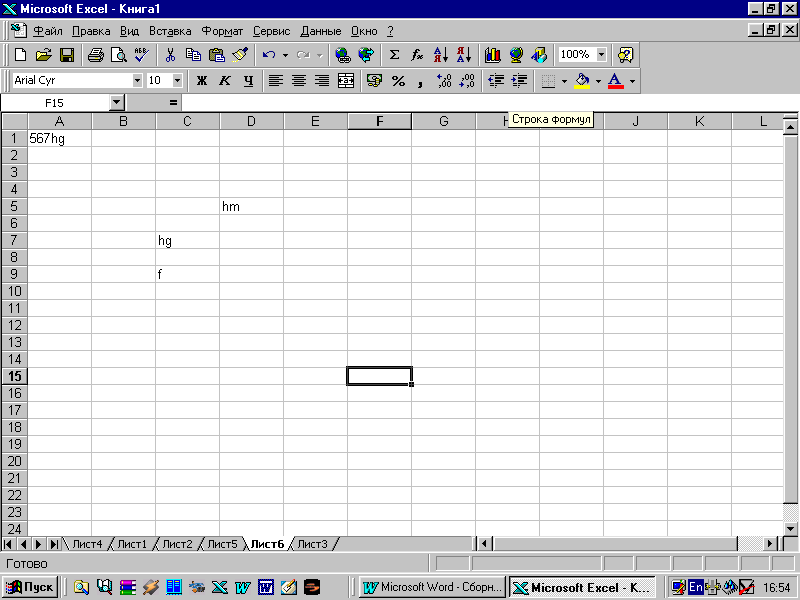Общие сведения о таблицах Excel
Excel для Microsoft 365 Excel для Microsoft 365 для Mac Excel 2021 Excel 2021 для Mac Excel 2019 Excel 2019 для Mac Excel 2016 Excel 2016 для Mac Excel 2013 Excel 2010 Excel 2007 Еще…Меньше
Чтобы упростить управление группой связанных данных и ее анализ, можно превратить диапазон ячеек в таблицу Excel (ранее Excel списком).

Элементы таблиц Microsoft Excel
Таблица может включать указанные ниже элементы.
-
Строка заголовков. По умолчанию таблица включает строку заголовков. Для каждого столбца таблицы в строке заголовков включена возможность фильтрации, что позволяет быстро фильтровать или сортировать данные. Дополнительные сведения см. в сведениях Фильтрация данных и Сортировка данных.
Строку с заглавной строкой в таблице можно отключить. Дополнительные сведения см. в Excel или отключении Excel таблицы.
-
Чередование строк. Чередуясь или затеняя строками, можно лучше различать данные.
-
Вычисляемые столбцы. Введя формулу в одну ячейку столбца таблицы, можно создать вычисляемый столбец, ко всем остальным ячейкам которого будет сразу применена эта формула. Дополнительные сведения см. в статье Использование вычисляемой таблицы Excel столбцов.
-
Строка итогов После добавления строки итогов в таблицу Excel вы можете выбрать один из таких функций, как СУММ, С СРЕДНЕЕ И так далее. При выборе одного из этих параметров таблица автоматически преобразует их в функцию SUBTOTAL, при этом будут игнорироваться строки, скрытые фильтром по умолчанию. Если вы хотите включить в вычисления скрытые строки, можно изменить аргументы функции SUBTOTAL.
Дополнительные сведения см. в этойExcel данных.
-
Маркер изменения размера. Маркер изменения размера в нижнем правом углу таблицы позволяет путем перетаскивания изменять размеры таблицы.
Другие способы переумноизации таблицы см. в статье Добавление строк и столбцов в таблицу с помощью функции «Избавься от нее».
Создание таблиц в базе данных
В таблице можно создать сколько угодно таблиц.
Чтобы быстро создать таблицу в Excel, сделайте следующее:
-
Вы выберите ячейку или диапазон данных.
-
На вкладке Главная выберите команду Форматировать как таблицу.
-
Выберите стиль таблицы.
-
В диалоговом окне Форматировать как таблицу, если вы хотите, чтобы первая строка диапазона была строкой заглавных и нажмите кнопку ОК.
Также просмотрите видео о создании таблицы в Excel.
Эффективная работа с данными таблицы
Excel есть некоторые функции, которые позволяют эффективно работать с данными таблиц:
-
Использование структурированных ссылок. Вместо использования ссылок на ячейки, таких как A1 и R1C1, можно использовать структурированные ссылки, которые указывают на имена таблиц в формуле. Дополнительные сведения см. в теме Использование структурированных ссылок Excel таблиц.
-
Обеспечение целостности данных. Вы можете использовать встроенную функцию проверки данных в Excel. Например, можно разрешить ввод только чисел или дат в столбце таблицы. Дополнительные сведения о том, как обеспечить целостность данных, см. в теме Применение проверки данных к ячейкам.
Экспорт таблицы Excel на SharePoint
Если у вас есть доступ к SharePoint, вы можете экспортировать таблицу Excel в SharePoint список. Таким образом, другие люди смогут просматривать, редактировать и обновлять данные таблицы в SharePoint списке. Вы можете создать однонаправленную связь со списком SharePoint, чтобы на листе всегда учитывались изменения, вносимые в этот список. Дополнительные сведения см. в статье Экспорт таблицы Excel в SharePoint.
Дополнительные сведения
Вы всегда можете задать вопрос специалисту Excel Tech Community или попросить помощи в сообществе Answers community.
См. также
Форматирование таблицы Excel
Проблемы совместимости таблиц Excel
Нужна дополнительная помощь?
Федяева А.И
«Работа в Microsoft Excel»
Учебное пособие
Для дисциплины «Информационные технологии»
2019 год
«Работа в Microsoft Excel» Учебное пособие для дисциплины «Информационные технологии
Учебное пособие подготовлено по материалам лекционного курса, посвященного основам работы в программе Microsoft Excel. Предназначено для практической самостоятельной работы студентов. Содержит краткое описание электронной таблицы Excel, методические рекомендации к выполнению практических работ и задания для самостоятельной работы студентов.
Содержание
Введение 4
Основные понятия и определения электронной таблицы MsExcel 6
Практическая работа 1 Тема: Обучение основным возможностям в программе Microsoft Excel. Ввод чисел и текста в таблицы Excel. Выделение границ. Форматирование текста. Понятие формул. 7
Практическая работа 2 Тема: Автозаполнение таблиц Excel. Абсолютные ссылки. Форматирование таблицы. 14
Практическая работа 3 Тема: Оформление документов Excel. Вставка примечаний. Использование функций. 16
Практическая работа 4 Тема: Построение диаграмм и графиков в таблицах Excel. 19
Практическая работа 5 Тема: Сортировка записей списка. Подготовка документа к печати. 22
Практическая работа 6 Тема: Математика в Excel. Графическое решение систем уравнений. Графики функций в Excel 24
Практическая работа 7 Тема: Решение линейных уравнений вида ax+b=0 в ЭТ Excel. Условное форматирование. 26
Практическая работа 8 Тема: Закрепление изученного материала: Решение квадратных уравнений вида ax2+bx+c=0 в ЭТ Excel. 31
Список используемой литературы 34
Введение
Требования к уровню подготовки выпускника специальности 230105 Программное обеспечение вычислительной техники и автоматизированных систем предусматривают знание студентами программы Microsoft Excel, которая входит в пакет Microsoft Office. А также уметь применять программу Microsoft Excel для решения математических, экономических, статистических и других задач, построения вычисляемых таблиц различного уровня сложности. Получение навыков реализации возможностей программного пакета Microsoft Excel при решении базовых математических задач может являться ступенью в подготовке специалистов высокого уровня для современной экономики.
Составлено в соответствии с ГОС специальности 230105 Программное обеспечение вычислительной техники и автоматизированных систем.
При изучении данного курса студент должен:
Знать:
- назначение электронных таблиц;
- структуру окна ЭТ Excel;
- основные приемы работы в ЭТ Excel;
- способы форматирования таблиц;
- приемы работы с формулами и функциями;
- методы создание таблиц различного уровня сложности.
Уметь:
- вводить данные в таблицы Excel;
- форматировать таблицы;
- использовать формулы при расчетах;
- добавлять примечания к ячейкам;
- применять функции для решения задач;
- строить различного рода диаграммы;
- выполнять сортировку данных;
- работать с формой;
- фильтровать данные;
- решать системы уравнений;
- решать линейные и квадратные уравнения;
- строить графики систем уравнений;
- применять логические функции для решения уравнений;
- выполнять условное форматирование;
В соответствии с государственным стандартом образовательной области «Информационные технологии» учебное пособие включает в себя: последовательность практических работ, для самостоятельного выполнения их на компьютере, позволяющих учащимся познакомиться с одной из наиболее популярных программ работы с электронными таблицами – MsExcel.
В данном учебном пособии рассмотрены основные понятия и определения электронной таблицы Excel, разработаны практические работы, которые помогут учащимся самостоятельно научится решать задачи и составлять таблицы различного уровня сложности, а также закрепить основные навыки и умения в электронной таблице Excel.
Для эффективного освоения курса рекомендуется строить самостоятельную работу следующим образом: повторить необходимый для занятия теоретический материал по учебным конспектам и дополнительной литературе, внимательно ознакомится с заданием и рекомендациями по его выполнению, выполнить работу в указанной последовательности, убедиться в том, что получены все необходимые навыки сформулированные вначале каждой работы.
Данное учебное пособие может быть использовано студентами дневного и заочного отделений для самостоятельного изучения темы «Работа в Microsoft Excel», а также преподавателями для организации работы студентов, как на занятиях, так и для внеаудиторной работы.
Основные понятия и определения электронной таблицы MsExcel
Объекты электронной таблицы (см. рис. 1):
Рис. 1.
Ячейка – элементарный объект электронной таблицы, расположенный на пересечении столбца и строки.
Строка – все ячейки, расположенные на одном горизонтальном уровне.
Столбец – все ячейки, расположенные в одном вертикальном ряду таблицы.
Диапазон ячеек – группа смежных ячеек, которая может состоять из одной ячейки, строки (или ее части), столбца (или его части), а также из совокупности ячеек, охватывающих прямоугольную область таблицы.
Таблица представляет собой сложный объект, который состоит из элементарных объектов: строки, столбца, ячейки, диапазона ячеек. Каждый элементарный объект обладает именем, которое определено разработчиками электронной таблицы.
Строка: заголовки строк представлены в виде целых чисел, начиная с 1.
Столбец: заголовки столбцов задаются буквами латинского алфавита сначала от A до Z, затем от АА до AZ, от ВА до ВZ и т.д.
Ячейка: адрес ячейки определяется ее местоположением в таблице, и образуется из заголовков столбца и строки, на пересечении которых она находится. Сначала записывается заголовок столбца, а затем номер строки. Например: А3, D6, АВ46 и т.д.
Диапазон ячеек: задается указанием адресов первой и последней его ячеек, разделенных двоеточием. Например: адрес диапазона, образованного частью строки 3 – Е3:G3, адрес диапазона, имеющего вид прямоугольника с начальной ячейкой F5 и конечной ячейкой G8 – F5:G8.
Под форматированием табличного документа понимается ряд действий по изменению формы представления, как самого документа, так и его объектов. Для форматирования объектов электронной таблицы, помимо обычных способов, принятых в текстовом процессоре, используются некоторые особые приемы:
- данные в ячейках могут быть представлены различным образом (в разных форматах);
- можно изменять ширину столбца или высоту строки, в которых хранятся данные;
- любой объект электронной таблицы может быть заключен в рамку и/или выделен специальным узором.
Форматирование любого объекта табличного документа осуществляется с помощью команд раздела меню Формат.
Формат ячейки характеризуется следующими параметрами: число, выравнивание, шрифт, рамка, вид, защита.
- Число определяет тип данных, хранящихся в ячейке.
- Выравнивание и шрифт используются так же, как и в текстовом редакторе. Рамка определяет внешнее обрамление ячейки (тип, толщину, штрих линии). Вид определяет заливку и узор фона ячейки.
- Защита определяет уровень защиты данных в ячейке.
Формат строки позволяет регулировать высоту строки и управлять отображением строки в таблице.
Высота строки регулируется автоматически или вручную. При автоматической регулировке высоты строки выбирается такое значение, чтобы все данных помещались в строке.
Формат столбца позволяет регулировать ширину столбца и управлять отображением столбца в таблице.
Ширина столбца может регулироваться автоматически или вручную. При автоматической регулировке ширины столбца выбирается такое значение, чтобы все данные помещались в столбце в одну строку.
Практическая работа 1:
Тема: Обучение основным возможностям в программе Microsoft Excel. Ввод чисел и текста в таблицы Excel. Выделение границ. Форматирование текста. Понятие формул.
Цель: Ознакомить учащихся с основными приемами работы в ЭТ Excel. Научить учащихся создавать простые таблицы в ЭТ Excel.
Оборудование: ПК, ЭТ Excel.
В качестве проверки домашнего задания предлагаются следующие вопросы:
- Для чего предназначены программы обработки числовой информации?
- Какие вы знаете программы обработки числовой информации. Дать краткую характеристику?
- Сферы применения электронных таблиц?
- Основные возможности программы Excel?
- Структура программы Excel?
Перед выполнением практической работы студент должен знать:
- назначение электронных таблиц;
- структуру окна ЭТ Excel;
- основные приемы работы в ЭТ Excel;
После выполнения практической работы студент должен уметь:
- вводить данные в таблицы Excel;
- выделять границы в таблице;
- использовать формулы при расчетах;
- форматировать текст в таблицах.
Методические указания
Введение основных понятий, связанных с работой электронных таблиц Excel.
1. Запустите программу Microsoft Excel, любым, известным вам способом. Внимательно рассмотрите окно программы Microsoft Excel. Первый взгляд на горизонтальное меню и панели инструментов несколько успокаивает, так как многие пункты горизонтального меню и кнопки панелей инструментов совпадают с пунктами меню и кнопками окна редактора Word, изученным ранее.
Совсем другой вид имеет рабочая область и представляет собой размеченную таблицу, состоящую из ячеек одинакового размера. Одна из ячеек явно выделена (обрамлена черной рамкой). Как выделить другую ячейку? Достаточно щелкнуть по ней мышью, причем указатель мыши в это время должен иметь вид толстого белого креста.
Попробуйте выделить различные ячейки таблицы. Для перемещения по таблице воспользуйтесь полосами прокрутки.
2. Для того чтобы, ввести текст в одну из ячеек таблицы, необходимо ее выделить и сразу же (не дожидаясь появления столь необходимого нам в процессоре Word текстового курсора) “писать”.
Основным отличием работы электронных таблиц от текстового процессора является то, что после ввода данных в ячейку, их необходимо зафиксировать, т. е. дать понять программе, что вы закончили вводить информацию в эту конкретную ячейку,
Зафиксировать данные можно одним из способов:
- нажать клавишу {Enter};
- щелкнуть мышью по другой ячейке,
- воспользоваться кнопками управления курсором на клавиатуре (перейти к другой ячейке).
3. Все уже заметили, что таблица состоит из столбцов и строк, причем у каждого из столбцов есть свой заголовок (А, В, С…), и все строки пронумерованы (1, 2, 3…). Для того чтобы выделить столбец целиком, достаточно щелкнуть мышью по его заголовку, чтобы выделить строку целиком, нужно щелкнуть мышью по ее заголовку.
4. Обратите внимание на то, что в Поле имени, расположенном выше заголовка столбца А, появился адрес выделенной ячейки С4. Выделите другую ячейку, и вы увидите, что в Поле имени адрес изменился.
Выделите ячейку D5; F2; А16.
Какой адрес имеет ячейка, содержащая день недели?
5. Давайте представим, что в ячейку, содержащую имя студента нужно дописать еще и его фамилию. Выделите ячейку, содержащую имя студента, введите с клавиатуры фамилию и зафиксируйте данные, нажав клавишу {Enter}.
Что произошло? Фамилия не «дописалась» в ячейку, а новые данные заменили исходные и вместо имени студента вы получили фамилию. То есть, если выделить ячейку таблицы, содержащую некоторые данные и ввести новые данные с клавиатуры, в ячейке таблицы окажется последняя информация.
Как же дополнить содержимое ячейки таблицы (отредактировать), не набирая заново все данные? Выделив ячейку, содержащую имя студента, вы увидите, что ее содержимое дублируется в Строке формул, расположенной выше заголовков столбцов. Именно в Строку формул можно щелчком мыши установить традиционный текстовый курсор, внести все требуемые изменения и затем зафиксировать окончательный вариант данных.
Выделите ячейку таблицы, содержащую имя студента, установите текстовый курсор перед текстом в Строке формул и наберите заново фамилию. Зафиксируйте данные. У вас должна получиться следующая картина (см. рис. 2):
Рис. 2.
Видно, что запись вышла за пределы своей ячейки и заняла часть соседней. Это происходит только тогда, когда соседняя ячейка пуста. Давайте ее заполним и проверим, что изменится.
Выделите ячейку таблицы, расположенную правее ячейки, содержащей ваши данные и введите в нее любой текст.
Теперь видна только та часть ваших данных, которая помещается в ячейке (см. рис. 3). Как просмотреть всю запись? И опять к вам на помощь придет Строка Формул. Именно в ней можно увидеть все содержимое выделенной ячейки.
Рис. 3
Выделите ячейку, содержащую фамилия и имя студента, и просмотрите в Строке формул полное содержимое ячейки. Итак, Строка формул позволяет:
- внести изменения в содержимое выделенной ячейки;
- просмотреть содержимое ячейки, если запись не видна целиком.
Формат ячейки: для того чтобы данные в ячейках правильно считались необходимо задать нужный формат. Список возможных форматов, можно найти в пункте меню «Формат»-«Ячейки…», закладка «Число», пункт «(все форматы)» в левом списке — справа появится список предопределенных форматов (см. рис. 4).
Рис. 4
6. Как увеличить ширину столбца для того, чтобы в ячейке одновременно были видны и фамилия и имя студента?
Для этого подведите указатель мыши к правой границе заголовка столбца, «поймайте» момент, когда указатель мыши примет вид черной двойной стрелки, и, удерживая нажатой левую клавишу мыши, переместите границу столбца вправо. Столбец расширился. Аналогично можно сужать столбцы и изменять высоту строки.
Измените ширину столбца, содержащего день недели и часть суток таким образом, чтобы весь введенный текст был виден в ячейке таблицы.
7. Часто бывает нужно выделить не одну ячейку и не целый столбец, а блок ячеек (несколько ячеек, расположенных рядом).
Для этого нужно установить указатель мыши в крайней ячейке выделения и, при нажатой левой клавише, переместить мышь к противоположному краю выделения (весь выделенный блок «охвачен» рамкой, все ячейки, кроме той, с которой начали выделение, окрашены в черный цвет).
Обратите внимание, что в процессе выделения в Поле имени регистрируется количество строк и столбцов, попадающих в выделение. В тот же момент, когда вы отпустили левую клавишу, в Поле имени высвечивается адрес активной ячейки, ячейки, с которой начали выделение (адрес активной ячейки, выделенной цветом).
Выделите блок ячеек, начав с ячейки А1 и закончив ячейкой, содержащей «сегодня».
Для выделения всей таблицы используйте «пустую» угловую кнопку, расположенную над заголовком первой строки.
Выделите таблицу целиком. Снимите выделение, щелкнув мышью по любой ячейке.
8. Каким образом удалить содержимое ячейки? Для этого достаточно выделить ячейку (или блок ячеек) и нажать клавишу {Delete} или воспользоваться командой горизонтального меню Правка🢥Очистить.
Удалите все свои записи.
Далее рассмотрим понятие формулы:
Формула является основным средством для анализа данных. С помощью формул можно складывать, умножать и сравнивать данные, а также объединять значения. Формулы могут ссылаться на ячейки текущего листа, листов той же книги или других книг.
Формулы вычисляют значения в определенном порядке.
Формула в Microsoft Excel всегда начинается со знака равенства (=). Знак равенства свидетельствует о том, что последующие символы составляют формулу. Элементы, следующие за знаком равенства, являются операндами, разделяемыми операторами вычислений. Формула вычисляется слева направо, в соответствии с определенным порядком для каждого оператора в формуле. Порядок операций может быть изменен с помощью скобок.
В приведенном ниже примере скобки вокруг первой части формулы определяют следующий порядок вычислений: определяется значение B4+25, затем полученный результат делится на сумму значений в ячейках D5, E5 и F5.
=(B4+25)/СУММ(D5:F5)
Применение ссылок на ячейки
Формула может ссылаться на значения констант и на другие ячейки. Ячейка, содержащая формулу называется зависимой ячейкой, если ее значение зависит от значений в других ячейках. Например, ячейка B2 является зависимой, если она содержит формулу =C2.
Всякий раз, когда меняется ячейка, на которую ссылается формула, по умолчанию зависимая ячейка также меняется. Например, если значение одной из следующих ячеек меняется, результат формулы =B2+C2+D2 также изменится.
Если формула использует не ссылки на ячейки, а константы (например =30+70+110), результат изменится только при изменении самой формулы.
Формулы могут ссылаться на ячейки или на диапазоны ячеек, а также на имена или заголовки, представляющие ячейки или диапазоны ячеек.
Форматирование существующих чисел:
Числа в Microsoft Excel хранятся в виде числовых данных, даже если позже к содержащим их ячейкам был применен текстовый формат. Если такие данные, как коды товара, необходимо интерпретировать как текст, то сначала желательно применить текстовый формат к пустым ячейкам, а затем вводить числа. Если же числа уже введены, то их можно преобразовать в текстовые данные.
Задания для самостоятельной работы:
Задание №1:
Заполните предложенные таблицы, вычислив Доходы и Расходы.
Таблица 1
Доходы
|
статья |
январь |
февраль |
март |
апрель |
май |
июнь |
всего |
|
Продажи |
400р. |
300р. |
500р. |
563р. |
632р. |
756р. |
? |
|
Консультации |
20р. |
23р. |
53 |
63р. |
42р. |
53р. |
? |
|
Услуги |
100р. |
102р. |
105р. |
109р. |
111р. |
145р. |
? |
|
Всего |
? |
? |
? |
? |
? |
? |
? |
Таблица 2
Расходы
|
статья |
январь |
февраль |
март |
апрель |
май |
июнь |
всего |
|
Материалы |
200р. |
100р. |
20р. |
53р. |
42р. |
40р. |
? |
|
Зарплата |
100р. |
100р. |
100р. |
100р. |
100р. |
100р. |
? |
|
Реклама |
2р. |
5р. |
40р. |
5р. |
4р. |
6р. |
? |
|
Аренда |
20р. |
20р. |
20р. |
20р. |
20р. |
20р. |
? |
|
Командировки |
10р. |
0р. |
0р. |
0р. |
20р. |
0р. |
? |
|
Оборудование |
120р. |
0р. |
0р. |
100р. |
0р. |
0р. |
? |
|
Всего |
? |
? |
? |
? |
? |
? |
? |
По полученным данным найдите разницу между Доходами и Расходами.
Занесите ее в таблицу:
Таблица 3
|
январь |
февраль |
март |
апрель |
май |
июнь |
всего |
|
|
Разница |
? |
? |
? |
? |
? |
? |
? |
Примечание:
1. Для более быстрого заполнения ячеек месяцами, необходимо использовать автозаполнение ячеек – навести указатель мыши на маркер заполнения ячеек, который находится в правом нижнем углу ячейки, и появившемся курсором «+» растянуть на необходимое число ячеек.
2. В данном задании используется формат ячеек – денежный.
Задание №2:
Вычислите «бюджет семьи» в неделю, в месяц, за год.
Таблица 4
Бюджет семьи
|
наименование товара |
цена |
кол-во в неделю |
стоимость в неделю |
стоимость в месяц |
стоимость за год |
|
хлеб |
4,7 |
7 |
? |
? |
? |
|
молоко |
? |
? |
? |
||
|
фрукты |
? |
? |
? |
||
|
макароны |
? |
? |
? |
||
|
мясо |
? |
? |
? |
||
|
яйцо |
? |
? |
? |
||
|
овощи |
? |
? |
? |
||
|
крупы |
? |
? |
? |
||
|
сахар |
? |
? |
? |
||
|
конфеты |
? |
? |
? |
||
|
итого: |
? |
? |
? |
Задание №3:
Составьте финансовый план ремонта квартиры.
Таблица 5
Финансовый план
|
необходимые материалы |
цена |
необходимое кол-во |
стоимость |
|
Краска |
5 |
5 |
? |
|
Обои |
20 |
40 |
? |
|
гвозди |
1 |
60 |
? |
|
итого: |
? |
? |
? |
Практическая работа 2:
Тема: Автозаполнение таблиц Excel. Абсолютные ссылки. Форматирование таблицы.
Цель: Ознакомить учащихся с автоматическим заполнением таблиц. Научить учащихся форматировать таблицы в ЭТ Excel.
Оборудование: ПК, ЭТ Excel.
Перед выполнением практической работы студент должен
знать:
- назначение электронных таблиц;
- структуру окна ЭТ Excel;
- основные приемы работы в ЭТ Excel;
уметь:
- вводить данные в таблицы Excel;
- выделять границы в таблице;
- использовать формулы при расчетах;
- форматировать текст в таблицах.
После выполнения практической работы студент должен уметь:
- использовать автозаполнение таблиц;
- форматировать таблицы.
Методические указания
- Дать определение Маркера заполнения.
- Изучение заполнения рядов чисел, дат или других элементов.
- Копирование данных внутри строки или столбца.
- Форматирование таблицы.
- Вращение и выравнивание текста в ячейке.
- Процесс переноса длинной строки в ячейке по словам.
- Использование рамок в ячейках.
- Заливка фона ячеек цветом.
Задания для самостоятельной работы:
Задание №1:
Подготовьте таблицу для расчетов платежей за электроэнергию.
1 кВт = 12р.
Таблица 6
|
месяц |
дата |
показание счетчика |
расход кВт ч |
сумма |
|
26.12.2002 |
3750 |
|||
|
январь |
30.01.2003 |
3840 |
90 |
57,60р. |
|
февраль |
25.02.2003 |
3960 |
? |
? |
|
март |
23.03.2003 |
4070 |
? |
? |
|
апрель |
? |
? |
||
|
май |
? |
? |
||
|
июнь |
? |
? |
||
|
июль |
? |
? |
||
|
август |
? |
? |
||
|
сентябрь |
? |
? |
||
|
октябрь |
? |
? |
||
|
ноябрь |
? |
? |
||
|
декабрь |
? |
? |
Задание №2:
Подготовьте прайс-лист по продаже офисной мебели с учетом курса доллара. 1$= 32,19р.
Таблица 7
|
наименование товара |
эквивалент $ US |
цена в рублях |
|
кресло рабочее |
$ 39 |
1 255,41р. |
|
Стеллаж |
$ 35 |
|
|
стол приставной |
$ 42 |
|
|
стол рабочий |
$ 65 |
|
|
Стул |
$ 20 |
|
|
тумба выкатная |
$ 65 |
|
|
шкаф офисный |
$ 82 |
Задание №3:
Создать таблицу, в которой будут содержаться данные о продажах фирмы «Твистор» в регионах. Воспользоваться средством автоматического заполнения для заголовков столбцов. Вычислить суммарную выручку фирмы за каждый квартал и за год, годовую выручку в каждом из регионов, а также среднюю по регионам выручку в каждом квартале. Применить к заголовку и к городам шрифт Monotype Corsiva.
К ячейкам с кварталами применить серый цвет, а к ячейкам «Итого» и «В среднем» — бледно-голубой.
Таблица 8
|
Фирма «Твистор» |
|||||
|
Города |
Квартал 1 |
Квартал 2 |
Квартал 3 |
Квартал 4 |
Год |
|
Астрахань |
|||||
|
Волгоград |
|||||
|
Саратов |
|||||
|
Самара |
|||||
|
Нижний Новгород |
|||||
|
Казань |
|||||
|
Ульяновск |
|||||
|
Пермь |
|||||
|
Москва |
|||||
|
Новосибирск |
|||||
|
Итого: |
|||||
|
В среднем: |
Практическая работа 3:
Тема: Оформление документов Excel. Вставка примечаний. Использование функций.
Цель: Научить учащихся добавлять примечания к ячейкам в ЭТ Excel, решать задачи с применением функций.
Оборудование: ПК, ЭТ Excel.
Перед выполнением практической работы студент должен
знать:
- назначение электронных таблиц;
- структуру окна ЭТ Excel;
- основные приемы работы в ЭТ Excel;
уметь:
- вводить данные в таблицы Excel;
- выделять границы в таблице;
- использовать формулы при расчетах;
- форматировать текст в таблицах.
- использовать автозаполнение таблиц;
После выполнения практической работы студент должен уметь:
- форматировать таблицы.
- добавлять примечания к ячейкам;
- применять функции для решения задач.
Методические указания
- Добавление примечания к ячейке
- Использование функций для вычисления значений
- Изучение структуры функции
- Ввод формулы, содержащей функцию
- Вставка функции
Задания для самостоятельной работы:
Задание №1:
Создать таблицу, содержащую данные о расходах студента за неделю (можно использовать свои цифры и наименования). Воспользоваться средством автоматического заполнения для заголовков столбцов. Добавить к ячейкам примечания, в которых отразить характер расходов. Подсчитать расходы по отдельным статьям за неделю, а также ежедневные расходы.
Таблица 9
|
Наименование расходов |
Дата |
За неделю |
||||||
|
01.мар |
02.мар |
03.мар |
04.мар |
05.мар |
06.мар |
07.мар |
||
|
Продукты |
60р. |
30р. |
45р. |
120р. |
50р. |
25р. |
300р. |
|
|
Транспорт |
10р. |
20р. |
||||||
|
Конц. товары |
80р. |
|||||||
|
Развлечения |
150р. |
100р. |
||||||
|
Прочие расходы |
35р. |
66р. |
80р. |
|||||
|
Итого: |
Задание №2:
1. Составить таблицу, содержащую цены на мониторы различных марок в нескольких фирмах.
2. Заголовок таблицы отцентрировать по всем столбцам.
3. Изменить шрифты следующим образом:
- наименования мониторов – Times New Roman, коричневый;
- названия фирм – Courier New, синий, курсив;
- заголовок таблицы – Arial, красный, полужирный;
- заголовки столбцов, содержащих минимальную и максимальную цену на монитор данного вида – Arial, зеленый, цвет фона ячейки – салатовый.
4. Цены могут быть набраны любым шрифтом, их начертание изменить на курсив.
5. Установить размеры шрифтов:
- для заголовка таблицы – 12 пт.;
- в остальных ячейках – 10 пт.
6. Цены в настоящей таблице приведены в рублях. Преобразовать значения в ячейках к соответствующему денежному формату.
- Минимальную и максимальную цены найти с помощью функций МИН и МАКС.
Таблица 10
|
Модель |
Фирма |
Мин. |
Макс. |
||||
|
Previous |
Ellips |
Vector |
Aditon |
IBM |
|||
|
Samsung 15» |
|||||||
|
Samsung 17» |
|||||||
|
Samsung 19» |
|||||||
|
LG 15» |
|||||||
|
LG 17» |
|||||||
|
LG 19» |
|||||||
|
Daewoo 15» |
|||||||
|
Daewoo 17» |
Задание №3:
Составить таблицу значений функции двух переменных F(x,y) заданной формулой
F(x,y),
где x = a+hx,
y =c+hy,
hx =(b-a)/n,
hy =(d-c)/n,
n=1,2,…,10
Дано:
Таблица 11
|
F(x,y) |
a |
b |
c |
D |
|
= tg (x+y) |
0 |
1 |
0 |
1 |
Ответ представить в виде таблицы:
Таблица 12
|
№ |
a |
b |
C |
d |
hx |
hy |
x |
y |
F(x,y) |
|
|
|||||||||
|
|
|||||||||
|
|
|||||||||
|
|
|||||||||
|
|
|||||||||
|
|
|||||||||
|
|
|||||||||
|
|
|||||||||
|
|
|||||||||
|
|
Практическая работа 4:
Тема: Построение диаграмм и графиков в таблицах Excel.
Цель: Ознакомить учащихся с Мастером диаграмм. Научить строить диаграммы и графики по созданным таблицам в ЭТ Excel.
Оборудование: ПК, ЭТ Excel.
Перед выполнением практической работы студент должен
знать:
- назначение электронных таблиц;
- структуру окна ЭТ Excel;
- основные приемы работы в ЭТ Excel;
уметь:
- вводить данные в таблицы Excel;
- выделять границы в таблице;
- использовать формулы и функции при расчетах;
- форматировать таблицы и текст в таблицах.
- использовать автозаполнение таблиц;
После выполнения практической работы студент должен уметь:
- форматировать таблицы;
- применять функции для решения задач;
- строить различного рода диаграммы.
Методические указания
- Создание диаграммы.
- Что такое Мастер диаграмм.
- Создание диаграмм из несмежных диапазонов.
- Изменение типа диаграммы (параметры диаграммы, исходные данные).
- Форматирование диаграмм.
- Добавление и удаление данных в диаграмме.
Задания для самостоятельной работы:
Задание №1:
Создайте таблицу и постройте диаграммы:
- На основе данных о продажах наиболее ликвидных акций в Российской торговой системе за первые 4 недели периода наблюдений. Затем в диаграмму добавьте данные за 5 неделю (Тип диаграммы – гистограмма);
- На основе данных РАО «ЕЭС России» и Норильский никель постройте круговые диаграммы за весь период.
Таблица 13
|
Итоги торгов: количество сделок за период |
|||||
|
Фирма |
8-14 янв. |
15-21 янв. |
22-28 янв. |
29-4 фев. |
5-11 фев. |
|
РАО «ЕЭС Россия» |
2211 |
1365 |
1995 |
1381 |
1428 |
|
НК «Лукойл» |
1417 |
1005 |
1159 |
797 |
561 |
|
Мосэнерго |
629 |
253 |
481 |
294 |
238 |
|
Сургутнефтегаз |
447 |
248 |
228 |
193 |
108 |
|
Ростелеком |
398 |
245 |
237 |
404 |
208 |
|
Норильский никель |
72 |
28 |
28 |
27 |
38 |
Пример диаграммы:
Рис. 5. Данные о продажах акций РТС за 4 недели
Задание №2:
- Создайте таблицу.
- Вычислите ежемесячные затраты фирмы «Пирамида» на проект «Зеленый остров», а также суммарные затраты за 4 месяца по статьям расходов.
- Найдите сколько в среднем составляли затраты по статьям и максимальные затраты за каждый месяц.
- Постройте объемную гистограмму, содержащую данные о проекте «Зеленый остров» за январь-апрель.
- Вычислите, каковы были затраты в среднем за 4 месяца, и постройте по этим данным линейчатую диаграмму.
- Постройте круговую диаграмму, показывающую, какая доля общей суммы расходов приходилась на каждую из статей в апреле-марте.
Таблица 14
|
Наименование |
Январь |
Февраль |
Март |
Апрель |
Итого |
|
Контракты |
3 000,00р. |
3 600,00р. |
2 700,00р. |
2 880,00р. |
|
|
Гонорары |
1 500,00р. |
2 658,00р. |
2 658,00р. |
2 280,00р. |
|
|
Реклама |
2 880,00р. |
2 328,00р. |
1 650,00р. |
2 394,00р. |
|
|
Фотографии |
1 043,70р. |
585,96р. |
338,58р. |
562,02р. |
|
|
Приемы |
531,24р. |
453,90р. |
589,32р. |
298,50р. |
|
|
Поездки |
1 074,00р. |
2 074,92р. |
1 550,04р. |
1 907,94р. |
|
|
Поддержка |
2 378,70р. |
2 531,40р. |
2 705,94р. |
2 928,00р. |
|
|
Дискеты |
1 133,94р. |
1 404,00р. |
2 052,12р. |
1 426,92р. |
|
|
Проспекты |
2 873,70р. |
2 110,98р. |
3 465,30р. |
3 960,00р. |
|
|
Итого: |
|||||
|
В среднем: |
|||||
|
Максимально: |
Задание №3:
Постройте график функции y=10х2-5х-2, если х∈[–5;5] с шагом 1.
Для этого постройте таблицу:
Таблица 15
|
X |
Y |
Для вывода значений х необходимо выполнить ряд действий:
Значения у вычисляются при помощи формул. |
|
-5 |
=10х2-5х-2 |
|
|
-4 |
||
|
-3 |
||
|
-2 |
||
|
-1 |
||
|
0 |
||
|
1 |
||
|
2 |
||
|
3 |
||
|
4 |
||
|
5 |
Результат:
Рис. 6. График функции 10х2-5х-2
Практическая работа 5:
Тема: Сортировка записей списка. Подготовка документа к печати.
Цель: Научить учащихся сортировать данные в таблицах, работать с формой и автофильтром в ЭТ Excel.
Оборудование: ПК, ЭТ Excel.
Перед выполнением практической работы студент должен
знать:
- назначение электронных таблиц;
- структуру окна ЭТ Excel;
- основные приемы работы в ЭТ Excel;
уметь:
- вводить данные в таблицы Excel;
- выделять границы в таблице;
- использовать формулы и функции при расчетах;
- форматировать таблицы и текст в таблицах.
- использовать автозаполнение таблиц;
После выполнения практической работы студент должен уметь:
- форматировать таблицы;
- выполнять сортировку данных;
- работать с формой;
- фильтровать данные.
Методические указания
- Установка полей страницы.
- Печать документа.
- Изучение команды Данные 🢥Форма…
Рис. 7. Окно «Форма»
- Изучение команды Данные-🢥Сортировка…
Рис. 8. Окно «Сортировка»
- Применение команды Автофильтр.
Задания для самостоятельной работы:
Задание:
- Составьте таблицу «Учет товаров».
- Создайте форму для полученной таблицы, с ее помощью добавьте 5 любых товаров.
- Выполните сортировку таблицы так, чтобы отделы магазина и наименования товаров в них располагались по алфавиту.
- Отфильтруйте данные по отделу и с помощью Microsoft Word (изученный ранее) оформите список «Учет товаров кондитерского отдела».
- С помощью Microsoft Word оформите «ассортимент товаров хлебного отдела».
- Отфильтруйте данные, чтобы получить список товаров, оставшихся в магазине. Оформите список с помощью Word.
- Оформите список товаров, где количество остатка <10.
Таблица 16
Учет товаров
|
Приход |
Расход |
Остаток |
|||||||
|
№ |
Отдел |
Наименование товара |
Единица измерения |
Цена прихода |
Количество прихода |
Цена расхода |
Количество расхода |
Количество остатка |
Сумма остатка |
|
1 |
Кондитерский |
зефир в шоколаде |
упак. |
65,00р. |
15 |
78,00р. |
15 |
||
|
2 |
Кондитерский |
конфеты «Желейные» |
кг |
57,00р. |
280 |
64,00р. |
135 |
||
|
3 |
Кондитерский |
торт «Незабудка» |
шт. |
70,00р. |
35 |
81,00р. |
34 |
||
|
4 |
Молочный |
Кефир |
упак. |
12,70р. |
250 |
13,50р. |
234 |
||
|
5 |
Молочный |
Молоко |
упак. |
12,00р. |
320 |
13,50р. |
288 |
||
|
6 |
Молочный |
Сметана |
упак. |
13,00р. |
270 |
14,80р. |
237 |
||
|
7 |
Мясной |
колбаса докторская |
кг |
78,00р. |
100 |
89,00р. |
93 |
||
|
8 |
Мясной |
Ливер |
кг |
62,00р. |
60 |
67,00р. |
45 |
||
|
9 |
Мясной |
Окорок |
кг |
117,00р. |
60 |
123,00р. |
55 |
||
|
10 |
Мясной |
Сосиски |
кг |
47,00р. |
50 |
56,00р. |
43 |
Практическая работа 6:
Тема: Математика в Excel. Графическое решение систем уравнений. Графики функций в Excel.
Цель: Научить учащихся решать системы уравнений в ЭТ Excel. Закрепить навыки работы с графиками функций в ЭТ Excel.
Оборудование: ПК, ЭТ Excel.
Перед выполнением практической работы студент должен
знать:
- назначение электронных таблиц;
- структуру окна ЭТ Excel;
- основные приемы работы в ЭТ Excel;
уметь:
- создавать, форматировать таблицы и текст в таблицах.
- использовать формулы и функции при расчетах;
- использовать автозаполнение таблиц;
После выполнения практической работы студент должен уметь:
- решать системы уравнений;
- применять функции для решения уравнений;
- строить графики систем уравнений.
Методические указания
Графическое решение систем уравнений
Допустим, заданы следующие системы уравнений:
Рис. 9. Системы уравнений
Каждое из уравнений в представленных четырех системах может быть записано в виде функции:
F=y(x)
Очевидно, что первое уравнение в каждой из систем описывается функцией
F = х2 — 2х + 4
Остальные уравнения описываются функциями Fi, где i отвечает порядковому номеру системы:
F1 =2х+ 1;
F2 = 2х;
F3 = 2х – 1;
F4 = 5х+ 1.
Для графического решения заданных систем уравнений необходимо выполнить следующие шаги:
- Создайте шапку таблицы со столбцами х, Fl, F2, F3 и F4.
- Заполните столбец х значениями из интервала [-6,7] с шагом 1 .
Для этого необходимо применить команду Правка – Заполнить – Прогрессия, чтобы автоматически заполнить столбец содержащий значения х.
- Запишите в первую строку столбцов Fl, F2, F3 и F4 соответствующие формулы и при помощи авто заполнения скопируйте их в остальные ячейки столбцов.
а) в формульном виде таблица выглядит следующим образом (См. рис. 10):
Рис. 10
б) в результативном виде:
Рис. 11
Далее строим графики системы уравнений:
Необходимо составить диаграммы для первой системы уравнений на основе данных столбцов x, F и F1 и для второй системы – на основе данных столбцов x, F и F2.
Для этого выделите одновременно столбцы x, F и F1 и выполните команду Вставка – Диаграмма, задайте все необходимые условия. Для столбцов x, F и F2 проделайте то же самое.
Аналогичным образом постройте диаграммы для третьей и четвертой систем, используя данные столбцов х, F и F3; х, F и F4.
Результат представлен в Приложении 4.
Задания для самостоятельной работы:
Задание:
Построить график функции y=f(x) на интервале:
Результат:
Рис. 12. График функции y=f(x)
2. Построить график функции y=f(x) на интервале:
Результат:
Рис. 13. График функции y=f(x)
Практическая работа 7:
Тема: Решение линейных уравнений вида ax+b=0 в ЭТ Excel. Условное форматирование.
Цель: Ознакомить учащихся с логическими функциями и функцией ЕПУСТО. Научить решать линейные уравнения в ЭТ Excel.
Оборудование: ПК, ЭТ Excel.
Перед выполнением практической работы студент должен
знать:
- назначение электронных таблиц;
- структуру окна ЭТ Excel;
- основные приемы работы в ЭТ Excel;
уметь:
- создавать, форматировать таблицы и текст в таблицах.
- использовать формулы и функции при расчетах;
- использовать автозаполнение таблиц;
После выполнения практической работы студент должен уметь:
- решать линейные уравнения;
- применять логические функции для решения уравнений;
- применять функцию ЕПУСТО;
- выполнять условное форматирование.
Методические указания
На уроках математики учащиеся уже решали подобные уравнения, и поэтому нет необходимости заново обучать математическим методам решения линейных уравнений. Таким образом, можно перейти сразу к решению линейных уравнений в ЭТ Excel, тем более что моя цель научить учащихся решать линейные уравнения именно в ЭТ.
Итак, значения коэффициентов а и b будем вводить в ячейки В2 и ВЗ соответственно, а указывающие на это сообщения запишем в ячейки А2 и A3.
В ячейке В4 будем выводить информацию о том, имеет ли корень уравнение с заданными пользователем значениями коэффициентов; в случае положительного ответа в ячейке С4 выведем сообщение «Его значение:», а в ячейке D4 укажем значение корня.
Таблица 17
|
A |
B |
C |
D |
|
|
1 |
Решение линейных уравнений вида ax+b=0 |
|
Необходимо найти х=- b/a |
|
|
2 |
Введите значение коэффициента а |
|||
|
3 |
Введите значение коэффициента b |
|||
|
4 |
Для того чтобы решить данное уравнение будем использовать функцию ЕСЛИ, которая возвращает одно значение, если заданное условие при вычислении дает значение ИСТИНА, и другое значение, если ЛОЖЬ.
Функция ЕСЛИ используется при проверке условий для значений и формул.
Синтаксис
ЕСЛИ(лог_выражение;значение_если_истина;значение_если_ложь)
Лог_выражение — это любое значение или выражение, принимающее значения ИСТИНА или ЛОЖЬ. Например, A10=100 — это логическое выражение; если значение в ячейке A10 равно 100, то выражение принимает значение ИСТИНА. В противном случае — ЛОЖЬ. Этот аргумент может быть использован в любом операторе сравнения.
Значение_если_истина — это значение, которое возвращается, если лог_выражение равно ИСТИНА. Например, если этот аргумент — строка «В пределах бюджета» и лог_выражение равно ИСТИНА, тогда функция ЕСЛИ отобразит текст «В пределах бюджета». Если лог_выражение равно ИСТИНА, а значение_если_истина пусто, то возвращается значение 0. Чтобы отобразить слово ИСТИНА, необходимо использовать логическое значение ИСТИНА для этого аргумента. Значение_если_истина может быть формулой.
Значение_если_ложь — это значение, которое возвращается, если лог_выражение равно ЛОЖЬ. Например, если этот аргумент — строка «Превышение бюджета» и лог_выражение равно ЛОЖЬ, то функция ЕСЛИ отобразит текст «Превышение бюджета». Если лог_выражение равно ЛОЖЬ, а значение_если_ложь опущено (то есть после значение_если_истина нет точки с запятой), то возвращается логическое значение ЛОЖЬ. Если лог_выражение равно ЛОЖЬ, а значение_если_ложь пусто (то есть после значение_если_истина стоит точка с запятой с последующей закрывающей скобкой), то возвращается значение 0. Значение_если_ложь может быть формулой.
Формула в ячейке В4 должна иметь вид:
В4=ЕСЛИ(B2>0;»есть»;»нет»)),
где В2 — значение коэффициента а,
в ячейке
С4: =ЕСЛИ(B2<>0;»Его значение :»;»»)) (неполный вариант функции Если)
в ячейке
D4: =ЕСЛИ(B2<>0;-B3/B2;»»)),
где В3 — значение коэффициента b
После того как эти формулы будут введены, таблица должна иметь следующий вид:
а) если есть корень
Таблица 18
|
A |
B |
C |
D |
|
|
1 |
Решение линейных уравнений вида ax+b=0 |
|
Необходимо найти х=- b/a |
|
|
2 |
Введите значение коэффициента а |
3 |
||
|
3 |
Введите значение коэффициента b |
6 |
||
|
4 |
Есть ли корень? |
есть |
Его значение : |
-2 |
б) если корня нет:
Таблица 19
|
A |
B |
C |
D |
|
|
1 |
Решение линейных уравнений вида ax+b=0 |
|
Необходимо найти х=- b/a |
|
|
2 |
Введите значение коэффициента а |
0 |
||
|
3 |
Введите значение коэффициента b |
56 |
||
|
4 |
Есть ли корень? |
нет |
Очевидно, что при представленном оформлении листа сообщение «Нет» в ячейке В4 будет выводиться даже в том случае, когда коэффициент а вообще не задан, что не совсем корректно.
Чтобы устранить этот недостаток, можно использовать функцию ЕПУСТО, возвращающую значение ИСТИНА, если в ячейке, адрес которой указан в качестве аргумента функции в скобках, значение отсутствует.
С использованием указанной функции формулы будут иметь вид:
в ячейке
А4: =ЕСЛИ(ЕПУСТО(B2);»»;»Есть ли корень?»)
в ячейке
В4: =ЕСЛИ(ЕПУСТО(B2);»»;ЕСЛИ(B2>0;»есть»;»нет»))
в ячейке
С4: =ЕСЛИ(ЕПУСТО(B2);»»;ЕСЛИ(B2<>0;»Его значение :»;»»))
в ячейке
D4: =ЕСЛИ(ЕПУСТО(B2);»»;ЕСЛИ(B2<>0;-B3/B2;»»))
Таким образом, если один из коэффициентов не будет задан, таблица будет иметь следующий вид:
Таблица 20
|
A |
B |
C |
D |
|
|
1 |
Решение линейных уравнений вида ax+b=0 |
|
Необходимо найти х=- b/a |
|
|
2 |
Введите значение коэффициента а |
|||
|
3 |
Введите значение коэффициента b |
56 |
||
|
4 |
Далее необходимо изучить такую возможность в Excel, как условное форматирование. Для этого в случае отсутствия корней, мы будем выводить слово «нет» красный цветом, а в случае существования корней слово «есть» зеленым цветом.
Чтобы все это осуществить необходимо сделать ряд действий:
- Выделить ячейку (в данном случае – В4)
- Выполнить команду Формат – Условное форматирование
На экране появится окно, в котором нужно выбрать условия:
Рис. 14. Окно «Условное форматирование»
- Нажать кнопку ОК.
В заключение урока студентам выдается домашнее задание:
- сделать отчет по пройденному материалу на уроке, проанализировав все полученные результаты;
- повторить способы решения квадратных уравнений, знать понятие дискриминанта, повторить все формулы для решения квадратного уравнения.
Практическая работа 8:
Тема: Закрепление изученного материала: Решение квадратных уравнений вида ax2+bx+c=0 в ЭТ Excel.
Цель: Закрепить изученный материал методом решения квадратных уравнений.
Оборудование: ПК, ЭТ Excel.
Перед выполнением практической работы студент должен
знать:
- назначение электронных таблиц;
- структуру окна ЭТ Excel;
- основные приемы работы в ЭТ Excel;
- математический способ решения квадратных уравнений;
- формулы для решения квадратных уравнений.
уметь:
- создавать, форматировать таблицы и текст в таблицах.
- использовать формулы и функции при расчетах;
- использовать автозаполнение таблиц;
После выполнения практической работы студент должен уметь:
- решать квадратные уравнения в ЭТ;
- применять логические функции для решения уравнений;
- применять функцию ЕПУСТО;
- выполнять условное форматирование.
Методические указания
Для закрепления изученного материала, студентам предлагается выполнить следующее задание:
а) самостоятельно решить квадратное уравнение вида ax2+bx+c=0;
б) разработайте вариант оформления листа, учитывающий, что коэффициент a может быть равен нулю.
в) разработайте вариант оформления листа, использующий функцию ЕПУСТО.
Результат выполненной работы должен быть следующим:
1. Если корня нет
Таблица 21
|
Решение квадратных уравнений вида а*х*х+b*x+c=0 |
||
|
Введите значение коэффициента a |
2 |
|
|
Введите значение коэффициента b |
2 |
|
|
Введите значение коэффициента с |
2 |
|
|
Есть ли корень? |
нет |
|
2.Уравнение имеет один корень (или коэффициент а равен 0)
Таблица 22
|
Решение квадратных уравнений вида а*х*х+b*x+c=0 |
|||
|
Введите значение коэффициента a |
0 |
уравнение имеет один корень = |
-1 |
|
Введите значение коэффициента b |
2 |
||
|
Введите значение коэффициента с |
2 |
||
3. Уравнение имеет два корня
Таблица 23
|
Решение квадратных уравнений вида а*х*х+b*x+c=0 |
|||
|
Введите значение коэффициента a |
2 |
||
|
Введите значение коэффициента b |
-3 |
||
|
Введите значение коэффициента с |
-1 |
||
|
Есть ли корень? |
есть |
Значение первого корня |
1,78 |
|
Значение второго корня |
-0,3 |
После того как все условия задания будут выполнены, формулы должны иметь следующий вид:
А5=ЕСЛИ(ЕПУСТО(B2);» «;ЕСЛИ((B2=0);» «;ЕСЛИ(ЕПУСТО(B3);» «;ЕСЛИ(ЕПУСТО(B4);» «;»Есть ли корень?»)))),
где В2- значение коэффициента a,
В3 — значение коэффициента b,
В4 — значение коэффициента с.
В5=ЕСЛИ(ЕПУСТО(B2);» «;ЕСЛИ((B2=0);» «;ЕСЛИ(ЕПУСТО(B3);» «;ЕСЛИ(ЕПУСТО(B4);» «;ЕСЛИ(A8<0;»нет»;»есть»))))),
где А8 — дискриминант
С5=ЕСЛИ(ЕПУСТО(B2);» «;ЕСЛИ((B2=0);» «;ЕСЛИ(ЕПУСТО(B3);» «;ЕСЛИ(ЕПУСТО(B4);» «;
ЕСЛИ(A8>=0;»Значение первого корня»;»»)))))
D5 =ЕСЛИ(ЕПУСТО(B2);» «;ЕСЛИ(ЕПУСТО(B3);» «;ЕСЛИ(ЕПУСТО(B4);» «;ЕСЛИ(B2=0;» «;ЕСЛИ(A8>=0;(-B3+КОРЕНЬ(A8))/(2*B2);»»)))))
C6 =ЕСЛИ(ЕПУСТО(B2);» «;ЕСЛИ((B2=0);» «;ЕСЛИ(ЕПУСТО(B3);» «;ЕСЛИ(ЕПУСТО(B4);» «;
ЕСЛИ(A8>=0;»Значение второго корня»;»»)))))
D6 =ЕСЛИ(ЕПУСТО(B2);» «;ЕСЛИ(ЕПУСТО(B3);» «;ЕСЛИ(ЕПУСТО(B4);» «;ЕСЛИ(B2=0;» «;ЕСЛИ(A8>=0;(-B3-КОРЕНЬ(A8))/(2*B2);»»)))))
C2 =ЕСЛИ(ЕПУСТО(B3);» «;ЕСЛИ(ЕПУСТО(B4);» «;ЕСЛИ(ЕПУСТО(B2);» «;ЕСЛИ(B2=0;»уравнение имеет один корень =»;» «))))
D2 =ЕСЛИ(ЕПУСТО(B3);» «;ЕСЛИ(ЕПУСТО(B2);» «;ЕСЛИ(ЕПУСТО(B4);» «;ЕСЛИ(B2=0;-B4/B3;» «))))
Список используемой литературы
- Новиков Ф.А., Яценко А.Д. Microsoft office XP в целом. — СПб.: БХВ-Петербург, 2002. – 928 С.
- Информатика: Учеб./ Под ред. Проф. Н.В. Макаровой. М.: Финансы и статистика, 1997.
- Никулин А.И. Операционные системы MsDOS и Windows. Новосибирск: НВИ, 2001.
- Фигурнов В.Э. IBM PC для пользователя: Краткий курс. М.: ИНФРА – М, 1997.
- Гарнаев А. Excel, VBA, Internet в экономике и финансах. СПб., 2002.
- Олейников М. Internet для всех. М., 2000.
- Могилев А.В., Пак Н.И., Хеннер Е.К. Практикум по информатике: Учеб.пособие для студентов, высш. учеб. заведений / Под ред. Е.К.Хеннера.- М.: Издательский центр «Академия», 2001. – 608 С.
- Долженко В., Колесников Ю. Excel 2000. СПб, 2002.
- Карпов Б. Microsoft Excel 2000: Справ. СПб.: Питер, 2000.
- Степанов А.Н. Информатика 3-е изд.-СПб.: Питер, 2002.- 608с.:ил.
- Карпов Б. Microsoft Office 2001: справочник.- СПб.: Питер, 2001 – 448с.:ил.
План урока:
Понятие и назначение электронных таблиц
Рабочий лист и книга, ячейка и ее адрес, диапазон ячеек
Интерфейс MS Excel: строка заголовка, строка меню, панель инструментов
Типы данных в Excel
Виды ссылок: абсолютные и относительные
Встроенные функции и их использование
Диаграмма. Виды и порядок построения диаграммы
Понятие и назначение электронных таблиц
Электронной таблицей (табличным процессором) называют программное обеспечение, основными задачами которого являются создание, изменение, сохранение и визуализация данных, представленных в табличной форме.
Современные электронные таблицы выпускаются и поддерживаются разными коммерческими производителями, а также открытыми сообществами разработчиков, но основные функциональные возможности этих продуктов, представленные на первом рисунке, схожи.
Рисунок 1 – Основные функции электронных таблиц
Как правило, электронные таблицы предназначены для решения следующих задач:
— хранение разнородных данных в электронном виде в табличной форме;
— организация вычислений, выполняемых в автоматическом режиме;
— статистический анализ данных и поиск управленческих решений;
— построение графиков и диаграмм для наглядного представления данных;
— создание отчетов в форматах, удобных для последующей печати или распространения в сети.
Рабочий лист и книга, ячейка и ее адрес, диапазон ячеек
Электронные таблицы представляют собой строгую иерархическую конструкцию из книг, содержащих листы, каждый из которых разделен на пронумерованные строки и столбцы, по аналогии с архивными записями или бухгалтерскими книгами прошлого века, для замены которых была придумана этап программа. Далее работу с электронными таблицами мы будем рассматривать на примере Microsoft Excel.
Книгой в среде Excel называют файл, содержащий один или несколько листов с данными, часто объединенных по какому-то признаку, например, расписания занятий на каждый день недели.
Рабочий лист электронной таблицы – это базовый элемент Excel, представляющий собой отдельную таблицу, имеющую свое имя (заголовок), и свою внутреннюю адресацию. Именно на листах хранятся и редактируются данные, задаются формулы для расчетов и выводятся графики.
Адресация рабочего листа Excel задается в двумерной системе координат, где первой координатой является столбец листа, а второй – строка.
Ячейка Excel – это хранилище одного элемента данных таблицы, доступ к которому осуществляется по адресу ячейки – номерам столбца и строки, на пересечении которых находится ячейка. Например, ячейка, расположенная в столбце «B» строки «6», будет иметь адрес «B6».
Диапазоном ячеек называют прямоугольную область, охватывающую стразу несколько строк и/или столбцов. Такие области имеют составную адресацию. Например, диапазон, охватывающий столбцы от «A» до «E» и строки от «4» до «9» включительно, будет иметь адрес «A4:E9».
Интерфейс MS Excel: строка заголовка, строка меню, панель инструментов
Интерфейс электронной таблицы Excel видоизменяется с каждым выпуском, следуя общему стилю и функциональности всего пакета MS Office. Тем не менее некоторые ключевые элементы, такие как строка заголовка, меню и панель инструментов присутствуют в каждой версии.
Строка заголовка, помимо стандартных кнопок сворачивания/разворачивания/закрытия, присущих большинству программных окон, содержит название текущей открытой книги, что позволяет идентифицировать ее среди множества других открытых книг.
Рисунок 2 – Строка заголовка Excel
Под строкой заголовка располагается меню, в состав которого в стандартном режиме работы входят следующие разделы:
— «Файл»;
— «Главная»;
— «Вставка»;
— «Разметка страницы»;
— «Формулы»;
— «Данные»;
— «Рецензирование»;
— «Вид»;
— «Разработчик»;
— «Справка».
Рисунок 3 – Строка меню
При выполнении определенных задач состав меню может динамически видоизменяться, дополняясь новыми пунктами. Например, при редактировании диаграмм добавляются «Конструктор диаграмм» и «Формат».
Рисунок 4 – Динамически добавляемые пункты меню
На панели инструментов Excel, находящейся непосредственно под строкой меню, размещаются элементы управления, относящиеся к данному разделу. Пример содержимого панели приведен на рисунке.
Рисунок 5 – Фрагмент панели инструментов для пункта меню «Главная»
Типы данных в Excel
Мы уже выяснили, что в таблицах можно хранить разнородные данные, но, чтобы Excel мог их правильно отображать, сортировать и корректно обрабатывать в функциях, каждому элементу данных должен быть сопоставлен его тип.
Тип данных – это формальное соглашение о том, какой объем памяти будет занимать элемент данных, как он будет храниться, обрабатываться в формулах и преобразовываться в другие типы.
Основные типы данных Excel:
— число;
— текст;
— дата и время;
— логическое значение;
— формула.
В большинстве случаев тип данных определяется автоматически, но бывают ситуации, когда Excel «не понимает» что имел в виду пользователь, тогда формат данных (включающий тип и способ его представления) указывают вручную. Это можно сделать как для отдельных ячеек, так и для целых столбцов, строк или диапазонов. Функция выбора формата доступна из контекстного меню.
Рисунок 6 – Команда контекстного меню для выбора формата данных
В появившемся окне «Формат ячеек», в первой его вкладке «Число», можно указать формат данных.
Рисунок 7 – Окно «формат ячеек»
Не все форматы отвечают за разные типы данных. Например, форматы «Числовой», «Денежный» и «Финансовый» – это просто разные представления числового типа, определяющие количество знаков после запятой, правила вывода отрицательных чисел, разделители разрядов и пр.
Виды ссылок: абсолютные и относительные
Поскольку каждая ячейка, строка, столбец или диапазон имеют свой адрес, при составлении формул и выражений мы можем ссылаться на эти элементы.
Ссылка в Excel – это адрес элемента или группы элементов данных, заданный в абсолютном или относительном виде.
Относительная ссылка – это простой адрес вида «столбец, строка», используемый в качестве аргумента в формуле. Относительной она называется потому, что Excel запоминает расположение адресуемой ячейки относительно ячейки с формулой, и при изменении положения формулы на листе будет меняться и ссылка.
Примеры относительных ссылок: «B3», «F2», «AP34».
Абсолютная ссылка – это адрес вида «$столбец, $строка», ссылающийся на ячейку, позиция которой остается неизменной при перемещении ячейки с формулой. Допускается отдельно «фиксировать» столбец или строку, указывая перед ними знак «$».
Примеры абсолютных ссылок:
— на ячейку E32: «$E$32»;
— на столбец F: «$F2»;
— на строку 4: «A$4».
Порядок создания формулы в Excel
Рассмотрим шаги создания формулы на примере произведения чисел.
При правильном выполнении всех шагов, в ячейке C1 отобразится произведение чисел из ячеек A1 и B1. Более того, это произведение будет автоматически изменяться при изменении множителей.
Ошибки при вводе формул
При вводе новой формулы в ячейку, перед ее выполнением Excel осуществляет синтаксический анализ выражения и контроль входящих в него ссылок. Несоответствия приводят к выводу ошибки, которую необходимо устранить, прежде чем формула будет вычисляться.
Самые распространенные ошибки при вводе формул:
«#ДЕЛ/0!» – произошло деление на ноль или на пустую ячейку;
«#Н/Д» – один из аргументов функции в данный момент недоступен;
«#ИМЯ?» – некорректно задано название функции или аргумента;
«#ПУСТО!» – указанный диапазон не содержит ячеек;
«#ЧИСЛО!» – ячейка содержит значение, которое нельзя преобразовать в число;
«#ССЫЛКА!» – ссылка некорректна;
«#ЗНАЧ!» – один или несколько аргументов функции принимают недопустимые значения.
Встроенные функции и их использование
Программный пакет Excel не был бы таким эффективным и удобным инструментом, если бы не огромное количество встроенных функций, позволяющих пользователям, не являющимся ни программистами, ни математиками, решать задачи анализа данных разной степени сложности, приложив минимум усилий.
В списке встроенных представлены математические, логические, статистические и финансовые функции, операции обработки текста, дат и времени, процедуры взаимодействия с базами данных.
Для использования встроенных функций откройте раздел меню «Формулы». На панели инструментов появятся кнопка «Вставить функцию», а также библиотека функций с удобными рубрикаторами по типам решаемых задач.
Рисунок 13 – Библиотека функций на панели инструментов
Рассмотрим использование встроенных функций на конкретном примере.
Пример вычисления математической функции
Допустим, перед нами стоит задача определения среднего балла ученика по имеющемуся списку оценок.
Шаг 1. На пустом листе в столбце B создайте список дисциплин, а в столбце C – соответствующих им оценок. Под списком дисциплин разместите ячейку с текстом «Средний балл».
Шаг 2. Поместите курсор в ячейку столбца C, расположенную напротив ячейки с текстом «Средний балл». В меню выберите пункт «Формулы» и нажмите на панели инструментов кнопку «Вставить функцию».
Шаг 3. Из списка функций выберите «СРЗНАЧ» — вычисление среднего значения, и нажмите кнопку «ОК». Появится окно заполнения аргументов функции, в которое Excel уже автоматически вписал столбец оценок.
Шаг 4. Если автоматически выбранный диапазон вас не устраивает, его можно скорректировать вручную. В нашем случае в диапазон попала ячейка с адресом C9, в которой никаких оценок нет. Ограничьте диапазон строками с третьей по восьмую, просто выделив его мышью.
Шаг 5. Подтвердите выбор, нажав кнопку «ОК». В ячейке C10 при этом появится среднее значение.
Шаг 6. Выводимое значение получилось не очень красивым, ограничим его одним знаком после запятой. Для этого щелкните правой кнопкой мыши по ячейке и в контекстном меню выберите «Формат ячеек…»
Шаг 7. В появившемся окне выберите формат «Числовой», число десятичных знаков – 1.
Теперь расчет и отображение среднего балла работают как нам нужно.
Диаграмма. Виды и порядок построения диаграммы
Диаграмма в excel – это форма наглядного графического представления набора данных.
Доступ к панели инструментов «Диаграммы» осуществляется через меню «Вставка».
В Excel имеется множество шаблонов диаграмм, объединенных в группы, самые популярные среди которых:
— гистограммы;
— точечные диаграммы;
— графики;
— круговые диаграммы.
Рассмотрим пошаговый порядок построения диаграммы успеваемости по четвертям учебного года. В качестве наиболее подходящего вида диаграммы определим столбчатую (гистограмму).
Шаг 1. Дополните таблицу из предыдущего примера тремя столбцами оценок, сформировав тем самым аттестацию за четыре четверти. Над оценками проставьте номера соответствующих четвертей.
Шаг 2. Выделите на листе область, охватывающую все введенные данные и подписи.
Шаг 3. В меню «Вставка» — «Диаграммы» выберите первый элемент – «Гистограмма».
Шаг 4. Проверьте корректность создания диаграммы, при необходимости отмените шаги 2,3 и выделите диапазон заново.
Шаг 5. Измените название диаграммы. Щелкнув по нему мышью, введите «Успеваемость по четвертям».
Шаг 6. Слева на оси оценок мы видим значения 0 и 6. Таких оценок не бывает, поэтому исправим формат вывода. Наведите курсор мыши на ось оценок, нажмите правую кнопку и выберите «Формат оси…».
Шаг 7. В открывшемся окне параметров введите минимум – 1, максимум – 5, основные и промежуточные деления – 1.
Шаг 8. Добавьте к диаграмме таблицу оценок, нажав кнопку «+» в правом верхнем углу диаграммы и выбрав «Таблица данных».
Если вы все сделали правильно, то диаграмма будет выглядеть как на рисунке.
Поздравляем! Вы научились основам ввода, обработки и визуализации данных в программе Microsoft Excel.
7.1.Назначение и возможности таблиц ех:
Электронные
таблицы Excel
предназначены для обработки табличных
данных. Чаще
всего ЭТ используются для решения
экономических задач. ЭТ позволяют
работать с огромным количеством
данных, связывать их между собой
различными формулами и зависимостями.
Использование ЭТ позволяет выводить
на печать готовые документы, диаграммы,
графики.
Excel
является приложением операционной
системы Windows
.
Возможности
EХ
:
-
Изменение
размеров строк и столбцов;
-
Использование
шрифтов различных размеров и различных
гарнитур;
-
деление
экрана на отдельные окна и вывод
большого количества страниц
-
использование
одновременно с ЕХ и др. программ;
-
создание
собственных меню и подменю;
-
создание
примечаний для каждой ячейки;
-
использование
данных из др. программ;
7.2.Загрузка электронных таблиц Excel.
7.3. Рабочее поле таблиц.
Рабочее
поле ЕХ представляет собой сетку из
ячеек, каждая из которых имеет адрес:
латинскую букву ( или буквы ),
определяющую номер столбца и номер
строки. Иначе, адрес называют ссылкой
на ячейку.
ПРИМЕР:
ячейка А1, —ячейка, расположенная в 1-ой
строке, в первом столбце (см. рис. 9 )
Интерфейс
приложения Excel
Заголовок
Кнопки
о
управления

Панель окном

EX
Форматирования


Строка формул Кнопки
управления

рабочим документом
Рисунок
9
Перемещение
по ячейкам возможно как при помощи
клавиш со стрелками, так и при помощи
мыши. Занесение информации в ячейки
осуществляется при помощи буквенно
— цифровых клавиш.
Ячейки
могут быть использованы для набора:
-
обычной
текстовой информации ( заголовка
таблиц, пояснений и т. д. ), -
для
набора числовых данных, которые
подлежат обработке, -
для
набора формул, по которым должны
обрабатываться числовые данные.
При
желании ширину или высоту ячеек можно
увеличить. Для этого нужно навести
курсор на границу имени или номера
требуемой ячейки и после появления
характерного
символа
нажать левую клавишу «мыши» и не
отпуская её увеличить границы
ячейки до нужных.
7.4. Общие сведения о книгах и листах Microsoft Excel
Книга
в Microsoft Excel представляет собой файл,
используемый для обработки и хранения
данных. Каждая книга может состоять из
нескольких листов, поэтому в одном файле
можно поместить разнообразные сведения
и установить между ними необходимые
связи. По умолчанию новая рабочая книга
называется — КНИГА 1. Обычно пользователь
даёт собственное название. Одна книга
может содержать до 256 рабочих листов.
Листы
служат для организации и анализа данных.
Можно вводить и изменять данные
одновременно на нескольких листах, а
также выполнять вычисления на основе
данных из нескольких листов. При создании
диаграммы её можно поместить на лист с
соответствующими данными или на
отдельный лист диаграммы.
Имена листов отображаются
на ярлычках в нижней части окна
книги (см. рис 10 ).
Для перехода с одного
листа на другой следует указать
соответствующий ярлычок. Название
активного листа выделено жирным
шрифтом. По умолчанию они названы ЛИСТ
1, ЛИСТ 2, и т. д.
Один (1) лист это 256
столбцов и 16 384 строки.
Организация работы с
-Листами- в ЭТ Excel
Кнопка
горизонтальная
прокрутки
ярлычков Неактивный лист активный
лист полоса прокрутки
Рисунок
10
Соседние файлы в предмете [НЕСОРТИРОВАННОЕ]
- #
- #
- #
- #
- #
- #
- #
- #
- #
- #
- #
Программа Microsoft Excel удобна для составления таблиц и произведения расчетов. Рабочая область – это множество ячеек, которые можно заполнять данными. Впоследствии – форматировать, использовать для построения графиков, диаграмм, сводных отчетов.
Работа в Экселе с таблицами для начинающих пользователей может на первый взгляд показаться сложной. Она существенно отличается от принципов построения таблиц в Word. Но начнем мы с малого: с создания и форматирования таблицы. И в конце статьи вы уже будете понимать, что лучшего инструмента для создания таблиц, чем Excel не придумаешь.
Как создать таблицу в Excel для чайников
Работа с таблицами в Excel для чайников не терпит спешки. Создать таблицу можно разными способами и для конкретных целей каждый способ обладает своими преимуществами. Поэтому сначала визуально оценим ситуацию.
Посмотрите внимательно на рабочий лист табличного процессора:
Это множество ячеек в столбцах и строках. По сути – таблица. Столбцы обозначены латинскими буквами. Строки – цифрами. Если вывести этот лист на печать, получим чистую страницу. Без всяких границ.
Сначала давайте научимся работать с ячейками, строками и столбцами.
Как выделить столбец и строку
Чтобы выделить весь столбец, щелкаем по его названию (латинской букве) левой кнопкой мыши.
Для выделения строки – по названию строки (по цифре).
Чтобы выделить несколько столбцов или строк, щелкаем левой кнопкой мыши по названию, держим и протаскиваем.
Для выделения столбца с помощью горячих клавиш ставим курсор в любую ячейку нужного столбца – нажимаем Ctrl + пробел. Для выделения строки – Shift + пробел.
Как изменить границы ячеек
Если информация при заполнении таблицы не помещается нужно изменить границы ячеек:
- Передвинуть вручную, зацепив границу ячейки левой кнопкой мыши.
- Когда длинное слово записано в ячейку, щелкнуть 2 раза по границе столбца / строки. Программа автоматически расширит границы.
- Если нужно сохранить ширину столбца, но увеличить высоту строки, воспользуемся кнопкой «Перенос текста» на панели инструментов.
Для изменения ширины столбцов и высоты строк сразу в определенном диапазоне выделяем область, увеличиваем 1 столбец /строку (передвигаем вручную) – автоматически изменится размер всех выделенных столбцов и строк.
Примечание. Чтобы вернуть прежний размер, можно нажать кнопку «Отмена» или комбинацию горячих клавиш CTRL+Z. Но она срабатывает тогда, когда делаешь сразу. Позже – не поможет.
Чтобы вернуть строки в исходные границы, открываем меню инструмента: «Главная»-«Формат» и выбираем «Автоподбор высоты строки»
Для столбцов такой метод не актуален. Нажимаем «Формат» — «Ширина по умолчанию». Запоминаем эту цифру. Выделяем любую ячейку в столбце, границы которого необходимо «вернуть». Снова «Формат» — «Ширина столбца» — вводим заданный программой показатель (как правило это 8,43 — количество символов шрифта Calibri с размером в 11 пунктов). ОК.
Как вставить столбец или строку
Выделяем столбец /строку правее /ниже того места, где нужно вставить новый диапазон. То есть столбец появится слева от выделенной ячейки. А строка – выше.
Нажимаем правой кнопкой мыши – выбираем в выпадающем меню «Вставить» (или жмем комбинацию горячих клавиш CTRL+SHIFT+»=»).
Отмечаем «столбец» и жмем ОК.
Совет. Для быстрой вставки столбца нужно выделить столбец в желаемом месте и нажать CTRL+SHIFT+»=».
Все эти навыки пригодятся при составлении таблицы в программе Excel. Нам придется расширять границы, добавлять строки /столбцы в процессе работы.
Пошаговое создание таблицы с формулами
- Заполняем вручную шапку – названия столбцов. Вносим данные – заполняем строки. Сразу применяем на практике полученные знания – расширяем границы столбцов, «подбираем» высоту для строк.
- Чтобы заполнить графу «Стоимость», ставим курсор в первую ячейку. Пишем «=». Таким образом, мы сигнализируем программе Excel: здесь будет формула. Выделяем ячейку В2 (с первой ценой). Вводим знак умножения (*). Выделяем ячейку С2 (с количеством). Жмем ВВОД.
- Когда мы подведем курсор к ячейке с формулой, в правом нижнем углу сформируется крестик. Он указываем на маркер автозаполнения. Цепляем его левой кнопкой мыши и ведем до конца столбца. Формула скопируется во все ячейки.
- Обозначим границы нашей таблицы. Выделяем диапазон с данными. Нажимаем кнопку: «Главная»-«Границы» (на главной странице в меню «Шрифт»). И выбираем «Все границы».
Теперь при печати границы столбцов и строк будут видны.
С помощью меню «Шрифт» можно форматировать данные таблицы Excel, как в программе Word.
Поменяйте, к примеру, размер шрифта, сделайте шапку «жирным». Можно установить текст по центру, назначить переносы и т.д.
Как создать таблицу в Excel: пошаговая инструкция
Простейший способ создания таблиц уже известен. Но в Excel есть более удобный вариант (в плане последующего форматирования, работы с данными).
Сделаем «умную» (динамическую) таблицу:
- Переходим на вкладку «Вставка» — инструмент «Таблица» (или нажмите комбинацию горячих клавиш CTRL+T).
- В открывшемся диалоговом окне указываем диапазон для данных. Отмечаем, что таблица с подзаголовками. Жмем ОК. Ничего страшного, если сразу не угадаете диапазон. «Умная таблица» подвижная, динамическая.

Примечание. Можно пойти по другому пути – сначала выделить диапазон ячеек, а потом нажать кнопку «Таблица».
Теперь вносите необходимые данные в готовый каркас. Если потребуется дополнительный столбец, ставим курсор в предназначенную для названия ячейку. Вписываем наименование и нажимаем ВВОД. Диапазон автоматически расширится.
Если необходимо увеличить количество строк, зацепляем в нижнем правом углу за маркер автозаполнения и протягиваем вниз.
Как работать с таблицей в Excel
С выходом новых версий программы работа в Эксель с таблицами стала интересней и динамичней. Когда на листе сформирована умная таблица, становится доступным инструмент «Работа с таблицами» — «Конструктор».
Здесь мы можем дать имя таблице, изменить размер.
Доступны различные стили, возможность преобразовать таблицу в обычный диапазон или сводный отчет.
Возможности динамических электронных таблиц MS Excel огромны. Начнем с элементарных навыков ввода данных и автозаполнения:
- Выделяем ячейку, щелкнув по ней левой кнопкой мыши. Вводим текстовое /числовое значение. Жмем ВВОД. Если необходимо изменить значение, снова ставим курсор в эту же ячейку и вводим новые данные.
- При введении повторяющихся значений Excel будет распознавать их. Достаточно набрать на клавиатуре несколько символов и нажать Enter.
- Чтобы применить в умной таблице формулу для всего столбца, достаточно ввести ее в одну первую ячейку этого столбца. Программа скопирует в остальные ячейки автоматически.
- Для подсчета итогов выделяем столбец со значениями плюс пустая ячейка для будущего итога и нажимаем кнопку «Сумма» (группа инструментов «Редактирование» на закладке «Главная» или нажмите комбинацию горячих клавиш ALT+»=»).
Если нажать на стрелочку справа каждого подзаголовка шапки, то мы получим доступ к дополнительным инструментам для работы с данными таблицы.
Иногда пользователю приходится работать с огромными таблицами. Чтобы посмотреть итоги, нужно пролистать не одну тысячу строк. Удалить строки – не вариант (данные впоследствии понадобятся). Но можно скрыть. Для этой цели воспользуйтесь числовыми фильтрами (картинка выше). Убираете галочки напротив тех значений, которые должны быть спрятаны.