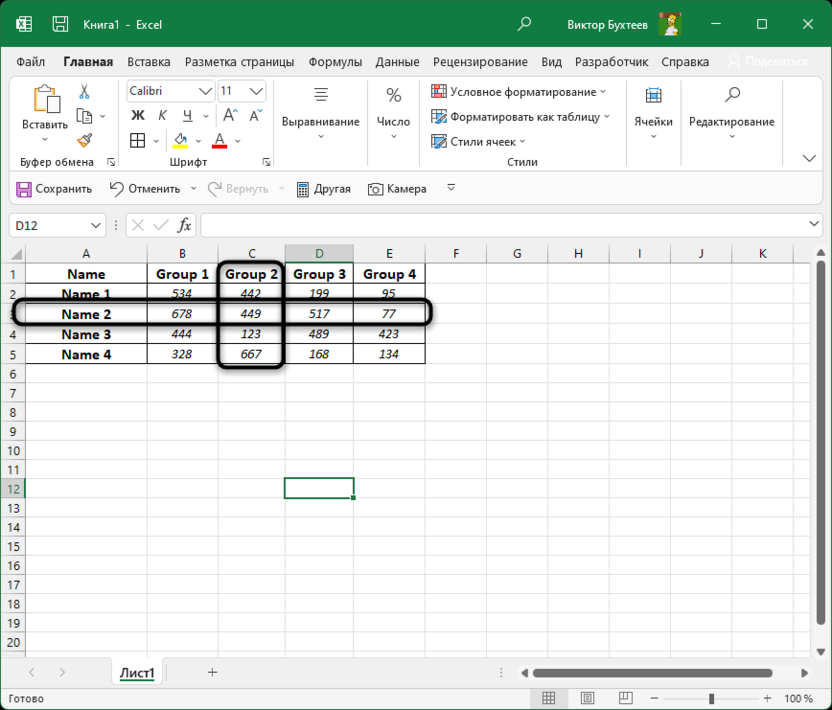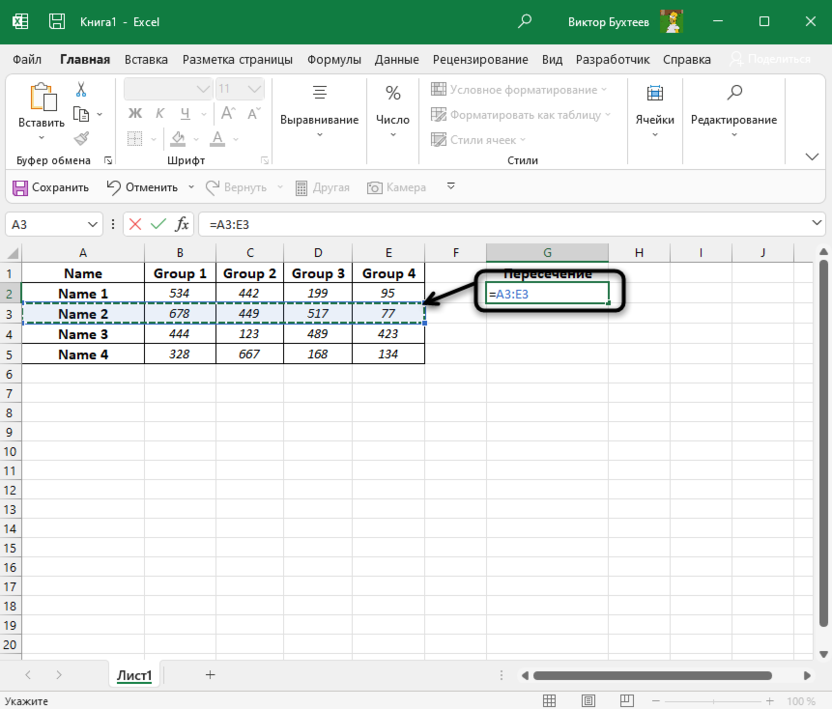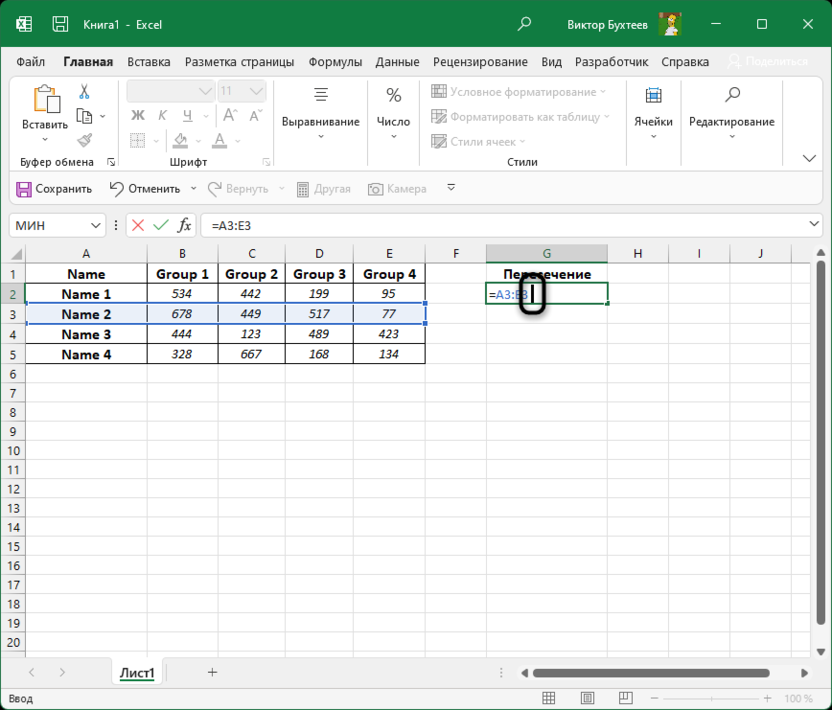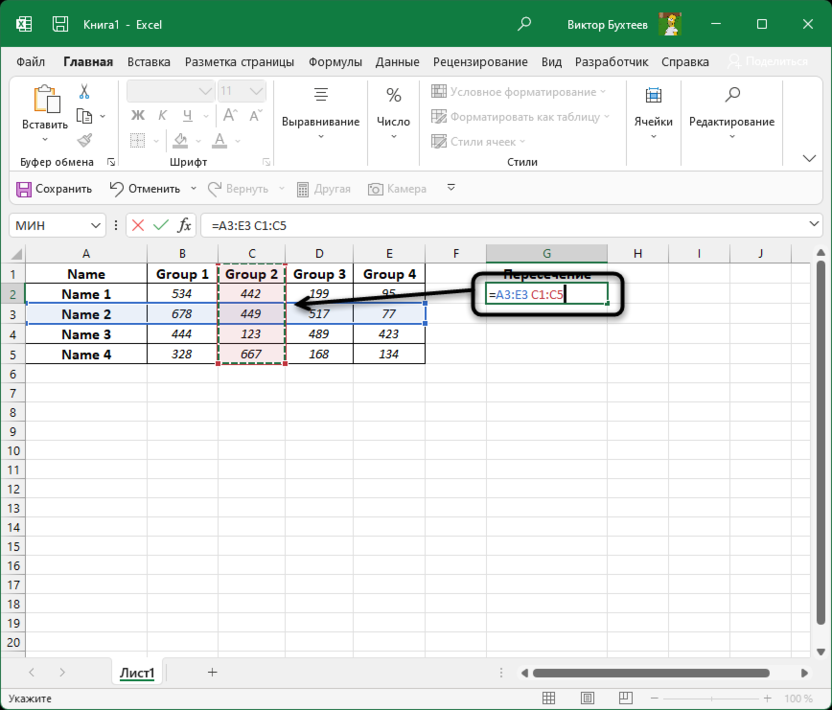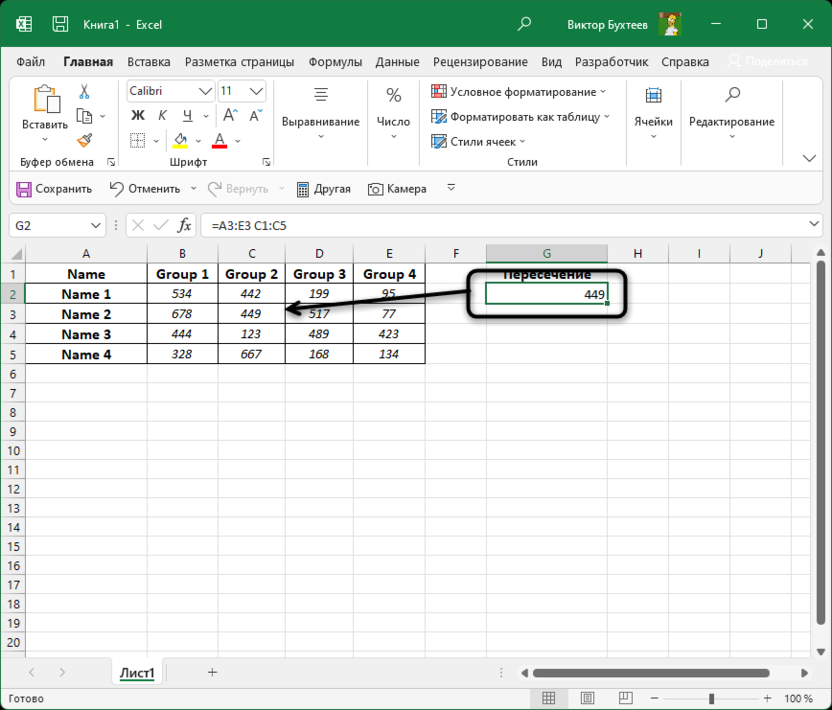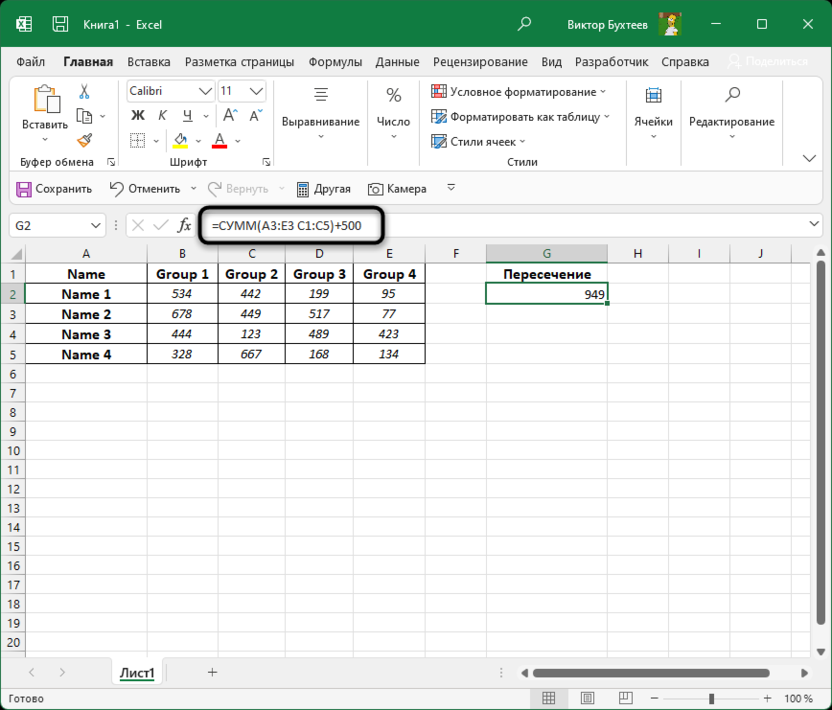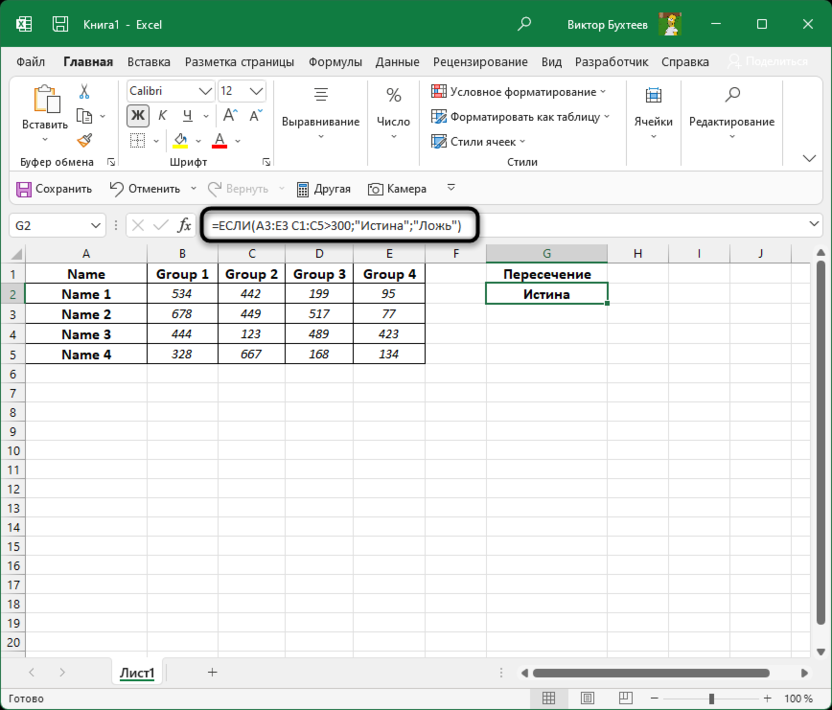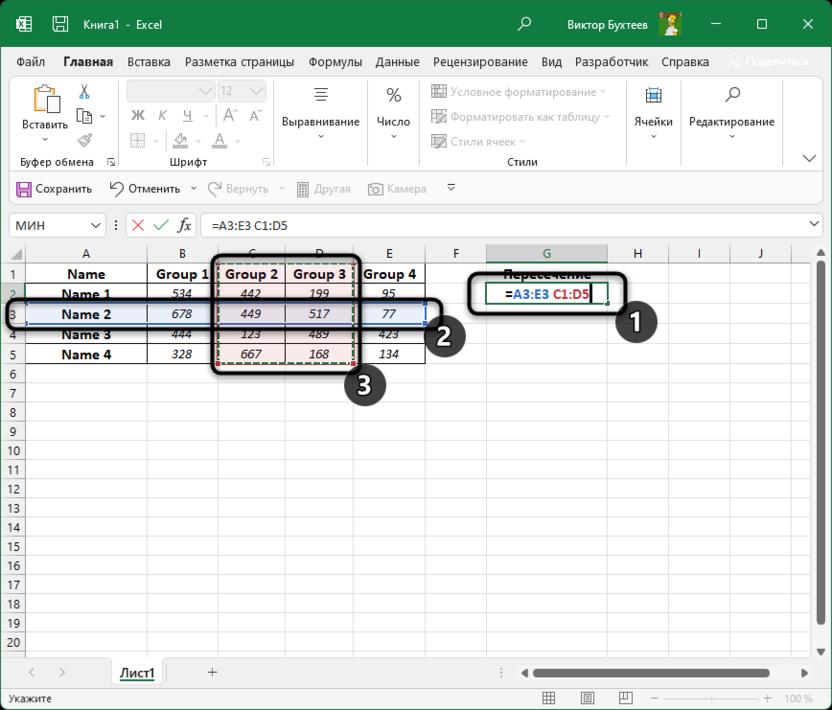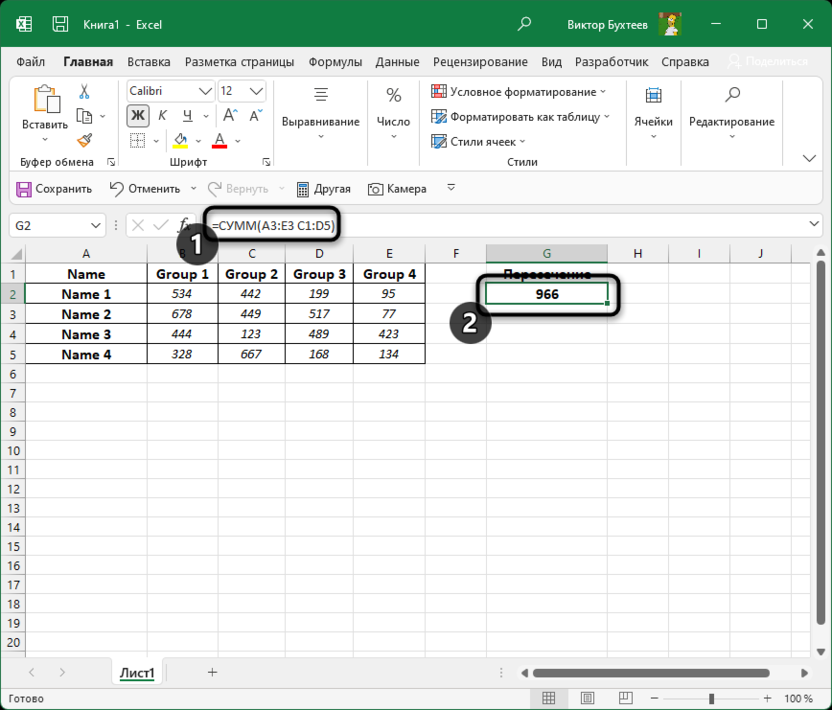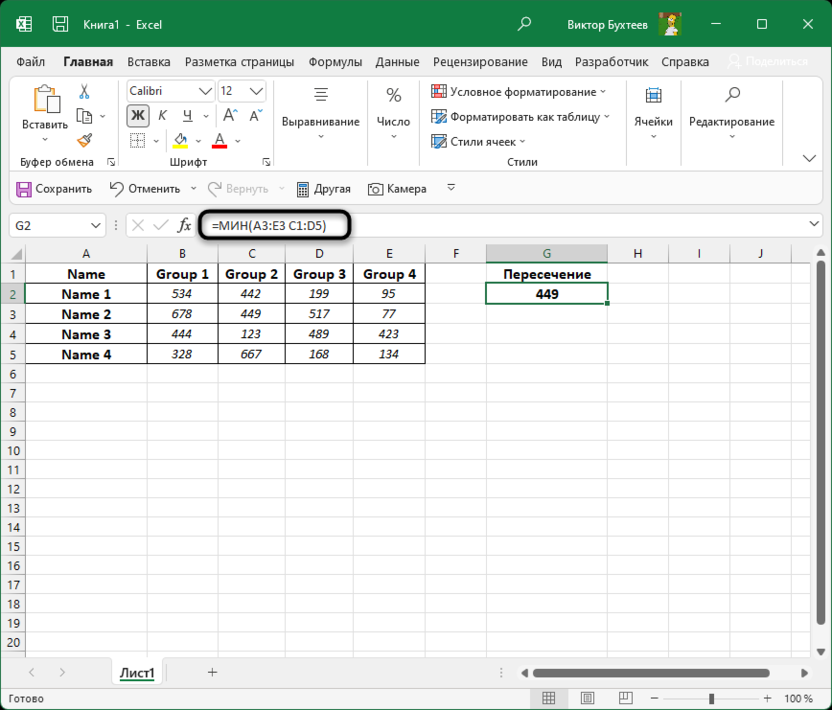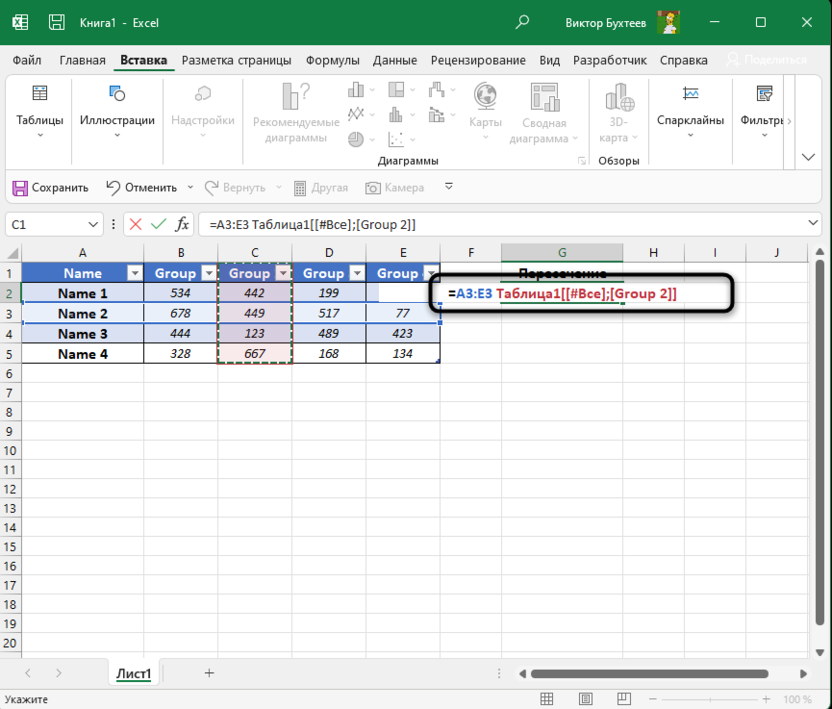Оператор пересечения – один из основных операторов в Microsoft Excel, однако знаком он только небольшому количеству пользователей. В данной статье я исправлю эту ситуацию и детально расскажу о том, что это за оператор и в каких ситуациях может использоваться.
Для чего нужен оператор пересечения
Обратите внимание на следующий скриншот. На нем вы видите таблицу со столбцами и строками. Выделен столбец со строкой, и есть ячейка, в которой они пересекаются. Оператор пересечения и нужен для поиска этой ячейки. По умолчанию он выведет как раз значение, которое находится в этом месте.
Стандартное использование оператора пересечения
Для начала давайте разберемся с тем, как просто использовать оператор пересечения и вывести в пустой ячейке то самое искомое значение. Вам понадобится любая таблица, состоящая из нескольких столбцов и строк с заполненными данными. Далее остается выполнить следующие действия:
-
Выделите пустую ячейку для вывода результата, в ней добавьте знак = и выделите левой кнопкой мыши всю строку.
-
После этого поставьте пробел. Этот знак и является оператором пересечения.
-
После пробела укажите диапазон столбца, точно так же выделив его левой кнопкой мыши.
-
Нажмите клавишу Enter, чтобы ознакомиться с результатом. Как видно, оператор узнал, какая ячейка есть как в столбце, так и в строке, отобразив ее значение в клетке.
Комьюнити теперь в Телеграм
Подпишитесь и будьте в курсе последних IT-новостей
Подписаться
Использование оператора пересечения в формулах
Описанная выше формула с применением оператора пересечения хоть и кажется интересной, но в чистом виде практически не используется, поскольку и внешне понятно, какое значение есть в столбце и строке. Чаще этот оператор используют вместе с разными функциями при расчетах. Вы можете сделать строку по примеру =СУММ(A3:E3 C1:C5)+500, чтобы оператором пересечения найти ячейку и добавить к ней еще 500. Это довольно простая и стандартная операция.
Примерно то же самое можно сделать и с функцией ЕСЛИ. Для логического значения используется оператор пересечения и срабатывает определенный результат лжи или истины, который вы настраиваете самостоятельно при помощи аргументов функции.
Дополнительные сведения про оператор пересечения
В завершение давайте рассмотрим еще несколько интересных моментов работы с оператором, которые могут оказаться полезными при проведении расчетов в электронной таблице. Например, вы можете взять диапазон, состоящий не только из одного столбца и строки, но и из нескольких, последовательно выделив все ячейки примерно так, как это показано на скриншоте.
По умолчанию оператор пересечения не сможет вывести два или более значений, поэтому такое выделение диапазонов используется исключительно с другими функциями. Например, вы можете суммировать все значения, подходящие под пересечение.
Вместе с этим можно найти минимальное значение среди них, применив знакомую всем формулу МИН. Не забывайте только ставить пробел между столбцами и строками, поскольку это и есть знак оператора пересечения.
Если вы используете умную таблицу или для каждого столбца со строками задали свои названия, то при выделении с использованием оператора вместо стандартных обозначений ячеек вы можете вводить целые названия диапазонов. Тогда вид формулы будет примерно такой, как это показано на следующем изображении.
В заключение
На этом все, и базовые принципы работы с оператором пересечения мы рассмотрели. Надеюсь, вы сможете применить эти навыки в будущих расчетах, чтобы упростить процесс работы с электронными таблицами.
Читайте также:
- Как включить калькулятор в Microsoft Excel.
- Как работать с шаблонами в Microsoft Excel.
- Как защитить диапазон, лист и книгу в Microsoft Excel.
Excel для Microsoft 365 Excel 2019 Excel 2016 Excel 2013 Excel 2010 Excel 2007 Еще…Меньше
Операторы определяют операции, которые необходимо выполнить над элементами формулы. В Excel используются общие математические правила для вычислений, в том есть круглые скобки, экспоненты, умножение и деление, сложение и вычитание, а также сокращенное пемдас (заставьте Уважаемый родственницей Салли). С помощью скобок вы можете изменить порядок вычислений.
Типы операторов. Существуют четыре разных типа операторов вычислений: арифметическое, Сравнение, Объединение текстаи ссылка.
-
Арифметические операторы
Арифметические операторы служат для выполнения базовых арифметических операций, таких как сложение, вычитание, умножение, деление или объединение чисел. Результатом операций являются числа. Арифметические операторы приведены ниже.
Арифметический оператор
Значение
Пример
+ (знак «плюс»)
Сложение
= 3 + 3
– (знак «минус»)
Вычитание
Отрицание= 3 – 3
=-3* (звездочка)
Умножение
= 3 * 3
/ (косая черта)
Деление
= 3/3
% (знак процента)
Доля
30
^ (крышка)
Возведение в степень
= 3 ^ 3
-
Операторы сравнения
Операторы сравнения используются для сравнения двух значений. Результатом сравнения является логическое значение: ИСТИНА либо ЛОЖЬ.
Оператор сравнения
Значение
Пример
= (знак равенства)
Равно
= A1 = B1
> (знак «больше»)
Больше
= A1>B1
< (знак «меньше»)
Меньше
= A1<B1
>= (знак «больше или равно»)
Больше или равно
= A1>= B1
<= (знак «меньше или равно»)
Меньше или равно
= A1<= B1
<> (знак «не равно»)
Не равно
= A1<>B1
-
Текстовый оператор конкатенации
Амперсанд (&) используется для объединения (соединения) одной или нескольких текстовых строк в одну.
Текстовый оператор
Значение
Пример
& (амперсанд)
Соединение или объединение последовательностей знаков в одну последовательность
= «Север» & «обмотка» — это результат «Борей».
Если ячейка a1 содержит «Last Name», а B1 — «First Name», = a1& «,» &B1 — «фамилия, имя». -
Операторы ссылок
Для определения ссылок на диапазоны ячеек можно использовать операторы, указанные ниже.
Оператор ссылки
Значение
Пример
: (двоеточие)
Оператор диапазона, который образует одну ссылку на все ячейки, находящиеся между первой и последней ячейками диапазона, включая эти ячейки.
B5:B15
; (точка с запятой)
Оператор объединения. Объединяет несколько ссылок в одну ссылку.
= СУММ (B5: B15, D5: D15)
(пробел)
Оператор пересечения множеств, используется для ссылки на общие ячейки двух диапазонов.
B7:D7 C6:C8
Нужна дополнительная помощь?
Неявное пересечение использовалось в Excel уже много лет, но мало кто заботился об этом. Теперь, когда это больше не поведение по умолчанию в Excel 365, возникает много вопросов. Этот учебник призван дать ответы.
У вас возникает ощущение, что вы знаете о своих книгах все, а затем в начале ваших формул из ниоткуда появляется символ @. Что это значит? И как именно это работает? В двух словах, это неявный оператор пересечения, который отключает новое поведение массива по умолчанию для формулы и сообщает Excel, что нужно вернуть одно значение. Для более подробной информации, пожалуйста, продолжайте читать.
Неявное пересечение в Excel означает сокращение нескольких значений до одного значения. Обычно это происходит, когда в формулу передается массив или диапазон, который должен выводить только одно значение в одной ячейке.
Неявное пересечение в Excel 2019 — 2000
В традиционном Excel неявное пересечение является поведением по умолчанию. Он выполняется в фоновом режиме для всех формул. Логика неявного пересечения выглядит следующим образом:
- Если формула возвращает одно значение, верните это значение (на самом деле неявное пересечение в этом случае ничего не делает).
- В случае диапазона используйте значение из ячейки в той же строке или столбце, что и формула.
- В случае массива используйте верхнее левое значение.
Например, при умножении двух столбцов чисел Excel выбирает только одно число из каждого столбца в той же строке, где находится формула, и выводит результат только в одну ячейку (в нашем случае D2):
=В2:В5*С2:С5
Чтобы умножить числа в других ячейках, нужно скопировать формулу вниз.
Чтобы отключить неявное пересечение, вы должны ввести формулу массива с помощью Ctrl + Shift + Enter (поэтому традиционные формулы массива иногда называют формулы СПП). Это четко указывает Excel на необходимость обработки нескольких входных значений в виде диапазонов или массивов.
В нашем случае выберите ячейки D2:D5, введите приведенную выше формулу и подтвердите ее, нажав одновременно клавиши Ctrl + Shift + Enter. Как только вы это сделаете, формула будет заключена в {фигурные скобки}, указывая на то, что это формула массива. В результате числа в каждой строке перемножаются сразу:
Неявное пересечение в Excel 365
Внедрение динамических массивов изменило поведение по умолчанию всех формул в Excel 365. Теперь любая формула, которая потенциально может давать несколько результатов, автоматически переносит их на лист. Это делает неявное пересечение ненужным, и оно больше не запускается по умолчанию. По этой причине Excel 365 иногда называют динамический массив Excel или же ДА Excel.
Здесь все диапазоны умножаются на обычную формулу, которая вводится только в самую верхнюю ячейку (D2):
=В2:В5*С2:С5
В результате получается диапазон разливов, состоящий из 4 ячеек:
Если вы хотите, чтобы формула возвращала только одно значение, вам нужно явно включить неявный перехват. Для этого они ввели специальный оператор, и в следующем разделе вы найдете полную информацию о нем.
Оператор неявного пересечения Excel — символ @
Неявный оператор пересечения был введен в Excel 365, чтобы предотвратить поведение динамического массива по умолчанию. Если вы хотите, чтобы формула возвращала только одно значение, поставьте @ перед именем функции (или перед определенным диапазоном или массивом внутри формулы), и она будет вести себя как обычная формула без массива в додинамических версиях.
Например:
=@B2:B5*@C2:C5
Примечание. Оператор неявного пересечения поддерживается только в подписках Microsoft 365. Если вы попытаетесь добавить знак @ в более старых версиях, он будет автоматически удален после завершения формулы.
Почему @ добавляется к старым формулам?
В Excel 365 вы можете заметить символ @, добавленный к некоторым вашим формулам при открытии книги, созданной в более старой версии. По большей части это делается для того, чтобы заставить формулу вести себя так же, как в исходной версии, в которой она была создана. Другими словами, если формула возвращала одно значение в более старой версии, но возвращала несколько результатов в Excel 365, она будет автоматически иметь префикс @, чтобы деактивировать поведение массива.
Обычно оператор пересечения вставляется перед функцией, которая может возвращать многоячеечные массивы или диапазоны, такие как OFFSET, INDEX или определяемые пользователем функции.
Например, следующая формула, созданная в предварительно динамическом Excel:
=ИНДЕКС(B2:C5,,F1)
примет следующий вид в динамическом массиве Excel:
=@ИНДЕКС(B2:C5,,F1)
Причина в том, что без оператора @ формула вернет все значения из C2:C5, потому что row_num аргумент функции ИНДЕКС опущен. Чтобы обеспечить согласованное поведение во всех версиях, становится очевидным ранее незаметное неявное пересечение. Пожалуйста, сравните результаты:
В случае, если функция с потенциальным многоячеечным выводом вложена в другую функцию, которая может обрабатывать массивы и выводить один результат (например, СУММ, СЧЁТ, СРЗНАЧ и т. д.), то нет причин запускать неявное пересечение, и формула переносится в динамический Excel как есть без добавления знака @. Например:
=СРЗНАЧ(ИНДЕКС(B2:C5,,F1))
Могу ли я удалить символ @ из своих формул?
Что вы можете. Excel выполняет преобразование формулы только один раз. Если оператор @ нарушает или негативно меняет поведение ваших формул, вы можете удалить @ вручную, и он больше не появится после сохранения книги.
Каковы последствия удаления оператора неявного пересечения? В зависимости от того, что возвращает часть формулы, следующая за знаком @, возможны три результата:
- Если возвращается одно значение, изменений не будет.
- Если массив возвращается, он будет распространяться на соседние ячейки.
- Если массив возвращается, но пустых ячеек недостаточно для отображения всех значений, возникает ошибка #SPILL.
Зачем использовать оператор @ в Excel 365?
Как уже упоминалось, Excel для Microsoft 365 по умолчанию обрабатывает все формулы как формулы массива, и вам не нужно нажимать Ctrl + Shift + Enter, как вы делали это в предыдущих версиях. Если вы хотите отключить поведение массива, вставьте неявный оператор пересечения.
Пример 1. Избавьтесь от #РАЗЛИВ! ошибка
Очень распространенный сценарий — предотвращение или исправление ошибок #SPILL. Если вам удобно ссылаться на целые столбцы (что вообще не очень хорошая идея, потому что тормозит Excel), но тем не менее такая формула будет нормально работать в преддинамических версиях:
=ВПР(А:А, Г:Д, 2, ЛОЖЬ)
В динамическом Excel это приведет к ошибке #SPILL, поскольку недостаточно места для отображения почти 1,05 миллиона результатов.
Добавление @ перед аргументом lookup_value решает проблему:
=ВПР(@А:А, Г:Д, 2, ЛОЖЬ)
Когда Excel предвидит, что формула может выйти за пределы рабочего листа, он предложит исправление, и вам будет разумно его принять:
Пример 2. Заставьте формулу работать правильно в старых версиях Excel
Если вы используете подписку на Microsoft 365 и делитесь своими файлами с кем-то, кто использует более старую версию, важно обеспечить согласованное поведение формулы для всех.
Предположим, вы написали эту формулу динамического массива в Excel 365:
=В2:В5*С2:С5
В более старых версиях он будет преобразован в устаревшую формулу массива CSE:
{=B2:B5*C2:C5}
и вернуть диапазон значений в обоих случаях:
Если вы хотите вывести только один результат, добавьте @ перед каждым выражением, а затем скопируйте формулу в необходимое количество ячеек (чтобы сохранить диапазоны без изменений, не забудьте заблокировать их абсолютными ссылками на ячейки):
=@$B$2:$B$5*@$C$2:$C$5
В старых версиях Excel символ @ будет автоматически удален, и формула примет обычный вид:
=$B$2:$B$5*$C$2:$C$5
Чего не следует делать, так это смешивать в одной формуле неявное пересечение и вычисление массива! Например, если вы попытаетесь ввести что-то подобное в Excel 365:
=@B2:B5*C2:C5
Вы будете уведомлены, что такая формула не поддерживается в более старых версиях:
Если вы отклоните предложенный вариант, смешанная формула будет принята и принесет некоторые результаты (хотя они могут быть не такими, как вы ожидали). Но когда вы открываете эту формулу в предварительно динамическом Excel, функция _xlfn.SINGLE появится вместо неявного оператора пересечения:
=_xlfn.SINGLE(B2:B5)*C2:C5
Когда эта формула оценивается старой версией Excel, #ИМЯ! будет возвращена ошибка.
Неявное пересечение в таблицах Excel
Вообще говоря, поведение неявного пересечения в таблицах соответствует вашей версии Excel.
В Excel 2019 и более ранних версиях вы можете ссылаться на весь столбец, и формула будет разрешаться в одну ячейку в текущей строке.
Например, эта формула успешно умножает числа в Цена а также Кол-во столбцы:
знак равно[Price]*[Qty.]
Несмотря на то, что он относится ко всем столбцам, преддинамический Excel по-прежнему работает с отдельными значениями на уровне строки.
В Excel 365 этот подход не работает, так как неявное пересечение отключено по умолчанию. Поскольку формула возвращает несколько значений, и Excel не может поместить их все в таблицу, она предложит добавить к именам столбцов префикс с символом @:
Если у вас есть опыт работы со ссылками на таблицы, этот синтаксис должен быть вам знаком — символ @ указывает, что формула будет обрабатывать значения из столбцов. Цена а также Кол-во в том же ряду.
знак равно[@Price]*[@[Qty.]]
И это будет хорошо работать во всех версиях:
Кончик. Если вы намерены использовать функцию динамического массива для вычисления данных таблицы, обязательно поместите формулу вне таблицы, поскольку динамические массивы внутри таблиц не поддерживаются.
Вот как работает неявное пересечение в Excel. Я благодарю вас за чтение и надеюсь увидеть вас в нашем блоге на следующей неделе!
Вас также могут заинтересовать:
Excel intersect operation is handled by the space character (» «). You can intersect multiple rages by space in range supporting formulas. This article shows how to COUNT intersecting ranges with COUNT function and Excel intersect operator.
Syntax
=COUNT(first range second range)
Steps
- Type =COUNT( function
- Select or type the first range reference that includes data C5:H6
- Press Space key to add a space character
- Select or type the second range reference that includes data D3:E8
- Type ) to close function and finish the formula
How
The space character (» «) is actually intersect operator for Excel. Putting a space between two ranges returns the intersection cell or range that two ranges shares. For example;
=C5:H5 D3:D8 formula points D5 cell and returns the value of D5, 99.
If intersection is a range of cells, it will return #VALUE! error like other range returning formulas as well. However; using them in a function that accepts ranges is perfectly viable.
=SUM(C5:H6 D3:E8) returns 309 that is count of numbers in D5:E6 range.
If you try to intersect two non-intersecting ranges, e.g. C4:H4 C6:H6, the formula returns 0.
Also see related articles how to calculate SUM with intersecting tables, and how to calculate AVERAGE with intersecting tables.
Это глава из книги Билла Джелена Гуру Excel расширяют горизонты: делайте невозможное с Microsoft Excel.
Всем известно, что формула =СУММ(А2:А10) суммирует диапазон из девяти ячеек с A2 по A10, а =СУММ(А1;А3;А5;А7;А9) – суммирует значение в пяти, указанных ячейках. Тем не менее, очень немногие понимают, что пробел внутри функции СУММ – это, на самом деле, оператор пересечения. Рассмотрим типичную коммерческую таблицу (рис. 1). Для начала присвоим имена строкам и столбцам:
- Выделите диапазон ячеек A1:F
- Пройдите по меню ФОРМУЛЫ –> Создать из выделенного.
- В окне Создание имени из выделенного диапазона выберите в строке выше и в столбце слева. Нажмите Оk.
Рис. 1. Создание имен диапазонов на основе таблицы с заголовками строк и столбцов
Скачать заметку в формате Word или pdf, примеры в формате Excel
Excel создаст имена для 12 городов. Например, имя Атланта будет присвоено диапазону ячеек В2:F2. Excel также создаст пять имен диапазонов для заголовков в первой строке. Например, имя Себестоимость будет присвоено диапазону ячеек С2:С13 (рис. 2).
Рис. 2. Excel мгновенно создал 17 имен диапазонов
Теперь вы можете использовать формулу =СУММ(Продажи), чтобы найти общий объем продаж. У вас также появилась возможность использовать операцию пересечения – ˽ (пробел), что позволит найти значение на пересечении двух именованных диапазонов. Например, формула =СУММ(Бостон Себестоимость) позволяет найти значение себестоимости для продаж по городу Бостон (рис. 3).
Рис. 3. Оператор пересечения используется для получения значения, находящегося на пересечении двух именованных диапазонов
Примечания:
- Используйте подсказки при наборе формул (рис. 4). Как только вы наберете букву С, появится меню с доступными именами и функциями. Для перемещения по меню используйте стрелки ↑ (вверх) и ↓ (вниз), а для выбора значения из меню подсказок – клавишу Табуляция (интуитивное использование Enter в этом случае вам не поможет, так как Enter используется для окончания ввода формулы).
- С этой же задачей справится формула =СУММ(3:3 C:C), которая также вернет значение на пересечении третьей строки и столбца С. Но согласитесь, использование именованных диапазонов выглядит более профессионально и облегчает понимание формул.
- Вы также можете найти себестоимость продаж по Бостону и Далласу одновременно при помощи формулы =СУММ((Бостон;Даллас) Себестоимость). Здесь Бостон и Даллас взяты в скобки, чтобы изменить порядок выполнения операторов. Оператор пересечения — ˽ (пробел) имеет более высокий приоритет, чем оператор объединения — ; (точка с запятой). Подробнее см. Операторы и их приоритет.
Рис. 4. Подсказки при наборе формул