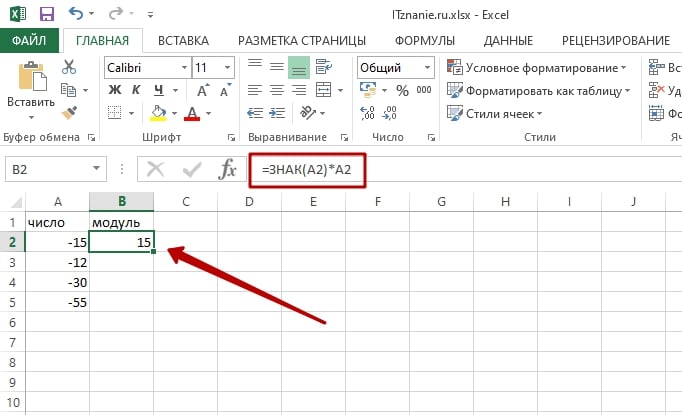Excel для Microsoft 365 Excel для Microsoft 365 для Mac Excel для Интернета Excel 2021 Excel 2021 для Mac Excel 2019 Excel 2019 для Mac Excel 2016 Excel 2016 для Mac Excel 2013 Excel 2010 Excel 2007 Excel для Mac 2011 Excel Starter 2010 Еще…Меньше
В этой статье описаны синтаксис формулы и использование функции ABS в Microsoft Excel.
Описание
Возвращает модуль (абсолютную величину) числа. Абсолютная величина числа — это число без знака.
Синтаксис
ABS(число)
Аргументы функции ABS описаны ниже.
-
Число — обязательный аргумент. Вещественное число, абсолютное значение которого необходимо найти.
Пример
Скопируйте таблицу ниже и вставьте ее в ячейку A1 в Excel. Возможно, для работы формул понадобится выбрать все ячейки с ними и нажать клавишу F2, а затем — клавишу ВВОД. Можно также расширить столбцы для более удобного просмотра листа.
|
Данные |
||
|
-4 |
||
|
Формула |
Описание |
Результат |
|
=ABS(2) |
Абсолютное значение числа 2 |
2 |
|
=ABS(-2) |
Абсолютное значение числа -2 |
2 |
|
=ABS(A2) |
Абсолютное значение числа -4 |
4 |
См. также
Вычитание чисел
Умножение и деление чисел в Excel
Расчет процентов
Нужна дополнительная помощь?
Модуль (или абсолютная величина) – это неотрицательное значение любого числа. То есть, например, для отрицательного числа -32 он равняется 32, в то время, как для любого положительного числа равен этому же числу.
Давайте посмотрим, как найти модуль числа в Эксель.
Использование функции ABS
В программе Excel для нахождения модуля числа предусмотрена специальная функция ABS, формула которой в общем виде может выглядеть так:
- ABS(число)
- ABS(адрес_ячейки_с_числом)
Допустим, нам нужно найти модуль числа -27. Для этого в любой свободной ячейке пишем выражение: =ABS(-27).
Нажав клавишу Enter получаем результат в выбранной ячейке.
Некоторые пользователи по привычке пишут в ячейке математическое выражение, а именно, |-27|.
В данном случае после нажатия Enter программа выдаст ошибку.
Вместо того, чтобы вручную прописывать формулы, можно использовать Мастер функций.
- Выбрав ячейку, куда мы планируем добавить функцию и провести расчеты, кликаем по кнопке “Вставить функцию” (fx) слева от строки формул.
- В открывшемся окне вставки функций выбираем категорию “Математические”, в предложенном списке кликаем по оператору “ABS” и жмем OK.
- На экране отобразится окно для заполнения аргумента функции – “Число”. Адрес ячейки с числовыми значением, модуль которого нужно посчитать, можно указать вручную, либо просто кликнуть по ней в самой таблице. Курсор при этом должен находиться в поле для ввода значения аргумента. По готовности жмем кнопку OK.
- В ячейке с функцией появится результат вычислений.
- Если нужно посчитать модули по всему столбцу, можно растянуть формулу на другие строки. Для этого наводим указатель мыши на ячейку с результатом, когда появится небольшой черный плюсик, зажав левую кнопку мыши тянем его вниз до последней ячейки столбца (или до той ячейки, для которой нужно посчитать аналогичный результат).
- Все готово, мы получили модули всех значений в исходном столбце.
Заключение
Таким образом, в Эксель можно легко и быстро посчитать модуль числа с помощью специально предназначенной для этого функции. Причем ввиду того, что формула достаточно проста и содержит всего один аргумент, ее можно сразу писать в ячейке таблицы. Или же можно воспользоваться мастером функций, который позволит безошибочно выполнить расчет.
Модуль – это абсолютная положительная величина любого числа. Даже у отрицательного числа модуль будет всегда положительным. Давайте выясним, как рассчитать величину модуля в Microsoft Excel.
Функция ABS
Для расчета величины модуля в Excel существует специальная функция под названием «ABS». Синтаксис этой функции очень простой: ABS(число). Либо формула может принимать такой вид: ABS(адрес_ячейки_с_числом). Чтобы рассчитать, например, модуль от числа -8, нужно вбить в строку формул или в любую ячейку на листе следующую формулу: «=ABS(-8)».
Для выполнения расчета жмем на Enter — программа выдает в ответ положительное значение.
Существует еще один способ расчета модуля. Он подойдет для тех пользователей, которые не привыкли держать в голове различные формулы.
- Кликаем по ячейке, в которой хотим, чтобы хранился результат. Жмем на кнопку «Вставить функцию», размещенную слева от строки формул.
- Запускается окно «Мастера функций». В списке, который расположен в нем, найдите функцию ABS и выделите ее. Подтверждаем на «OK».
- Открывается окно аргументов функции. ABS имеет всего один аргумент — число, поэтому вводим его. Если же вы хотите взять число из данных, которые хранятся в какой-либо ячейке документа, нажмите на кнопку, размещенную справа от формы ввода.
- Окно свернется, а вам нужно кликнуть по ячейке, где содержится число, от которого хотите рассчитать модуль. После его добавления опять жмите на кнопку справа от поля ввода.
- Опять откроется окно с аргументами функции, где поле «Число» уже будет заполнено значением. Нажмите «OK».
- Вслед за этим в ранее указанной вами ячейке выводится значение модуля того числа, которое вы выбрали.
- Если значение расположено в таблице, формулу модуля можно скопировать и на другие ячейки. Для этого надо навести курсор нижний левый угол ячейки, в которой уже есть формула, зажать кнопку мыши и провести ею вниз до конца таблицы. Таким образом, в ячейках данного столбца появятся значение по модулю исходных данных.

Важно заметить, что некоторые пользователи пытаются записать модуль, как это принято в математике, то есть |(число)|, например |-48|. Но в такой ситуации вместо ответа появится лишь ошибка, так как Excel не понимает подобный синтаксис.
В расчете модуля из числа через Microsoft Excel нет ничего сложного, так как данное действие выполняется с помощью простой функции. Единственное условие состоит в том, что данную функцию нужно просто знать.
Еще статьи по данной теме:
Помогла ли Вам статья?
В Microsoft Excel довольно много математических функций, поэтому при ознакомлении с программой некоторые из них могут оказаться непонятными для начинающих. К числу таких функций можно отнести и ABS, поскольку она имеет всего один аргумент.
Давайте разберемся с этой темой более детально.
Как работает функция ABS
Сначала разберемся с тем, зачем нужна функция ABS, если из ее справки вам это не стало понятно. Если в аргумент ABS вы впишите любое число, оно будет показано как положительное, то есть происходит вычисление модуля или абсолютной величины, как вам будет удобнее.
Еще на уроках математики учителя говорили о том, что модуль числа всегда положительный, даже если само число отрицательное. В целом, для этого и используется ABS в Microsoft Excel – чтобы взять модуль числа и вывести его на экран или использовать в других формулах.
Комьюнити теперь в Телеграм
Подпишитесь и будьте в курсе последних IT-новостей
Подписаться
Синтаксис функции ABS
Остановимся на этой теме только для того, чтобы вы понимали, какие исходные данные вводятся при заполнении строки функции ABS. По сути, есть всего один аргумент, которым выступает число для возвращения модуля. Вы можете просто вписать любое число или ссылаться на ячейку, как делаете это при использовании других функций в Экселе.
Выше вы видите окно аргументов функции, где как раз и видно, что при использовании ABS нужно ввести только число или ссылку на ячейку, то есть ее номер, где и хранится само число для возвращения его абсолютной величины.
Использование функции ABS
С синтаксисом и направлением рассматриваемой функции все понятно, поэтому давайте теперь разберемся на практике. Сначала рассмотрим ситуацию, когда вам просто нужен модуль числа без каких-либо дополнительных вычислений.
-
Можете объявить функцию =ABS в любом удобном месте, а в скобках написать отрицательное или положительное число, модуль которого вам и нужен.
-
В итоге вы всегда получите положительное число, что и видно на следующем изображении.
-
Точно так же осуществляется выбор ячейки, модуль числа которой нужно получить. В этом случае вычисления тоже происходят успешно, и вы можете приступить к дальнейшему использованию полученных результатов.
Как видно, ничего сложного в использовании данной функции нет. Она имеет всего один аргумент, поэтому с написанием тоже не должно возникнуть никаких сложностей. Формула растягивается и может быть применена для группы ячеек сразу же. Для этого уже готовую ячейку с результатом нужно потянуть за правый нижний угол вниз, чтобы растянуть ее на все последующие ячейки в массиве данных.
Использование ABS вместе с другими функциями
Осталось только понять, можно ли совмещать ABS с другими функциями, формируя более сложные формулы, которые могут оказаться полезными при математических расчетах. Ничего не мешает вставить модуль в практически любое вычисление, но в рамках данной статьи разберемся с этим на самом простом примере.
-
Объявим функцию СУММ, которая вычислит сумму нескольких чисел в разных ячейках. Сделаем так, чтобы брался именно модуль каждого числа и уже после этого происходило сложение. В итоге формула будет иметь следующий вид =СУММ(ABS(A1)+ABS(A3)). Соответственно, номера ячеек замените на свои, если захотите использовать эту формулу.
-
Обратим внимание на то, что все выбранные числа в данной формуле являются отрицательными, поэтому и берем их модуль, чтобы сложить абсолютные величины.
-
В итоге получаем сложение двух положительных чисел и их соответствующую сумму.
Вот таким нехитрым образом вы можете игнорировать отрицательные числа, если нужно их перевести в положительные и тоже включить в свои расчеты. Ситуаций, когда может понадобиться функция ABS, на самом деле довольно много, с ними не разобраться в рамках одной статьи и даже не смоделировать, поскольку у каждого пользователя свои задачи, которые он должен решить в Excel.
Надеюсь, общей информации вам было достаточно для того, чтобы понять, для чего нужна функция ABS и как вы можете использовать ее в своих целях.
На чтение 5 мин Просмотров 779 Опубликовано 16.12.2021
Модулем называют положительное значение числа. Даже у отрицательных чисел он имеет положительную величину. Модуль в Экселе находится при помощи встроенных инструментов: функций ЗНАК, ABS, КОРЕНЬ. Вычислять модуль в Excel очень просто – понадобится пара кликов. Данный параметр может пригодиться как в вычислительных работах, так и в аналитических исследованиях.
Содержание
- С помощью функции ABS
- С помощью функции ЗНАК
- С помощью функции КОРЕНЬ
С помощью функции ABS
Все вычисления в Экселе реализованы специальными инструментами – функциями, обозначающими определенные математические действия. Для вычисления модуля специалистами Майкрософт предусмотрена функция ABS из списка формул в Excel. Формула может быть представлена двумя видами:
- ABS(числовое значение).
- ABS(адрес_ячейки).
Разберем на примере. Необходимо вычислить модуль числа -19. Вручную, в любой свободной ячейке потребуется написать выражение вида: =ABS(-19).
Для расчета остается нажать клавишу enter.
В ячейке отразится вычисленное значение, а формула будет указана в строке над рабочим полем.
Чтобы не совершить ошибку при ручном вводе формулы, в Excel ABS возможно задействовать через Мастер функций. Чтобы им воспользоваться, необходимо:
Функция ABS может применяться в Excel на весь столбец, содержащий значения для вычисления модуля – достаточно растянуть формулу на необходимые ячейки. Необходимо навести указатель мыши на ранее заполненную ячейку. При появлении указателя в виде жирного черного плюсика, зажимаем левую кнопку мыши. В таком положении протягиваем указатель до необходимой ячейки столбца. Так можно найти модуль для группы значений. Аналогично при функции Сумм вычисляется сумма значений по модулю.
В итоге столбец автоматически заполняется значениями модулей чисел из соседних ячеек. ABS в Excel является наиболее простым способом вычислить и записать модуль в ячейку. Функциональный элемент имеет элементарный синтаксис (вид построения) в формуле.
С помощью функции ЗНАК
Исходя из определения, модулем называется неотрицательное значение исследуемого числа. Поэтому в Excel вычислить модуль числа можно при помощи параметра ЗНАК. Положительные числа в этом случае умножаются на 1, а отрицательные на -1. Получаемое абсолютное значение и будет являться модулем. Формула записывается следующим образом:
Выделяется ячейка, в которую будет вноситься формула и открывается окно Мастера функций. В excel такая функция как ЗНАК относится к математическим, поэтому выбираем соответствующий раздел. Поиск функции можно произвести через одноименное окно – язык функций русский. Нажимаем ОК.
Выбираем нужную ячейку при активном окне «Аргументы функции». В качестве аргумента необходимо задать ячейку с интересующим значением. Когда знак вычислен, остается обозначить операцию умножения на значение из ячейки, у которого знак определялся. В формуле выражение принимает конечный вид =ЗНАК(А2)*А2.
При необходимости весь столбец заполняется формулами с участием функции ЗНАК при помощи уже известного протягивания до заданного значения.
Данная функция является альтернативным способом вычисления модуля в Excel.
С помощью функции КОРЕНЬ
Модуль числа или массива чисел в Экселе может быть вычислен с помощью функции «Корень». В данной программе реализован расчет арифметического корня – вычисляются корни с четными степенями, имеющими знак + в любом случае. То есть, если извлечь квадратный корень от значения, полученного при возведении числа в квадрат, результатом будет являться абсолютная величина. Определить значение по модулю таким методом в excel возможно по следующим шагам:
Итоговый результат равен решению с помощью ЗНАК. Заполнение оставшихся ячеек для вычислений модуля в массиве производим уже известным способом.
Любая методика вычисления модуля числа в Excel реализуется в несколько кликов. Несколько функций можно превратить в более сложную формулу, что позволяет производить в программе серьезные вычислительные процессы. В частности, в ексель применим простейший язык программирования vba, на котором возможно создавать макросы.
Работаю системным администратором 10 лет. Программирую на PHP и Python. Способен объяснить технические моменты понятным языком.